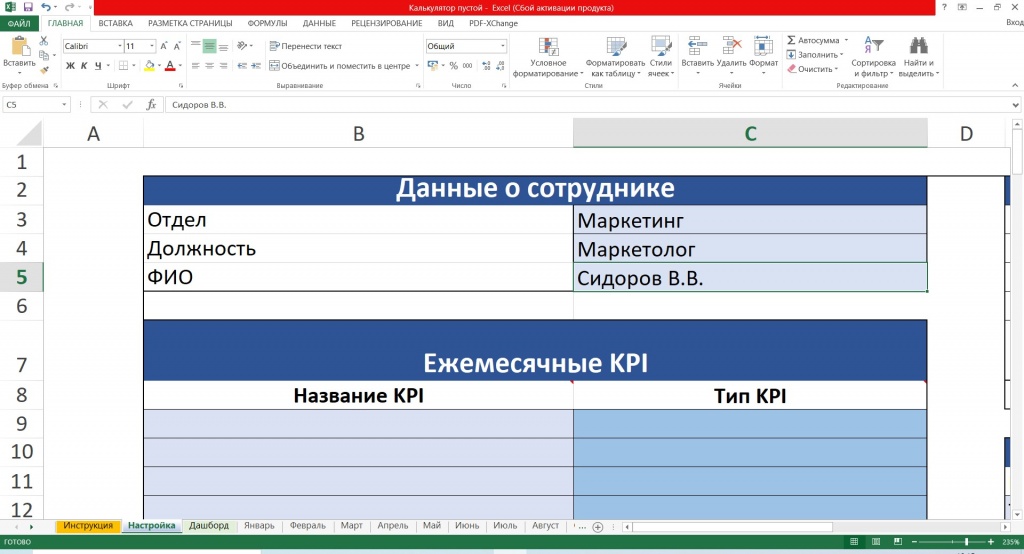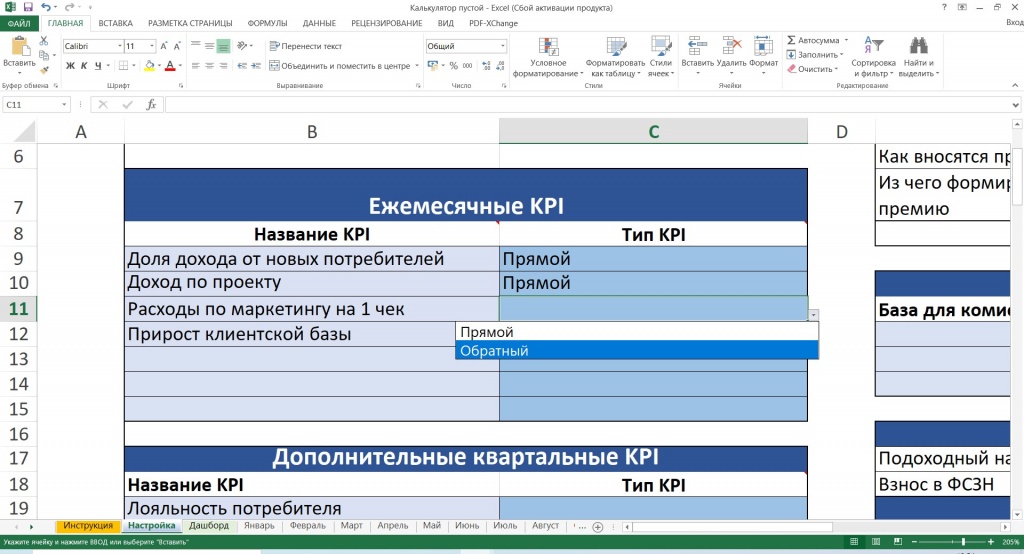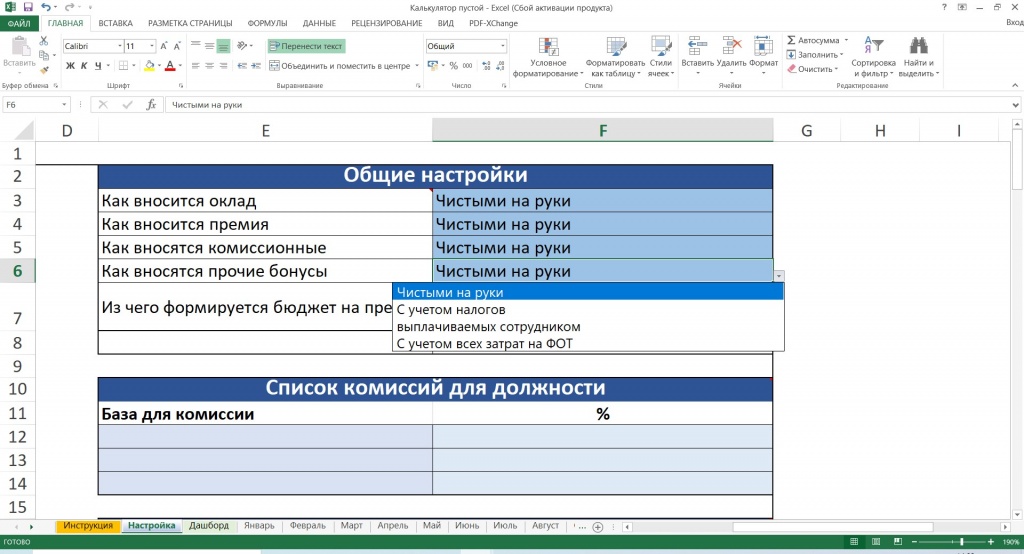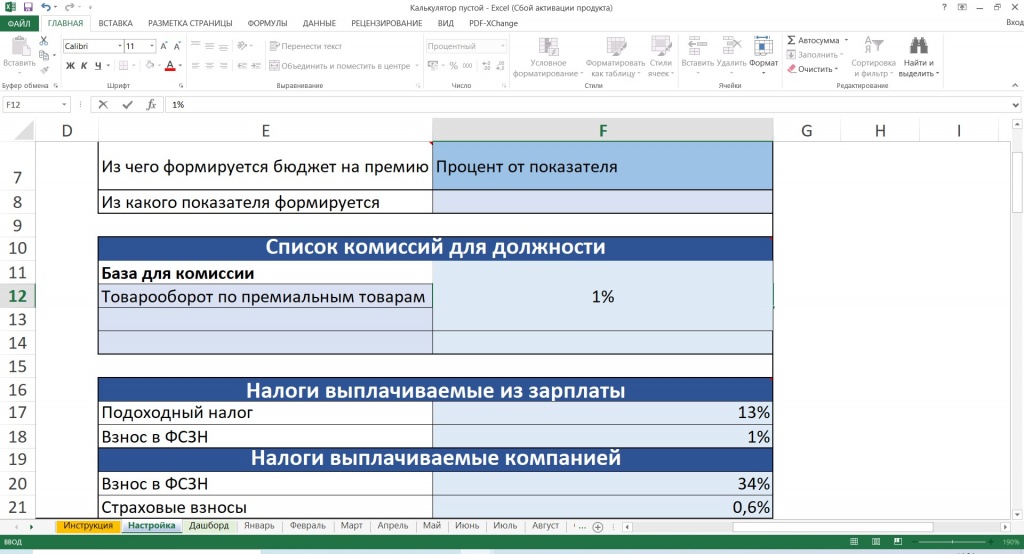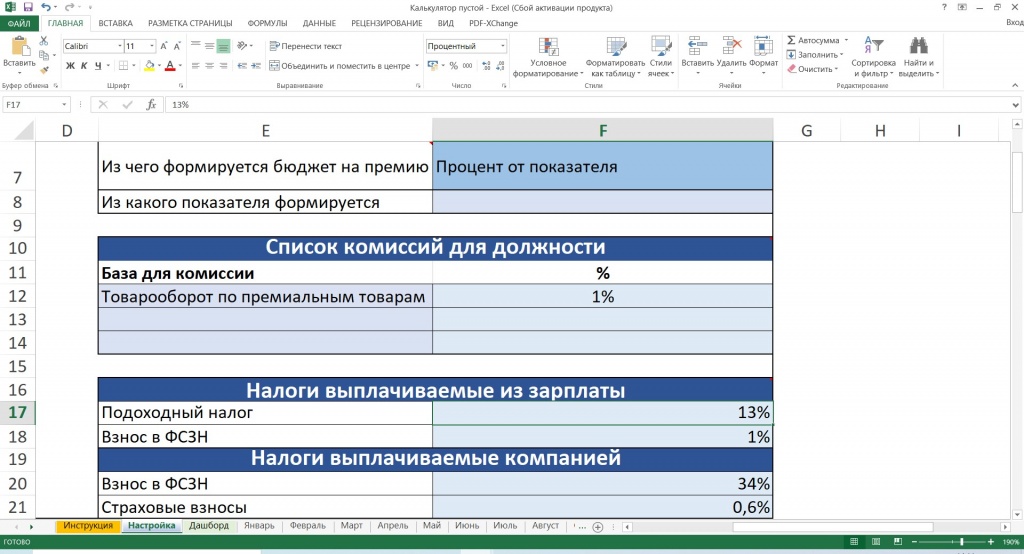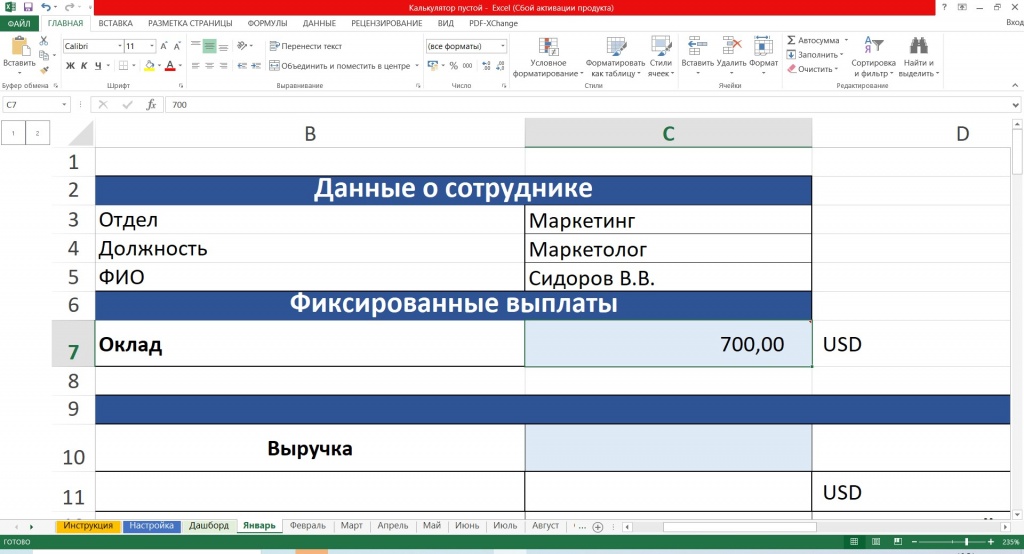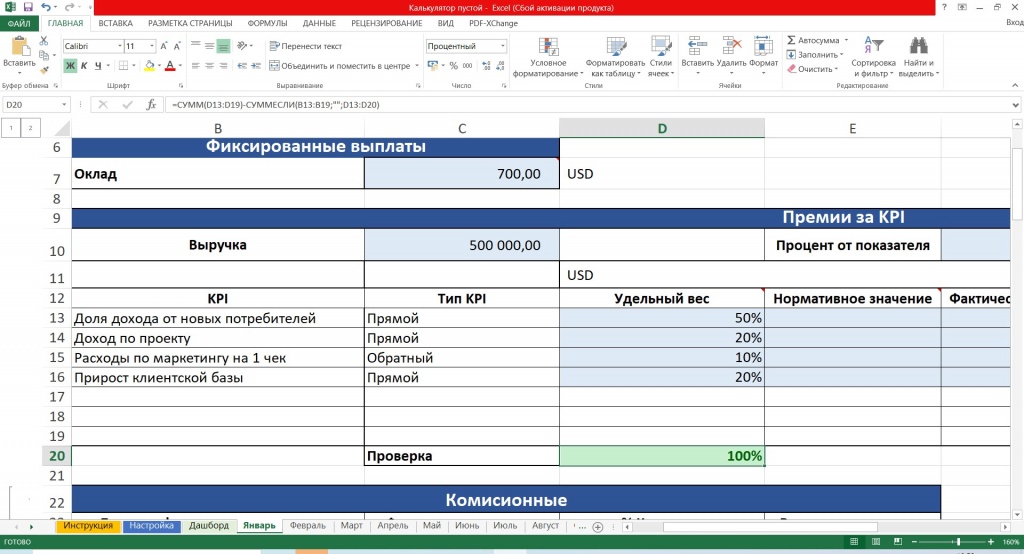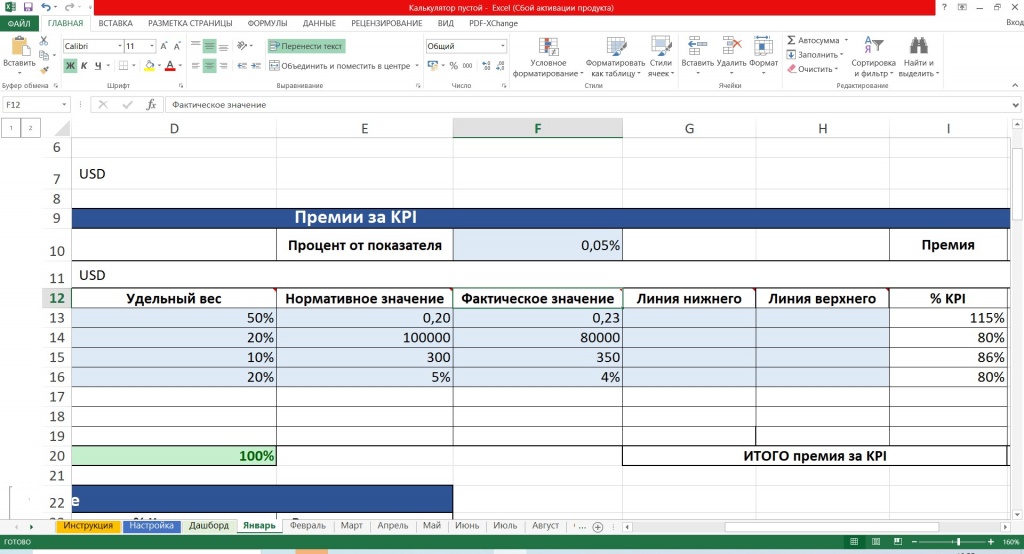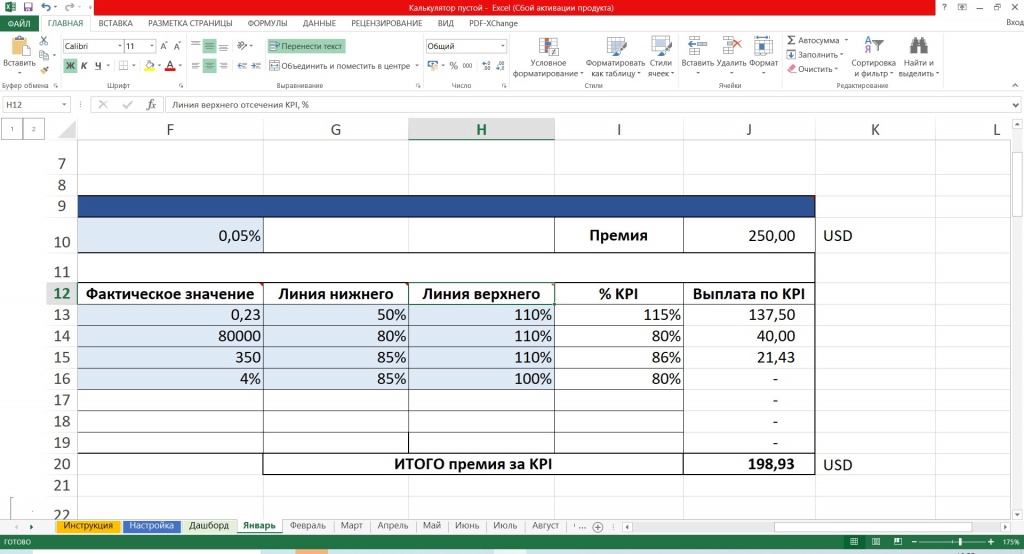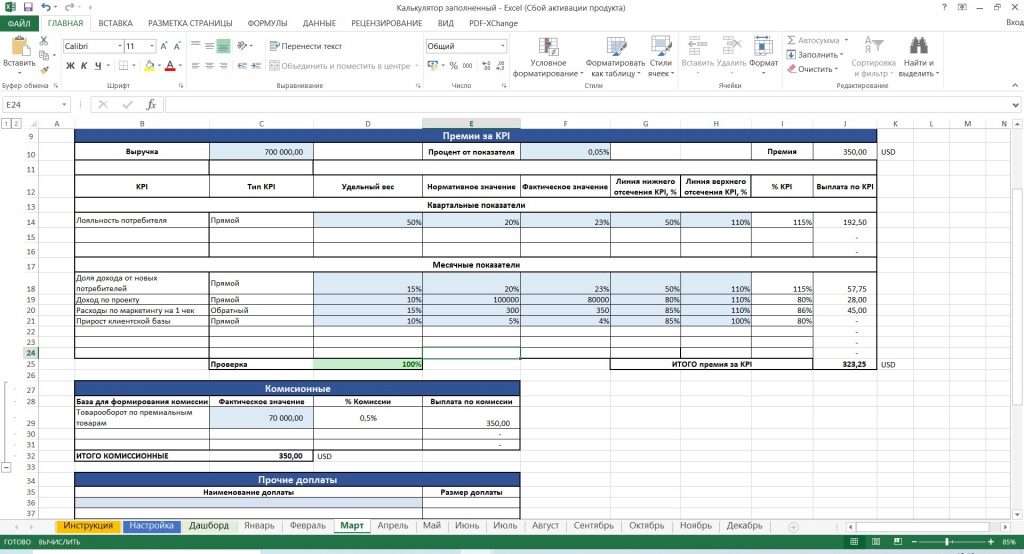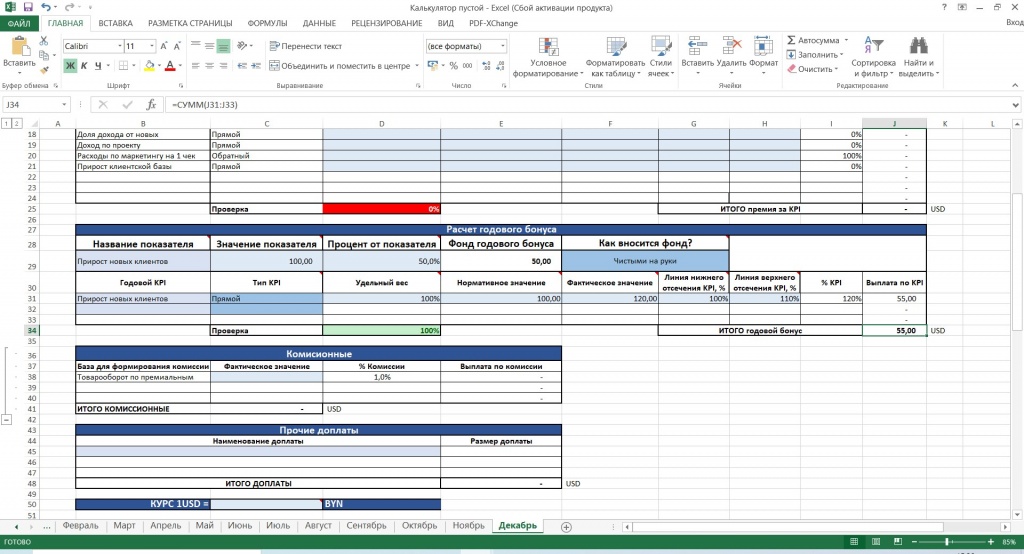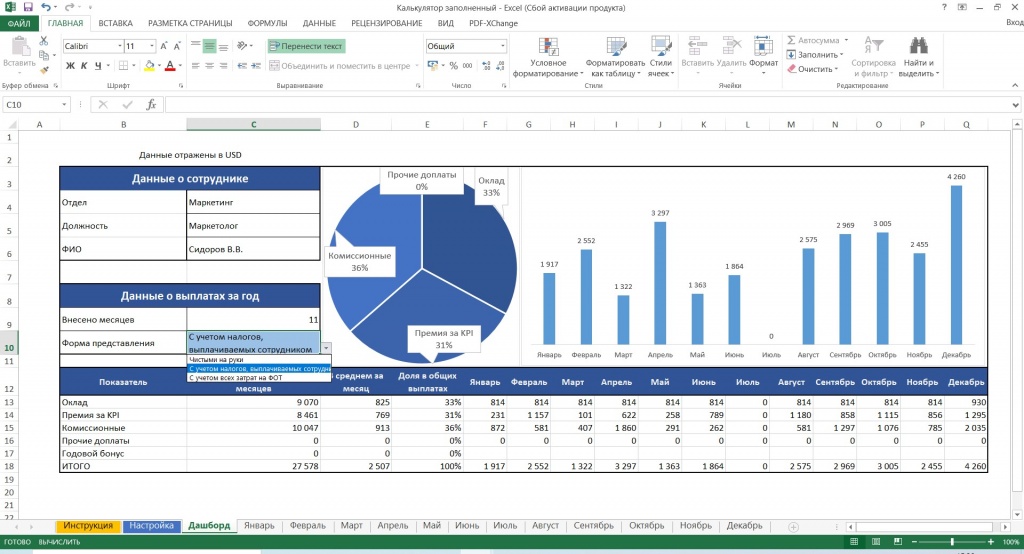Как рассчитать премию в экселе?
Рассчитать премию в программе эксель довольно просто, нужно только понимать какой алгоритм начисления. Давайте рассмотрим один из многочисленных вариантов.
Премия начисляется исходя из отработанного стажа, сотрудники, отработавшие менее пяти лет, должны получить десять процентов от оклада. Сотрудники со стажем от пяти до десяти лет получают премию в размере двадцать пять процентов, а кто больше десяти лет пятьдесят процентов.
Так как для премии действуют разные условия и чтобы сделать быстрый расчет, воспользуемся функцией «Если», она будет состоять из двух частей, сначала напишем первую часть в ячейке «D2»: =ЕСЛИ(B2<5;10%*C2;), данная ветка будет работать только для людей со стажем меньше пяти лет.
Теперь напишем второе условие для промежутка пять и десять лет и выше, формула преобразуется в следующий вид: =ЕСЛИ(B2<5;10%*C2;ЕСЛИ(5
Остается только скопировать формулу из ячейки «D2» на диапазон ячеек «D3» по «D6» и мы сделали несложную формулу расчета премии, в зависимости от отработанного стажа.
Как рассчитать премию в exel?? при трех разных условиях
На предприятии премия выплачивается в зависимости от стажа.
1 Если стаж меньше 5 лет, то премия 10%,
2 если больше или равен 5,но меньше 10 лет, то 20%,
3 если больше или равен 10, то 50%.
yadi.sk /i/ i1YgkuEDgzzU4
https:// yadi.sk /i/i1YgkuEDgzzU4
Можно избавиться от G4 а вместо 50%, 20%, 10% в столбце G сразу писать формулу D5 * 0,5 в столбце H. Что я кстати для проверки и сделал.
У меня получилось вот так.
Расчет премии сотрудника – Формулы и пример расчета. Excel-калькулятор
Калькулятор KPI представляет собой настраиваемый EXCEL документ, для расчета премии сотрудников.
Для кого подойдет наш калькулятор:
- Для собственников бизнеса, которые нацелены на сосредоточение и фокусирование свой команды на результат.
- Для HR отдела, которым нужно сократить время расчета премии.
- Для сотрудников финансового департамента, которые могут с легкостью контролировать финансовые показатели.
Преимущества:
- Простой в использовании инструмент
- Настраиваемый под Ваш бизнес
- Инструмент позволяет использовать для расчета разную валюту
Наш калькулятор расчета премии содержит:
- Подробную инструкцию по применению
- Формулы расчета премии
- Линии отсечения (нормы)
- Расчет квартальных и годовых премий
маркетолога
Чем наш калькулятор KPI лучше других онлайн-калькуляторов?
- Можно настроить под условия Вашего бизнеса
- Учитывает ключевые показатели эффективности
- Разработан практикующим экспертом в области финансовых расчетов
Работа с калькулятором происходит следующем образом:
Вначале заполняется лист «настройка». Вносятся данные сотрудника (ФИО, Должность, Отдел).
Затем заполняется список ежемесячных KPI актуальных для должности сотрудника.
Можно также ввести названия квартальных KPI.
- Прямой KPI (например, Выручка) – чем ВЫШЕ показатель, тем БОЛЬШЕ % KPI.
- Обратный KPI (например, Административные расходы) – чем НИЖЕ показатель, тем БОЛЬШЕ % KPI.
- Чистыми на руки (без учета налогов);
- С учетом налогов, выплачиваемых сотрудником (с учетом подоходного налога и ФСЗН уплачиваемого из ЗП);
- С учетом всех затрат на ФОТ (с учетом всех затрат нанимателя на выплату ЗП)
- «Задается цифрой» — Значение задается вручную;
- «Процент от оклада» — Премия формируется как процент от оклада;
- «Процент от показателя» — Премия формируется как процент от показателя, название показателя формируется на листе Настройка.
Если это предусмотрено в мотивации компании настраивается комиссия для должности. Комиссии, как правило, назначаются для сотрудников отдела маркетинга или продаж. Если у сотрудника нет комиссий это поле нужно оставить пустым. В колонке «Список комиссии для должности» вносится название показателя из которого берется комиссия, а в колонке % — процент от комиссии.
Также можно изменять налоговые ставки. По умолчанию, в калькуляторе установлены стандартные ставки налогов, применяемые в РБ. Будьте осторожны, если Ваша организация работает по другим ставкам налогов или сотрудник имеет льготное налогообложение, нужно внести изменения в данные параметр.
- Валюта внесения данных — валюта в которой будет рассчитываться ЗП.
- Валюты выплаты — валюта в которой будет отражена конечная сумма выплат.
На листах месяцев, вносятся фактические параметры для расчета ЗП за каждый месяц. Существует 3 типа листов:
- Листы только с ежемесячными KPI (Январь, Февраль, Апрель, Май, Июль, Август, Октябрь, Ноябрь)
- Листы с ежемесячными и квартальными KPI (Март, Июнь, Сентябрь)
- Лист с ежемесячными и квартальными KPI и годовым бонусом (Декабрь)
Формируется базы для расчета KPI. В зависимости от листа «настройки», нужно заполнить следующие параметры — фонд KPI, % от оклада / % от заданного параметры, размер заданного параметра.
- Удельный Вес — данная колонка отражает как будет распределятся сформированный фонд KPI между показателями. Сумма удельных весов должна быть равна 100%, веса месячных и квартальных KPI суммируются. (Если сумма весов не равна 100%, индикатор загорается красным)
- Нормативное значение — плановое значение KPI
- Фактическое значение — значение показателя в конкретном месяце.
- Нижняя линия отсечения — такой процент выполнения KPI, ниже которого, премия не выплачивается.
- Верхняя линия отсечения — такой процент выполнения KPI, выше которого, размер премии не растет».
Итоговая таблицы «Премия за KPI», выглядит следующим образом.
Далее, если необходимо, заполняется таблица «комиссионные» для расчета комиссии.
Если необходимо, вносятся значения прочих доплат. В колонке наименование доплаты вносится название доплаты, в колонке размер доплаты вносится денежное вознаграждение.
Квартальные KPI можно рассчитать на вкладках «Март», «Июнь», «Сентябрь», «Декабрь». Данные вносятся аналогично ежемесячным KPI. Но в эти месяцы необходимо подвести значения месячных KPI, чтобы сумма весов равнялась 100%.
Расчет годового бонуса происходят на вкладке «Декабрь». Вносится по аналогии с «Внесение значений для формирования % выполнения KPI»
После заполнения всех месяцев, можно перейти к работе с вкладкой «дашборд».
- Чистыми на руки (отображается ЗП очищенная от налогов);
- С учетом налогов, выплачиваемых сотрудником (отображается ЗП с учетом подоходного налога и взноса в ФСЗН);
- С учетом всех затрат на ФОТ.
На графиках отображается распределение годового дохода сотрудника по компонентам. В графике не учитывается годовой бонус. Месяц считается внесённым, если внесена сумма премии за KPI или база / процент для ее расчета.

-
Определение процента
-
Формула процентов в excel
-
Как в excel посчитать процент от числа
-
Как в экселе прибавить проценты
-
Как в экселе вычесть процент
-
Как в эксель высчитать процент от суммы
-
Что ещё?
Как посчитать проценты в excel
Как в экселе посчитать проценты
Даже, если Вы редко пользуетесь Excel, будет очень полезно знать как в эксель посчитать проценты. Статья расскажет, как высчитать процент в экселе, как написать формулу процентов и какие бывают вычисления. Здесь Вы найдете как делается расчет процентов в excel и скриншоты примеров работы с процентами.
Для работы с процентами Вам желательно изучить одноименный формат экселя, а также ознакомится с работой ссылок на ячейки, и какие существуют правила закрепления ссылок.
“
Процент — это доля от какого-либо значения. 1 процент – это сотая часть, т.е. 0,01=1%, а 1=100%.
Процентный формат в Excel, по сути, перемножает значение в ячейке на 100 и добавляет знак %:
Формула подсчета процентов в эксель очень проста. Чтобы в экселе сделать формулу с процентами, нужно просто прописать операцию деления части на целое.
Формула расчета процентов в excel
В формуле excel вместо цифровых значений, конечно, можно указывать ссылки на ячейки.
Как найти проценты в excel формула
Обратите внимание, что формула в эксель с расчетом процента это арифметическая операция, поэтому excel покажет результат, в формате числа. Чтобы результат отображался в виде процентов, нужно установить в ячейке соответствующий формат.
Как в excel посчитать процент от числа
Найти процент от числа в excel – это распространённая задача. Т.е. у нас есть определенное цифровое значение и нужна формула в экселе, чтобы найти процент то этого числа.
Например, нужно найти 13 процентов от суммы в 25 тыс. рублей.
Итак, у нас есть число 25 000 и задача написать формулу в экселе для поиска процента от чила. По сути, нам нужно в экселе число умножить на процент.
В экселе можно высчитать процент от числа, записав формулу, как на обычном калькуляторе:
Эксель процент от числа формула
Сам символ % находится на цифрах основной клавиатуры, там, где 5.
Чтобы написать процент в excel нужно нажать Shift + 5 (в любой языковой раскладке).
Если нужна формула вычисления процентов от числа в excel для таблицы данных, то удобнее прописать расчет процента от числа в отдельном столбце. Например, у нас есть таблица с зарплатами сотрудников и нужно в отдельном столбце посчитать процент подоходного налога:
Символы $ во втором аргументе — это закрепление ячейки. В этом примере закрепление ячейки E2 — абсолютное, т.е. при протягивании адрес этой ячейки меняться не будет. Закрепление ячейки можно сделать клавишей F4.
Как в экселе прибавить проценты
Далее мы рассмотрим, как прибавить процент к числу в excel. Если у нас единичный расчет, то формула в excel прибавить процент к числу будет выглядеть как обычная арифметическая операция, правда в 2 действия.
Найти процент от числа.
Сделать это можно так же, как описано выше простым перемножением числа на процент.
Прибавить найденный процент от числа к этому числу.
Т.е. сначала пишите нужное Вам число потом ставите знак «+» далее число умножаете на сам процент.
Например, если нам нужно прибавить 20 процентов к 50 тыс. рублей, тогда формула прибавления процента к числу будет такой:
=50000+50000*20%
Математически эта запись полностью равна следующей:
=50000*120%
Формула прибавления процентов в excel.
Когда в эксель прибавить процент нужно в нескольких строках таблицы, то формула прибавления процентов в excel записывается отдельным столбцом.
Формула в эксель прибавить проценты.
Как в экселе вычесть процент
Чтобы в эксель отнять процент от числа необходимо сначала посчитать сам процент от числа, а затем вычесть его. Т.е. формула будет выглядеть, как число минус процент:
=число – число*процент%.
Например, нужно от 60 тыс. рублей отнять 20%, в этом случае вычитать проценты нужно следующим образом:
=60000-60000*20%
Как в экселе отнять проценты
Математически эта запись полностью равна следующей:
=60000*80%
Формула в эксель минус процент от числа.
Для таблицы значений вычитание процента будет удобно делать столбцом.
Формула в экселе вычесть процент от числа.
Вы, наверное, обратили внимание, что если к определенном числу прибавить процент, а потом от полученного результата отнять то же процент, мы не вернемся к изначальному числу.
50000+20%=60000,
60000-20%=48000.
В этом нет никакой ошибки.
Как в эксель высчитать процент от суммы
Часто уже имеется готовая табличка с несколькими значениями и требуется посчитать процент от суммы. Например, мы имеем табличку численности нескольких стран и нужно в экселе посчитать процент в каждой стране от общей суммы.
Пример таблица численности.
Вы можете в последней строке найти общую сумму и далее для каждой строки написать операцию деления на общую сумму. Таким образом Вы получите процент от суммы всех стран.
В этом случае формула в экселе процента от суммы будет выглядеть так:
Процент от суммы формула excel.
Если нужно вычисление процента от суммы без дополнительной итоговой строки, то в знаменателе формулы будет находится функция суммы по всем строкам:
Процент от суммы в экселе.
В каждом из этих вариантов изначально результат будет в виде простого числа, чтобы ячейка имела процентный вид необходимо поменять формат:
Установка процентного формата.
Как в экселе от суммы отнять проценты
Вычитание процента от суммы рассмотрим на примере расчета оплаты труда:
Формула в эксель сумма минус процент.
Сама логика вычитания процента описана выше в разделе «Как в экселе вычесть процент».
Как в экселе прибавить к сумме проценты
Рассмотрим прибавку процента к сумме на примере таблицы численности по странам:
Формула эксель прибавить процент к сумме.
Сама логика прибавки процента описана выше в разделе «Как в экселе прибавить проценты»
Ещё у нас есть online курс Функции и форматирование, пройдя который Вы получите практические навыки в работе с самыми востребованными функциями Excel.
Содержание
- Как считать премию в экселе
- Как рассчитать премию в экселе?
- Как рассчитать премию в exel?? при трех разных условиях
- Расчет премии сотрудника – Формулы и пример расчета. Excel-калькулятор
- Для кого подойдет наш калькулятор:
- Преимущества:
- Наш калькулятор расчета премии содержит:
- Чем наш калькулятор KPI лучше других онлайн-калькуляторов?
- Работа с калькулятором происходит следующем образом:
- На листах месяцев, вносятся фактические параметры для расчета ЗП за каждый месяц. Существует 3 типа листов:
- Формула для расчета «Всего начислено»:
Как считать премию в экселе
Как рассчитать премию в экселе?
Рассчитать премию в программе эксель довольно просто, нужно только понимать какой алгоритм начисления. Давайте рассмотрим один из многочисленных вариантов.
Премия начисляется исходя из отработанного стажа, сотрудники, отработавшие менее пяти лет, должны получить десять процентов от оклада. Сотрудники со стажем от пяти до десяти лет получают премию в размере двадцать пять процентов, а кто больше десяти лет пятьдесят процентов.
Так как для премии действуют разные условия и чтобы сделать быстрый расчет, воспользуемся функцией «Если», она будет состоять из двух частей, сначала напишем первую часть в ячейке «D2»: =ЕСЛИ(B2<5;10%*C2;), данная ветка будет работать только для людей со стажем меньше пяти лет.
Теперь напишем второе условие для промежутка пять и десять лет и выше, формула преобразуется в следующий вид: =ЕСЛИ(B2<5;10%*C2;ЕСЛИ(5
Остается только скопировать формулу из ячейки «D2» на диапазон ячеек «D3» по «D6» и мы сделали несложную формулу расчета премии, в зависимости от отработанного стажа.
Как рассчитать премию в exel?? при трех разных условиях
На предприятии премия выплачивается в зависимости от стажа.
1 Если стаж меньше 5 лет, то премия 10%,
2 если больше или равен 5,но меньше 10 лет, то 20%,
3 если больше или равен 10, то 50%.
yadi.sk /i/ i1YgkuEDgzzU4
https:// yadi.sk /i/i1YgkuEDgzzU4
Можно избавиться от G4 а вместо 50%, 20%, 10% в столбце G сразу писать формулу D5 * 0,5 в столбце H. Что я кстати для проверки и сделал.
У меня получилось вот так.
Расчет премии сотрудника – Формулы и пример расчета. Excel-калькулятор
Калькулятор KPI представляет собой настраиваемый EXCEL документ, для расчета премии сотрудников.
Для кого подойдет наш калькулятор:
- Для собственников бизнеса, которые нацелены на сосредоточение и фокусирование свой команды на результат.
- Для HR отдела, которым нужно сократить время расчета премии.
- Для сотрудников финансового департамента, которые могут с легкостью контролировать финансовые показатели.
Преимущества:
- Простой в использовании инструмент
- Настраиваемый под Ваш бизнес
- Инструмент позволяет использовать для расчета разную валюту
Наш калькулятор расчета премии содержит:
- Подробную инструкцию по применению
- Формулы расчета премии
- Линии отсечения (нормы)
- Расчет квартальных и годовых премий
маркетолога
Чем наш калькулятор KPI лучше других онлайн-калькуляторов?
- Можно настроить под условия Вашего бизнеса
- Учитывает ключевые показатели эффективности
- Разработан практикующим экспертом в области финансовых расчетов
Работа с калькулятором происходит следующем образом:
Вначале заполняется лист «настройка». Вносятся данные сотрудника (ФИО, Должность, Отдел).
Затем заполняется список ежемесячных KPI актуальных для должности сотрудника.
Можно также ввести названия квартальных KPI.
- Прямой KPI (например, Выручка) – чем ВЫШЕ показатель, тем БОЛЬШЕ % KPI.
- Обратный KPI (например, Административные расходы) – чем НИЖЕ показатель, тем БОЛЬШЕ % KPI.
- Чистыми на руки (без учета налогов);
- С учетом налогов, выплачиваемых сотрудником (с учетом подоходного налога и ФСЗН уплачиваемого из ЗП);
- С учетом всех затрат на ФОТ (с учетом всех затрат нанимателя на выплату ЗП)
- «Задается цифрой» — Значение задается вручную;
- «Процент от оклада» — Премия формируется как процент от оклада;
- «Процент от показателя» — Премия формируется как процент от показателя, название показателя формируется на листе Настройка.
Если это предусмотрено в мотивации компании настраивается комиссия для должности. Комиссии, как правило, назначаются для сотрудников отдела маркетинга или продаж. Если у сотрудника нет комиссий это поле нужно оставить пустым. В колонке «Список комиссии для должности» вносится название показателя из которого берется комиссия, а в колонке % — процент от комиссии.
Также можно изменять налоговые ставки. По умолчанию, в калькуляторе установлены стандартные ставки налогов, применяемые в РБ. Будьте осторожны, если Ваша организация работает по другим ставкам налогов или сотрудник имеет льготное налогообложение, нужно внести изменения в данные параметр.
- Валюта внесения данных — валюта в которой будет рассчитываться ЗП.
- Валюты выплаты — валюта в которой будет отражена конечная сумма выплат.
На листах месяцев, вносятся фактические параметры для расчета ЗП за каждый месяц. Существует 3 типа листов:
- Листы только с ежемесячными KPI (Январь, Февраль, Апрель, Май, Июль, Август, Октябрь, Ноябрь)
- Листы с ежемесячными и квартальными KPI (Март, Июнь, Сентябрь)
- Лист с ежемесячными и квартальными KPI и годовым бонусом (Декабрь)
Формируется базы для расчета KPI. В зависимости от листа «настройки», нужно заполнить следующие параметры — фонд KPI, % от оклада / % от заданного параметры, размер заданного параметра.
- Удельный Вес — данная колонка отражает как будет распределятся сформированный фонд KPI между показателями. Сумма удельных весов должна быть равна 100%, веса месячных и квартальных KPI суммируются. (Если сумма весов не равна 100%, индикатор загорается красным)
- Нормативное значение — плановое значение KPI
- Фактическое значение — значение показателя в конкретном месяце.
- Нижняя линия отсечения — такой процент выполнения KPI, ниже которого, премия не выплачивается.
- Верхняя линия отсечения — такой процент выполнения KPI, выше которого, размер премии не растет».
Итоговая таблицы «Премия за KPI», выглядит следующим образом.
Далее, если необходимо, заполняется таблица «комиссионные» для расчета комиссии.
Если необходимо, вносятся значения прочих доплат. В колонке наименование доплаты вносится название доплаты, в колонке размер доплаты вносится денежное вознаграждение.
Квартальные KPI можно рассчитать на вкладках «Март», «Июнь», «Сентябрь», «Декабрь». Данные вносятся аналогично ежемесячным KPI. Но в эти месяцы необходимо подвести значения месячных KPI, чтобы сумма весов равнялась 100%.
Расчет годового бонуса происходят на вкладке «Декабрь». Вносится по аналогии с «Внесение значений для формирования % выполнения KPI»
После заполнения всех месяцев, можно перейти к работе с вкладкой «дашборд».
- Чистыми на руки (отображается ЗП очищенная от налогов);
- С учетом налогов, выплачиваемых сотрудником (отображается ЗП с учетом подоходного налога и взноса в ФСЗН);
- С учетом всех затрат на ФОТ.
На графиках отображается распределение годового дохода сотрудника по компонентам. В графике не учитывается годовой бонус. Месяц считается внесённым, если внесена сумма премии за KPI или база / процент для ее расчета.
Источник
Формула для расчета «Всего начислено»:
Практическая работа 10
Тема : СОЗДАНИЕ МНОГОСТРАНИЧНОЙ
ЭЛЕКТРОННОЙ КНИГИ ПРИ РАСЧЕТЕ
ЗАРАБОТНОЙ ПЛАТЫ В MICROSOFT EXCEL
Цель занятия:
Применение относительной и абсолютной адресации для финансовых расчетов. Сортировка, условное форматирование и копирование созданных таблиц. Работа с листами электронной книги.
Задание 10.1. Создать таблицы ведомости начисления заработной платы за два месяца на разных листах электронной книги, произвести расчеты, форматирование, сортировку и защиту данных
Исходные данные представлены на рис. 10.1.
1. Откройте редактор электронных таблиц Microsoft Excel и создайте новую электронную книгу.
2. Создайте на листе 1 таблицу расчета заработной платы по образцу (см, рис. 10.1). Выделите отдельные ячейки для значений % Премии (D4) и %Удержания(F4). Введите исходные данные — Табельный номер, ФИО и Оклад; %Премии =27%, %Удержания = 13%,
Рис. 10.1 Исходные данные для задания 10.1
Произведите расчеты во всех столбцах таблицы.
При расчете Премии используйте формулу Премия = Оклад * %Премии. В ячейке D5 наберите формулу =$D$4 * С5 (ячейка D4 используется в виде абсолютной адресации). Скопируйте набранную формулу вниз по столбцу автозаполнением.
Краткая справка. Для удобства работы и формирования навыков работы с абсолютным видом адресации рекомендуется при оформлении констант окрашивать ячейку цветом, отличным от цвета расчетной таблицы. Тогда при вводе формул в расчетную ячейку окрашенная ячейка с константой будет вам напоминанием о том, что следует установить абсолютную адресацию (набором с клавиатуры в адресе символов $ или нажатием клавиши [F4]).
Формула для расчета «Всего начислено»:
Всего начислено = Оклад + Премия.
При расчете Удержания используйте формулу
Удержания = Всего начислено * %Удержаний,
в ячейке F5 наберите формулу = $F$4 * Е5.
Формула для расчета столбца «К выдаче»:
К выдаче = Всего начислено — Удержания.
3. Рассчитайте итоги по столбцам, а также максимальный, минимальный и средний доходы по данным колонки «К выдаче» (Вставка/Функция/категория Статистические).
4. Переименуйте ярлычок Листа 1, присвоив ему имя «Зарплата октябрь». Для этого дважды щелкните мышью по ярлычку и наберите новое имя. Можно воспользоваться командой Переименовать контекстного меню ярлычка, вызываемого правой кнопкой мыши.
Каждая рабочая книга Excel может содержать до 255 рабочих листов. Это позволяет, используя несколько листов, создавать понятные и четко структурированные документы, вместо того чтобы хранить большие последовательные наборы данных на одном листе.
5. Скопируйте содержимое листа «Зарплата октябрь» на новый лист <Правка/Переместить/копировать лист). Можно воспользоваться командой Переместить/скопировать контекстного меню ярлычка. Не забудьте для копирования поставить галочку в окошке Создавать копию.
Перемещать и копировать листы можно, пepeтаскивая их ярлыки (для копирования
удерживайте нажатой клавишу [Ctrl]).
6.Присвойте скопированному листу название «Зарплата ноябрь».
Исправьте название месяца в название таблицы. Измените значение премии на 32%. Убедитесь, что программа произвела пересчет формул.
7. Между колонками «Премия» и Всего начислено» вставьте новую колонку — «Доплата» (выделите столбец Е «Всего начислено» и выполните команду Вставка/Столбы). рассчитайте значение доплаты по формуле Доплата = Оклад × %Доплаты. Значение доплаты примите равным 5%.
8. Измените формулу для расчета значений колонки «Всего начислено:
Всего начислено = Оклад + Премия + Доплата.
Скопируйте формулу вниз по столбцу.
9. Проведите условное форматирование значений колонки «К выдаче». Установите формат вывода значений между 7000 и 10000 — зеленым цветом шрифта, меньше или равно 7000 — красным цветом шрифта, больше или равно 10 000 — синим цветом (Формат/Условное форматирование).
10. Проведите сортировку по фамилиям в алфавитном порядке по возрастанию (выделите фрагмент таблицы с 5-й по 18-ю строки без «Всего», выберите меню Данные/Сортировка, сортировать по – Столбец В).
11. Поставьте к ячейке D3 комментарии «Премия пропорциональна окладу» (Вставка/Примечание), при этом в правом верхнем углу ячейки появится красная точка, которая свидетельствует о наличии примечания. Конечный вид таблицы расчета заработной платы за ноябрь приведен на рис.
12. Защитите лист «Зарплата ноябрь» от изменений (Сервис/Защита/Защитить лист). Задайте пароль на лист, создайте подтверждение пароля.
Убедитесь, что лист защищен и невозможно удаление данных. Снимите защиту листа (Сервис/Защита/Снять защиту листа).
13. Сохраните созданную электронную книгу под именем «Зарплата» в своей папке.
Источник
|
Расчет премии по факту выполнения плана |
||||||||
Ответить |
||||||||
Ответить |
||||||||
Ответить |
||||||||
Ответить |
||||||||
Ответить |