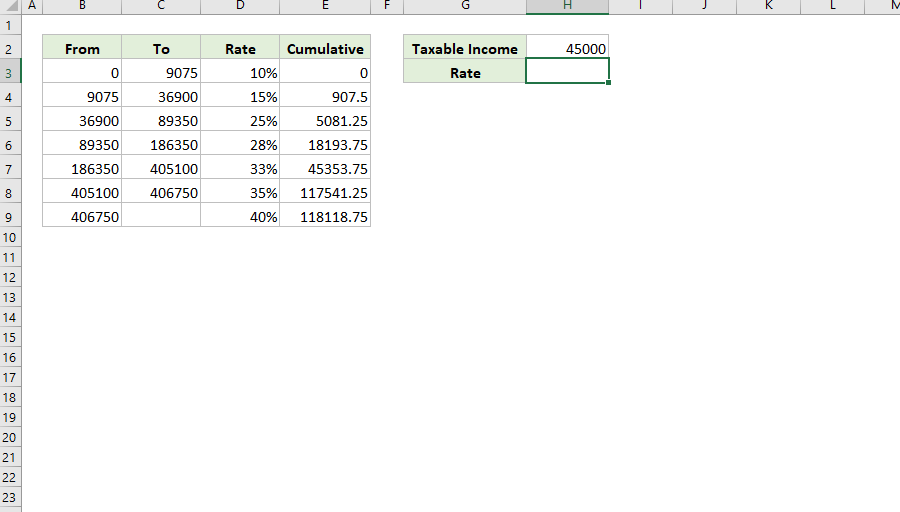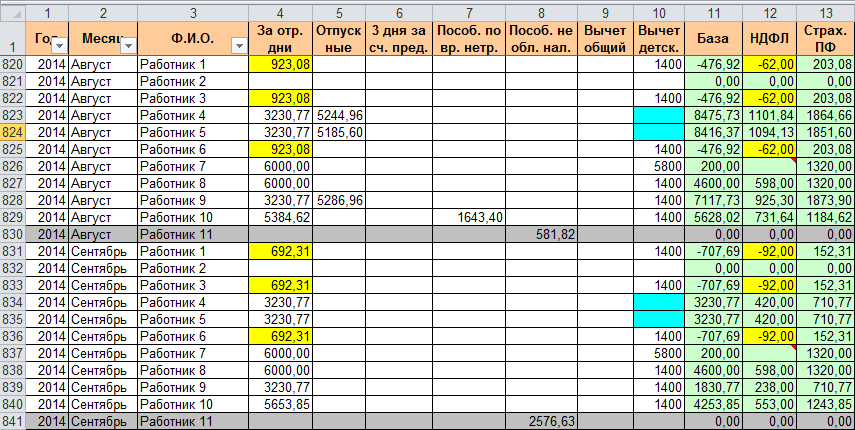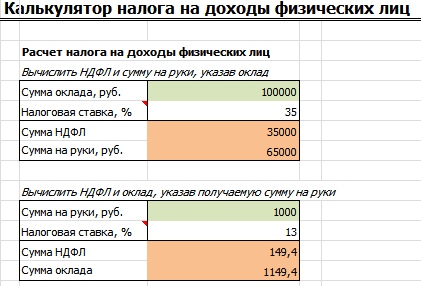В некоторых регионах подоходный налог будет вычитаться из ваших доходов (зарплаты) бухгалтером вашей компании, а в некоторых регионах он требует самостоятельно рассчитывать и декларировать подоходный налог. Как рассчитать свой подоходный налог? В Excel есть несколько решений.
- Рассчитать налог на прибыль в Excel
- Рассчитать подоходный налог с функцией СУММПРОИЗВ в Excel
- Рассчитайте подоходный налог с помощью функции Vlookup в Excel
Рассчитать налог на прибыль в Excel
Предположим, у вас есть налоговая таблица в диапазоне A5: C12, как показано на скриншоте ниже, а ваш доход помещен в ячейку C1. Теперь вы можете рассчитать свой подоходный налог следующим образом:
1, Добавить Дифференциальный столбец справа от налоговой таблицы. В ячейке D6 типа 10%, в ячейке D7 введите формулу =C7-C6, а затем перетащите маркер автозаполнения на весь Дифференциальный столбец. Смотрите скриншот:
2. Добавьте столбец «Сумма» справа в новую налоговую таблицу. В ячейке E6 введите формулу =$C$1-A6 ($ C $ 1 — это ячейка с вашим доходом), а затем перетащите маркер автозаполнения на весь столбец «Сумма». Смотрите скриншот:
3. Добавьте столбец «Налог» справа в новую налоговую таблицу. В ячейке F6 введите формулу =E6*D6, а затем перетащите маркер автозаполнения до появления отрицательных результатов. Смотрите скриншот:
4. Щелкните ячейку, в которую вы поместите подоходный налог, и просуммируйте все положительные числа в Налог столбец с формулой =SUM(F6:F8). Смотрите скриншот:
Пока вы уже вычислили подоходный налог с указанного дохода.
Быстро сопоставьте налогооблагаемую прибыль со ставкой налога с помощью удивительного инструмента
Во многих странах и регионах ставка подоходного налога зависит от вашего дохода. Здесь я представлю Поиск между двумя значениями функция, которая поможет вам быстро сопоставить налоговую ставку и совокупный налог с одним или несколькими доходами с помощью формулы Excel.
Kutools for Excel — Включает более 300 удобных инструментов для Excel. Полнофункциональная бесплатная пробная версия 30-день, кредитная карта не требуется! Get It Now
Рассчитать подоходный налог с функцией СУММПРОИЗВ в Excel
Собственно, вы можете применить SUMPRODUCT функция для быстрого расчета налога на прибыль для определенного дохода в Excel. Пожалуйста, сделайте следующее.
1. В налоговой таблице щелкните правой кнопкой мыши первую строку данных и выберите Вставить из контекстного меню, чтобы добавить пустую строку. Смотрите скриншот:
2. Выберите ячейку, в которую вы поместите вычисленный результат, введите формулу =SUMPRODUCT(C6:C12-C5:C11,C1-A6:A12,N(C1>A6:A12)), и нажмите Enter ключ. Смотрите скриншот:
Внимание: В приведенной выше формуле C6: C12-C5: C11 вычисляет дифференциальные ставки, C1 — указанный доход, C1-A6: A12 вычисляет сумму каждой дифференциальной ставки, и вы можете изменять их по своему усмотрению.
Рассчитайте подоходный налог с помощью функции Vlookup в Excel
Часто вы можете получить налоговую таблицу с совокупным налогом для каждой налоговой категории. В этом состоянии вы можете применить ВПР функция для расчета налога на прибыль с определенного дохода в Excel.
Выберите ячейку, в которую вы поместите вычисленный результат, введите формулу =VLOOKUP(C1,A5:D12,4,TRUE)+(C1-VLOOKUP(C1,A5:D12,1,TRUE))*VLOOKUP(C1,A5:D12,3,TRUE) в него и нажмите Enter ключ. Смотрите скриншот:
Примечание. В приведенной выше формуле C1 — это указанный доход, A5: D12 — это налоговая таблица, и вы можете изменить их по своему усмотрению.
Статьи по теме:
Лучшие инструменты для работы в офисе
Kutools for Excel Решит большинство ваших проблем и повысит вашу производительность на 80%
- Снова использовать: Быстро вставить сложные формулы, диаграммы и все, что вы использовали раньше; Зашифровать ячейки с паролем; Создать список рассылки и отправлять электронные письма …
- Бар Супер Формулы (легко редактировать несколько строк текста и формул); Макет для чтения (легко читать и редактировать большое количество ячеек); Вставить в отфильтрованный диапазон…
- Объединить ячейки / строки / столбцы без потери данных; Разделить содержимое ячеек; Объединить повторяющиеся строки / столбцы… Предотвращение дублирования ячеек; Сравнить диапазоны…
- Выберите Дубликат или Уникальный Ряды; Выбрать пустые строки (все ячейки пустые); Супер находка и нечеткая находка во многих рабочих тетрадях; Случайный выбор …
- Точная копия Несколько ячеек без изменения ссылки на формулу; Автоматическое создание ссылок на несколько листов; Вставить пули, Флажки и многое другое …
- Извлечь текст, Добавить текст, Удалить по позиции, Удалить пробел; Создание и печать промежуточных итогов по страницам; Преобразование содержимого ячеек в комментарии…
- Суперфильтр (сохранять и применять схемы фильтров к другим листам); Расширенная сортировка по месяцам / неделям / дням, периодичности и др .; Специальный фильтр жирным, курсивом …
- Комбинируйте книги и рабочие листы; Объединить таблицы на основе ключевых столбцов; Разделить данные на несколько листов; Пакетное преобразование xls, xlsx и PDF…
- Более 300 мощных функций. Поддерживает Office/Excel 2007-2021 и 365. Поддерживает все языки. Простое развертывание на вашем предприятии или в организации. Полнофункциональная 30-дневная бесплатная пробная версия. 60-дневная гарантия возврата денег.
Вкладка Office: интерфейс с вкладками в Office и упрощение работы
- Включение редактирования и чтения с вкладками в Word, Excel, PowerPoint, Издатель, доступ, Visio и проект.
- Открывайте и создавайте несколько документов на новых вкладках одного окна, а не в новых окнах.
- Повышает вашу продуктивность на 50% и сокращает количество щелчков мышью на сотни каждый день!
Комментарии (5)
Оценок пока нет. Оцените первым!
Расчет сумм НДФЛ и взносов в социальные фонды с помощью программы Excel для ежемесячной уплаты налогов с зарплаты работников и использования для подготовки и сдачи отчетности. Скачать файл с примером.
Основная таблица
Этим способом учета заработной платы, расчета сумм НДФЛ и взносов в Excel я пользовался в течение 10 лет вплоть до закрытия нашего предприятия. Он позволяет самостоятельно, без знания основ программирования, справиться с решением задач по учету заработной платы работников и уплатой НДФЛ и взносов, рассчитанных из нее.
Для такого учета на листе Excel создается таблица, в первой строке которой записываются названия колонок (граф). Строка заголовков закрепляется, чтобы всегда оставалась в поле зрения.
Каждый месяц на сотрудника заполняется одна строка с его начислениями и расчетом, которую условно можно разделить на четыре части. Я их вынес в названия первых четырех параграфов.
Период
Первую колонку называем «Год», а вторую «Месяц». Такое деление периода на две колонки необходимо для более удобного применения автофильтра. Формат ячеек во всех неденежных столбцах оставляем «Общий», в ячейках с денежными суммами устанавливаем формат «Числовой» с двумя знаками после запятой.
Учет заработной платы
Третью колонку называем «ФИО», а дальше в зависимости от тех начислений, которые вы отражаете в учете. У меня это следующие колонки (номер графы равен номеру пункта в списке):
- «За отр. дни» – начислено за отработанные дни или оклад;
- «Отпускные»;
- «3 дня за сч. пред.» – пособие по временной нетрудоспособности, начисленное за счет работодателя;
- «Пособ. по вр. нетр.» – пособие по временной нетрудоспособности, начисленное за счет ФСС;
- «Пособ. не обл. нал.» – государственные пособия, не облагаемые НДФЛ.
В названиях колонок можно указать коды доходов, которые будут служить подсказкой при подготовке отчетов по форме 2-НДФЛ.
Расчет НДФЛ
Для расчета НДФЛ нам необходимо определить базу налогообложения, для этого складываем все налогооблагаемые доходы (в нашем примере – это колонки 4, 5, 6 и 7) и вычитаем из них сумму стандартных налоговых вычетов. Чтобы рассчитать НДФЛ, добавляем еще три столбца:
- «Вычет детск.» – сумма стандартных налоговых вычетов на детей;
- «База» – налогооблагаемая база;
- «НДФЛ» – сумма исчисленного НДФЛ.
Раньше у меня была в таблице Excel еще одна колонка с вычетом общим (на скриншоте она под номером 9, в файле для скачивания ее нет), который по 2011 год предоставлялся всем работникам в размере 400 рублей. Вы можете добавить еще одну колонку с вычетами, если кому-то из ваших сотрудников предоставлены другие налоговые вычеты, или приплюсовать их к детским.
Сумму НДФЛ в размере 13% рассчитываем, умножив базу на 0,13. Округлять полученное значение в ячейке не нужно, так как начисленный НДФЛ округляется по каждому работнику за год. За каждый месяц, кроме декабря, общую сумму исчисленного НДФЛ при заполнении платежного поручения округляем до рублей, а при уплате за декабрь, сравниваем сумму уплаченного налога за 11 месяцев с суммой налога по всем отчетам 2-НДФЛ, и разницу между ними следует оплатить за декабрь. Обязательно сравните эту сумму с суммой налога, полученной за декабрь из таблицы Excel — разницы между ними или не будет, или будет очень небольшая.
Расчет взносов
Для расчета взносов в нашей таблице Excel используются следующие колонки:
- «Страх. ПФ» – взносы в ПФР на страховую часть пенсии;
- «ФФОМС» – взносы в Федеральный фонд обязательного медицинского страхования;
- «ФСС» – взносы в ФСС на страхование случаев временной нетрудоспособности и материнства;
- «НС и ПЗ» – взносы в ФСС на страхование несчастных случаев и профессиональных заболеваний.
Для расчета взносов в социальные фонды используется сумма начислений из колонок 4, 5 и 6, умноженная на соответствующий коэффициент.
Скачать пример
В примере для скачивания применены для расчета взносов в ПФР и ФОМС процентные ставки 2017 года (22% и 5,1% соответственно), НДФЛ в размере 13%, НС и ПЗ в размере 0,2%.
Скачать таблицу с примером расчета НДФЛ и взносов в Excel
Для выборки данных за определенный период по конкретному сотруднику используйте автофильтр. Если у вас, как у меня на скриншоте, вдруг начисление окажется меньше предоставленного вычета, учтите его в следующем периоде, когда доход превысит вычет. В течение года неиспользованные вычеты накапливаются, а 31 декабря сгорают.
Explanation
In G5, the first VLOOKUP is configured to retrieve the cumulative tax at the marginal rate with these inputs:
- Lookup value is «inc» (G4)
- Lookup table is «rates» (B5:D11)
- Column number is 3, Cumulative tax
- Match type is 1 = approximate match
VLOOKUP(inc,rates,3,1) // returns 4,543
With a taxable income of $50,000, VLOOKUP, in approximate match mode, matches 39,475, and returns 4,543, the total tax up to $39,475.
The second VLOOKUP calculates the remaining income to be taxed:
(inc-VLOOKUP(inc,rates,1,1)) // returns 10,525
calculated like this:
(50,000-39,475) = 10,525
Finally, the third VLOOKUP gets the (top) marginal tax rate:
VLOOKUP(inc,rates,2,1) // returns 22%
This is multiplied by the income calculated in the previous step. The complete formula is solved like this:
=VLOOKUP(inc,rates,3,1)+(inc-VLOOKUP(inc,rates,1,1))*VLOOKUP(inc,rates,2,1)
=4,543+(10525)*22%
=6,859
Marginal and effective rates
Cell G6 contains the top marginal rate, calculated with VLOOKUP:
=VLOOKUP(inc,rates,2,1) // returns 22%
The effective tax rate in G7 is total tax divided by taxable income:
=G5/inc // returns 13.7%Note: I ran into this formula on Jeff Lenning’s blog over at Excel University. It’s a great example of how VLOOKUP can be used in approximate match mode, and also how VLOOKUP can be used multiple times in the same formula.
Здравствуйте! Считаем НДФЛ в Excel и что-то совсем запутался с формулой.
Правильная ли формула: =ОКРУГЛ(E118*0,13;0)-G118
E118 — доход нарастающим итогом с начала года
G118 — НДФЛ нарастающим итогом с начала года
Добрый день!
Цитата (АндрейБу):Правильная ли формула: =ОКРУГЛ(E118*0,13;0)-G118
E118 — доход нарастающим итогом с начала года
G118 — НДФЛ нарастающим итогом с начала года
Если «G118» — из расчета за прошлый месяц, то идея в правильном направлении.
Только это слишком упрощенная формула.
В ней абсолютно не учтены никакие вычеты…
Успехов!
Рассчитывайте зарплату, взносы и НДФЛ по действующему МРОТ
г. Новосибирск193 993 балла
НДФЛ — основной доход физических лиц и индивидуальных предпринимателей, который платится с дохода за отчетный период. Основными процентными ставками налога являются 13% и 30% (доходы резидентов и нерезидентов).
Ставки для НДФЛ могут быть следующими:
9% — Проценты по облигациям.
13% Дивиденды (до 2015 г. было 9%), доходы от трудовой деятельности.
15% Дивиденды, полученные от российских организаций физическими лицами налоговыми нерезидентами РФ.
30% Прочие доходы налоговых нерезидентов РФ.
35% Доход от выигрышей и призов.
Доходы, которые не облагаются НДФЛ:
- государственные социальные выплаты и пенсии;
- алименты;
- стипендии;
- доходы полученные по праву наследования и в результате дарения,
- гранды.
Если рассмотреть ИП, то НДФЛ платится с заработной платы наемных сотрудников, при получении доходов от основной деятельности и если выбрана система ОСНО. Индивидуальный предприниматель не платит НДФЛ если он находится на УСН или патентной системе.
Рассмотрим калькулятор НДФЛ в Excel позволяющий провести все эти действия удобно и быстро.
Инструкция по пользованию калькулятора НДФЛ в Excel
Калькулятор налога на доходы физических лиц в Excel: внешний вид
Шаг 1. Введите сумму своего оклада
Шаг 2. Выберите налоговую ставку (9%, 13%, 15%, 30%, 35%)
Шаг 3. Произведется расчет суммы налога и сумма, которую вы получите на руки.
Также можно решить обратную задачу, можно посчитать общую сумму вашего оклада, зная сколько вы получили на руки.
Скачать калькулятор НДФЛ
Видео-урок. «Налог на доходы физических лиц: учет и начисление»
Видео-урок от эксперта сайта «Бухгалтерия для чайников» Натальи Васильевны Гандевой о плательщиках, ставках, вычетах для налога на доходы физических лиц. В видео разобраны 3 практических примера расчета.