Лабораторная
Использование формул: создание формул вводом и указателем,
абсолютная и относительная ссылки, операции, отладка формул. Функции
Задание 1. Заданы стоимость 1 кВт./ч. электроэнергии и показания счетчика за предыдущий и текущий месяцы. Необходимо вычислить расход электроэнергии за прошедший период и стоимость израсходованной электроэнергии.
Технология работы:
-
Введите текст в строку 1.
-
Введите текст в строку 3. Задайте фиксированную ширину строк. Выделите ячейки А3:Е3. Формат – Столбец – Ширина – 15.
-
Выровняйте текст в ячейках. Выделите ячейки А3:Е3. Формат – Ячейки – Выравнивание: по горизонтали – по центру, по вертикали – по центру, отображение – переносить по словам.
-
В ячейку А4 введите: Кв. 127, в ячейку А5 введите: Кв. 128. Выделите ячейки А4:А5 и с помощью маркера автозаполнения заполните нумерацию квартир по 157 включительно.
-
Заполните ячейки B4:C6 по рисунку.
-
В ячейку D4 введите формулу, указанную на рисунке. И заполните строки ниже с помощью маркера автозаполнения.
-
В ячейку E4 введите формулу =D4*$1. И заполните строки ниже с помощью маркера автозаполнения.
Обратите внимание! При автозаполнении адрес ячейки B1 не меняется, т.к. установлена абсолютная ссылка.
Задание2. Рассчитать заработную плату сотрудников предприятия.
Пояснения: Рассчитать сумму, причитающуюся к выдаче каждому работнику предприятия. Надбавка в текущем месяце составляет 30% от заработной платы, удержание составляет 14% от суммы начислений.
Задание 3. Создайте расчетно-платежную ведомость.
Пояснения:
|
Столбец |
Содержимое |
Пояснения |
|
A |
Фиксированное значение |
номер по порядку |
|
B |
Фиксированное значение |
фамилия работников |
|
C |
Фиксированное значение |
кол-во отработанных дней |
|
D |
Фиксированное значение |
оклад за 23 дня |
|
E |
=D3/23*C3 |
оклад за проработанное время |
|
|
=E3/15 |
доплата за ночное время -1/15 от оклада за проработанное время |
|
G |
=E3*5% |
доплата за вредность 5% |
|
H |
=E3+F3+G3 |
итого начислено за отработанное время |
|
I |
=H3*9% |
дополнительная з/плата |
|
J |
=H3*10% |
пенсионное отчисление |
|
K |
=H3*5% |
подоходный налог |
|
L |
=H3*1% |
профсоюзные взносы |
|
M |
=12+K3+L3 |
итого удержано |
|
N |
=H3+I3-M3 |
з/плата |
Самостоятельная работа
Упражнение: Посчитайте, используя ЭТ, хватит ли вам 130 рублей, чтоб купить все продукты, которые вам заказала мама, и хватит ли купить чипсы за 25 рублей?
|
№ |
Наименование |
Цена в рублях |
Количество |
Стоимость |
|
1 |
Хлеб |
9,6 |
2 |
|
|
2 |
Кофе |
2,5 |
5 |
|
|
3 |
Молоко |
13,8 |
2 |
|
|
4 |
Пельмени |
51,3 |
1 |
|
|
5 |
Чипсы |
25 |
1 |
3
Формулы эксель
Продолжая осваивать программу, сегодня мы разберем формулы эксель, научимся их составлять и использовать для проведения расчетов наших данных.
Это самая интересная и очень полезная функция программы Excel, которая значительно, а порой просто кардинально улучшает нашу жизнь в плане работы с табличными данными.
В этой статье мы на примере таблицы учета расхода за электроэнергию научимся производить основные математические операции: суммирование, вычитание, умножение, деление.
Построение таблицы
Строим саму таблицу с названием «Платежи за электроэнергию», более подробно как это сделать, смотрите в прошлой статье «Эксель для начинающих»
Получаем такую половину таблицы
Формула excel рис 1
Выделяем и копируем ее в буфер обмена, вставляем рядом с этой таблицей, удаляем в ней столбец «Месяц» , у нас он есть в левой половине и добавляем столбец «Общий расход в рублях»
Чтобы написать текст с переносом в заголовке, выделяем и жмем — «Перенос текста» в меню «выравнивание».
Выравниваем будущий текст во всех ячейках посредине, дописываем Ночной тариф и его стоимость
Вводим месяца в нужный столбец и начинаем заполнять таблицу данными со счетчика, для примера заполню два месяца
Формула excel рис 2
Формулы эксель
Вычитание
— определяем сколько израсходовано эл. энергии по каждому тарифу
1 способ: ставим курсор на эту ячейку (за январь это D5), жмем на клавиатуре знак = , далее выделяем ячейку из которой нужно вычесть (B5) , ставим минус — и выделяем вторую ячейку С5, жмем Enter на клавиатуре и видим произведенную операцию, это 52
2 способ: Мастер формул, ставим курсор на ячейку где будет результат операции и жмем на f — функция в строке состояния(1), далее в строке Категории печатаем Сумм (2) — жмем Найти (3) и выделяем строку «СУММ» (4) и ОК (5)
Формула excel рис 3
Затем появляется второй шаг мастера, где в первой строчке ставим метку и выделяем ячейку из которой нужно вычесть, во второй, так же — которую нужно вычесть и ставим перед ней знак минус, жмем ОК или Enter на клавиатуре и так же получаем результат.
Формулы excel рис 4
Копируем эту формулу, встав в эту ячейку и вставляем ее в остальные ячейки этих столбцов «Израсходовано» по дневному и ночному и тарифу.
Таблица приобретает следующий вид
Формула умножения
Нам нужно умножить израсходованные киловатты на соответствующий тариф, для этого воспользуемся 1 способом:
Выделяем ячейку «Сумма в рублях», ставим знак = и щелкаем по ячейке «Израсходовано квт» , далее ставим знак умножения, это звездочка * и набиваем для дневного тарифа 3, 42 и ночного 1, 61 и жмем Enter.
Копируем эту формулу и вставляем в соответствующие ячейки
Таблица приобретает следующий вид
Формулы excel рис 5
Сложение в эксель
Далее ставим формулу для подсчета общего расхода в рублях по месяцам, сложив затраты дневного и ночного тарифа.
Для этого воспользуемся первым и вторым способом:
1 способ: ставим курсор на эту ячейку (за январь это J5), жмем на клавиатуре знак = , далее выделяем одну ячейку (Е5) , ставим плюс — и выделяем вторую ячейку I5, жмем Enter на клавиатуре и видим произведенную операцию, это 389,88 в данном примере.
2 способ: Мастер формул, ставим курсор на ячейку где будет результат операции и жмем на f — функция в строке состояния, далее в строке Категории печатаем Сумма (2) — жмем Найти и выделяем строку «СУММ» и ОК
Затем считаем суммы столбцов «Израсходовано» и «Сумма в руб» по обоим тарифам
Воспользуемся мастером формул и он сразу предлагает сложить нужные нам данные
Формулы excel рис 6
Далее просчитываем общий расход в рублях и итоговое значение таким же способом
В итоге таблица приобретает законченный и рабочий вид:
Формулы excel рис 7
Теперь Вы используя формулы эксель можете составить такую полезную для себя таблицу и она будет за Вас считать необходимую информацию.
Операция деления в эксель
Выведем в отдельную строку такую функцию, как «Расход на члена семьи» запишем ее в экселе и при если в семье проживает 3 чел, то формула будет следующей:
Ставим курсор на пустую ячейку, в ней ставим знак = , затем выделяем ячейку «Итого» в общем расходе в рублях , ставим флеш / и цифру 3 — жмем Enter и получаем результат.
Формулы excel рис 8
Подробнее смотрите в видео:
Способов работы с формулами очень много и разные функции можно вывести по разному, здесь мы рассмотрели лишь некоторые из них в рамках построения таблицы «Платежи за электроэнергию».
P.S. Для тех, кто желает предметно изучить свой компьютер — Мультимедийный видео курс «Компьютерным чайникам НЕТ!»
С уважением, Виктор Князев
«Назначение и интерфейс MS Excel»
Задание: Познакомиться
практически с основными элементами окна MS Excel. Выполнить отчет по
поставленным вопросам.
Технология выполнения задания:
1.
Запустите программу Microsoft Excel. Внимательно рассмотрите окно
программы.
·
Одна из ячеек выделена (обрамлена черной рамкой). Чтобы выделить
другую ячейку достаточно щелкнуть по ней мышью, причем указатель мыши в это
время должен иметь вид светлого креста. Попробуйте выделить различные
ячейки таблицы. Для перемещения по таблице воспользуйтесь полосами
прокрутки.
·
Для того чтобы ввести текст в одну из ячеек таблицы, необходимо ее
выделить и сразу же «писать».
2.
Введите в любую выделенную (активную) ячейку сегодняшний день
недели, например: Среда. Выделите целиком
ту строку таблицы, в которой расположено название дня недели. Щелкните мышью по
заголовку строки (ее номеру). Выделите целиком тот столбец таблицы, в котором
расположено название дня недели. Щелкните мышью по заголовку
столбца (его имени).
3.
Основным отличием работы электронных таблиц от текстового
процессора является то, что после ввода данных в ячейку, их необходимо
зафиксировать, т.е. дать понять программе, что вы закончили вводить информацию
в эту конкретную ячейку.
Зафиксировать
данные можно одним из способов:
o нажать
клавишу {Enter};
o щелкнуть
мышью по другой ячейке;
o воспользоваться
кнопками управления курсором на клавиатуре (перейти к другой ячейке).
Зафиксируйте
введенные вами данные. Выделите ячейку таблицы, содержащую день недели, и
воспользуйтесь кнопками выравнивания абзацев.
4.
Таблица состоит из столбцов и строк, причем у каждого из столбцов
есть свой заголовок (А, В, С…), и все строки пронумерованы (1, 2, 3…). Для
того чтобы выделить столбец целиком, достаточно щелкнуть мышью по его
заголовку, чтобы выделить строку целиком, нужно щелкнуть мышью по ее заголовку.
Выделите
целиком тот столбец таблицы, в котором расположено введенное вами название дня
недели. Каков заголовок этого столбца?
Выделите целиком ту строку таблицы, в которой расположено введенное вами
название дня недели. Какой заголовок имеет эта строка?
Определите сколько всего в таблице строк и столбцов? Воспользуйтесь
полосами прокрутки для того, чтобы определить сколько строк имеет таблица и
каково имя последнего столбца.
Чтобы
достичь быстро конца таблицы по горизонтали или вертикали, необходимо нажать
комбинации клавиш: Ctrl+→ — конец столбцов или Ctrl+↓ — конец строк.
Быстрый возврат в начало таблицы — Ctrl+Home.
Выделите
ту ячейку таблицы, которая находится в столбце С и строке 4.
Обратите внимание на то, что в
Поле имени, расположенном выше заголовка столбца А, появился адрес выделенной
ячейки С4. Выделите другую ячейку, и вы увидите, что в Поле имени адрес
изменился.
Выделите ячейку D5; F2;
А16. Какой адрес имеет ячейка, содержащая день
недели?
5.
Определите количество листов в Книге1.
Вставьте
через контекстное меню Вставить–Лист два дополнительных
листа. Для этого встаньте на ярлык листа Лист 3 и щелкните по нему
правой кнопкой, откроется контекстное меню выберите опцию Вставить
и выберите в окне Вставка Лист. Добавлен Лист 4. Аналогично добавьте Лист Измените
порядок следования листов в книге. Щелкните по Лист 4 и, удерживая
левую кнопку, переместите лист в нужное место.
Отчет:
1. В
ячейке А3 Укажите адрес последнего столбца таблицы.
2. Сколько
строк содержится в таблице? Укажите адрес последней строки в ячейке B3.
3. Введите
в ячейку N35 свое имя, выровняйте его в ячейке по центру и примените начертание
полужирное.
4. Введите
в ячейку С5 текущий год.
5. Переименуйте
Лист 1
Практическая работа № 1:
«Ввод и редактирование информации в Excel. Форматирование ячеек»
Время выполнения: 2 часа
Ход
работы:
·
Составьте прайс-лист по образцу:
Этапы
выполнения задания:
·
Выделите ячейку В1 и введите в нее
заголовок таблицы Прайс-лист магазина «Канцтовары»
·
В ячейку С2 введите функцию СЕГОДНЯ (Поставьте
знак «=», на панели инструментов вкладка ФОРМУЛЫ
выберите Дата и Время вставить функцию СЕГОДНЯ).
·
В ячейку В3 введите слова «Курс евро»,
в С3 – курс евро на сегодняшний день — 76.
·
К ячейке С3 примените денежный формат (Главная,
Вкладка Число, Числовой формат, Денежный. (Обозначение можно выбрать
произвольное).
·
В ячейки А5:С5 введите заголовки столбцов
таблицы.
·
Выделите их и примените полужирный стиль начертания и более
крупный шрифт.
·
В ячейки А6:А12 и В6:В12 введите
данные.
·
В ячейку С6 введите формулу: =
В6*$C$3 . ($ означает, что используется
абсолютная ссылка).
·
Выделите ячейку С6 и протяните за маркер
заполнения вниз до ячейки С13.
·
Выделите диапазон ячеек С6:С12 и примените
к ним денежный формат.
·
Выделите заголовок – ячейки В1:С1 и выполните
команду: щелчок правой клавишей, Формат Ячеек,
вкладка Выравнивание и установите переключатель «по
центру выделения» (Горизонтальное выравнивание), «Переносить по
словам». Увеличьте шрифт заголовка.
·
Измените название ЛИСТ1 на Прайс-лист.
2.
Рассчитайте ведомость выполнения плана товарооборота
·
Заполнение столбца Mi можно выполнить
протяжкой маркера.
·
Значения столбцов Vi и Oi вычисляются
по формулам: Vi=Fi / Pi;
Oi=Fi
– Pi
·
Переименуйте ЛИСТ 2 в Ведомость.
·
Сохраните таблицу в своей папке под именем Практическая
работа 1
Практическая работа №2
время выполнения 2 часа
«Ввод данных и формул в ячейки электронной таблицы MS Excel»
Выполнения задания:
1. Запустите
программу Microsoft Excel.
2. В
ячейку А1 введите текст: «Год основания Колледжа».
Зафиксируйте данные в ячейке любым известным вам способом.
3. В
ячейку В1 введите число – год основания Колледжа (1940).
4. В
ячейку C1 введите число – текущий год (2015)
5. Выделите
ячейку D1установите знак «=», далее
щелкните мышкой по ячейке C1, поставьте знак «–» и
щелкните по ячейке B1, нажмите {Enter}.
6. В
ячейку А2 введите текст «Мой возраст».
7. В
ячейку B2 введите свой год рождения.
8. В
ячейку С2 введите текущий год.
9. Введите
в ячейку D2 формулу для вычисления Вашего возраста в текущем
году (= C2- B2).
10. Выделите
ячейку С2. Введите номер следующего года. Обратите внимание,
перерасчет в ячейке D2 произошел автоматически.
11. Определите
свой возраст в 2025 году. Для этого замените год в ячейке С2 на 2025.
Самостоятельная работа
Упражнение
1: Посчитайте,
хватит ли вам 550 рублей, чтоб купить все продукты, которые вам заказала мама,
и хватит ли купить чипсы за 30 рублей?
|
№ |
Наименование |
Цена |
Количество |
Стоимость |
|
1 |
Хлеб |
27 |
2 |
=С2*D2 |
|
2 |
Кофе |
150 |
1 |
=С3*D3 |
|
3 |
Молоко |
50 |
3 |
=С4*D4 |
|
4 |
Пельмени |
170 |
1 |
=С5*D5 |
|
5 |
Чипсы |
30 |
1 |
=С6*D6 |
|
Итого |
=Е2+Е3+Е4+Е5+Е6 |
Упражнение
2: Рассчитать
ежемесячный платеж за кредит в 150000 ₽, взятый на 3 года, под 25% годовых (при
расчете всех платежей использовать денежный формат)
|
А |
В |
С |
D |
E |
|
|
1 |
кредит |
Проценты |
Ежемесячный |
||
|
2 |
150000,00 ₽ (ячейка |
=(А2*А5)/100% (ячейка |
=С17/А11 (ячейка |
||
|
3 |
|||||
|
4 |
% |
Выплата |
|||
|
5 |
25,00% (ячейка |
=А2+С2 (ячейка |
|||
|
6 |
|||||
|
7 |
Срок |
Проценты |
|||
|
8 |
3 (ячейка |
Самостоятельно (ячейка |
|||
|
9 |
|||||
|
10 |
Срок |
Выплата |
|||
|
11 |
=А8*12 (ячейка |
Самостоятельно (ячейка |
|||
|
12 |
|||||
|
13 |
Проценты |
||||
|
14 |
Самостоятельно (ячейка |
||||
|
15 |
|||||
|
16 |
Выплата |
||||
|
17 |
Самостоятельно (ячейка |
Итоги:
Практическая работа №3
время выполнения 2 часа
«MS Excel. Создание и редактирование табличного документа»
Задание:
1. Создайте
таблицу, содержащую расписание движения поездов от станции Саратов до станции
Самара. Общий вид таблицы «Расписание» отображен на рисунке.
2. Выберите
ячейку А3, замените слово «Золотая» на «Великая» и нажмите
клавишу Enter.
3.
Выберите ячейку А6, щелкните по ней левой кнопкой мыши
дважды и замените «Угрюмово» на «Веселково»
4. Выберите
ячейку А5 зайдите в строку формул и замените «Сенная» на
«Сенная 1».
5. Дополните
таблицу «Расписание» расчетами времени стоянок поезда в каждом населенном
пункте. (вставьте столбцы) Вычислите суммарное время стоянок, общее время в
пути, время, затрачиваемое поездом на передвижение от одного населенного пункта
к другому.
Выполнения задания:
1. Измените
формат чисел для блоков С2:С9 и Е2:Е9. Для этого выполните следующие действия:
—
Выделите блок ячеек С2:С9;
—
Выполните команду основного меню Главная – Число – Формат ячеек- вкладка
Число — Числовые форматы — Время и установите параметры (часы:минуты).
2.
Посчитайте время стоянок:
—
в ячейке С3 введите формулу: = D3-В3
—
аналогично посчитайте ячейки С4:С7
3.
Посчитайте время в пути:
—
в ячейке Е2 введите формулу: =В3-D2
—
аналогично посчитайте ячейки Е3:Е7
4. Вычислите
суммарное время стоянок.
—
Выберите ячейку С9;
—
Щелкните кнопку : Формулы
— Автосумма на панели инструментов;
—
Выделите блок ячеек С3:С7 и нажмите клавишу Enter.
5.
Вычислите суммарное время в пути (аналогично 4 пункту)
6.
Оформите таблицу цветом (выделить — щелчок правой клавишей мыши — формат ячеек
— заливка — выбрать цвет — ок) и выделите границы таблицы (выделить таблицу —
щелчок правой клавишей мыши — формат ячеек — граница — выбрать границы — ок).
Итог:
Самостоятельная работа
Рассчитайте с помощью табличного процессора Exel расходы
студентов, собравшихся поехать на экскурсию в другой город. Оформите таблицу
цветом.
|
А |
В |
С |
D |
|
|
1 |
Вид |
Количество |
Цена |
Общий |
|
2 |
Билеты |
25 |
520, |
|
|
3 |
Экскурсия |
15 |
400, |
|
|
4 |
Обед |
25 |
220, |
|
|
5 |
Посещение |
10 |
380, |
|
|
6 |
Всего: |
Итог:
Практическая работа №4
«Ссылки. Встроенные функции MS Excel».
Виды ссылок
|
Название |
Запись |
При |
Технология |
|
Относительная |
C3 |
Меняется |
Щелкнуть |
|
Абсолютная |
$C$3 |
Не |
Щелкнуть |
|
Смешанная |
С$3 |
Не |
|
|
$C3 |
Не |
Задание.
1. Заданы
стоимость 1 кВт./ч. электроэнергии и показания счетчика за предыдущий и текущий
месяцы. Необходимо вычислить расход электроэнергии за прошедший период и
стоимость израсходованной электроэнергии.
Выполнение
работы:
1. Выровняйте
текст в ячейках. Выделите ячейки А3:Е3. Главная — Формат
–Формат ячейки – Выравнивание: по горизонтали – по центру, по вертикали – по
центру, отображение – переносить по словам.
2. В
ячейку А4 введите: Кв. 1, в ячейку А5 введите: Кв.
2. Выделите ячейки А4:А5 и с помощью маркера автозаполнения
заполните нумерацию квартир по 7 включительно.
5. Заполните
ячейки B4:C10 по рисунку.
6. В
ячейку D4 введите формулу для нахождения расхода эл/энергии. И
заполните строки ниже с помощью маркера автозаполнения.
7. В
ячейку E4 введите формулу для нахождения стоимости
эл/энергии =D4*$B$1 И
заполните строки ниже с помощью маркера автозаполнения.
8. В
ячейке А11 введите текст «Статистические данные» выделите ячейки A11:B11
и щелкните на панели инструментов кнопку «Объединить и поместить в центре».
9. В
ячейках A12:A15 введите текст, указанный на рисунке.
10. Щелкнуть мышью по ячейке B12 и ввести
математическую функцию СУММ, для этого необходимо щелкнуть в
строке формулпо
знаку fx и выбрать функцию, а также подтвердить
диапазон ячеек В4:В10.
11. Аналогично
функции задаются и в ячейках B13:B15.
12.
Таблицу заполнить цветом, выделить границы.
12. Расчеты
выполнить на Листе 1, переименовать его в Электроэнергию.
Итог:
Самостоятельная
работа
Упражнение:
Рассчитайте
свой возраст, начиная с текущего года и по 2030 год, используя маркер
автозаполнения. Год вашего рождения является абсолютной ссылкой. Расчеты
выполняются на Листе 2. Лист 2 переименуйте в Возраст. Таблицу
заполнить цветом, выделить границы
|
Год |
Текущий |
Возраст |
|
1990 |
2012 |
|
|
2013 |
Итог:
Практическое занятие №5
Введение формул в ЭТ. Стандартные функции Excel
Задание №1
Заполнить
таблицу по образцу, рассчитать возраст каждого.
Выполнение:
1.
Заполнить
таблицу по образцу. В С2:С11 отметить формат Время (главная
– число — дата)
2.
В
D2 введите
формулу: =(ГОД(СЕГОДНЯ()-С2)-1900)
Эта
формула будет вычислять всегда правильное количество полных лет человека, т.к.
для вычисления используется функция СЕГОДНЯ, которая в каждый конкретный момент
времени использует текущую дату. (Таблица была составлена 01.10.2015, при
использовании этого примера позже 5.12.2015 будут другие данные в столбце С)
3.
Протяните
значения на С2:С11
4.
Заполните
таблицу цветом
Итог:
Задание
№2 Посчитать
формулу
Выполнение:
1. Заполните
таблицу аналогично картинке. Заполните цветом
2. Посчитайте по
формуле значение m
Итог:
Задание
№3
Самостоятельно оформить таблицу для
вычисления формулы: υ=2πR/Т — скорость при движении по
окружности. Не менее 10 пунктов. Таблицу заполнить цветом.
Практическая работа №6
«MS Excel. Фильтрация (выборка) данных из списка»
«Построение диаграмм»
Задание №1
Создайте
таблицу в соответствие с образцом, приведенным на рисунке. Переименуйте лист 1
под именем «Расчет».
Технология
выполнения задания:
1. Установите
курсор-рамку внутри таблицы.
3. Выполните
команду меню Данные — Сортировка.
4. Выберите
Сортировать по — отдел (Все отделы в таблице расположатся по
алфавиту).
Для
того чтобы ежедневно распечатывать список товаров, оставшихся в магазине
(имеющих ненулевой остаток), нужно получить отфильтрованные данные.
5. Установите
курсор-рамку внутри таблицы данных.
6. Выполните
команду меню Данные — Фильтр
7. Снимите
выделение в таблицы.
8. У
каждой ячейки заголовка таблицы появилась кнопка «Стрелка вниз»,
она не выводится на печать, позволяющая задать критерий фильтра. Мы хотим
оставить все записи с ненулевым остатком.
9. Щелкните
по кнопке со стрелкой, появившейся в столбце Количество остатка.
Раскроется список, по которому будет производиться выборка. Снимите галочку с
цифры ноль. Нажмите ОК. Данные в таблице будут отфильтрованы.
10. Вместо
полного списка товаров, мы получим список проданных на сегодняшний день
товаров.
11. Фильтр
можно усилить. Если дополнительно выбрать какой-нибудь отдел, то можно получить
список неподанных товаров по отделу.
12. Для
того, чтобы снова увидеть перечень всех непроданных товаров по всем отделам,
нужно в списке «Отдел» выбрать критерий «Все».
13. Чтобы
не запутаться в своих отчетах, вставьте дату, которая будет автоматически
меняться в соответствии с системным временем компьютера Формулы –
Вставить функцию — Дата и время — Сегодня.
14. Восстановите
исходный вариант таблицы и отмените режим фильтрации. Для этого щелкните по
кнопке со стрелкой и в раскрывшемся списке выберите строку Все,
либо выполните команду Данные — Фильтр – Выделить все.
Задание №2
Построить график для формулы
Выполнение:
1. Откройте свою практическую работу №5
2. Постройте диаграммы
— для столбца m (выделить
весь столбец, на панели инструментов выбрать вкладку Вставка –
Диаграммы – График – выбрать любой — ОК)
— для всех столбцов: выделить все столбцы, Вставка
– Диаграммы – Гистограмма – выбрать любую — ОК)
— для столбцов h
и ω: выделить столбцы, Вставка –
Диаграммы – Линейчатая – выбрать любую — ОК)
— для столбцов c и
m: выделить столбцы,
Вставка – Диаграммы – Другие – Поверхность — выбрать любую — ОК)
3. Пересохранить работу
Практическая работа №7
время выполнения 2 часа
«Построение графиков функций в MS Excel»
Задание
№1
Построить
графики функций y1= x 2 и y2= x 3
на интервале [- 3 ; 3] с шагом 0,5.
Выполнение
задания:
1.
Заполнить таблицу значений:

2.
Рассчитайте столбцы В и С по формулам: Y1=X*X и Y2=X*X*X
3.
Выделить таблицу и указать тип диаграммы Точечная.

4.
Выбрать формат точечной диаграммы с гладкими кривыми.
5.
В Макете указать название диаграммы «Графики», дать название осей: X и Y
6.
Должен получиться график:
Самостоятельная
работа:
Задание
№1
Построить
графики функций y1= x 2 -1, y2= x 2+1 на
интервале [- 3 ; 3] с шагом 0,3.
Задание
№2
Построить
графики функций y1=1/x3, y2= 3/x на
интервале [- 5 ; -0,5] с шагом 0,5.
Задание
№3
Построить
графики функций y1= -2/x, y2=2/x на
интервале [0,5 ; 5] с шагом 0,5.
Результаты:
Задание
№1
Задание
№2
Задание
№3
8 класс, Ссылки и встроенные функции MS Excel
19.12.201903:4019 декабря 2019 03:40:07
Сегодня продолжаем осваивать электронный таблицы.
Задания на урок:
Задание №1.
Заданы стоимость 1 кВт./ч. электроэнергии и показания счетчика за предыдущий и текущий месяцы. Необходимо вычислить расход электроэнергии за прошедший период и стоимость израсходованной электроэнергии.
Технология работы:
1. Выровняйте текст в ячейках. Выделите ячейки А3:Е3. Вызовите контекстное меню, выберите Формат ячеек и установите параметры как на рисунке ниже…
2. В ячейку А4 введите: Кв. 1, в ячейку А5 введите: Кв. 2. С помощью маркера автозаполнения заполните ячейки А4:А5 нумерацией квартир по 7 включительно.
3. Заполните ячейки B4:C10 по рисунку.
4. В ячейку D4 введите формулу для нахождения расхода эл/энергии. И заполните строки ниже с помощью маркера автозаполнения.
5. В ячейку E4 введите формулу для нахождения стоимости эл/энергии =D4*$B$1. И заполните строки ниже с помощью маркера автозаполнения.
6. В ячейке А11 введите текст «Статистические данные» выделите ячейки A11:B11 и щелкните на панели инструментов кнопку «Объединить и поместить в центре».
7. В ячейках A12:A15 введите текст, указанный на рисунке.
8. Щелкните мышью по ячейке B12 и введите математическую функцию СУММ, для этого необходимо щелкнуть в строке формул по знаку fx и выбрать функцию, а также подтвердить диапазон ячеек.
9. Аналогично функции задаются и в ячейках B13:B15.
10. Переименуйте лист «Лист1» в «Электроэнергия«.
Задание №2.
На листе «Журнал8» создайте таблицу по образцу. В ячейках I3:L12 и D13:L14 должны быть формулы: СРЗНАЧ, СЧЁТЕСЛИ, МАКС, МИН. Ячейки B3:H12 заполняются информацией вами.
Ваши результаты в виде файла Функции_Фамилия_Класс_Группа.xlsx отправляем в папку Обмен. Где:
- Фамилия — фамилия автора работы,
- Класс — класс с литерой,
- Группа — номер группы.
Пример имени файла: Функции_Непомнящий_8А_1.xlsx
19.12.201903:4019 декабря 2019 03:40:07
Теги: 8класс, Excel
|
Подсчет израсходованной электроэнергии за месяц. |
||||||||
Ответить |
||||||||
Ответить |
||||||||
Ответить |
||||||||
Ответить |
||||||||
Ответить |
||||||||
Ответить |
||||||||
Ответить |
||||||||
Ответить |
||||||||
Ответить |
||||||||
Ответить |
||||||||
Ответить |
||||||||
Ответить |
Практическая работа №4
«Ссылки. Встроенные
функции MS Excel».
Виды ссылок
|
Название |
Запись |
При копировании |
Технология ввода |
|
Относительная |
C3 |
Меняется |
Щелкнуть |
|
Абсолютная |
$C$3 |
Не |
Щелкнуть |
|
Смешанная |
С$3 |
Не |
|
|
$C3 |
Не |
Задание.
1. Заданы
стоимость 1 кВт./ч. электроэнергии и показания счетчика за предыдущий и текущий
месяцы. Необходимо вычислить расход электроэнергии за прошедший период и
стоимость израсходованной электроэнергии.
Выполнение работы:
1. Выровняйте
текст в ячейках. Выделите ячейки А3:Е3. Главная — Формат
–Формат ячейки – Выравнивание: по горизонтали – по центру, по вертикали – по
центру, отображение – переносить по словам.
2. В
ячейку А4 введите: Кв. 1, в ячейку А5 введите: Кв.
2. Выделите ячейки А4:А5 и с помощью маркера автозаполнения
заполните нумерацию квартир по 7 включительно.
5. Заполните
ячейки B4:C10 по рисунку.
6. В
ячейку D4 введите формулу для нахождения расхода эл/энергии. И
заполните строки ниже с помощью маркера автозаполнения.
7. В
ячейку E4 введите формулу для нахождения стоимости
эл/энергии =D4*$B$1 И
заполните строки ниже с помощью маркера автозаполнения.
8. В
ячейке А11 введите текст «Статистические данные» выделите ячейки A11:B11
и щелкните на панели инструментов кнопку «Объединить и поместить в центре».
9. В
ячейках A12:A15 введите текст, указанный на рисунке.
10. Щелкнуть мышью по ячейке B12 и ввести
математическую функцию СУММ, для этого необходимо щелкнуть в
строке формулпо знаку fx и
выбрать функцию, а также подтвердить диапазон ячеек В4:В10.
11. Аналогично
функции задаются и в ячейках B13:B15.
12.
Таблицу заполнить цветом, выделить границы.
12. Расчеты
выполнить на Листе 1, переименовать его в Электроэнергию.
Итог:
Скачано с www.znanio.ru
|
0 / 0 / 0 Регистрация: 27.08.2015 Сообщений: 3 |
|
|
1 |
|
Рассчитать стоимость электроэнергии27.08.2015, 10:41. Показов 11029. Ответов 8
Нужно рассчитать сумму оплаты если до 100 кВт стоимость 0,366 Помоги как составить формулу для просчета К Примеру накрутило 1100 кВт Расчет:
0 |
|
144 / 126 / 50 Регистрация: 25.06.2015 Сообщений: 375 |
|
|
27.08.2015, 10:52 |
2 |
|
Решение Так ДО 100 или до 100 включительно? (тот же вопрос про 600) Код =ЕСЛИ(A1<=100;A1*0,366;ЕСЛИ(И(A1>100;A1<=600);100*0,366+(A1-100)*0,63;ЕСЛИ(A1>600;100*0,366+600*0,63+(A1-700)*1,407;"-"))) формула с условием первого и второго тарифа до 100 и 600 включительно.
1 |
|
0 / 0 / 0 Регистрация: 27.08.2015 Сообщений: 3 |
|
|
27.08.2015, 10:57 [ТС] |
3 |
|
до 100 включительно второй тариф от 101 и до 600 кВт последний тариф от 601 кВт
0 |
|
144 / 126 / 50 Регистрация: 25.06.2015 Сообщений: 375 |
|
|
27.08.2015, 10:59 |
4 |
|
пользуйся значит
0 |
|
0 / 0 / 0 Регистрация: 27.08.2015 Сообщений: 3 |
|
|
27.08.2015, 11:05 [ТС] |
5 |
|
формула работает спасибо Но почему то свыше 600 выдает не правильное значение Добавлено через 2 минуты
0 |
|
5942 / 3154 / 698 Регистрация: 23.11.2010 Сообщений: 10,524 |
|
|
27.08.2015, 11:27 |
6 |
|
Чуть покороче проверьте Код =ЕСЛИ(A1<=100;A1*0,366;ЕСЛИ(A1<=600;36,6+(A1-100)*0,63;351,6+(A1-600)*1,407))
1 |
|
144 / 126 / 50 Регистрация: 25.06.2015 Сообщений: 375 |
|
|
27.08.2015, 12:44 |
7 |
|
Чуть покороче А смысл место экономить?
0 |
|
5942 / 3154 / 698 Регистрация: 23.11.2010 Сообщений: 10,524 |
|
|
27.08.2015, 14:24 |
8 |
|
Genbor, смысла может и нет) Но это мысли вслух))) каждый делает как нравится
0 |
|
15136 / 6410 / 1730 Регистрация: 24.09.2011 Сообщений: 9,999 |
|
|
27.08.2015, 20:52 |
9 |
|
РешениеС использованием только заданных констант Код =МИН(A1;100)*0,366+МИН(МАКС(A1-100;);600-100)*0,63+МАКС(A1-600;)*1,407 На случай если отрезков будет много — поменять только массивы Код =СУММПРОИЗВ(ЕСЛИ(A1>{0:100:600};ЕСЛИ(A1<{100:600:""};A1-{0:100:600};{100:500:""}));{0,366:0,63:1,407})
1 |




 F
F





















































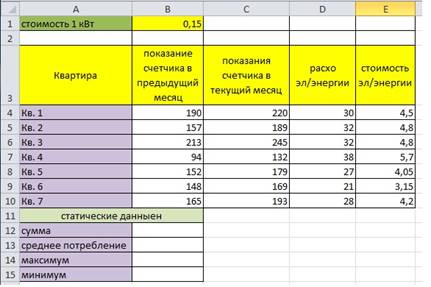
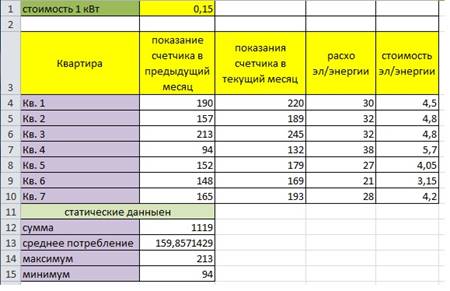

 Сообщение было отмечено chumich как решение
Сообщение было отмечено chumich как решение

