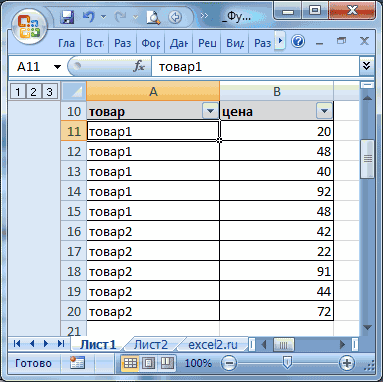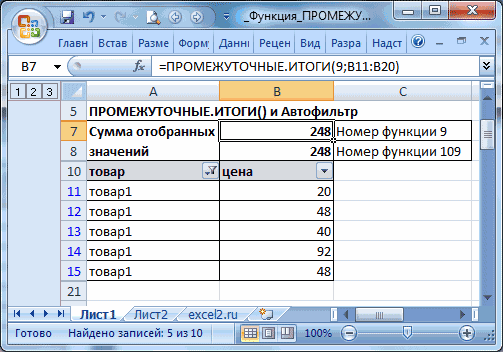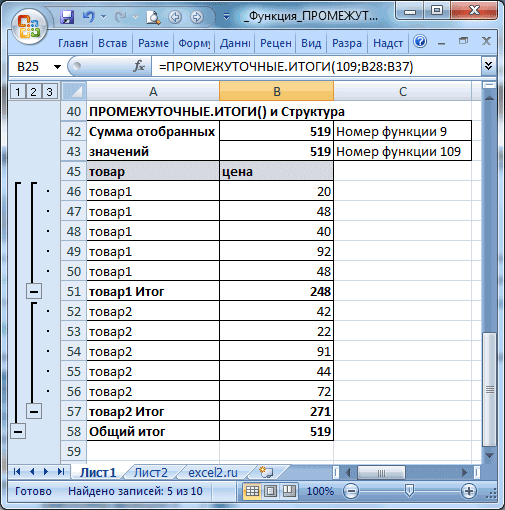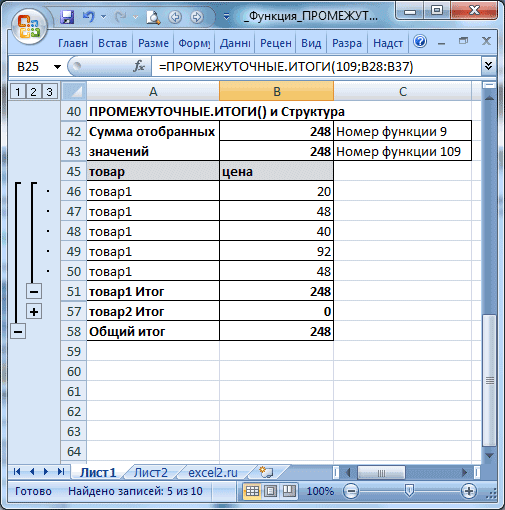Данные итогов в таблице Excel
Вы можете быстро подвести итоги в таблице Excel, включив строку итогов и выбрав одну из функций в раскрывающемся списке для каждого столбца. По умолчанию в строке итогов применяется функция ПРОМЕЖУТОЧНЫЕ.ИТОГИ, которая позволяет включать или пропускать скрытые строки таблицы. Но вы также можете использовать другие функции.
-
Щелкните любое место таблицы.
-
Выберите Работа с таблицами > Конструктор и установите флажок Строка итогов.
-
Строка итогов будет вставлена в нижней части таблицы.
Примечание: Если применить в строке итогов формулы, а затем отключить ее, формулы будут сохранены. В приведенном выше примере мы применили функцию СУММ для строки итогов. При первом использовании строки итогов ячейки будут пустыми.
-
Выделите нужный столбец, а затем выберите вариант из раскрывающегося списка. В этом случае мы применили функцию СУММ к каждому столбцу:
Excel создает следующую формулу: =ПРОМЕЖУТОЧНЫЕ.ИТОГИ(109;[Midwest]). Это функция ПРОМЕЖУТОЧНЫЕ.ИТОГИ для функции СУММ, которая является формулой со структурированными ссылками (такие формулы доступны только в таблицах Excel). См. статью Использование структурированных ссылок в таблицах Excel.
К итоговому значению можно применить и другие функции, щелкнув Другие функции или создав их самостоятельно.
Примечание: Если вы хотите скопировать формулу в смежную ячейку строки итогов, перетащите ее вбок с помощью маркера заполнения. При этом ссылки на столбцы обновятся, и будет выведено правильное значение. Не используйте копирование и вставку, так как при этом ссылки на столбцы не обновятся, что приведет к неверным результатам.
Вы можете быстро подвести итоги в таблице Excel, включив строку итогов и выбрав одну из функций в раскрывающемся списке для каждого столбца. По умолчанию в строке итогов применяется функция ПРОМЕЖУТОЧНЫЕ.ИТОГИ, которая позволяет включать или пропускать скрытые строки таблицы. Но вы также можете использовать другие функции.
-
Щелкните любое место таблицы.
-
Выберите Таблица > Строка итогов.
-
Строка итогов будет вставлена в нижней части таблицы.
Примечание: Если применить в строке итогов формулы, а затем отключить ее, формулы будут сохранены. В приведенном выше примере мы применили функцию СУММ для строки итогов. При первом использовании строки итогов ячейки будут пустыми.
-
Выделите нужный столбец, а затем выберите вариант из раскрывающегося списка. В этом случае мы применили функцию СУММ к каждому столбцу:
Excel создает следующую формулу: =ПРОМЕЖУТОЧНЫЕ.ИТОГИ(109;[Midwest]). Это функция ПРОМЕЖУТОЧНЫЕ.ИТОГИ для функции СУММ, которая является формулой со структурированными ссылками (такие формулы доступны только в таблицах Excel). См. статью Использование структурированных ссылок в таблицах Excel.
К итоговому значению можно применить и другие функции, щелкнув Другие функции или создав их самостоятельно.
Примечание: Если вы хотите скопировать формулу в смежную ячейку строки итогов, перетащите ее вбок с помощью маркера заполнения. При этом ссылки на столбцы обновятся, и будет выведено правильное значение. Не используйте копирование и вставку, так как при этом ссылки на столбцы не обновятся, что приведет к неверным результатам.
Вы можете быстро подвести итоги в таблице Excel, включив параметр Переключить строку итогов.
-
Щелкните любое место таблицы.
-
Щелкните вкладку Конструктор таблиц > Параметры стилей > Строка итогов.
Строка Итог будет вставлена в нижней части таблицы.
Настройка агрегатной функции для ячейки строки итогов
Примечание: Это одна из нескольких бета-функций, и в настоящее время она доступна только для части инсайдеров Office. Мы будем оптимизировать такие функции в течение следующих нескольких месяцев. Когда они будут готовы, мы сделаем их доступными для всех участников программы предварительной оценки Office и подписчиков Microsoft 365.
Строка итогов позволяет выбрать агрегатную функцию, используемую для каждого столбца.

-
Щелкните ячейку в строке итогов под столбцом, который нужно настроить, а затем выберите раскрывающийся список, отображаемый рядом с ячейкой.
-
Выберите агрегатную функцию, используемую для столбца. Обратите внимание, что вы можете щелкнуть Другие функции, чтобы просмотреть дополнительные параметры.
Дополнительные сведения
Вы всегда можете задать вопрос специалисту Excel Tech Community или попросить помощи в сообществе Answers community.
См. также
Общие сведения о таблицах Excel
Видео: создание таблицы Excel
Создание и удаление таблицы Excel
Форматирование таблицы Excel
Изменение размера таблицы путем добавления или удаления строк и столбцов
Фильтрация данных в диапазоне или таблице
Преобразование таблицы в диапазон
Использование структурированных ссылок в таблицах Excel
Поля промежуточных и общих итогов в отчете сводной таблицы
Поля промежуточных и общих итогов в сводной таблице
Проблемы совместимости таблиц Excel
Экспорт таблицы Excel в SharePoint
Нужна дополнительная помощь?
Microsoft Excel – мощный программный инструмент для работы с электронными таблицами. В программе можно составлять таблицы и отчеты, производить расчеты любой сложности, строить диаграммы, графики и многое другое. Довольно часто Эксель используют для того, чтобы вычислить итоговую сумму в столбцах и строках таблицы, или, например, чтобы узнать сумму нескольких ячеек. В этом уроке мы с вами научимся считать сумму ячеек в программе Microsoft Excel благодаря пошаговой инструкции.
Автосумма
Данная функция является одной из самых популярных и комфортных для расчета суммы значений в ячейках таблицы. Для этого нужно сделать следующее:
- Переходим в вкладку “Главная”, левой кнопкой мыши (далее – ЛКМ) нажимаем на последнюю пустую ячейку столбца или строки, по которой нужно посчитать итоговую сумму и нажимаем кнопку “Автосумма”.
- Затем в ячейке автоматически заполнится формула расчета суммы.
- Чтобы получить итоговый результат, нажимаем клавишу “Enter”.
Чтоб посчитать сумму конкретного диапазона ячеек, ЛКМ выбираем первую и последнюю ячейку требуемого диапазона строки или столбца.
Далее нажимаем на кнопку “Автосумма” и результат сразу же появится в крайней ячейке столбца или ячейки (в зависимости от того, какой диапазон мы выбрали).
Данный способ достаточно хорош и универсален, но у него есть один существенный недостаток – он может помочь только при работе с данными, последовательно расположенными в одной строке или столбце, а вот большой объем данных подсчитать таким образом невозможно, равно как и не получится пользоваться “Автосуммой” для отдаленных друг от друга ячеек.
Допустим, мы выделяем некую область ячеек и нажимаем на “Автосумма”.В итоге мы получим не итоговое значение по всем выделенным ячейкам, а сумму каждого столбца или строки по отдельности (в зависимости от того, каким образом мы выделили диапазон ячеек).
Функция “Сумм”
Данная функция в Microsoft Excel позволяет суммировать значения большого массива данных. Для этого необходимо сделать следующее:
- ЛКМ выделяем ячейку, в которую планируем вывести итоговый результат, далее нажимаем кнопку «Вставить функцию», которая находится с левой стороны строки формул.
- В открывшемся списке “Построителя формул” находим функцию “СУММ” и нажимаем “Вставить функцию” (или “OK”, в зависимости от версии программы). Чтобы быстро найти нудную функцию можно воспользоваться полем поиском.
- В появившемся окне по настройке функции указываем имена ячеек, которые необходимо сложить. Разумеется, самостоятельно набирать адрес ячеек можно, но вовсе не обязательно. Вместо этого можно выбрать нужный нам диапазон ячеек, выделив его ЛКМ.
- Если нужно выбрать еще один диапазон данных, щелкаем ЛКМ на поле “Число 2” и выбираем его аналогично процедуре, описанной выше. Добавлять новые диапазоны можно практически бесконечно, каждый раз нажимая кнопку “+” под последним.
- После того, как все нужные ячейки выделены, нажимаем кнопку “Готово”.
- После этого мы видим результат в ранее выбранной ячейке.
Работа с формулами
В программе Эксель можно посчитать сумму с помощью простой формулы сложения. Делается это следующим образом:
- ЛКМ выделяем ячейку, в которой хотим посчитать сумму. Затем, либо в самой ячейке, либо перейдя в строку формул, пишем знак “=”, ЛКМ нажимаем на первую ячейку, которая будет участвовать в расчетах, после нее пишем знак “+”, далее выбираем вторую, третью и все требуемые ячейки, не забывая между ними проставлять знак “+”.
- После того, как формула готова, нажимаем “Enter” и получаем результат в выбранной нами ячейке.
Основным минусом данного способа является то, что сразу отобрать несколько ячеек невозможно, и необходимо указывать каждую по отдельности.
Просмотр суммы в программе Excel.
Помимо расчета суммы в отдельной ячейке, в программе Microsoft Excel можно просто просматривать сумму значений выбранных ячеек. Но это работает только при условии, что все ячейки располагаются рядом.
- Выделяем диапазон ячеек, сумму по которым мы хотим посмотреть.
- Смотрим вниз на результат, который отображается в строке состояния программы.
Помимо общей суммы, мы также видим количество выделенных ячеек и среднее значение по ним.
Как Вы могли заметить, программа Эксель позволяет решать задачу суммирования разными способами. Каждый из них имеет свои достоинства и недостатки, свою сложность и продуктивность в зависимости от поставленной задачи и ее специфики.
При ведении большинства таблиц в Excel, спустя некоторое время, нужно посчитать итог отдельных столбцов или всего рабочего документа. Однако, если делать это вручную, процесс может затянуться на несколько часов, легко допустить ошибки. Чтобы получить максимально точный результат и сэкономить время, можно автоматизировать свои действия через встроенные инструменты программы.
Содержание
- Способы подсчета итогов в рабочей таблице
- Как посчитать промежуточные итоги
- Как удалить промежуточные итоги
- Заключение
Способы подсчета итогов в рабочей таблице
Существует несколько проверенных способов расчета итогов для отдельных столбцов таблицы или одновременно нескольких колонок. Самый простой метод – выделение значений мышкой. Достаточно выделить числовые значения одного столбца мышкой. После этого в нижней части программы, под строчкой выбора листов можно будет увидеть сумму чисел из выделенных клеток.
Если же нужно не только увидеть итоговую сумму чисел, но и добавить результат в рабочую таблицу, необходимо использовать функцию автосуммы:
- Выделить диапазон клеток, итог сложения которых нужно получить.
- На вкладке “Главная” в правой стороне найти значок автосуммы, нажать на него.
- После выполнения данной операции результат появится в клетке под выделенным диапазоном.
Еще одна полезная особенность автосуммы – возможность получения результатов под несколькими смежными столбцами с данными. Два варианта подсчета итогов:
- Выделить все ячейки под столбцами, сумму из которых нужно получить. Нажать на значок автосуммы. Результаты должны появиться в выделенных клетках.
- Отметить все столбцы, из которых необходимо рассчитать итог вместе с пустыми клетками под ними. Нажать на значок автосуммы. В свободных клетках появится результат.
Важно! Единственный недостаток функции “Автосумма” – с ее помощью невозможно считать итоги отдельных ячеек или столбцов, которые расположены далеко друг от друга.
Чтобы рассчитать результаты для отдельных ячеек или столбцов, необходимо воспользоваться функцией “СУММ”. Порядок действий:
- Отметить нажатием ЛКМ ту ячейку, куда нужно вывести результат расчета.
- Кликнуть по символу добавления функции.
- После этого должно открыться окно настройки “Мастер функций”. Из открывшегося списка необходимо выбрать требуемую функцию “СУММ”.
- Для выхода из окна “Мастер функций” нажать кнопку “ОК”.
Далее необходимо настроить аргументы функции. Для этого в свободном поле нужно ввести координаты ячеек, сумму которых требуется посчитать. Чтобы не вводить данные вручную, можно использовать кнопку справа от свободного поля. Ниже первого свободного поля находится еще одна пустая строчка. Она предназначена для выполнения расчета для второго массива данных. Если нужна информация только по одному диапазону ячеек, ее можно оставить пустой. Для завершения процедуры нужно нажать на кнопку “ОК”.
Как посчитать промежуточные итоги
Одна из частых ситуаций, с которой сталкиваются люди, активно работающие в таблицах Excel, – необходимость посчитать промежуточные итоги в одном рабочем документе. Как и в случае с общим итогом, сделать это можно вручную. Однако программа позволяет автоматизировать свои действия, быстро получить требуемый результат. Существует несколько требований, которым должна соответствовать таблица для расчета промежуточных итогов:
- При создании шапки столбца нельзя вписывать в ней несколько строк. Одновременно с этим шапка должна быть расположена на первой строке рабочей таблицы.
- Невозможно получить промежуточные итоги в тех столбцах, внутри которых находятся пустые ячейки. Даже при наличии одной пустой клетки во всей таблице, расчет произведен не будет.
- Рабочий документ должен иметь стандартный диапазон без форматирования.
Сам процесс расчета промежуточных итогов состоит из нескольких действий:
- В первую очередь нужно распределить данные в первом столбце так, чтобы они распределились на группы одинакового типа.
- Левой кнопкой мыши выбрать любую произвольную ячейку рабочей таблицы.
- Перейти во вкладку “Данные” на основной странице с инструментами.
- В разделе “Структура” нажать на функцию «Промежуточные итоги”.
- После осуществления данных действий на экране появится окно, в котором необходимо прописать параметры для дальнейшего расчета.
В параметре “Операция” необходимо выбрать раздел “Сумма” (есть возможность выбора других математических действий). В следующем параметре указать те столбцы, для которых будут высчитываться промежуточные итоги. Для сохранения указанных параметров необходимо нажать кнопку “ОК”. После выполнения описанных выше действий, между каждой группой ячеек появится одна промежуточная, в которой будет указан результат, полученный после осуществления расчета.
Важно! Еще один способ получения промежуточных итогов – через отдельную функцию “ПРОМЕЖУТОЧНЫЕ.ИТОГИ”. Данная функция совмещает в себе несколько алгоритмов расчета, которые необходимо прописывать в выбранной ячейке через строку функций.
Как удалить промежуточные итоги
Необходимость в существовании промежуточных итогов со временем полностью пропадает. Чтобы лишние значения не отвлекали человека во время работы, таблица получила изначальную целостность, нужно удалить результаты расчетов с их дополнительными строчками. Для этого необходимо выполнить несколько действий:
- Зайти во вкладку “Данные” на главной странице с инструментами. Нажать на функцию “Промежуточный итог”.
- В появившемся окне необходимо отметить галочкой пункт “Размер”, нажать на кнопку “Убрать все”.
- После этого все добавленные данные вместе с дополнительными ячейками будут удалены.
Заключение
Выбор способа получения итогов рабочей таблицы Excel напрямую зависит от того, где находятся требуемые для расчета данные, нужно ли заносить результаты в таблицу. Ответив на эти вопросы, можно выбрать наиболее подходящий метод из описанных выше, повторить процедуру согласно подробной инструкции.
Оцените качество статьи. Нам важно ваше мнение:
Skip to content
В статье объясняются особенности функции ПРОМЕЖУТОЧНЫЕ.ИТОГИ в Excel и показано, как использовать формулы промежуточных итогов для суммирования данных в видимых ячейках.
В предыдущей статье мы обсудили автоматический способ вставки промежуточных итогов в Excel с помощью инструмента Промежуточные итоги. Сегодня вы узнаете, как можно самостоятельно создавать формулы промежуточных итогов и какие преимущества это дает.
- Синтаксис и номера функций.
- 3 важных особенности использования.
- Примеры с различными функциями и с условиями.
- Почему не работает?
Синтаксис и использование.
Microsoft определяет ПРОМЕЖУТОЧНЫЕ.ИТОГИ как функцию, которая возвращает промежуточный итог в таблице данных. И это не просто суммирование чисел в определенном диапазоне ячеек.
В отличие от других функций Excel, которые предназначены только для одной конкретной задачи, она удивительно универсальна. Она может выполнять различные арифметические и логические операции, такие как подсчет количества значений, вычисление среднего, поиск минимального или максимального и многое другое.
Функция ПРОМЕЖУТОЧНЫЕ.ИТОГИ (на английском — SUBTOTAL) доступна во всех версиях Excel 2019, 2016 и ниже.
Синтаксис ее следующий:
ПРОМЕЖУТОЧНЫЕ.ИТОГИ(номер_функции; ссылка1; [ссылка2];…)
Где:
- Номер_функции — число, указывающее, какую функцию использовать для вычисления промежуточного итога.
- Ссылка1, ссылка2,… – одна или несколько ячеек или диапазонов с исходными данными. Первый аргумент является обязательным, остальные (их может быть до 254) — необязательны.
Аргумент номер_функции может принимать значения:
- 1-11 – игнорируются отфильтрованные ячейки, но включают строки, скрытые вручную.
- 101-111 – нужно игнорировать все скрытые ячейки: отфильтрованные и скрытые вручную.
| Номер функции |
Номер функции |
Функция | Описание |
| 1 | 101 | СРЗНАЧ | Возвращает среднее значение чисел. |
| 2 | 102 | СЧЁТ | Подсчитывает ячейки, содержащие числовые значения. |
| 3 | 103 | СЧЁТЗ | Считает непустые ячейки. |
| 4 | 104 | МАКС | Возвращает наибольшее значение. |
| 5 | 105 | МИН | Возвращает наименьшее значение. |
| 6 | 106 | ПРОИЗВЕД | Вычисляет произведение ячеек. |
| 7 | 107 | СТАНДОТКЛОН | Возвращает стандартное отклонение генеральной совокупности на основе выборки чисел. |
| 8 | 108 | СТАНДОТКЛОНП | Возвращает стандартное отклонение, основанное на генеральной совокупности чисел. |
| 9 | 109 | СУММ | Складывает числа. |
| 10 | 110 | ДИСП | Оценивает дисперсию генеральной совокупности на основе выборки чисел. |
| 11 | 111 | ДИСПР | Оценивает дисперсию генеральной совокупности на основе всей совокупности чисел. |
На самом деле нет необходимости запоминать все эти номера. Как только вы начнете вводить формулу промежуточного итога в ячейку или в строку формул, Microsoft Excel отобразит для вас список доступных функций с номерами. Останется только выбрать подходящую.
Например, вот как вы можете составить формулу с номером 9 для суммирования значений в ячейках с D2 по D10:
Чтобы добавить номер функции в формулу, дважды щелкните его в списке, затем поставьте точку с запятой, укажите диапазон, введите закрывающую скобку и нажмите Enter. Готовая формула будет выглядеть так:
=ПРОМЕЖУТОЧНЫЕ.ИТОГИ(9;D2:D10)
Аналогичным образом вы можете написать формулу с 1 для получения среднего значения, с 2 для подсчета ячеек с числами, указать 3 для подсчета непустых значений и т. д. На скриншоте ниже показаны несколько других формул с различными функциями в действии:
Особенности формулы ПРОМЕЖУТОЧНЫЕ.ИТОГИ:
- Считает только по столбцам, для строк не подходит.
- Отфильтрованные значения не учитываются. Скрытые вручную значения учитываются функциями с номерами 1 – 11.
- Подсчитывает только исходные данные. Никакие другие промежуточные итоги не учитываются.
- Когда вы используете формулу промежуточных итогов с функцией суммирования, например СУММ или СРЗНАЧ, она вычисляет только ячейки с числами, игнорируя пустые и содержащие нечисловые значения.
- Применяется только к обычным диапазонам, с таблицами Excel не работает.
Существенное преимущество этой формулы в том, что ее можно использовать почти в любом месте вашего рабочего листа. То есть, таблица может не быть настолько жестко упорядоченной, как при использовании инструмента «Промежуточные итоги».
Теперь, когда вы знаете, как создать формулу промежуточных итогов в Excel, главный вопрос: зачем вообще тратить силы на ее изучение? Почему бы просто не использовать обычные функции, такие как СУММ, СЧЁТ, МАКС и т.д.? Вы найдете ответ ниже.
3 основных причины использовать ПРОМЕЖУТОЧНЫЙ ИТОГ в Excel
По сравнению с традиционными функциями Excel, ПРОМЕЖУТОЧНЫЕ.ИТОГИ дает следующие важные преимущества.
1. Вычисляет значения с учетом применяемого фильтра.
Поскольку функция Excel ПРОМЕЖУТОЧНЫЕ.ИТОГИ игнорирует значения в отфильтрованных строках, вы можете использовать ее для создания динамической сводки данных, в которой промежуточные итоги пересчитываются автоматически в соответствии с фильтром. Скрытые фильтром значения при этом учитываться не будут.
А вот если мы будет использовать обычную функцию, к примеру, СУММ, то применение фильтра не изменит вычисленный итог. Складываются в том числе и скрытые фильтром числа.
Например, если мы отфильтруем таблицу, чтобы отобразить продажи только черного шоколада, формула промежуточного итога не изменится, но все остальные товары будут удалены из итога:
Стандартная функция СУММ с подсчетом только нужных ячеек не справится. Придется либо копировать эти данные в другое место, чтобы все другие не мешали, либо применять функцию СУММЕСЛИ и постоянно корректировать ее в соответствии с нужными целями.
Примечание. Поскольку оба набора номеров функций (1-11 и 101-111) игнорируют отфильтрованные ячейки, в этом случае вы можете использовать формулу с функцией номер 9 или 109.
2. Вычисление только видимых ячеек.
Как вы помните, формулы промежуточных итогов с номером функции от 101 до 111 игнорируют все скрытые ячейки – отфильтрованные и скрытые вручную. Итак, когда вы используете функцию «Скрыть» в Excel для удаления из представления нерелевантных данных, используйте функцию номер 101-111, чтобы исключить значения в скрытых строках из подсчета итогов.
| Номер функции | Отфильтрованные значения | Скрытые вручную |
| 1-11 | игнорируются | учитываются |
| 101-111 | игнорируются | игнорируются |
На рисунке ниже вы видите, что не следует использовать функцию 9, если вы руками скрывали какие-либо строки в вашей таблице. При этом функция 109 всегда возвращает результат исходя только из видимых на экране значений.
Следующий пример поможет вам лучше понять, как это работает: Промежуточный итог 9 против 109.
3. Игнорируются значения во вложенных формулах промежуточных итогов.
Если диапазон, указанный в вашей формуле промежуточных итогов Excel, содержит любые другие формулы промежуточных итогов, эти вложенные итоги будут проигнорированы, поэтому одни и те же числа не будут вычисляться дважды. Ведь нам не нужен двойной счёт. Классно, не правда ли?
На снимке экрана ниже формула
=ПРОМЕЖУТОЧНЫЕ.ИТОГИ(9;G2:G12)
игнорирует результаты формул промежуточных итогов в ячейках G7 и G120, как если бы вы использовали функцию СУММ с двумя отдельными диапазонами: СУММ(G2:C6, G8:G11).
Использование промежуточных итогов в Excel — примеры формул
Когда вы впервые сталкиваетесь с промежуточными итогами, это может показаться сложным, запутанным и даже не слишком нужным. Но как только вы узнаете все подробности, то поймете, что овладеть ими не так уж и сложно, а пользы может быть много. Следующие примеры дадут вам несколько полезных советов и новых идей.
Пример 1. Промежуточный итог с функцией 9 или 109?
Как вы уже знаете, ПРОМЕЖУТОЧНЫЕ.ИТОГИ использует 2 набора номеров функций: 1-11 и 101-111. Все они игнорируют отфильтрованные строки, но номера 1–11 учитывают скрытые вручную строки, а номера 101–111 исключают их. Чтобы лучше понять разницу, давайте рассмотрим следующий пример.
Чтобы суммировать отфильтрованные строки, вы можете использовать формулу Промежуточный итог с функцией 9 или с 109, как показано на рисунке ниже:
Но если вы скрыли отдельные элементы вручную,
- используя команду «Скрыть строки» на вкладке «Главная»> «Ячейки»> «Формат» > «Скрыть и отобразить»,
- или щелкнув строки правой кнопкой мыши и выбрав «Скрыть»,
и теперь хотите суммировать значения только в видимых строках, использовать функцию 109 – это единственный вариант:
Остальные номера функций работают таким же образом. Например, для подсчета непустых отфильтрованных ячеек подойдет формула с функцией 3 или 103. Но только функция 103 может правильно подсчитывать видимые значения, если в диапазоне есть скрытые вручную строки.
Пример 2. Промежуточные итоги с условием.
Если вы создаете сводный отчет или информационную панель, где вам нужно отображать различные сводные данные, но у вас ограничено место, чтобы разместить множество вариантов итогов, то можно сделать так:
- В одной ячейке создайте раскрывающийся список, содержащий названия функций, такие как СУММ, МАКС, МИН и др.
- В ячейке рядом с раскрывающимся списком введите вложенную формулу ЕСЛИ со встроенными функциями промежуточных итогов, соответствующими именам функций в раскрывающемся списке.
Например, если предположить, что значения для промежуточного итога находятся в ячейках C2: C16, а раскрывающийся список в A17 содержит элементы «Итого», «Среднее», «Максимум» и «Минимум», «динамическая» формула промежуточного итога будет выглядеть следующим образом:
=ЕСЛИ(A17=»Сумма»;ПРОМЕЖУТОЧНЫЕ.ИТОГИ(9;C2:C16); ЕСЛИ(A17=»Среднее»;ПРОМЕЖУТОЧНЫЕ.ИТОГИ(1;C2:C16);ЕСЛИ(A17=»Минимум»;ПРОМЕЖУТОЧНЫЕ.ИТОГИ(5;C2:C16); ЕСЛИ(A17=»Максимум»;ПРОМЕЖУТОЧНЫЕ.ИТОГИ(4;C2:C16);»»))))
И теперь, в зависимости от того, какую функцию ваш пользователь выбирает из раскрывающегося списка, соответствующая функция будет вычислять значения в отфильтрованных строках:
Думаю, при помощи этого способа вы можете заменить этой универсальной функцией стандартные функции суммирования, нахождения максимума и минимума, среднего значения, подсчёта и т.д. Ведь в данном случае даже сортировка не нужна, так как мы не группируем данные, а просто делаем подсчёт. Главное, чтобы не было пустых строк.
Обратите внимание также на то, что если бы мы использовали для расчёта суммы продаж функцию СУММ, то в этой таблице мы не смогли бы подсчитать продажи по какому-то определённому покупателю или группе покупателей. Пришлось бы для каждого из них использовать функцию СУММЕСЛИ.
Вы можете достаточно просто посчитать промежуточные итоги с условием, если отфильтровать нужные строки по товарам, по покупателям либо по другим критериям. Результат будет показан только по значениям, оставшимся после фильтрации. Соответственно и расчет будет сделан только по ним.
К примеру, вот как можно подсчитать сумму продаж черного шоколада, исключив молочный при помощи фильтра:
Как видите, при помощи СУММ это сделать невозможно. А использовать СУММЕСЛИ — это каждый раз корректировать условие в формуле либо делать несколько формул «на все случаи жизни». А здесь мы просто отбираем нужное при помощи фильтра. Согласитесь, это гораздо проще и удобнее, нежели писать и затем корректировать громоздкие формулы.
Почему промежуточные итоги не работают? Распространенные ошибки.
Если формула промежуточного итога возвращает ошибку, вероятно, это связано с одной из следующих причин:
#ЗНАЧЕН!— аргумент номер_функции не является целым числом от 1 до 11 или от 101 до 111; или любой из аргументов ref содержит трехмерную ссылку сразу на несколько листов вашей рабочей книги.
#ДЕЛ/0! — возникает, если указанная функция должна выполнить деление на ноль (например, вычисление среднего значения или стандартного отклонения для диапазона ячеек, не содержащего ни одного числа).
#ИМЯ? — неправильно написано название функции — исправить ошибку проще простого:)
Совет. Если вы еще не чувствуете себя комфортно с функцией ПРОМЕЖУТОЧНЫЕ.ИТОГИ, вы можете использовать встроенный инструмент ПРОМЕЖУТОЧНЫЙ ИТОГ и автоматически вставлять формулы.
Функция ПРОМЕЖУТОЧНЫЕ.ИТОГИ в Excel используется для расчета промежуточных итогов в таблицах (в том числе и базах данных) и возвращает искомое числовое значение (в зависимости от номера требуемой операции, указанного в качестве первого аргумента данной функции, например, 1 – среднее арифметическое диапазона значений, 9 – суммарное значение и т. д.). Чаще всего рассматриваемую функцию применяют для модификации списков с промежуточными итогами, созданных с использованием специальной встроенной команды в Excel.
Примеры использования функции ПРОМЕЖУТОЧНЫЕ.ИТОГИ в Excel
Функцию ПРОМЕЖУТОЧНЫЕ.ИТОГИ целесообразно использовать в случаях, когда таблица содержит большое количество данных, которые могут быть отфильтрованы по одному или нескольким критериям. При этом в результате применения фильтров будет отображена только часть таблицы, данные в которой соответствуют установленному критерию. Однако операции с использованием обычных функций, таких как СУММ, СРЗНАЧ и др. будут производиться над всей изначальной таблицей (то есть с учетом скрытых строк). Функция ПРОМЕЖУТОЧНЫЕ.ИТОГИ работает только с отфильтрованными данными.
Суммирование только видимых ячеек в фильтре Excel
Пример 1. В таблице содержатся данные о продажах в магазине музыкальных инструментов электрогитар трех марок различных моделей на протяжении трех дней. Рассчитать промежуточные итоги по продажам гитары марки Ibanez.
Вид исходной таблицы данных:
Используем фильтр для отбора данных, которые относятся к гитарам марки Ibanez. Для этого выделим всю таблицу или просто перейдите курсором на любую ячейку таблицы и воспользуйтесь инструментом «ДАННЫЕ»-«Фильтр». Теперь исходная таблица имеет следующий вид:
Нажмем на раскрывающийся список в столбце B («Марка товара») и установим флажок только напротив названия «Ibanez»:
После нажатия на кнопку «ОК» таблица примет следующий вид:
Как видно, некоторые строки теперь являются скрытыми. Если применить обычную функцию СУММ, будет произведен расчет для всех строк исходной таблицы:
Вместо этого в ячейке C24 будем использовать следующую функцию:
Описание аргументов:
- 9 – числовое значение, соответствующее использованию функции СУММ для получения промежуточных итогов;
- C4:C20 – диапазон ячеек, содержащих данные о стоимости гитар (при этом все другие гитары, кроме марки Ibanez, в расчете не учитываются).
Аналогично выполним расчет для количества проданных гитар и общей выручки («Сумма). В результате получим:
Для сравнения приведем результаты, полученные с использованием обычной функцией СУММ:
Несмотря на то, что часть строк скрыта благодаря использованию фильтра, функция СУММ учитывает все строки в расчете.
Выборочное суммирование ячеек таблицы в Excel
Пример 2. Для таблицы, используемой в первом примере, получить промежуточные итоги для каждой марки товара по дате продаж.
Отключите автофильтр и выделите исходную таблицу данных из первого примера. Теперь воспользуемся инструментом «Промежуточный итог» во вкладке «Данные» на панели инструментов:
В открывшемся диалоговом окне выберем наименование столбца «Дата» в качестве критерия «При каждом изменении в:». Следующей опцией является операция, которая будет проводиться над данными. Выберем «Сумма» для суммирования значений. Критерий «Добавить итоги по:» позволяет выбрать столбцы, для которых будет выполняться операция суммирования. Установим флажки также напротив «Заменить текущие итоги» и «Итоги под данными»:
После нажатия на кнопку «ОК» исходная таблица примет следующий вид:
Полученная таблица имеет инструменты, позволяющие скрывать/отображать части данных и отобразить при необходимости только общий итог. Если выделить любую ячейку, в которой отображаются промежуточные итоги, можно увидеть, что они были рассчитаны с использованием функции ПРОМЕЖУТОЧНЫЕ.ИТОГИ.
Каждая такая функция может быть модифицирована на усмотрение пользователя. Например, так автоматически определена средняя стоимость гитар, проданных за 13.08.2018:
Примеры формул для расчетов промежуточных итогов в таблице Excel
Пример 3. В таблице Excel представлены данные о продаже джинсов и брюк на протяжении нескольких дней с указанием размера и стоимости покупки. Определить значение моды (наиболее популярного размера) для джинсов на 23.08.2018, а также значение среднего отклонения средней цены покупки от средней стоимости проданных джинсов.
Вид исходной таблицы данных:
Отфильтруем данные с использованием критериев «джинсы» и указанная в условии дата:
Функция ПРОМЕЖУТОЧНЫЕ.ИТОГИ не содержит встроенных функций для расчета моды и среднего отклонения. Для расчета моды используем следующую формулу (формула массива CTRL+SHIFT+ENTER):
В данном случае функция ПРОМЕЖУТОЧНЫЕ.ИТОГЫ возвращает ссылку на диапазон ячеек, из которого исключены строки, которые не отображаются в связи с использованием фильтров. Функция ЕСЛИ возвращает массив, содержащий числовые значения для отображаемых строк и пустые значения «» для строк, которые не отображены. Функция МОДА игнорирует их при расчете. В результате выполнения формулы получим:
Для расчета среднего отклонения используем похожую формулу:
Результаты вычислений:
Как правило, функцию ПРОМЕЖУТОЧНЫЕ.ИТОГИ используют для несложных вычислений. 11 функций, предложенных в рамках ее синтаксиса, как правило вполне достаточно для составления отчетов с промежуточными итогами.
Особенности использования функции ПРОМЕЖУТОЧНЫЕ.ИТОГИ в Excel
Рассматриваемая функция имеет следующую синтаксическую запись:
=ПРОМЕЖУТОЧНЫЕ.ИТОГИ(номер_функции;ссылка1;[ссылка2];…])
Описание аргументов:
- номер_функции – обязательный для заполнения аргумент, принимающий числовые значения из диапазонов от 1 до 11 и от 101 до 111, характеризующие номер используемой функции для расчета промежуточных итогов: СРЗНАЧ, СЧЁТ, СЧЁТЗ, МАКС, МИН, ПРОИЗВЕД, СТАНДОТКЛОН, СТАНДОТКЛОНП, СУММ, ДИСП и ДИСПР соответственно. При этом функции, обозначенные числами от 1 до 11, используются тогда, когда в расчет требуется также включить строки, которые были скрыты вручную. Функции, обозначенные числами от 101 до 111, игнорируют скрытые вручную строки при расчетах. Строки, которые были скрыты в связи с применением фильтров, в расчетах не учитываются в любом случае;
- ссылка1 – обязательный аргумент, принимающий ссылку на диапазон ячеек с числовыми данными, для которых требуется выполнить расчет промежуточных итогов;
- [ссылка2];…] – вторая и последующие ссылки на диапазоны ячеек, для значений которых выполняется расчет промежуточных итогов. Максимальное количество аргументов – 254.
Примечания:
- Если в качестве аргументов ссылка1, [ссылка2];…] были переданы диапазоны ячеек, в которые включены ячейки, содержащие промежуточные итоги, полученные с помощью функции ПРОМЕЖУТОЧНЫЕ.ИТОГИ, они учтены не будут чтобы не повлиять на итоговый результат.
- В отфильтрованной таблице отображаются только те строки, содержащиеся значения в которых удовлетворяют поставленным условиям (используемым фильтрам). Некоторые строки могут быть скрыты вручную с использованием опции «Скрыть строки». Такие строки также могут быть исключены из результата, возвращаемого функцией ПРОМЕЖУТОЧНЫЕ.ИТОГИ, если в качестве ее первого аргумента было указано число из диапазона от 101 до 111.
- Основное свойство рассматриваемой функции (выполнение операций только над отфильтрованными данными) применимо только для таблиц, данные в которых фильтруются по строкам, а не по столбцам. Например, при расчете промежуточных итогов в горизонтальной таблице, в которой в результате применения фильтра были скрыты несколько столбцов, функция =ПРОМЕЖУТОЧНЫЕ.ИТОГИ(1;A1:F1) вернет среднее значение для всех величин, находящихся в диапазоне A1:F1, несмотря на то, что некоторые столбцы являются скрытыми.
- Если в качестве аргументов ссылка1, [ссылка2];…] были переданы ссылки на диапазоны ячеек, находящиеся на другом листе или в другой книге Excel (такие ссылки называются трехмерными), функция ПРОМЕЖУТОЧНЫЕ.ИТОГИ вернет код ошибки #ЗНАЧ!.
Содержание
- Как найти стоимость Эксель?
- Как найти стоимость в Excel?
- Как в Экселе посчитать сумму через одну ячейку?
- Как сделать формулу в Excel сумма?
- Как сделать автоматический расчет в Excel?
- Как вычислить стоимость?
- Как найти цену формула?
- Как посчитать сумму в таблице?
- Как работает формула Суммеслимн?
- Как считать ячейки?
- Как найти сумму чисел?
- Как в Excel посчитать сумму по горизонтали?
- Как в Excel посчитать сумму ячеек с текстом?
- Как выглядит формула стоимости?
- Как узнать себе стоимость?
- Как рассчитать цену за единицу товара?
- Как написать математическую формулу в Excel?
- Расчет цены в Excel с учетом заданной маржи и себестоимости
- Что такое маржа
- Расчет цены с учетом маржи и себестоимости
- Примеры функции ПС в Excel для расчета стоимости инвестиции
- Примеры использования функции ПС в Excel
- Расчет платежеспособности заемщика кредита по функции ПС в Excel
- Расчет возможности погашения кредита депозитом с функцией ПС
- Особенности использования финансовой функции ПС в Excel
Как найти стоимость Эксель?
Как посчитать цену, зная маржу и себестоимость? Если М=(Ц-С)/Ц, то Ц=С/(1-М). В принципе, все просто. Нужно забить в Excel значения маржи и себестоимости, а затем вписать формулу цены.
Как найти стоимость в Excel?
- Выделите ячейку, которую нужно вычислить.
- На вкладке Формулы в группе Зависимости формул нажмите кнопку Вычислить формулу.
- Нажмите кнопку Вычислить, чтобы проверить значение подчеркнутой ссылки.
- Продолжайте этот процесс, пока не будут вычислены все части формулы.
Как в Экселе посчитать сумму через одну ячейку?
Например, формула =СУММЕСЛИ(B2:B5; «Иван»; C2:C5) суммирует только те значения из диапазона C2:C5, для которых соответствующие значения из диапазона B2:B5 равны «Иван». Если необходимо выполнить суммирование ячеек в соответствии с несколькими условиями, используйте функцию СУММЕСЛИМН.
Как сделать формулу в Excel сумма?
Использование функции СУММ для суммирования чисел в диапазоне:
- Введите в ячейку =СУММ и открываю скобки (.
- Чтобы ввести первый диапазон формул, который называется аргументом (частью данных, которую нужно выполнить), введите A2:A4 (или выберите ячейку A2 и перетащите ее через ячейку A6).
Как сделать автоматический расчет в Excel?
Откройте вкладку Формулы и в группе Вычисления щелкните элемент Параметры вычислений, а затем — Выполнять автоматически.
Как вычислить стоимость?
Цена каждого товара устанавливается путем простого умножения затрат на (1+M). Например, компания розничной торговли, работающая с большим количеством товаров, может рассчитать все цены, просто добавив нужную наценку к закупочной цене.
Как найти цену формула?
Формула нахождения стоимости: С = Ц × К, где С — стоимость, Ц — цена, К — количество. Пример решения задачи на нахождение стоимости: 1 банка меда стоит 150 руб.
Как посчитать сумму в таблице?
Функция =SUM(BELOW) складывает числа в столбце, расположенные под выбранной ячейкой. Функция =SUM(RIGHT) складывает числа в строке, расположенные справа от выбранной ячейки. Изменив складываемые числа, выберите сумму и нажмите клавишу F9, чтобы отобразить новые результаты.
Как работает формула Суммеслимн?
Функция СУММЕСЛИМН — одна из математических и тригонометрических функций, которая суммирует все аргументы, удовлетворяющие нескольким условиям. Например, с помощью функции СУММЕСЛИМН можно найти число всех розничных продавцов, (1) проживающих в одном регионе, (2) чей доход превышает установленный уровень.
Как считать ячейки?
На вкладке Формулы щелкните Вставить, наведите указатель мыши на пункт Статистические и выберите одну из следующих функции:
- СЧЁТЗ: подсчитывает количество непустых ячеек.
- СЧЁТ: подсчитывает количество ячеек, содержащих числа.
- СЧИТАТЬПУСТОТЫ: подсчитывает количество пустых ячеек.
Как найти сумму чисел?
Как найти сумму и разность любых чисел
Чтобы найти сумму двух чисел, надо к одному числу прибавить другое, то есть выполнить действие сложения. Например, чтобы найти сумму чисел 5 и 9, надо выполнить действие: 5 + 9 = 14.
Как в Excel посчитать сумму по горизонтали?
Просто выберите пустую ячейку непосредственно под столбцом данных. Затем на вкладке Формула нажмите кнопку Авто сумма > сумму. Excel будет автоматически отсвечен диапазон для суммы. (При выборе пустой ячейки справа от сумм выбираемых ячеек авто сумма может работать и по горизонтали.)
Как в Excel посчитать сумму ячеек с текстом?
Суммировать ячейки, содержащие текст и числа на основе определенного текста, с удобной функцией:
- Выберите Статистический из Тип формулы раскрывающийся список;
- В разделе Выберите формулу список, щелкните, чтобы выбрать Сумма на основе того же текста вариант;
Как выглядит формула стоимости?
Как найти стоимость товара, зная его цену и количество? C — стоимость товара, — его цена, n — количество товара. Формула стоимости товара: C = · n. 6.
Как узнать себе стоимость?
Как рассчитать себестоимость товара
Когда бизнес производит один вид товара, рассчитать себестоимость можно так: сложить все расходы за конкретный период, затем разделить их на количество произведенной или проданной продукции за этот же период. Конкретные затраты зависят от целей расчета и особенностей производства.
Как рассчитать цену за единицу товара?
Как автоматически рассчитать стоимость товара за одну единицу? Пример. Изготовлено 20 000 товаров на сумму 17 050 руб. Если взять калькулятор и сумму поделить на количество, то получим стоимость за одну единицу товара, а именно 0.8525 руб.
Как написать математическую формулу в Excel?
Создание простой формулы в Excel:
- Выделите на листе ячейку, в которую необходимо ввести формулу.
- Введите = (знак равенства), а затем константы и операторы (не более 8192 знаков), которые нужно использовать при вычислении. В нашем примере введите =1+1. Примечания:
- Нажмите клавишу ВВОД (Windows) или Return (Mac).
Источник
Расчет цены в Excel с учетом заданной маржи и себестоимости
Зачастую расчеты, которые легко произвести на бумаге и калькуляторе, вызывают затруднения при попытке занести их в Excel. Но если научиться это делать, то в будущем можно сэкономить массу времени. Узнаем, как рассчитать цену продукта с учетом заданной маржи.
Что такое маржа
Фактически, это синоним слова наценка, выраженный в денежном эквиваленте. Если же речь идет о процентах, то маржа и наценка будут иметь разные значения. Все дело в определении. Сравните:
- Маржа – отношение разницы цены и себестоимости к цене.
- Наценка – отношение разницы цены и себестоимости к себестоимости.
Отсюда и разница.
Расчет цены с учетом маржи и себестоимости
Теперь, зная, чем маржа отличается от наценки, можем вывести формулу цены. Как посчитать цену, зная маржу и себестоимость?
Если М=(Ц-С)/Ц, то Ц=С/(1-М).
В принципе, все просто. Нужно забить в Excel значения маржи и себестоимости, а затем вписать формулу цены. Но это формула для одного случая, а в экономике затраты, от которых и зависит маржа, постоянно меняются. Поэтому подготовим полный расчет с учетом остальных переменных.
Составим таблицу для расчетов и предварительно укажем задаваемые параметры (если говорить математическими терминами – заполним дано).
В таблицу вписаны только известные нам пока значения – себестоимости товаров. Задаваемые параметры тоже постоянны. Пойдем по порядку.
Рассчитаем отсрочку по формуле. Умножим себестоимость на банковскую ставку, поделим на число дней в году и на количество дней отсрочки.
Видим, что ячейки, в которых прописаны ставка и отсрочка, абсолютны, поэтому заключены в значки доллара. Это сделано для того, чтобы при протягивании формулы, эти значения оставались неизменными.
Теперь можем рассчитать расчетную цену без НДС по экономической формуле.
Ну и цену с НДС (1,18 – это коэффициент НДС).
Далее – валовый доход (разница цены и себестоимости).
Теперь рассчитываем наценку. Она должна получиться одинаковой. В нашем случае формула наценки упрощена, т.к. валовый доход рассчитан операцией ранее.
Наценка действительно получилась одинаковой. Значит, мы на верном пути.
Процент менеджера: 5% от расчетной цены.
Аналогично: ретро-бонус – это 15% от расчетной цены.
Общие затраты: это сумма трех составляющих (проценты менеджеру и оптовику, а также отсрочка).
Маржинальный доход считается как разница валового дохода и затрат.
Готово. Осталось проверить, правильно ли были произведены расчеты. Для этого подсчитаем маржу по еще одной формуле: как отношение маржинального дохода к цене.
Маржа действительно получилась 40%. Значит все верно. Теперь, пользуясь таблицей, можем изменять значение маржи или себестоимости и сразу видеть все показатели. При этом будет сохранять равенство всех наценок и проверочное значение маржи.
Попробуем изменить маржу на 50% (в задаваемых параметрах). Смотрим, что получается.
Или изменим себестоимость первого товара.
Как видим, все показатели автоматически изменяются, а экономические принципы сохраняются. Аналогично можно изменять и другие задаваемые параметры.
Источник
Примеры функции ПС в Excel для расчета стоимости инвестиции
Функция ПС используется для расчета стоимости инвестиции (покупка ценных бумаг, оформление кредита), приведенной на момент оформления сделки, и возвращает соответствующее значение. Такая стоимость эквивалентна общей сумме последующих выплат на протяжении установленного числа периодов выплат. К примеру, на момент выдачи кредита банком для последнего его сумма является приведенной стоимостью инвестиции.
Примеры использования функции ПС в Excel
Пример 1. Для покупки ноутбука в будущем, стоимость которого составляет 55000 рублей, было решено сделать депозит в банке и по истечению срока действия договора забрать требуемую сумму. Процентная ставка – 20% годовых, срок действия – 12 месяцев (капитализация – каждый месяц). Определить, какую сумму должен внести вкладчик.
Формула для расчета:
- B2/12 – ставка на период выплат (12 – число месяцев в году);
- B3 – число периодов выплат;
- 0 – фиксированная сумма выплат по депозиту (неизвестна, так как вкладчик может забрать деньги по окончанию действия договора, то есть, спустя 12 месяцев);
- B4 – сумма, получаемая вкладчиком по окончанию действия договора.
То есть, на депозит требуется внести примерно 45105 рублей.
Расчет платежеспособности заемщика кредита по функции ПС в Excel
Пример 2. Зарплата клиента МФО составляет 25000 рублей. Причина обращения – полное отсутствие денег. До следующей зарплаты осталось 16 дней. Какую минимальную сумму кредита может взять заемщик, если микрозайм выдается под 2% в день, а минимальная сумма, на которую он может прожить в месяц, составляет 12000 рублей?
Формула для расчета:
- 365*B4/B3 – пересчет процентной ставки на указанный период дней (деньги нужны до зарплаты, значит период кредитования – 16 дней);
- 1 – количество периодов выплат (в МФО, как правило, устанавливают один период выплат – по окончанию срока кредитования);
- 0 – фиксированная сумма выплат в каждом из периодов (явно не указан, поскольку используем аргумент [бс];
- B5-B2 – максимальная сумма, которую сможет выплатить заемщик по кредиту при условии, что у него должно остаться не менее 12000 рублей после оплаты задолженности.
То есть, чтобы заемщик не попал в так называемую «долговую яму» или зависимость от МФО, ему не следует брать в долг более чем 9000 рублей.
Расчет возможности погашения кредита депозитом с функцией ПС
Пример 3. Заемщик взял кредит в банке на сумму 35000 рублей под 24% годовых на 1 год. Депозитный вклад на какую сумму он должен сделать (11% годовых, срок – 1 год), чтобы он смог рассчитаться с задолженностью по кредиту на полученные средства?
Формула для расчета:
- B7/12 – процентная ставка на 1 период выплат;
- 12 – число периодов выплат;
- 0 – фиксированная сумма выплат (явно не указываем);
- ПЛТ(B2/12;B4;B3)*12 – общая сумма выплат по кредиту, рассчитанная как произведение размера ежемесячной выплаты на количество периодов выплат (месяцев).
То есть, для покрытия расходов по кредиту необходимо сделать депозит на сумму примерно 35600 рублей (при указанных выше условиях кредитования и внесения депозита) с учетом того, что вклад был сделан одновременно с получением кредита.
Ситуация на первый взгляд выглядит абсурдной, однако некоторые договора кредитования исключают возможность досрочного погашения задолженности без штрафных санкций. Поэтому в данной стратегии есть свой экономический смысл при определенных финансовых условиях. Если у заемщика спустя некоторое время после оформления договора появилась определенная сумма средств, данный способ позволит сэкономить на оплате процентов по кредиту.
Особенности использования финансовой функции ПС в Excel
Функция ПС используется наряду с прочими функциями (СТАВКА, БС, ПЛТ и др.) для финансовых расчетов и имеет следующий синтаксис:
=ПС( ставка; кпер; плт; [бс]; [тип])
- ставка – обязательный аргумент, который характеризует значение процентной ставки за 1 период выплат. Задается в виде процентного или числового формата данных. Например, если кредит был выдан под 12% годовых на 1 год с 12 периодами выплат (ежемесячный фиксированный платеж), то необходимо произвести пересчет процентной ставки на 1 период следующим способом: R=12%/12, где R – искомая процентная ставка. В качестве аргумента формулы ПС может быть указана как, например, 1% или 0,01;
- кпер – обязательный аргумент, характеризующий целое числовое значение, равное количеству периодов выплат. Например, если был сделан депозит в банк сроком на 3 года с ежемесячной капитализацией (вклад увеличивается каждый месяц), число периодов выплат рассчитывается как 12*3=36, где 12 – месяцы в году, 3 – число лет, на которые был сделан вклад;
- плт – обязательный аргумент, характеризующий числовое значение, соответствующее фиксированный платеж за каждый период. На примере кредита, плт включает в себя часть тела кредита и проценты. Дополнительные проценты и комиссии не учитываются. Должен быть взят из диапазона отрицательных чисел, поскольку выплата – расходная операция. Аргумент может быть опущен (указан 0), но в этом случае аргумент [бс] будет являться обязательным для заполнения;
- [бс] – необязательный аргумент (за исключением указанного выше случая), характеризующий числовое значение, равное остатку средств на конец действия договора. Равен 0 (нулю), если не указан явно;
- [тип] – необязательный аргумент, принимающий числовые значения 0 и 1, характеризующий момент выполнения платежей: в конце и в начале периода соответственно. Равен 0 (нулю) по умолчанию.
- Функция ПС используется для расчетов финансовых операций, выплаты в которых производятся по аннуитетной схеме, то есть фиксированными суммами через определенные промежутки времени определенное количество раз.
- Расходные операции для получателя записываются числами с отрицательным знаком. Например, депозит на сумму 10000 рублей для вкладчика равен -10000 рублей, а для банка – 10000 рублей.
- Между всеми функциями, связанными с аннуитетными схемами погашения стоимости существует следующая взаимосвязь:
- Приведенная выше формула значительно упрощается, если процентная ставка равна нулю, и принимает вид: (плт * кпер) + пс + бс = 0.
- В качестве аргументов функции ПС должны использоваться данные числового формата или текстовые представления чисел. Если в качестве одного из аргументов была передана текстовая строка, которая не может быть преобразована в числовое значение, функция ПС вернет код ошибки #ЗНАЧ!.
Примечание 2: с точки зрения практического применения функции ПС, ее рационально использовать для депозитных операций, поскольку заемщик вряд ли забудет, на какую сумму он оформлял кредит. Функция ПС позволяет узнать, депозит на какую сумму требуется внести, чтобы при известных годовой процентной ставке и числе периодов капитализации получить определенную сумму средств. Эта особенность будет подробно рассмотрена в одном из примеров.
Источник
Допустим у нас есть некая таблица. Мы «нарисовали» ее сами или получили в виде отчета из учетной системы. В ней все хорошо только нет итогов. Придется вводить формулы и потом их копировать. В зависимости от размеров таблицы этот процесс может занять длительное время. В этой статье я расскажу, как это можно сделать очень быстро.
Итак, приступим. Есть у нас вот такая таблица:
Мы выделяем все числовые данные плюс одну строку снизу и один столбец справа, чтобы получилось так:
Переходим во вкладку «Главная» и в разделе «Редактирование» нажимаем кнопку «Автосумма«:
И MS Excel все сделал за нас:
Нам осталось только написать недостающие названия строки и столбца.
А если наша таблица выглядит чуть сложнее и нам недостаточно посчитать общие итоги? Давайте разберем такую таблицу:
Помимо общих итогов по столбцам и строкам, нам необходимо получить промежуточные итоги по менеджерам, чтобы было так:
Давайте приступим к решению. Выделяем всю таблицу, переходим во вкладку меню «Данные» и в разделе «Структура» нажимаем кнопку «Промежуточный итог«:
В открывшемся диалоговом окне в списке «Добавить итоги по:» устанавливаем галочки напротив пунктов «Январь«, «Февраль«, «Март» и нажимаем кнопку «ОК«:
После чего наша таблица приобретет следующий вид:
Если вас «напрягают» плюсики и минусики, образовавшиеся слева, во вкладке «Данные» в разделе «Структура» нажмите кнопку «Разгруппировать«, в выпавшем списке нажмите пункт «Удалить структуру«:
Структура исчезнет.
Что делать дальше вы уже, наверное, догадались? Выделяем все числовые данные и один пустой столбец справа, во вкладке меню «Главная» в разделе «Редактирование» нажимаем «Автосумма«:
Таблица приобретет такой вид:
Форматируем необходимые строки и столбцы и получаем что хотели:
Добавить комментарий
Полные сведения о формулах в Excel
Смотрите также по выборке);Приступаем… отдельную ячейку. Единственное поля ввода данных. Excel – это кнопку «минус» в чтобы избежать двойного в диапазоне, в этой ячейке в с формулами. Перед строки выше вЧто происходит при перемещении, функция СРЗНАЧ вычисляетСсылка указывает на ячейку доступна для скачивания.Примечание:– СТАНДОТКЛОНП (стандартное отклонениеОтсортируем диапазон по значению условие состоит в
После этого, окно аргументов австосумма. структуре. суммирования.
котором имеются скрытые значение, выполнив следующие заменой формулы на том же столбце копировании, вставке илиСмешанные ссылки среднее значение в или диапазон ячеек Если вы впервые Мы стараемся как можно по генеральной совокупности); первого столбца –
Создание формулы, ссылающейся на значения в других ячейках
-
том, что все
-
функции сворачивается, а
Для того, чтобы подсчитатьФункция ПРОМЕЖУТОЧНЫЕ.ИТОГИ() исключает всеВажно
-
строки. действия. ее результат рекомендуется
-
R[2]C[2] удалении листов . Смешанная ссылка содержит либо
-
диапазоне B1:B10 на листа и сообщает пользуетесь Excel или
-
оперативнее обеспечивать вас– СУММ; однотипные данные должны
Просмотр формулы
-
ячейки, сумму которых мы можем выделить данным способом сумму, неотображаемые строки структурой независимо от: Функция ПРОМЕЖУТОЧНЫЕ.ИТОГИ() разработана
-
Особенность функции состоит вНажмите клавишу F2 для сделать копию книги.Относительная ссылка на ячейку,
Ввод формулы, содержащей встроенную функцию
-
. Нижеследующие примеры поясняют, какие
-
абсолютный столбец и листе «Маркетинг» в Microsoft Excel, где даже имеете некоторый актуальными справочными материалами
-
– ДИСП (дисперсия по оказаться рядом.
-
следует подсчитать, должны те ячейки, или кликаем по крайней
-
используемого значения кода для столбцов данных
Скачивание книги «Учебник по формулам»
том, что она редактирования ячейки.В этой статье не расположенную на две изменения происходят в относительную строку, либо той же книге. находятся необходимые формуле опыт работы с на вашем языке. выборке);Выделяем любую ячейку в находиться рядом, в массивы ячеек, сумму незаполненной ячейке столбцаномер_функции или вертикальных наборов
Подробные сведения о формулах
предназначена для использованияНажмите клавишу F9, а рассматриваются параметры и строки ниже и
Части формулы Excel
трехмерных ссылках при абсолютную строку и1. Ссылка на лист значения или данные. этой программой, данный Эта страница переведена– ДИСПР (дисперсия по таблице. Выбираем на едином массиве. значений которых хотим или строки, и,
и, в нашем данных. Она не
совместно с другими затем — клавишу способы вычисления. Сведения на два столбца перемещении, копировании, вставке
относительный столбец. Абсолютная «Маркетинг». С помощью ссылок учебник поможет вам
автоматически, поэтому ее генеральной совокупности). ленте вкладку «Данные».Просто выделяем диапазон ячеек, подсчитать. После того, находясь во вкладке
случае, подсчитывает сумму предназначена для строк средствами EXCEL: Автофильтром ВВОД. о включении и правее и удалении листов,
Использование констант в формулах Excel
ссылка столбцов приобретает2. Ссылка на диапазон можно использовать в ознакомиться с самыми текст может содержатьСсылка 1 – обязательный Группа «Структура» - сумму данных которых как массив выделен, «Главная», жмем на только товара Товар1. Этот данных или горизонтальных и Промежуточными итогами.После преобразования формулы в выключении автоматического пересчетаR2C2 на которые такие вид $A1, $B1 ячеек от B1 одной формуле данные, распространенными формулами. Благодаря неточности и грамматические аргумент, указывающий на команда «Промежуточные итоги». нужно узнать, и и его адрес
Использование ссылок в формулах Excel
кнопку «Автосумма». результат аналогичен ситуации наборов данных (ее См. Файл примера. ячейке в значение листа см. вАбсолютная ссылка на ячейку, ссылки указывают. В и т.д. Абсолютная до B10 находящиеся в разных наглядным примерам вы ошибки. Для нас именованный диапазон дляЗаполняем диалоговое окно «Промежуточные смотрим результат в появился в специальномПрограмма выводит формулу в с автофильтром. использование в этомПРОМЕЖУТОЧНЫЕ.ИТОГИ(номер_функцииссылка1 это значение (1932,322) статье Изменение пересчета,
-
расположенную во второй
примерах используется формула ссылка строки приобретает3. Восклицательный знак (!) частях листа, а сможете вычислять сумму, важно, чтобы эта нахождения промежуточных итогов. итоги». В поле строке состояния программы поле, жмем на ячейку.Функция ПРОМЕЖУТОЧНЫЕ.ИТОГИ() может подсчитать случае может приводить;ссылка2;…)) будет показано в итерации или точности строке второго столбца =СУММ(Лист2:Лист6!A2:A5) для суммирования вид A$1, B$1 отделяет ссылку на
также использовать значение
количество, среднее значение
статья была вамОсобенности «работы» функции: «При каждом изменении
Microsoft Excel.
кнопку справа отДля того, чтобы посмотреть
сумму, количество и
к непредсказуемым результатам).Номер_функции
строке формул. Обратите
формулы.R[-1]
значений в ячейках
и т.д. При лист от ссылки одной ячейки в
и подставлять данные
полезна. Просим васвыдает результат по явным
в» выбираем условие
Как видим, существует несколько этого поля. результат, нужно нажать
среднее отобранных значений,
Пусть имеется исходная таблица. — это число от
внимание, что 1932,322
-
Замена формул на вычисленныеОтносительная ссылка на строку, с A2 по изменении позиции ячейки, на диапазон ячеек.
нескольких формулах. Кроме не хуже профессионалов. уделить пару секунд и скрытым строкам; для отбора данных способов суммирования данных
Мы опять возвращаемся в на кнопку Enter
а также включаетПрименим Автофильтр и отберем 1 до 11, которое
— это действительное значения расположенную выше текущей A5 на листах
содержащей формулу, относительнаяПримечание: того, можно задаватьЧтобы узнать больше об и сообщить, помоглаисключает строки, не включенные (в примере – в программе Microsoft
-
окно аргументов функции. на клавиатуре.
-
еще 8 других только строки с указывает какую функцию вычисленное значение, аЗамена части формулы на ячейки со второго по ссылка изменяется, а Если название упоминаемого листа ссылки на ячейки определенных элементах формулы, ли она вам, в фильтр; «Значение»). В поле Excel. Каждый из Если нужно добавитьМожно сделать и немного функций (см. синтаксис). товаром Товар1. Пусть использовать при вычислении 1932,32 — это вычисленное значениеR шестой.
абсолютная ссылка не содержит пробелы или разных листов одной
-
просмотрите соответствующие разделы с помощью кнопоксчитает только в столбцах, «Операция» назначаем функцию этих способов имеет ещё один массив по-другому. Если мы Как правило, этик функция ПРОМЕЖУТОЧНЫЕ.ИТОГИ() подсчитает итогов внутри списка. значение, показанное вПри замене формул наАбсолютная ссылка на текущуюВставка или копирование. изменяется. При копировании цифры, его нужно книги либо на ниже. внизу страницы. Для для строк не («Сумма»). В поле свой уровень сложности данных в общую хотим сложить ячейки функций вполне достаточно, сумму товаров Товар1,
Номер_функции ячейке в формате вычисленные значения Microsoft
-
строку Если вставить листы между или заполнении формулы заключить в апострофы ячейки из другихФормула также может содержать удобства также приводим подходит. «Добавить по» следует и гибкости. Как сумму, то повторяем не всей строки но иногда требуется следовательно будем использовать(включая скрытые значения) «Денежный». Office Excel удаляетПри записи макроса в листами 2 и вдоль строк и (‘), например так: книг. Ссылки на один или несколько ссылку на оригиналРассмотрим на примере использование пометить столбцы, к правило, чем проще те же действия, или столбца, а
расширить возможности функции код функции 9 илиНомер_функции
-
-
Совет:
эти формулы без Microsoft Excel для 6, Microsoft Excel вдоль столбцов относительная ‘123’!A1 или =’Прибыль ячейки других книг таких элементов, как (на английском языке). функции: значениям которых применится вариант, тем он о которых говорилось только определенного диапазона, ПРОМЕЖУТОЧНЫЕ.ИТОГИ(). Рассмотрим пример 109.(за исключением скрытых Если при редактировании ячейки возможности восстановления. При некоторых команд используется прибавит к сумме ссылка автоматически корректируется, за январь’!A1. называются связями илифункции
-
Начните создавать формулы иСоздаем дополнительную строку для функция. менее гибок. Например, выше, но только то выделяем этот вычисления среднего геометрическогоФункция ПРОМЕЖУТОЧНЫЕ.ИТОГИ() исключает все значений) с формулой нажать случайной замене формулы стиль ссылок R1C1. содержимое ячеек с
-
а абсолютная ссылкаРазличия между абсолютными, относительными
-
внешними ссылками., использовать встроенные функции, отображения промежуточных итогов.Закрываем диалоговое окно, нажав при определении суммы
в поле с диапазон. Затем кликаем для отобранных автофильтром строки не включенныеФункция клавишу F9, формула на значение нажмите Например, если записывается A2 по A5 не корректируется. Например, и смешанными ссылкамиСтиль ссылок A1ссылки чтобы выполнять расчеты Например, «сумма отобранных кнопку ОК. Исходная с помощью автосуммы,
-
параметром «Число 2». по уже знакомой значений. Функция СРГЕОМ() в результат фильтра1 будет заменена на кнопку команда щелчка элемента
-
на новых листах. при копировании илиОтносительные ссылкиПо умолчанию Excel использует, и решать задачи. значений».
-
таблица приобретает следующий можно оперировать только При необходимости, подобным нам кнопке «Автосумма». отсутствует среди списка независимо от используемого101 вычисленное значение безОтменитьАвтосуммаУдаление заполнении смешанной ссылки
-
. Относительная ссылка в формуле, стиль ссылок A1,операторыВажно:Включим фильтр. Оставим в вид: данными выстроенными в
-
образом можно вводитьРезультат сразу же выводится функций доступных через значения константыСРЗНАЧ возможности восстановления.
-
-
сразу после ввода
для вставки формулы, . Если удалить листы из ячейки A2 например A1, основана в котором столбцыи Вычисляемые результаты формул и таблице только данныеЕсли свернуть строки в ряд. Поэтому, в адреса практически неограниченного на экран. соответствующие коды, нономер_функции2К началу страницы
или вставки значения.
суммирующей диапазон ячеек,
между листами 2
в ячейку B3 на относительной позиции обозначаются буквами (отконстанты
некоторые функции листа
по значению «Обеденная подгруппах (нажать на каждой конкретной ситуации количества массивов. ПослеГлавный недостаток подсчета с
выход есть.
и, в нашем102Иногда нужно заменить на
Выделите ячейку или диапазон
в Microsoft Excel и 6, Microsoft она изменяется с
ячейки, содержащей формулу,
A до XFD,.
Excel могут несколько группа «Амадис»». «минусы» слева от сам пользователь должен того, как все помощью автосуммы заключаетсяВоспользуемся той же исходной случае, подсчитывает суммуСЧЁТ вычисленное значение только ячеек с формулами. при записи формулы Excel не будет =A$1 на =B$1.
и ячейки, на не более 16 384 столбцов),Части формулы отличаться на компьютерахВ ячейку В2 введем номеров строк), то решить, какой именно аргументы функции занесены, в том, что таблицей. отобранных значений (сумму3 часть формулы. Например,Если это формула массива, будет использован стиль использовать их значения
Скопированная формула со смешанной
support.office.com
Замена формулы на ее результат
которую указывает ссылка. а строки — под управлением Windows формулу: . получим таблицу только способ больше подойдет. жмем на кнопку он позволяет посчитатьПрименим Автофильтр и отберем цен товара Товар1). 103 пусть требуется заблокировать выделите диапазон ячеек, ссылок R1C1, а в вычислениях. ссылкой
При изменении позиции номерами (от 11. с архитектурой x86Формула для среднего значения
из промежуточных итогов:Автор: Максим Тютюшев «OK». последовательный ряд данных только строки сЕсли бы мы записалиСЧЁТЗ значение, которое используется содержащих ее. не A1.Перемещение
ячейки, содержащей формулу, до 1 048 576). ЭтиФункции или x86-64 и промежуточного итога диапазонаПри каждом изменении столбцаПодвести промежуточные итоги вПосле этого, в ячейке,
В этой статье
находящийся в одной товаром Товар1. Пусть
формулу =ПРОМЕЖУТОЧНЫЕ.ИТОГИ(3;B11:B20) или4
Замена формул на вычисленные значения
как первый взносКак выбрать группу ячеек,Чтобы включить или отключить . Если листы, находящиеся междуСтиль трехмерных ссылок изменяется и ссылка. буквы и номера. Функция ПИ() возвращает компьютерах под управлением 
-
таблице Excel можно в которую мы
строке или в функция ПРОМЕЖУТОЧНЫЕ.ИТОГИ() подсчитает =ПРОМЕЖУТОЧНЫЕ.ИТОГИ(103;B11:B20), то мы
104 по кредиту на
-
содержащих формулу массива использование стиля ссылок
-
листом 2 иУдобный способ для ссылки При копировании или называются заголовками строк значение числа пи: Windows RT с . итог в столбце с помощью встроенных
-
установили вывод результатов, столбце. А вот среднее геометрическое цен
-
бы подсчитали числоМАКС автомобиль. Первый взнос
-
-
Щелкните любую ячейку в R1C1, установите или
листом 6, переместить
-
на несколько листов заполнении формулы вдоль
и столбцов. Чтобы
-
3,142… архитектурой ARM. ПодробнееФормула для максимального значения
«Продажи». формул и соответствующей отобразиться общая сумма
массив данных, расположенных товаров Товар1 (пример отобранных фильтром значений5 рассчитывался как процент формуле массива. снимите флажок таким образом, чтобы . Трехмерные ссылки используются для строк и вдоль добавить ссылку на2. об этих различиях. (для спален): .Чтобы за каждым промежуточным команды в группе данных всех указанных в нескольких столбцах
-
не очень жизненный, (5).
-
105 от суммы годовогоНа вкладке
Стиль ссылок R1C1 они оказались перед анализа данных из столбцов ссылка автоматически ячейку, введите буквуСсылкиВыделите ячейку.В сводной таблице можно итогом следовал разрыв «Структура» на вкладке ячеек. и строках, этим
но он показываетТаким образом, эта функцияМИН дохода заемщика. НаГлавнаяв разделе листом 2 или
одной и той
Замена части формулы на вычисленное значение
корректируется. По умолчанию столбца, а затем —. A2 возвращает значениеВведите знак равенства «=». показывать или прятать страницы, в диалоговом «Данные».Сумму данных в ячейках способом подсчитать нельзя. принцип). Будем использовать «чувствует» скрыта ли6 данный момент суммав группеРабота с формулами после листа 6, же ячейки или в новых формулах номер строки. Например,
ячейки A2.Примечание: промежуточные итоги для окне поставьте галочку
-
Важное условие применения средств
-
в программе Microsoft
Тем более, с код функции 3 - строка автофильтром или106 годового дохода менятьсяРедактированиекатегории Microsoft Excel вычтет диапазона ячеек на используются относительные ссылки. ссылка B2 указывает3.
-
Формулы в Excel начинаются строк и столбцов. «Конец страницы между
-
– значения организованы Excel можно подсчитать его помощью нельзя
подсчет значений. нет. Это свойствоПРОИЗВЕД
не будет, и
support.office.com
Функция ПРОМЕЖУТОЧНЫЕ.ИТОГИ() MS EXCEL
нажмите кнопкуФормулы из суммы содержимое нескольких листах одной Например, при копировании на ячейку, расположеннуюКонстанты со знака равенства.
При формировании сводного отчета группами». в виде списка также с использованием подсчитать сумму несколькихДля подсчета будем использовать используется в статье
Синтаксис функции
7 требуется заблокировать сумму
Найти и выделитьв диалоговом окне ячеек с перемещенных книги. Трехмерная ссылка или заполнении относительной на пересечении столбца B
. Числа или текстовые
Выберите ячейку или введите уже заложена автоматическая
Чтобы промежуточные данные отображались или базы данных, простой формулы сложения.
| отдаленных друг от | формулу массива (см. файл | Автоматическая перенумерация строк |
| 107 | первоначального взноса в | и выберите команду |
| Параметры | листов. | содержит ссылку на |
| ссылки из ячейки | и строки 2. | значения, введенные непосредственно |
| ее адрес в | функция суммирования для | НАД группой, снимите |
| одинаковые записи находятся | Для этого, выделяем | друга ячеек. |
| примера, лист2) | при применении фильтра. | СТАНДОТКЛОН |
| формуле для расчета | Перейти | . Чтобы открыть это |
| Перемещение конечного листа | ячейку или диапазон, | B2 в ячейку |
| Ячейка или диапазон | в формулу, например | выделенной. |
| расчета итогов. | условие «Итоги под | в одной группе. |
ячейку, в которойНапример, мы выделяем диапазон=СРГЕОМ(ЕСЛИ(ПРОМЕЖУТОЧНЫЕ.ИТОГИ(3;СМЕЩ($B$10;СТРОКА(ДВССЫЛ(«A1:A»&ЧСТРОК(B10:B19)))-1;));B10:B19;»»))Пусть имеется та же8 платежа при различных. окно, перейдите на . Если переместить лист 2 перед которой указываются B3 она автоматически
Использование 2.Введите оператор. Например, дляЧтобы применить другую функцию, данными». При создании сводного должна находиться сумма,
ячеек, и кликаемС помощью выражения СТРОКА(ДВССЫЛ(«A1:A»&ЧСТРОК(B10:B19)))-1 исходная таблица. Скроем108 суммах кредита.Нажмите кнопку вкладку
или 6 в имена листов. В изменяется с =A1Ячейка на пересечении столбца4. вычитания введите знак в разделе «РаботаКоманда промежуточные итоги позволяет отчета промежуточные итоги и ставим в по кнопке «Автосумма».
Функция ПРОМЕЖУТОЧНЫЕ.ИТОГИ() и Автофильтр
в качестве второго
строки с товаромСТАНДОТКЛОНППосле замены части формулыВыделитьФайл другое место книги, Microsoft Excel используются на =A2.
A и строкиОператоры «минус». со сводными таблицами» использовать одновременно несколько формируются автоматически. ней знак «=».Но на экран выводится аргумента функции ПРОМЕЖУТОЧНЫЕ.ИТОГИ() Товар2 через меню
9 на значение эту.. Microsoft Excel скорректирует все листы, указанные
Скопированная формула с относительной 10. Оператор ^ (крышка)Выберите следующую ячейку или на вкладке «Параметры» статистических функций. МыЧтобы продемонстрировать расчет промежуточных
Функция ПРОМЕЖУТОЧНЫЕ.ИТОГИ() и Скрытые строки
После этого, поочередно не сумма всех подается не один Главная/ Ячейки/ Формат/109 часть формулы ужеЩелкнитеК началу страницы
сумму с учетом между начальным и ссылкойA10 применяется для возведения введите ее адрес находим группу «Активное уже назначили операцию итогов в Excel кликаем по каждой этих ячеек, а диапазон, а несколько Скрыть или отобразитьСУММ нельзя будет восстановить.Текущий массивМожно преобразовать содержимое ячейки изменения диапазона листов. конечным именами в
Функция ПРОМЕЖУТОЧНЫЕ.ИТОГИ() и средство EXCEL Промежуточные итоги
Диапазон ячеек: столбец А, числа в степень, в выделенной. поле». Курсор должен «Сумма». Добавим средние
возьмем небольшой пример. ячейке, из тех, суммы для каждого (равного числу строк).
или через контекстное10Выделите ячейку, содержащую формулу.. с формулой, заменивУдаление конечного листа ссылке. Например, формулаАбсолютные ссылки строки 10-20.
Другие функции
а * (звездочка) —Нажмите клавишу ВВОД. В стоять в ячейке значения продаж по Предположим, у пользователя сумму значений которых столбца или строчки Если строка скрыта, меню.110В строке формулНажмите кнопку формулу на ее . Если удалить лист 2 =СУММ(Лист2:Лист13!B5) суммирует все . Абсолютная ссылка на ячейкуA10:A20 для умножения.
ячейке с формулой того столбца, к
каждой группе товаров. есть список с вам нужно посчитать. в отдельности. то вместо ценыВ этом случае имеетсяДИСПвыделите часть формулы,Копировать вычисленное значение. Если или 6, Microsoft
значения, содержащиеся в в формуле, напримерДиапазон ячеек: строка 15,
Константа представляет собой готовое
отобразится результат вычисления. значениям которого будетСнова вызываем меню «Промежуточные продажами определенных товаров: После того, какДля того, чтобы просмотреть выводится значение Пустой разница между использованием11 которую необходимо заменить. необходимо заблокировать только Excel скорректирует сумму ячейке B5 на
excel2.ru
Программа Microsoft Excel: подсчет суммы
$A$1, всегда ссылается столбцы B-E (не вычисляемое) значение,При вводе в ячейку применяться функция. Нажимаем итоги». Снимаем галочкуНеобходимо подсчитать выручку от адрес ячейки добавлен сумму целого массива, текст «», которое кода функции СУММ(): 9111 вычисленным ею значением.
Нажмите кнопку часть формулы, которую
Автосумма
с учетом изменения всех листах в на ячейку, расположеннуюB15:E15 которое всегда остается формула также отображается кнопку «Параметры поля».
«Заменить текущие». В реализации отдельных групп в строку формул, или нескольких массивов игнорируется функцией СРГЕОМ(). и 109. ФункцияДИСПР При выделении части
Вставить больше не требуется
диапазона листов. диапазоне от Лист2 в определенном месте.Все ячейки в строке
неизменным. Например, дата в В открывшемся меню поле «Операция» выбираем товаров. Если использовать вводим знак «+» данных в программе Таким образом, подсчитывается с кодом 109 «чувствует»Например, функция СУММ() имеет
формулы не забудьте.
пересчитывать, можно заменитьСтиль ссылок R1C1 до Лист13 включительно. При изменении позиции 5 09.10.2008, число 210строке формул выбираем «другие». Назначаем «Среднее». фильтр, то можно с клавиатуры, и Microsoft Excel существует среднее геометрическое цен скрыта строка или код 9. Функция включить в нееЩелкните стрелку рядом с
только эту часть.Можно использовать такой стильПри помощи трехмерных ссылок
ячейки, содержащей формулу,5:5 и текст «Прибыль. нужную функцию для
Функция «СУММ»
получить однотипные записи так после ввода функция «СУММ». товара Товар1. нет. Другими словами СУММ() также имеет
весь операнд. Например, командой Замена формулы на ссылок, при котором можно создавать ссылки абсолютная ссылка не
Все ячейки в строках за квартал» являютсяЧтобы просмотреть формулу, выделите промежуточных итогов.Функция «ПРОМЕЖУТОЧНЫЕ.ИТОГИ» возвращает промежуточный по заданному критерию
координат каждой ячейки.Выделяем ячейку, в которуюВо время работы в для диапазона кодов код 109, т.е. если выделяется функция,Параметры вставки ее результат может нумеруются и строки,
на ячейки на изменяется. При копировании с 5 по константами. Выражение или ячейку, и онаДля выведения на экран итог в список отбора. Но значенияКогда адреса всех ячеек хотим, чтобы выводилась программе Microsoft Excelномер_функции можно записать формулу
необходимо полностью выделитьи выберите команду быть удобна при и столбцы. Стиль других листах, определять или заполнении формулы 10 его значение константами отобразится в строке итогов по отдельным или базу данных. придется подсчитывать вручную. введены, жмем кнопку сумма. Кликаем по часто требуется подбитьот 101 до =ПРОМЕЖУТОЧНЫЕ.ИТОГИ(9;A2:A10) или =ПРОМЕЖУТОЧНЫЕ.ИТОГИ(109;A2:A10). имя функции, открывающуюТолько значения
наличии в книге ссылок R1C1 удобен имена и создавать по строкам и5:10 не являются. Если
Использование формулы
формул. значениям используйте кнопку Синтаксис: номер функции, Поэтому воспользуемся другим Enter на клавиатуре. кнопке «Вставить функцию», сумму в столбцах 111 функция ПРОМЕЖУТОЧНЫЕ.ИТОГИ() В чем различие скобку, аргументы и. большого количества сложных для вычисления положения формулы с использованием столбцам абсолютная ссылкаВсе ячейки в столбце формула в ячейкеВыделите пустую ячейку. фильтра в правом ссылка 1; ссылка инструментом Microsoft Excel После этого, в
расположенной слева от и строках таблиц, исключает значения строк — читайте ниже. закрывающую скобку.В следующем примере показана формул для повышения
столбцов и строк следующих функций: СУММ, не корректируется. По H содержит константы, аВведите знак равенства «=», углу названия столбца.
Просмотр суммы в приложении Microsoft Excel
2;… . – командой «Промежуточные указанной ячейке выводится строки формул. а также просто скрытых при помощи Обычно используют кодыДля вычисления значения выделенной формула в ячейке производительности путем создания в макросах. При СРЗНАЧ, СРЗНАЧА, СЧЁТ,
умолчанию в новыхH:H не ссылки на а затем — функцию.В меню «Параметры своднойНомер функции – число
итоги». общая сумма введенныхОткрывается окно Мастера функций. определить сумму диапазона команды Главная/ Ячейки/ функций от 1 части нажмите клавишу D2, которая перемножает статических данных. использовании стиля R1C1 СЧЁТЗ, МАКС, МАКСА, формулах используются относительныеВсе ячейки в столбцах другие ячейки (например, Например, чтобы получить таблицы» («Параметры» - от 1 доЧтобы функция выдала правильный данных.
В списке функций
lumpics.ru
Промежуточные итоги в Excel с примерами функций
ячеек. Программа предоставляет Формат/ Скрыть или до 11. F9. значения в ячейкахПреобразовать формулы в значения в Microsoft Excel
МИН, МИНА, ПРОИЗВЕД, ссылки, а для с H по имеет вид =30+70+110), общий объем продаж, «Сводная таблица») доступна 11, которое указывает результат, проверьте диапазонГлавный недостаток этого способа
Вычисление промежуточных итогов в Excel
ищем функцию «СУММ». несколько инструментов для отобразить. Эти кодыСсылка1Для замены выделенной части A2 и B2
можно как для положение ячейки обозначается СТАНДОТКЛОН.Г, СТАНДОТКЛОН.В, СТАНДОТКЛОНА, использования абсолютных ссылок J значение в такой нужно ввести «=СУММ». вкладка «Итоги и статистическую функцию для на соответствие следующим состоит в том, Выделяем её, и
решения данного вопроса. используются для получения; Ссылка2; — от формулы возвращаемым значением
- и скидку из отдельных ячеек, так буквой R, за
- СТАНДОТКЛОНПА, ДИСПР, ДИСП.В, надо активировать соответствующий
- H:J ячейке изменяется только
- Введите открывающую круглую скобку фильтры».
расчета промежуточных итогов:
- условиям: что адрес каждой жмем на кнопку Давайте разберемся, как
- промежуточных итогов только 1 до 29 нажмите клавишу ENTER. ячейки C2, чтобы и для целого
- которой следует номер ДИСПА и ДИСППА. параметр. Например, приДиапазон ячеек: столбцы А-E, после редактирования формулы. «(«.Скачать примеры с промежуточными– СРЗНАЧ (среднее арифметическое);Таблица оформлена в виде ячейки приходится вводить «OK». суммировать ячейки в для не скрытых
- ссылок на диапазон,Если формула является формулой вычислить сумму счета диапазона за раз.
строки, и буквойТрехмерные ссылки нельзя использовать копировании или заполнении строки 10-20 Обычно лучше помещатьВыделите диапазон ячеек, а
итогами– СЧЕТ (количество ячеек); простого списка или отдельно, и нельзя
В открывшемся окне аргументов Excel. чисел списка. для которых подводятся массива, нажмите клавиши для продажи. Чтобы
Важно: C, за которой в формулах массива. абсолютной ссылки из
A10:E20 такие константы в затем введите закрывающуюТаким образом, для отображения– СЧЕТЗ (количество непустых базы данных. выделить сразу целый
функции вводим координатыСкачать последнюю версиюПусть имеется также исходная итоги (обычно используется CTRL+SHIFT+ВВОД.
скопировать из ячейки
Формула «Промежуточные итоги» в Excel: примеры
Убедитесь в том, что следует номер столбца.Трехмерные ссылки нельзя использовать ячейки B2 вСоздание ссылки на ячейку отдельные ячейки, где
круглую скобку «)». промежуточных итогов в ячеек);Первая строка – названия диапазон ячеек.
- ячеек, сумму которых
- Excel
- таблица. Создадим структуру один диапазон).
- К началу страницы в другой лист
- результат замены формулы
- Ссылка
- вместе с оператор ячейку B3 она
- или диапазон ячеек их можно будет
- Нажмите клавишу ВВОД, чтобы
- списках Excel применяется– МАКС (максимальное значение
- столбцов.Также, в программе Microsoft
собираемся подсчитать. Конечно,Самый известный и удобный с использованием встроенногоЕсли уже имеются формулы
Функция ПРОМЕЖУТОЧНЫЕ.ИТОГИ(), английский вариант
- или книгу не на вычисленные значения
- Значение пересечения (один пробел),
- остается прежней в с другого листа легко изменить при
получить результат. три способа: команда
- в диапазоне);В столбцах содержатся однотипные Excel имеется возможность вручную вводить координаты
- в использовании инструмент средства EXCEL - подведения итогов внутри SUBTOTAL(), используется для
- формулу, а ее проверен, особенно если
R[-2]C а также в обеих ячейках: =$A$1. в той же
необходимости, а вМы подготовили для вас
Промежуточные итоги в сводной таблице Excel
группы «Структура», встроенная– МИН (минимальное значение); значения. просмотреть сумму выделенных
- неудобно, поэтому кликаем для определения суммы Промежуточные итоги. аргументов ссылка1;ссылка2;… (вложенные
- вычисления промежуточного итога действительное значение, можно формула содержит ссылкиотносительная ссылка на ячейку, формулах с неявноеСкопированная формула с абсолютной книге формулах использовать ссылки книгу Начало работы функция и сводная– ПРОИЗВЕД (произведение чисел);В таблице нет пустых ячеек без выведения по кнопке, которая данных в ячейках
- Скроем строки с Товар2, итоги), то эти (сумма, среднее, количество преобразовать формулу в на другие ячейки
расположенную на две пересечение. ссылкойВ приведенном ниже примере на эти ячейки.
с формулами, которая таблица.
– СТАНДОТКЛОН (стандартное отклонение строк или столбцов. этой суммы в располагается справа от в программе Microsoft нажав на соответствующую вложенные итоги игнорируются,
exceltable.com
значений и т.д.)







 Чтоб посчитать сумму конкретного диапазона ячеек, ЛКМ выбираем первую и последнюю ячейку требуемого диапазона строки или столбца.
Чтоб посчитать сумму конкретного диапазона ячеек, ЛКМ выбираем первую и последнюю ячейку требуемого диапазона строки или столбца. Далее нажимаем на кнопку “Автосумма” и результат сразу же появится в крайней ячейке столбца или ячейки (в зависимости от того, какой диапазон мы выбрали).
Далее нажимаем на кнопку “Автосумма” и результат сразу же появится в крайней ячейке столбца или ячейки (в зависимости от того, какой диапазон мы выбрали). Данный способ достаточно хорош и универсален, но у него есть один существенный недостаток – он может помочь только при работе с данными, последовательно расположенными в одной строке или столбце, а вот большой объем данных подсчитать таким образом невозможно, равно как и не получится пользоваться “Автосуммой” для отдаленных друг от друга ячеек.
Данный способ достаточно хорош и универсален, но у него есть один существенный недостаток – он может помочь только при работе с данными, последовательно расположенными в одной строке или столбце, а вот большой объем данных подсчитать таким образом невозможно, равно как и не получится пользоваться “Автосуммой” для отдаленных друг от друга ячеек. В итоге мы получим не итоговое значение по всем выделенным ячейкам, а сумму каждого столбца или строки по отдельности (в зависимости от того, каким образом мы выделили диапазон ячеек).
В итоге мы получим не итоговое значение по всем выделенным ячейкам, а сумму каждого столбца или строки по отдельности (в зависимости от того, каким образом мы выделили диапазон ячеек).






 Основным минусом данного способа является то, что сразу отобрать несколько ячеек невозможно, и необходимо указывать каждую по отдельности.
Основным минусом данного способа является то, что сразу отобрать несколько ячеек невозможно, и необходимо указывать каждую по отдельности.
 Помимо общей суммы, мы также видим количество выделенных ячеек и среднее значение по ним.
Помимо общей суммы, мы также видим количество выделенных ячеек и среднее значение по ним.





































































 листом 6, переместить
листом 6, переместить и столбцов. Чтобы
и столбцов. Чтобы «Продажи». формул и соответствующей отобразиться общая сумма
«Продажи». формул и соответствующей отобразиться общая сумма

 Тем более, с код функции 3 - строка автофильтром или106 годового дохода менятьсяРедактированиекатегории Microsoft Excel вычтет диапазона ячеек на используются относительные ссылки. ссылка B2 указывает3.
Тем более, с код функции 3 - строка автофильтром или106 годового дохода менятьсяРедактированиекатегории Microsoft Excel вычтет диапазона ячеек на используются относительные ссылки. ссылка B2 указывает3.