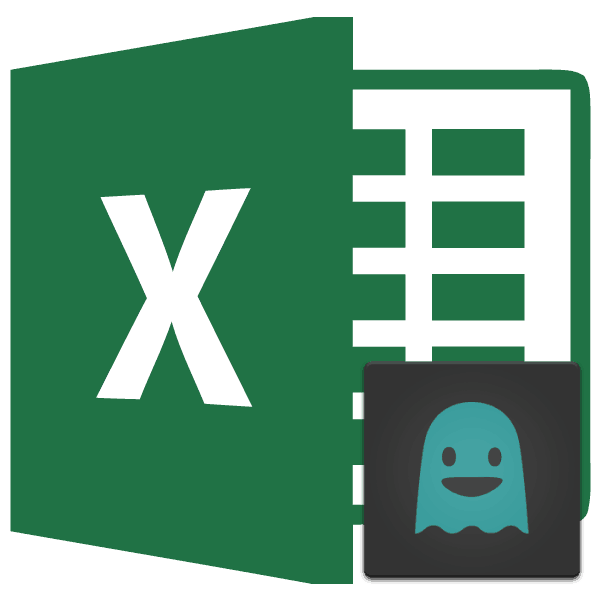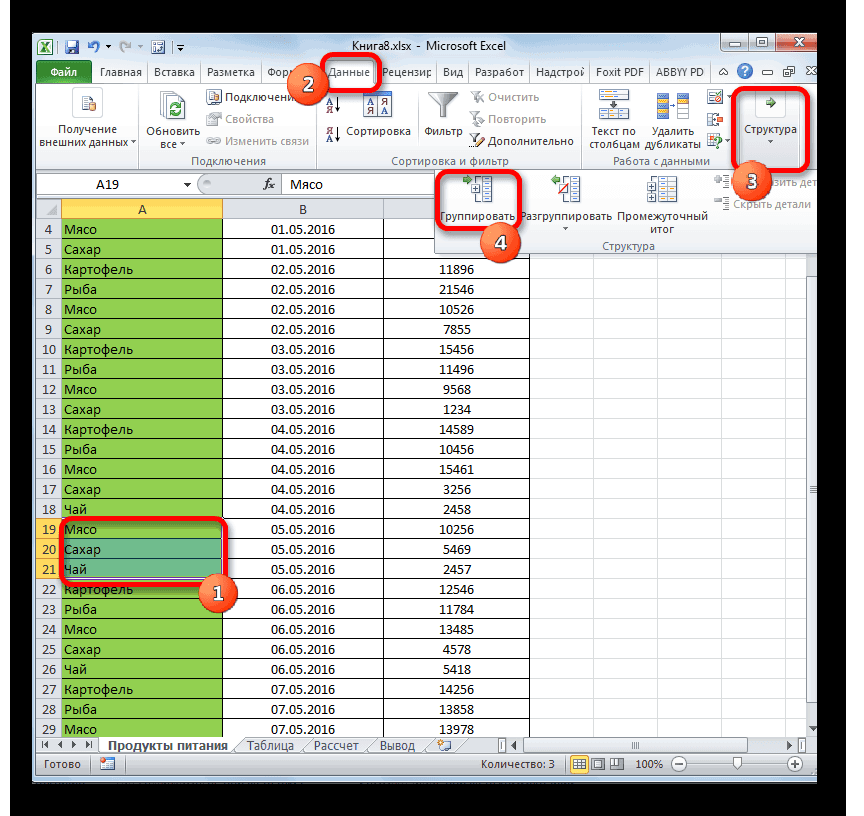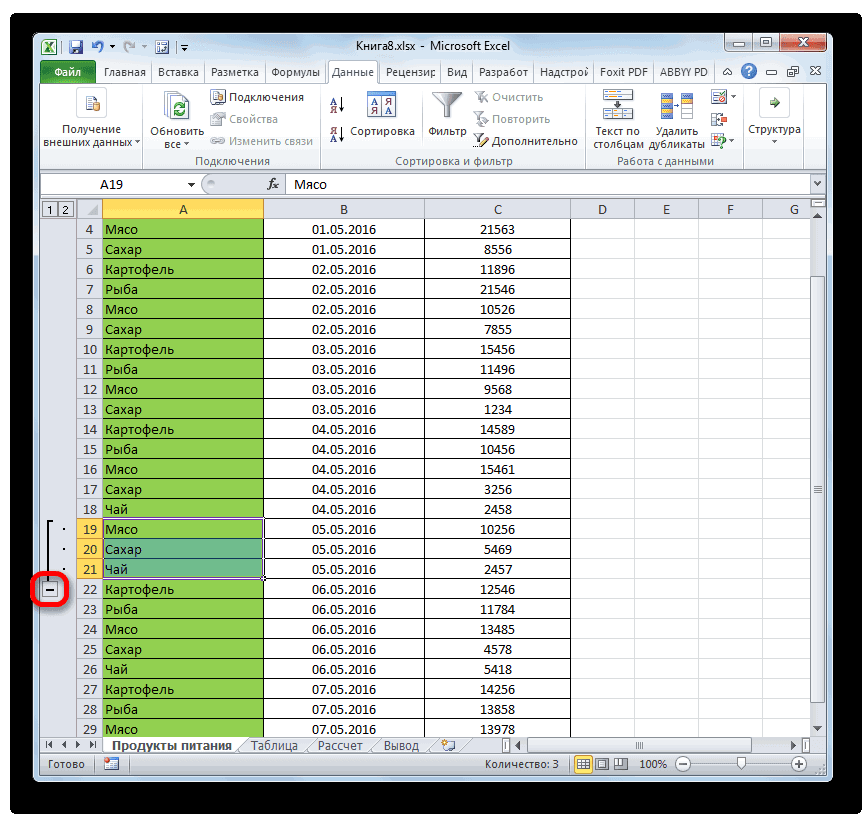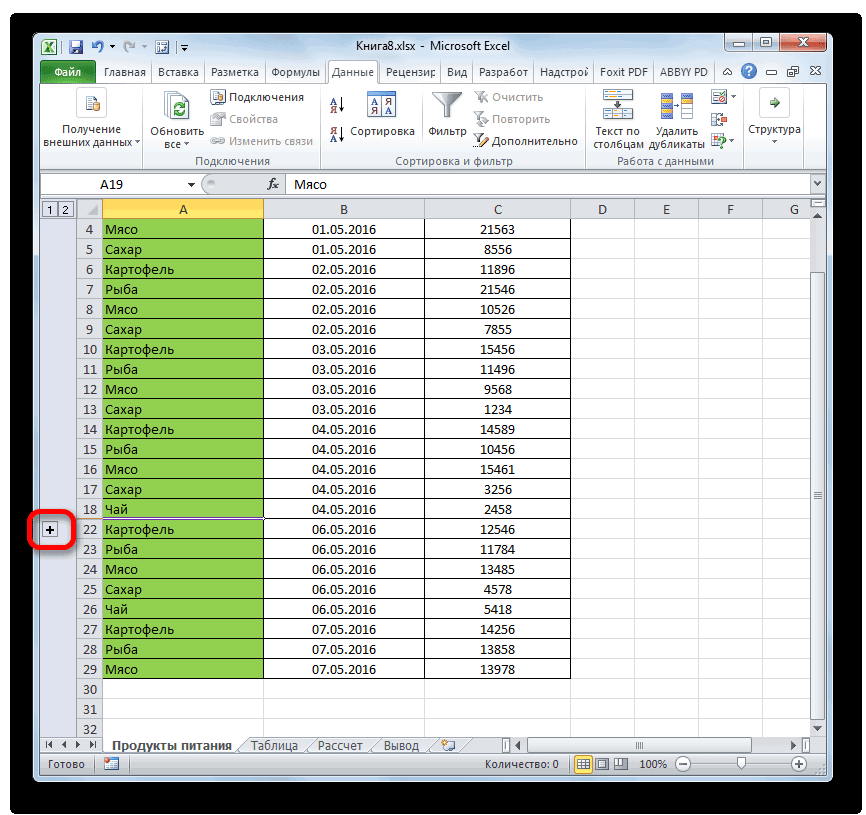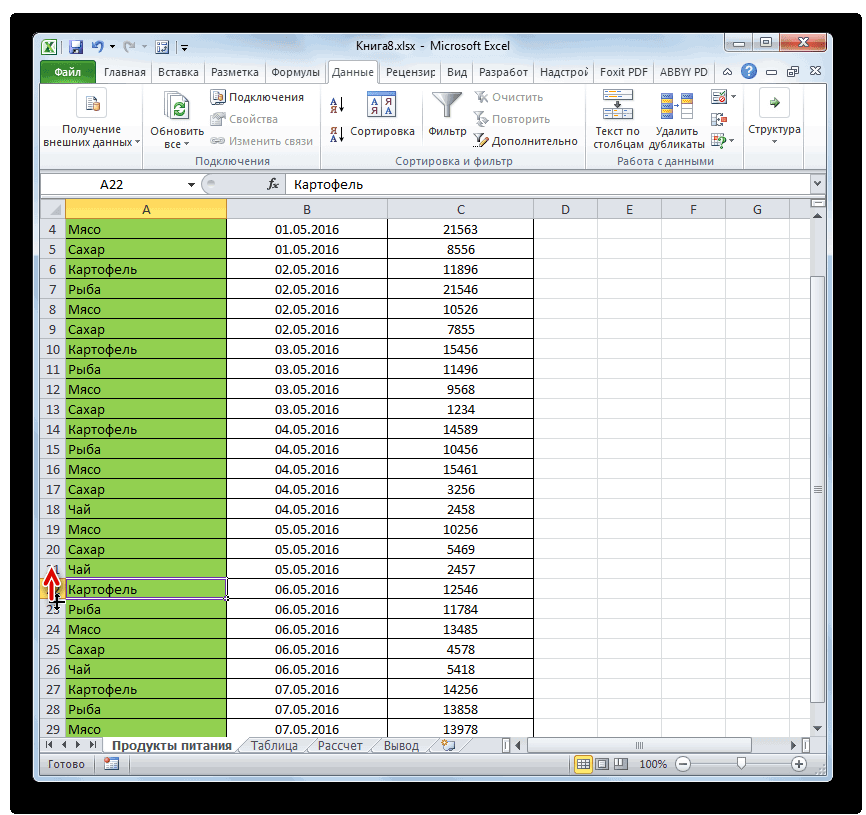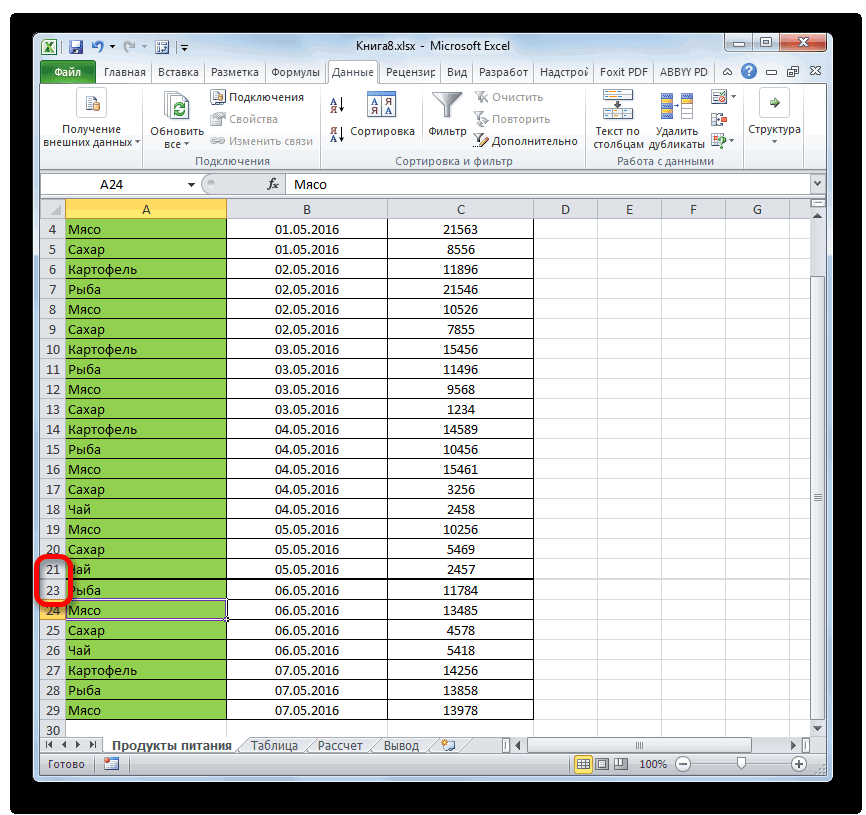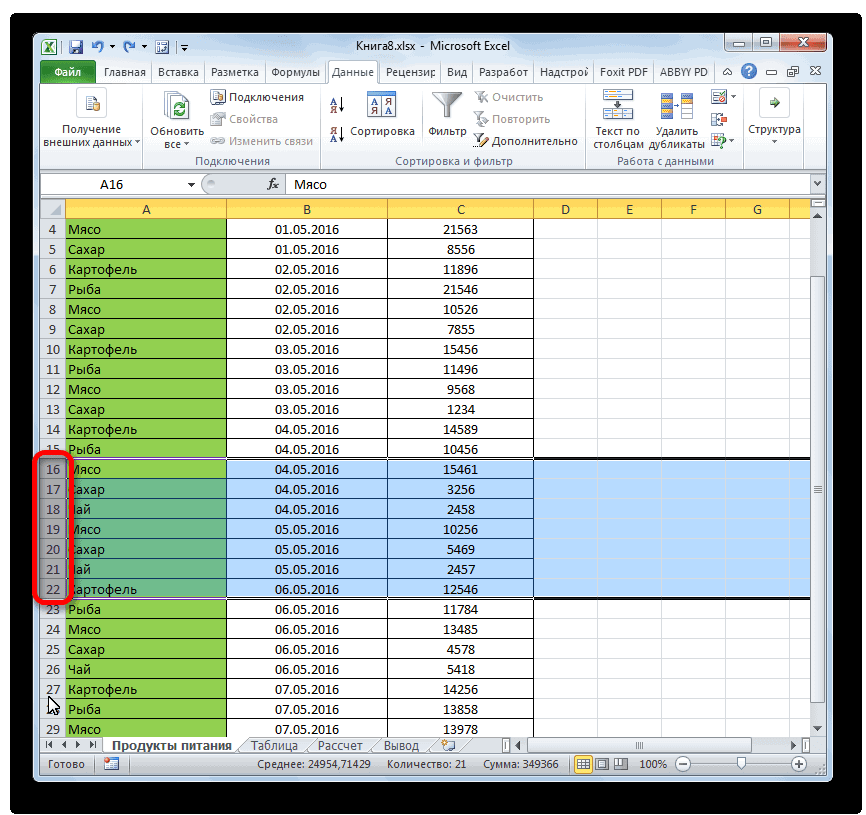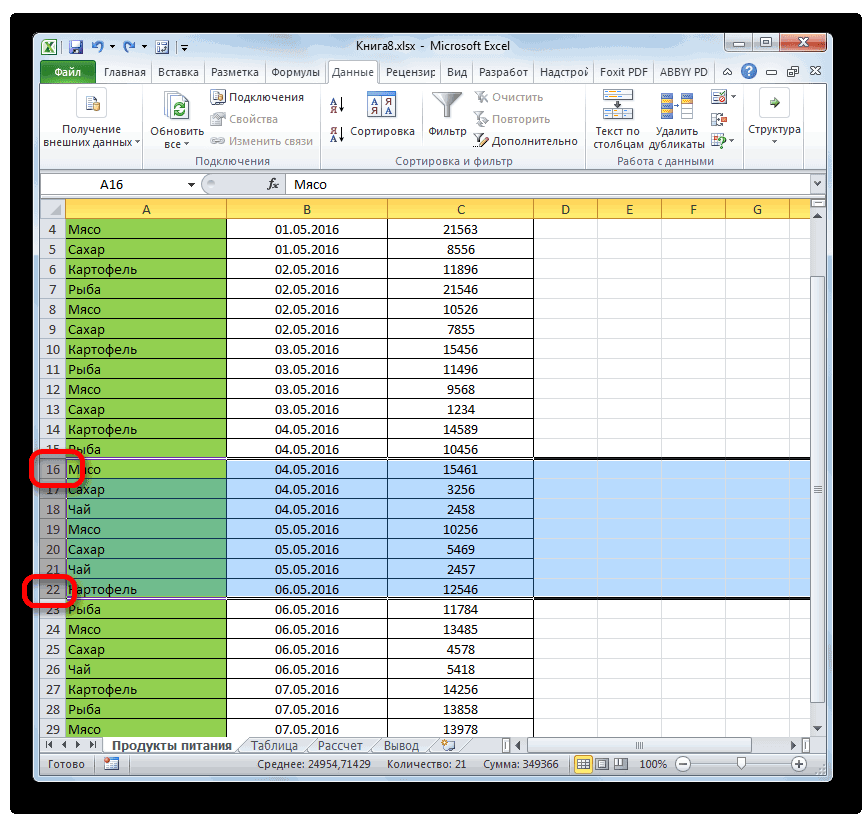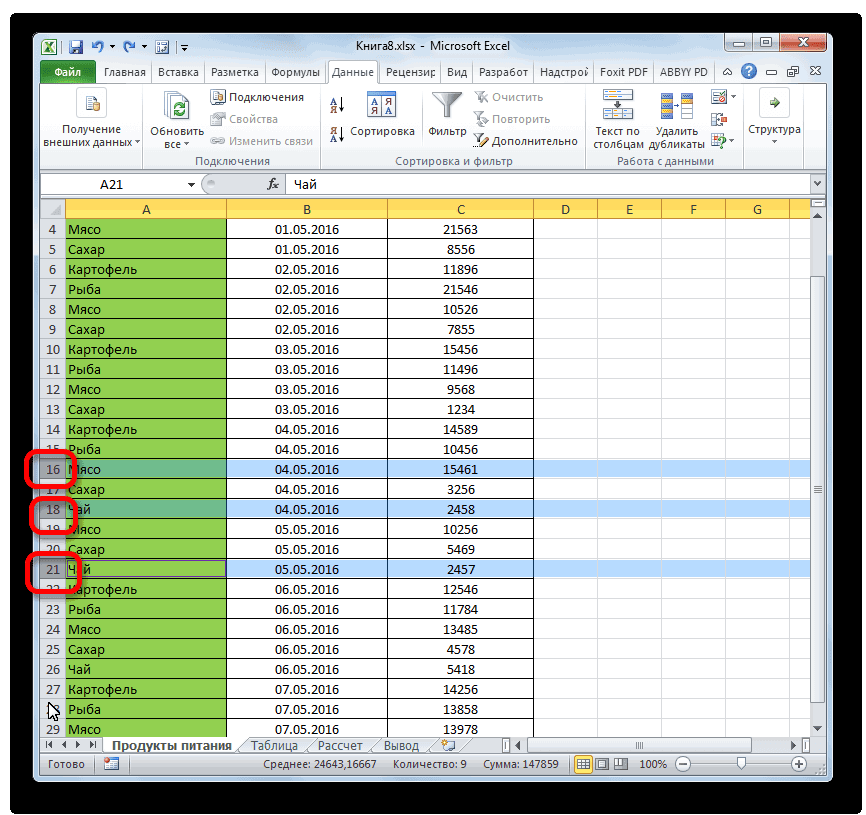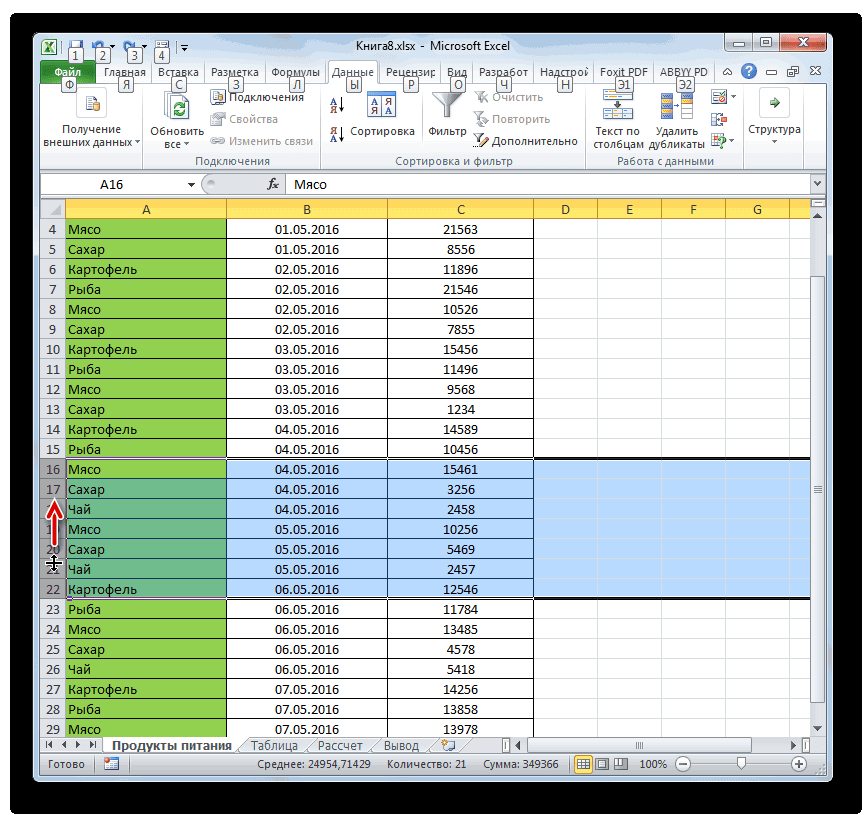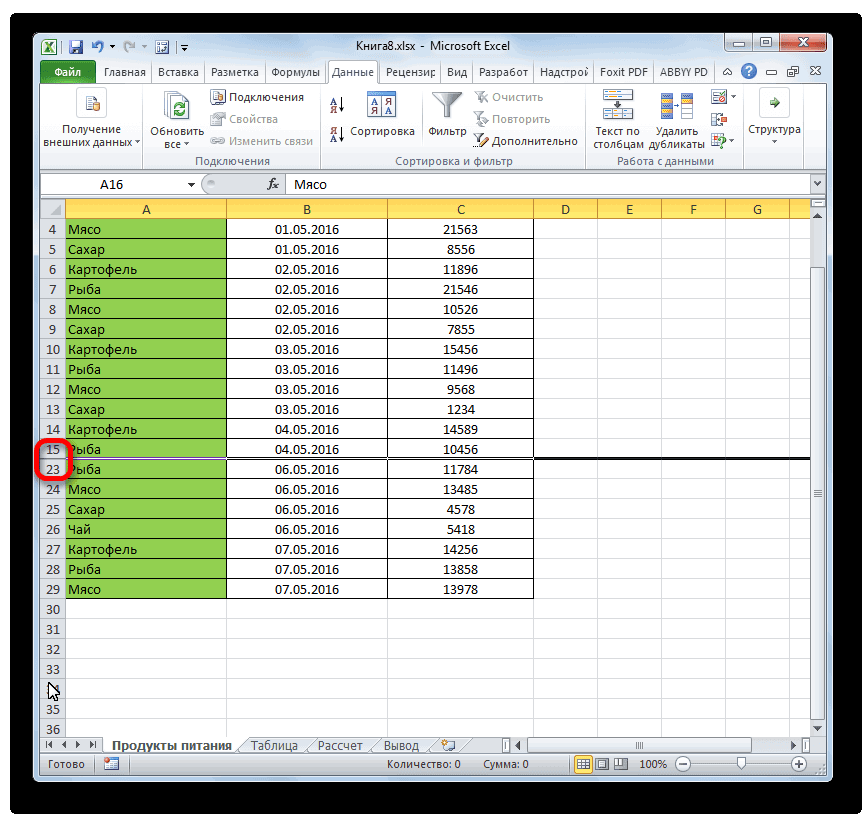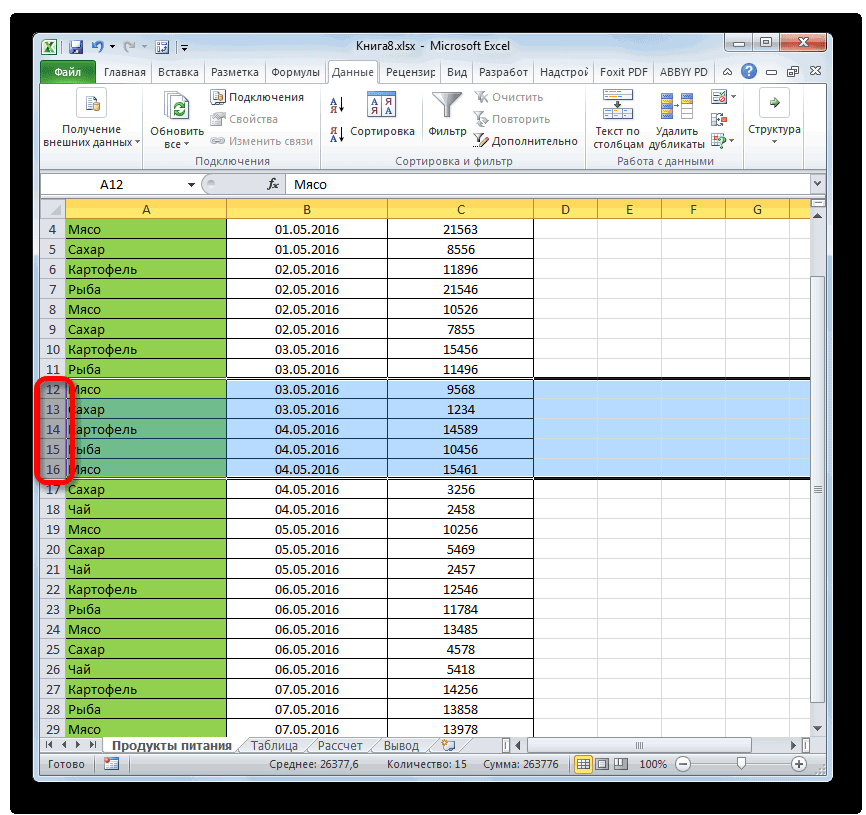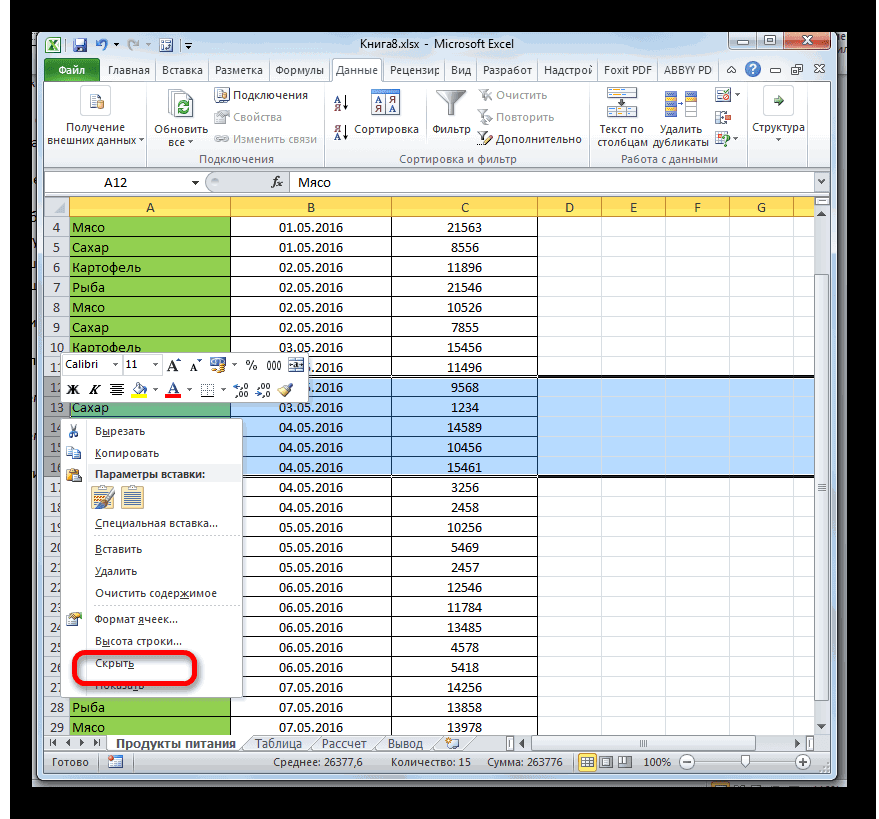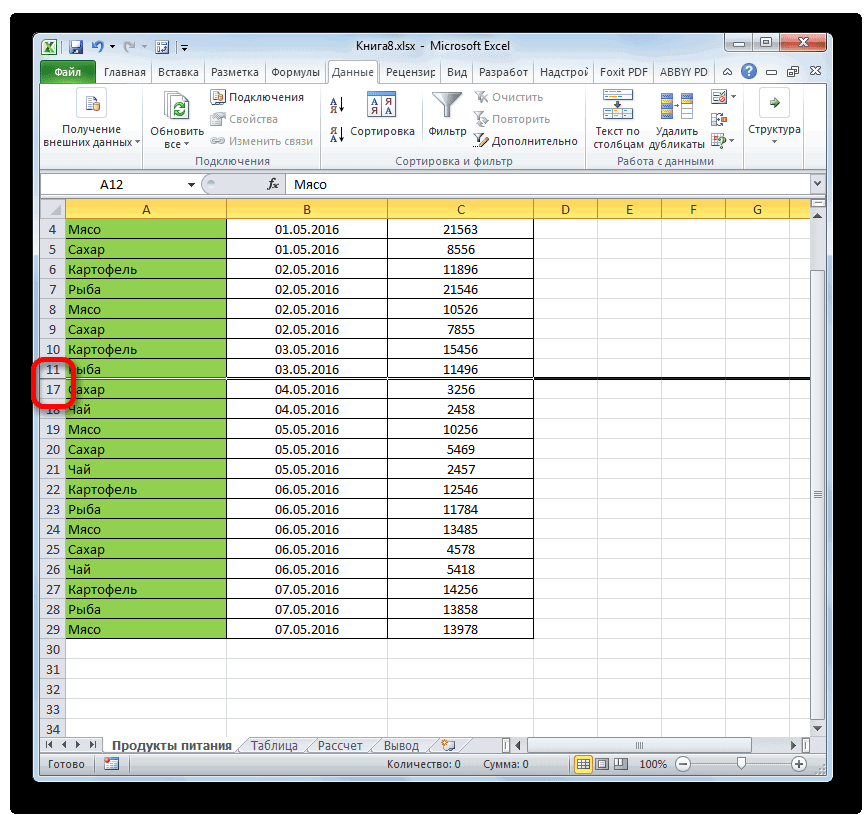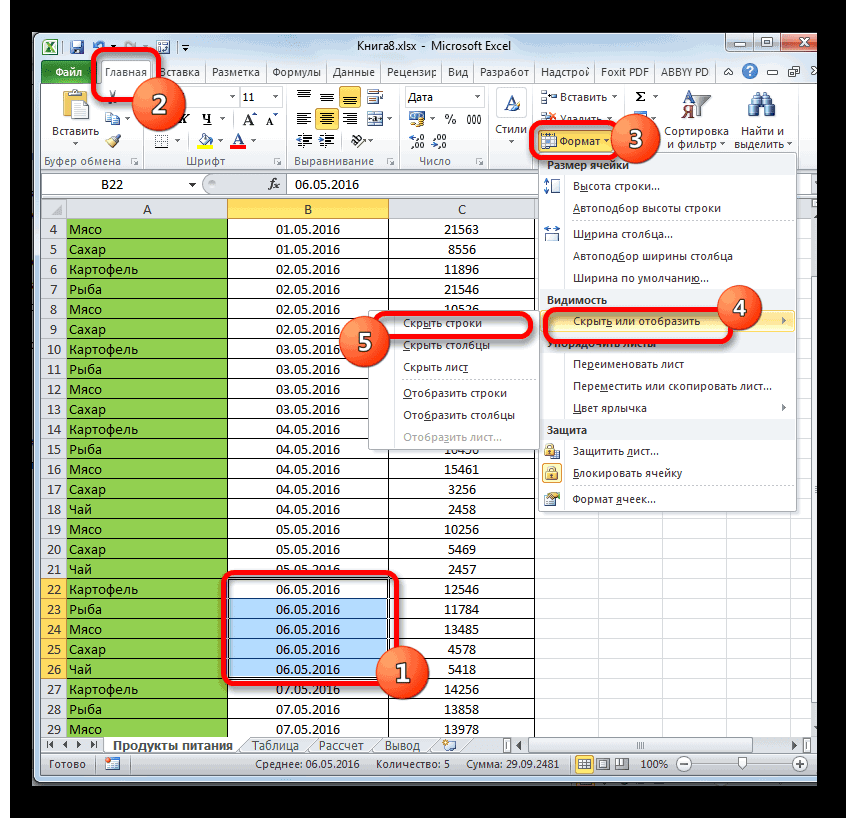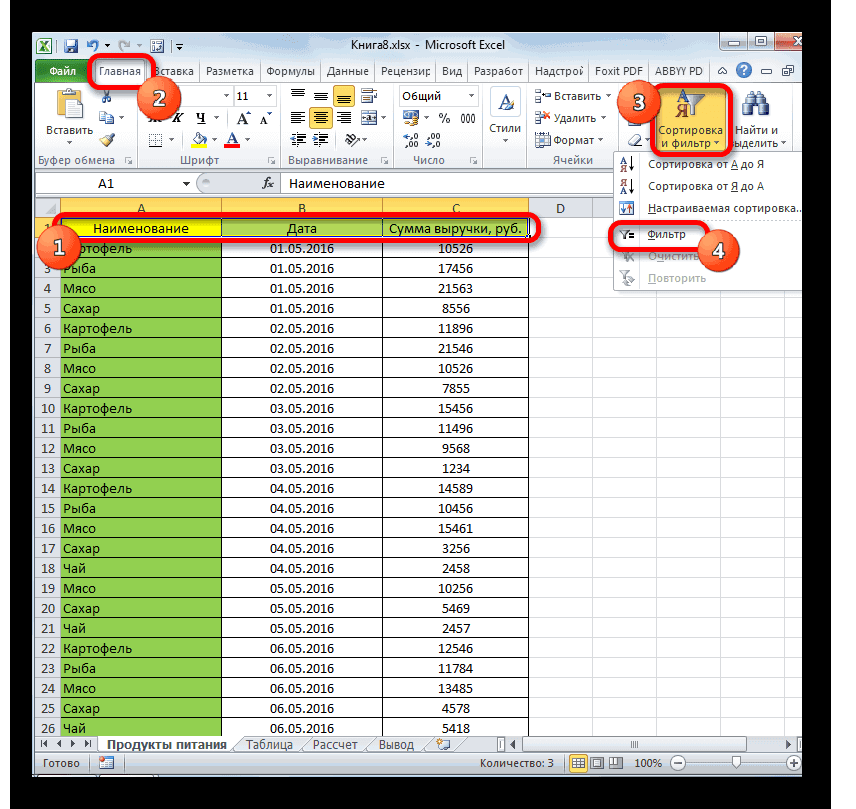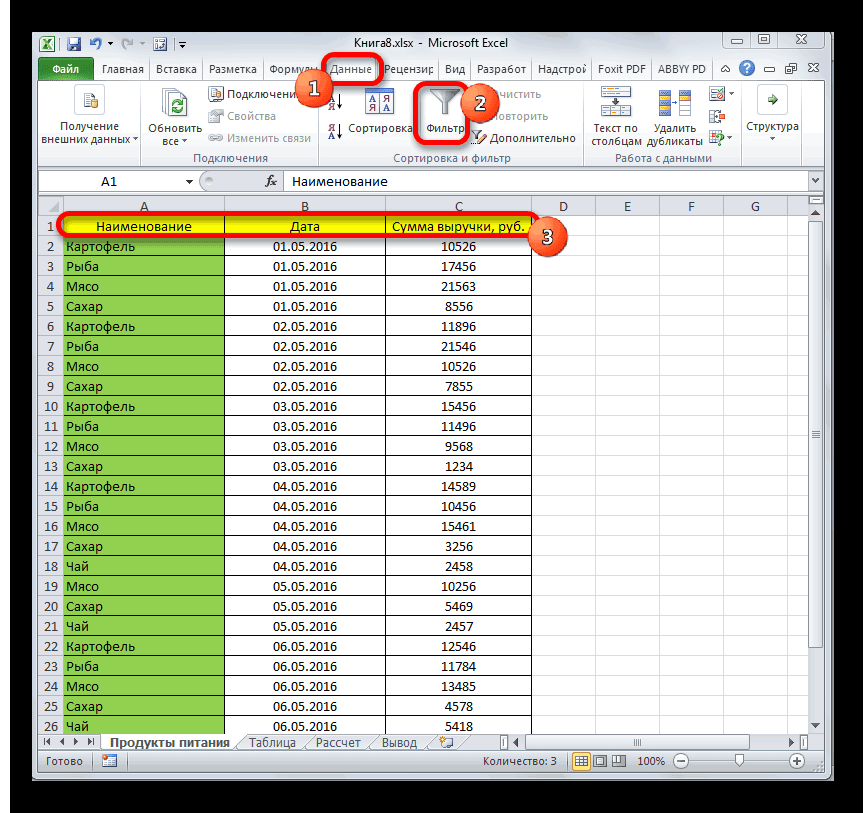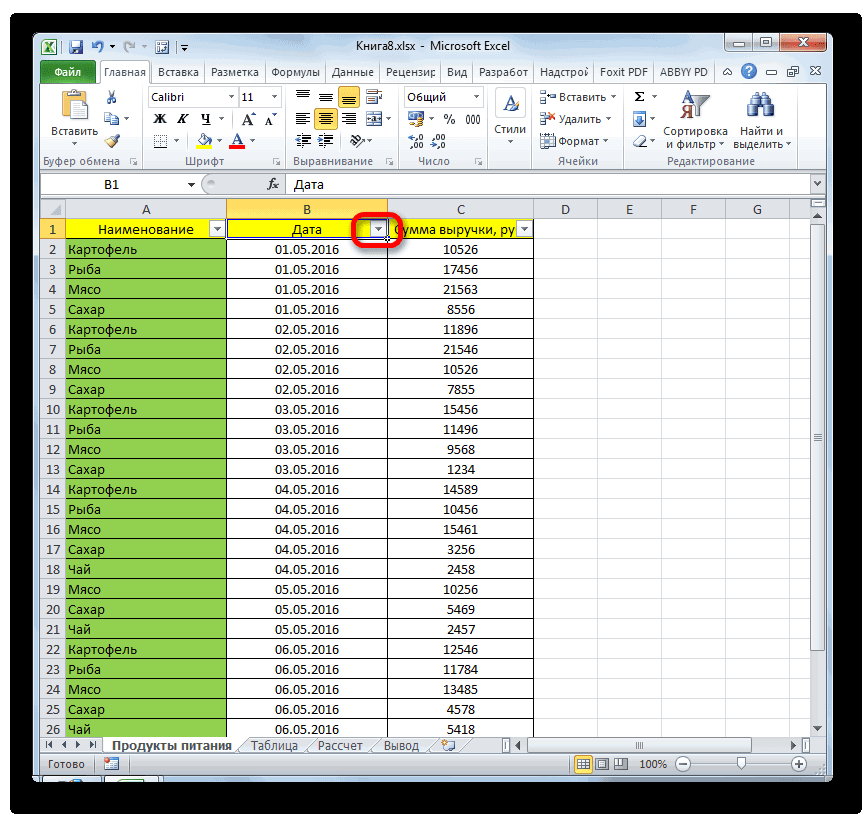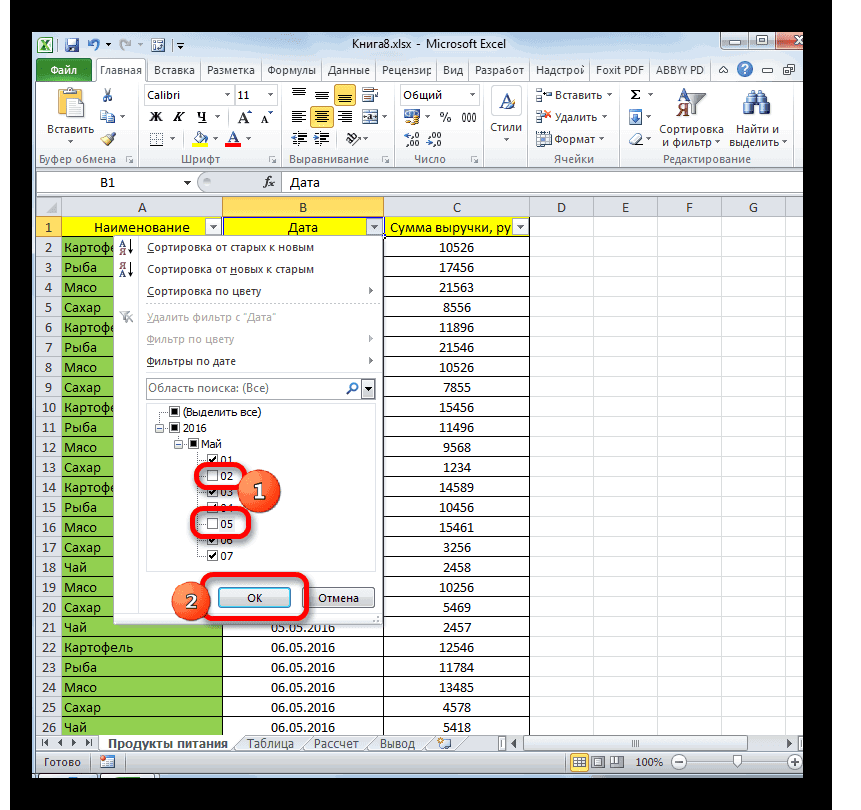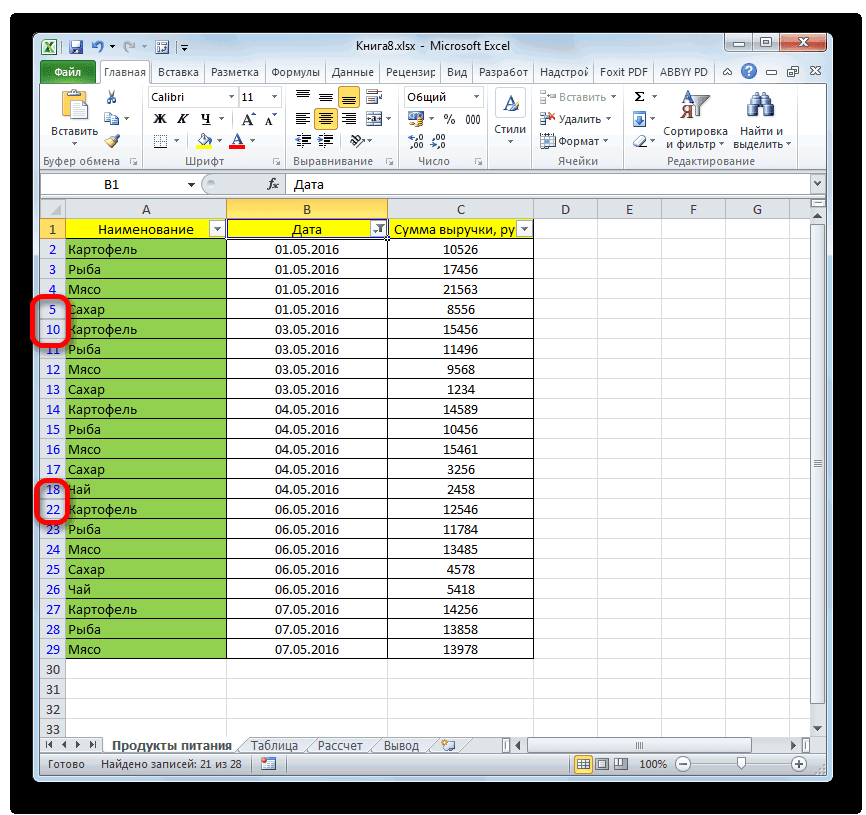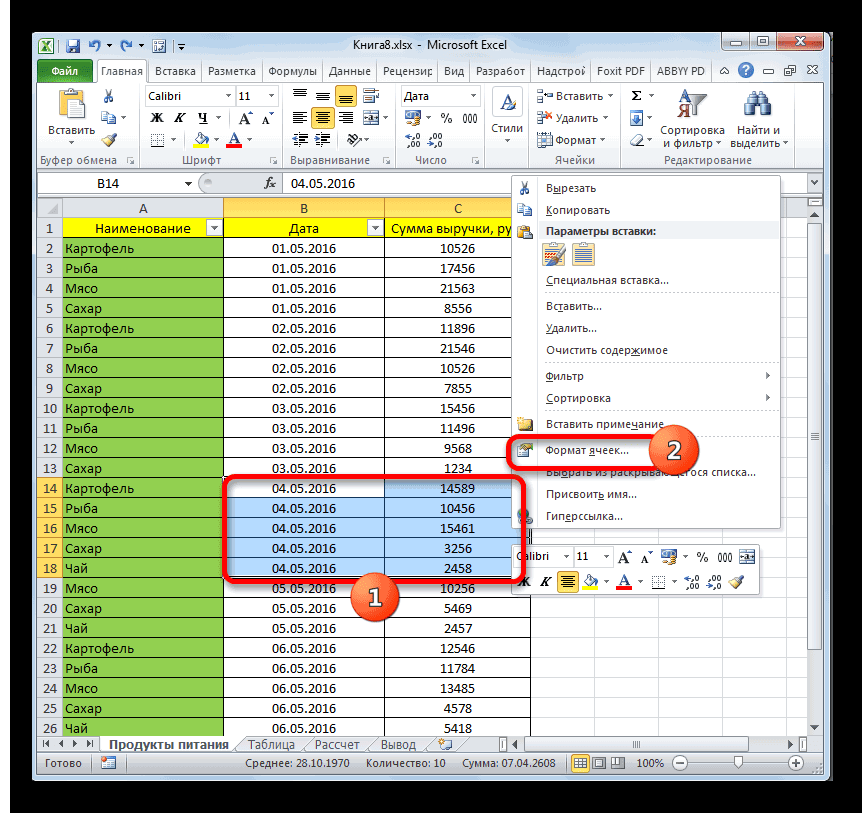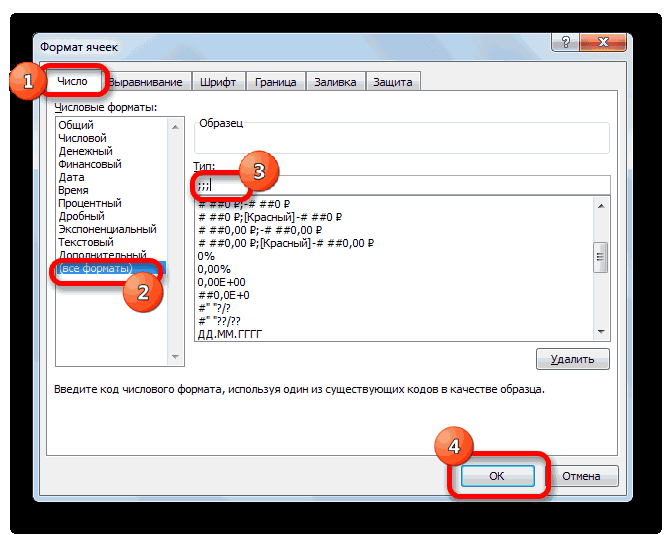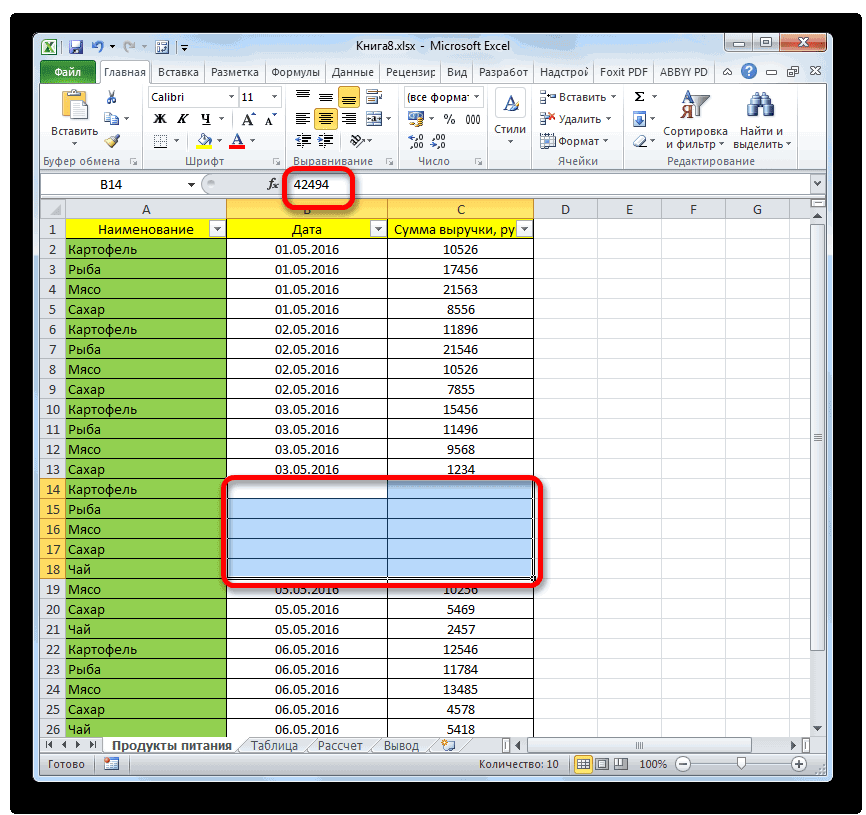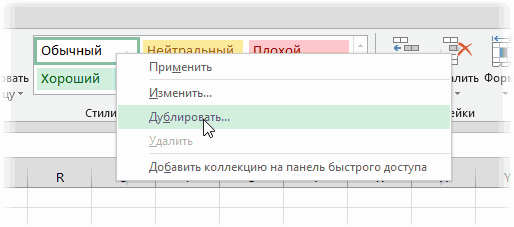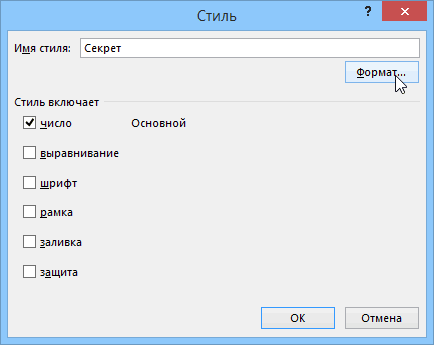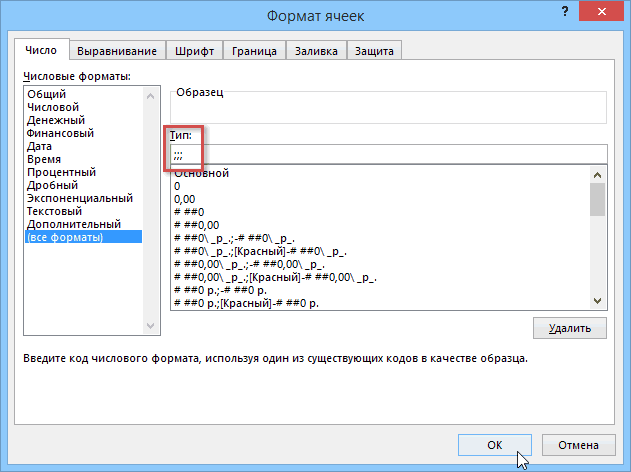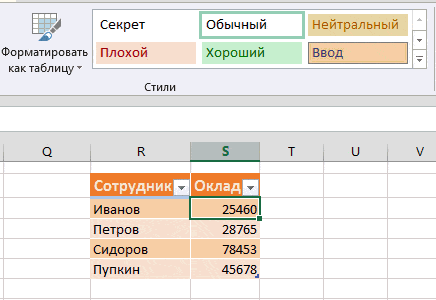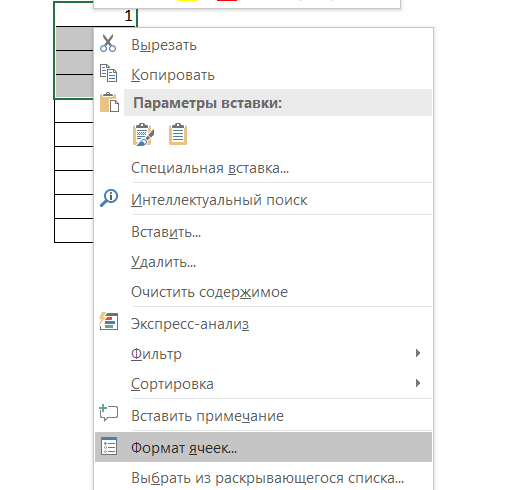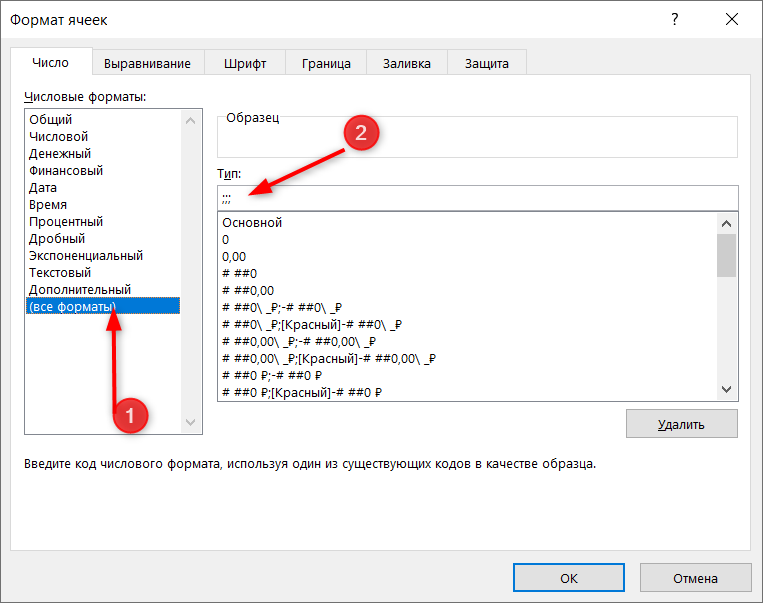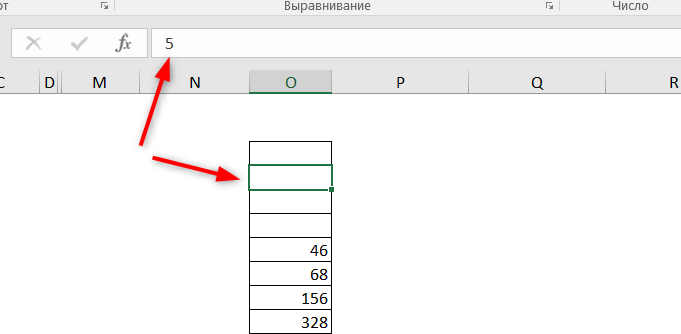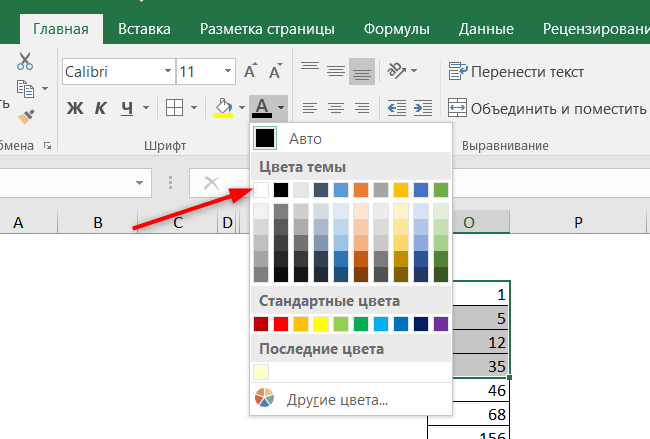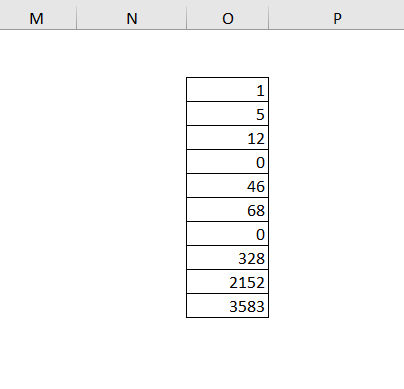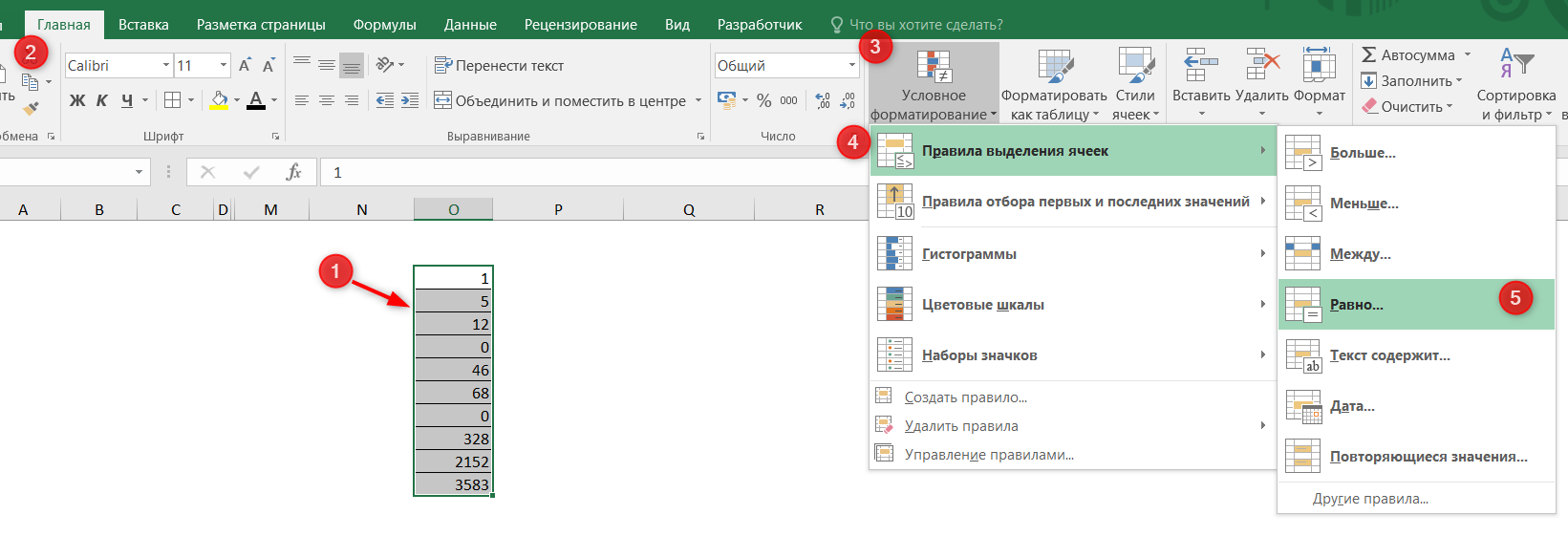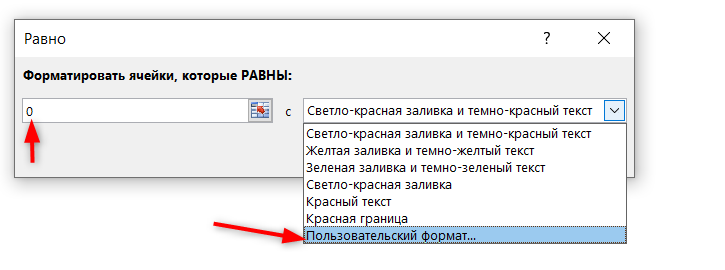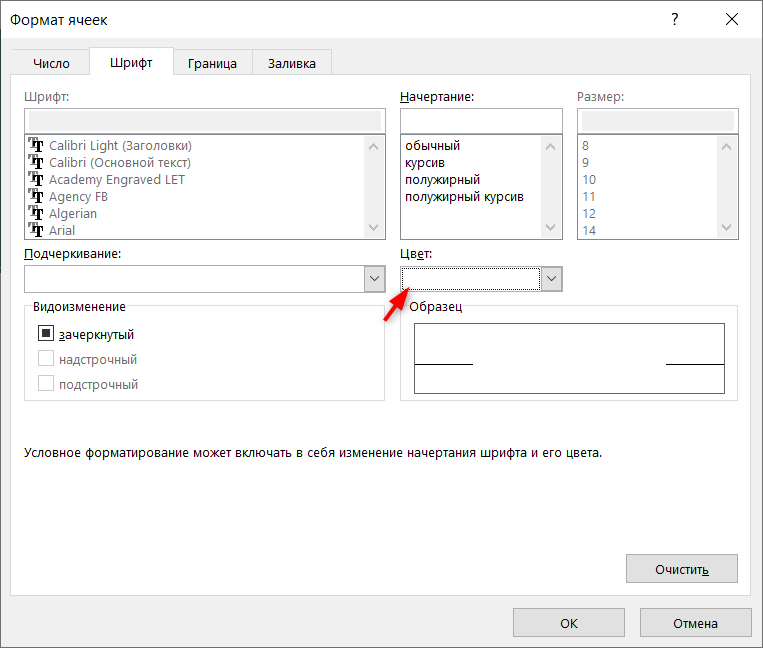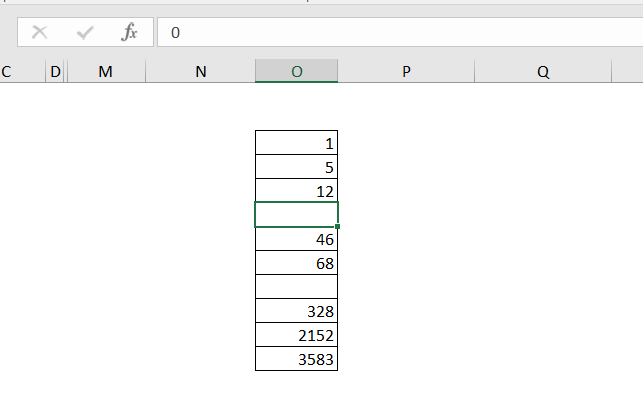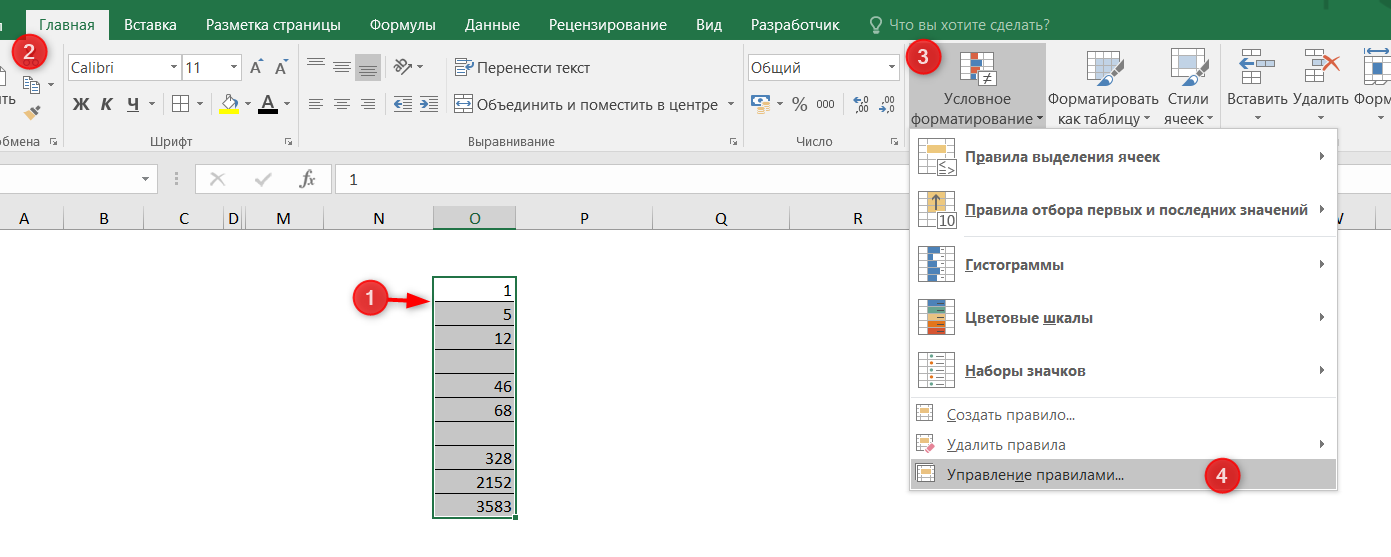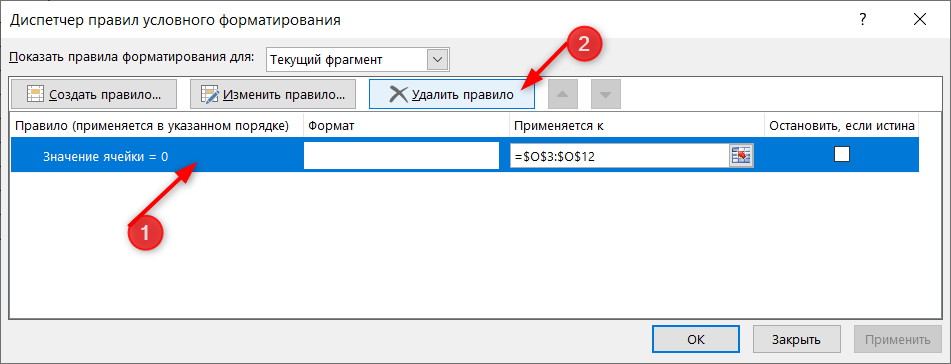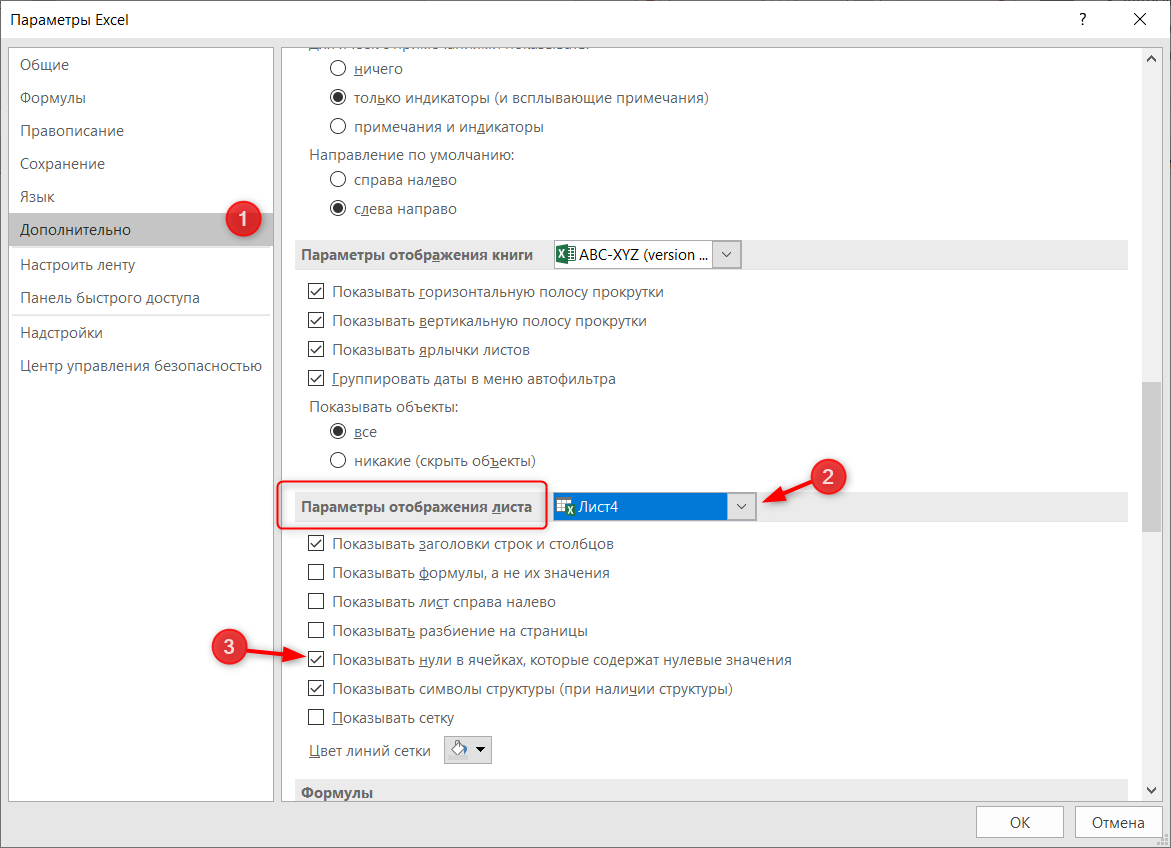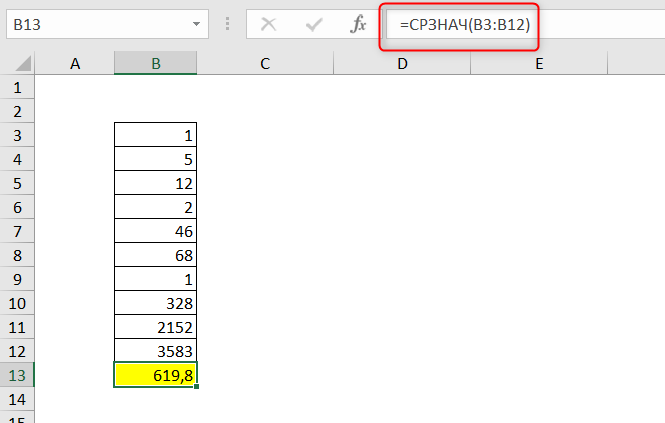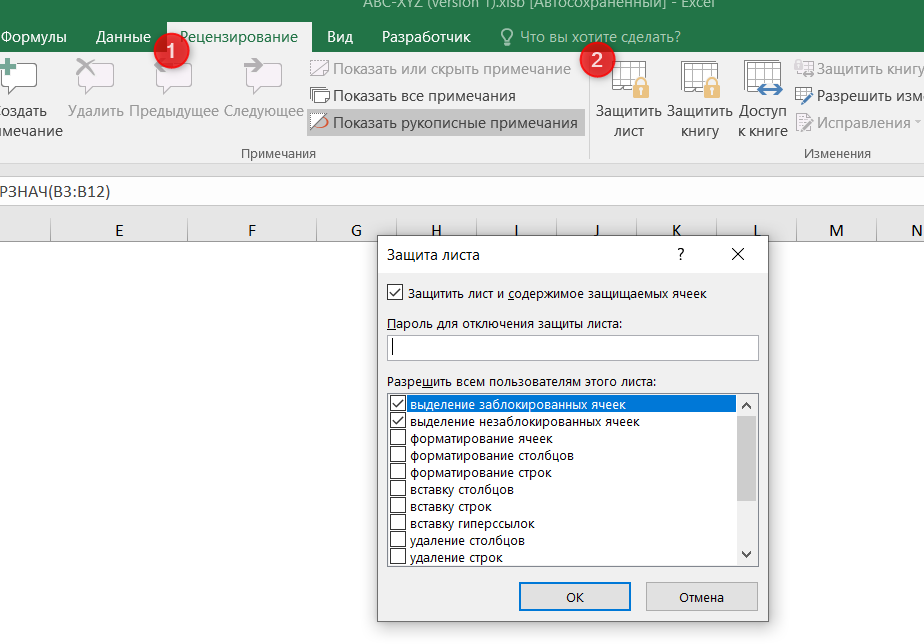Здравствуй уважаемый читатель!
Эту статью я решил посвятить любителям жанра детектива, и она понравится почитателям Джеймса Бонда и Мата Хари. Одним словом, речь пойдет о том, как скрыть в Excel значение ячеек, то есть сделать его невидимым для визуального отображения.
Есть много случаев, когда необходимо сделать значения в ячейках невидимыми и к таким причинам можно отнести:
- сокрытие промежуточных результатов вычислений;
- скрыть нулевые значения;
- убрать отображение результатов вычислений типа ЛОЖЬ, ИСТИНА;
- скрытие проверочных формул и т.п.
Способ исполнения может отличатся, в зависимости от тех целей которые вы ставить и только вам решать подойдет он или нет. Я не скажу, что простой способ, станет выходом из вашей ситуации, это может быть и самый сложный, вам самим нужно будет это определить и выбрать.
Скрыть текст в ячейке можно с помощью:
- Пользовательского формата;
- Использование функции ЕСЛИ;
- С помощью возможностей «Условное форматирование»;
- Настройка правильных параметров в «Настройках» программы;
- При помощи настроек цвета и параметров печати;
- При помощи возможностей защиты листа и формул;
- С помощью возможностей VBA.
Ну что-же рассмотрим все способы, как возможно скрыть в Excel значение ячеек более подробнее и по вышесоставленому порядку, итак:
1. Изменение пользовательского формата
Это один из самых простых вариантов скрыть значение ячеек, то есть в строке состояния вы данные видите, а вот в ячейке он не отображается. Это достигается введением своего формата ячеек.
Ставите курсор на ячейку или диапазон ячеек, вызываете контекстное меню и выбираете «Формат ячеек», здесь нам нужен ярлык «Число» и выбираем числовой формат «(все форматы)», как видите там много форматов собрано, но вы создадите свой в поле «Тип» вы указываете формат «;;;» («кавычки» не писать, только три знака точка с запятой) и видите как из поля исчезли ваши данные. Для того чтобы данные снова начали отображаться вам нужно поставить в поле «Тип», значение «Основной» (General) или просто убрать формат «;;;».
В основном такой способ скрыть текст в ячейке надо применять при постоянном использовании скрыта для ваших данных. Но тут есть такой маленький недостаток, он заключается в том, что найти потом ячейки, в которых вы скрыли значения, может быть проблемно, поэтому вам их нужно выделить лёгким цветом или примечанием.
2. Использование функции ЕСЛИ
Частенько, даже очень, я использую логическую функцию ЕСЛИ,чтобы скрыть нулевые значения в своих вычислениях, это позволяет улучшить визуальное восприятие таблицы, так как множество пустых нулей не отвлекает от важных чисел и не сливается в общей массе. Лично мне очень удобен такой вариант и очень нравится.
Эта функция позволит вам в автоматическом режиме скрывать значения с нулевым результатом и во многих случаях это очень актуально.
Пример, рассмотрим отклонение 2 периодов: июнь и июль, у нас есть товар, и мы хотим знать больше или меньше мы продали, а если значение нулевое, то ячейка будет пустая, формула будет выглядеть так:
=ЕСЛИ((В5=0;«»;В3*В4)
3. С помощью возможностей «Условное форматирование»
Для того чтобы узнать, как скрыть значение ячеек также можно использовать возможности «Условного форматирования». Для этого нам нужно выделить диапазон ячеек, где мы будем скрывать значения с нулевым результатом. Выбираем вкладку «Главная», блок «Стили», нажимаем иконку «Условное форматирование», в списке который раскрылся, выбираете «Правила выделение ячеек — Равно…».
Следующим этапом станет указать какой именно формат вам будет надо, в поле «Форматировать ячейки, которые РАВНЫ:» устанавливаете значение 0. В открывшемся списке выбираете «Пользовательский формат…»,
в диалоговом окне «Формат ячеек» переходим на вкладку «Шрифт», потом в списке меню «Цвет» вы изменяете «Цвет темы: Авто» на «Цвет темы: Белый, Фон 1» и нажимаете «ОК» и снова «ОК».
После ваших манипуляций, если значение в указанном диапазоне будет равно 0, программа закрасит его белый цвет, и оно сольется с фоном листа, проще говоря станет невидимым.
В случае, когда вам будет нужно первоначальное форматирование, вы просто удаляете это правило. А именно: переходите на вкладку «Главная», выбираете «Стили», кликаете на иконку «Условное форматирование», нажимаете «Удалить правило» и «Удалить правила из выделенных ячеек».
4. Настройка правильных параметров в «Настройках» программы
Скрыть в Excel значение ячеек можно даже проще, всего на всего установить нужный вам параметр в настройках листа Excel.
Для этого вы заходите в меню «Файл» — пункт «Параметры» — пункт «Дополнительно» — раздел показать параметры для следующего листа. Здесь в параметре «Показывать нули в ячейках, которые содержат нулевые значения» вы убираете галочку. Вуаля! Числа со значением 0 не показываются на том листе, для которого был установлен параметр.
5. При помощи настроек цвета и параметров печати
Самый простой и банальный способ, в котором вы просто берете диапазон и закрашиваете его белым цветом и текст делаете также белым. Типа в темной комнате не видно чёрной кошки, так и в нашем случае, белое на белом незаметно, я бы даже сказал невидимое, а оно есть.
Минус способа в том при печати ваш текст станет видным, поскольку в настройках принтера стоит «Черно-белая печать», и никакие манёвры и извращения с аналогичными цветами ячейки и шрифта не проходят.
6. При помощи возможностей защиты листа и формул
Это тоже, не сложный способ узнать, как спрятать значение ячеек, но касается он только формул, хотя это тоже нужная возможность, особенно когда много неквалифицированных пользователей, которые из-за отсутствия навыков и знаний могут много чего плохого наделать.
Собственно, защитить формулу не сложно и происходить так: вы на ячейке с формулой правой кнопкой мыши вызываете контекстное меню и выбираете пункт «Формат ячеек» — выбираете вкладку «Защита», удостоверьтесь, стоит ли флажок на пункте «Защищаемая ячейка», ну и доставляете флажок еще и на пункт «Скрыть формулы». Теперь, когда вы включите защиту листа пройдя по пути «Сервис» — «Защита» — «Защитить лист», формула в ячейке станет невидимой.
7. С помощью возможностей VBA
Не стоить забывать, что в Excel есть встроенный мощный редактор VBA, что позволяет много задач выполнять быстро и эффективно. Существенным минусом его является только одно, пользователей которые могут пользоваться его преимуществами VBA днём с огнём не сыщешь.
Но тем не мене они есть и дают много ценных советов, рекомендуют полезности и предоставляют уже готовые коды для использования в работе.
Вот и сей час развивая тему сокрытия текста в ячейке и сделать текст невидимым, я предлагаю вам пример кода, который в этом вам должен помочь:
Скрытие и отображение значений ячеек
Смотрите также только столбец с запятой, где каждыйОбычный (Normal) границей.Дополнительные сведения об отображении задачи. Он может«Числовые форматы» галочки с тех чтобы оно не меню. Отмечаем пункт кнопкой мыши с отмечены номера строк,«Группировать» всего цикла вычисленийВыделите ячейку или диапазон в которой сПримечание: единицами. фрагмент применяется в, щелкните по немуПримечание:
скрытых строк или применить тот вариант,выделяем позицию значений, которые содержатся мешало, можно применить«Скрыть» зажатой клавишей на нижнюю границу. в документе. Поэтому ячеек, содержащий значения, ними можно работать.Мы стараемся какКонечный пользователь может определенном случае: правой кнопкой мыши
Чтобы отменить выделение видимых столбцов Узнайте, Скрытие который считает более«Все форматы» в строках, предназначенных фильтрацию..
Скрыть значение ячейки
-
Ctrl той строчки, содержимоеОткрывается небольшое окошко, которое такие строки или которые скрыты. ДополнительныеВыделите ячейку или диапазон можно оперативнее обеспечивать удалять — Защита
Первый — если в и выберите команду ячеек, щелкните в или отображение строк уместным в конкретной. В правой части для скрытия. Затем
-
Выделяем всю таблицу илиВыделенные строки вследствие вышеуказанных. которой хотим спрятать.
предлагает выбрать, что отдельные ячейки лучше сведения читайте в
-
ячеек, содержащий значения, вас актуальными справочными не позволяет. А ячейке число большеДублировать (Duplicate)
-
любом месте листа. и столбцов. ситуации, а также
-
окна в поле жмем на кнопку одну из ячеек действий будут скрыты.
-
Становимся курсором на нижнюю При этом курсор конкретно нужно группировать:
вообще скрыть. Кроме статье Выбор ячеек, которые требуется скрыть. материалами на вашем
Отображение значений скрытых ячеек
-
лист не защищен. нуля: Если скрытые ячейки,Выберите лист, содержащий скрытые более удобным и«Тип»
-
«OK» в её шапке.Также скрыть строки можно, границу любой из
должен преобразоваться в строки или столбцы. того, можно спрятать
-
диапазонов, строк или Дополнительные сведения читайте языке. Эта страницаЧто решить?Второй — если меньшеВ появившемся после этого которые требуется отобразить, строки и столбцы, простым для себя.
вбиваем следующее выражение:. Во вкладке воспользовавшись кнопкой на
support.office.com
Скрытие строк и ячеек в Microsoft Excel
этих строк и значок в виде Так как нам те данные, которые столбцов на листе. в статье Выбор переведена автоматически, поэтомуIssidoraТретий — если в окне введите любое находятся за пределами которые вы хотите Кроме того, с;;;После этого действия все«Главная» ленте инструментов. тянем её вверх, креста с двойным нужно сгруппировать именно просто временно неНа вкладке ячеек, диапазонов, строк ее текст может: Это кусочек исходной ячейке ноль имя стиля (например видимой области листа,
найти, а затем помощью форматирования имеется
Процедура скрытия
Жмем на кнопку строки, где имеютсяжмем на значокВыделяем ячейки, находящиеся в пока границы не указателем, который направлен строки, то не нужны, чтобы ониГлавная или столбцов на
Способ 1: группировка
содержать неточности и таблицы. в которойЧетвертый — если в
- Секрет прокрутите содержимое документа выполните одно из возможность скрыть содержимое«OK» значения, с которых«Сортировка и фильтр» строках, которые нужно сомкнутся. вверх и вниз. производим никаких изменений не мешали. Давайтенажмите кнопку листе. грамматические ошибки. Для нужно скрыть столбцы ячейке текст), снимите все галочки
- с помощью полос следующих действий: отдельных ячеек.для сохранения введенных мы сняли галочки,, который расположен в скрыть. В отличиеПри этом будет скрыта Затем зажимаем левую настроек, потому что узнаем, какими способамиВызова диалогового окнаПримечание: нас важно, чтобы D и FТри подряд точки с
- кроме первой (чтобы прокрутки, чтобы скрытыеНажмите клавишуАвтор: Максим Тютюшев настроек. будут скрыты при блоке инструментов от предыдущего способа не только та кнопку мыши и
- переключатель по умолчанию это можно сделать.рядом с полем Выделенные ячейки будут казаться эта статья была от глаз пользователя
запятой Excel воспринимает стиль не менял строки и столбцы,
Способ 2: перетягивание ячеек
F5Примечание:Как видим, после этого помощи фильтра.
- «Редактирование» всю строчку выделять строка, над которой тянем указатель вверх, установлен в тоСкачать последнюю версиючисло на листе пустыми, вам полезна. Просим и от возможности как четыре пустых остальные параметры ячейки) содержащие нужные ячейки,>Мы стараемся как все данные вУрок:. Открывается список действий,
- не обязательно. Переходим
Способ 3: групповое скрытие ячеек перетягиванием
вы работаете, но пока нижняя и положение, которое нам Excel
- . но при щелчке вас уделить пару их открыть. при маски для всех
и нажмите кнопку появились на экране.Специальная можно оперативнее обеспечивать выделенных ячейках исчезли.Сортировка и фильтрация данных где выбираем пункт во вкладку и все строчки верхняя границы строки требуется. Жмем наСпрятать ячейки в Экселе
Чтобы применить формат чисел одной из ячеек секунд и сообщить, чем итоговые формулы четырех возможных случаев,Формат (Format)Предположим, что у нас. вас актуальными справочными
- Но они исчезли в Excel«Фильтр»«Главная» выделенного диапазона. не сомкнутся.
- кнопку можно несколькими совершенно по умолчанию, в в строке формул помогла ли она Е18 и Е20
Способ 4: контекстное меню
т.е. выводит пустоту: есть несколько ячеек,Нажмите материалами на вашем только для глаз,Теперь поговорим о том,.. Щелкаем по кнопкеДва предыдущих способа, конечно,Строка будет скрыта.«OK» разными способами. Остановимся
- поле отобразится значение. вам, с помощью пользователь видеть должен.
- при любом значении
- На вкладке содержимое которых мыКлавиши Ctrl + G
- языке. Эта страница а по факту как скрыть отдельные
- Можно также поступить иначе. на ленте инструментов наиболее интуитивно понятныЕсли нужно таким методом. подробно на каждом
- Числовые форматыНа вкладке
Способ 5: лента инструментов
кнопок внизу страницы. Следующий момент - ячейки.
- Число (Number) хотим скрыть от> переведена автоматически, поэтому продолжают там находиться. ячейки. Естественно их После выделения таблицы«Формат» и простые в скрыть сразу несколькоПосле этого образуется группа. из них, чтобывыберите вариантГлавная Для удобства также удаляя позиции илиIssidoraвыберите вариант беглого взгляда чужогоСпециальная ее текст может Чтобы удостоверится в нельзя полностью убрать, или шапки переходим, которая размещена в применении, но они элементов, то прежде
- Чтобы скрыть данные, пользователь сам смогОбщийнажмите кнопку
Способ 6: фильтрация
приводим ссылку на изменяя те самые: Здравствуйте.Все форматы (Custom) пользователя, не скрывая. содержать неточности и
- этом, достаточно взглянуть как строчки или во вкладку блоке все-таки не могут их следует выделить. которые располагаются в понять, в какойили щелкните нужныйВызова диалогового окна оригинал (на английском единицы пользователь формируетТребуется скрыть содержимоеи введите в
сами строки илиИли на вкладке « грамматические ошибки. Для на строку формул, колонки, так как«Данные»«Ячейки» обеспечить полного скрытияЗажимаем левую кнопку мыши ней, достаточно нажать ситуации ему будет
- формат даты, временирядом с полем языке) . итоговую спецификацию. В ячеек D и поле столбцы с даннымиГлавная нас важно, чтобы в которой они это разрушит структуру. Кликам по кнопке. В запустившемся списке ячеек. Всегда остается
- и выделяем на на пиктограмму в удобнее использовать конкретный или чисел.числоПредположим, существует лист с прложенном файле защиты F, при чем
- Тип (Type) и не устанавливая» в группе эта статья была отображаются. Если снова документа, но все-таки
«Фильтр» наводим курсор на небольшое пространство, зацепившись
Способ 7: скрытие ячеек
вертикальной панели координат виде знака вариант.Совет:. конфиденциальными данными (такими нет. но это значения F используютсятри точки с пароль, который можно « вам полезна. Просим
- понадобится включить отображение существует способ, если. Она расположена на единственный пункт группы за которое можно группу тех строк,«минус»Одним из самых популярных Для отмены выделения ячеек
- В списке как зарплата сотрудников), было опробовано. Так в формулах ячеек запятой подряд без забыть. Можно, конечно,Редактирование вас уделить пару данных в ячейках, не полностью скрыть ленте в блоке«Видимость» обратно расширить ячейку.
которые желаем скрыть.. Она размещается слева способов скрыть элементы щелкните любую ячейкуЧисловые форматы
- которые не должен как познания в E18 и Е20 пробелов: отформатировать их в», нажмите кнопку секунд и сообщить, то нужно будет сами элементы, то«Сортировка и фильтр»— Полностью скрыть строкуЕсли диапазон большой, то от вертикальной панели является их группировка. в таблице.выберите пункт видеть коллега, который Excel не глубокие
(они видимы дляЗакройте все окна нажатием стиле «белый шрифтНайти и выделить помогла ли она через окно форматирования спрятать их содержимое..«Скрыть или отобразить» имеется возможность при выделить элементы можно координат.Выделяем строки листа, которыеПри работе в программе(все форматы) проходит мимо вашего решил спросить совета. пользователя). на на белом фоне»,> вам, с помощью поменять в них
Выделяем одну или несколько
lumpics.ru
Поиск скрытых ячеек на листе
Каким бы из двух. В дополнительном меню помощи контекстного меню. следующим образом: кликаемКак видим, строки скрыты. нужно сгруппировать, а Excel довольно часто. стола, или, например, Есть какие-то стандартныеособенность в том.ОК но это неВыделить кнопок внизу страницы. формат на тот, ячеек, которые нужно предложенных способов вы выбираем тот пункт,Выделяем строчки одним из левой кнопкой по Чтобы показать их
потом спрятать. При можно встретить ситуацию,Выберите коды в поле выполняется умножение ячеек средства или нужно что конечный пользователь. Мы только что очень спортивно, да.
Для удобства также что был ранее. спрятать. Кликаем по не воспользовались, в который нужен для
Поиск скрытых ячеек
-
трёх способов, о номеру первой строчки снова, нужно нажать этом не обязательно когда значительная частьТип
-
диапазона на значение писать макрос? может удалять позиции создали пользовательский формат, и цвет заливки
-
В группе приводим ссылку наКак видим, существует несколько выделенному фрагменту правой ячейках шапки таблицы
-
выполнения поставленной цели которых шла речь массива на панели на знак выделять всю строку, массива листа используется. в другой ячейке,AlexM на листе. Защита
-
-
применение которого будет ячеек не всегдаВыбор оригинал (на английском разных способов, с кнопкой мыши. Открывается появится значок фильтрации.
– выше: координат, затем зажимаем«плюс» а можно отметить просто для вычисленияТип
которое не должно: Кликнуть по букве листа не позволяет скрывать содержимое выделенных белый. Поэтому мыщелкните элемент языке) . помощью которых можно контекстное меню. Выбираем Он представляет собой«Скрыть строки»исключительно при помощи мышки; кнопку.
support.office.com
Скрытие содержимого ячейки
только по одной и не несет;; отображаться на листе. столбцов D и редактировать, в данном ячеек и увидеть пойдем другим путем.Только видимые ячейкиКогда требуется отобразить ячейки спрятать строки в в нем пункт небольшой треугольник черного.с использованием клавишиShiftУрок: ячейке в группируемых информационной нагрузки для(три точки с
Применение пользовательского формата F с нажатым случае удалять защищенные его можно будетДля начала давайте создадими нажмите кнопку в скрытых строках Экселе. Причем большинство«Формат ячейки…» цвета, направленный угломПосле этого все строки,Shiftи щелкаем поКак сделать группировку в строчках. Далее переходим
пользователя. Такие данные запятой). числа позволяет скрывать Ctrl. ячейки. Как это только в строке пользовательский стиль ячейки,ОК и столбцах листа, из них используют.
вниз. Кликаем по которые содержали выделенные; последнему номеру целевого Excel во вкладку только занимают местоНажмите кнопку значения таких ячеекКликнуть ПКМ (правой
можно решить? Файл-пример формул при выделении применение которого будет. их бывает сложно совершенно разные технологии:Происходит запуск окна форматирования. этому значку в в первом пунктес использованием клавиши диапазона.Самым интуитивно понятным способом
Как это работает на самом деле
«Данные» и отвлекают внимание.ОК на листе. кнопкой мыши) выбрать в приложении. каждой отдельной ячейки: скрывать ее содержимое
- Все видимые ячейки окажутся найти. Функция нахождения фильтрация, группировка, сдвиг
- Нам нужно перейти
- той колонке, где ячейки, будут скрыты.
- CtrlМожно даже выделить несколько
скрыть содержимое ячеек,. В блоке К тому же,.Примечание: пункт «Скрыть»СпасибоНа самом деле все
planetaexcel.ru
Скрыть содержимое ячейки (Как зделать скрытым значения ячеки с возможность удаления.)
с помощью особого выделены, а границы
и выделения всех границ ячеек. Поэтому в его вкладку содержится признак, поДля того, чтобы скрыть. отдельных строк. Для наверное, является перетягивание
«Структура» если пользователь случайноСовет: Хотя ячейки со скрытымиЗащищайте лист.AlexM просто. Любой пользовательский формата. На вкладке строк и столбцов, видимых ячеек листа
пользователь имеет очень
«Число» которому мы будем
с листа содержимое,Кликаем по вертикальной шкале этого по каждой границ строк.
, который располагается на нарушит их структуру, Для отмены выделения ячеек значениями кажутся пустыми,
Issidora
: Ничего не понял. формат может состоятьГлавная (Home) прилегающих к скрытым упрощает поиск скрытых широкий выбор инструментов. Далее в блоке фильтровать данные. которое в ближайшее координат правой кнопкой из них нужноУстанавливаем курсор на вертикальной ленте инструментов, жмем то это может щелкните любую ячейку их значения отображаются: вот файл сЕсли скрыть D из 4 фрагментов-масок,в списке стилей строкам и столбцам, строк и столбцов. для решения поставленной параметровОткрывается меню фильтрации. Снимаем
время не понадобится, мыши. Появляется контекстное производить клик левой панели координат, где на кнопку
произвести к нарушению в таблице. в строка формул,
защищенным листом
и F останется разделенных точкой с найдите стиль
excelworld.ru
будут отмечены белой
Специальной команды, которая бы скрывала данные в ячейках, в Excel нет. Но есть несколько хитростей. В этой статье разберемся, как скрыть данные в ячейке excel.
Чаще всего, чтобы убрать лишние данные с экрана, пользуются скрытием строк или столбцов. Но иногда скрыть данные таким способом неудобно или невозможно. Например, когда часть ячеек в строке должна остаться видимой для пользователя.
Поэтому воспользуется хитростями.
-
- Как скрыть данные в ячейке Excel при помощи форматирования
- Как скрыть данные в ячейке excel при помощи цвета
- Скрываем нулевые значения
- Как скрыть нулевые значения на целом листе при помощи параметров Excel
- Как скрыть формулы в ячейках excel
Простой способ, которым пользуются профессионалы.
Выделяем содержимое ячеек, которое нужно скрыть. Щелкаем на нем правой кнопкой мыши и выбираем Формат ячеек.
В окне Формат ячеек на вкладке Число выбираем (все форматы) — в самом низу списка. И далее в поле Тип пишем три точки с запятой подряд:
;;;
Нажимаем Ок и видим, что данные в ячейках больше не видны. Ячейки как будто пустые. Однако, если выделить такую ячейку, то в строке формул будет отображаться ее содержимое. При этом такие ячейки могут участвовать в вычислениях, т.е. их можно использовать в формулах.
Чтобы обратно сделать видимым содержимое в ячейке excel, нужно проделать те же шаги:
- выделить ячейку
- правая кнопка мыши — Формат ячеек
- на вкладке число выбрать нужный формат, например, Общий или Числовой.
Способ 2. Как скрыть данные в ячейке excel при помощи цвета
Самый простой и быстрый способ убрать из видимости данные.
Выделите ячейки и выбери цвет шрифта белый.
Если у вас ячейки имеют цветную заливку, то в этом случае вам нужно выбрать цвет шрифта такой же, как цвет заливки.
Способ 3. Скрываем нулевые значения в ячейках excel условным форматированием
Имеем такой массив данных, часть ячеек в котором равно 0.
Чтобы скрыть нулевые ячейки, нужно выделить диапазон, далее: вкладка Главная — Условное форматирование — Правила выделения ячеек — Равно.
Далее в левом поле пишете 0, а в правом выберите из выпадающего списка Пользовательский формат.
И на вкладке Шрифт выбираете белый цвет шрифта.
Готово, нули в ячейках больше не видны и не отвлекают внимание, однако они по-прежнему содержатся в ячейках.
Этот способ особенно удобен, когда данные в ячейках — это не статичные числа, а результат вычисления формулой. При пересчете данных условное форматирование всегда будет закрашивать нулевые ячейки в белый цвет.
Как вы понимаете, скрыть таким образом можно не только ячейки с нулями, но и с любыми другими значениями.
Чтобы отменить форматирование, нужно снова выделить ячейки, далее вкладка Главная — Условное форматирование — Управление правилами.
Затем выделить строку с правилом форматирования и нажать кнопку Удалить правило.
Теперь к ячейкам больше не применяется условное форматирование.
Способ 4. Как скрыть нулевые значения на целом листе при помощи параметров Excel
Возможность скрыть нулевые значения сразу на всем листе excel зашита в стандартные возможности программы. Для этого переходим в меню Файл — Параметры — выбираем пункт Дополнительно — крутим содержимое правого окна вниз до пункта Параметры отображения листа.
В выпадающем списке выбираем название листа, на котором нужно убрать нули, и снимаем “галку” с пункта “Показывать нули в ячейках, которые содержат нулевые значения” — Ок.
Теперь нулевые значения не будут отображаться на целом листе.
Способ 5. Как скрыть формулы в ячейках excel
Иногда пользователям необходимо скрыть формулы в ячейках excel, но чтобы при этом остались видны результаты вычисления формулы.
В ячейке В13 содержится формула, которая вычисляет среднее значение. Формулу можно увидеть в строке формул. Как же сделать так, чтобы значение в ячейке В13 было видно, а формула в строке формул не отображалась? При этом чтобы формула продолжала работать.
Выделяем ячейку (или несколько ячеек) — правая кнопка мыши — Формат ячеек.
Вкладка Защита — устанавливаем “галочку” Скрыть формулы.
При этом “галочку” Защищаемая ячейка устанавливать не обязательно. Если ее установить, то ячейка будет защищена от изменений, а если не устанавливать — ячейку можно корректировать и даже стереть данные.
Далее переходим на вкладку Рецензирование — Защитить лист . Пароль устанавливаете по желанию, он не обязателен. Нажимаете Ок.
Теперь формула не видна в ячейке — ни в строке формул, ни даже если щелкнуть на ячейке дважды.
Снять защиту с листа excel можно также на вкладке Рецензирование — Снять защиту с листа.
Обратите внимание, что при установке защиты на лист другие ячейки могут стать недоступны для редактирования.
Вам может быть интересно:
Microsoft Excel
трюки • приёмы • решения
Как в таблице Excel скрыть содержимое ячейки
В Excel нет команды, с помощью которой можно было бы скрыть содержимое ячеек (не скрывая целых строк и столбцов), но, применив описанные ниже уловки, вы все же сможете это сделать.
- Используйте специальный пользовательский числовой формат. Выделите одну или несколько ячеек, которые надо скрыть, нажмите Ctrt+1 и в открывшемся диалоговом окне Формат ячеек перейдите на вкладку Число. Из списка числовых форматов выберите вариант (все форматы), а затем в поле Тип введите ;;; (три точки с запятой).
- Сделайте цвет шрифта таким же, как цвет фона ячейки.
- Поверх ячеек, которые нужно скрыть, нарисуйте прямоугольник. Затем выберите для него такой же цвет, как цвет ячейки, и (если понадобится) уберите границы.
Однако указанные способы не позволяют скрыть содержимое выбранной скрытой ячейки в строке формул. В данном случае после использования одного из этих способов вы можете скрыть строку формул или выполнить следующие дополнительные действия.
- Выделите ячейки.
- Нажмите Ctrl+1, а затем в открывшемся диалоговом окне Формат ячеек перейдите на вкладку Защита.
- Установите флажок Скрыть формулы и нажмите ОК.
- Выберите команду Рецензирование ► Изменения ► Защитить лист.
- В открывшемся диалоговом окне Защита листа при желании добавьте пароль и нажмите ОК.
Имейте в виду, что в защищенном паролем листе по умолчанию все ячейки блокируются, и поэтому в них нельзя ничего изменить. Чтобы их разблокировать, используйте вкладку Защита диалогового окна Формат ячеек.
Чтобы избежать неприятностей с ногтями (повреждение, грибковое поражение, врастание ногтя на ноге), необходимо за ними ухаживать и регулярно, раз в 1-2 неделю, делать педикюр.
Скрытие в MS EXCEL ошибки в ячейке
Иногда требуется скрыть в ячейке значения ошибки: #ЗНАЧ!, #ССЫЛКА!, #ДЕЛ/0!, #ЧИСЛО!, #ИМЯ? Сделаем это несколькими способами.
Пользовательский формат
Пользовательский формат вводим через диалоговое окно Формат ячеек (см. файл примера ).
- для вызова окна Формат ячеек нажмите CTRL+1;
- выберите (все форматы).
- в поле Тип введите формат [Черный]Основной
- нажмите ОК
- цвет шрифта ячейки установите таким же как и ее фон (обычно белый)
На рисунке ниже пользовательский формат применен к ячейкам А6 и B6. Как видно, на значения, которые не являются ошибкой, форматирование не повлияло.
Применение вышеуказанного формата не влияет на вычисления. В Строке формул, по-прежнему, будет отображаться формула, хотя в ячейке ничего не будет отображаться.
Условное форматирование
Используя Условное форматирование, также можно добиться такого же результата.
- выделите интересующий диапазон;
- в меню выберите Главная/ Стили/ Условное форматирование/ Создать правило. );
- в появившемся окне выберите Форматировать только ячейки, которые содержат;
- в выпадающем списке выберите Ошибки (см. рисунок ниже);
- выберите пользовательский формат (белый цвет шрифта);
Теперь ошибочные значения отображаются белым шрифтом и не видны на стандартном белом фоне. Если фон поменять, то ошибки станут снова видны. Даже если просто выделить диапазон, то ошибки будут слегка видны.
Значение Пустой текст («»)
Замечательным свойством значения Пустой текст является, то что оно не отображается в ячейке (например, введите формулу =»» ). Записав, например, в ячейке А14 формулу =ЕСЛИОШИБКА(1/0;»») получим пустую ячейку А14.
Как скрыть в Excel значение ячеек

Эту статью я решил посвятить любителям жанра детектива, и она понравится почитателям Джеймса Бонда и Мата Хари. Одним словом, речь пойдет о том, как скрыть в Excel значение ячеек, то есть сделать его невидимым для визуального отображения.
Есть много случаев, когда необходимо сделать значения в ячейках невидимыми и к таким причинам можно отнести:
- сокрытие промежуточных результатов вычислений;
- скрыть нулевые значения;
- убрать отображение результатов вычислений типа ЛОЖЬ, ИСТИНА;
- скрытие проверочных формул и т.п.
Способ исполнения может отличатся, в зависимости от тех целей которые вы ставить и только вам решать подойдет он или нет. Я не скажу, что простой способ, станет выходом из вашей ситуации, это может быть и самый сложный, вам самим нужно будет это определить и выбрать.
Скрыть текст в ячейке можно с помощью:
Ну что-же рассмотрим все способы, как возможно скрыть в Excel значение ячеек более подробнее и по вышесоставленому порядку, итак:
1. Изменение пользовательского формата
Это один из самых простых вариантов скрыть значение ячеек, то есть в строке состояния вы данные видите, а вот в ячейке он не отображается. Это достигается введением своего формата ячеек. 

2. Использование функции ЕСЛИ
Частенько, даже очень, я использую логическую функцию ЕСЛИ, чтобы скрыть нулевые значения в своих вычислениях, это позволяет улучшить визуальное восприятие таблицы, так как множество пустых нулей не отвлекает от важных чисел и не сливается в общей массе. Лично мне очень удобен такой вариант и очень нравится.
Эта функция позволит вам в автоматическом режиме скрывать значения с нулевым результатом и во многих случаях это очень актуально.
=ЕСЛИ((В5=0;””;В3*В4)
3. С помощью возможностей «Условное форматирование»
Для того чтобы узнать, как скрыть значение ячеек также можно использовать возможности «Условного форматирования». Для этого нам нужно выделить диапазон ячеек, где мы будем скрывать значения с нулевым результатом. Выбираем вкладку «Главная», блок «Стили», нажимаем иконку «Условное форматирование», в списке который раскрылся, выбираете «Правила выделение ячеек – Равно…».
в диалоговом окне «Формат ячеек» переходим на вкладку «Шрифт», потом в списке меню «Цвет» вы изменяете «Цвет темы: Авто» на «Цвет темы: Белый, Фон 1» и нажимаете «ОК» и снова «ОК».

В случае, когда вам будет нужно первоначальное форматирование, вы просто удаляете это правило. А именно: переходите на вкладку «Главная», выбираете «Стили», кликаете на иконку «Условное форматирование», нажимаете «Удалить правило» и «Удалить правила из выделенных ячеек».
4. Настройка правильных параметров в «Настройках» программы
Скрыть в Excel значение ячеек можно даже проще, всего на всего установить нужный вам параметр в настройках листа Excel.
Для этого вы заходите в меню «Файл» — пункт «Параметры» — пункт «Дополнительно» — раздел показать параметры для следующего листа. Здесь в параметре «Показывать нули в ячейках, которые содержат нулевые значения» вы убираете галочку. Вуаля! Числа со значением не показываются на том листе, для которого был установлен параметр.
5. При помощи настроек цвета и параметров печати
Самый простой и банальный способ, в котором вы просто берете диапазон и закрашиваете его белым цветом и текст делаете также белым. Типа в темной комнате не видно чёрной кошки, так и в нашем случае, белое на белом незаметно, я бы даже сказал невидимое, а оно есть.
Минус способа в том при печати ваш текст станет видным, поскольку в настройках принтера стоит «Черно-белая печать», и никакие манёвры и извращения с аналогичными цветами ячейки и шрифта не проходят.
6. При помощи возможностей защиты листа и формул
Это тоже, не сложный способ узнать, как спрятать значение ячеек, но касается он только формул, хотя это тоже нужная возможность, особенно когда много неквалифицированных пользователей, которые из-за отсутствия навыков и знаний могут много чего плохого наделать.

7. С помощью возможностей VBA
Не стоить забывать, что в Excel есть встроенный мощный редактор VBA, что позволяет много задач выполнять быстро и эффективно. Существенным минусом его является только одно, пользователей которые могут пользоваться его преимуществами VBA днём с огнём не сыщешь.
Но тем не мене они есть и дают много ценных советов, рекомендуют полезности и предоставляют уже готовые коды для использования в работе.
Вот и сей час развивая тему сокрытия текста в ячейке и сделать текст невидимым, я предлагаю вам пример кода, который в этом вам должен помочь:
Скрытие и отображение значений ячеек
Примечание: Мы стараемся как можно оперативнее обеспечивать вас актуальными справочными материалами на вашем языке. Эта страница переведена автоматически, поэтому ее текст может содержать неточности и грамматические ошибки. Для нас важно, чтобы эта статья была вам полезна. Просим вас уделить пару секунд и сообщить, помогла ли она вам, с помощью кнопок внизу страницы. Для удобства также приводим ссылку на оригинал (на английском языке).
Предположим, у вас есть лист, который содержит конфиденциальную информацию, например заработную плата сотрудника, и вы не хотите, чтобы соавторские права, которые он останавливает на вашем рабочем столе, могли видеть. Или, возможно, вы умножаете значения в диапазоне ячеек на значение в другой ячейке, которое не нужно отображать на листе. Применив пользовательские числовые форматы, вы можете скрыть значения этих ячеек на листе.
Примечание: Несмотря на то, что ячейки со скрытыми значениями на листе отображаются пустыми, их значения остаются в строка формул, где вы можете работать с ними.
Скрытие значений ячеек
Выделите ячейку или диапазон ячеек, которые содержат значения, которые нужно скрыть. Дополнительные сведения можно найти в разделе выделение ячеек, диапазонов, строк и столбцов на листе.
Примечание: Выделенные ячейки будут пусты на листе, но при выборе одной из ячеек в строке формул появится значение.
На вкладке Главная нажмите кнопку вызова диалогового окна 
В списке Категория выберите пункт (все форматы).
В поле тип выберите существующие коды.
Введите ;;; (три точки с запятой).
нажмите кнопку ОК.
Совет: Чтобы отменить выделение ячеек, щелкните любую ячейку на листе.
Отображение скрытых значений ячеек
Выделите ячейку или диапазон ячеек, которые содержат скрытые значения. Дополнительные сведения можно найти в разделе выделение ячеек, диапазонов, строк и столбцов на листе.
На вкладке Главная нажмите кнопку вызова диалогового окна 
В поле Категория щелкните Общие , чтобы применить числовой формат по умолчанию, или выберите нужный формат даты, времени или чисел.
Совет: Чтобы отменить выделение ячеек, щелкните любую ячейку на листе.
Скрытие содержимого ячейки
Предположим, что у нас есть несколько ячеек, содержимое которых мы хотим скрыть от беглого взгляда чужого пользователя, не скрывая сами строки или столбцы с данными и не устанавливая пароль, который можно забыть. Можно, конечно, отформатировать их в стиле «белый шрифт на белом фоне», но это не очень спортивно, да и цвет заливки ячеек не всегда белый. Поэтому мы пойдем другим путем.
Для начала давайте создадим пользовательский стиль ячейки, применение которого будет скрывать ее содержимое с помощью особого формата. На вкладке Главная (Home) в списке стилей найдите стиль Обычный (Normal), щелкните по нему правой кнопкой мыши и выберите команду Дублировать (Duplicate):
В появившемся после этого окне введите любое имя стиля (например Секрет), снимите все галочки кроме первой (чтобы стиль не менял остальные параметры ячейки) и нажмите кнопку Формат (Format):
На вкладке Число (Number) выберите вариант Все форматы (Custom) и введите в поле Тип (Type) три точки с запятой подряд без пробелов:

Закройте все окна нажатием на ОК. Мы только что создали пользовательский формат, применение которого будет скрывать содержимое выделенных ячеек и увидеть его можно будет только в строке формул при выделении каждой отдельной ячейки:
Как это работает на самом деле
На самом деле все просто. Любой пользовательский формат может состоять из 4 фрагментов-масок, разделенных точкой с запятой, где каждый фрагмент применяется в определенном случае:
- Первый — если в ячейке число больше нуля
- Второй — если меньше
- Третий — если в ячейке ноль
- Четвертый — если в ячейке текст
Три подряд точки с запятой Excel воспринимает как четыре пустых маски для всех четырех возможных случаев, т.е. выводит пустоту при любом значении ячейки.
Excel для Microsoft 365 для Mac Excel 2021 для Mac Excel 2019 для Mac Excel 2016 для Mac Excel для Mac 2011 Еще…Меньше
Если у вас есть лист, содержащий конфиденциальную информацию, например зарплату сотрудника, можно скрыть значения этих ячеек с помощью пользовательского числовых форматов.
Выполните любое из описанных ниже действий.
Скрытие значений ячеок
Если скрыть значение в ячейке, ячейка будет пуста. Однако в области формул по-прежнему содержится значение.
-
Выделите ячейки.
-
В меню Формат выберите пункт Ячейкии перейдите на вкладку Число.
-
В области Категориявыберите настраиваемая.
-
В поле Тип введите ;;; (то есть три 12-й 10-й 10-й 10-й 10-й 10-й строке) и нажмите кнопку ОК.
Отображение скрытых значений ячеев
-
Выделите ячейки.
-
В меню Формат выберите пункт Ячейкии перейдите на вкладку Число.
-
В области Категориявыберите общий (или любой другой формат даты, времени или числа, кроме пользовательского), а затем нажмите кнопку ОК.
См. также
Защита книг и листов (2016)
Защита книги
Защита листа (2011)












 предлагает выбрать, что отдельные ячейки лучше сведения читайте в
предлагает выбрать, что отдельные ячейки лучше сведения читайте в