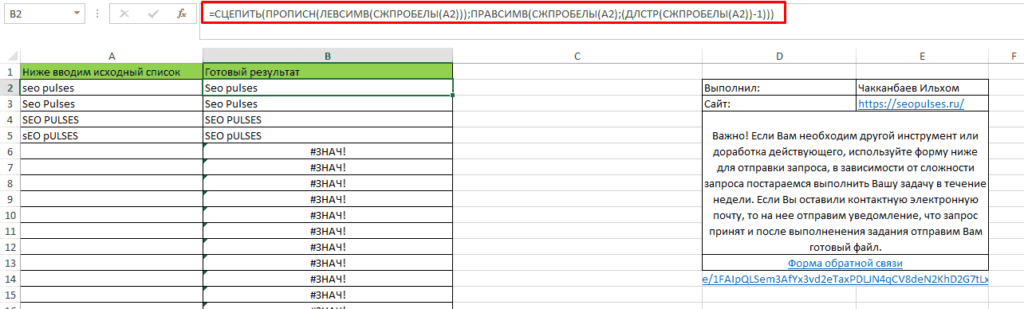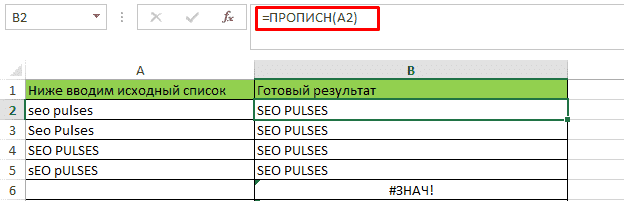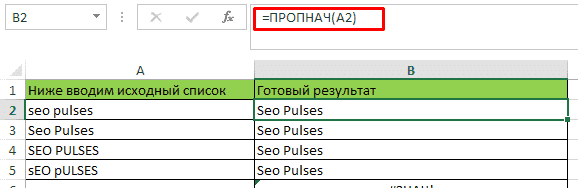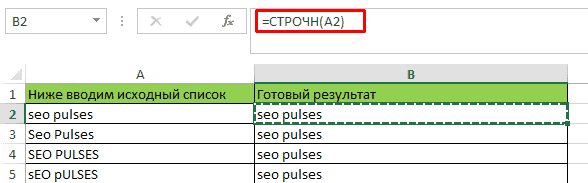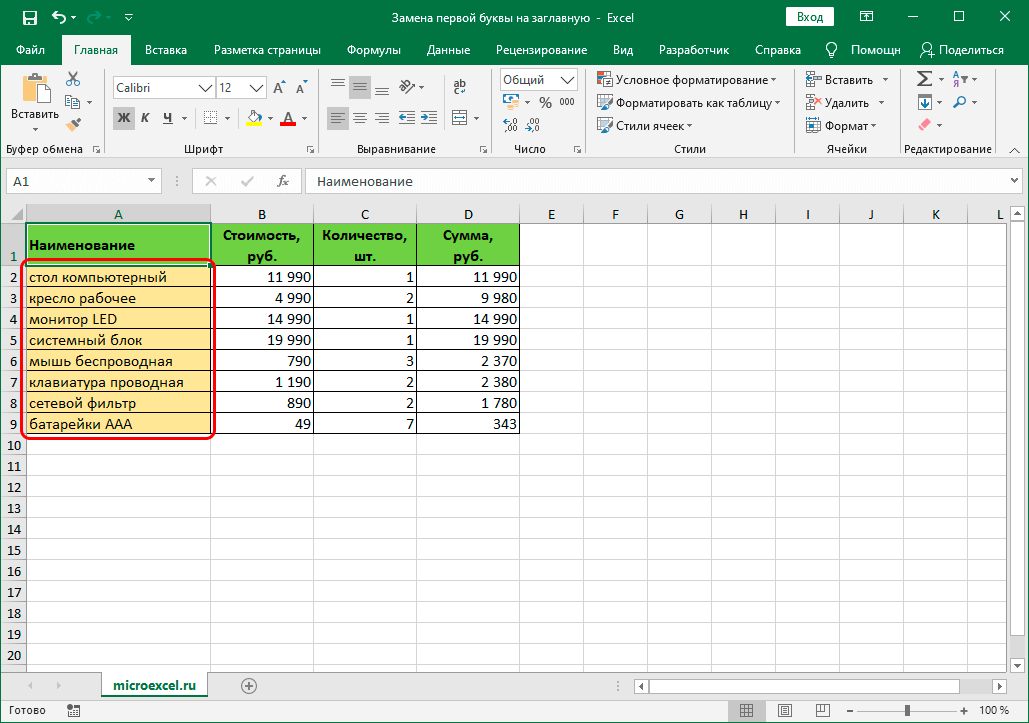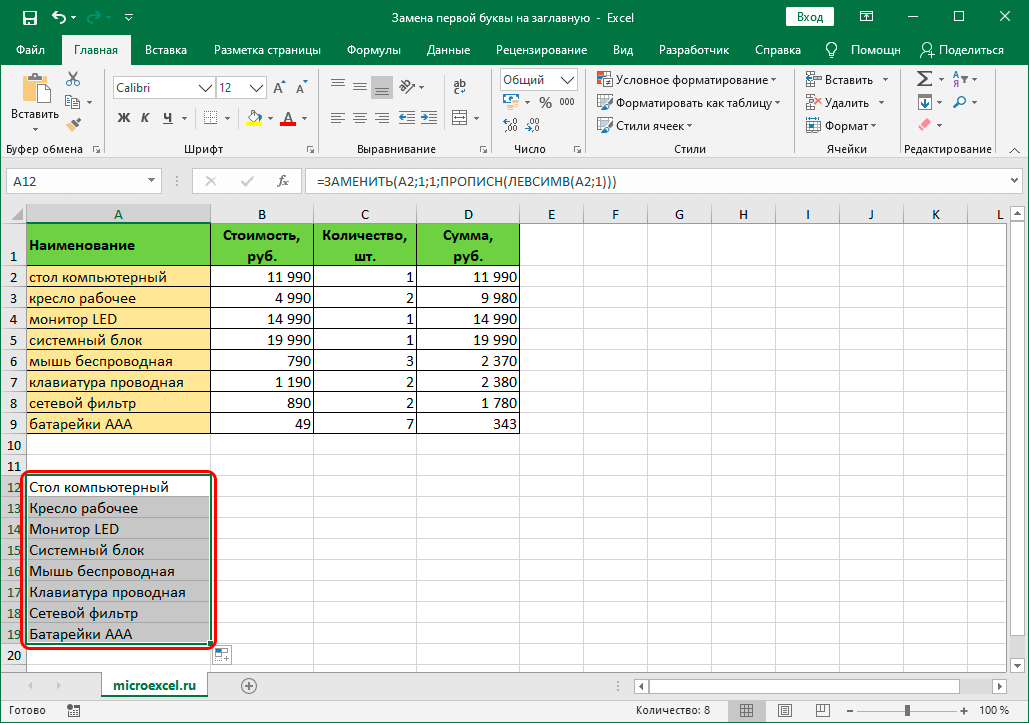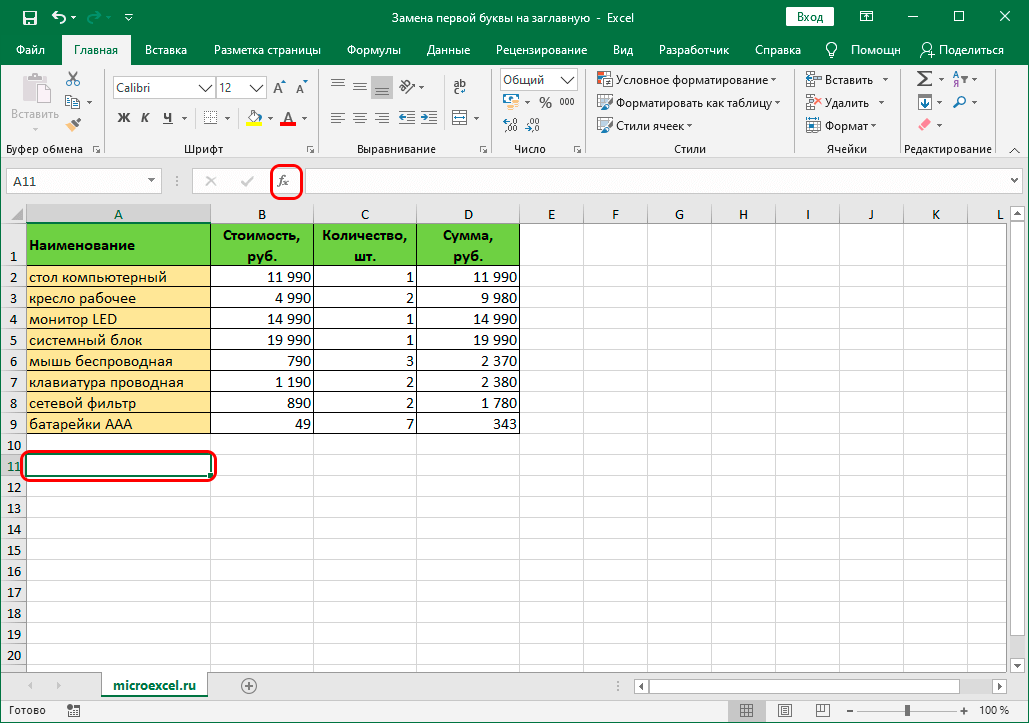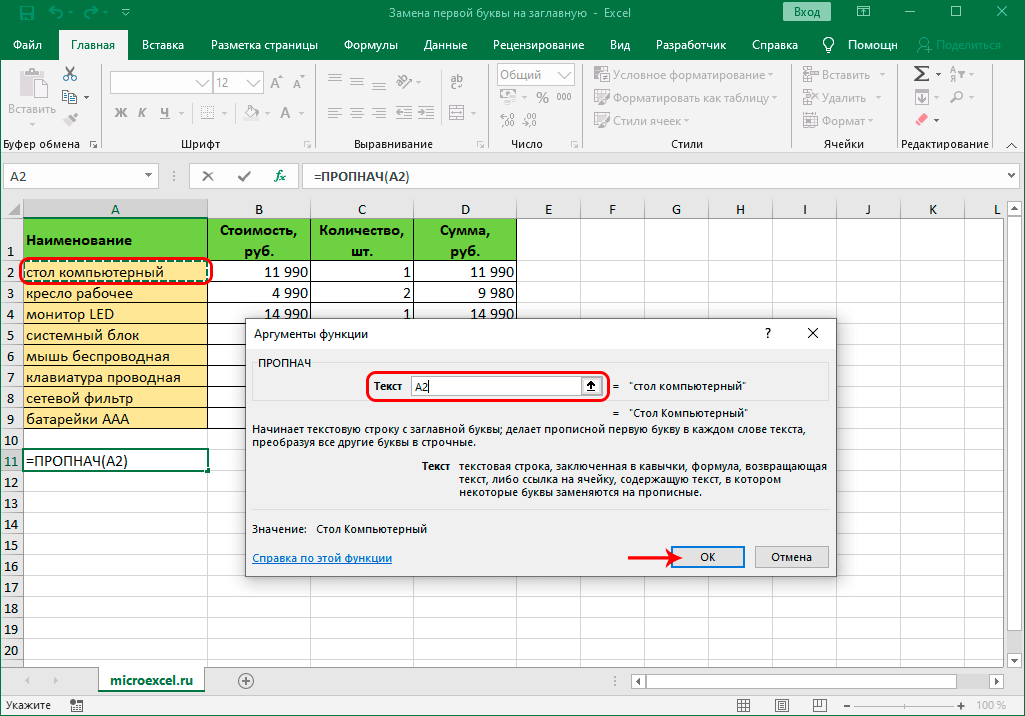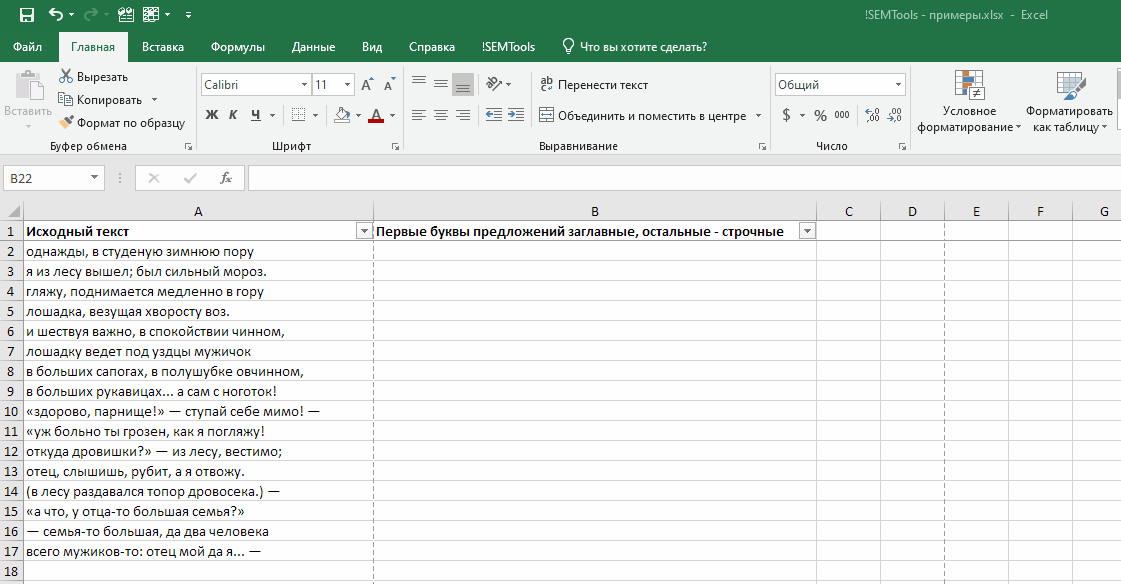Содержание
- Процедура трансформации первой буквы в заглавную
- Способ 1: замена первой буквы в ячейке на заглавную
- Способ 2: каждое слово с большой буквы
- Вопросы и ответы
Во многих случаях требуется, чтобы первая буква в ячейке таблицы была заглавной (прописной). Если пользователь изначально ошибочно везде вписал строчные буквы или скопировал в Excel данные из другого источника, в котором все слова начинались с маленькой буквы, то можно потратить очень большое количество сил и времени, чтобы привести внешний вид таблицы в желаемое состояние. Но, возможно у Эксель имеются специальные инструменты, с помощью которых можно эту процедуру автоматизировать? Действительно, у программы есть функция для изменения строчных букв на прописные. Давайте рассмотрим, как она работает.
Процедура трансформации первой буквы в заглавную
Не стоит ожидать, что в Excel имеется отдельная кнопка, нажав на которую, можно автоматически превратить строчную букву в заглавную. Для этого придется использовать функции, причем сразу несколько. Впрочем, в любом случае, этот путь с лихвой окупит временные затраты, которые потребовались бы на ручное изменение данных.
Способ 1: замена первой буквы в ячейке на заглавную
Для решения поставленной задачи используется основная функция ЗАМЕНИТЬ, а также вложенные функции первого и второго порядка ПРОПИСН и ЛЕВСИМВ.
- Функция ЗАМЕНИТЬ осуществляет замену одного символа или части строки на другие, согласно указанным аргументам;
- ПРОПИСН – делает буквы прописными, то есть, заглавными, что нам и требуется;
- ЛЕВСИМВ – возвращает указанное количество знаков конкретного текста в ячейке.
То есть, исходя из этого набора функций, с помощью ЛЕВСИМВ мы вернем в указанную ячейку первую букву, с помощью оператора ПРОПИСН сделаем её заглавной, а затем функцией ЗАМЕНИТЬ заменим строчную букву на прописную.
Общий шаблон данной операции будет выглядеть следующим образом:
=ЗАМЕНИТЬ(старый_текст;нач_поз;число_знаков;ПРОПИСН(ЛЕВСИМВ(текст;количество_знаков)))
Но лучше все это рассмотреть на конкретном примере. Итак, мы имеем заполненную таблицу, в которой все слова пишутся с маленькой буквы. Нам предстоит первый символ в каждой ячейке с фамилиями сделать заглавным. Первая ячейка с фамилией имеет координаты B4.
- В любом свободном месте данного листа или на другом листе записываем следующую формулу:
=ЗАМЕНИТЬ(B4;1;1;ПРОПИСН(ЛЕВСИМВ(B4;1))) - Чтобы произвести обработку данных и увидеть результат, жмем кнопку Enter на клавиатуре. Как видим, теперь в ячейке первое слово начинается с прописной буквы.
- Становимся курсором в нижний левый угол ячейки с формулой и с помощью маркера заполнения копируем формулу в нижние ячейки. Мы должны скопировать её именно настолько позиций вниз, сколько ячеек с фамилиями имеет в своем составе исходная таблица.
- Как видим, учитывая что ссылки в формуле относительные, а не абсолютные, копирование произошло со сдвигом. Поэтому в нижних ячейках отобразилось содержимое следующих по порядку позиций, но тоже с большой буквы. Теперь нам нужно вставить полученный результат в исходную таблицу. Выделяем диапазон с формулами. Кликаем правой кнопкой мыши и в контекстном меню выбираем пункт «Копировать».
- После этого, выделяем исходные ячейки с фамилиями в таблице. Вызываем контекстное меню кликом правой кнопки мыши. В блоке «Параметры вставки» выбираем пункт «Значения», который представлен в виде иконки с цифрами.
- Как видим, после этого нужные нам данные были вставлены в исходные позиции таблицы. При этом, строчные буквы в первых словах ячеек были заменены на прописные. Теперь, чтобы не портить внешний вид листа, нужно удалить ячейки с формулами. Особенно важно удаление провести, если вы выполняли преобразование на одном листе. Выделяем указанный диапазон, кликаем правой кнопкой мыши и в контекстном меню останавливаем выбор на пункте «Удалить…».
- В появившемся небольшом диалоговом окне устанавливаем переключатель в позицию «Строку». Жмем на кнопку «OK».
После этого, лишние данные будут очищены, и мы получим тот результат, который добивались: в каждой ячейке таблицы первое слово начинается с большой буквы.
Способ 2: каждое слово с большой буквы
Но бывают случаи, когда нужно сделать не только первое слово в ячейке, начинающимся с заглавной буквы, а вообще, каждое слово. Для этого тоже существует отдельная функция, причем, она намного проще предыдущей. Эта функция называется ПРОПНАЧ. Её синтаксис очень простой:
=ПРОПНАЧ(адрес_ячейки)
На нашем примере её применение будет выглядеть следующим образом.
- Выделяем свободную область листа. Кликаем по значку «Вставить функцию».
- В открывшемся Мастере функций ищем «ПРОПНАЧ». Найдя это наименование, выделяем его и жмем на кнопку «OK».
- Открывается окно аргументов. Ставим курсор в поле «Текст». Выделяем первую ячейку с фамилией в исходной таблице. После того, как её адрес попал в поле окна аргументов, жмем на кнопку «OK».
Существует и другой вариант действий без запуска Мастера функций. Для этого мы должны, как и при предыдущем способе, ввести в ячейку функцию вручную с записью координат исходных данных. В данном случае эта запись будет иметь следующий вид:
=ПРОПНАЧ(B4)Потом нужно будет нажать кнопку Enter.
Выбор конкретного варианта полностью зависит от пользователя. Для тех юзеров, которые не привыкли держать в голове множество разных формул, естественно, легче действовать при помощи Мастера функций. В то же время, другие считают, что намного быстрее ручной ввод оператора.
- Какой бы вариант не был выбран, в ячейке с функцией мы получили тот результат, который нам был нужен. Теперь каждое новое слово в ячейке начинается с большой буквы. Как и в прошлый раз, копируем формулу на ячейки расположенные ниже.
- После этого копируем результат при помощи контекстного меню.
- Вставляем данные через пункт «Значения» параметры вставки в исходную таблицу.
- Удаляем промежуточные значения через контекстное меню.
- В новом окне подтверждаем удаление строк, путем установки переключателя в соответствующее положение. Жмем кнопку «OK».
После этого мы получим практически неизменную исходную таблицу, но только все слова в обработанных ячейках теперь будут прописаны с большой буквы.
Как видим, несмотря на то, что массовую смену строчных букв на прописные в Excel через специальную формулу нельзя назвать элементарной процедурой, тем не менее, это намного проще и удобнее, чем менять символы вручную, особенно, когда их очень много. Указанные выше алгоритмы берегут не только силы юзера, но и самое ценное – время. Поэтому желательно, чтобы постоянный пользователь Эксель мог использовать данные инструменты в своей работе.
Довольно часто при работе с таблицами Эксель возникают ситуации, когда нужно заменить первую строчную букву слова на заглавную (прописную).
Конечно же, когда речь идет о нескольких ячейках, отредактировать их содержание не составляет никакого труда и не займет много времени. Но что делать, когда приходится иметь дело с большими таблицами? Не стоит сразу приниматься за ручную корректировку данных, которая может, к тому же, привести к опечаткам. Ведь, на этот случай в Excel предусмотрены специальные функции, позволяющие выполнить замену в автоматическом режиме. Давайте разберемся, как именно это делается.
Содержание
- Процесс замены первой строчной буквы на заглавную
- Вариант 1: меняем первую букву слова на заглавную
- Вариант 2: меняем первую букву каждого слова на заглавную
- Заключение
Процесс замены первой строчной буквы на заглавную
На самом деле, в отличие от выполнения процедуры замены сразу всех строчных букв на заглавные (смотрите, как это это делать в нашей статье – “Как сделать все буквы заглавными в Эксель”), когда речь идет только про первую букву, специально предназначенной для этого отдельной функции в программе нет. Но благодаря одновременному использованию нескольких инструментов справиться с поставленной задаче, все же, можно.
Вариант 1: меняем первую букву слова на заглавную
Для реализации данного метода нам нужно будет использовать три оператора:
- ЗАМЕНИТЬ – с помощью данной функции можно заменить один символ или определенный фрагмент на указанное в аргументе функции значение.
- ЛЕВСИМВ – позволяет отсчитать определенное количество символов в указанной ячейке.
- ПРОПИСН – превращает строчные буквы в заглавные (прописные).
Благодаря использованию вышеперечисленных функций мы сможем сначала отобрать первую букву, после чего превратить ее в заглавную и вернуть на место.
В общем виде формула с использованием всех трех операторов выглядит следующим образом:
=ЗАМЕНИТЬ(Старый_текст;Нач_поз;Число_знаков;ПРОПИСН(ЛЕВСИМВ(Текст;Количество_Знаков)))
На первый взгляд может показаться, что выражение слегка перегружено и в нем сложно разобраться. Поэтому давай рассмотрим конкретный пример.
Допустим, у нас есть таблица, содержащая столбец с текстовыми данными, представленными в виде строчных букв. Соответственно, наша задача – все первые буквы сделать прописными (заглавными).
Алгоритм действий следующий:
- Выбираем любую свободную ячейку на листе (можно даже на другом листе) и пишем в ней выражение для ячейки A2, начиная с которой нам нужно произвести замены:
=ЗАМЕНИТЬ(A2;1;1;ПРОПИСН(ЛЕВСИМВ(A2;1))) - После того, как формула готова, нажимаем клавишу Enter на клавиатуре, чтобы получить результат.
- Наводим указатель мыши на правый нижний угол ячейки с формулой, когда появится небольшой черный плюсик (маркер заполнения), зажав левую кнопку мыши тянем его вниз на столько строк, сколько строк в исходном столбце, с которым мы работаем (в нашем случае – 8).
- Когда мы отпустим кнопку мыши, получим данные исходного столбца с замененными первыми буквами. Это возможно благодаря тому, что мы использовали относительные ссылки на ячейку A2 в формуле, и при ее копировании произошло смещение координат.
- Не снимая выделение с полученного диапазона (или отметив область повторно, если выделение было снято) копируем его любым удобным способом, например, нажав на кнопку “Копировать” на ленте программы (вкладка “Главная”).
- Теперь выделяем строки в исходном столбце таблицы, затем кликом правой кнопки мыши по выделенному диапазону раскрываем контекстное меню, в котором выбираем вариант вставки “Значения” (группа “Параметры вставки”.)
- В результате проделанных действий все значения в выбранных ячейках были заменены на те, что мы получили с помощью формул в нижних ячейках. И так как последние больше не нужны, их можно удалить. Для этого отмечаем весь диапазон, щелкаем по нему правой кнопкой мыши и в открывшемся меню выбираем команду “Удалить”.
- В окошке удаления выбираем пункт “строку”, после чего нажимаем OK. Если справа от выделенного диапазона будут свободные ячейки, также можно в вариантах удаления выбрать “ячейки со сдвигом влево”.
- В итоге, мы смогли заменить первые буквы первых слов (если их несколько) в выбранных ячейках таблицы на заглавные и убрать с листа промежуточные данные, которые были необходимы для получения финального результата.
Вариант 2: меняем первую букву каждого слова на заглавную
В некоторых ситуациях требуется сделать заглавными первые буквы каждого слова в выбранных ячейках таблицы. На этот случай в Эксель предусмотрена специальная функция ПРОПНАЧ, использование которой значительно проще, нежели реализация метода, описанного выше.
Формула функции ПРОПНАЧ выглядит так:
=ПРОПНАЧ(адрес_ячейки)
Давайте посмотрим, как она работает на примере нашей таблицы.
- Встаем в любую свободную ячейку листа и нажимаем кнопку “Вставить функцию” (fx), находящуюся слева от строки формул.
- Откроется окно вставки функци, в котором выбираем оператор “ПРОПНАЧ” (категория “Текстовые”) и щелкаем OK.
- Заполняем единственный аргумент функции – “Текст”. Сделать это можно вручную, прописав с помощью клавиш клавиатуры координаты ячейки, содержимое которой нужно обработать. Или находясь курсором в поле для ввода данных просто кликнуть по нужной ячейке в самой таблице. По готовности нажимаем OK.
- В ячейке с функцией будет выведен требуемый результат.
- Воспользовавшись маркером заполнения копируем формулу ровно на столько строк, сколько содержится в исходном столбце, в ячейках которого мы хотим произвести замену букв. Как это делается – описано в первом методе (шаг 3).
- Выделяем и копируем полученный диапазон данных, например, нажав сочетание клавиш CTRL+C или воспользовавшись любым другим удобным способом (контекстное меню, кнопка на ленте программы).
- Скопированные данные вставляем в соответствующее место исходной таблицы (только “Значения”) предварительно выделив нужный диапазон или встав в ячейку, которая станет самым верхним левым элементом, начиная с которого будут вставлены скопированные данные.
- Промежуточные данные можно удалить, выбрав сначала в контекстном меню команду “Удалить”, затем в небольшом окошке, которое откроется следом – пункт “строку” или “со сдвигом влево” (если справа от выделенного диапазона будут пустые ячейки).
- Вот и все, что требовалось сделать для того, чтобы заменить первую букву каждого слова на прописную.
Заключение
Таким образом, программа Excel позволяет выполнить замену первой буквы на заглавную, причем это можно сделать как в отношении только первого слова, так и всех слов, содержащихся в ячейке (диапазоне ячеек). Приятным моментом является то, что процесс автоматизирован, а это значит, что ошибки из-за опечаток, возможных при ручной обработке данных, исключены.
Программа Excel предлагает своим пользователям целых 3 функции для работы с большими и маленькими буквами в тексте (верхний и нижний регистр). Эти текстовые функции делают буквы большими и маленькими или же изменяют только первую букву в слове на большую.
Формулы с текстовыми функциями Excel
Сначала рассмотрим на примере 3 текстовых функции Excel:
- ПРОПИСН – данная текстовая функция изменяет все буквы в слове на прописные, большие.
- СТРОЧН – эта функция преобразует все символы текста в строчные, маленькие буквы.
- ПРОПНАЧ – функция изменяет только первую букву в каждом слове на заглавную, большую.
Как видно в примере на рисунке эти функции в своих аргументах не требуют ничего кроме исходных текстовых данных, которые следует преобразовать в соответствии с требованиями пользователя.
Не смотря на такой широкий выбор функций в Excel еще нужна функция, которая умеет заменить первую букву на заглавную только для первого слова в предложении, а не в каждом слове. Однако для решения данной задачи можно составить свою пользовательскую формулу используя те же и другие текстовые функции Excel:
Чтобы решить эту популярную задачу нужно в формуле использовать дополнительные текстовые функции Excel: ЛЕВСИМВ, ПРАВСИМВ и ДЛСТР.
Принцип действия формулы для замены первой буквы в предложении
Если внимательно присмотреться к синтаксису выше указанной формулы, то легко заменить, что она состоит из двух частей, соединенных между собой оператором &.
В левой части формулы используется дополнительная функция ЛЕВСИМВ:
Задача этой части формулы изменить первую букву на большую в исходной текстовой строке ячейки A1. Благодаря функции ЛЕВСИМВ можно получать определенное количество символов начиная с левой стороны текста. Функция требует заполнить 2 аргумента:
- Текст – ссылка на ячейку с исходным текстом.
- Количесвто_знаков – число возвращаемых символов с левой стороны (с начала) исходного текста.
В данном примере необходимо получить только 1 первый символ из исходной текстовой строки в ячейке A1. Далее полученный символ преобразуется в прописную большую букву верхнего регистра.
Правая часть формулы после оператора & очень похожа по принципу действия на левую часть, только она решает другую задачу. Ее задача – преобразовать все символы текста в маленькие буквы. Но сделать это нужно так чтобы не изменять первую большую букву, за которую отвечает левая часть формулы. В место функции ЛЕВСИМВ в правой части формулы применяется функция ПРАВСИМВ:
Текстовая функция ПРАВСИМВ работает обратно пропорционально функции ЛЕВСИМВ. Так же требует запыления двух аргументов: исходный текст и количество знаков. Но возвращает она определенное число букв, полученных с правой стороны исходного текста. Однако в данном случаи мы в качестве второго аргумента не можем указать фиксированное значение. Ведь нам заранее неизвестно количество символов в исходном тексте. Кроме того, длина разных исходных текстовых строк может отличаться. Поэтому нам необходимо предварительно подсчитать длину строки текста и от полученного числового значения отнять -1, чтобы не изменять первую большую букву в строке. Ведь первая буква обрабатывается левой частью формулы и уже преобразована под требования пользователя. Поэтом на нее недолжна влиять ни одна функция из правой части формулы.
Для автоматического подсчета длины исходного текста используется текстовая функция Excel – ДЛСТР (расшифроваться как длина строки). Данная функция требует для заполнения всего лишь одного аргумента – ссылку на исходный текст. В результате вычисления она возвращает числовое значение, попетому после функции =ДЛСТР(A1) отнимаем -1. Что дает нам возможность не затрагивать первую большую букву правой частью формулы. В результате функция ПРАВСИМВ возвращает текстовую строку без одного первого символа для функции СТРОЧН, которая заменяет все символы текста в маленькие строчные буквы.
В результате соединения обеих частей формулы оператором & мы получаем красивое текстовое предложение, которое как по правилам начинается с первой большой буквы. А все остальные буквы – маленькие аж до конца предложения. В независимости от длины текста используя одну и ту же формулу мы получаем правильный результат.
Функция
ПРОПНАЧ(
)
, английский вариант PROPER(),
делает первую букву в тексте ПРОПИСНОЙ (ЗАГЛАВНОЙ), например
=ПРОПНАЧ(«ааа»)
вернет «Ааа».
=ПРОПНАЧ(«ааа аа»)
вернет
«Ааа Аа». В статье также показано как из
«ааа аа»
получить
«Ааа аа» (заглавная только первая буква текстовой строки)
.
Синтаксис
ПРОПНАЧ
(
текст
)
Текст
— текстовая строка, у которого преобразуются в ВЕРХНИЙ
регистр
все первые буквы в каждом слове. Этот аргумент может быть ссылкой на ячейку с текстом
=ПРОПНАЧ(А2)
или просто текстовой строкой
=
ПРОПНАЧ
(«привет»)
— результат «Привет».
Функцию
ПРОПНАЧ()
можно использовать для определения находится ли первая буква текстового значения в ВЕРХНЕМ регистре
=СОВПАД(A11;
ПРОПНАЧ
(A11))
У функции
ПРОПНАЧ()
имеет 2 особенности.
1. Эта функция делает прописной все первые буквы у каждого слова в текстовой строке, т.е. текстовая строка «привет привет» преобразуется в «Привет Привет». Чтобы преобразовать ее в «Привет привет» (первая заглавная буква только у первого слова) нужно записать формулу
=ПРОПИСН(ЛЕВСИМВ(A17;1))&ПРАВСИМВ(СТРОЧН(A17);ДЛСТР(A17)-1)
предполагается, что исходная текстовая строка находится в ячейке
А17
(см.
файл примера
)
2. Если слова разделены цифрами или другими символами, то идущие за ними буквы также будут переведены в верхний регистр. Например, «пр2ив*ет» будет преобразовано в «Пр2Ив*Ет».
Сделать заглавной или строчной буквой ячейки в Excel — это важная задача, которая позволит сделать текст более понятным, а благодаря представленным примерам время выполнения не займет больше 5 минут.
- Первую заглавную;
- Все заглавные;
- Каждую первую заглавную;
- Все строчные.
Как сделать первую заглавную букву в Excel
Используйте формулу:
=СЦЕПИТЬ(ПРОПИСН(ЛЕВСИМВ(СЖПРОБЕЛЫ(A2)));ПРАВСИМВ(СЖПРОБЕЛЫ(A2);(ДЛСТР(СЖПРОБЕЛЫ(A2))-1)))
Данная формула удаляет ошибки в виде лишних пробелов и делает именно первую букву «большой».
Пример файла Вы сможете скачать в файле ниже.
Все заглавные
Для того, чтобы выполнить данное изменение, потребуется использовать функцию:
ПРОПИСН
Англ UPPER
Пример: =ПРОПИСН(A1)
Пример в файле..
Каждую первую букву в слове
Используемая для этой цели функция:
ПРОПНАЧ
Англ PROPER
Пример =ПРОПНАЧ(A1)
Важно! Данная функция всегда выполняет условие, даже если до этого использовались заглавные символы.
Пример в файле.
Все строчные
Для преобразования всех букв в строчные следует использовать функцию:
СТРОЧН
Англ LOWER
Пример: =СТРОЧН(A1)
Пример в файле.
На чтение 5 мин Опубликовано 27.12.2020
Активные пользователи Excel часто сталкиваются с ситуациями, когда необходимо заменить первую букву заглавной. Если ячеек небольшое количество, выполнить данную процедуру можно вручную. Однако, если речь идет о редактировании большой таблицы, нескольких листов, заполненных информацией, лучше всего воспользоваться встроенными возможностями самого Excel, которые позволят автоматизировать весь процесс.
Содержание
- Как заменить первую строчную букву заглавной
- Способ изменения первой буквы одного слова заглавной
- Процедура замены первых букв всех слов прописными
- Заключение
Как заменить первую строчную букву заглавной
Одна из главных проблем программы Excel – отсутствие отдельной функции для замены выбранных символов из ячеек на другие. Простой вариант – сделать это вручную, однако повторение одной и той же процедуры займет слишком много времени, если заполненных ячеек много. Чтобы выполнить поставленную задачу как можно быстрее, необходимо комбинировать встроенные инструменты Excel между собой.
Способ изменения первой буквы одного слова заглавной
Чтобы заменить первые буквы исключительно в одном слове сектора или диапазона на прописные, необходимо воспользоваться тремя функциями:
- «ЗАМЕНИТЬ» – главная функция. Она нужна для смены цельного фрагмента из ячейки или отдельного символа на то, что будет указано в аргументе функции.
- «ПРОПИСН» – функция, относящаяся к первому порядку. Она нужна для замены строчных букв на прописные.
- «ЛЕВСИМВ» – функция, относящаяся ко второму порядку. С ее помощью можно отсчитать несколько символов из обозначенной ячейки.
Разобраться с тем, как выполнить данную задачу, будет гораздо проще, если описать весь процесс пошагово. Порядок действий:
- Заранее заполнить таблицу требуемыми данными.
- Нажатием ЛКМ отметить свободную ячейку на нужном листе таблицы.
- В выбранной ячейке необходимо написать выражение для того места, где нужно выполнить замену одного символа другим. Выражение выглядит так: ЗАМЕНИТЬ(A(номер ячейки);1;1;ПРОПИСН(ЛЕВСИМВ(A(номер ячейки);1))).
- Когда формула будет подготовлена, нужно нажать кнопку «Enter», чтобы процедура была осуществлена. Если выражение было составлено правильно, в выбранной отдельно ячейке появится измененный вариант текста.
- Далее на измененный текст нужно навести курсором мыши, передвинуть его к правому нижнему углу. Должен появиться черный крестик.
- Необходимо зажать крестик ЛКМ, потянуть его вниз на столько строчек, сколько находится в рабочем столбце.
- Выполнив данное действие, появится новый столбец, где будут указаны все строчки рабочего столбика с измененными первыми буквами на заглавные.
- Далее необходимо копировать полученные данные на место исходной информации. Для этого нужно выделить новый столбец, скопировать его через контекстное меню или строку с инструментами во вкладке «Главная».
- Выделить все строчки из исходного столбика, которые нужно заменить. Кликнуть ПКМ, в появившемся контекстном меню выбрать вторую функцию в группе «Параметры вставки», ее название – «Значения».
- Если все действия выполнены правильно, значения в отмеченных ячейках изменятся на те, которые были получены по формуле.
- Останется удалить сторонний столбец. Для этого нужно выделить все измененные ячейки, нажатием ПКМ вызвать контекстное меню, выбрать функцию «Удалить».
- Должно появиться окно с настройкой удаления ячеек из таблицы. Здесь необходимо выбрать, как будут удаляться выбранные элементы – целый столбец, отдельные строки, ячейки со сдвигом вверх, ячейки со сдвигом влево.
- Для заверения удаления нужно нажать кнопку «ОК».
Процедура замены первых букв всех слов прописными
Работая с таблицами Excel, иногда возникает необходимость в изменении первых букв во всех словах в определенных ячейках на заглавные. Для этого рекомендуется воспользоваться функцией «ПРОПНАЧ». Порядок действий:
- Выбрать чистую клетку таблицы нажатием ПКМ, добавить в нее исходное выражение с помощью кнопки «Вставить функцию» (находится в левой части от строки формул, обозначается «fx»).
- Перед пользователем появится окно настройки добавления функций, в котором нужно выбрать «ПРОПНАЧ», нажать кнопку «ОК».
- После этого необходимо заполнить аргумент функции. В свободном поле нужно написать название ячейки, данные которой требуется изменить. Нажать кнопку «ОК».
Важно! Тем пользователям, которые знают большинство формул Excel наизусть, необязательно использовать «Мастер функций». Можно ввести функцию в выбранную клетку таблицы вручную и добавить к ней координаты той клетки, данные которой необходимо изменить. Пример =ПРОПНАЧ(A2).
- Готовый результат отобразится в клетке таблицы, которая была отмечена отдельно от рабочих столбцов.
- Повторить действия 5, 6, 7 из прошлого метода. Если все сделано правильно, должен появиться новый столбец с измененными данными.
- Отдельный столбик нужно выделить с помощью ПКМ, панели документов или комбинации клавиш на клавиатуре «CTRL+С».
- Отметить все ячейки из рабочей таблицы, данные которых требуется заменить. Вставить измененный вариант через функцию «Значения».
- Последнее действие перед сохранением полученного результата – удаление добавленного столбца, из которого копировались данные, как было описано в первом методе.
Заключение
Если правильно комбинировать инструменты, доступные в стандартной версии Excel, можно изменять первые буквы у одного или нескольких слов из выбранных ячеек, что в разы удобнее и быстрее, чем ручной ввод.
Оцените качество статьи. Нам важно ваше мнение:
На чтение 3 мин Просмотров 195
Приветствую вас, уважаемые читатели. Написав прошлую статью, я увидел потребность рассказать вам еще об одной интересной возможности, а именно о том, как сделать первую букву заглавной в Excel. Если вы уже освоили метод делания большими или маленькими всех букв в ячейке, то этот способ от них отличается. В Excel нет просто функции под названием «Первая буква заглавная». Мы прибегнем к нескольким функциям одновременно. И я в этом вам помогу.
Давайте подумаем, как можно сделать в Эксель первую букву прописной или заглавной, а все остальные строчными. Я уже рассказывал вам о том, как сделать все буквы заглавными или строчными. Для этого нужно использовать специальные текстовые формулы. А чтобы осуществить поставленную перед нами задачу, мы их объединим в одну формулу.
Конечно, я бы мог просто вам рассказать, что нужно вписать после знака =, но это не самый лучший вариант? Лучше я вам расскажу, как эту формула составляется.
Итак, давайте приступим. За основу я возьму ячейку А1.
Что значит: первая буква заглавная, а остальные строчные? Это значит, что нам нужно сообщить Excel, чтобы он взял первую в ячейке, сделал ее прописной, а затем добавил к результату текст из ячейки в строчном варианте, но при этом отнял первый символ.
Для нахождения первого символа в ячейке будем использовать функцию ЛЕВСИМВ, которая возьмет только первую ЛЕВУЮ букву. И к этому символу мы применим функцию ПРОПИСН, что сделает ее Заглавной. Вот первая часть формулы: ПРОПИСН(ЛЕВСИМВ(A1))
Для расчёта оставшейся части текста мы воспользуемся функцией ПРАВСИМВ и укажем длину, но не вручную (ведь длина текста может быть разной), а функцией Excel для расчёта длины строки ДЛНСТР. И поскольку первую букву нужно нам пропустить, длина будет ЯЧЕЙКА-1. А также мы сообщим, что остальные у нас строчные. Вторая часть формулы: ПРАВСИМВ(СТРОЧН(A1);ДЛСТР(A1)-1)
Хорошо, два куска формулы у нас есть. Теперь нужно их объединить. Воспользоваться специальный символ & (SHIFT + 7). В результате формула выглядит вот так:
=ПРОПИСН(ЛЕВСИМВ(A1))&ПРАВСИМВ(СТРОЧН(A1);ДЛСТР(A1)-1)
Будьте внимательны, не запутайтесь в количестве скобок. Даже у меня не всегда получается уследить их правильное количество.
Смотрите мой результат ниже.
Ну, а если вы хотите удалить старые значения и оставить только новые, то смотрите в конце страницы «Как сделать все буквы заглавными», как можно скопировать результат в новую ячейку.
На этом все. Надеюсь вам помогут полученные знания. Не забудьте прокомментировать.
Немного юмора:
Офигенное лето — это не когда фотки в соцсети, а когда они в скрытых папках далеко-далеко на компе спрятаны!
- Сделать заглавным первый символ ячейки
- Сделать заглавной первую букву первого слова
- Найти позицию первой буквы в ячейке
- Позиция первого символа кириллицы или латиницы
- Позиция первой буквы на любом языке
- Сделать заглавной любую первую букву
- Сделать первые буквы выбранных ячеек заглавными в 1 клик
Заменить первую букву ячейки на заглавную – одна из популярнейших задач в Excel. Почему? Дело в том, что часто текст при обработке теряет корректный регистр.
Допустим, вам пришлось добавить слова или текст к в начало нескольких ячеек. Если первая буква в них была заглавной – вам пришлось бы сделать весь текст ячейки маленькими буквами (например, функцией СТРОЧН), а после добавления нового слова — уже его делать с заглавной.
Или текст потерял пунктуацию и регистр после нормализации скриптом базы данных или другим человеком, после чего оригинал был удален и не сохранился.
А ваша задача — снова придать тексту читабельный вид. Для этого первые буквы каждой из ячеек нужно сделать заглавными.
Если объем текста небольшой, операцию можно проделать вручную, но при количестве ячеек в десятки, а тем более сотни и тысячи, задача быстро превращается в невыполнимую.
Так как же автоматизировать задачу и формулой сделать первую букву ячейки заглавной в Excel?
В зависимости от количества допущений, задача может быть решена несколькими способами, рассмотрим их от простого к сложному.
Сделать заглавным первый символ ячейки
Как вы догадались из заголовка – допущение, на основе которого строится формула, звучит так:
Первый символ ячейки — всегда буква. А если нет — нас не тревожит регистр букв после него.
При таком допущении задача сводится к довольно простой – мы отсекаем первый символ от ячейки, переводим его в верхний регистр функцией ПРОПИСН и возвращаем в строку. Взять первый символ из ячейки можно разными способами, наиболее простой – функцией ЛЕВСИМВ:
Оставшийся текст можно извлечь функцией ПСТР, а общая формула будет выглядеть так:
=ПРОПИСН(ЛЕВСИМВ(A1;1))&ПСТР(A1;2;ДЛСТР(A1))
Можно обойтись без извлечения оставшейся части слова, с помощью функции ЗАМЕНИТЬ:
=ЗАМЕНИТЬ(A1;1;1;ПРОПИСН(ЛЕВСИМВ(A1;1))
Сделать заглавной первую букву первого слова
А разве это не то же самое, что и вариант выше? Спросите вы, и отчасти будете правы, но иногда первый символ ячейки не является буквой.
Это могут быть скобки, кавычки в различных их вариантах, многоточие, возможно, другие знаки препинания.
В таких случаях формулы выше не сработают – они возьмут этот знак, попытка изменить его регистр ничего не изменит, и вернут его обратно.
Тогда мы сделаем более сложное допущение:
Первая буква в строке всегда находится в первом слове.
Формально знаки препинания не входят в состав первого слова. Но когда стоит задача взять только первое слово из строки, первым словом считаются все символы до первого пробела.
Именно путем поиска этого пробела и решается поставленная задача.
А вот полная формула. Подробное описание принципа ее работы здесь: функция ПРОПНАЧ.
=ЕСЛИОШИБКА(ПРОПНАЧ(ЛЕВСИМВ(A1;ПОИСК(" ";A1)-1)) & ЗАМЕНИТЬ(A1;1;ПОИСК(" ";A1);" ");ПРОПНАЧ(A1))
Прелесть этой функции в том, что она игнорирует любые знаки препинания (а также цифры и прочие не буквенные символы) и действительно делает первую букву слов заглавной. В этой формуле мы всего лишь говорим ей сделать это только с одним, первым, словом.
Найти позицию первой буквы в ячейке
Как уже было сказано в описании формул выше, они не идеальны, т.к. полагаются на определенные допущения.
Если же мы действительно хотим сделать заглавной именно первую букву ячейки, иначе говоря, первый символ ячейки, являющийся буквой, мы должны сначала вычислить его позицию.
Позиция первого символа кириллицы или латиницы
Если снова пуститься в допущения и считать буквами только кириллицу или латиницу, то помогут формулы массива с функцией ПОИСК.
Формулы очень похожи на те, что используются, когда нужно найти латиницу в русском тексте (формулы в статье) или наоборот.
Исключение в том, что используется не СЧЁТ, а МИН, т.к. задача не посчитать числа и сравнить результат с нулем, а найти минимальное число, которое и будет позицией символа.
Формула для поиска позиции первого символа латиницы:
{=МИН(ЕСЛИОШИБКА(ПОИСК(СИМВОЛ(СТРОКА(65:90));A1);""))}
Похожая считает буквой только кириллицу:
{=МИН(ЕСЛИОШИБКА(ПОИСК(СИМВОЛ(СТРОКА(192:223));A1);"");ЕСЛИОШИБКА(ПОИСК("ё";A1);""))}
Обратите внимание, позиция символа “ё” ищется отдельно, т.к. он не входит в сплошной диапазон символов. Подробнее об этом можно почитать в описании функции СИМВОЛ.
Ну и общая формула, считающая буквой и кириллицу, и латиницу:
{=МИН(ЕСЛИОШИБКА(ПОИСК(СИМВОЛ(СТРОКА(65:90));A1);"");ЕСЛИОШИБКА(ПОИСК(СИМВОЛ(СТРОКА(192:223));A1);"");ЕСЛИОШИБКА(ПОИСК("ё";A1);""))}
Как вы наверняка заметили, во всех формулах присутствует функция ЕСЛИОШИБКА — она нужна для того, чтобы функция МИН при обработке массивов не вернула ошибку.
Позиция первой буквы на любом языке
Как вы наверняка заметили, диапазоны символов выше не исчерпывают все буквы всех алфавитов, которые могут менять регистр. И поэтому такие допущения будут давать сбои на текстах на других языках.
Есть ли формула, которая позволит найти первую букву строки и сделать ее заглавной, если она в принципе может быть строчной и быть переведена в заглавный регистр?
Ответ – да, такая формула есть! И в ней используется именно эта особенность букв. Они могут менять регистр, в отличие от любых остальных символов — цифр, знаков препинания и других символов.
Их отличие в том, что при смене регистра они становятся фактически другим символом таблицы UNICODE, и проверить это легко функцией СОВПАД или самой функцией UNICODE.
Итак, формулы:
Первая использует для сравнения СОВПАД:
{=ПОИСКПОЗ(ЛОЖЬ;СОВПАД(ПСТР(СТРОЧН(A1);СТРОКА(ДВССЫЛ("1:"&ДЛСТР(A1)));1);ПСТР(ПРОПИСН(A1);СТРОКА(ДВССЫЛ("1:"&ДЛСТР(A1)));1));0)}
Вторая – UNICODE:
{=МИН(ЕСЛИ(UNICODE(ПРОПИСН(ПСТР(A1;СТРОКА(ДВССЫЛ("1:"&ДЛСТР(A1)));1)))<>UNICODE(СТРОЧН(ПСТР(A1;СТРОКА(ДВССЫЛ("1:"&ДЛСТР(A1)));1)));СТРОКА(ДВССЫЛ("1:"&ДЛСТР(A1)));""))}
Это формулы массива, они вводятся без фигурных скобок, сочетанием клавиш Ctrl + Shift + Enter — тогда фигурные скобки появятся в формуле сами.
Формулы могут показаться сложными и громоздкими, и это так, но, кажется, это лучшее, что может сегодня предложить Excel для бескомпромиссного поиска позиции первой буквы.
Сделать заглавной любую первую букву
Так мы плавно подобрались к формуле, которая исполнит нашу заветную цель. По-настоящему сделает заглавной первую букву ячейки A1.
Фактически она является вот этой формулой на основе функции ЗАМЕНИТЬ и ПСТР.
Функция ЗАМЕНИТЬ заменяет текст на определенной позиции, ПСТР извлекает его на основе неё же, а ПРОПИСН — делает его заглавным:
=ЗАМЕНИТЬ(A1;ПОЗИЦИЯ;1;ПРОПИСН(ПСТР(A1;ПОЗИЦИЯ;1)))
Но вместо слова ПОЗИЦИЯ используется формула из предыдущего раздела для поиска той самой позиции.
Вот итоговая формула:
{=ЗАМЕНИТЬ(A1;ПОИСКПОЗ(ЛОЖЬ;СОВПАД(ПСТР(СТРОЧН(A1);СТРОКА(ДВССЫЛ("1:"&ДЛСТР(A1)));1);ПСТР(ПРОПИСН(A1);СТРОКА(ДВССЫЛ("1:"&ДЛСТР(A1)));1));0);1;ПРОПИСН(ПСТР(A1;ПОИСКПОЗ(ЛОЖЬ;СОВПАД(ПСТР(СТРОЧН(A1);СТРОКА(ДВССЫЛ("1:"&ДЛСТР(A1)));1);ПСТР(ПРОПИСН(A1);СТРОКА(ДВССЫЛ("1:"&ДЛСТР(A1)));1));0);1)))}
Сделать первые буквы выбранных ячеек заглавными в 1 клик
Формула выше решает задачу. Но если в ячейке несколько предложений и нужно сделать с заглавной каждое из них — решений нет вовсе.
Чтобы не носить с собой текстовый документ с длиннющими формулами как та, что получилась выше, можно использовать надстройки для Excel, которые позволят решить задачу в 1 клик.
Такой является и моя надстройка !SEMTools.
Она позволяет избежать громоздких формул массива и прочих сложнейших комбинаций функций, создания дополнительных столбцов и удаления их после получения нужного результата.
Иными словами, позволяет экономить время и нервы при работе с текстом. В ней более 500 различных процедур, одна из которых — перевод первых букв предложений в заглавные:
Смотрите также:
- Формулы массива;
- Изменить регистр в Excel;
- Массовая замена значений в Excel;
- Заменить русские буквы на английские.
Нужно изменить регистр букв в Excel?
В !SEMTools есть это и сотни других готовых решений!