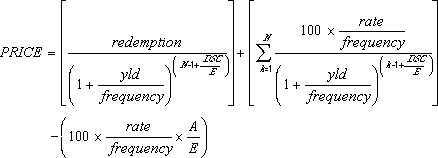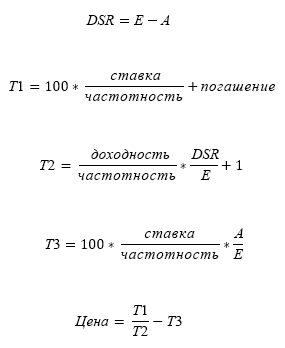Excel для Microsoft 365 Excel для Microsoft 365 для Mac Excel для Интернета Excel 2021 Excel 2021 для Mac Excel 2019 Excel 2019 для Mac Excel 2016 Excel 2016 для Mac Excel 2013 Excel 2010 Excel 2007 Excel для Mac 2011 Excel Starter 2010 Еще…Меньше
В этой статье описаны синтаксис формулы и использование функции ЦЕНА в Microsoft Excel.
Описание
Возвращает цену за 100 рублей номинальной стоимости ценных бумаг, по которым выплачивается периодический процент.
Синтаксис
ЦЕНА(дата_согл;дата_вступл_в_силу;ставка;доход;погашение,частота;[базис])
Важно: Даты должны быть введены с использованием функции ДАТА или как результат вычисления других формул и функций. Например, для указания даты 23 мая 2008 г. воспользуйтесь выражением ДАТА(2008,5,23). Если ввести даты как текст, это может привести к возникновению проблем.
Аргументы функции ЦЕНА описаны ниже.
-
Дата_согл — обязательный аргумент. Дата расчета за ценные бумаги (дата продажи ценных бумаг покупателю, более поздняя, чем дата выпуска).
-
Дата_вступл_в_силу — обязательный аргумент. Срок погашения ценных бумаг. Эта дата определяет момент, когда истекает срок действия ценных бумаг.
-
Ставка — обязательный аргумент. Годовая процентная ставка для купонов по ценным бумагам.
-
Доход — обязательный аргумент. Годовой доход по ценным бумагам.
-
Погашение — обязательный аргумент. Выкупная стоимость ценных бумаг на 100 рублей номинальной стоимости.
-
Частота — обязательный аргумент. Количество выплат по купонам за год. Для ежегодных выплат частота равна 1, для полугодовых — 2, для ежеквартальных — 4.
-
Базис — необязательный аргумент. Используемый способ вычисления дня.
|
Базис |
Способ вычисления дня |
|
0 или опущен |
Американский (NASD) 30/360 |
|
1 |
Фактический/фактический |
|
2 |
Фактический/360 |
|
3 |
Фактический/365 |
|
4 |
Европейский 30/360 |
Замечания
-
В приложении Microsoft Excel даты хранятся в виде последовательных чисел, что позволяет использовать их в вычислениях. По умолчанию дате 1 января 1900 года соответствует номер 1, а 1 января 2008 года — 39448, так как интервал между этими датами составляет 39 448 дней.
-
Дата соглашения является датой продажи покупателю купона, например облигации. Срок платежа представляет собой дату истечения срока действия купона. Предположим, например, что облигация со сроком действия 30 лет выпущена 1 января 2008 г. и приобретена покупателем через шесть месяцев после выпуска. Датой выпуска будет 1 января 2008 г., датой расчета — 1 июля 2008 г., а срок погашения такой облигации наступит 1 января 2038 г., то есть через 30 лет после даты выпуска.
-
Дата_согл, дата_вступл_в_силу, частота и базис усекаются до целых.
-
Если дата расчета или дата погашения не является допустимой датой, то цена возвращает #VALUE! значение ошибки #ЗНАЧ!.
-
Если доход < 0 или ставка < 0, то цена возвращает #NUM! значение ошибки #ЗНАЧ!.
-
Если погашение ≤ 0, то цена возвращает #NUM! значение ошибки #ЗНАЧ!.
-
Если частота — любое число, кроме 1, 2 или 4, то цена возвращает #NUM! значение ошибки #ЗНАЧ!.
-
Если базис < 0 или базис > 4, то цена возвращает #NUM! значение ошибки #ЗНАЧ!.
-
Если срок ≥, то цена возвращает #NUM! значение ошибки #ЗНАЧ!.
Важно:
-
Когда N > 1(N — количество оплачиваемых купонов между датой соглашения и датой расчета), ЦЕНА рассчитывается по следующей формуле:
-
-
где:
-
Когда N = 1(N — количество оплачиваемых купонов между датой соглашения и датой расчета), ЦЕНА рассчитывается по следующей формуле:
-
-
DSC = количество дней от даты расчета до даты следующего купона.
-
E = количество дней в периоде купона, на который приходится дата расчета.
-
A = количество дней от начала периода купона до даты соглашения.
Пример
Скопируйте образец данных из следующей таблицы и вставьте их в ячейку A1 нового листа Excel. Чтобы отобразить результаты формул, выделите их и нажмите клавишу F2, а затем — клавишу ВВОД. При необходимости измените ширину столбцов, чтобы видеть все данные.
|
Данные |
Описание аргумента |
|
|
15.02.2008 |
Дата соглашения |
|
|
15.11.2017 |
Дата вступления в силу |
|
|
5,75 % |
Процент полугодового купона |
|
|
6,50 % |
Процент прибыли |
|
|
100р. |
Выкупная стоимость |
|
|
2 |
Частота полугодовая |
|
|
0 |
Базис 30/360 |
|
|
Формула |
Описание |
Результат |
|
=ЦЕНА(A2;A3;A4;A5;A6;A7;A8) |
Цена облигации в соответствии с аргументами, указанными в диапазоне ячеек A2:A8. |
94,63 ₽ |
Нужна дополнительная помощь?
Содержание
- Как найти стоимость Эксель?
- Как найти стоимость в Excel?
- Как в Экселе посчитать сумму через одну ячейку?
- Как сделать формулу в Excel сумма?
- Как сделать автоматический расчет в Excel?
- Как вычислить стоимость?
- Как найти цену формула?
- Как посчитать сумму в таблице?
- Как работает формула Суммеслимн?
- Как считать ячейки?
- Как найти сумму чисел?
- Как в Excel посчитать сумму по горизонтали?
- Как в Excel посчитать сумму ячеек с текстом?
- Как выглядит формула стоимости?
- Как узнать себе стоимость?
- Как рассчитать цену за единицу товара?
- Как написать математическую формулу в Excel?
- Расчет цены в Excel с учетом заданной маржи и себестоимости
- Что такое маржа
- Расчет цены с учетом маржи и себестоимости
- Примеры функции ПС в Excel для расчета стоимости инвестиции
- Примеры использования функции ПС в Excel
- Расчет платежеспособности заемщика кредита по функции ПС в Excel
- Расчет возможности погашения кредита депозитом с функцией ПС
- Особенности использования финансовой функции ПС в Excel
Как найти стоимость Эксель?
Как посчитать цену, зная маржу и себестоимость? Если М=(Ц-С)/Ц, то Ц=С/(1-М). В принципе, все просто. Нужно забить в Excel значения маржи и себестоимости, а затем вписать формулу цены.
Как найти стоимость в Excel?
- Выделите ячейку, которую нужно вычислить.
- На вкладке Формулы в группе Зависимости формул нажмите кнопку Вычислить формулу.
- Нажмите кнопку Вычислить, чтобы проверить значение подчеркнутой ссылки.
- Продолжайте этот процесс, пока не будут вычислены все части формулы.
Как в Экселе посчитать сумму через одну ячейку?
Например, формула =СУММЕСЛИ(B2:B5; «Иван»; C2:C5) суммирует только те значения из диапазона C2:C5, для которых соответствующие значения из диапазона B2:B5 равны «Иван». Если необходимо выполнить суммирование ячеек в соответствии с несколькими условиями, используйте функцию СУММЕСЛИМН.
Как сделать формулу в Excel сумма?
Использование функции СУММ для суммирования чисел в диапазоне:
- Введите в ячейку =СУММ и открываю скобки (.
- Чтобы ввести первый диапазон формул, который называется аргументом (частью данных, которую нужно выполнить), введите A2:A4 (или выберите ячейку A2 и перетащите ее через ячейку A6).
Как сделать автоматический расчет в Excel?
Откройте вкладку Формулы и в группе Вычисления щелкните элемент Параметры вычислений, а затем — Выполнять автоматически.
Как вычислить стоимость?
Цена каждого товара устанавливается путем простого умножения затрат на (1+M). Например, компания розничной торговли, работающая с большим количеством товаров, может рассчитать все цены, просто добавив нужную наценку к закупочной цене.
Как найти цену формула?
Формула нахождения стоимости: С = Ц × К, где С — стоимость, Ц — цена, К — количество. Пример решения задачи на нахождение стоимости: 1 банка меда стоит 150 руб.
Как посчитать сумму в таблице?
Функция =SUM(BELOW) складывает числа в столбце, расположенные под выбранной ячейкой. Функция =SUM(RIGHT) складывает числа в строке, расположенные справа от выбранной ячейки. Изменив складываемые числа, выберите сумму и нажмите клавишу F9, чтобы отобразить новые результаты.
Как работает формула Суммеслимн?
Функция СУММЕСЛИМН — одна из математических и тригонометрических функций, которая суммирует все аргументы, удовлетворяющие нескольким условиям. Например, с помощью функции СУММЕСЛИМН можно найти число всех розничных продавцов, (1) проживающих в одном регионе, (2) чей доход превышает установленный уровень.
Как считать ячейки?
На вкладке Формулы щелкните Вставить, наведите указатель мыши на пункт Статистические и выберите одну из следующих функции:
- СЧЁТЗ: подсчитывает количество непустых ячеек.
- СЧЁТ: подсчитывает количество ячеек, содержащих числа.
- СЧИТАТЬПУСТОТЫ: подсчитывает количество пустых ячеек.
Как найти сумму чисел?
Как найти сумму и разность любых чисел
Чтобы найти сумму двух чисел, надо к одному числу прибавить другое, то есть выполнить действие сложения. Например, чтобы найти сумму чисел 5 и 9, надо выполнить действие: 5 + 9 = 14.
Как в Excel посчитать сумму по горизонтали?
Просто выберите пустую ячейку непосредственно под столбцом данных. Затем на вкладке Формула нажмите кнопку Авто сумма > сумму. Excel будет автоматически отсвечен диапазон для суммы. (При выборе пустой ячейки справа от сумм выбираемых ячеек авто сумма может работать и по горизонтали.)
Как в Excel посчитать сумму ячеек с текстом?
Суммировать ячейки, содержащие текст и числа на основе определенного текста, с удобной функцией:
- Выберите Статистический из Тип формулы раскрывающийся список;
- В разделе Выберите формулу список, щелкните, чтобы выбрать Сумма на основе того же текста вариант;
Как выглядит формула стоимости?
Как найти стоимость товара, зная его цену и количество? C — стоимость товара, — его цена, n — количество товара. Формула стоимости товара: C = · n. 6.
Как узнать себе стоимость?
Как рассчитать себестоимость товара
Когда бизнес производит один вид товара, рассчитать себестоимость можно так: сложить все расходы за конкретный период, затем разделить их на количество произведенной или проданной продукции за этот же период. Конкретные затраты зависят от целей расчета и особенностей производства.
Как рассчитать цену за единицу товара?
Как автоматически рассчитать стоимость товара за одну единицу? Пример. Изготовлено 20 000 товаров на сумму 17 050 руб. Если взять калькулятор и сумму поделить на количество, то получим стоимость за одну единицу товара, а именно 0.8525 руб.
Как написать математическую формулу в Excel?
Создание простой формулы в Excel:
- Выделите на листе ячейку, в которую необходимо ввести формулу.
- Введите = (знак равенства), а затем константы и операторы (не более 8192 знаков), которые нужно использовать при вычислении. В нашем примере введите =1+1. Примечания:
- Нажмите клавишу ВВОД (Windows) или Return (Mac).
Источник
Расчет цены в Excel с учетом заданной маржи и себестоимости
Зачастую расчеты, которые легко произвести на бумаге и калькуляторе, вызывают затруднения при попытке занести их в Excel. Но если научиться это делать, то в будущем можно сэкономить массу времени. Узнаем, как рассчитать цену продукта с учетом заданной маржи.
Что такое маржа
Фактически, это синоним слова наценка, выраженный в денежном эквиваленте. Если же речь идет о процентах, то маржа и наценка будут иметь разные значения. Все дело в определении. Сравните:
- Маржа – отношение разницы цены и себестоимости к цене.
- Наценка – отношение разницы цены и себестоимости к себестоимости.
Отсюда и разница.
Расчет цены с учетом маржи и себестоимости
Теперь, зная, чем маржа отличается от наценки, можем вывести формулу цены. Как посчитать цену, зная маржу и себестоимость?
Если М=(Ц-С)/Ц, то Ц=С/(1-М).
В принципе, все просто. Нужно забить в Excel значения маржи и себестоимости, а затем вписать формулу цены. Но это формула для одного случая, а в экономике затраты, от которых и зависит маржа, постоянно меняются. Поэтому подготовим полный расчет с учетом остальных переменных.
Составим таблицу для расчетов и предварительно укажем задаваемые параметры (если говорить математическими терминами – заполним дано).
В таблицу вписаны только известные нам пока значения – себестоимости товаров. Задаваемые параметры тоже постоянны. Пойдем по порядку.
Рассчитаем отсрочку по формуле. Умножим себестоимость на банковскую ставку, поделим на число дней в году и на количество дней отсрочки.
Видим, что ячейки, в которых прописаны ставка и отсрочка, абсолютны, поэтому заключены в значки доллара. Это сделано для того, чтобы при протягивании формулы, эти значения оставались неизменными.
Теперь можем рассчитать расчетную цену без НДС по экономической формуле.
Ну и цену с НДС (1,18 – это коэффициент НДС).
Далее – валовый доход (разница цены и себестоимости).
Теперь рассчитываем наценку. Она должна получиться одинаковой. В нашем случае формула наценки упрощена, т.к. валовый доход рассчитан операцией ранее.
Наценка действительно получилась одинаковой. Значит, мы на верном пути.
Процент менеджера: 5% от расчетной цены.
Аналогично: ретро-бонус – это 15% от расчетной цены.
Общие затраты: это сумма трех составляющих (проценты менеджеру и оптовику, а также отсрочка).
Маржинальный доход считается как разница валового дохода и затрат.
Готово. Осталось проверить, правильно ли были произведены расчеты. Для этого подсчитаем маржу по еще одной формуле: как отношение маржинального дохода к цене.
Маржа действительно получилась 40%. Значит все верно. Теперь, пользуясь таблицей, можем изменять значение маржи или себестоимости и сразу видеть все показатели. При этом будет сохранять равенство всех наценок и проверочное значение маржи.
Попробуем изменить маржу на 50% (в задаваемых параметрах). Смотрим, что получается.
Или изменим себестоимость первого товара.
Как видим, все показатели автоматически изменяются, а экономические принципы сохраняются. Аналогично можно изменять и другие задаваемые параметры.
Источник
Примеры функции ПС в Excel для расчета стоимости инвестиции
Функция ПС используется для расчета стоимости инвестиции (покупка ценных бумаг, оформление кредита), приведенной на момент оформления сделки, и возвращает соответствующее значение. Такая стоимость эквивалентна общей сумме последующих выплат на протяжении установленного числа периодов выплат. К примеру, на момент выдачи кредита банком для последнего его сумма является приведенной стоимостью инвестиции.
Примеры использования функции ПС в Excel
Пример 1. Для покупки ноутбука в будущем, стоимость которого составляет 55000 рублей, было решено сделать депозит в банке и по истечению срока действия договора забрать требуемую сумму. Процентная ставка – 20% годовых, срок действия – 12 месяцев (капитализация – каждый месяц). Определить, какую сумму должен внести вкладчик.
Формула для расчета:
- B2/12 – ставка на период выплат (12 – число месяцев в году);
- B3 – число периодов выплат;
- 0 – фиксированная сумма выплат по депозиту (неизвестна, так как вкладчик может забрать деньги по окончанию действия договора, то есть, спустя 12 месяцев);
- B4 – сумма, получаемая вкладчиком по окончанию действия договора.
То есть, на депозит требуется внести примерно 45105 рублей.
Расчет платежеспособности заемщика кредита по функции ПС в Excel
Пример 2. Зарплата клиента МФО составляет 25000 рублей. Причина обращения – полное отсутствие денег. До следующей зарплаты осталось 16 дней. Какую минимальную сумму кредита может взять заемщик, если микрозайм выдается под 2% в день, а минимальная сумма, на которую он может прожить в месяц, составляет 12000 рублей?
Формула для расчета:
- 365*B4/B3 – пересчет процентной ставки на указанный период дней (деньги нужны до зарплаты, значит период кредитования – 16 дней);
- 1 – количество периодов выплат (в МФО, как правило, устанавливают один период выплат – по окончанию срока кредитования);
- 0 – фиксированная сумма выплат в каждом из периодов (явно не указан, поскольку используем аргумент [бс];
- B5-B2 – максимальная сумма, которую сможет выплатить заемщик по кредиту при условии, что у него должно остаться не менее 12000 рублей после оплаты задолженности.
То есть, чтобы заемщик не попал в так называемую «долговую яму» или зависимость от МФО, ему не следует брать в долг более чем 9000 рублей.
Расчет возможности погашения кредита депозитом с функцией ПС
Пример 3. Заемщик взял кредит в банке на сумму 35000 рублей под 24% годовых на 1 год. Депозитный вклад на какую сумму он должен сделать (11% годовых, срок – 1 год), чтобы он смог рассчитаться с задолженностью по кредиту на полученные средства?
Формула для расчета:
- B7/12 – процентная ставка на 1 период выплат;
- 12 – число периодов выплат;
- 0 – фиксированная сумма выплат (явно не указываем);
- ПЛТ(B2/12;B4;B3)*12 – общая сумма выплат по кредиту, рассчитанная как произведение размера ежемесячной выплаты на количество периодов выплат (месяцев).
То есть, для покрытия расходов по кредиту необходимо сделать депозит на сумму примерно 35600 рублей (при указанных выше условиях кредитования и внесения депозита) с учетом того, что вклад был сделан одновременно с получением кредита.
Ситуация на первый взгляд выглядит абсурдной, однако некоторые договора кредитования исключают возможность досрочного погашения задолженности без штрафных санкций. Поэтому в данной стратегии есть свой экономический смысл при определенных финансовых условиях. Если у заемщика спустя некоторое время после оформления договора появилась определенная сумма средств, данный способ позволит сэкономить на оплате процентов по кредиту.
Особенности использования финансовой функции ПС в Excel
Функция ПС используется наряду с прочими функциями (СТАВКА, БС, ПЛТ и др.) для финансовых расчетов и имеет следующий синтаксис:
=ПС( ставка; кпер; плт; [бс]; [тип])
- ставка – обязательный аргумент, который характеризует значение процентной ставки за 1 период выплат. Задается в виде процентного или числового формата данных. Например, если кредит был выдан под 12% годовых на 1 год с 12 периодами выплат (ежемесячный фиксированный платеж), то необходимо произвести пересчет процентной ставки на 1 период следующим способом: R=12%/12, где R – искомая процентная ставка. В качестве аргумента формулы ПС может быть указана как, например, 1% или 0,01;
- кпер – обязательный аргумент, характеризующий целое числовое значение, равное количеству периодов выплат. Например, если был сделан депозит в банк сроком на 3 года с ежемесячной капитализацией (вклад увеличивается каждый месяц), число периодов выплат рассчитывается как 12*3=36, где 12 – месяцы в году, 3 – число лет, на которые был сделан вклад;
- плт – обязательный аргумент, характеризующий числовое значение, соответствующее фиксированный платеж за каждый период. На примере кредита, плт включает в себя часть тела кредита и проценты. Дополнительные проценты и комиссии не учитываются. Должен быть взят из диапазона отрицательных чисел, поскольку выплата – расходная операция. Аргумент может быть опущен (указан 0), но в этом случае аргумент [бс] будет являться обязательным для заполнения;
- [бс] – необязательный аргумент (за исключением указанного выше случая), характеризующий числовое значение, равное остатку средств на конец действия договора. Равен 0 (нулю), если не указан явно;
- [тип] – необязательный аргумент, принимающий числовые значения 0 и 1, характеризующий момент выполнения платежей: в конце и в начале периода соответственно. Равен 0 (нулю) по умолчанию.
- Функция ПС используется для расчетов финансовых операций, выплаты в которых производятся по аннуитетной схеме, то есть фиксированными суммами через определенные промежутки времени определенное количество раз.
- Расходные операции для получателя записываются числами с отрицательным знаком. Например, депозит на сумму 10000 рублей для вкладчика равен -10000 рублей, а для банка – 10000 рублей.
- Между всеми функциями, связанными с аннуитетными схемами погашения стоимости существует следующая взаимосвязь:
- Приведенная выше формула значительно упрощается, если процентная ставка равна нулю, и принимает вид: (плт * кпер) + пс + бс = 0.
- В качестве аргументов функции ПС должны использоваться данные числового формата или текстовые представления чисел. Если в качестве одного из аргументов была передана текстовая строка, которая не может быть преобразована в числовое значение, функция ПС вернет код ошибки #ЗНАЧ!.
Примечание 2: с точки зрения практического применения функции ПС, ее рационально использовать для депозитных операций, поскольку заемщик вряд ли забудет, на какую сумму он оформлял кредит. Функция ПС позволяет узнать, депозит на какую сумму требуется внести, чтобы при известных годовой процентной ставке и числе периодов капитализации получить определенную сумму средств. Эта особенность будет подробно рассмотрена в одном из примеров.
Источник
Формула предписывает программе Excel порядок действий с числами, значениями в ячейке или группе ячеек. Без формул электронные таблицы не нужны в принципе.
Конструкция формулы включает в себя: константы, операторы, ссылки, функции, имена диапазонов, круглые скобки содержащие аргументы и другие формулы. На примере разберем практическое применение формул для начинающих пользователей.
Формулы в Excel для чайников
Чтобы задать формулу для ячейки, необходимо активизировать ее (поставить курсор) и ввести равно (=). Так же можно вводить знак равенства в строку формул. После введения формулы нажать Enter. В ячейке появится результат вычислений.
В Excel применяются стандартные математические операторы:
| Оператор | Операция | Пример |
| + (плюс) | Сложение | =В4+7 |
| — (минус) | Вычитание | =А9-100 |
| * (звездочка) | Умножение | =А3*2 |
| / (наклонная черта) | Деление | =А7/А8 |
| ^ (циркумфлекс) | Степень | =6^2 |
| = (знак равенства) | Равно | |
| < | Меньше | |
| > | Больше | |
| <= | Меньше или равно | |
| >= | Больше или равно | |
| <> | Не равно |
Символ «*» используется обязательно при умножении. Опускать его, как принято во время письменных арифметических вычислений, недопустимо. То есть запись (2+3)5 Excel не поймет.
Программу Excel можно использовать как калькулятор. То есть вводить в формулу числа и операторы математических вычислений и сразу получать результат.
Но чаще вводятся адреса ячеек. То есть пользователь вводит ссылку на ячейку, со значением которой будет оперировать формула.
При изменении значений в ячейках формула автоматически пересчитывает результат.
Ссылки можно комбинировать в рамках одной формулы с простыми числами.
Оператор умножил значение ячейки В2 на 0,5. Чтобы ввести в формулу ссылку на ячейку, достаточно щелкнуть по этой ячейке.
В нашем примере:
- Поставили курсор в ячейку В3 и ввели =.
- Щелкнули по ячейке В2 – Excel «обозначил» ее (имя ячейки появилось в формуле, вокруг ячейки образовался «мелькающий» прямоугольник).
- Ввели знак *, значение 0,5 с клавиатуры и нажали ВВОД.
Если в одной формуле применяется несколько операторов, то программа обработает их в следующей последовательности:
- %, ^;
- *, /;
- +, -.
Поменять последовательность можно посредством круглых скобок: Excel в первую очередь вычисляет значение выражения в скобках.
Как в формуле Excel обозначить постоянную ячейку
Различают два вида ссылок на ячейки: относительные и абсолютные. При копировании формулы эти ссылки ведут себя по-разному: относительные изменяются, абсолютные остаются постоянными.
Все ссылки на ячейки программа считает относительными, если пользователем не задано другое условие. С помощью относительных ссылок можно размножить одну и ту же формулу на несколько строк или столбцов.
- Вручную заполним первые графы учебной таблицы. У нас – такой вариант:
- Вспомним из математики: чтобы найти стоимость нескольких единиц товара, нужно цену за 1 единицу умножить на количество. Для вычисления стоимости введем формулу в ячейку D2: = цена за единицу * количество. Константы формулы – ссылки на ячейки с соответствующими значениями.
- Нажимаем ВВОД – программа отображает значение умножения. Те же манипуляции необходимо произвести для всех ячеек. Как в Excel задать формулу для столбца: копируем формулу из первой ячейки в другие строки. Относительные ссылки – в помощь.
Находим в правом нижнем углу первой ячейки столбца маркер автозаполнения. Нажимаем на эту точку левой кнопкой мыши, держим ее и «тащим» вниз по столбцу.
Отпускаем кнопку мыши – формула скопируется в выбранные ячейки с относительными ссылками. То есть в каждой ячейке будет своя формула со своими аргументами.
Ссылки в ячейке соотнесены со строкой.
Формула с абсолютной ссылкой ссылается на одну и ту же ячейку. То есть при автозаполнении или копировании константа остается неизменной (или постоянной).
Чтобы указать Excel на абсолютную ссылку, пользователю необходимо поставить знак доллара ($). Проще всего это сделать с помощью клавиши F4.
- Создадим строку «Итого». Найдем общую стоимость всех товаров. Выделяем числовые значения столбца «Стоимость» плюс еще одну ячейку. Это диапазон D2:D9
- Воспользуемся функцией автозаполнения. Кнопка находится на вкладке «Главная» в группе инструментов «Редактирование».
- После нажатия на значок «Сумма» (или комбинации клавиш ALT+«=») слаживаются выделенные числа и отображается результат в пустой ячейке.
Сделаем еще один столбец, где рассчитаем долю каждого товара в общей стоимости. Для этого нужно:
- Разделить стоимость одного товара на стоимость всех товаров и результат умножить на 100. Ссылка на ячейку со значением общей стоимости должна быть абсолютной, чтобы при копировании она оставалась неизменной.
- Чтобы получить проценты в Excel, не обязательно умножать частное на 100. Выделяем ячейку с результатом и нажимаем «Процентный формат». Или нажимаем комбинацию горячих клавиш: CTRL+SHIFT+5
- Копируем формулу на весь столбец: меняется только первое значение в формуле (относительная ссылка). Второе (абсолютная ссылка) остается прежним. Проверим правильность вычислений – найдем итог. 100%. Все правильно.
При создании формул используются следующие форматы абсолютных ссылок:
- $В$2 – при копировании остаются постоянными столбец и строка;
- B$2 – при копировании неизменна строка;
- $B2 – столбец не изменяется.
Как составить таблицу в Excel с формулами
Чтобы сэкономить время при введении однотипных формул в ячейки таблицы, применяются маркеры автозаполнения. Если нужно закрепить ссылку, делаем ее абсолютной. Для изменения значений при копировании относительной ссылки.
Простейшие формулы заполнения таблиц в Excel:
- Перед наименованиями товаров вставим еще один столбец. Выделяем любую ячейку в первой графе, щелкаем правой кнопкой мыши. Нажимаем «Вставить». Или жмем сначала комбинацию клавиш: CTRL+ПРОБЕЛ, чтобы выделить весь столбец листа. А потом комбинация: CTRL+SHIFT+»=», чтобы вставить столбец.
- Назовем новую графу «№ п/п». Вводим в первую ячейку «1», во вторую – «2». Выделяем первые две ячейки – «цепляем» левой кнопкой мыши маркер автозаполнения – тянем вниз.
- По такому же принципу можно заполнить, например, даты. Если промежутки между ними одинаковые – день, месяц, год. Введем в первую ячейку «окт.15», во вторую – «ноя.15». Выделим первые две ячейки и «протянем» за маркер вниз.
- Найдем среднюю цену товаров. Выделяем столбец с ценами + еще одну ячейку. Открываем меню кнопки «Сумма» — выбираем формулу для автоматического расчета среднего значения.
Чтобы проверить правильность вставленной формулы, дважды щелкните по ячейке с результатом.
history 5 января 2013 г.
- Группы статей
- Вычисление Среднего
Рассчитаем средневзвешенную цену товара без использования вспомогательных столбцов. Также рассчитаем средневзвешенную цену с условием.
Пусть дана таблица продаж партий одного товара (см. файл примера ). В каждой партии указано количество проданного товара (столбец А ) и его цена (столбец В ).
Найдем средневзвешенную цену. В отличие от средней цены, вычисляемой по формуле СРЗНАЧ(B2:B8) , в средневзвешенной учитываются «вес» каждой цены (в нашем случае в качестве веса выступают значения из столбца Количество ). Т.е. если продали одну крупную партию товара по очень низкой цене (строка 2 ), а другие небольшие партии по высокой, то не смотря, что средняя цена будет высокой, средневзвешенная цена будет смещена в сторону низкой цены.
Средневзвешенная цена вычисляется по формуле. =СУММПРОИЗВ(B2:B8;A2:A8)/СУММ(A2:A8)
Если в столбце «весов» ( А ) будут содержаться одинаковые значения, то средняя и средневзвешенная цены совпадут.
Средневзвешенная цена с условием
Если требуется найти средневзвешенную цену не для всего массива данных, а для определенной группы значений, то формула усложнится. Покажем на примере.
Пусть имеется таблица партий товара от разных поставщиков.
Формула для вычисления средневзвешенной цены для Поставщика1:
К аргументам функции СУММПРОИЗВ() добавился 3-й аргумент: —($B$7:$B$13=B17)
Если выделить это выражение и нажать F9 , то получим массив <1:1:1:1:0:0:0>. Т.е. значение 1 будет только в строках, у которых в столбце поставщик указан Поставщик1. Теперь сумма произведений не будет учитывать цены от другого поставщика, т.к. будут умножены на 0. Сумма весов для Поставщика1 вычисляется по формуле СУММЕСЛИ ($B$7:$B$13;B17;$D$7) .
Решение приведено в файле примера на листе Пример2.
Решение с 2-мя условиями приведено в файле примера на листе Пример3.
Excel. Функции СЧЕТЕСЛИ и СУММЕСЛИ
Статья представляет собой подборку заданий для проведения итоговых уроков по изучению Excel. Задания снабжены пояснениями, которые с каждым упражнением становятся все менее подробными. Такой подход заставляет учащихся не просто выполнять предложенные упражнения, но и запоминать приемы работы, ведь иначе придется возвращаться к уже выполненной работе и разбираться с заданием заново; а также способствует простому и понятному для учащихся оцениванию их работы.
Упражнение 1. «Магазин»
В магазин «Молоко» каждый день завозят молочные продукты несколько поставщиков. Составить таблицу учета поставок за день для этого магазина. В отдельной таблице определить количество поставок молочных продуктов одного вида за день, их суммарную стоимость и среднюю цену.
Комментарии:
I. Создайте две таблицы: с исходными данными и результатами.
1. В таблице с исходными данными должны быть поля: «№», «Наименование», «Поставщик», «Количество, л», «Цена», «Стоимость».
2. Заполните таблицу исходными данными, например:
| A | B | C | D | E | F | |
| 1 | № | Наименование | Поставщик | Количество, л | Цена | Стоимость |
| 2 | 1 | Молоко | Поставщик № 1 | 76 | 43,00р. | |
| 3 | 2 | Кефир | Поставщик № 2 | 40 | 26,00р. | |
| 4 | 3 | Варенец | Поставщик № 3 | 86 | 34,00р. | |
| 5 | 4 | Молоко | Поставщик № 3 | 45 | 26,00р. | |
| 6 | 5 | Молоко | Поставщик № 4 | 87 | 24,00р. | |
| 7 | 6 | Варенец | Поставщик № 4 | 34 | 41,00р. | |
| 8 | 7 | Кефир | Поставщик № 4 | 67 | 32,00р. | |
| 9 | 8 | Кефир | Поставщик № 3 | 45 | 39,00р. | |
| 10 | 9 | Молоко | Поставщик № 2 | 43 | 35,00р. | |
| 11 | 10 | Молоко | Поставщик № 5 | 32 | 33,00р. |
3. В таблице с результатами должны быть поля: «Наименование», «Количество поставок», «Суммарная стоимость», «Средняя цена».
4. Во второй таблице в столбце «Наименование» названия молочных продуктов из первой таблицы должны встречаться один раз, например:
II. Введите формулы в таблицы.
1. В первой таблице формула вводится только в поле «Стоимость»: для определения стоимости нужно количество умножить на цену. Примерный вид формулы в ячейке
| A | B | C | D | E | F | |
| 1 | № | Наименование | Поставщик | Количество, л | Цена | Стоимость |
| 2 | 1 | Молоко | Поставщик № 1 | 76 | 43,00р. | 3 268,00р. |
| 3 | 2 | Кефир | Поставщик № 2 | 40 | 26,00р. | 1 040,00р. |
| 4 | 3 | Варенец | Поставщик № 3 | 86 | 34,00р. | 2 924,00р. |
| 5 | 4 | Молоко | Поставщик № 3 | 45 | 26,00р. | 1 170,00р. |
| 6 | 5 | Молоко | Поставщик № 4 | 87 | 24,00р. | 2 088,00р. |
| 7 | 6 | Варенец | Поставщик № 4 | 34 | 41,00р. | 1 394,00р. |
| 8 | 7 | Кефир | Поставщик № 4 | 67 | 32,00р. | 2 144,00р. |
| 9 | 8 | Кефир | Поставщик № 3 | 45 | 39,00р. | 1 755,00р. |
| 10 | 9 | Молоко | Поставщик № 2 | 43 | 35,00р. | 1 505,00р. |
| 11 | 10 | Молоко | Поставщик № 5 | 32 | 33,00р. | 1 056,00р. |
2. Во второй таблице формулы вводятся в поля «Количество поставок», «Суммарная стоимость», Средняя цена»:
а) Для определения количества поставок нужно определить, сколько раз за день в магазин завозили, например, молоко. Для этого нужно использовать функцию СЧЁТЕСЛИ, которая определяет количество данных в диапазоне, равных критерию. Примерный вид формулы в ячейке С15:
где B2:B11 — диапазон наименований молочных продуктов из первой таблицы, а B15 — ячейка второй таблицы, содержащая наименование продукта (для данного примера — «Молоко»).
| A | B | C | D | E | |
| 14 | № | Наименование | Кол-во поставок | Суммарная стоимость | Средняя цена |
| 15 | 1 | Молоко | 5 | ||
| 16 | 2 | Кефир | 3 | ||
| 17 | 3 | Варенец | 2 |
b) Для определения суммарной стоимости всех продуктов одного названия нужно выбрать из первой таблицы и сложить стоимость всего, например, молока в магазине. Для этого используйте функцию СУММЕСЛИ, которая суммирует данные, отобранные по заданному критерию в данном диапазоне. Примерный вид формулы в ячейке D15:
где F2:F11 — диапазон стоимости продукта из первой таблицы.
| A | B | C | D | E | |
| 14 | № | Наименование | Кол-во поставок | Суммарная стоимость | Средняя цена |
| 15 | 1 | Молоко | 5 | 9 087,00р. | |
| 16 | 2 | Кефир | 3 | 4 939,00р. | |
| 17 | 3 | Варенец | 2 | 4 318,00р. |
c) Для определения средней цены нужно сложить все цены на один вид продукта (таблица 1), а затем разделить на количество поставок (таблица 2). Примерный вид формулы в ячейке Е15:
где E2:E11 — диапазон с ценами из таблицы 1, а C15 — ячейка, содержащая количество поставок данного продукта.
| A | B | C | D | E | |
| 14 | № | Наименование | Кол-во поставок | Суммарная стоимость | Средняя цена |
| 15 | 1 | Молоко | 5 | 9 087,00р. | 32,20р. |
| 16 | 2 | Кефир | 3 | 4 939,00р. | 32,33р. |
| 17 | 3 | Варенец | 2 | 4 318,00р. | 37,50р. |
Замечания:
Данное упражнение может быть дополнено следующими заданиями (и не только ими):
1. Определить количество (в литрах) каждого продукта, завезенного в магазин.
2. Составить таблицу «Поставщики», в которой определить, на какую сумму каждый поставщик завез в магазин продукции, общий вес привезенной каждым поставщиком продукции, и сколько видов продуктов привез каждый из поставщиков.
Упражнение 2. «Студенческие стипендии» [1]
Составить таблицу экзаменационных оценок студентов и на ее основе определить средний балл и размер стипендии для каждого студента. Правила определения размера стипендии:
- стипендия не назначается, если среди оценок есть хотя бы одна двойка;
- 3,0
№ Фамилия Предметы Средний балл Стипендия Матем. Физика Информ. Химия История 1 Алексеев 5 3 2 3 3 2 Гаврилов 4 4 3 3 3 3 Зайцев 3 3 3 3 3 4 Иванов 4 3 5 3 3 5 Краснов 5 4 4 4 4 6 Кузнецов 4 5 5 5 5 7 Петров 5 5 5 5 5 8 Сидоров 4 3 3 3 5 9 Смирнов 4 4 4 4 4 10 Солдатов 5 4 5 2 3
- Для определения количества двоек использовать функцию СЧЁТЕСЛИ. Можно вставить еще один столбец для определения количества двоек, а можно вложить функцию СЧЁТЕСЛИ в функцию ЕСЛИ, которая будет использована для определения размера стипендии. Примерный вид формулы:
=ЕСЛИ(СЧЁТЕСЛИ(C3:G3;2)>0;0;ЕСЛИ(H3
| № | Фамилия | Предметы | Средний балл | Стипендия | ||||
| Матем. | Физика | Информ. | Химия | История | ||||
| 1 | Алексеев | 5 | 3 | 2 | 3 | 3 | 3,2 | 0р. |
| 2 | Гаврилов | 4 | 4 | 3 | 3 | 3 | 3,4 | 1 000р. |
| 3 | Зайцев | 3 | 3 | 3 | 3 | 3 | 3 | 1 000р. |
| 4 | Иванов | 4 | 3 | 5 | 3 | 3 | 3,6 | 1 200р. |
| 5 | Краснов | 5 | 4 | 4 | 4 | 4 | 4,2 | 1 500р. |
| 6 | Кузнецов | 4 | 5 | 5 | 5 | 5 | 4,8 | 1 800р. |
| 7 | Петров | 5 | 5 | 5 | 5 | 5 | 5 | 2 000р. |
| 8 | Сидоров | 4 | 3 | 3 | 3 | 5 | 3,6 | 1 200р. |
| 9 | Смирнов | 4 | 4 | 4 | 4 | 4 | 4 | 1 500р. |
| 10 | Солдатов | 5 | 4 | 5 | 2 | 3 | 3,8 | 0р. |
| Итого: | 11 200р. |
Упражнение 3. «Завод железобетонных изделий»
Завод ЖБИ выпускает бетонные строительные блоки. Характеристики блоков: марка, длина (м), ширина (м), высота (м) и удельный вес бетона, из которого изготовлен блок (кг/м3). На завод поступил заказ, который представляет собой список, содержащий марки требуемых блоков и количество блоков каждой марки. Определить, сколько вагонов потребуется для отправки блоков заказчику, если: блоки разных марок не могут находиться в одном вагоне, а грузоподъемность одного вагона N тонн.
I. Для решения задачи нужно создать две таблицы: с исходными данными и результатами.
1. Первая таблица должна содержать поля: «Марка», «Длина», «Ширина», «Высота», «Удельный вес», «Вес блока».
a) Заполните таблицу, кроме столбца «Вес блока» (не менее 10 марок).
2. Заведите отдельную ячейку для значения грузоподъемности.
3. Вторая таблица должна содержать поля: «Марка», «Количество блоков», «Количество вагонов».
a) В столбце «Марка» повторите названия нескольких марок блоков из первой таблицы (не менее 4).
b) Столбец «Количество блоков» заполните произвольными данными.
1. Вес блока (в первой таблице) определите с помощью функции ПРОИЗВЕД и переведите в тонны.
2. Чтобы определить количество вагонов для блоков каждой марки, нужно количество блоков умножить на вес блока и разделить на грузоподъемность:
a) Для того чтобы выбрать соответствующий вес блока из первой таблицы, используйте функцию СУММЕСЛИ.
b) Так как количество вагонов может быть только целым числом, то результат округлите до целого с помощью функции ОКРУГЛВВЕРХ.
3. В отдельной ячейке определите общее количество вагонов для блоков всех марок.
Упражнение 4. «Прайс-лист»
Компания, выпускающая косметику, выдает распространителям прайс-лист, в котором указано название продукта и его цена для распространителя и для клиента. Создать «электронный калькулятор» распространителя, с помощью которого он сможет определить, какая сумма ему потребуется, чтобы выкупить заказанную покупателем продукцию у компании, сколько ему должен заплатить клиент, и прибыль, которую он получит в результате продажи.
Литература
- Информатика: Практикум по технологии работы на компьютере/ Под ред. Н.В. Макаровой. – 3-е изд., переработ. – М.: Финансы и статистика, 2003. – 256 с.: ил.
Наблюдения и советы этой статьи мы подготовили на основании опыта команды ЦЕНА Функция вычисляет цену за 100 долларов номинальной стоимости ценной бумаги, по которой выплачиваются периодические проценты.
Синтаксис
=PRICE (settlement, maturity, rate, yld, redemption, frequency, [basis])
аргументы
- Урегулирование (обязательно): дата расчета ценной бумаги, т. е. дата, когда инвестор вступает во владение ценной бумагой.
- Срок погашения (обязательно): дата погашения ценной бумаги, то есть дата истечения срока действия ценной бумаги.
- Обменный курс (обязательно): Годовая купонная ставка ценной бумаги.
- Yld (обязательно): Годовой доход облигации.
- Выкуп (обязательно): стоимость выкупа за 100 долларов номинальной стоимости.
- частота (обязательно): Количество купонных выплат в год. Он строго ограничен тремя видами чисел.
- 1= годовой платеж;
- 2= полугодовой платеж;
- 4= ежеквартальный платеж.
- База (необязательно): используемый тип основы подсчета дней. Это должно быть одно из следующих значений:
Возвращаемое значение
Функция ЦЕНА вернет цену облигации за номинальную стоимость в 100 долларов, по которой периодически выплачиваются проценты.
Примечания к функциям
- Даты в аргументах расчета и погашения нельзя вводить в виде текста. Чтобы гарантировать это, два аргумента должны быть введены в одном из следующих форматов:
- ссылки на ячейки, содержащие даты в формате Date
- даты, возвращаемые из формул и функций, таких как функция DATE
- Даты в формате Date сохраняются в ячейках как порядковые номера, которые можно использовать в расчетах.
- Аргументы расчета, срока погашения, частоты и базы усекаются до целых чисел.
- #ЧИСЛО! ошибка будет возвращена, когда произойдет одно из следующих событий:
- Дата расчетов равна или превышает (≥) дату погашения.
- Аргумент частоты не равен 1, 2 или 4.
- Базисный аргумент не равен 0, 1, 2, 3 или 4.
- #ЦЕННОСТЬ! ошибка будет возвращена, когда произойдет одно из следующих событий:
- Аргументы расчета или погашения не являются допустимыми датами.
- Любой из аргументов, введенных в формулу, не является числовым.
Примеры
Как видно из приведенного ниже снимка экрана, мы хотим получить цену за 100 долларов номинальной стоимости ценной бумаги, купленной 8 февраля 2022 года. Дата погашения ценной бумаги — 1 января 2028 года. Годовая купонная ставка составляет 7%, годовая доходность — 8%, а стоимость погашения составляет 100 долларов. Используется метод фактического/фактического подсчета дней, а платежи производятся раз в полгода. Вы можете сделать следующее, чтобы достичь этого.
Скопируйте приведенную ниже формулу в ячейку F4 и нажмите Enter ключ для получения результата.
=ЦЕНА (C4, C5, C6, C7, C8, C9, C10)
Заметки:
- В приведенной выше формуле аргументы расчета и срока погашения предоставляются в виде ссылок на ячейки, содержащих даты, то есть C4 и C5.
- Если мы хотим ввести значения четырех аргументов непосредственно в формулу, мы могли бы воспользоваться помощью Функция ДАТА для создания действительных дат. Формула становится:
=ЦЕНА (ДАТА (2022,2,8), ДАТА (2028,1,1), 7%, 8%, 100, 2, 1)
Относительные функции:
-
Excel PRICEMAT Функция
Функция PRICEMAT возвращает цену за номинальную стоимость 100 долларов США ценной бумаги, по которой выплачиваются проценты по истечении срока погашения.
Лучшие инструменты для работы в офисе
Kutools for Excel — Помогает вам выделиться из толпы
Хотите быстро и качественно выполнять свою повседневную работу? Kutools for Excel предлагает 300 мощных расширенных функций (объединение книг, суммирование по цвету, разделение содержимого ячеек, преобразование даты и т. д.) и экономит для вас 80 % времени.
- Разработан для 1500 рабочих сценариев, помогает решить 80% проблем с Excel.
- Уменьшите количество нажатий на клавиатуру и мышь каждый день, избавьтесь от усталости глаз и рук.
- Станьте экспертом по Excel за 3 минуты. Больше не нужно запоминать какие-либо болезненные формулы и коды VBA.
- 30-дневная неограниченная бесплатная пробная версия. 60-дневная гарантия возврата денег. Бесплатное обновление и поддержка 2 года.
Вкладка Office — включение чтения и редактирования с вкладками в Microsoft Office (включая Excel)
- Одна секунда для переключения между десятками открытых документов!
- Уменьшите количество щелчков мышью на сотни каждый день, попрощайтесь с рукой мыши.
- Повышает вашу продуктивность на 50% при просмотре и редактировании нескольких документов.
- Добавляет эффективные вкладки в Office (включая Excel), точно так же, как Chrome, Firefox и новый Internet Explorer.
Комментарии (0)
Оценок пока нет. Оцените первым!