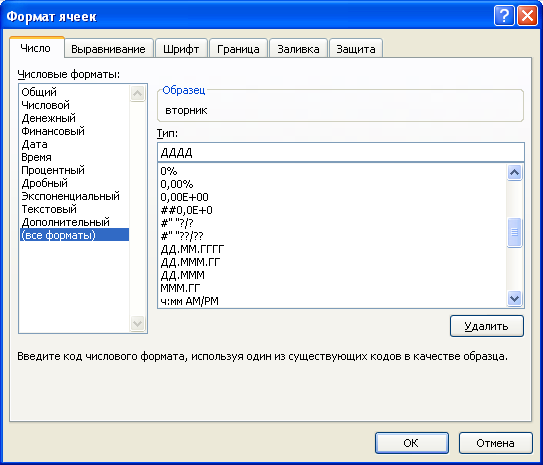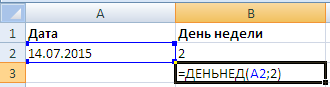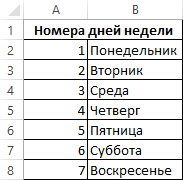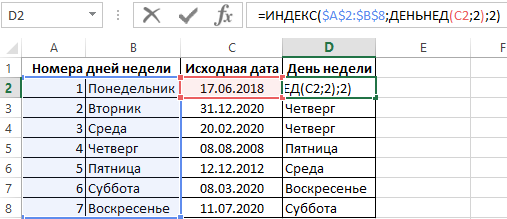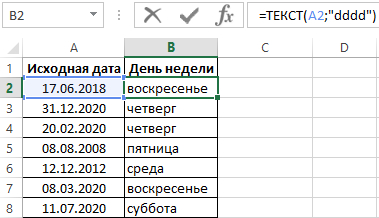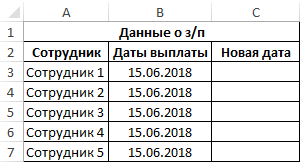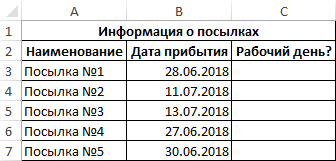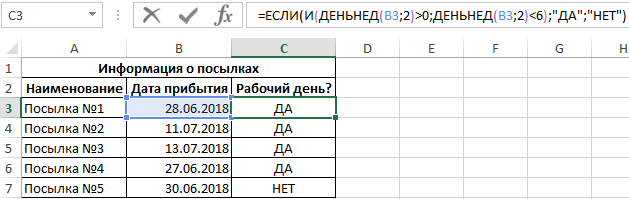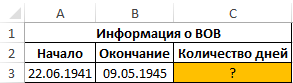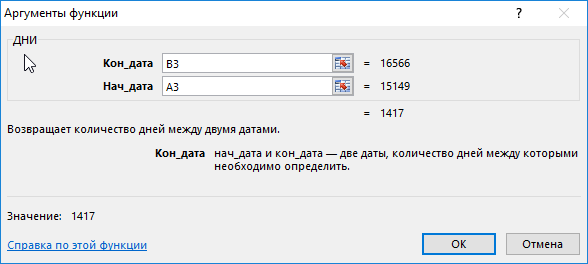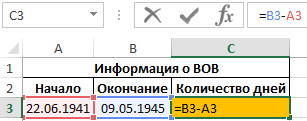Excel для Microsoft 365 Excel для Microsoft 365 для Mac Excel для Интернета Excel 2021 Excel 2021 для Mac Excel 2019 Excel 2019 для Mac Excel 2016 Excel 2016 для Mac Excel 2013 Excel 2010 Excel 2007 Excel для Mac 2011 Excel Starter 2010 Еще…Меньше
В этой статье описаны синтаксис формулы и использование деньНЕД
в Microsoft Excel.
Описание
Возвращает день недели, соответствующий дате. По умолчанию день недели определяется как целое число в интервале от 1 (воскресенье) до 7 (суббота).
Синтаксис
ДЕНЬНЕД(дата_в_числовом_формате;[тип])
Аргументы функции ДЕНЬНЕД описаны ниже.
-
Дата_в_числовом_формате Обязательный. Порядковый номер, соответствующий дате, день недели для которой необходимо найти. Даты должны вводиться с использованием функции ДАТА или как результат вычисления других формул и функций. Например, для указания даты 23 мая 2008 г. воспользуйтесь выражением ДАТА(2008,5,23). Если даты вводятся как текст, это может привести к возникновению проблем.
-
Тип Необязательный. Число, определяющее тип возвращаемого значения.
|
Тип |
Возвращаемое число |
|
1 или опущен |
Число от 1 (воскресенье) до 7 (суббота). Аналогично предыдущей версии Microsoft Excel |
|
2 |
Число от 1 (понедельник) до 7 (воскресенье) |
|
3 |
Число от 0 (понедельник) до 6 (воскресенье) |
|
11 |
Число от 1 (понедельник) до 7 (воскресенье) |
|
12 |
Число от 1 (вторник) до 7 (понедельник). |
|
13 |
Число от 1 (среда) до 7 (вторник). |
|
14 |
Число от 1 (четверг) до 7 (среда). |
|
15 |
Число от 1 (пятница) до 7 (четверг). |
|
16 |
Число от 1 (суббота) до 7 (пятница). |
|
17 |
Число от 1 (воскресенье) до 7 (суббота). |
Замечание
-
В приложении Microsoft Excel даты хранятся в виде последовательных чисел, что позволяет использовать их в вычислениях. По умолчанию дате 1 января 1900 года соответствует номер 1, а 1 января 2008 года — 39448, так как интервал между этими датами составляет 39 448 дней.
-
Если serial_number вне диапазона для текущего базового значения даты, #NUM! возвращается ошибка.
-
Если return_type находится вне диапазона, указанного в таблице выше, #NUM! возвращается ошибка.
Пример
Скопируйте образец данных из следующей таблицы и вставьте их в ячейку A1 нового листа Excel. Чтобы отобразить результаты формул, выделите их и нажмите клавишу F2, а затем — клавишу ВВОД. При необходимости измените ширину столбцов, чтобы видеть все данные.
|
Данные |
||
|
14.02.2008 |
||
|
Формула |
Описание (результат) |
Результат |
|
=ДЕНЬНЕД(A2) |
День недели с числом от 1 (воскресенье) до 7 (суббота) (5) |
5 |
|
=ДЕНЬНЕД(A2; 2) |
День недели с числом от 1 (понедельник) до 7 (воскресенье) (4) |
4 |
|
=ДЕНЬНЕД(A2; 3) |
День недели с числом от 0 (понедельник) до 6 (воскресенье) (3) |
3 |
Нужна дополнительная помощь?
Содержание
- Отображение дня недели в Экселе
- Способ 1: применение форматирования
- Способ 2: использование функции ТЕКСТ
- Способ 3: применение функции ДЕНЬНЕД
- Вопросы и ответы
При работе в программе Excel иногда ставится задача, чтобы после ввода конкретной даты в ячейку выводился день недели, который ей соответствует. Естественно, решить данную задачу посредством такого мощного табличного процессора, как Эксель, возможно, причем несколькими способами. Давайте посмотрим, какие варианты существуют для выполнения данной операции.
Отображение дня недели в Экселе
Существуют несколько способов отобразить день недели по введенной дате, начиная от форматирования ячеек и заканчивая применением функций. Давайте взглянем на все существующие варианты выполнения указанной операции в Экселе, чтобы пользователь мог выбрать самый лучший из них для конкретной ситуации.
Способ 1: применение форматирования
Прежде всего, посмотрим, как при помощи форматирования ячеек можно отобразить день недели по введенной дате. Данный вариант подразумевает преобразование даты в указанное значение, а не сохранение отображения обоих этих видов данных на листе.
- Вводим любую дату, содержащую данные о числе, месяце и годе, в ячейку на листе.
- Кликаем по ячейке правой кнопкой мыши. Запускается контекстное меню. Выбираем в нем позицию «Формат ячеек…».
- Запускается окно форматирования. Перемещаемся во вкладку «Число», если оно было открыто в какой-нибудь другой вкладке. Далее в блоке параметров «Числовые форматы» устанавливаем переключатель в позицию «Все форматы». В поле «Тип» вручную вводим следующее значение:
ДДДДПосле этого щелкаем по кнопке «OK» внизу окна.
- Как видим, в ячейке вместо даты отобразилось полное наименование дня недели ей соответствующего. При этом, выделив данную ячейку, в строке формул вы все равно увидите отображение даты.
В поле «Тип» окна форматирования вместо значения «ДДДД» можно также ввести выражение:
ДДД
В этом случае на листе будет отображено сокращенное наименование дня недели.
Урок: Как изменить формат ячейки в Экселе
Способ 2: использование функции ТЕКСТ
Но способ, который был представлен выше, предусматривает преобразование даты в день недели. Существует ли вариант, чтобы оба эти значения выводились на листе? То есть, если в одной ячейке мы вводим дату, то в другой должен выводиться день недели. Да, такой вариант существует. Его можно осуществить при помощи формулы ТЕКСТ. В этом случае нужное нам значение будет выводиться в указанную ячейку в текстовом формате.
- Записываем дату на любом элементе листа. Затем выделяем любую пустую ячейку. Щелкаем по пиктограмме «Вставить функцию», которая расположена возле строки формул.
- Происходит запуск окошка Мастера функций. Переходим в категорию «Текстовые» и из списка операторов выбираем наименование «ТЕКСТ».
- Открывается окно аргументов функции ТЕКСТ. Данный оператор призван выводить указанное число в выбранном варианте текстового формата. Он имеет следующий синтаксис:
=ТЕКСТ(Значение;Формат)В поле «Значение» нам нужно указать адрес той ячейки, в которой содержится дата. Для этого устанавливаем курсор в указанное поле и левой кнопкой мыши щелкаем по этой ячейке на листе. Адрес тут же отобразится.
В поле «Формат» в зависимости от того, какое мы хотим иметь представление дня недели полное или сокращенное, вводим выражение «дддд» или «ддд» без кавычек.
После ввода этих данных жмем на кнопку «OK».
- Как видим в ячейке, которую мы выбрали в самом начале, отобразилось обозначение дня недели в выбранном текстовом формате. Теперь у нас на листе отображается и дата, и день недели одновременно.
Более того, если в ячейке изменить значение даты, то соответственно автоматически изменится и день недели. Таким образом, меняя дату можно узнавать на какой день недели она будет приходиться.
Урок: Мастер функций в Экселе
Способ 3: применение функции ДЕНЬНЕД
Имеется ещё один оператор, который может выводить день недели по заданной дате. Это функция ДЕНЬНЕД. Правда, она выводит не название дня недели, а его номер. При этом пользователь может устанавливать с какого дня (с воскресенья или с понедельника) нумерация будет отсчитываться.
- Выделяем ячейку для вывода номера дня недели. Щелкаем по значку «Вставить функцию».
- Снова открывается окошко Мастера функций. На этот раз переходим в категорию «Дата и время». Выбираем наименование «ДЕНЬНЕД» и жмем на кнопку «OK».
- Производится переход в окно аргументов оператора ДЕНЬНЕД. Он имеет следующий синтаксис:
=ДЕНЬНЕД(дата_в_числовом_формате;[тип])В поле «Дата в числовом формате» вводим конкретную дату или адрес ячейки на листе, в которой она содержится.
В поле «Тип» задается число от 1 до 3, которое определяет, как именно будут нумероваться дни недели. При установке числа «1» нумерация будет происходить, начиная с воскресенья, причем этому дню недели будет присвоен порядковый номер «1». При установке значения «2» нумерация будет выполняться, начиная с понедельника. Этому дню недели будет дан порядковый номер «1». При установке значения «3» нумерация так же будет происходить с понедельника, но в этом случае понедельнику будет присвоен порядковый номер «0».
Аргумент «Тип» не является обязательным. Но, если его опустить, то считается, что значение аргумента равно «1», то есть, неделя начинается с воскресенья. Так принято в англоязычных странах, но нам данный вариант не подходит. Поэтому в поле «Тип» ставим значение «2».
После выполнения указанных действий щелкаем по кнопке «OK».
- Как видим, в указанную ячейку выводится порядковый номер дня недели, который соответствует введенной дате. В нашем случае это число «3», которое обозначает среду.
Как и с предыдущей функцией, при изменении даты автоматически изменяется номер дня недели в ячейке, в которой установлен оператор.
Урок: Функции даты и времени в Экселе
Как видим, в Экселе существуют три основных варианта представления даты в виде дня недели. Все они относительно просты и не требуют от пользователя наличия каких-то специфических умений. Один из них заключается в применении специальных форматов, а два других для достижения указанных целей используют встроенные функции. Учитывая, что механизм и способ отображения данных в каждом описанном случае существенно отличаются, пользователь должен сам выбрать, какой из указанных вариантов в конкретной ситуации ему подходит более всего.
В Microsoft Excel есть разные форматы ячеек, среди которых находятся и отвечающие за дату. Обычно они отображают значение в числовом виде с расстановкой точек между днем, месяцем и годом. Из-за этого у некоторых пользователей возникает потребность в отображении именно дня недели по указанной дате, чтобы организовать нужное представление содержимого. Достичь желаемого результата можно тремя разными методами.
Перед тем как мы обратимся к инструкциям, обращаю ваше внимание на то, что исчисление лет в Экселе начинается с 01.01.1900. Соответственно, программа не сможет показать день недели по дате, если она была раньше указанной, например, 19.01.1854. При использовании таких дат придется обращаться только к сторонним календарям и заполнять таблицу вручную.
Изменение формата ячейки
Самый простой и быстрый вариант для реализации, не требующий применения дополнительных функций, – изменение формата ячейки, чтобы Excel отображал число как конкретный день недели. Такой метод подойдет в тех случаях, когда вам нужно именно конвертировать дату в день недели. Настройка формата ячейки осуществляется следующим образом:
-
Щелкните по ячейке с датой правой кнопкой мыши и из появившегося контекстного меню выберите пункт «Формат ячеек».
-
В новом окне на панели слева выделите левой кнопкой мыши пункт «Все форматы», после чего самостоятельно укажите тип как ДДДД.
-
Обратите внимание на поле «Образец», чтобы пример показывался как текстовое описание дня недели, после чего примените изменения.
-
Вернитесь к таблице, выделите нужную ячейку и убедитесь в том, что результат вас устраивает.
Комьюнити теперь в Телеграм
Подпишитесь и будьте в курсе последних IT-новостей
Подписаться
Использование функции ТЕКСТ
Следующий вариант отображения дня недели по дате – использование функции ТЕКСТ. Она работает таким образом, что переводит любой формат ячейки в текстовый с дополнительным указанием типа. Как раз тип мы будем использовать такой же, который выбирали и в предыдущей инструкции. Разница будет лишь в том, что значение ячейки с датой у вас не заменится, а день недели просто будет выведен в одной из соседних ячеек по вашему выбору.
-
Выберите любую свободную ячейку для подставления имеющегося значения и объявите в ней функцию =ТЕКСТ().
-
В скобках в первую очередь выберите ячейку с датой, кликнув по ней левой кнопкой мыши. Затем поставьте знак «;» для перехода к следующему аргументу.
-
Задайте кавычки и внутри них напишите дддд, чтобы указать нужный тип формата ячейки.
-
Примените ввод формулы через Enter и посмотрите, как будет выведена ваша дата в виде дня недели. Эту формулу можно растянуть и на все следующие даты, если в таблице много строк, конвертирование которых требуется.
Использование функции ДЕНЬНЕД
Следующая функция под названием ДЕНЬНЕД является автоматической, то есть вам не придется никакой формат вписывать вручную или заниматься расчетами. Отличие этого варианта от предыдущих – день недели будет выведен в виде цифры в выбранной ячейке. Иногда это будет полезно при использовании дополнительных формул, связанных с днями недели.
-
Объявите функцию =ДЕНЬНЕД().
-
В скобках выберите ячейку с датой, день недели которой вы хотите вывести.
-
После точки с запятой появится список с вариантами начала исчисления дней недели. Первый вариант подходит в тех случаях, если первым днем недели для вас является воскресенье, а последним – суббота. Второй является стандартным для СНГ-стран, поскольку первый день будет понедельник, а последний – воскресение. Посмотрите на весь список и решите, какой из этих вариантов подходит вам.
-
Подходящий вариант нужно указать просто цифрой, после чего можно применить функцию и посмотреть, какая цифра будет выведена в качестве результата дня недели для даты.
Каждый из трех представленных вариантов перевода даты в день недели подойдет в разных случаях. Иногда можно ограничиться конвертированием формата ячейки, а иногда пригодится именно отображение дня как цифры, чтобы дальше вклинить значение в свою формулу и использовать в таблице.
День недели в MS EXCEL
Определим день недели для заданной даты в ячейке. Существует несколько решений в зависимости от того результата, который мы хотим получить: номер дня недели (1 — Пн, 2- Вт, . ), текстовую форму (Понедельник, Вторник, . ) или просто можно изменить формат ячейки.
День недели можно быстро отобразить с помощью Пользовательского формата. Пользовательский формат можно ввести через диалоговое окно Формат ячеек, вкладка Число, (все форматы), нажав CTRL+1. Для отображения вместо даты дня недели, на который она приходится, в поле Тип, предварительно все из него удалив, нужно ввести ДДД (краткий формат дня недели, например, Сб) или ДДДД (будет отражено Суббота).
Другим способом, определения дня недели является преобразование даты в текстовую форму с определенным форматом (см. файл примера ):
=ТЕКСТ(01/01/10;»дддд»)
Формула вернет текстовое значение «суббота«.
Для определения дня недели через числовую форму (понедельник=1; вторник=2, …) существует функция ДЕНЬНЕД() , английская версия WEEKDAY().
Если дата находится в ячейке А1, то формула =ДЕНЬНЕД(A1;2) вернет день недели. Номер 1 соответствует понедельнику.
Для того, чтобы вывести день недели на английском языке используйте формулу = ТЕКСТ(A6;»[$-809]ДДД»)
Другие статьи на эту тему можно найти в разделе Неделя, День недели.
Как определить в Excel день недели по дате

Эту статью я посвятил теме, как определить в Excel день недели по дате. Очень часто с этим вопросом сталкиваются бухгалтера по заработной плате и специалисты отдела кадров, хотя и решений вопросов, когда надо знать припадает ли данное число на рабочий день недели или нет, достаточно много. К этим задачам можно отнести расчёт больничного листа, определения праздничных дней, определения отпускных дней, да и, впрочем, еще много задач где нужно определить в Excel день недели по дате.
Определить день недели можно несколькими способами и в этой статье мы рассмотрим 3 варианта:
С помощью пользовательского формата
Очень простой способ определить день недели по дате, делается это следующим образом:
- выделяете диапазон ячеек, в которых хотите внести изменения в отображении даты;
- вызываете контекстное меню правой кнопкой мыши и выбираете пункт «Формат ячеек»;
- в появившемся окне выбираете вкладку «Число», в разделе «Числовые форматы» вам нужно выбрать пункт «(все форматы)» и в поле тип внести нужный вам формат даты.

- Полный формат обозначаеться полным названием дня недели или месяца (к примеру, среда, четверг, и т.д.), полный формат указывается «ДДДД» — для дней недели, «ММММ» — для месяцев.
- Сокращенный формат отображается только двумя буквами (к примеру, Ср, Чт, Пт, и т.д.) и для этого указывается формат «ДДД» — для дней недели, «МММ» — для месяцев.

С помощью функции ТЕКСТ
В этом случае мы будем использовать встроенную функцию ТЕКСТ, для того чтобы определить в Excel день недели по дате. Эта функция предназначена, чтобы форматировать число в ячейке и преобразовать его в текст.
Орфография формулы выглядит так:
=ТЕКСТ (А1;«дддд»), формула возвращает текстовое значение дня недели.
С помощью функции ДЕНЬНЕД
Третий вариант узнать день недели по дате, это с помощью функции ДЕНЬНЕД, которая относится к группе «Дата и время», там вы ее и найдете. Эта функция возвращает число от 1 до 7, что соответствуют дню недели.
=ДЕНЬНЕД(А1;2), где:
- «А1» – это адрес ячейки где дата в числовом формате,
- «2» – это число которое определяет тип возвращаемого значения (существует 3 типа: 1 или отсутствует – возвращает число от 1 (воскресенье) до 7 (суббота), 2 – от 1 (понедельник) до 7 (воскресенье) и 3 – от 0 (понедельник) до 6 (воскресенье), нам привычней всего 2 тип).
Думаю вам станет интересной статья «Как определяется разница между двумя датами с помощью функции РАЗНДАТ» в ней вы найдете полезные советы и примеры при работе с датами.
А на этом у меня всё! Я очень надеюсь, что что тема как определить в Excel день недели по дате, была раскрыта и стала вам полезной . Буду очень благодарен за оставленные комментарии, так как это показатель читаемости и вдохновляет на написание новых статей! Делитесь с друзьями прочитанным и ставьте лайк!
Не забудьте поблагодарить автора!
Беда не в том, что экономисты не умеют предсказывать, а в том, что политики требуют слишком оптимистических прогнозов.
Установка дня недели по дате в Microsoft Excel
При работе в программе Excel иногда ставится задача, чтобы после ввода конкретной даты в ячейку выводился день недели, который ей соответствует. Естественно, решить данную задачу посредством такого мощного табличного процессора, как Эксель, возможно, причем несколькими способами. Давайте посмотрим, какие варианты существуют для выполнения данной операции.
Отображение дня недели в Экселе
Существуют несколько способов отобразить день недели по введенной дате, начиная от форматирования ячеек и заканчивая применением функций. Давайте взглянем на все существующие варианты выполнения указанной операции в Экселе, чтобы пользователь мог выбрать самый лучший из них для конкретной ситуации.
Способ 1: применение форматирования
Прежде всего, посмотрим, как при помощи форматирования ячеек можно отобразить день недели по введенной дате. Данный вариант подразумевает преобразование даты в указанное значение, а не сохранение отображения обоих этих видов данных на листе.
- Вводим любую дату, содержащую данные о числе, месяце и годе, в ячейку на листе.
Кликаем по ячейке правой кнопкой мыши. Запускается контекстное меню. Выбираем в нем позицию «Формат ячеек…».
Запускается окно форматирования. Перемещаемся во вкладку «Число», если оно было открыто в какой-нибудь другой вкладке. Далее в блоке параметров «Числовые форматы» устанавливаем переключатель в позицию «Все форматы». В поле «Тип» вручную вводим следующее значение:
После этого щелкаем по кнопке «OK» внизу окна.
В поле «Тип» окна форматирования вместо значения «ДДДД» можно также ввести выражение:
В этом случае на листе будет отображено сокращенное наименование дня недели.
Способ 2: использование функции ТЕКСТ
Но способ, который был представлен выше, предусматривает преобразование даты в день недели. Существует ли вариант, чтобы оба эти значения выводились на листе? То есть, если в одной ячейке мы вводим дату, то в другой должен выводиться день недели. Да, такой вариант существует. Его можно осуществить при помощи формулы ТЕКСТ. В этом случае нужное нам значение будет выводиться в указанную ячейку в текстовом формате.
-
Записываем дату на любом элементе листа. Затем выделяем любую пустую ячейку. Щелкаем по пиктограмме «Вставить функцию», которая расположена возле строки формул.
Происходит запуск окошка Мастера функций. Переходим в категорию «Текстовые» и из списка операторов выбираем наименование «ТЕКСТ».
Открывается окно аргументов функции ТЕКСТ. Данный оператор призван выводить указанное число в выбранном варианте текстового формата. Он имеет следующий синтаксис:
В поле «Значение» нам нужно указать адрес той ячейки, в которой содержится дата. Для этого устанавливаем курсор в указанное поле и левой кнопкой мыши щелкаем по этой ячейке на листе. Адрес тут же отобразится.
В поле «Формат» в зависимости от того, какое мы хотим иметь представление дня недели полное или сокращенное, вводим выражение «дддд» или «ддд» без кавычек.
После ввода этих данных жмем на кнопку «OK».
Более того, если в ячейке изменить значение даты, то соответственно автоматически изменится и день недели. Таким образом, меняя дату можно узнавать на какой день недели она будет приходиться.
Способ 3: применение функции ДЕНЬНЕД
Имеется ещё один оператор, который может выводить день недели по заданной дате. Это функция ДЕНЬНЕД. Правда, она выводит не название дня недели, а его номер. При этом пользователь может устанавливать с какого дня (с воскресенья или с понедельника) нумерация будет отсчитываться.
-
Выделяем ячейку для вывода номера дня недели. Щелкаем по значку «Вставить функцию».
Снова открывается окошко Мастера функций. На этот раз переходим в категорию «Дата и время». Выбираем наименование «ДЕНЬНЕД» и жмем на кнопку «OK».
Производится переход в окно аргументов оператора ДЕНЬНЕД. Он имеет следующий синтаксис:
В поле «Дата в числовом формате» вводим конкретную дату или адрес ячейки на листе, в которой она содержится.
В поле «Тип» задается число от 1 до 3, которое определяет, как именно будут нумероваться дни недели. При установке числа «1» нумерация будет происходить, начиная с воскресенья, причем этому дню недели будет присвоен порядковый номер «1». При установке значения «2» нумерация будет выполняться, начиная с понедельника. Этому дню недели будет дан порядковый номер «1». При установке значения «3» нумерация так же будет происходить с понедельника, но в этом случае понедельнику будет присвоен порядковый номер «0».
Аргумент «Тип» не является обязательным. Но, если его опустить, то считается, что значение аргумента равно «1», то есть, неделя начинается с воскресенья. Так принято в англоязычных странах, но нам данный вариант не подходит. Поэтому в поле «Тип» ставим значение «2».
После выполнения указанных действий щелкаем по кнопке «OK».
Как и с предыдущей функцией, при изменении даты автоматически изменяется номер дня недели в ячейке, в которой установлен оператор.
Как видим, в Экселе существуют три основных варианта представления даты в виде дня недели. Все они относительно просты и не требуют от пользователя наличия каких-то специфических умений. Один из них заключается в применении специальных форматов, а два других для достижения указанных целей используют встроенные функции. Учитывая, что механизм и способ отображения данных в каждом описанном случае существенно отличаются, пользователь должен сам выбрать, какой из указанных вариантов в конкретной ситуации ему подходит более всего.
Отблагодарите автора, поделитесь статьей в социальных сетях.
День недели в Excel
Часто в работе нам требуется определить день недели в Excel по заданной дате.
Давайте разберем несколько простых способов как это можно сделать.
День недели можно отобразить двумя способами: с помощью использования формата ячейки и посредством формул.
Использование формата ячейки
Зададим ячейке с датой определенный формат. В Excel есть два типа формата ячеек, отображающих день недели:
- ДДД — краткий формат дня (Пн, Вт, Ср, Чт, Пт, Сб, Вс);
- ДДДД — полный формат дня (Понедельник, Вторник, Среда, Четверг, Пятница, Суббота, Воскресенье).
Нажимаем правой кнопкой мыши на ячейку, выбираем Формат ячеек -> Число -> Все форматы и вводим новый формат «ДДД» или «ДДДД» в строчку Тип:
Изменение формата ячейки
Использование формул
Определить день недели также можно с помощью функции ТЕКСТ:
ТЕКСТ(значение; формат)
Форматирует число и преобразует его в текст.
- Значение(обязательный аргумент) — числовое значение;
- Формат(обязательный аргумент) — численный формат в виде текста в кавычках (например, «ДДД» или «ДДДД»).
В данном случае выбираем в качестве значения ячейку с датой A2 и задаем формат как «ДДД» или «ДДДД», в результате получаем день недели как вторник:
Определение дня недели с помощью функции ТЕКСТ
ДЕНЬНЕД(дата_в_числовом_формате; [тип])
Возвращает число от 1 до 7, соответствующее номеру дня недели для заданной даты.
- Дата в числовом формате(обязательный аргумент) — числовое значение;
- Тип(необязательный аргумент) — тип возвращаемого значения.
- 1 — неделя от воскресенья (число 1) до субботу (число 7);
- 2 — неделя от понедельника (число 1) до воскресенья (число 7);
- 3 — неделя от понедельника (число 0) до воскресенья (число 6).
В нашем случае в качестве даты в числовом формате вводим ячейку с датой A2 и задаем тип как 2, в результате получаем значение 2 (т.е. вторник):
Определение дня недели с помощью функции ДЕНЬНЕД
Примеры использования функций ДЕНЬ с ДЕНЬНЕД И ДНИ В Excel
Функция ДЕНЬ возвращает день, который соответствует определенной дате. Результатом работы функции является число из диапазона от 1 до31.
Функция ДЕНЬНЕД возвращает день недели, который соответствует определенной дате. Результат работы данной функции – это число из диапазона от 1 до 7 (единица соответствует воскресенью, а семь – субботе).
Функция ДНИ возвращает числовое значение, характеризующее разницу дней между двумя заданными датами.
Особенности синтаксической записи функции ДЕНЬ, ДЕНЬНЕД и ДНИ в Excel
Функция ДЕНЬ имеет следующий синтаксис:
Принимает на вход единственный параметр дата, который соответствует дате, день которой требуется определить.
- В качестве входного параметра обычно используется ячейка из таблицы Excel, содержащая данные в формате дата.
- Также на вход принимаются результаты вычислений функции ДАТА и прочих функций, возвращающих значения в формате Дата.
- При непосредственном вводе данных между скобками функции (например, =ДЕНЬ(“24.06.2018”)) необходимо использовать кавычки, указывая тем самым на то, что передаваемые на вход данные имеют тип Текст. Далее Excel производит автоматическое преобразование данных в формат Дата.
- Ошибка #ЗНАЧ! Будет сгенерирована в том случае, если на вход функции ДЕНЬ были переданы данные неподдерживаемого Excel типа, например: ДЕНЬ(“24-июня-2018”) или ДЕНЬ(“24 06 2018”).
- Параметр дата может быть представлен в виде числа в коде времени Excel.
Функция ДЕНЬНЕД имеет следующую синтаксическую запись:
Описание аргументов функции:
- Дата – обязательный параметр, соответствующей дате, день недели которой требуется определить. Данный параметр имеет особенности, описанные в примечаниях к предыдущей функции.
- Тип – число в диапазоне от 1 до 3, указывающее на то, какой день недели считается первым (в некоторых странах первый день недели – воскресенье, в нашей – понедельник). Если тип=1, первым днем недели будет считаться воскресенье, тип=2 – понедельник. Если тип=3, результатом работы функции ДЕНЬНЕД будет число из диапазона от 0 до 6, где 0 соответствует понедельнику.
Примечение: в некоторых случаях вместо чисел 1,2…7 требуется вывод названия дня недели (понедельник, вторник… воскресенье). Для этого можно составить такую таблицу:
И затем выводить текстовое значение, соответствующее номеру дня недели:
Однако для данной задачи можно использовать следующую функцию: =ТЕКСТ(A2;»dddd»).
Результатом выполнения данной функции является текст «воскресенье». Если требуется краткая запись дня недели (Сб, Пн, Ср), в качестве второго параметра следует указать «dddd».
Функция ДНИ используется для расчета количества дней между двумя указанными датами и имеет следующий синтаксис: =ДНИ(кон_дата;нач_дата).
Описание аргументов данной функции:
- Кон_дата – обязательный параметр, характеризующий дату окончания какого-либо события.
- Нач_дата – обязательный параметр, характеризующий дату начала определенного события для выполнения расчета.
- При вычислении количества дней между датами выполняется преобразование данных в числа в коде времени Excel. Это означает, что записи «=ДНИ(“24.06.2018”;”13.06.2018”)» и «=ДАТАЗНАЧ(“24.06.2018”)-ДАТАЗНАЧ(“13.06.2018”)» вернут одинаковые значения.
- Если один из параметров функции представляет дату, записанную как текст, то он будет обработан функцией ДАТАЗНАЧ, которая вернет целочисленную дату.
- Если параметрами функции являются числа, значения которых находятся за пределами допустимых в коде времени Excel, будет сгенерирована ошибка #ЗНАЧ!.
- Если в функции ДНИ использованы параметры в виде данных, которые не могут быть представлены в виде дат в Excel, будет возвращена ошибка #ЗНАЧ!.
Примеры расчетов в Excel с использованием функций ДЕНЬ, ДЕНЬНЕД и ДНИ
Пример 1. В таблице содержится несколько дат, записанных в формате дат Excel, в которые сотрудникам некоторого предприятия должна быть выплачена заработная плата. В связи с принятыми изменениями в законодательстве начисление зарплат сотрудникам должно производиться в первых числах каждого месяца. Необходимо исправить даты с 15/07/2018 на 01/07/2018. Часть таблицы выглядит следующим образом:
Для решения используем следующую формулу: =B3-ДЕНЬ(B3)+1.
Аналогично заполним остальные колонки. В результате получим новый столбец с правильными датами выдачи зарплаты:
Определение рабочих и выходных дней по формуле ДЕНЬНЕД
Пример 2. Программный продукт считывает данные из таблицы Excel и использует их в своих расчетах. Одна из ячеек содержит данные в формате Дата, соответствующие дате получения посылки. Необходимо определить, соответствует ли указанная дата рабочему дню недели (с Пн по Пт) и вернуть логическое значение “true” или “false” (если выходной день) для дальнейшей обработки программой.
Исходная таблица имеет следующий вид:
Для определения дня недели будем использовать ДЕНЬНЕД, первым аргументом которой является данные из ячейки «Дата прибытия», а вторым – 2 (отсчет дней недели начинается с единицы, которая соответствует понедельнику). Для решения используем следующую функцию:
Функция ЕСЛИ проверяет условие: находится ли полученное в результате работы функции ДЕНЬНЕД значение в интервале от 1 до 5 включительно и возвращает соответствующий результат (true или false).
Вычислим значения для остальных полей данных:
Как видно, все даты являются рабочими днями недели.
Зачем нужна функция ДНИ в Excel?
Пример 3. Общеизвестно, что ВОВ была начата 22 июня 1941 года и закончилась 9 мая 1945 года. Необходимо определить, сколько дней проходили военные действия.
Внесем исходные данные в таблицу:
Для расчета используем следующую формулу: =ДНИ(B3;A3).
Получаем следующий результат:
То есть, военные действия длились на протяжении 1417 дней.
Обратите внимание! Любая дата в Excel – это число дней, прошедших начиная от даты 01.01.1900г. Подробнее описано в статье: Как вычислить дату в Excel? Поэтому можно свободно использовать такую простую формулу без функций: =B3-A3.
Как видно на рисунке результат аналогичен. Фактически функция ДНИ в Excel не нужна вообще.
Определим день недели для заданной даты в ячейке. Существует несколько решений в зависимости от того результата, который мы хотим получить: номер дня недели (1 — Пн, 2- Вт, …), текстовую форму (Понедельник, Вторник, …) или просто можно изменить формат ячейки.
День недели можно быстро отобразить с помощью
Пользовательского формата
. Пользовательский формат можно ввести через диалоговое окно
Формат ячеек
, вкладка
Число
, (
все форматы
), нажав
CTRL+1
. Для отображения вместо даты дня недели, на который она приходится, в поле Тип, предварительно все из него удалив, нужно ввести ДДД (краткий формат дня недели, например,
Сб
) или ДДДД (будет отражено
Суббота
).
Другим способом, определения дня недели является преобразование даты в текстовую форму с определенным форматом (см.
файл примера
):
=ТЕКСТ(01/01/10;»дддд»)
Формула вернет текстовое значение »
суббота
«.
Для определения дня недели через числовую форму (понедельник=1; вторник=2, …) существует функция
ДЕНЬНЕД()
, английская версия WEEKDAY().
Если дата находится в ячейке
А1
, то формула
=ДЕНЬНЕД(A1;2)
вернет день недели. Номер 1 соответствует понедельнику.
Для того, чтобы вывести день недели на английском языке используйте формулу =
ТЕКСТ(A6;»[$-809]ДДД»)
Другие статьи на эту тему можно найти в разделе
Неделя, День недели
.