Примечание:
Мы стараемся как можно оперативнее обеспечивать вас актуальными справочными материалами на вашем языке. Эта страница переведена автоматически, поэтому ее текст может содержать неточности и грамматические ошибки. Для нас важно, чтобы эта статья была вам полезна. Просим вас уделить пару секунд и сообщить, помогла ли она вам, с помощью кнопок внизу страницы. Для удобства также приводим
ссылку на оригинал (на английском языке)
.
С помощью формулаMicrosoft Office InfoPath 2007 для автоматического добавления определенное количество дней к дате в элементе управления шаблона формы.
В этой статье объясняется, как прибавить к дате определенное количество дней и отобразить результаты в элементах управления в форме с помощью функции addDays и сегодня .
В этой статье
-
Что такое формулы
-
Шаг 1: Вставка элементе выбора даты, которая отображается по умолчанию текущую дату
-
Шаг 2: Добавление надписи, содержащую функцию addDays
-
Шаг 3: Изменение способа отображения даты в текстовом поле
Что такое формулы
Формулы — это выражение XPath состоит из значений полей или групп, функций и операторов, используемых для расчета и отображения других значений. Формулы можно использовать для выполнения следующих задач:
-
Математических расчетов из значения, которые определяют при разработке шаблона формы или значения пользователи ввели в элементах управления при заполнении формы на основе шаблона формы.
-
Отображение определенного значения даты и времени.
-
Отображение значений, которые пользователи ввели в один элемент управления в другой элемент управления.
-
Задание значения по умолчанию поля или элемента управления.
-
Запуск правила на основе значения вычисления по формуле.
Каждое выражение XPath, который используется в формуле — это сочетание значений, функций и операторов, вычисляющая одно значение. Формула может содержать несколько выражений. Формулу можно считать предложение, которая состоит из одного или нескольких фраз с каждой фразу, представляющий одно выражение в формуле.
Ниже показано отношение между формулы и выражения.
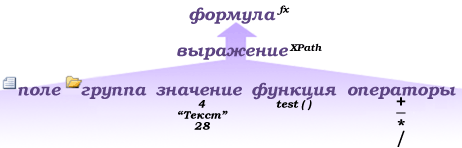
Функция — это выражение, возвращающее значение на основе результатов вычисления. Значения, используемые в функциях, которые называются аргументов. Можно использовать стандартные функции XPath 1.0, которые включены в InfoPath, а также некоторые функции специально для InfoPath. Ссылки на дополнительные сведения о функциях InfoPath в разделе Дополнительные сведения.
К началу страницы
Шаг 1: Вставка элементе выбора даты, которая отображается по умолчанию текущую дату
Элемент управления Выбор даты явно предназначена для хранения даты. Чтобы добавить заданное количество дней к дате, вводимых в элемент управления, необходимо сначала добавить элемент управления Выбор даты в шаблон формы. Затем можно создать формулу, в которой используется функция сегодня для отображения по умолчанию текущую дату в элемент управления.
-
В шаблоне формы щелкните нужное место вставки выбора данных.
-
Если область задач Элементы управления не отображается, щелкните Другие элементы управления в меню Вставка или нажмите клавиши ALT+I, C.
-
В разделе Вставить элементы управления в области задач элементы управления щелкните Элемент выбора даты.
-
В шаблоне формы ввести текущую дату перед только что вставленную элемент управления Выбор даты.
-
Дважды щелкните элемент управления Выбор даты только что вставленную.
-
Откройте вкладку Данные.
-
В поле Имя поля введите название поля.
Совет: Рекомендуется использовать имя, описывающее содержимое поля. Описательное имя упрощает шаблона формы для понимания всем изменения шаблона формы. Например можно ввести dteToday.
-
Нажмите Применить.
-
Нажмите кнопку Вставить формулу
.
-
Нажмите кнопку Вставить функцию в диалоговом окне Вставка формулы.
-
В списке категорий в диалоговом окне Вставка функции выберите Дата и время и выберите в группе функциисегодня.
К началу страницы
Шаг 2: Добавление надписи, содержащую функцию addDays
После добавления элемент управления Выбор даты и создайте формулу, в которой используется функция сегодня , можно добавить текстовое поле в шаблон формы и создавать формулы, использующей функцию addDays .
-
В шаблоне формы щелкните нужное место вставки надписи.
-
Если область задач Элементы управления не отображается, щелкните Другие элементы управления в меню Вставка или нажмите клавиши ALT+I, C.
-
В разделе Вставить элементы управления в области задач элементы управления щелкните Текстовое поле.
-
В шаблоне формы введите перед элемент управления текстовым полем, только что вставленную Течение 30 дней .
-
Дважды щелкните текстовое поле, которое вы вставили.
-
Откройте вкладку Данные.
-
В поле имя поля введите имя поля и нажмите кнопку Применить.
Совет: Рекомендуется использовать имя, описывающее содержимое поля. Описательное имя упрощает шаблона формы для понимания всем изменения шаблона формы. Например можно ввести txtAdd30Days.
-
Нажмите кнопку Вставить формулу
.
-
Нажмите кнопку Вставить функцию в диалоговом окне Вставка формулы.
-
В списке категорий в диалоговом окне Вставка функции выберите Дата и время и выберите в разделе функцииaddDays.
-
Нажмите кнопку ОК.
-
В поле Формула дважды щелкните первый экземпляр дважды щелкните, чтобы вставить поле.
-
В диалоговом окне Выбор поля или группы нажмите кнопку dteToday и нажмите кнопку ОК.
-
Нажмите кнопку второй экземпляр дважды щелкните, чтобы вставить поле, нажмите клавишу DELETE, а затем введите количество дней, которые вы хотите добавить к текущей дате. Например добавить 30 дней до сегодняшней даты, вы ввести 30.
-
Чтобы проверить правильность ввода формулы, нажмите кнопку Проверить формулу.
Формула содержит ошибки
Нажмите кнопку Показать подробности в диалоговом окне Microsoft Office InfoPath, чтобы просмотреть ошибки в формуле. Ниже приведены некоторые рекомендации по устранению этих ошибок.
-
При использовании функции в формуле, убедитесь, что используется правильный аргументов функции. Некоторые функции требуют поля или группы, пока другие функции требуют значения, указанного в качестве аргументов. Ссылки на дополнительные сведения о функциях в разделе Дополнительные сведения.
-
Удалите и еще раз введите формулу, чтобы убедиться в том, что она правильно ввели.
-
К началу страницы
Шаг 3: Изменение способа отображения даты в текстовом поле
После добавления надписи и создайте формулу, чтобы отобразить новую дату, можно отформатировать способ отображения даты в текстовом поле.
-
Дважды щелкните текстовое поле в шаблоне формы.
-
Откройте вкладку Данные.
-
В списке Тип данных выберите пункт Дата (date) и нажмите кнопку Формат.
-
В списке отображения даты следующим образом выберите нужный стиль отображения.
Примечание: Стили отображения, помеченные звездочками будет обновляться с учетом системных параметров пользователя.
-
Чтобы проверить изменения, нажмите кнопку Просмотр на стандартной панели инструментов или нажмите клавиши CTRL+SHIFT+B.
К началу страницы
Нужна дополнительная помощь?
-
Зачем нужно вставлять дату и время в документе Word
-
Как вставить дату в Ворде автоматически, как вставить время
-
Как вставить дату и время в Ворде горячими клавишами
-
Работа с датами и временем в разных версиях Word
-
Заключение
В данной статье рассмотрим, как вставить дату в Ворде автоматически и время. На примере покажем несколько способов их вставки в документ. Эта информация будет нужна многим копирайтерам, блогерам, студентам, писателям, другим людям, работающим с документами в Ворде.
Зачем нужно вставлять дату и время в документе Word

Установленные в документе Ворда дата и время позволяют понять, когда был создан документ, какого числа его подписали, можно ли его использовать дальше.
Далее разберем вопрос, как вставить дату в Ворде автоматически, чтобы вам не пришлось ее прописывать вручную.
к оглавлению ↑
Как вставить дату в Ворде автоматически, как вставить время
Рассматривать вставку даты мы будем в Ворде 2007. Для этого откройте программу на компьютере и документ. В панели управления Ворда нажмите раздел «Вставка» далее «Дата и время» (Скрин 1).
Выбираете формат даты, например, вторник 4 августа 2020 г. Устанавливаете галочку перед «Обновлять автоматически» и кликните по кнопке «OK». Теперь, дата вставится автоматически в поле документа.
Далее вставим в документ время. В разделе «Дата и время» находите формат времени, например, 14.41 и нажимаете «OK», чтобы время установилось в документ (Скрин 2).
Если вам понадобиться обновить дату и время, нажмите по вставленной дате правой кнопкой мыши далее, «Обновить поле».
к оглавлению ↑
Как вставить дату и время в Ворде горячими клавишами
Существуют горячие клавиши, которые позволяет вставлять дату и время. В этом нам помогут горячие клавиши Ворда. Наведите курсор мыши на документ Ворда и пару раз щелкните по нему. Далее зажмите и удерживаете клавиши «Alt+Shift+D». После того, как их отпустите, появится дата в документе.
При необходимости вы можете вставлять в Ворде время. Используем такие сочетания горячих клавиш, чтобы его вставить «ALT + SHIFT + T».
к оглавлению ↑
Работа с датами и временем в разных версиях Word
Пользователи могут работать с разными версиями Ворда, например, в 2003,2007,2010,2013,2016 и так далее. Работа с датами и временем в этих версиях серьезно не отличается от старых.
Разве что будет разный дизайн, кнопки в панели управления программы могут поменять. Также заходите в раздел «Вставка» находите там «Дата и время». Выбираете нужные форматы дат и времени, чтобы их вставить в документ.
к оглавлению ↑
Заключение
Сегодня мы рассмотрели вопрос, как вставить дату в Ворде автоматически и время. Для многих новичков, эта информация окажется полезной. Следуйте по шагам из инструкции, чтобы все сделать без ошибок.
Удачи вам!
С уважением, Иван Кунпан.
Статьи по работе с Вордом:
Как вставить таблицу в Ворд, как вставить видео, вставка гиперссылки.
Просмотров: 3282
Блог IT для Windows
Все про Windows, программное обеспечение, информационную безопасность, программирование
- Карта сайта
- Обратная связь
- Реклама на сайте
- Копилка сайта
Как вставить в MS Word автоматически изменяющуюся дату
- 1
- 2
- 3
- 4
- 5
Рассмотрим, как вставить в документ MS Word дату, которая будет автоматически изменяться.
Для правильности отображения даты, необходимо установить на самом компьютере корректную дату.
Для пользователей, работающих со старыми версиями MS Word 2000, ХР и 2003:
Выберите пункт меню «Вставка«, далее подпункт «Дата и время«.
На следующем шаге выберите необходимый формат и установите галочку напротив пункта Обновлять автоматически.
Для пользователей, работающих с версиями MS Word 2007 и выше:
Перейдите на вкладку «Вставка«, далее выберите пункт «Дата и время«.
Далее установите подходящий формат и активируйте галочку напротив пункта Обновлять автоматически.
В итоге, в документ будет установлена дата, которая будет автоматически обновляться.
Как вставить дату и время в Word
Во время работы с документами офисной программы, часто необходимо отображать текущую дату и время в Ворде. Вставлять их вручную не очень удобно, потому что впоследствии может возникнуть необходимость в изменении этих параметров.
Как написать время в Ворде? В текстовом редакторе Microsoft Office Word имеются инструменты для вставки в документ текущих значений или автоматического обновления даты и времени, вставленных ранее, до текущих значений.
- Как вставить текущую дату и время в Ворде
- Как в Ворде вставить дату и время по умолчанию
- Вставка даты и времени для создания, сохранения и печати документа
- Вставка даты или времени с помощью горячих клавиш
- Изменение значений поля даты
- Удаление даты и времени из документа Word
- Выводы статьи
Можно вставить дату и время в Word как обычный текст. Если используется этот способ, чтобы добавить дату и время Word, потом, при необходимости, пользователю приходится вручную вносить в документ все нужные исправления.
При работе с документом Microsoft Word рекомендуется использовать вставку поля даты и времени. В этом случае, значение будет автоматически обновляться после каждого открытия документа.
В инструкциях этой статьи для вставки времени и даты в Ворде используется текстовый редактор Word 2019. В версиях Word 2016, Word 2013, Word 2010, Word 2007 выполняется похожий алгоритм действий.
Как вставить текущую дату и время в Ворде
Сначала разберем по шагам, как происходит вставка даты и времени Word.
- Откройте документ Word.
- Щелкните по месту в документе, подходящему для установки значений даты и времени.
- Войдите во вкладку «Вставка».
- В группе «Текст» нажмите на кнопку «Дата и время».
- Откроется новое окно, в котором нужно выбрать подходящие параметры для отображения формата дату или времени.
В поле «Форматы» представлены различные типы записей, подходящие для русского языка: несколько форматов даты, даты и времени, только времени. Доступны всевозможные варианты дат с использованием числа, месяца, года, дня недели, и времени в часах, минутах и секундах. Чаще всего используется самый распространенный формат: «ДД.ММ.ГГ» (дата, месяц, год).
В поле «Язык» по умолчанию выбран язык интерфейса текстового редактора. В нашем случае — русский.
Чтобы при каждом открытии документа, происходило обновление временных значений, поставьте флажок в пункте «Обновлять автоматически». Программа будет самостоятельно обновлять дату, соответствующую текущему значению, ориентируясь на календарь операционной системы Windows на компьютере.
Если галка отсутствует в поле «Обновлять автоматически», то введенные значения в документе не изменятся, потому что они вставлены обычным текстом, а не в специальном поле.
- Для сохранения изменений нажмите на кнопку «OK».
- В окне документа Word отобразятся текущие значения времени в выбранном формате.
Как в Ворде вставить дату и время по умолчанию
Очень часто необходимо вставлять одинаковые значения даты и времени в едином формате во всех документах Word, используемых на данном компьютере. В этом случае, нужно задать этот формат по умолчанию.
Выполните следующие действия:
- В открытом документе перейдите во вкладку «Вставка».
- Щелкните указателем мыши в том месте документа, где необходимо отображать значения текущего времени.
- Нажмите на кнопку «Дата и время», которая находится в группе «Текст».
- В окне «Дата и время» задайте подходящие параметры времени и даты.
- Нажмите на кнопку «По умолчанию».
- В окне с предупреждением нажмите на кнопку «Да».
- Чтобы подтвердить выбор параметров, в окне «Дата и время» нажмите на кнопку «OK».
Вставка даты и времени для создания, сохранения и печати документа
Сейчас посмотрим на вставку полей с форматами даты при помощи функции экспресс-блоков.
Пройдите последовательные шаги:
- В открытом документе MS Word перейдите во вкладку «Вставка».
- В группе «Текст» нажмите на кнопку «Экспресс-блоки».
- В выпадающем меню нажмите на пункт «Поле…».
- В окне «Поле», в разделе «Выберите поле», в «Категории:» выберите «Дата и время».
- В поле «Поля:» нужно указать один из вариантов: «CreateData» (дата создания), «PrintDate» (дата печати), «SaveData» (дата сохранения).
- В разделе «Свойства поля», в поле «Форматы даты:» задайте подходящее значение.
- Нажмите на кнопку «OK».
Вставка даты или времени с помощью горячих клавиш
В Word существует способ вставки даты или времени при помощи «горячих» клавиш, не используя интерфейс параметров приложения.
- Щелкните в том месте документа, куда нужно вставить дату или время.
- Нажмите на сочетания клавиш:
- «Alt» + «Shift» + «T» — вставка времени в заданном по умолчанию формате.
- «Alt» + «Shift» + «D» — вставка даты в формате по умолчанию.
При использовании этого способа, вставленные значения времени станут обновляться автоматически при каждом открытии документа.
Изменение значений поля даты
При использовании автоматического обновления значения даты, пользователю может понадобиться внести изменения. Чтобы задать новую дату необходимо сделать следующее:
- В открытом документе подведите указатель мыши к дате, поле с датой окрасится в серый цвет.
- Щелкните по дате курсором мыши, вокруг поля даты появится прямоугольник.
- Выше этого поля откроется команда контекстного меню «Обновить».
- Введите новую дату, а затем щелкните мышью вне прямоугольника.
В данном документе Word появится новая дата.
- Как сделать оглавление (содержание) в документе Word
- Как сделать нумерацию страниц в Word
Удаление даты и времени из документа Word
Если отображение значений даты и времени больше не понадобились, их можно удалить из документа. Сделать это очень просто:
- Выделите в документе Ворд поле или текст с датой.
- Затем нажмите на клавишу «Del» (Delete).
- Сохраните изменения перед закрытием документа Word.
Выводы статьи
В процессе работы в текстовом редакторе Microsoft Word пользователю может понадобиться добавить в документ дату и время. Сделать это можно обычным текстом, который не будет больше обновляться, пока его не изменят вручную, или использовать для вставки значения специальное поле. В этом случае, можно задать автоматическое обновление данного параметра при каждом открытии документа Word.
Автоматическое проставление дат
Помощь в написании контрольных, курсовых и дипломных работ здесь.
Автоматическое проставление нумерации
Здравствуйте! Подскажите пожалуйста реализацию автоматического проставления нумерации в Memo. В.
Автоматическое проставление значения
Доброе время суток! Я новичок еще совсем, поэтому, подскажите, можно ли как-нибудь сделать.
Триггер, автоматическое проставление
Имеется таблица абонемент, не понимаю как реализовать триггер в ней, чтобы при заполнение столбца.
Автоматическое проставление порядковых номеров
Дорогие форумчане, не раз Вы меня выручали в моей жизни. Котел бы еще раз призвать к Вашей помощи.
|
1 / 1 / 0 Регистрация: 18.07.2010 Сообщений: 45 |
|
|
1 |
|
|
18.07.2010, 13:20. Показов 12161. Ответов 25
Есть шаблон документы, который приходится по несколько раз в день открывать, править, распечатывать. В одном месте документа, нужно как то сделать так, чтобы дата в этом месте, была на 7 дней больше чем сегодняшняя, как то можно такое реализовать? А то надоело каждый день, руками эту дату править
0 |
|
Programming Эксперт 94731 / 64177 / 26122 Регистрация: 12.04.2006 Сообщений: 116,782 |
18.07.2010, 13:20 |
|
25 |
|
4016 / 750 / 36 Регистрация: 12.01.2010 Сообщений: 2,555 |
|
|
18.07.2010, 16:29 |
2 |
|
DYm00n,
2 |
|
1 / 1 / 0 Регистрация: 18.07.2010 Сообщений: 45 |
|
|
18.07.2010, 16:39 [ТС] |
3 |
|
DYm00n, А в ворде можно сделать, чтобы при печати небыло видно рамки вокруг даты?
0 |
|
4016 / 750 / 36 Регистрация: 12.01.2010 Сообщений: 2,555 |
|
|
18.07.2010, 16:41 |
4 |
|
DYm00n,
0 |
|
1 / 1 / 0 Регистрация: 18.07.2010 Сообщений: 45 |
|
|
19.07.2010, 22:09 [ТС] |
5 |
|
Сегодня попробовал на работе, итоге — поле с датой чуть «плывет», т.е. после с датой несколько выше остальных слов в документе. Можно ли как либо выравнять? Пробовал сжимать и перемещать, все равно одно и то же.
0 |
|
4016 / 750 / 36 Регистрация: 12.01.2010 Сообщений: 2,555 |
|
|
19.07.2010, 22:10 |
6 |
|
DYm00n,
0 |
|
1 / 1 / 0 Регистрация: 18.07.2010 Сообщений: 45 |
|
|
19.07.2010, 22:12 [ТС] |
7 |
|
Вот пример файла
0 |
|
4016 / 750 / 36 Регистрация: 12.01.2010 Сообщений: 2,555 |
|
|
19.07.2010, 22:16 |
8 |
|
DYm00n,
1 |
|
1 / 1 / 0 Регистрация: 18.07.2010 Сообщений: 45 |
|
|
19.07.2010, 22:23 [ТС] |
9 |
|
Огромное спасибо
0 |
|
4016 / 750 / 36 Регистрация: 12.01.2010 Сообщений: 2,555 |
|
|
19.07.2010, 22:24 |
10 |
|
DYm00n,
1 |
|
1 / 1 / 0 Регистрация: 18.07.2010 Сообщений: 45 |
|
|
20.07.2010, 19:35 [ТС] |
11 |
|
Попробовал сегодня на работе, есть небольшая проблема — место с датой находится не в фиксированном месте, вот, то, что у меня получилось, 3 файл, изначальный, а 2 это то, что я наблюдаю, если текст начинаю двигать вверх или вниз. Кстати, заметил еще одну фишку — каждый новых день, приходится «заходить» в excel ячейку с датой, чтобы дата обновилась, можно ли разрешить как либо, автоматическое обновление?
0 |
|
4016 / 750 / 36 Регистрация: 12.01.2010 Сообщений: 2,555 |
|
|
20.07.2010, 20:17 |
12 |
|
DYm00n,
Кстати, заметил еще одну фишку — каждый новых день, приходится «заходить» в excel ячейку с датой, чтобы дата обновилась, можно ли разрешить как либо, автоматическое обновление? Просто в Вашем примере, в отличии от моего образца, немного другие ячейки. В А1 сразу забита формула =СЕГОДНЯ()+7, я делал А1 = сегодня, В1 = А1+7, А1 скрываем. Возможно при вводе формулы по Вашему варианту, не происходило автообновление. Впрочем надо проверить
есть небольшая проблема — место с датой находится не в фиксированном месте В месте установки даты необходимо вставить знаки табуляции.
0 |
|
1 / 1 / 0 Регистрация: 18.07.2010 Сообщений: 45 |
|
|
25.07.2010, 19:55 [ТС] |
13 |
|
Все равно, каждый день приходится открывать ячейку с датой, только тогда она автоматом обновляется
0 |
|
4016 / 750 / 36 Регистрация: 12.01.2010 Сообщений: 2,555 |
|
|
25.07.2010, 23:30 |
14 |
|
DYm00n, Щелчок правой кнопкой мышки по таблицы Excel- Объект Worksheet изменить — дата автоматически обновляется.
0 |
|
1 / 1 / 0 Регистрация: 18.07.2010 Сообщений: 45 |
|
|
26.07.2010, 06:45 [ТС] |
15 |
|
Domovoy, ну у тебя экселевский документ, а у меня вордовский
0 |
|
4016 / 750 / 36 Регистрация: 12.01.2010 Сообщений: 2,555 |
|
|
26.07.2010, 18:02 |
16 |
|
DYm00n, а что мешает тебе использовать документ в Excel?
0 |
|
1 / 1 / 0 Регистрация: 18.07.2010 Сообщений: 45 |
|
|
26.07.2010, 19:38 [ТС] |
17 |
|
Domovoy, а смысл? Имхо будут проблемы при печати, сейчас в ворде я нажимаю Ctrl+P и идет печать страницы, а тут, не факт, что напечатается ровно
0 |
|
4016 / 750 / 36 Регистрация: 12.01.2010 Сообщений: 2,555 |
|
|
26.07.2010, 21:44 |
18 |
|
DYm00n, вообще то проблемы с печатью, это не всегда. Я не знаю, какой конкретно документ ты создаешь, если один и тот-же с разными датами, то можно настроить.
0 |
|
1 / 1 / 0 Регистрация: 18.07.2010 Сообщений: 45 |
|
|
26.07.2010, 21:58 [ТС] |
19 |
|
Если в Worde, то Щелчок правой кнопкой мышки по таблицы Excel- Объект Worksheet изменить — дата автоматически обновляется. А вот про этот пункт, ты можешь подробнее сказать, я не нашел где это находится
0 |
|
4016 / 750 / 36 Регистрация: 12.01.2010 Сообщений: 2,555 |
|
|
26.07.2010, 22:04 |
20 |
|
DYm00n, наводишь мышкой на таблицу Excel Щелчок правой кнопкой мышки по таблицы Excel- Объект Worksheet изменить — дата автоматически обновляется. Попробуй, у меня работает.
0 |
Представим себе ситуацию: вы готовите документ, в конец которого или в любое место, где находится курсор ввода, необходимо вставить завтрашнюю дату (например, вы заранее подготовили нужный документ). Стандартными средствами редактора Word можно вставить лишь текущую дату, либо ввести эту дату вручную.
Но можно поступить проще и написать простенький макрос для этих целей:
Sub insertDate() With Selection .InsertAfter Format(Date + 1, "dd mmmm yyyy") .Collapse Direction:=wdCollapseEnd End With End Sub
Меняя в фрагменте кода (Date + 1, «dd mmmm yyyy») цифру, знак сложения (на знак вычитания) или формат даты можно соответственно изменять и требуемую дату для вставки.
Если вы не знаете, как подключить к документу и применить этот макрос, изучите следующие заметки с сайта:
Автоматическая запись макроса
Создание макроса из готового кода

 .
.









