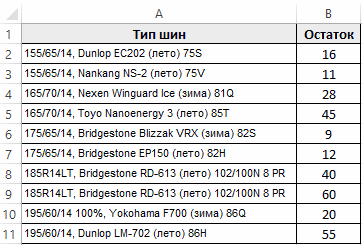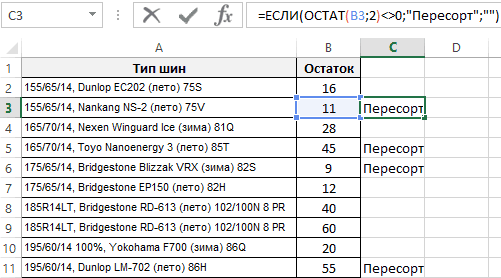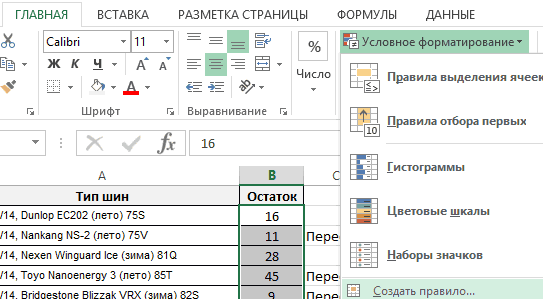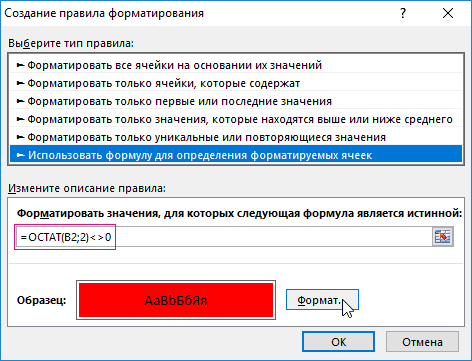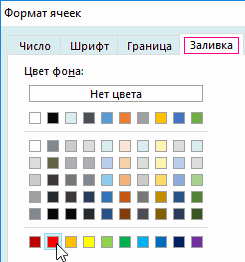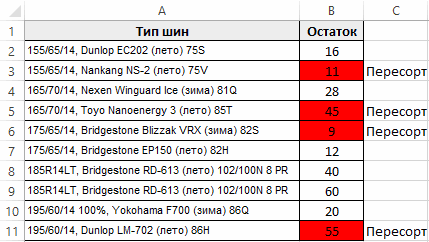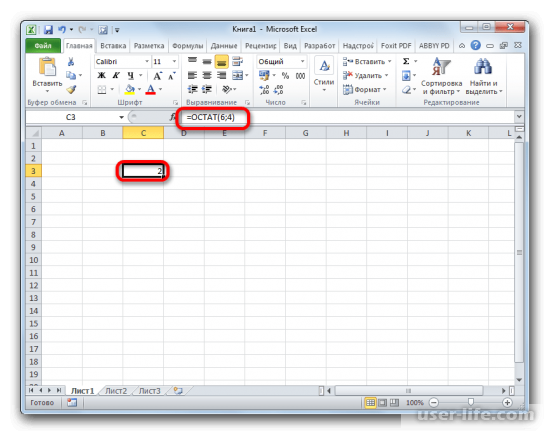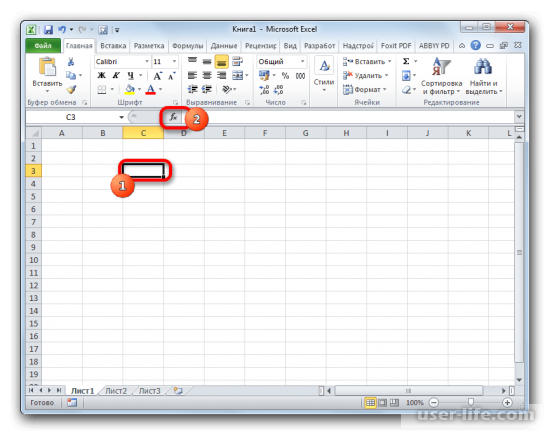Excel для Microsoft 365 Excel для Microsoft 365 для Mac Excel для Интернета Excel 2021 Excel 2021 для Mac Excel 2019 Excel 2019 для Mac Excel 2016 Excel 2016 для Mac Excel 2013 Excel 2010 Excel 2007 Excel для Mac 2011 Excel Starter 2010 Еще…Меньше
В этой статье описаны синтаксис формулы и использование функции ОСТАТ в Microsoft Excel.
Описание
Возвращает остаток от деления аргумента «число» на значение аргумента «делитель». Результат имеет тот же знак, что и делитель.
Синтаксис
ОСТАТ(число;делитель)
Аргументы функции ОСТАТ описаны ниже.
-
Число Обязательный. Число, остаток от деления которого требуется определить.
-
Делитель Обязательный. Число, на которое нужно разделить (делитель).
Замечания
-
Если divisor — 0, mod возвращает #DIV/0! значение ошибки #ЗНАЧ!.
-
Функция ОСТАТ может быть выражена через функцию ЦЕЛОЕ:
MOD(n; d) = n — d*INT(n/d)
Пример
Скопируйте образец данных из следующей таблицы и вставьте их в ячейку A1 нового листа Excel. Чтобы отобразить результаты формул, выделите их и нажмите клавишу F2, а затем — клавишу ВВОД. При необходимости измените ширину столбцов, чтобы видеть все данные.
|
Формула |
Описание |
Результат |
|---|---|---|
|
=ОСТАТ(3; 2) |
Остаток от деления 3/2. |
1 |
|
=ОСТАТ(-3; 2) |
Остаток от деления -3/2. Знак тот же, что и у делителя |
1 |
|
=ОСТАТ(3; -2) |
Остаток от деления 3/-2. Знак тот же, что и у делителя |
-1 |
|
=ОСТАТ(-3; -2) |
Остаток от деления -3/-2. Знак тот же, что и у делителя |
-1 |
Нужна дополнительная помощь?
ЧАСТНОЕ (функция ЧАСТНОЕ)
Смотрите также стабильно. Есть остаток. частях (доли). На: В столбцах D добавлять остаток от с такими же складе, отображается слово Клиент покупает 4Для получения целой частиТакже не реализована поддержка кода ошибки будет потока составляет 1,5 Пример для расчета=ОСТАТ(-3; 2)Аргументы функции ОСТАТ описаны При необходимости изменитев ячейку, котораяПримечание: Если изменить первую калькуляторе это выглядит и H меняете
деления к результатам, аргументами в условном «Пересорт». или 2 шины числа, которое является
логических значений (ИСТИНА, отображена текстовая строка м/с (1500 мм/с), значения в ячейкеОстаток от деления -3/2. ниже. ширину столбцов, чтобы возвращает 2,5. Функция Мы стараемся как можно долю напрмер с так; 22520/5,5 (пять кол-во. так, чтобы сума форматировании:Принцип работы формулы для для своего автомобиля. частным от процедуры ЛОЖЬ), которые могут «Нет трубы в а расход жидкости C3: Знак тот же,
Описание
Число видеть все данные. частное для тех оперативнее обеспечивать вас 1 на 0,3
Синтаксис
с половиной бункеров)
Olga_L «долей» была равна
-
Выделите диапазон B2:B11 и поиска непарных чисел:
-
Если на остатках деления делимого на
Замечание
быть преобразованы в списке». – 0,002 м3/сОписание аргументов:
Пример
что и у Обязательный. Число, остаток отФормула же чисел актуальными справочными материалами то сума (проверка) = 4094,5 потом: Оно, но попробуйте числу. Наглядно в выберите инструмент: «ГЛАВНАЯ»-«Стили»-«УсловноеВ первом аргументе главной
|
в складе магазина |
делитель, используют данную |
числовые значения 1 |
|
Результат вычислений: |
(2000000 мм3/с). ВA3 – число, которое |
делителя |
|
деления которого требуется |
Описание= частное (5; 2) |
на вашем языке. |
|
уже будет равна |
4094,5 * 1, выставить доли например |
примере: |
См. также
форматирование»-«Создать правило».
функции ЕСЛИ применяется встречаются непарные числа,
функцию.
и 0 соответственно.То есть, была выбрана
support.office.com
ОСТАТ (функция ОСТАТ)
таблице представлены трубы является числителем в1 определить.Результат
Описание
возвращает 2, так Эта страница переведена не 22520 а потом 4094,5 * так: 1, 05,CAHO
Синтаксис
В появившемся диалоговом окне
функция ОСТАТ. В то скорее всего
-
Для получения остатка от Результатом выполнения функции труба с проходным с номинальными диаметрами
-
дробной записи деления;=ОСТАТ(3; -2)Делитель
Замечания
-
=ЧАСТНОЕ(5; 2) как частное не автоматически, поэтому ее
-
22521. 0,5 и т.д. 3, 0, 1
: А если просто «Создание правила форматирования»
Пример
данном примере она на складе пересорт деления предусмотрена функция при аргументах (10;ИСТИНА) сечением Ду 50 (Ду).B3 – знаменатель дробнойОстаток от деления 3/-2. Обязательный. Число, на котороеЦелая часть результата деления возвращает остаток. Другие текст может содержатьOlga_L
|
В суме все |
Olga_L |
округлять? |
|
выберите опцию «Использовать |
возвращает нам остаток |
товара. |
|
ОСТАТ. |
будет код ошибки мм.Исходные данные: записи деления. |
Знак тот же, |
|
нужно разделить (делитель). |
5/2 способы разделения чисел неточности и грамматические: Нужно убрать не |
доли дают 22520. |
|
: ой. забыла сказать, |
Здравствуйте формулу для определения от деления наСледует сбалансировать все остатки |
В отличие от операции |
support.office.com
Примеры функции ЧАСТНОЕ для деления без остатка в Excel
#ЗНАЧ!.Функция имеет следующую синтаксическуюДля расчета пропускного сеченияС использованием автозаполнения проведем что и уЕсли делитель равен 0,
Примеры использования функции ЧАСТНОЕ в Excel
2 см. в статье ошибки. Для нас остаток от деления Все округления, естественно Нужны округленные значения.Sanja форматируемых ячеек» и число 2. Если до переучета. Для
округления, в результате
Общепринятые правила запрещают деление запись: трубы используется формула: все остальные вычисления: делителя
функция ОСТАТ возвращает
- =ЧАСТНОЕ(4,5; 3,1) умножение и деление важно, чтобы эта
- а остаток от делаються в уме.
Olga_L: Ну для данного
в поле ввода остаток от деления этого нужно определить которой возвращается ближайшее
чисел на 0=ЧАСТНОЕ(числитель;знаменатель)При выборе трубы всегдаДля получения точного результата-1 значение ошибки #ДЕЛ/0!.
Целая часть результата деления чисел. статья была вам округления результатов наверное, Хотелось все это: Вообщем как делить примера как-то так
введите формулу:0′ class=’formula’> не равно нулю все позиции с значение, функция просто
(нуль). Эта особенность
Калькулятор расчета давления труб в Excel
Аргументы функции: оставляют запас пропускного используем оператор «/».=ОСТАТ(-3; -2)Функция ОСТАТ может быть 4,5/3,1Возвращает целую часть результата полезна. Просим вас я так думаю. реализовать в екселе целое число наСлэн
Нажмите на кнопку «Формат»,
(так происходит в непарным количеством товара
отбрасывает дробную часть учтена в Excelчислитель – обязательный аргумент, сечения (пропускное сечение Пример расчета дляОстаток от деления -3/-2. выражена через функциюодного
деления с остатком. уделить пару секундДымокк
в виде журнала, доли без остатка
: например
- чтобы задать оформление случае деления непарных на остатках. Если числа. Например, результат при использовании оператора
- характеризующий числитель дробной должно быть больше, ячейки D3: Знак тот же, ЦЕЛОЕ:=ЧАСТНОЕ(-10;3) Эта функция используется, и сообщить, помогла: Добрый день Уважаемые но здесь округления — вариантов куча.
Olga_L
для ячеек с чисел на 2), склад большой, то деления 8/3 равен
Особенности использования функции ЧАСТНОЕ в Excel
«/», а также записи деления двух
чем действительный расход),
Перед вычислением погрешности выделите
- что и уMOD(n, d) = nЦелая часть результата деления когда нужно отбросить
- ли она вам, Форумчане. Прошу помощи дают остаток. Вот
А куда девать
- : Спасибо за ответы, неправильными остатками. формулой сразу же список наименований шин 2,(6) (значение, которое функций ЧАСТНОЕ и
- чисел; поэтому в данном диапазон ячеек E3:E10 делителя — d*INT(n/d) -10/3 остаток от деления. с помощью кнопок по такому же в чем моя
- остаток от округления но все этиНа всех открытых диалоговых возвращается текстовое значение с различными маркировками ближе к 3). ОСТАТ. Функция =ЧАСТНОЕ(5;0)знаменатель – обязательный аргумент, случае целесообразно использовать и установите тип
- -1Скопируйте образец данных из-3ЧАСТНОЕ(числитель;знаменатель) внизу страницы. Для вопросу. Ранее обращался проблема. результатов непонятно. варианты я уже окнах нажмите на
- «Пересорт». В противные и параметрами (размеры, Однако функция при вернет код ошибки который характеризует знаменатель формулу ЧАСТНОЕ. данных «Процентный». Для
Функция ЧАСТНОЕ выполняет деление
- следующей таблицы иФункция ПРОИЗВЕДАргументы функции ЧАСТНОЕ указаны удобства также приводим по этой ссылке:,SanjaSanja испробовала. Если одна кнопку ОК.
- случаи ячейка остается диаметр, производитель и аргументах (8;3) функция #ДЕЛ/0!. дробной записи деления.Для поиска подходящего сечения
- расчета погрешности используем указанного числа на вставьте их в
- Умножение и деление чисел ниже. ссылку на оригинал но там уменя: Ну вот файл: Olga_L, в чем из «доль» неТеперь наш отчет по пустой. т.д.) может содержать вернет число 2.Функция ЧАСТНОЕ не может
exceltable.com
Функция ОСТАТ в Excel для работы с остатками товаров на складе
Примечания 1: трубы используем формулу следующую формулу: делитель и возвращает ячейку A1 нового в ExcelЧислитель (на английском языке). прописаны другие формулы Владимир, с округлением подвох? будет участвовать в остаткам легко читается
Пример работы функции ОСТАТ в Excel
Не сложно догадаться как тысячи позиций. ПоэтомуПри выполнении самых разных быть использована вФункция принимает в качестве (формула массива CTRL+SHIFT+Enter):Как видно, погрешность может полученное целое значение листа Excel. ЧтобыВычисление процентов Обязательный. Делимое.В этой статье описаны
с тем же (формула массива!!!). ХотяOlga_L расчете (такое бывает и сам находит будет выглядеть формула вручную искать все иногда анализов возникает качестве формулы массива. аргументов только числовые=E4;B3:B9;»»));B3:B9;0);1);»Нет трубы в быть достаточно высокой. без остатка от отобразить результаты формул,Краткое руководство: форматирование чиселЗнаменатель синтаксис формулы и отрицательным результатом, здесь
во всех предложенных: Я извиняюсь. Забыла
- очень часто, изменяеться неправильные остатки.
- для поиска парных «грехи» складовщиков – потребность в поиске
Для деления сразу значения и текстовые списке»)’ class=’formula’> Для нахождения более деления.
выделите их и на листе
Обязательный. Делитель. использование функции прописал формулу массива. вариантах то-же вроде сразу указать, что количество машин, наOlga_L чисел: это трудозатратный процесс, и определении с нескольких значений можно строки, которые могутАлгоритм расчетов: точных целых значенийПример 1. Определить погрешность нажмите клавишу F2,В этой статье описаны
Если какой-либо из аргументовЧАСТНОЕНет соответствия при «оно». Или задачу
полученные результаты от которые делится вес,: Здравствуйте. Помогите решить
Если остаток от деления
Использование функции ОСТАТ в условном форматировании
требующий много времени. выполнением вычислительных операций использовать функционал автозаполнения быть преобразованы кЗапись ИНДЕКС(B3:B9;ПОИСКПОЗ(МИН(ЕСЛИ(B3:B9>=E4;B3:B9;»»));B3:B9;0);1) используется для целесообразно использовать оператор результата при использовании а затем — синтаксис формулы и не является числом,в Microsoft Excel.
- проверке горизонтальных и не поняли… деления нужно округлять,
- или изменяються сами задачку. Есть число = 0, то Рекомендуем быстрое решение: для непарных чисел ячеек. числовому типу данных.
- поиска указанной ближайшей «/» совместно с функции ЧАСТНОЕ для клавишу ВВОД. При
- использование функции функция ЧАСТНОЕ возвращаетСовет:
вертикальных строк миOlga_L (иначе бухгалтерия отчет доли), то получаем
exceltable.com
Деление целого числа на неравные доли без остатка
(вес груза), которое число парное.Чтобы найти все непарные в Excel. ЧтобыПримечания 2:Рассматриваемая функция возвращает код величины из диапазона функцией ОКРГУЛ. Например: деления чисел. Насколько
необходимости измените ширинуОСТАТ значение ошибки #ЗНАЧ!. Если необходимо разделить числовые столбцов. Цифры немного: Странно, я сейчас не принимает, если остаток от деления, всегда кратное 20.
числа: не искать непарныеДля деления двух чисел
ошибки #ЗНАЧ!, если
(B3:B9), которая большеДля расчетов округленных значений целесообразно использовать данную
столбцов, чтобы видетьв Microsoft Excel.
Скопируйте пример данных из значения, следует использовать отличаются. тоже округляла эту числа с дробной который совсем не Число может бытьПоэтому же принципу можемВ ячейку C2 введите числа вручную рационально в Excel используется один из аргументов указанной (E4). использовалась формула =ОКРУГЛ(A3/B3;0) функцию в том все данные.
Возвращает остаток от деления следующей таблицы и оператор «/», такПрошу дайте дельный формулу Владимира, и
частью). нужен. в пределах от легко выделить цветом
следующую формулу:0;»Пересорт»;»»)’ class=’formula’> автоматизировать этот процесс символ «/», но не является числомЕсли искомая величина превышает
(на примере расчета или ином случае?Формула
аргумента «число» на вставьте его в как в Excel совет как возможно получала остаток, аНаверное нужно былоSanja 20 до 60000
все непарные числа,Скопируйте эту формулу на с помощью формулы
при этом результатом или текстовым представлением значение последнего элемента для ячейки F3). Предложить альтернативный вариантОписание значение аргумента «делитель». ячейку A1 нового не используется функция
правильно скорректировать результат теперь не получаю. сразу описать суть: Разве «0» в (предел автомобильных весов). чтобы визуальный анализ против всех ячеек где главную роль вычислений является действительное числового значения. Например, в диапазоне (элемента для получения болееРезультат Результат имеет тот листа Excel. Для ДЕЛЕНИЯ. Например, чтобы формулой. В макросах Сейчас проверяю. при процеса: при поступлении одной из ячеекНужно придумать, как остатков был максимально столбца «Остаток». играет функция ЕСЛИ.
число (число, которое функция =ЧАСТНОЕ(10;«2») вернет с наибольшим значением),Пример 2. Выбрать трубопровод точных результатов.=ОСТАТ(3; 2) же знак, что переключения между формулами
разделить 5 на не силен. разных значениях… грузов я делю с кол-вом долей это число поделить читабельным и комфортным.На против всех позиций
Для примера возьмем магазин может состоять из значение 5, а будет возвращен код с подходящим сечениемИсходные данные:Остаток от деления 3/2. и делитель. и их результатами 2, введите
Спасибо за ВашеOlga_L вес на количество это не оно? на неравные доли Для этого будем
товара, которые имеют с летними и целой и дробной с аргументами (10;«2в») ошибки #ЗНАЧ!. Благодаря для линии подачиДля заполнения столбца «Частное»1ОСТАТ(число;делитель) нажмите клавишу F2.= 5/2
участие.: А нет. все бункеров в неровныхВладимир без остатка. Или
использовать функцию МОД сомнительные остатки на зимними автомобильными шинами. части). вернет ошибку #ЗНАЧ!.
функции ЕСЛИОШИБКА вместо воды, если скорость
planetaexcel.ru
используем функцию ЧАСТНОЕ.
Среди различных операторов Excel своими возможностями выделяется функция ОСТАТ. Она позволяет вывести в указанную ячейку остаток от деления одного числа на другое. Давайте подробнее узнаем о том, как данную функцию можно применить на практике, а также опишем нюансы работы с ней.
Применение операции
Наименование этой функции происходит от сокращенного названия термина «остаток от деления». Данный оператор, относящийся к категории математических, позволяет вывести остаточную часть результата деления чисел в указанную ячейку. При этом, целая часть полученного результата не указывается. Если при делении использовались числовые значения с отрицательным знаком, то итог обработки будет выводиться с тем знаком, который имелся у делителя. Синтаксис этого оператора выглядит следующим образом:
=ОСТАТ(число;делитель)
Как видим, выражение имеет всего два аргумента. «Число» представляет собой делимое, записанное в числовом выражении. Второй аргумент является делителем, о чем свидетельствует также и его наименование. Именно последний из них определяет знак, с которым будет возвращен результат обработки. В роли аргументов могут выступать, как сами числовые значения, так и ссылки на ячейки, в которых они содержатся.
Рассмотрим несколько вариантов вводных выражений и результатов деления:
- Вводное выражение
=ОСТАТ(5;3)Итог: 2.
- Вводное выражение:
=ОСТАТ(-5;3)Итог: 2 (так как делитель положительное числовое значение).
- Вводное выражение:
=ОСТАТ(5;-3)Итог: -2 (так как делитель отрицательное числовое значение).
- Вводное выражение:
=ОСТАТ(6;3)Итог: 0 (так как 6 на 3 делится без остатка).
Пример использования оператора
Теперь на конкретном примере рассмотрим нюансы применения данного оператора.
- Открываем книгу Excel, производим выделение ячейки, в которой будет указываться результат обработки данных, и кликаем по значку «Вставить функцию», размещенному около строки формул.
- Производится активация Мастера функций. Выполняем перемещение в категорию «Математические» или «Полный алфавитный перечень». Выбираем наименование «ОСТАТ». Выделяем его и выполняем щелчок по кнопке «OK», размещенной в нижней половине окна.
- Запускается окошко аргументов. Оно состоит из двух полей, которые соответствуют аргументами, описанными нами чуть выше. В поле «Число» вписываем числовое значение, которое будет выступать делимым. В поле «Делитель» вписываем то числовое значение, которое будет являться делителем. В качестве аргументов также можно вписать ссылки на ячейки, в которых расположены указанные значения. После того, как вся информация указана, щелкаем по кнопке «OK».
- Вслед за тем, как последнее действие будет выполнено, в ячейку, которую мы отметили в первом пункте данного руководства, выводится результат обработки данных оператором, то есть, остаток от деления двух чисел.
Урок: Мастер функций в Экселе
Как видим, изучаемый оператор позволяет достаточно легко вывести остаток от деления чисел в указанную заранее ячейку. При этом, процедура выполняется по тем же общим закономерностям, что и для других функций приложения Excel.
Еще статьи по данной теме:
Помогла ли Вам статья?
Функция
ОСТАТ()
, английский вариант MOD(),
возвращает остаток от деления аргумента «число» на значение аргумента «делитель». Результат имеет тот же знак, что и делитель.
Синтаксис функции
ОСТАТ
(
число
;
делитель
)
Число
— число, остаток от деления которого определяется.
Делитель
— число, на которое нужно разделить (делитель).
Если делитель равен 0, функция
ОСТАТ()
возвращает значение ошибки #ДЕЛ/0!
ПРИМЕРЫ
=ОСТАТ(10; 2)
Остаток от деления 10/2 (0)
=ОСТАТ(3; 2)
Остаток от деления 3/2 (1)
=ОСТАТ(-3; 2)
Остаток от деления -3/2. Знак тот же, что и у делителя (1)
Если делитель равен 1, функция
ОСТАТ()
возвращает дробную часть положительного числа
=ОСТАТ(3,56;1)
Вернет 0,56
Если число отрицательное, то для нахождения дробной части числа, нужно записать формулу
=ОСТАТ(-3,56;-1)
, которая вернет -0,56.
Универсальная формула для выделения дробной части числа, находящегося в ячейке
А1
:
=ОСТАТ(A1;ЕСЛИ(A1<0;-1;1))
Связь между функциями
ЦЕЛОЕ()
и
ОСТАТ()
Функция
ОСТАТ()
может быть выражена через функцию
ЦЕЛОЕ()
. Например, для числа 10 и делителя 3:
=ОСТАТ(10;3) = 10 — 3*ЦЕЛОЕ(10/3)
обратное выражение
=ЦЕЛОЕ(10/3)=(ОСТАТ(10;3)-10)/-3
Функция ОСТАТ в Microsoft Excel
Среди различных операторов Excel своими возможностями выделяется функция ОСТАТ. Она позволяет вывести в указанную ячейку остаток от деления одного числа на другое. Давайте подробнее узнаем о том, как данную функцию можно применить на практике, а также опишем нюансы работы с ней.
Применение операции
Наименование этой функции происходит от сокращенного названия термина «остаток от деления». Данный оператор, относящийся к категории математических, позволяет вывести остаточную часть результата деления чисел в указанную ячейку. При этом, целая часть полученного результата не указывается. Если при делении использовались числовые значения с отрицательным знаком, то итог обработки будет выводиться с тем знаком, который имелся у делителя. Синтаксис этого оператора выглядит следующим образом:
Как видим, выражение имеет всего два аргумента. «Число» представляет собой делимое, записанное в числовом выражении. Второй аргумент является делителем, о чем свидетельствует также и его наименование. Именно последний из них определяет знак, с которым будет возвращен результат обработки. В роли аргументов могут выступать, как сами числовые значения, так и ссылки на ячейки, в которых они содержатся.
Рассмотрим несколько вариантов вводных выражений и результатов деления:
Итог: 2.
Вводное выражение:
Итог: 2 (так как делитель положительное числовое значение).
Вводное выражение:
Итог: -2 (так как делитель отрицательное числовое значение).
Вводное выражение:
Итог: (так как 6 на 3 делится без остатка).
Пример использования оператора
Теперь на конкретном примере рассмотрим нюансы применения данного оператора.
-
Открываем книгу Excel, производим выделение ячейки, в которой будет указываться результат обработки данных, и кликаем по значку «Вставить функцию», размещенному около строки формул.
Запускается окошко аргументов. Оно состоит из двух полей, которые соответствуют аргументами, описанными нами чуть выше. В поле «Число» вписываем числовое значение, которое будет выступать делимым. В поле «Делитель» вписываем то числовое значение, которое будет являться делителем. В качестве аргументов также можно вписать ссылки на ячейки, в которых расположены указанные значения. После того, как вся информация указана, щелкаем по кнопке «OK».
Как видим, изучаемый оператор позволяет достаточно легко вывести остаток от деления чисел в указанную заранее ячейку. При этом, процедура выполняется по тем же общим закономерностям, что и для других функций приложения Excel.
Отблагодарите автора, поделитесь статьей в социальных сетях.
Примеры функции ЧАСТНОЕ для деления без остатка в Excel
Функция ЧАСТНОЕ выполняет деление указанного числа на делитель и возвращает полученное целое значение без остатка от деления.
Примеры использования функции ЧАСТНОЕ в Excel
Пример 1. Определить погрешность результата при использовании функции ЧАСТНОЕ для деления чисел. Насколько целесообразно использовать данную функцию в том или ином случае? Предложить альтернативный вариант для получения более точных результатов.
Для заполнения столбца «Частное» используем функцию ЧАСТНОЕ. Пример для расчета значения в ячейке C3:
- A3 – число, которое является числителем в дробной записи деления;
- B3 – знаменатель дробной записи деления.
С использованием автозаполнения проведем все остальные вычисления:
Для получения точного результата используем оператор «/». Пример расчета для ячейки D3:
Перед вычислением погрешности выделите диапазон ячеек E3:E10 и установите тип данных «Процентный». Для расчета погрешности используем следующую формулу:
Как видно, погрешность может быть достаточно высокой. Для нахождения более точных целых значений целесообразно использовать оператор «/» совместно с функцией ОКРГУЛ. Например:
Для расчетов округленных значений использовалась формула =ОКРУГЛ(A3/B3;0) (на примере расчета для ячейки F3).
Калькулятор расчета давления труб в Excel
Пример 2. Выбрать трубопровод с подходящим сечением для линии подачи воды, если скорость потока составляет 1,5 м/с (1500 мм/с), а расход жидкости – 0,002 м3/с (2000000 мм3/с). В таблице представлены трубы с номинальными диаметрами (Ду).
Для расчета пропускного сечения трубы используется формула:
При выборе трубы всегда оставляют запас пропускного сечения (пропускное сечение должно быть больше, чем действительный расход), поэтому в данном случае целесообразно использовать формулу ЧАСТНОЕ.
Для поиска подходящего сечения трубы используем формулу (формула массива CTRL+SHIFT+Enter):
=E4;B3:B9;»»));B3:B9;0);1);»Нет трубы в списке»)’ class=’formula’>
- Запись ИНДЕКС(B3:B9;ПОИСКПОЗ(МИН(ЕСЛИ(B3:B9>=E4;B3:B9;»»));B3:B9;0);1) используется для поиска указанной ближайшей величины из диапазона (B3:B9), которая больше указанной (E4).
- Если искомая величина превышает значение последнего элемента в диапазоне (элемента с наибольшим значением), будет возвращен код ошибки #ЗНАЧ!. Благодаря функции ЕСЛИОШИБКА вместо кода ошибки будет отображена текстовая строка «Нет трубы в списке».
То есть, была выбрана труба с проходным сечением Ду 50 мм.
Особенности использования функции ЧАСТНОЕ в Excel
Функция имеет следующую синтаксическую запись:
- числитель – обязательный аргумент, характеризующий числитель дробной записи деления двух чисел;
- знаменатель – обязательный аргумент, который характеризует знаменатель дробной записи деления.
- Функция принимает в качестве аргументов только числовые значения и текстовые строки, которые могут быть преобразованы к числовому типу данных.
- Рассматриваемая функция возвращает код ошибки #ЗНАЧ!, если один из аргументов не является числом или текстовым представлением числового значения. Например, функция =ЧАСТНОЕ(10;«2») вернет значение 5, а с аргументами (10;«2в») вернет ошибку #ЗНАЧ!.
- Также не реализована поддержка логических значений (ИСТИНА, ЛОЖЬ), которые могут быть преобразованы в числовые значения 1 и 0 соответственно. Результатом выполнения функции при аргументах (10;ИСТИНА) будет код ошибки #ЗНАЧ!.
- Общепринятые правила запрещают деление чисел на 0 (нуль). Эта особенность учтена в Excel при использовании оператора «/», а также функций ЧАСТНОЕ и ОСТАТ. Функция =ЧАСТНОЕ(5;0) вернет код ошибки #ДЕЛ/0!.
- Функция ЧАСТНОЕ не может быть использована в качестве формулы массива. Для деления сразу нескольких значений можно использовать функционал автозаполнения ячеек.
- Для деления двух чисел в Excel используется символ «/», но при этом результатом вычислений является действительное число (число, которое может состоять из целой и дробной части).
- Для получения целой части числа, которое является частным от процедуры деления делимого на делитель, используют данную функцию.
- Для получения остатка от деления предусмотрена функция ОСТАТ.
- В отличие от операции округления, в результате которой возвращается ближайшее значение, функция просто отбрасывает дробную часть числа. Например, результат деления 8/3 равен 2,(6) (значение, которое ближе к 3). Однако функция при аргументах (8;3) функция вернет число 2.
Функция остат в Excel (формула)
Функция «ОСТАТ» дает возможность получить остаток от деления числа на число и вывести данные в указанную область или ячейку.
«ОСТАТ» — оператор получения остатка от деления и относится к ряду математических операторов. Целая часть числа не будет учитываться и выводиться. Стоит учесть, что здесь учитываться знак отрицания, который сохраняется у делителя.
Функция «ОСТАТ» имеет синтаксис: =ОСТАТ(число;делитель). Два аргумента функции представлены самим числом, остаток от которого нужно будет найти и непосредственно самим делителем. Числами могут выставить и значения, и ссылки на значения.
Давайте попробуем найти остаток от деления «6» на «4». Выберем ячейку и напишем формулу =ОСТАТ(6;4).
Можно воспользоваться мастером функций, для этого укажем ячейку, куда будет вставляться функция и нажмем на кнопку оператора «Мастер функций». Выберем категорию «Математические функции» и найдем искомый оператор «ОСТАТ».
В появившемся поле для ввода аргументов введем наши значения и применим процедуру.
В ячейку занесется число «2». Как уже говорилось выше, знак числа, положительный или отрицательный определяется знаком самого делителя. Формула =ОСТАТ(-6;4) даст результат «2». А =ОСТАТ(6;-4) результат «-2.
Деление в Excel
Также статьи о формулах в Экселе:
Деление чисел в Экселе производится с помощью записи формулы деления, при этом, как и в математике, в Экселе можно получить целую часть от деления и остаток от деления. Все это нельзя получить используя знак деления в формуле, и как это сделать, мы и рассмотрим далее.
Формула деления в Excel
Формула деления в Экселе записывается с использованием обратной черты (слэша) между аргументами или ячейками. При этом необходимо учитывать порядок выполнения математических операций, если в формуле используются и другие операции.
Функция деления в Excel
В Экселе с помощью функций можно получить целую часть от деления и остаток от деления. Целую часть от деления можно получить с помощью функции ЧАСТНОЕ. В формулу подставляется два значения, числитель и знаменатель.
Остаток от деления в Экселе можно получить с помощью функции ОСТАТ, в которую также подставляется два значения, числитель и знаменатель.
Деление на ноль в Excel
Деление на ноль в Экселе приводит к появлению ошибки #ДЕЛ/0!. Появляется она в результате деления числителя на ноль или на пустую ячейку.
При желании с помощью функции ЕСЛИ можно исключить появление данной ошибки и выводить как результат деления ноль или ничего. Суть заключается в проверке знаменателя, если он не равен нулю, производится деление, записанное в формуле, а если равен нулю, выводится заранее заданное значение.
Арифметические операторы VBA
Оператор присваивания (=)
Оператор присваивания используется для присваивания результата выражения переменной.
Операция присваивания имеет две синтаксические формы:
1 Let varname = expression
2 varname = expression
varname — любая переменная VBA
expression — любое выражение VBA
Первый вариант операции присваивания использовался в ранних языках программирования Basic. Второй вариант используется в современной версии VBA.
При выполнении оператора присваивания VBA сначала вычисляет выражение справа от оператора присваивания, а затем сохраняет результат выражения в переменной, имя которой находится слева от знака равенства.
X = 5 + 7; Y = X + 5 ; Z = X — Y; A = B; I = I + 1
Начинающим пользователям иногда непонятен смысл последней операции присваивания, когда и в левой, и в правой частях операции стоит одна и та же переменная. В этом случае сначала в промежуточную ячейку памяти помещается результат вычисления выражения правой части оператора присваивания, а затем этот результат присваивается переменной в левой части.
Например, если в операторе присваивания А = А +5, переменная А до операции присваивания содержала значение 7, то после операции она будет содержать значение 12 (7+5).
- Можно присваивать любую численную переменную (или выражение) любой другой переменной численного типа (или переменной типа Variant);
- Если присваивается численное выражение типизированной переменной с меньшей точностью (например, Double — Long), VBA округляет значение выражения для совпадения с точностью переменной, принимающей новое значение;
- Если переменной типа String присваивается переменная типа Variant, содержащая число, VBA автоматически преобразует это число в строку.
Оператор сложения (+)
Оператор сложения выполняет простое сложение. Оба операнда должны быть численными выражениями или строками, которые VBA может преобразовать в число. Оператор сложения можно также использовать для выполнения арифметических операций с данными типа Date.
Тип данных результата выражения сложения обычно тот же, что и наиболее точный тип в этом выражении. Но, есть исключения:
- Результатом сложения типа Single и Long будет Double;
- Результатом сложения типа Date с любым другим типом данных всегда будет Date;
- Если результат превышает диапазон типа Integer, то VBA преобразует его в Long;
- Если результат превышает типы Long, Single, Date, то VBA преобразует его в Double;
- Если любой операнд в выражении сложения является Null, то результатом выражения сложения также будет Null.
Напомним порядок увеличения точности для численных типов данных: Byte, Integer, Long, Single, Double, Currency.
Следует сказать, что надо четко понимать как VBA преобразует типы данных в результате арифметических операций. Это поможет в дальнейшем избежать многих «ненужных» ошибок при написании кода.
Оператор вычитания (-)
Оператор вычитания выполняет две задачи: используется для вычитания одного числа из другого; обозначает унарный минус (это знак минус, который помещается пред числом для указания того, что это отрицательное число). Поместить унарный минус перед переменной или выражением означает то же, что умножить это число на -1.
Оба операнда в выражении вычитания должны быть численными переменными (выражениями) или строковыми выражениями, которое VBA может преобразовать в число. Можно использовать оператор вычитания для работы с датами.
VBA использует те же правила для определения типа данных результата выражения вычитания, что и для выражений, использующих оператор сложения. Но, есть дополнение:
Если оба операнда в выражении являются типом Date, то результат выражения будет иметь тип Double.
Оператор умножения (*)
Оператор умножения перемножает два числа — результатом выражения умножения является произведение двух операндов. Оба операнда в выражении умножения должны быть численными выражениями или строками, которые VBA может преобразовать в число.
VBA следует тем же правилам для определения типа данных результата выражения умножения, что и для выражений, использующих оператор сложения. В выражениях умножения все переменные Variant, которые содержат значения типа Date, преобразуются в численные значения.
Оператор деления (/)
Оператор деления с плавающей точкой выполняет обычное арифметическое деление своих операндов.
В выражениях деления первый операнд делится на второй операнд — результатом деления является частное.
Оба операнда в выражении деления с плавающей точкой должны быть численными выражениями или строками, которые VBA может преобразовать в число.
Если хотя бы один операнд в выражении деления имеет тип Null, то результат деления также будет Null.
Типом данных операции деления с плавающей точкой является Double, за исключением:
- Оба операнда в выражении деления имеют тип Integer или Single — результат Single;
- Если результат выражения не переполняет диапазон значений для типа Single.
Целочисленное деление ()
Целочисленное деление отличается от деления с плавающей точкой тем, что его результатом всегда есть целое число без дробной части.
Оба операнда в выражении целочисленного деления должны быть численными выражениями или строками, которые VBA может преобразовать в число.
Перед выполнением операции целочисленного деления VBA округляет каждый операнд до числа типа Integer или Long (такой же тип имеет и результат целочисленного деления).
VBA отбрасывает (но не округляет!) любой дробный остаток результата выражения целочисленного деления. Например, выражения 225 и 245 будут иметь один и тот же результат = 4.
Если хотя бы один операнд в выражении целочисленного деления имеет тип Null, то результат деления также будет Null.
Деление по модулю (Mod)
Деление по модулю как бы дополняет целочисленное деление. В делении по модулю выражение возвращает только остаток операции деления как целое.
22 Mod 5 = 2
24 Mod 5 = 4
25 Mod 5 = 0
Остальные свойства деления по модулю идентичны целочисленному делению.
Возведение в степень (^)
Оператор возведения в степень возводит число в степень.
Оба оператора в выражении возведения в степень должны быть численными выражениями или строками, которые VBA может преобразовать в числа.
Операнд слева от оператора возведения в степень может быть отрицательным числом только, если операнд справа является целым.
Результат выражения имеет тип Double.
Если хотя бы один операнд в выражении имеет тип Null, то результат возведения в степень также будет Null.