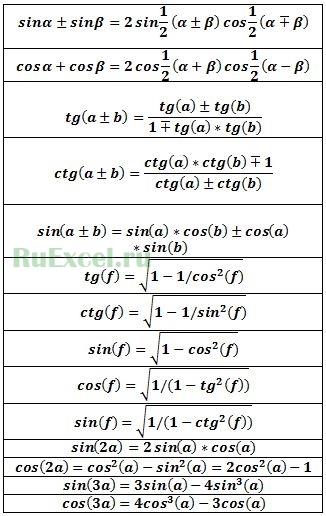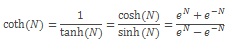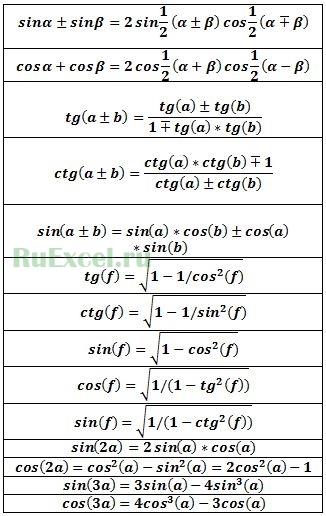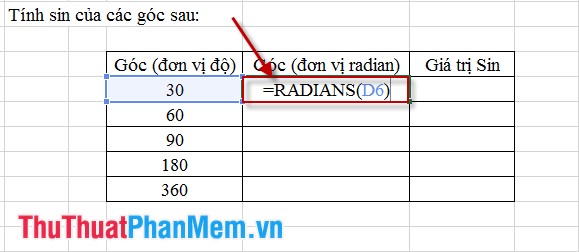Перейти к содержимому
Добрый день.
Очень часто работая с тригонометрическими функциями в программе «Эксель» приходится их переводить из одной в другую для проведения расчетов. Казалось бы нет ничего сложного в этих тригонометрических преобразованиях изученных нами еще в курсе алгебры школьной программы, но когда голова забита рабочими процессами и планами на ближайшие выходные, вспомнить формулу перевода косинуса в тангенс достаточно сложно и хочется иметь под рукой небольшую шпаргалку.
Она поможет Вам быстро без лишних затрат времени на поиск в интернете рассчитать cos и sin двойных и тройных углов, произвести перевод синуса в косинус, косинуса в тангенс, синуса в котангенс и наоборот.
Такую шпаргалку мы для Вас подготовили и приводим ниже в тексте.
Надеемся, что данная шпаргалка будет полезна для Вас.
Простые тригонометрические функции в программе «Excel» выглядят следующим образом:
- Косинус (cos) – COS()
- Синус (sin) – SIN()
- Тангенс (tg) – TAN()
- Котангенс (ctg) – 1/TAN()
- Угол следует указывать в радианах .
- Перевод градусов в радианы по формуле — угол°*Пи/180
Вопросы можно задавать в комментариях и на форуме.
Чтобы просмотреть более подробные сведения о функции, щелкните ее название в первом столбце.
Примечание: Маркер версии обозначает версию Excel, в которой она впервые появилась. В более ранних версиях эта функция отсутствует. Например, маркер версии 2013 означает, что данная функция доступна в выпуске Excel 2013 и всех последующих версиях.
|
Функция |
Описание |
|
ABS |
Возвращает модуль (абсолютную величину) числа. |
|
ACOS |
Возвращает арккосинус числа. |
|
ACOSH |
Возвращает гиперболический арккосинус числа. |
|
ACOT |
Возвращает арккотангенс числа. |
|
ACOTH |
Возвращает гиперболический арккотангенс числа. |
|
АГРЕГАТ |
Возвращает агрегат для списка или базы данных. |
|
АРАБСКОЕ |
Преобразует римские числа в арабские в виде числа. |
|
ASIN |
Возвращает арксинус числа. |
|
ASINH |
Возвращает гиперболический арксинус числа. |
|
ATAN |
Возвращает арктангенс числа. |
|
ATAN2 |
Возвращает арктангенс для заданных координат x и y. |
|
ATANH |
Возвращает гиперболический арктангенс числа. |
|
ОСНОВАНИЕ |
Преобразует число в текстовое представление с данным основанием (базой). |
|
ОКРВВЕРХ |
Округляет число до ближайшего целого или кратного. |
|
ОКРВВЕРХ.МАТ |
Округляет число в большую сторону до ближайшего целого или кратного. |
|
ОКРВВЕРХ.ТОЧН |
Округляет число до ближайшего целого или кратного. Число округляется до большего значения вне зависимости от его знака. |
|
ЧИСЛКОМБ |
Возвращает количество комбинаций для заданного числа объектов. |
|
ЧИСЛКОМБА |
Возвращает количество комбинаций с повторами для заданного числа элементов. |
|
COS |
Возвращает косинус числа. |
|
COSH |
Возвращает гиперболический косинус числа. |
|
COT |
Возвращает котангенс угла. |
|
COTH |
Возвращает гиперболический котангенс числа. |
|
CSC |
Возвращает косеканс угла. |
|
CSCH |
Возвращает гиперболический косеканс угла. |
|
ДЕС |
Преобразует текстовое представление числа в заданном основании в десятичное число. |
|
ГРАДУСЫ |
Преобразует радианы в градусы. |
|
ЧЁТН |
Округляет число до ближайшего четного целого. |
|
EXP |
Возвращает число e, возведенное в указанную степень. |
|
ФАКТР |
Возвращает факториал числа. |
|
ДВФАКТР |
Возвращает двойной факториал числа. |
|
ОКРВНИЗ |
Округляет число до ближайшего меньшего по модулю значения. |
|
ОКРВНИЗ.МАТ |
Округляет число в меньшую сторону до ближайшего целого или кратного. |
|
ОКРВНИЗ.ТОЧН |
Округляет число в меньшую сторону до ближайшего целого или кратного. Число округляется в меньшую сторону независимо от знака. |
|
НОД |
Возвращает наибольший общий делитель. |
|
ЦЕЛОЕ |
Округляет число до ближайшего меньшего целого. |
|
ISO.ОКРВВЕРХ |
Округляет число в большую сторону до ближайшего целого или кратного. |
|
НОК |
Возвращает наименьшее общее кратное. |
|
LN |
Возвращает натуральный логарифм числа. |
|
LOG |
Возвращает логарифм числа по заданному основанию. |
|
LOG10 |
Возвращает десятичный логарифм числа. |
|
МОПРЕД |
Возвращает определитель матрицы массива. |
|
МОБР |
Возвращает обратную матрицу массива. |
|
МУМНОЖ |
Возвращает матричное произведение двух массивов. |
|
ОСТАТ |
Возвращает остаток от деления. |
|
ОКРУГЛТ |
Возвращает число, округленное с требуемой точностью. |
|
МУЛЬТИНОМ |
Возвращает мультиномиальный коэффициент множества чисел. |
|
МЕДИН |
Возвращает матрицу единицы или заданный размер. |
|
НЕЧЁТ |
Округляет число до ближайшего нечетного целого. |
|
ПИ |
Возвращает число пи. |
|
СТЕПЕНЬ |
Возвращает результат возведения числа в степень. |
|
ПРОИЗВЕД |
Возвращает произведение аргументов. |
|
ЧАСТНОЕ |
Возвращает целую часть частного при делении. |
|
РАДИАНЫ |
Преобразует градусы в радианы. |
|
СЛЧИС |
Возвращает случайное число в интервале от 0 до 1. |
|
Функция СЛУЧМАССИВ |
Возвращает массив случайных чисел в интервале от 0 до 1. Но вы можете указать количество заполняемых строк и столбцов, минимальное и максимальное значения, а также какие значения необходимо возвращать: целые или десятичные. |
|
Функция СЛУЧМЕЖДУ |
Возвращает случайное число в интервале между двумя заданными числами. |
|
РИМСКОЕ |
Преобразует арабские числа в римские в виде текста. |
|
ОКРУГЛ |
Округляет число до указанного количества десятичных разрядов. |
|
ОКРУГЛВНИЗ |
Округляет число до ближайшего меньшего по модулю значения. |
|
ОКРУГЛВВЕРХ |
Округляет число до ближайшего большего по модулю значения. |
|
SEC |
Возвращает секанс угла. |
|
SECH |
Возвращает гиперболический секанс угла. |
|
РЯД.СУММ |
Возвращает сумму степенного ряда, вычисленную по формуле. |
|
ЗНАК |
Возвращает знак числа. |
|
SIN |
Возвращает синус заданного угла. |
|
SINH |
Возвращает гиперболический синус числа. |
|
КОРЕНЬ |
Возвращает положительное значение квадратного корня. |
|
КОРЕНЬПИ |
Возвращает квадратный корень из значения выражения (число * пи). |
|
ПРОМЕЖУТОЧНЫЕ.ИТОГИ |
Возвращает промежуточный итог в списке или базе данных. |
|
СУММ |
Суммирует аргументы. |
|
СУММЕСЛИ |
Суммирует ячейки, удовлетворяющие заданному условию. |
|
СУММЕСЛИМН |
Суммирует ячейки в диапазоне, удовлетворяющие нескольким условиям. |
|
СУММПРОИЗВ |
Возвращает сумму произведений соответствующих элементов массивов. |
|
СУММКВ |
Возвращает сумму квадратов аргументов. |
|
СУММРАЗНКВ |
Возвращает сумму разностей квадратов соответствующих значений в двух массивах. |
|
СУММСУММКВ |
Возвращает сумму сумм квадратов соответствующих элементов двух массивов. |
|
СУММКВРАЗН |
Возвращает сумму квадратов разностей соответствующих значений в двух массивах. |
|
TAN |
Возвращает тангенс числа. |
|
TANH |
Возвращает гиперболический тангенс числа. |
|
ОТБР |
Отбрасывает дробную часть числа. |
Важно: Вычисляемые результаты формул и некоторые функции листа Excel могут несколько отличаться на компьютерах под управлением Windows с архитектурой x86 или x86-64 и компьютерах под управлением Windows RT с архитектурой ARM. Подробнее об этих различиях.
В этой статье описаны синтаксис формулы и использование функции COTH в Microsoft Excel.
Описание
Возвращает гиперболический котангенс гиперболического угла.
Синтаксис
Аргументы функции COTH описаны ниже.
Число. Обязательный аргумент.
Замечания
Гиперболический котангенс — это аналог обычного (кругового) котангенса.
Абсолютное значение аргумента «число» должно быть меньше 2^27.
Если аргумент «число» превышает это ограничение, функция COTH возвращает значение ошибки #ЧИСЛО!.
Если аргумент «число» представляет нечисловое значение, функция COTH возвращает значение ошибки #ЗНАЧЕНИЕ!.
Используется следующая формула:
Пример
Скопируйте образец данных из следующей таблицы и вставьте их в ячейку A1 нового листа Excel. Чтобы отобразить результаты формул, выделите их и нажмите клавишу F2, а затем — клавишу ВВОД. При необходимости измените ширину столбцов, чтобы видеть все данные.
Возвращает гиперболический котангенс числа 2 (1,037).
Добрый день.
Очень часто работая с тригонометрическими функциями в программе «Эксель» приходится их переводить из одной в другую для проведения расчетов. Казалось бы нет ничего сложного в этих тригонометрических преобразованиях изученных нами еще в курсе алгебры школьной программы, но когда голова забита рабочими процессами и планами на ближайшие выходные, вспомнить формулу перевода косинуса в тангенс достаточно сложно и хочется иметь под рукой небольшую шпаргалку.
Она поможет Вам быстро без лишних затрат времени на поиск в интернете рассчитать cos и sin двойных и тройных углов, произвести перевод синуса в косинус, косинуса в тангенс, синуса в котангенс и наоборот.
Такую шпаргалку мы для Вас подготовили и приводим ниже в тексте.
Надеемся, что данная шпаргалка будет полезна для Вас.
Простые тригонометрические функции в программе «Excel» выглядят следующим образом:
- Косинус (cos) – COS()
- Синус (sin) – SIN()
- Тангенс (tg) – TAN()
- Котангенс (ctg) – 1/TAN()
- Угол следует указывать в радианах .
- Перевод градусов в радианы по формуле — угол°*Пи/180
Вопросы можно задавать в комментариях и на форуме.
В программе эксель можно рассчитать с помощью специальных функций тангенс и котангенс угла. Рассмотрим подробную инструкцию, как это можно сделать:
Первый шаг. Перед нами таблица, в которой необходимо посчитать тангенс и котангенс угла в сорок пять градусов.
Второй шаг. Чтобы рассчитать тангес, в ячейке «С2» необходимо написать следующую формулу: =TAN(РАДИАНЫ(B2)). Так как в программе эксель встроенная функция преобразует радианы, а не градусы. То сначала градусы мы переводим в радианы с помощью функции «РАДИАНЫ», а потом только считаем тангенс.
Третий шаг. Посчитаем теперь катангенс, для этого в ячейке «С3» пишем формулу: =1/TAN(РАДИАНЫ(B3)), как вы видите, котангенс мы рассчитываем через тангенс, другого способа сейчас не существует.
No related posts.
No related posts.
В программе Excel разработчиками заложено огромное количество различных функций, но, пользователи чаще всего пользуются математическими. Давайте рассмотрим их и подробнее остановимся на самых популярных.
-
Использование математических функций в программе
-
СУММ
- СУММЕСЛИ
- ПРОИЗВЕД
- ЧАСТНОЕ
- СТЕПЕНЬ
- КОРЕНЬ
- ОКРУГЛ
- ABS
- LOG
- ОСТАТОК
-
СУММ
-
Заключение
Использование математических функций в программе
В категорию математических функций входит более 60 различных операторов, которые позволяют выполнять различные вычисления.
Вставить функцию в свободную ячейку таблицы можно по-разному:
- Жмем кнопку “Вставить функцию” (fx) слева от строки формул. Выполнить данное действие можно, находясь в любой вкладке.
- Переключаемся во вкладку “Формулы”. Здесь также представлена кнопка “Вставить функцию” – в левом углу ленты инструментов.
- Нажимаем комбинацию клавиш Shift+F3, чтобы вызвать Мастер функций.
Результатом любого из вышеописанных способов будет открытие окна вставки функции. Здесь мы выбираем категорию “Математические”.
Теперь, когда категория выбрана, в поле ниже отмечаем требуемую функцию и щелкаем OK.
После этого откроется окно с аргументами для заполнения.
Примечание: Если мы, находясь во вкладке “Формулы”, в группе инструментов “Библиотека функций” нажмем по значку математических функций, сразу откроется список операторов, которые мы можем выбрать, минуя окно вставки функции.
Стоит учитывать, что в предлагаемом перечне присутствуют не все операторы, но самые необходимые здесь все же есть, и в большинстве случаев их достаточно.
Теперь перейдем к детальному рассмотрению самых популярных функций.
СУММ
Пожалуй, это самая популярная функция, которая используется в Эксель. С помощью нее выполняется суммирование числовых данных. Формула функции:
=СУММ(число1;число2;...)
В аргументах можно указать как конкретные числа, так и ссылки на ячейки, содержащие числовые значения. Причем указать координаты можно вручную (с помощью клавиш клавиатуры) или методом клика/выделения непосредственно в самой таблице.
Для перехода к заполнению следующего аргумента достаточно кликнуть по полю напротив него или нажать клавишу Tab.
СУММЕСЛИ
Данная функция позволяет считать сумму чисел с заданным условиями, с помощью которых будет выполняться отбор значений, учитывающихся в суммировании. Формула выглядит следующим образом:
=СУММЕСЛИ(Диапазон;Критерий;Диапазон_суммирования)
В аргументах функции указывается диапазон ячеек (вручную или путем выделения в таблице), значения которых нужно просуммировать. В качестве критерия можно задать следующие условия (в кавычках):
- больше (“>”)
- меньше (“<“)
- не равно (“<>”)
Аргумент “Диапазон_сумирования” заполнять не обязательно.
ПРОИЗВЕД
С помощью данного оператора выполняется умножение чисел. Синтаксис выглядит следующим образом:
=ПРОИЗВЕД(число;число;…)
В аргументах функции, как и в СУММ, можно указывать как конкретные числа, так и адреса ячеек (диапазоны ячеек), которые содержат числовые значения.
ЧАСТНОЕ
Чаще всего для деления используется формула со знаком “/” между делимым и делителем: =Число1/Число2.
Однако в программе также есть отдельная функция для выполнения деления, синтаксис которой представлен ниже:
=ЧАСТНОЕ(Числитель;Знаменатель)
Заполнить нужно два аргумента: Числитель (Делимое) и Знаменатель (Делитель).
СТЕПЕНЬ
Оператор позволяет возвести число в указанную степень. Формула выглядит так:
=СТЕПЕНЬ(число;степень)
В аргументах функции указывается само число, а также, степень, в которую нужно его возвести.
КОРЕНЬ
С помощью данного оператора можно извлечь квадратный корень из числа. Синтаксис выглядит следующим образом:
=КОРЕНЬ(число)
Заполнить требуется только один аргумент – “Число”.
ОКРУГЛ
Функция применяется для выполнения еще одного распространенного математического действия – округления чисел (по общематематическим правилам, т.е., к ближайшему по модулю значению). Синтаксис функции представлен ниже:
=ОКРУГЛ(число;число_разрядов)
В аргументе “Число” указывается значение, которое требуется округлить. В числе разрядов, соответственно, пишем количество цифр, которые хотим оставить после запятой.
Также, в Excel доступны операторы ОКРУГЛВВЕРХ и ОКРУГЛВНИЗ, которые, как следует из их названий, используются для округления до ближайшего верхнего и нижнего числа, соответственно (по модулю).
ABS
Позволяет получить модуль числа. Формула функции представлена ниже:
=ABS(число)
Заполнить нужно всего один аргумент – “Число”, модуль которого требуется найти.
LOG
С помощью этого оператора определяется логарифм числа по заданному основанию. Синтаксис функции представлен в виде:
=LOG(Число;Основание)
Необходимо заполнить два аргумента: Число и Основание логарифма (если его не указать, программа примет значение по умолчанию, равное 10).
Также для десятичного логарифма предусмотрена отдельная функция – LOG10.
ОСТАТОК
Применяется для получения остатка от деления чисел. Формула оператора выглядит следующим образом:
=ОСТАТ(чило;делитель)
Для того, чтобы получить результат, требуется заполнить значения двух аргументов: Число и Делитель.
Заключение
Таким образом, мы разобрали самые популярные математические функции, которые используются в Excel. Однако возможности программы гораздо шире, и в ее инструментарии можно найти функцию для успешного выполнения практически любой задачи.
Excel поддерживает простые и легкие тригонометрические вычисления для пользователей. Особенно в сложных задачах этот инструмент очень помогает. В следующей статье представлены тригонометрические функции, поддерживаемые Excel.
1. Хам Син
— Синтаксис: Грех (число).
Где: число — значение угла Sin.
— Значение: возвращает значение Sin для 1 угла, значение находится в диапазоне от -1 до +1.
— Например:
Обратите внимание на работу с тригонометрическими функциями в Excel. Единица измерения — радианы.
Шаг 1. Преобразуйте единицы измерения в радианы. Вставьте еще 1 столбец и введите команду, как показано:
Шаг 2: Перетащите форматирование в оставшиеся ячейки. Введите формулу для расчета значения Sin, как показано ниже:
Наконец, вы перетаскиваете форматирование в оставшиеся ячейки со следующим результатом:
2. Хэм Кос
— Синтаксис: Cos (число) .
Где: число — это значение угла для вычисления Cos.
— Значение: возвращает значение Cos для 1 угла, значение находится в диапазоне от -1 до +1.
— Например:
Шаг 1: Вы вводите формулу, как показано.
Шаг 2: Перетащите формат в оставшиеся ячейки с результатами, как показано ниже:
3. Хам Тан
— Синтаксис: Загар (число) .
В котором: число — это значение угла, который необходимо вычислить.
— Значение: возвращает значение Tan для 1 угла, значение от -1 до +1.
— Например:
4. Функция Asin
— Синтаксис: Асин (число) .
Где :: число — значение угла для вычисления Asin.
— Значение: возвращает значение Asin для 1 угла, значение находится в диапазоне от -1 до +1.
— Например:
5. Функция Asinh
— Синтаксис: Асин (число) .
Где: число — значение угла для вычисления Asin.
— Значение: возвращает значение угла Asinh, но это значение в радианах.
— Например:
6. Функция Acos
— Синтаксис: Acos (число) .
Где: число — значение угла для вычисления Acos.
— Значение: возвращает значение Acos для 1 угла, значение находится в диапазоне от -1 до +1.
— Например:
7. Функция Акоша
— Синтаксис: Асин (число) .
Где: число — это значение угла, который нужно вычислить.
— Значение: возвращает значение угла Acosh, но это значение в радианах.
— Например:
8. сырой стрелок
— Синтаксис: Атан (число) .
В котором: число — это значение для вычисления Атана.
— Значение: возвращает значение угла Атана.
— Например:
9. Хам Атан2
— Синтаксис: Антан2 (x_num, y_num) .
Где: x_num, y_num — значения градусов и градусов. —
Значение: возвращает значение радиана в диапазоне от — Pi-> + Pi.
— Например:
10. Хам Атанх
— Синтаксис: Атан (число) .
В котором: число — это значение для вычисления Атана.
— Значение: возвращает значение радиана.
— Например:
11. Функция «Градусы».
— Синтаксис: Градусы (угол) .
Где: угол — это значение угла, который нужно преобразовать.
— Значение: преобразование измерения угла из радианов в градусы.
— Например:
12. Радианы Хэма
— Синтаксис: Радианы (угол) .
Где: угол — это значение угла, который нужно преобразовать.
— Значение: преобразование измерения угла из градусов в радианы.
— Например:
Удачи!
В склон линии регрессии является мерой крутизны линии.
Это числовое значение, которое говорит нам, как связаны две переменные. Он сообщает нам, насколько изменится зависимая переменная в случае изменения независимой переменной.
Есть три способа найти наклон линии регрессии для заданного набора переменных в Excel:
В этом уроке я покажу вам, как рассчитать уклон, используя каждый из трех вышеупомянутых методов.
Как в Экселе сделать синус? Места и названия
В Excel косинус угла можно найти с помощью функции COS, если этот угол измеряется в радианах. Функция COS экономит вам много времени и, возможно, много царапает голову, поскольку вам больше не нужно помнить, какая сторона треугольника примыкает к противоположному углу, а какая – к гипотенузе.
Мнение эксперта
Витальева Анжела, консультант по работе с офисными программами
Со всеми вопросами обращайтесь ко мне!
Задать вопрос эксперту
Хотя метод формулы для вычисления наклона и пересечения несложен, преимущество использования метода точечной диаграммы состоит в том, что вы можете визуально увидеть распределение точек данных, а также наклон линии регрессии. Если же вам нужны дополнительные объяснения, обращайтесь ко мне!
Для выполнения сортировки в меню Данные имеется команда Сортировка. Она позволяет задавать сложные условия сортировки, а также выполнять сортировку последовательно для нескольких полей списка. Более простые типы сортировки могут быть выполнены с помощью кнопок «Сортировка по возрастанию» и «Сортировка по убыванию» панели инструментов Стандартная.
2. Функции в Microsoft Excel Функция cos — возвращает косинус заданного угла.
- Аргументы функции НАКЛОН должны быть числовыми (значения DATE также принимаются). Если какая-либо из ячеек пуста или содержит текстовую строку, они будут проигнорированы.
- Если в какой-либо ячейке / ячейках стоит «0», он будет использоваться при вычислении.
Первый шаг. Разработчики предусмотрели, что программа считает тригонометрические функции только через радианы. Поэтому любой угол, сначала нужно преобразовать в радианы, и делается это с помощью встроенной функции «РАДИАНЫ». Возьмем для примера 45 градусов и в ячейке «А1» напишем формулу: =РАДИАНЫ(45).
Как найти косинус угла в Эксель?
В Excel косинус угла можно найти с помощью функции COS, если этот угол измеряется в радианах. Функция COS экономит вам много времени и, возможно, много царапает голову, поскольку вам больше не нужно помнить, какая сторона треугольника примыкает к противоположному углу, а какая – к гипотенузе.
Осталось возвести косинус в квадрат, сделать это можно двумя вариантами: оператором «^» или функцией «Степень». Тогда пропишем следующие формулы в ячейке «А1»: =СТЕПЕНЬ(COS(РАДИАНЫ(45));2), а в «А2»: =COS(РАДИАНЫ(45))^2.
Мнение эксперта
Витальева Анжела, консультант по работе с офисными программами
Со всеми вопросами обращайтесь ко мне!
Задать вопрос эксперту
Другие варианты преобразования градусов в радианы включают в себя вложение функции RADIANS внутри функции COS как показано в строке 3 на изображении примера и использование функции PI в формуле как показано в строке 4 на изображении примера. Если же вам нужны дополнительные объяснения, обращайтесь ко мне!
Построим графики обеих функций на основе имеющихся данных. Выделите диапазон ячеек A1:C12 и выберите инструмент «ВСТАВКА»-«Диаграммы»-«Вставь точечную (X,Y) или пузырьковую диаграмму»-«Точечная с гладкими кривыми и маркерами»:
Тангенс в квадрате в excel –
- Выделяем ячейку, в которой должен находиться результат расчета, и записываем формулу типа: =ATAN(число) Вместо аргумента «Число», естественно, подставляем конкретное числовое значение. .
- Для вывода результатов расчета на экран нажимаем на кнопку Enter.
В повседневной жизни мы привыкли оперировать градусами, как основной единицей измерения углов.
Однако не всегда градусы удобно использовать в расчетах, к примеру, в математическом анализе при работе с тригонометрическими функциями аргумент по умолчанию считается выраженным в радианах.
Тригонометрические формулы(1) Основное тригонометрическое тождество sin2(α) + cos2(α) = 1 (5) Синус двойного угла sin(2α) = 2sin(α)cos(α) (6) Косинус двойного угла cos(2α) = cos2(α) – sin2(α) = 2cos2(α) – 1 = 1 – 2sin2(α) (7) Тангенс двойного угла tg(2α) = 2tg(α) 1 – tg2(α) (8) Котангенс двойного угла ctg(2α) = ctg2(α) – 1 2ctg(α) Прямые тригонометрические функции
- COS(Угол в радианах) – косинус угла, соотношение между прилежащим катетом и гипотенузой прямоугольного треугольника
- SIN(Угол в радианах) – синус угла, отношение противолежащего катета к гипотенузе
Для удобства чтения формул, можно использовать вложенную функцию РАДИАНЫ и задать угол в градусах. Например, формула =COS(РАДИАНЫ(180)) вернет результат «-1».
Мнение эксперта
Витальева Анжела, консультант по работе с офисными программами
Со всеми вопросами обращайтесь ко мне!
Задать вопрос эксперту
Однако не всегда градусы удобно использовать в расчетах, к примеру, в математическом анализе при работе с тригонометрическими функциями аргумент по умолчанию считается выраженным в радианах. Если же вам нужны дополнительные объяснения, обращайтесь ко мне!
Как видим, нахождение из числа арктангенса в Экселе не является проблемой. Это можно сделать с помощью специального оператора ATAN с довольно простым синтаксисом. Использовать данную формулу можно как путем ручного ввода, так и через интерфейс Мастера функций.
Как в excel сделать котангенс?
- Арккосинус – это угол, который образуют прилежащий катет и гипотенуза с определенным косинусом. Чтобы посчитать эту величину, используйте функцию ACOS(Значение косинуса) .
- Арксинус – угол между противолежащим катетом и гипотенузой с определенным синусом, вычисляется так: ASIN(Значение синуса) .
- Арктангенс – угол между противолежащим и прилежащим катетами для заданного тангенса: ATAN(Значение тангенса) .
- Арккотангенс – угол, для которого справедливо заданное значение котангенса: ACOT(Значение котангенса).
Чтобы найти синус и косинус угла в прямоугольном треугольнике, нужно вспомнить определения. Синус угла равен отношению противоположного катета к гипотенузе. Косинус угла равен отношению прилежащего катета к гипотенузе.
Котангенс excel
В разделе Естественные науки на вопрос Как в MS Excel можно вычислить котангенса угла? заданный автором Особняк лучший ответ это По-моему примерно так:
Угол (ы) в градусах.Привет! Вот подборка тем с ответами на Ваш вопрос: Как в MS Excel можно вычислить котангенса угла?
Как Брадис высчитывал значения для своей знаменитой таблицы?
Тригонометрия Чему равен арктангенс (- 1/2) люди…как найти синус, косинус и катангенс, если известен тангенс?
Ответ от Простреливать
Пишешь в ячейке формулу : «=1/TAN(x)», где х-угол в радианах.Самой формулы котангенса в Excel нетуОтвет от шеврон
Например чтобы найти котангенс под углом 30 градусов, используйте следующую формулу:
=1/TAN(30*PI()/180)Пишешь в ячейке формулу : «=1/TAN(x)», где х-угол в радианах. Самой формулы котангенса в Excel нету
Например чтобы найти котангенс под углом 30 градусов, используйте следующую формулу: =1/TAN(30*PI()/180)
Мнение эксперта
Витальева Анжела, консультант по работе с офисными программами
Со всеми вопросами обращайтесь ко мне!
Задать вопрос эксперту
Для корректного расчета геометрических величин, Вам понадобятся познания в элементарных расчетах и некоторые из функций Excel. Если же вам нужны дополнительные объяснения, обращайтесь ко мне!
Арктангенс входит в ряд обратных тригонометрических выражений. Он противоположен тангенсу. Как и все подобные величины, он вычисляется в радианах. В Экселе есть специальная функция, которая позволяет производить расчет арктангенса по заданному числу. Давайте разберемся, как пользоваться данным оператором.
Вычисление значения арктангенса
- COS(Угол в радианах) – косинус угла, соотношение между прилежащим катетом и гипотенузой прямоугольного треугольника
- SIN(Угол в радианах) – синус угла, отношение противолежащего катета к гипотенузе
Еще одна функция – ПИ() , не нуждается в аргументах и является зарезервированной константой. Ее результатом будет известное число 3,1415, описывающее соотношение длины окружности к ее диаметру. Эту функцию-константу можно активно применять в расчетах.