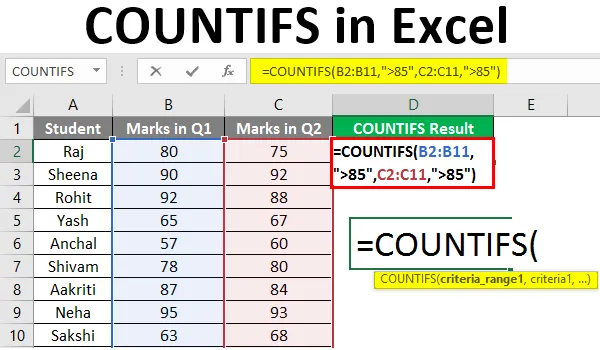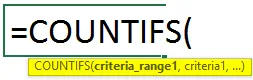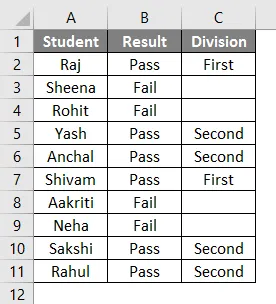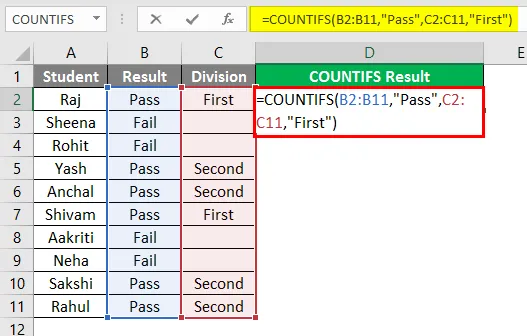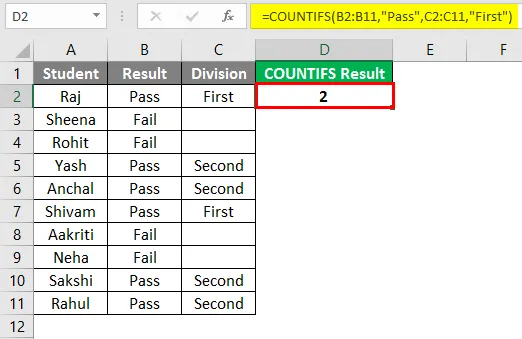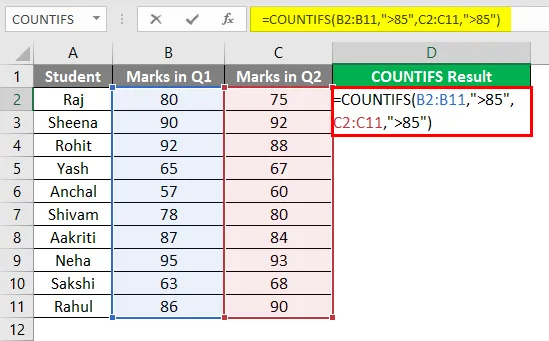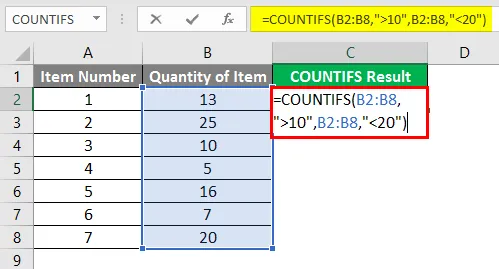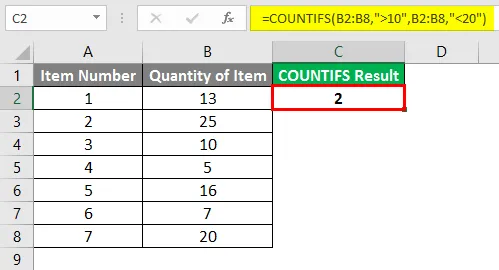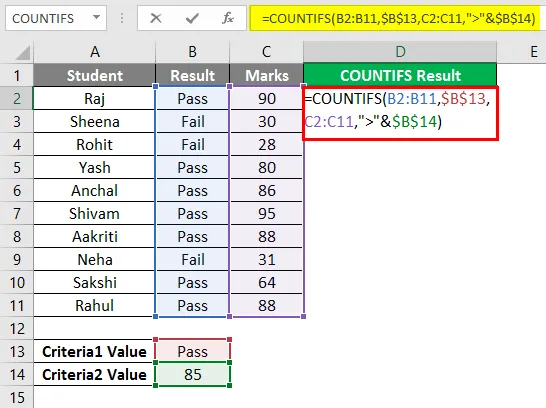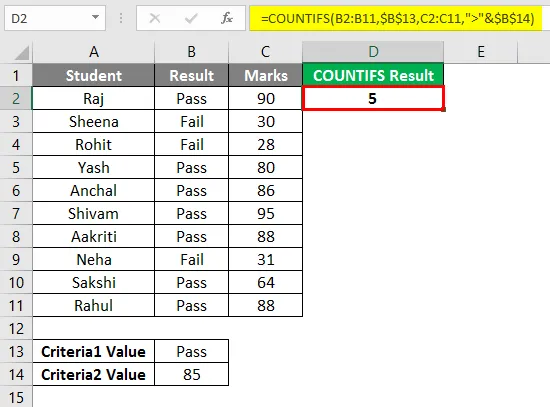На чтение 2 мин
Функция СЧЁТЕСЛИМН (COUNTIFS) в Excel используется для подсчета количества ячеек по нескольким критериям.
Содержание
- Что возвращает функция
- Синтаксис
- Аргументы функции
- Дополнительная информация
- Примеры использования функции СЧЁТЕСЛИМН в Excel
Что возвращает функция
Возвращает числовое значение обозначающее количество ячеек в определенном диапазоне соответствующих нескольким критериям.

Синтаксис
=COUNTIFS(criteria_range1, criteria1, [criteria_range2, criteria2]…) — английская версия
=СЧЁТЕСЛИМН(диапазон_условия1;условие1;[диапазон_условия2;условие2];…) — русская версия
Аргументы функции
- criteria_range1 (диапазон_условия1) — первый диапазон, по которому вы хотите посчитать количество ячеек, отвечающих первому критерию;
- criteria1 (условие1) — критерий, по которому будут отбираться ячейки из первого диапазона для подсчета;
- [criteria_range2] ([диапазон_условия2]) — второй диапазон, по которому вы хотите посчитать количество, ячеек, отвечающих условию второго критерия;
- [criteria2] ([условие2]) — второй критерий, для второго диапазона, по которому будут определены ячейки для подсчета.
Дополнительная информация
- Критерием могут быть числа, выражения, ссылки на ячейки, текст или формула;
- Критерий, указанный как текст или математический/логический символ (=,+,-,*,/) должны быть указаны в двойных кавычках
- В критерии могут использоваться подстановочные знаки. В Excel существует три подстановочных знака — ?, *, ~.
- знак «?» — сопоставляет любой одиночный символ;
- знак «*» — сопоставляет любые дополнительные символы;
- знак «~» — используется, если нужно найти сам вопросительный знак или звездочку.
- Для функции не важно, с заглавной или строчной буквы написан критерий («Привет» или «привет»).
- Функция подсчитывает ячейки, только при выполнении всех критериев;
- В одной функции может быть использовано до 127 пар критериев и диапазонов;
- Если критерий функции ссылается на пустую ячейку, то функция воспринимает эту ячейку как ячейку со значением «0».
Примеры использования функции СЧЁТЕСЛИМН в Excel
Просмотров 2.9к. Обновлено 22 сентября 2021
Встроенные функции программы Excel предназначены для выполнения разнообразных вычислений. Эти функции подразделяются на 12 категорий, одна из которых – статистические. К ним относится функция СЧЁТЕСЛИМН (COUNTIFS в англоязычной версии). Она подсчитывает и выдаёт пользователю количество ячеек таблицы Excel, удовлетворяющих заданному условию или условиям.
| Функция СЧЁТЕСЛИМН на Русском | Функция COUNTIFS на Английском |
|---|---|
| COUNTIFS | СЧЁТЕСЛИМН |
Содержание
- Синтаксис
- Примеры подсчёта с единственным условием
- Примеры подсчёта с множественными условиями
Синтаксис
Синтаксис функции имеет следующий вид:
Синтаксис функции СЧЁТЕСЛИМН
СЧЁТЕСЛИМН (диапазон1; критерий1; [диапазон2]; [критерий2]; …)
Аргументы, заключённые в квадратные скобки, не являются обязательными.
- диапазон1 – первый диапазон для проверки;
- критерий1 – условие, на соответствие которому будет проверяться диапазон 1;
- диапазон2 – [необязательно] второй диапазон для проверки;
- критерий2 – [необязательный] условие, на соответствие которому будет проверяться диапазон 2.
Обязательна только первая пара диапазон/критерий. Общее количество необязательных пар может достигать 126. Каждый дополнительный диапазон должен одинаковое с основным количество строк и столбцов, при этом диапазоны могут быть несмежными.
В качестве критерия могут быть использованы текст, числа, даты, и другие условия. В них можно использовать логические операторы – >, <, <>, =, и подстановочные знаки *и ?. Звёздочка подменяет собой любую последовательность символов, а знак вопроса – любой единичный символ. Для идентификации буквальной звёздочки или вопросительного знака перед ними нужно поставить знак тильды (~).
Для того, чтобы текстовое условие воспринималось таковым, оно должно заключено в кавычки. Для числа они не нужны, за исключением случая использования логического оператора. Иными словами, критерий 100 используется в формуле как есть, а «<100» – в кавычках.
Если аргумент условия представляет собой ссылку на пустую ячейку, то считается, что в ней записан нуль.
Функция СЧЁТЕСЛИМН не чувствительна к регистру букв.
Примеры подсчёта с единственным условием
Рассмотрим работу функции на конкретном примере. Предположим, у нас есть список работников гипотетического учреждения, состоящий из трёх столбцов, в которых, кроме имён, указаны зарплата и пол сотрудников. Список может быть сколько угодно длинным, но для уяснения работы описываемой функции вполне достаточно приводимого примера из десяти сотрудников.
Для работы с описываемой функцией необходимо выполнить следующую последовательность шагов.
- Выделить любую свободную ячейку для результата (например, H10), затем на строке формул Excel щёлкнуть fx для вставки описываемой функции.
В появившемся окне в выпадающем списке «Категория» по умолчанию приводится длинный список более четырёх сотен встроенных функций Excel, расположенных по алфавиту (сначала латинскому, затем – русскому). Нужная нам функция СЧЁТЕСЛИМН может быть также вызвана из более короткого списка статистических функций. Наконец, если она недавно выполнялась, то присутствует и в десятке последних использовавшихся функций.
- В выпадающем списке «Категория» выделить один из перечисленных списков и кликнуть OK.
- В новом списке выделить нашу функцию и кликнуть OK.
В появившемся окне обязательных аргументов необходимо правильно заполнить два поля. В первом прописывается диапазон условия. Так называется проверяемый на соответствие критерию участок таблицы.
- Для перехода к диапазону щёлкнуть наклонную красную стрелку справа от поля верхнего аргумента.
- В новом компактном окне выделить исследуемый диапазон (заполненный столбец B), и щёлкнуть направленную вниз красную стрелку для возврата к предыдущему окну.
Теперь нам необходимо выставить условие подсчёта. Предположим, нам необходимо выяснить, сколько человек в данном учреждении получает зарплату в 50 тысяч рублей.
- В поле условия 1 вписать соответствующее значение в том формате, в котором оно присутствует в таблице (обычное число), и кликнуть OK. (Обратите внимание, что в окне аргументов появилась третья строчка для второго условия. Пока она нам не нужна, поэтому не будем обращать на неё внимания.)
После введения правильного условия найденное значение (2) сейчас же появляется в том же окне аргументов. После клика на ОК оно возвращается и в основном рабочем окне (в ячейке H10).
Теперь несколько усложним наше условие. Предположим, что нужно узнать количество сотрудников учреждения, получающих зарплату выше 50 тысяч рублей. Очевидно, что в этом случае условие должно изменено с помощью логического оператора, как показано на следующем скриншоте. Естественно, что поменяется и возвращаемое функцией значение.
Следующий пример – критерий «не равно». Он реализуется, как показано на скриншоте. Обратите внимание на то, что в данном случае для получения правильного результата в диапазоне условия не выбрано название диапазона – слово «Зарплата» в ячейке. К такому выбору приводит простое логическое размышление: ведь при выделении текста он тоже попадёт в подсчёт, исказив тем самым нужные нам только числовые результаты.
Примеры подсчёта с множественными условиями
Все рассмотренные выше примеры касались использования функции СЧЁТЕСЛИМН с единственной парой аргументов диапазон/критерий. В таком случае эта функция ничем не отличается от другой статистической функции СЧЁТЕСЛИ, ограниченной единственной парой аргументов. Перейдём к примерам, относящимся именно к функции СЧЁТЕСЛИМН с множественными (МН) условиями.
Предположим, что нам нужно подчитать количество получающих зарплату выше 50 тысяч, но только среди сотрудниц. Аргументы функции в этом случае будут выглядеть следующим образом.
Нетрудно видеть, что использованные две пары аргументов функции реализуют логику «И». Первая пара производит поиск в числовых значениях безотносительно к полу, а вторая пара – отбраковывает из найденных в первой паре аргументов сотрудников-мужчин.
Поэтому попытка использовать возможность множественных аргументов для подсчёта сотрудников, получающих зарплату выше 60 тысяч ИЛИ ниже 50 тысяч будет безуспешной, как видно на нижнем скриншоте.
Для решения этой конкретной задачи пользователь сам может написать простейшую формулу, просуммировав две функции СЧЁТЕСЛИМН с единственной парой аргументов, как показано на нижнем скриншоте.
Другой способ подсчёта по алгоритму ИЛИ сложнее. Он требует привлечения понятия «массив данных» и дополнительной функции СУММ.
Реализация этого способа показана на нижнем скриншоте в строке формул. Обратите внимание на то, что наши условия взяты в фигурные скобки. Это означает, что диапазон данных считается массивом, который позволяет искать сначала по первому условию (результат – 1), потом – по второму (результат – 2). Следующая ключевая особенность – функция СЧЁТЕСЛИМН оформлена как аргумент вышестоящей функции СУММ. Последняя используется для суммирования двух подсчётов, о которых речь шла выше.
Содержание
- COUNTIFS в Excel — Как использовать формулу COUNTIFS в Excel?
- Введение в COUNTIFS в Excel
- Как использовать COUNTIFS в Excel?
- Пример № 1 — формула COUNTIFS с несколькими критериями
- Пример №2 — формула COUNTIFS с теми же критериями
- Пример № 3 — Подсчет ячеек, значение которых лежит между двумя числами
- Пример № 4 — Критерии — ссылка на ячейку
- Что нужно помнить о COUNTIFS в Excel
- Рекомендуемые статьи
- Функция COUNTIF (СЧЁТЕСЛИ) в Excel. Как использовать?
- Что возвращает функция
- Синтаксис
- Аргументы функции
- Дополнительная информация
- Функция COUNTIFS (СЧЁТЕСЛИМН) в Excel. Как использовать?
- Что возвращает функция
- Синтаксис
- Аргументы функции
- Дополнительная информация
- Как использовать COUNTIFS, SUMIFS, AVERAGEIFS в Excel
- Excel COUNT, SUM и AVERAGE
- COUNTIFS
- SUMIFS
- AVERAGEIFS
COUNTIFS в Excel — Как использовать формулу COUNTIFS в Excel?
COUNTIFS Excel (Содержание)
- Введение в COUNTIFS в Excel
- Как использовать COUNTIFS в Excel?
Введение в COUNTIFS в Excel
‘COUNTIFS’ — это статистическая функция в Excel, которая используется для подсчета ячеек, которые соответствуют нескольким критериям. Критерии могут быть в форме даты, текста, чисел, выражения, ссылки на ячейку или формулы. Эта функция применяет упомянутые критерии к ячейкам в нескольких диапазонах и возвращает количество раз, когда критерии выполняются.
Синтаксис функции COUNTIFS:
Функция COUNTIFS Аргументы:
- range1 : Required, представляет первый диапазон ячеек, который мы хотим оценить, если он соответствует критериям.
- Критерий1 : Обязательный, представляет условие или критерии, которые должны быть проверены / протестированы для каждого значения диапазона1.
- range2 : необязательно, представляет второй диапазон ячеек, который мы хотим оценить, если он соответствует критериям.
- Критерий 2 : Обязательный, представляет условие или критерии, которые должны быть проверены / протестированы для каждого значения диапазона2.
В функцию можно ввести до 127 пар критериев и диапазона.
Количество строк и столбцов каждого дополнительного предоставленного диапазона должно быть таким же, как первый диапазон. Если имеется несоответствие длины диапазонов или когда параметр, предоставленный в качестве критерия, является текстовой строкой, длина которой превышает 255 символов, то функция возвращает значение #VALUE! ошибка.
Как использовать COUNTIFS в Excel?
Давайте разберемся, как использовать COUNTIFS в Excel, на нескольких примерах.
Вы можете скачать этот шаблон Excel COUNTIFS здесь — Шаблон Excel COUNTIFS
Пример № 1 — формула COUNTIFS с несколькими критериями
Допустим, у нас есть статус результата класса студентов, и мы хотим найти количество студентов, которые сдали, а также получили оценки «Первый дивизион».
Статус «Пройдено / не сдано» учащихся сохраняется в столбце B, а статус результата в соответствии с оценками, т. Е. Если это «Первый дивизион» или нет, сохраняется в столбце C. Затем следующая формула сообщает Excel, чтобы он возвращал количество студентов, которые прошли, а также набрали оценки «Первый дивизион».
Таким образом, на приведенном выше снимке экрана мы можем видеть, что формула COUNTIFS подсчитывает количество студентов, которые удовлетворяют обоим заданным условиям / критериям, то есть студентов, которые прошли, а также набрали оценки «Первого дивизиона». Учащиеся, соответствующие ячейкам, выделенным ниже, будут подсчитаны, чтобы дать общее количество 2, так как они прошли, а также получили оценку «Первый дивизион».
Пример №2 — формула COUNTIFS с теми же критериями
Теперь предположим, что у нас есть оценки / баллы по классу студентов за первые два квартала, и мы хотим найти количество студентов, которые набрали более 85 баллов в обоих кварталах. Баллы студентов в четвертом квартале сохраняются в столбце B, а баллы студентов в четвертом квартале — в столбце C. Затем следующая формула сообщает Excel, что нужно возвращать количество студентов, набравших более 85 баллов в обоих кварталах.
Таким образом, на приведенном выше снимке экрана видно, что формула COUNTIFS подсчитывает количество студентов, набравших более 85 баллов в обоих кварталах. Учащиеся, соответствующие выделенным ниже ячейкам, будут засчитаны.
Пример № 3 — Подсчет ячеек, значение которых лежит между двумя числами
Допустим, у нас есть два столбца, содержащие номера товаров и их количество в магазине. Теперь, если мы хотим узнать количество ячеек или элементов, количество которых составляет от 10 до 20 (не включая 10 и 20), мы можем использовать функцию COUNTIFS, как показано ниже.
Таким образом, на приведенном выше снимке экрана мы можем видеть, что формула подсчитывает те ячейки или элементы, количество которых составляет от 10 до 20. Элементы, соответствующие выделенным ниже значениям, будут подсчитаны, чтобы получить общее количество 2.
Пример № 4 — Критерии — ссылка на ячейку
Допустим, у нас есть статус результата (Pass / Fail) класса учащихся и их итоговые оценки по предмету. Теперь, если мы хотим найти количество студентов, которые сдали и набрали более 85 баллов, то в этом случае мы используем формулу, как показано на скриншоте ниже.
Таким образом, на приведенном выше снимке экрана видно, что в критериях передается ссылка на ячейку, а не указывается прямое значение. Оператор конкатенации (‘&’) используется между оператором ‘>’ и адресом ссылки на ячейку.
Учащиеся, соответствующие выделенным ниже ячейкам, будут подсчитаны, чтобы дать общее количество 5, поскольку они удовлетворяют обоим условиям.
Что нужно помнить о COUNTIFS в Excel
- COUNTIFS полезен в тех случаях, когда мы хотим применить разные критерии к одному или нескольким диапазонам, тогда как COUNTIF полезен в тех случаях, когда мы хотим применять один критерий к одному диапазону.
- Подстановочные знаки, которые мы можем использовать в критериях, связанных с функцией COUNTIFS: ‘?’ чтобы соответствовать одному символу, и ‘*’, чтобы соответствовать последовательности символов.
- Если мы хотим найти действительную или буквальную звездочку, знак вопроса или звездочку в указанном диапазоне, то мы можем использовать тильду (
) перед этими подстановочными знаками (
?).
- Меньше чем оператор: ‘ ‘
- Меньше или равно оператору: ‘ =’
- Равен оператору: ‘=’
- Не равно оператору: »
- Оператор сцепления: ‘&’
Рекомендуемые статьи
Это руководство по COUNTIFS в Excel. Здесь мы обсудим, как использовать COUNTIFS в Excel вместе с практическими примерами и загружаемым шаблоном Excel. Вы также можете просмотреть наши другие предлагаемые статьи —
- Подсчет символов в Excel
- Excel SUMIFS с датами
- Панель инструментов KPI в Excel
- Комбо-диаграмма в Excel
Источник
Функция COUNTIF (СЧЁТЕСЛИ) в Excel. Как использовать?
Функция СЧЁТЕСЛИ (COUNTIF) в Excel используется для подсчета количества ячеек по заданному критерию.
Что возвращает функция
Функция СЧЁТЕСЛИ в Excel возвращает числовое значение обозначающее количество ячеек, отвечающих условию в заданном вами критерии.
Синтаксис
=COUNTIF(range,criteria) — английская версия
=СЧЁТЕСЛИ(где нужно искать;что нужно найти) — русская версия
Аргументы функции
- range (где нужно искать) — диапазон в рамках которого вы хотите осуществить подсчет ячеек;
- criteria (что нужно найти) — критерий, по которому все ячейки в указанном вами диапазоне будут проверены на соответствие и только после этого функция подсчитает количество ячеек.
Дополнительная информация
- Критерием может служить число, выражение, ссылка на ячейку, текст или формула;
- Критерий, указанный как текст или математический/логический символ (=,+,-,/,*) должны быть указаны в двойных кавычках.
- Подстановочные знаки могут быть использованы в качестве критерия. В Excel существует три подстановочных знака — ?, *,
.
- знак «?» — сопоставляет любой одиночный символ;
- знак «*» — сопоставляет любые дополнительные символы;
- знак «
» — используется, если нужно найти сам вопросительный знак или звездочку.
Источник
Функция COUNTIFS (СЧЁТЕСЛИМН) в Excel. Как использовать?
Функция СЧЁТЕСЛИМН (COUNTIFS) в Excel используется для подсчета количества ячеек по нескольким критериям.
Что возвращает функция
Возвращает числовое значение обозначающее количество ячеек в определенном диапазоне соответствующих нескольким критериям.
Синтаксис
=COUNTIFS(criteria_range1, criteria1, [criteria_range2, criteria2]…) — английская версия
=СЧЁТЕСЛИМН(диапазон_условия1;условие1;[диапазон_условия2;условие2];…) — русская версия
Аргументы функции
- criteria_range1 (диапазон_условия1) — первый диапазон, по которому вы хотите посчитать количество ячеек, отвечающих первому критерию;
- criteria1 (условие1) — критерий, по которому будут отбираться ячейки из первого диапазона для подсчета;
- [criteria_range2] ([диапазон_условия2]) — второй диапазон, по которому вы хотите посчитать количество, ячеек, отвечающих условию второго критерия;
- [criteria2] ([условие2]) — второй критерий, для второго диапазона, по которому будут определены ячейки для подсчета.
Дополнительная информация
- Критерием могут быть числа, выражения, ссылки на ячейки, текст или формула;
- Критерий, указанный как текст или математический/логический символ (=,+,-,*,/) должны быть указаны в двойных кавычках
- В критерии могут использоваться подстановочные знаки. В Excel существует три подстановочных знака — ?, *,
.
- знак «?» — сопоставляет любой одиночный символ;
- знак «*» — сопоставляет любые дополнительные символы;
- знак «
» — используется, если нужно найти сам вопросительный знак или звездочку.
Источник
Как использовать COUNTIFS, SUMIFS, AVERAGEIFS в Excel
Три наиболее часто используемые формулы в Excel, которые выполняют простые математические вычисления: СЧИТАТЬ, SUM и СРЕДНЯЯ, Независимо от того, управляете ли вы финансовым бюджетом в Excel или просто отслеживаете свой следующий отпуск, вы, вероятно, использовали одну из этих функций раньше.
В этой статье мы рассмотрим основы этих трех функций и их соответствующих и полезных аналогов: COUNTIFS, SUMIFS и AVERAGEIFS.
Допустим, мы начинаем новый онлайн-бизнес по продаже мобильных телефонов, и у нас есть лист с перечнем продаж, которые мы сделали за первые два месяца. Скачать пример таблицы Excel здесь.
Excel COUNT, SUM и AVERAGE
Чтобы узнать, сколько мобильных телефонов мы продали, мы можем быстро использовать СЧИТАТЬ формула как показано ниже:
С другой стороны, чтобы получить общий объем продаж, мы можем использовать SUM формула как показано ниже:
Наконец, чтобы узнать средние продажи, которые мы сделали для всех телефонов, мы можем использовать СРЕДНЯЯ формула как ниже:
Результат должен быть таким, как показано ниже:
Формулы COUNT, SUM и AVERAGE будут работать только для записей, в которых значение ячейки находится в числовом формате. Любая запись в диапазоне формул (т.е. E2: E16 в этом примере) не в числовом формате будет игнорироваться.
Поэтому убедитесь, что все ячейки в формуле COUNT, SUM и AVERAGE отформатированы как Число, Не Текст, Попробуйте использовать ту же формулу, но с E: E как диапазон вместо E2: E16, Он вернет тот же результат, что и раньше, потому что игнорирует заголовок (т.е. Цена продажи), который находится в текстовом формате.
Теперь, что если мы хотим узнать количество продаж, общую сумму продаж и среднюю сумму продаж на телефон, только для тех, что продаются в США? Здесь важную роль играют COUNTIFS, SUMIFS и AVERAGEIFS. Соблюдайте формулу ниже:
COUNTIFS
- = COUNTIFS ( — знак равно указывает на начало формулы в ячейке и COUNTIFS это первая часть функции Excel, которую мы используем.
- D2: D16 — Относится к диапазону данных, чтобы проверить, соответствует ли он критериям, включаемым в формулу подсчета.
- «СОЕДИНЕННЫЕ ШТАТЫ АМЕРИКИ» — Критерии для поиска в указанном диапазоне данных (D2: D16)
- ) — Закрывающая скобка с указанием конца формулы.
Формула возвращает 6, который является количеством продаж для продуктов, отправленных со склада в США.
SUMIFS
- = СУММЕСЛИМН ( — знак равно снова указывает начало формулы.
- E2: E16 — Относится к диапазону данных, которые мы хотели бы получить, например, к цене продажи в нашем примере.
- D2: D16 — Относится к диапазону данных, чтобы проверить, удовлетворяет ли он критериям, которые должны быть включены в общую сумму.
- «СОЕДИНЕННЫЕ ШТАТЫ АМЕРИКИ» — Критерии для поиска в указанном диапазоне данных (D2: D16)
- ) — Закрывающая скобка с указанием конца формулы.
Формула показывает $6,050 общий объем продаж продукции, поставленной со склада в США.
AVERAGEIFS
- = AVERAGEIFS ( — знак равно указать начало формулы.
- E2: E16 — Относится к диапазону данных, которые мы хотели бы усреднить. В этом примере мы хотим получить среднюю сумму продаж для всех телефонов, проданных в США.
- D2: D16 — Относится к диапазону данных, чтобы проверить, удовлетворяет ли он критериям, включаемым в среднюю формулу.
- «СОЕДИНЕННЫЕ ШТАТЫ АМЕРИКИ» — Критерии для поиска в указанном диапазоне данных
- ) — Закрывающая скобка с указанием концов формулы.
Формула показывает, что мы продали продукт примерно за $1,008 на телефон в США.
Все три формулы могут принимать более одного критерия. Например, если мы хотим знать те же цифры (т.е. СЧИТАТЬ, SUM и СРЕДНЯЯ) для продуктов, проданных в США, но конкретно только для Samsung бренда, нам просто нужно добавить диапазон данных для проверки, а затем его критерии.
Пожалуйста, смотрите пример ниже, где второй критерий добавляется к проверке начальных критериев. (Синий текст обозначает первый критерий, а красный — второй критерий)
Вы заметите, что Excel также имеет COUNTIF, SUMIF и AVERAGEIF формулы без суффикса «S», Те, которые используются аналогично COUNTIFS, SUMIFS и AVERAGEIFS, Тем не менее, те, без суффикса «S» в формуле есть ограничение, позволяющее только один критерий для формулы.
Поскольку синтаксис немного отличается, я бы рекомендовал использовать COUNTIFS, SUMIFS и AVERAGEIFS только так, как это может быть использовано для одного или нескольких критериев, если это необходимо. Наслаждайтесь!
Источник
Excel COUNTIFS функция
Описание
Наблюдения и советы этой статьи мы подготовили на основании опыта команды COUNTIFS Функция возвращает количество ячеек, соответствующих одному или нескольким критериям. Функция СЧЁТЕСЛИМН является одной из встроенных статистических функций, и ее можно использовать как функцию рабочего листа (WS) в Excel. Функция СЧЁТЕСЛИМН поддерживает подстановочные знаки (? И *) и логические значения (<,>, <> и =).
Синтаксис и аргументы
Синтаксис формулы
COUNTIFS(criteria_range1, criteria1, [criteria_range2],[criteria2],…[criteria_range_n],[criteria_n])
аргументы
- Criteria_range1: Required, the first range that you want to evaluate the first criteria.
- Criteria1: Required, the first criteria that define which cells will be counted. It can be in the form of number, date, text, cell reference. For example, it can be expressed as <1, A2, “KTE”.
- criteria_range2: Optional, the second range that you want to evaluate the second criteria.
- Criteria2: Optional, the second criteria that define which cells will be counted.
- criteria_range_n: Optional, the nth range that you want to evaluate the nth criteria, and it can be up to 127 ranges.
- Criteria_n: Optional, the nth criteria that define which cells will be counted, it can be up to 127 criteria.
Возвращаемое значение
Наблюдения и советы этой статьи мы подготовили на основании опыта команды COUNTIFS функция возвращает количество ячеек, соответствующих критериям.
Обычаи
Пример 1: подсчет ячеек на основе одного критерия
Предположим, вы хотите подсчитать ячейки, которые равны яблоку в столбце B3: B7, вы можете использовать следующую формулу
Or
Нажмите Enter клавиша для подсчета количества ячеек, равных яблоку в диапазоне B2: B7.
Пример 2: подсчет строк по нескольким критериям
Если вы хотите подсчитать количество яблок, цена которых превышает 10, вы можете использовать следующую формулу:
=COUNTIFS(B3:B7,F2,C3:C7,F3)
Or
=COUNTIFS(B3:B7,”apple”,C3:C7,”>10”)
Нажмите Enter клавиша для подсчета количества ячеек, равных яблоку в диапазоне B2: B7, а также цены больше 10.
Дополнительные сведения о подсчете строк, отвечающих нескольким критериям, см. В Подсчитайте ячейки равными x и y.
Замечания
В отличие от функции СЧЁТЕСЛИ функция СЧЁТЕСЛИ может применять более одного критерия с более чем одним диапазоном. Критерии и диапазоны должны применяться парами.
Если существует более одной пары критериев и диапазона, количество строк и столбцов в каждом диапазоне должно быть одинаковым, в противном случае функция СЧЁТЕСЛИМН вернет ошибку # ЗНАЧ !.
Если аргумент критерия является ссылкой на пустую ячейку, функция СЧЁТЕСЛИМН принимает пустую ячейку как нулевое значение.
Если вы хотите найти буквальный вопросительный знак или звездочку, добавьте тильду (~) перед вопросительным знаком (~?) Или звездочкой (~ *).
Скачать образец файла

Относительные функции:
-
Excel COUNTA Функция
Наблюдения и советы этой статьи мы подготовили на основании опыта команды COUNTA функция возвращает количество ячеек, содержащих число, текст, значение ошибки или пустой текст «», за исключением реальных пустых ячеек.
-
Excel COUNTBLANK Функция
Наблюдения и советы этой статьи мы подготовили на основании опыта команды COUNTBLANK функция возвращает количество пустых ячеек. Функция СЧИТАТЬПУСТОТЫ — это встроенная статистическая функция, которую можно использовать как функцию рабочего листа (WS) в Excel.
-
Excel COUNTIF Функция
Наблюдения и советы этой статьи мы подготовили на основании опыта команды COUNTIF Функция — это статистическая функция в Excel, которая используется для подсчета количества ячеек, соответствующих критерию.
-
Excel COUNT Функция
Наблюдения и советы этой статьи мы подготовили на основании опыта команды COUNT Функция используется для подсчета количества ячеек, содержащих числа, или подсчета чисел в списке аргументов. Возьмите пример, COUNT(1,2,3,4,11,2,1,0) возвращает 8.
Относительные статьи:
-
Считайте ячейки равными
Если вы хотите подсчитать ячейки, точно соответствующие заданному критерию, вы можете выбрать COUNTIF функция или SUMPRODUCT (в сочетании с EXACT function) функция для точного подсчета ячеек без учета регистра или с учетом регистра.
-
Количество ячеек не равно
Чтобы подсчитать количество ячеек, содержащих значения, не равные указанному значению, например, как показано на скриншоте ниже. В Excel вы можете использовать COUNTIF функция для быстрого выполнения этой работы.
-
Считайте ячейки равными x или y
Если вы хотите подсчитывать ячейки, если они соответствуют хотя бы одному из заданных условий (логика ИЛИ) в Excel, т.е. подсчитывать ячейки, равные либо x, либо y, вы можете использовать несколько COUNTIF формулы или объедините COUNTIF формула и SUM формула для выполнения этой работы.
-
Подсчитайте ячейки равными x и y
Здесь, в этом руководстве, будут представлены некоторые формулы для подсчета ячеек, соответствующих всем заданным условиям, которые мы называем AND логика с COUNTIFS функции.
-
Подсчитать ячейки больше или меньше
Чтобы подсчитать ячейки больше или меньше определенного числа, вы можете использовать COUNTIF функция, чтобы справиться с этим.
Лучшие инструменты для работы в офисе
Kutools for Excel — Помогает вам выделиться из толпы
Хотите быстро и качественно выполнять свою повседневную работу? Kutools for Excel предлагает 300 мощных расширенных функций (объединение книг, суммирование по цвету, разделение содержимого ячеек, преобразование даты и т. д.) и экономит для вас 80 % времени.
- Разработан для 1500 рабочих сценариев, помогает решить 80% проблем с Excel.
- Уменьшите количество нажатий на клавиатуру и мышь каждый день, избавьтесь от усталости глаз и рук.
- Станьте экспертом по Excel за 3 минуты. Больше не нужно запоминать какие-либо болезненные формулы и коды VBA.
- 30-дневная неограниченная бесплатная пробная версия. 60-дневная гарантия возврата денег. Бесплатное обновление и поддержка 2 года.
Вкладка Office — включение чтения и редактирования с вкладками в Microsoft Office (включая Excel)
- Одна секунда для переключения между десятками открытых документов!
- Уменьшите количество щелчков мышью на сотни каждый день, попрощайтесь с рукой мыши.
- Повышает вашу продуктивность на 50% при просмотре и редактировании нескольких документов.
- Добавляет эффективные вкладки в Office (включая Excel), точно так же, как Chrome, Firefox и новый Internet Explorer.
Комментарии (0)
Оценок пока нет. Оцените первым!
Skip to content
В этой статье мы сосредоточимся на функции Excel СЧЕТЕСЛИ (COUNTIF в английском варианте), которая предназначена для подсчета ячеек с определённым условием. Сначала мы кратко рассмотрим синтаксис и общее использование, а затем я приведу ряд примеров и предупрежу о возможных причудах при подсчете по нескольким критериям одновременно или же с определёнными типами данных.
По сути,они одинаковы во всех версиях, поэтому вы можете использовать примеры в MS Excel 2016, 2013, 2010 и 2007.
- Примеры работы функции СЧЕТЕСЛИ.
- Для подсчета текста.
- Подсчет ячеек, начинающихся или заканчивающихся определенными символами
- Подсчет чисел по условию.
- Примеры с датами.
- Как посчитать количество пустых и непустых ячеек?
- Нулевые строки.
- СЧЕТЕСЛИ с несколькими условиями.
- Количество чисел в диапазоне
- Количество ячеек с несколькими условиями ИЛИ.
- Использование СЧЕТЕСЛИ для подсчета дубликатов.
- 1. Ищем дубликаты в одном столбце
- 2. Сколько совпадений между двумя столбцами?
- 3. Сколько дубликатов и уникальных значений в строке?
- Часто задаваемые вопросы и проблемы.
Функция Excel СЧЕТЕСЛИ применяется для подсчета количества ячеек в указанном диапазоне, которые соответствуют определенному условию.
Например, вы можете воспользоваться ею, чтобы узнать, сколько ячеек в вашей рабочей таблице содержит число, больше или меньше указанной вами величины. Другое стандартное использование — для подсчета ячеек с определенным словом или с определенной буквой (буквами).
СЧЕТЕСЛИ(диапазон; критерий)
Как видите, здесь только 2 аргумента, оба из которых являются обязательными:
- диапазон — определяет одну или несколько клеток для подсчета. Вы помещаете диапазон в формулу, как обычно, например, A1: A20.
- критерий — определяет условие, которое определяет, что именно считать. Это может быть число, текстовая строка, ссылка или выражение. Например, вы можете употребить следующие критерии: «10», A2, «> = 10», «какой-то текст».
Что нужно обязательно запомнить?
- В аргументе «критерий» условие всегда нужно записывать в кавычках, кроме случая, когда используется ссылка либо какая-то функция.
- Любой из аргументов ссылается на диапазон из другой книги Excel, то эта книга должна быть открыта.
- Регистр букв не учитывается.
- Также можно применить знаки подстановки * и ? (о них далее – подробнее).
- Чтобы избежать ошибок, в тексте не должно быть непечатаемых знаков.
Как видите, синтаксис очень прост. Однако, он допускает множество возможных вариаций условий, в том числе символы подстановки, значения других ячеек и даже другие функции Excel. Это разнообразие делает функцию СЧЕТЕСЛИ действительно мощной и пригодной для многих задач, как вы увидите в следующих примерах.
Примеры работы функции СЧЕТЕСЛИ.
Для подсчета текста.
Давайте разбираться, как это работает. На рисунке ниже вы видите список заказов, выполненных менеджерами. Выражение =СЧЕТЕСЛИ(В2:В22,»Никитенко») подсчитывает, сколько раз этот работник присутствует в списке:
Замечание. Критерий не чувствителен к регистру букв, поэтому можно вводить как прописные, так и строчные буквы.
Если ваши данные содержат несколько вариантов слов, которые вы хотите сосчитать, то вы можете использовать подстановочные знаки для подсчета всех ячеек, содержащих определенное слово, фразу или буквы, как часть их содержимого.
К примеру, в нашей таблице есть несколько заказчиков «Корона» из разных городов. Нам необходимо подсчитать общее количество заказов «Корона» независимо от города.
=СЧЁТЕСЛИ(A2:A22;»*Коро*»)
Мы подсчитали количество заказов, где в наименовании заказчика встречается «коро» в любом регистре. Звездочка (*) используется для поиска ячеек с любой последовательностью начальных и конечных символов, как показано в приведенном выше примере. Если вам нужно заменить какой-либо один символ, введите вместо него знак вопроса (?).
Кроме того, указывать условие прямо в формуле не совсем рационально, так как при необходимости подсчитать какие-то другие значения вам придется корректировать её. А это не слишком удобно.
Рекомендуется условие записывать в какую-либо ячейку и затем ссылаться на нее. Так мы сделали в H9. Также можно употребить подстановочные знаки со ссылками с помощью оператора конкатенации (&). Например, вместо того, чтобы указывать «* Коро *» непосредственно в формуле, вы можете записать его куда-нибудь, и использовать следующую конструкцию для подсчета ячеек, содержащих «Коро»:
=СЧЁТЕСЛИ(A2:A22;»*»&H8&»*»)
Подсчет ячеек, начинающихся или заканчивающихся определенными символами
Вы можете употребить подстановочный знак звездочку (*) или знак вопроса (?) в зависимости от того, какого именно результата вы хотите достичь.
Если вы хотите узнать количество ячеек, которые начинаются или заканчиваются определенным текстом, независимо от того, сколько имеется других символов, используйте:
=СЧЁТЕСЛИ(A2:A22;»К*») — считать значения, которые начинаются с « К» .
=СЧЁТЕСЛИ(A2:A22;»*р») — считать заканчивающиеся буквой «р».
Если вы ищете количество ячеек, которые начинаются или заканчиваются определенными буквами и содержат точное количество символов, то поставьте вопросительный знак (?):
=СЧЁТЕСЛИ(С2:С22;»????д») — находит количество буквой «д» в конце и текст в которых состоит из 5 букв, включая пробелы.
= СЧЁТЕСЛИ(С2:С22,»??») — считает количество состоящих из 2 символов, включая пробелы.
Примечание. Чтобы узнать количество клеток, содержащих в тексте знак вопроса или звездочку, введите тильду (~) перед символом ? или *.
Например, = СЧЁТЕСЛИ(С2:С22,»*~?*») будут подсчитаны все позиции, содержащие знак вопроса в диапазоне С2:С22.
Подсчет чисел по условию.
В отношении чисел редко случается, что нужно подсчитать количество их, равных какому-то определённому числу. Тем не менее, укажем, что записать нужно примерно следующее:
= СЧЁТЕСЛИ(D2:D22,10000)
Гораздо чаще нужно высчитать количество значений, больших либо меньших определенной величины.
Чтобы подсчитать значения, которые больше, меньше или равны указанному вами числу, вы просто добавляете соответствующий критерий, как показано в таблице ниже.
Обратите внимание, что математический оператор вместе с числом всегда заключен в кавычки .
|
критерии |
Описание |
|
|
Если больше, чем |
=СЧЕТЕСЛИ(А2:А10;»>5″) |
Подсчитайте, где значение больше 5. |
|
Если меньше чем |
=СЧЕТЕСЛИ(А2:А10;»>5″) |
Подсчет со числами менее 5. |
|
Если равно |
=СЧЕТЕСЛИ(А2:А10;»=5″) |
Определите, сколько раз значение равно 5. |
|
Если не равно |
=СЧЕТЕСЛИ(А2:А10;»<>5″) |
Подсчитайте, сколько раз не равно 5. |
|
Если больше или равно |
=СЧЕТЕСЛИ(А2:А10;»>=5″) |
Подсчет, когда больше или равно 5. |
|
Если меньше или равно |
=СЧЕТЕСЛИ(А2:А10;»<=5″) |
Подсчет, где меньше или равно 5. |
В нашем примере
=СЧЁТЕСЛИ(D2:D22;»>10000″)
Считаем количество крупных заказов на сумму более 10 000. Обратите внимание, что условие подсчета мы записываем здесь в виде текстовой строки и поэтому заключаем его в двойные кавычки.
Вы также можете использовать все вышеприведенные варианты для подсчета ячеек на основе значения другой ячейки. Вам просто нужно заменить число ссылкой.
Замечание. В случае использования ссылки, вы должны заключить математический оператор в кавычки и добавить амперсанд (&) перед ним. Например, чтобы подсчитать числа в диапазоне D2: D9, превышающие D3, используйте =СЧЕТЕСЛИ(D2:D9,»>»&D3)
Если вы хотите сосчитать записи, которые содержат математический оператор, как часть их содержимого, то есть символ «>», «<» или «=», то употребите в условиях подстановочный знак с оператором. Такие критерии будут рассматриваться как текстовая строка, а не числовое выражение.
Например, =СЧЕТЕСЛИ(D2:D9,»*>5*») будет подсчитывать все позиции в диапазоне D2: D9 с таким содержимым, как «Доставка >5 дней» или «>5 единиц в наличии».
Примеры с датами.
Если вы хотите сосчитать клетки с датами, которые больше, меньше или равны указанной вами дате, вы можете воспользоваться уже знакомым способом, используя формулы, аналогичные тем, которые мы обсуждали чуть выше. Все вышеприведенное работает как для дат, так и для чисел.
Позвольте привести несколько примеров:
|
критерии |
Описание |
|
|
Даты, равные указанной дате. |
=СЧЕТЕСЛИ(E2:E22;»01.02.2019″) |
Подсчитывает количество ячеек в диапазоне E2:E22 с датой 1 июня 2014 года. |
|
Даты больше или равные другой дате. |
=СЧЕТЕСЛИ(E2:E22,»>=01.02.2019″) |
Сосчитайте количество ячеек в диапазоне E2:E22 с датой, большей или равной 01.06.2014. |
|
Даты, которые больше или равны дате в другой ячейке, минус X дней. |
=СЧЕТЕСЛИ(E2:E22,»>=»&H2-7) |
Определите количество ячеек в диапазоне E2:E22 с датой, большей или равной дате в H2, минус 7 дней. |
Помимо этих стандартных способов, вы можете употребить функцию СЧЕТЕСЛИ в сочетании с функциями даты и времени, например, СЕГОДНЯ(), для подсчета ячеек на основе текущей даты.
|
критерии |
|
|
Равные текущей дате. |
=СЧЕТЕСЛИ(E2:E22;СЕГОДНЯ()) |
|
До текущей даты, то есть меньше, чем сегодня. |
=СЧЕТЕСЛИ(E2:E22;»<«&СЕГОДНЯ()) |
|
После текущей даты, т.е. больше, чем сегодня. |
=СЧЕТЕСЛИ(E2:E22;»>»& ЕГОДНЯ ()) |
|
Даты, которые должны наступить через неделю. |
= СЧЕТЕСЛИ(E2:E22,»=»&СЕГОДНЯ()+7) |
|
В определенном диапазоне времени. |
=СЧЁТЕСЛИ(E2:E22;»>=»&СЕГОДНЯ()+30)-СЧЁТЕСЛИ(E2:E22;»>»&СЕГОДНЯ()) |
Как посчитать количество пустых и непустых ячеек?
Посмотрим, как можно применить функцию СЧЕТЕСЛИ в Excel для подсчета количества пустых или непустых ячеек в указанном диапазоне.
Непустые.
В некоторых руководствах по работе с СЧЕТЕСЛИ вы можете встретить предложения для подсчета непустых ячеек, подобные этому:
СЧЕТЕСЛИ(диапазон;»*»)
Но дело в том, что приведенное выше выражение подсчитывает только клетки, содержащие любые текстовые значения. А это означает, что те из них, что включают даты и числа, будут обрабатываться как пустые (игнорироваться) и не войдут в общий итог!
Если вам нужно универсальное решение для подсчета всех непустых ячеек в указанном диапазоне, то введите:
СЧЕТЕСЛИ(диапазон;»<>» & «»)
Это корректно работает со всеми типами значений — текстом, датами и числами — как вы можете видеть на рисунке ниже.
Также непустые ячейки в диапазоне можно подсчитать:
=СЧЁТЗ(E2:E22).
Пустые.
Если вы хотите сосчитать пустые позиции в определенном диапазоне, вы должны придерживаться того же подхода — используйте в условиях символ подстановки для текстовых значений и параметр “” для подсчета всех пустых ячеек.
Считаем клетки, не содержащие текст:
СЧЕТЕСЛИ( диапазон; «<>» & «*»)
Поскольку звездочка (*) соответствует любой последовательности текстовых символов, в расчет принимаются клетки, не равные *, т.е. не содержащие текста в указанном диапазоне.
Для подсчета пустых клеток (все типы значений):
=СЧЁТЕСЛИ(E2:E22;»»)
Конечно, для таких случаев есть и специальная функция
=СЧИТАТЬПУСТОТЫ(E2:E22)
Но не все знают о ее существовании. Но вы теперь в курсе …
Нулевые строки.
Также имейте в виду, что СЧЕТЕСЛИ и СЧИТАТЬПУСТОТЫ считают ячейки с пустыми строками, которые только на первый взгляд выглядят пустыми.
Что такое эти пустые строки? Они также часто возникают при импорте данных из других программ (например, 1С). Внешне в них ничего нет, но на самом деле это не так. Если попробовать найти такие «пустышки» (F5 -Выделить — Пустые ячейки) — они не определяются. Но фильтр данных при этом их видит как пустые и фильтрует как пустые.
Дело в том, что существует такое понятие, как «строка нулевой длины» (или «нулевая строка»). Нулевая строка возникает, когда программе нужно вставить какое-то значение, а вставить нечего.
Проблемы начинаются тогда, когда вы пытаетесь с ней произвести какие-то математические вычисления (вычитание, деление, умножение и т.д.). Получите сообщение об ошибке #ЗНАЧ!. При этом функции СУММ и СЧЕТ их игнорируют, как будто там находится текст. А внешне там его нет.
И самое интересное — если указать на нее мышкой и нажать Delete (или вкладка Главная — Редактирование — Очистить содержимое) — то она становится действительно пустой, и с ней начинают работать формулы и другие функции Excel без всяких ошибок.
Если вы не хотите рассматривать их как пустые, используйте для подсчета реально пустых клеток следующее выражение:
=ЧСТРОК(E2:E22)*ЧИСЛСТОЛБ(E2:E22)-СЧЁТЕСЛИ(E2:E22;»<>»&»»)
Откуда могут появиться нулевые строки в ячейках? Здесь может быть несколько вариантов:
- Он есть там изначально, потому что именно так настроена выгрузка и создание файлов в сторонней программе (вроде 1С). В некоторых случаях такие выгрузки настроены таким образом, что как таковых пустых ячеек нет — они просто заполняются строкой нулевой длины.
- Была создана формула, результатом которой стал текст нулевой длины. Самый простой случай:
=ЕСЛИ(Е1=1;10;»»)
В итоге, если в Е1 записано что угодно, отличное от 1, программа вернет строку нулевой длины. И если впоследствии формулу заменять значением (Специальная вставка – Значения), то получим нашу псевдо-пустую позицию.
Если вы проверяете какие-то условия при помощи функции ЕСЛИ и в дальнейшем планируете производить с результатами математические действия, то лучше вместо «» ставьте 0. Тогда проблем не будет. Нули всегда можно заменить или скрыть: Файл -Параметры -Дополнительно — Показывать нули в позициях, которые содержат нулевые значения.
СЧЕТЕСЛИ с несколькими условиями.
На самом деле функция Эксель СЧЕТЕСЛИ не предназначена для расчета количества ячеек по нескольким условиям. В большинстве случаев я рекомендую использовать его множественный аналог — функцию СЧЕТЕСЛИМН. Она как раз и предназначена для вычисления количества ячеек, которые соответствуют двум или более условиям (логика И). Однако, некоторые задачи могут быть решены путем объединения двух или более функций СЧЕТЕСЛИ в одно выражение.
Количество чисел в диапазоне
Одним из наиболее распространенных применений функции СЧЕТЕСЛИ с двумя критериями является определение количества чисел в определенном интервале, т.е. меньше X, но больше Y.
Например, вы можете использовать для вычисления ячеек в диапазоне B2: B9, где значение больше 5 и меньше или равно 15:
=СЧЁТЕСЛИ(B2:B11;»>5″)-СЧЁТЕСЛИ(B2:B11;»>15″)
Количество ячеек с несколькими условиями ИЛИ.
Когда вы хотите найти количество нескольких различных элементов в диапазоне, добавьте 2 или более функций СЧЕТЕСЛИ в выражение. Предположим, у вас есть список покупок, и вы хотите узнать, сколько в нем безалкогольных напитков.
Сделаем это:
=СЧЁТЕСЛИ(A4:A13;»Лимонад»)+СЧЁТЕСЛИ(A2:A11;»*сок»)
Обратите внимание, что мы включили подстановочный знак (*) во второй критерий. Он используется для вычисления количества всех видов сока в списке.
Как вы понимаете, сюда можно добавить и больше условий.
Использование СЧЕТЕСЛИ для подсчета дубликатов.
Другое возможное использование функции СЧЕТЕСЛИ в Excel — для поиска дубликатов в одном столбце, между двумя столбцами или в строке.
1. Ищем дубликаты в одном столбце
Эта простое выражение СЧЁТЕСЛИ($A$2:$A$24;A2)>1 найдет все одинаковые записи в A2: A24.
А другая формула СЧЁТЕСЛИ(B2:B24;ИСТИНА) сообщит вам, сколько существует дубликатов:
Для более наглядного представления найденных совпадений я использовал условное форматирование значения ИСТИНА.
2. Сколько совпадений между двумя столбцами?
Сравним список2 со списком1. В столбце Е берем последовательно каждое значение из списка2 и считаем, сколько раз оно встречается в списке1. Если совпадений ноль, значит это уникальное значение. На рисунке такие выделены цветом при помощи условного форматирования.
Выражение =СЧЁТЕСЛИ($A$2:$A$24;C2) копируем вниз по столбцу Е.
Аналогичный расчет можно сделать и наоборот – брать значения из первого списка и искать дубликаты во втором.
Для того, чтобы просто определить количество дубликатов, можно использовать комбинацию функций СУММПРОИЗВ и СЧЕТЕСЛИ.
=СУММПРОИЗВ((СЧЁТЕСЛИ(A2:A24;C2:C24)>0)*(C2:C24<>»»))
Подсчитаем количество уникальных значений в списке2:
=СУММПРОИЗВ((СЧЁТЕСЛИ(A2:A24;C2:C24)=0)*(C2:C24<>»»))
Получаем 7 уникальных записей и 16 дубликатов, что и видно на рисунке.
Полезное. Если вы хотите выделить дублирующиеся позиции или целые строки, содержащие повторяющиеся записи, вы можете создать правила условного форматирования на основе формул СЧЕТЕСЛИ, как показано в этом руководстве — правила условного форматирования Excel.
3. Сколько дубликатов и уникальных значений в строке?
Если нужно сосчитать дубликаты или уникальные значения в определенной строке, а не в столбце, используйте одну из следующих формул. Они могут быть полезны, например, для анализа истории розыгрыша лотереи.
Считаем количество дубликатов:
=СУММПРОИЗВ((СЧЁТЕСЛИ(A2:K2;A2:K2)>1)*(A2:K2<>»»))
Видим, что 13 выпадало 2 раза.
Подсчитать уникальные значения:
=СУММПРОИЗВ((СЧЁТЕСЛИ(A2:K2;A2:K2)=1)*(A2:K2<>»»))
Часто задаваемые вопросы и проблемы.
Я надеюсь, что эти примеры помогли вам почувствовать функцию Excel СЧЕТЕСЛИ. Если вы попробовали какую-либо из приведенных выше формул в своих данных и не смогли заставить их работать или у вас возникла проблема, взгляните на следующие 5 наиболее распространенных проблем. Есть большая вероятность, что вы найдете там ответ или же полезный совет.
- Возможен ли подсчет в несмежном диапазоне клеток?
Вопрос: Как я могу использовать СЧЕТЕСЛИ для несмежного диапазона или ячеек?
Ответ: Она не работает с несмежными диапазонами, синтаксис не позволяет указывать несколько отдельных ячеек в качестве первого параметра. Вместо этого вы можете использовать комбинацию нескольких функций СЧЕТЕСЛИ:
Неправильно: =СЧЕТЕСЛИ(A2;B3;C4;»>0″)
Правильно: = СЧЕТЕСЛИ (A2;»>0″) + СЧЕТЕСЛИ (B3;»>0″) + СЧЕТЕСЛИ (C4;»>0″)
Альтернативный способ — использовать функцию ДВССЫЛ (INDIRECT) для создания массива из несмежных клеток. Например, оба приведенных ниже варианта дают одинаковый результат, который вы видите на картинке:
=СУММ(СЧЁТЕСЛИ(ДВССЫЛ({«B2:B11″;»D2:D11″});»=0»))
Или же
=СЧЕТЕСЛИ($B2:$B11;0) + СЧЕТЕСЛИ($D2:$D11;0)
- Амперсанд и кавычки в формулах СЧЕТЕСЛИ
Вопрос: когда мне нужно использовать амперсанд?
Ответ: Это, пожалуй, самая сложная часть функции СЧЕТЕСЛИ, что лично меня тоже смущает. Хотя, если вы подумаете об этом, вы увидите — амперсанд и кавычки необходимы для построения текстовой строки для аргумента.
Итак, вы можете придерживаться этих правил:
- Если вы используете число или ссылку на ячейку в критериях точного соответствия, вам не нужны ни амперсанд, ни кавычки. Например:
= СЧЕТЕСЛИ(A1:A10;10) или = СЧЕТЕСЛИ(A1:A10;C1)
- Если ваши условия содержат текст, подстановочный знак или логический оператор с числом, заключите его в кавычки. Например:
= СЧЕТЕСЛИ(A2:A10;»яблоко») или = СЧЕТЕСЛИ(A2:A10;»*») или = СЧЕТЕСЛИ(A2:A10;»>5″)
- Если ваши критерии — это выражение со ссылкой или же какая-то другая функция Excel, вы должны использовать кавычки («») для начала текстовой строки и амперсанд (&) для конкатенации (объединения) и завершения строки. Например:
= СЧЕТЕСЛИ(A2:A10;»>»&D2) или = СЧЕТЕСЛИ(A2:A10;»<=»&СЕГОДНЯ())
Если вы сомневаетесь, нужен ли амперсанд или нет, попробуйте оба способа. В большинстве случаев амперсанд работает просто отлично.
Например, = СЧЕТЕСЛИ(C2: C8;»<=5″) и = СЧЕТЕСЛИ(C2: C8;»<=»&5) работают одинаково хорошо.
- Как сосчитать ячейки по цвету?
Вопрос: Как подсчитать клетки по цвету заливки или шрифта, а не по значениям?
Ответ: К сожалению, синтаксис функции не позволяет использовать форматы в качестве условия. Единственный возможный способ суммирования ячеек на основе их цвета — использование макроса или, точнее, пользовательской функции Excel VBA.
- Ошибка #ИМЯ?
Проблема: все время получаю ошибку #ИМЯ? Как я могу это исправить?
Ответ: Скорее всего, вы указали неверный диапазон. Пожалуйста, проверьте пункт 1 выше.
- Формула не работает
Проблема: моя формула не работает! Что я сделал не так?
Ответ: Если вы написали формулу, которая на первый взгляд верна, но она не работает или дает неправильный результат, начните с проверки наиболее очевидных вещей, таких как диапазон, условия, ссылки, использование амперсанда и кавычек.
Будьте очень осторожны с использованием пробелов. При создании одной из формул для этой статьи я был уже готов рвать волосы, потому что правильная конструкция (я точно знал, что это правильно!) не срабатывала. Как оказалось, проблема была на самом виду… Например, посмотрите на это: =СЧЁТЕСЛИ(A4:A13;» Лимонад»). На первый взгляд, нет ничего плохого, кроме дополнительного пробела после открывающей кавычки. Программа отлично проглотит всё без сообщения об ошибке, предупреждения или каких-либо других указаний. Но если вы действительно хотите посчитать товары, содержащие слово «Лимонад» и начальный пробел, то будете очень разочарованы….
Если вы используете функцию с несколькими критериями, разделите формулу на несколько частей и проверьте каждую из них отдельно.
И это все на сегодня. В следующей статье мы рассмотрим несколько способов подсчитывания ячеек в Excel с несколькими условиями.
Ещё примеры расчета суммы:
Подсчитывает число ячеек в диапазоне, удовлетворяющих всем указанным критериям.
Пример использования
COUNTIFS(Количество:Количество; >25; [Имя элемента]:[Имя элемента]; «Футболка»)
Синтаксис
COUNTIFS(
-
диапазон1
-
критерий1
- [
]
)
-
диапазон1
—
Группа ячеек для подсчёта.
-
критерий1
—
Значение, определяющее, какие ячейки в диапазоне будут подсчитываться (например: 15, «Здравствуй, Мир!», >25).
-
—(необязательно)
Дополнительные группы ячеек и их критерии.
Примечания об использовании
- Допустимые операторы для критерия: = (равно), <> (не равно), > (больше), < (меньше), >= (больше или равно), <= (меньше или равно).
- Пустые ячейки не подсчитываются при использовании оператора <> (не равно). Например, формула =COUNTIFS(Позиция:Позиция; <> «Рубашка»;Склад:Склад; <> «Екатеринбург») не будет подсчитывать пустые ячейки в столбцах «Позиция» и «Склад».
Примеры
В этом примере используется информация из следующей таблицы:
| Предмет одежды | Общая сумма операции | Продано единиц | Есть в наличии? | |
|---|---|---|---|---|
| 1 | Футболка | 1 170,00 | 78 | true (истина) |
| 2 | Брюки | 1 491,00 | 42 | false (ложь) |
| 3 | Пиджак | 812,00 | 217 | true (истина) |
Вот несколько примеров использования функции COUNTIFS с данными из приведённой выше таблицы.
| Формула | Описание | Результат |
|---|---|---|
| =COUNTIFS([Продано единиц]:[Продано единиц]; > 50; [Есть в наличии?]:[Есть в наличии?]; 1) | Подсчитывает количество строк, для которых значение в столбце «Продано единиц» превышает 50 и установлен флажок «Есть в наличии?». Строки 1 и 3 соответствуют критериям. | 2 |
| =COUNTIFS([Предмет одежды]:[Предмет одежды]; «Пиджак»; [Есть в наличии?]:[Есть в наличии?]; 1) | Подсчитывает количество строк, для которых в столбце «Предмет одежды» содержится значение «Пиджак» и установлен флажок «Есть в наличии?». Строка 3 соответствует критериям. | 1 |
| =COUNTIFS([Общая сумма операции]:[Общая сумма операции]; > 1000; [Продано единиц]:[Продано единиц]; < 50) | Подсчитывает количество строк, для которых значение в столбце «Общая сумма операции» превышает 1 000 и значение в столбце «Продано единиц» меньше 50. Строка 2 соответствует критериям. | 1 |
СЧЁТЕСЛИ (функция СЧЁТЕСЛИ)
С помощью статистической функции СЧЁТЕСЛИ можно подсчитать количество ячеек, отвечающих определенному условию (например, число клиентов в списке из определенного города).
Самая простая функция СЧЁТЕСЛИ означает следующее:
-
=СЧЁТЕСЛИ(где нужно искать;что нужно найти)
Например:
-
=СЧЁТЕСЛИ(A2:A5;»Лондон»)
-
=СЧЁТЕСЛИ(A2:A5;A4)
СЧЁТЕСЛИ(диапазон;критерий)
|
Имя аргумента |
Описание |
|---|---|
|
диапазон (обязательный) |
Группа ячеек, для которых нужно выполнить подсчет. Диапазон может содержать числа, массивы, именованный диапазон или ссылки на числа. Пустые и текстовые значения игнорируются. Узнайте, как выбирать диапазоны на листе. |
|
критерий (обязательный) |
Число, выражение, ссылка на ячейку или текстовая строка, которая определяет, какие ячейки нужно подсчитать. Например, критерий может быть выражен как 32, «>32», В4, «яблоки» или «32». В функции СЧЁТЕСЛИ используется только один критерий. Чтобы провести подсчет по нескольким условиям, воспользуйтесь функцией СЧЁТЕСЛИМН. |
Примеры
Чтобы использовать эти примеры в Excel, скопируйте данные из приведенной ниже таблицы и вставьте их на новый лист в ячейку A1.
|
Данные |
Данные |
|---|---|
|
яблоки |
32 |
|
апельсины |
54 |
|
персики |
75 |
|
яблоки |
86 |
|
Формула |
Описание |
|
=СЧЁТЕСЛИ(A2:A5;»яблоки») |
Количество ячеек, содержащих текст «яблоки» в ячейках А2–А5. Результат — 2. |
|
=СЧЁТЕСЛИ(A2:A5;A4) |
Количество ячеек, содержащих текст «персики» (значение ячейки A4) в ячейках А2–А5. Результат — 1. |
|
=СЧЁТЕСЛИ(A2:A5;A2)+СЧЁТЕСЛИ(A2:A5;A3) |
Количество ячеек, содержащих текст «яблоки» (значение ячейки A2) и «апельсины» (значение ячейки A3) в ячейках А2–А5. Результат — 3. В этой формуле для указания нескольких критериев, по одному критерию на выражение, функция СЧЁТЕСЛИ используется дважды. Также можно использовать функцию СЧЁТЕСЛИМН. |
|
=СЧЁТЕСЛИ(B2:B5;»>55″) |
Количество ячеек со значением больше 55 в ячейках В2–В5. Результат — 2. |
|
=СЧЁТЕСЛИ(B2:B5;»<>»&B4) |
Количество ячеек со значением, не равным 75, в ячейках В2–В5. Знак амперсанда (&) объединяет оператор сравнения «<>» (не равно) и значение в ячейке B4, в результате чего получается формула =СЧЁТЕСЛИ(B2:B5;»<>75″). Результат — 3. |
|
=СЧЁТЕСЛИ(B2:B5;»>=32″)-COUNTIF(B2:B5;»<=85″) |
Количество ячеек со значением, большим или равным 32 и меньшим или равным 85, в ячейках В2–В5. Результат — 1. |
|
=СЧЁТЕСЛИ(A2:A5;»*») |
Количество ячеек, содержащих любой текст, в ячейках А2–А5. Подстановочный знак «*» обозначает любое количество любых символов. Результат — 4. |
|
=СЧЁТЕСЛИ(A2:A5;»????ки») |
Количество ячеек, строка в которых содержит ровно 7 знаков и заканчивается буквами «ки», в диапазоне A2–A5. Подставочный знак «?» обозначает отдельный символ. Результат — 2. |
Распространенные неполадки
|
Проблема |
Возможная причина |
|---|---|
|
Для длинных строк возвращается неправильное значение. |
Функция СЧЁТЕСЛИ возвращает неправильные результаты, если она используется для сопоставления строк длиннее 255 символов. Для работы с такими строками используйте функцию СЦЕПИТЬ или оператор сцепления &. Пример: =СЧЁТЕСЛИ(A2:A5;»длинная строка»&»еще одна длинная строка»). |
|
Функция должна вернуть значение, но ничего не возвращает. |
Аргумент критерий должен быть заключен в кавычки. |
|
Формула СЧЁТЕСЛИ получает #VALUE! ошибка при ссылке на другой лист. |
Эта ошибка возникает при вычислении ячеек, когда в формуле содержится функция, которая ссылается на ячейки или диапазон в закрытой книге. Для работы этой функции необходимо, чтобы другая книга была открыта. |
Рекомендации
|
Действие |
Результат |
|---|---|
|
Помните о том, что функция СЧЁТЕСЛИ не учитывает регистр символов в текстовых строках. |
|
|
Использование подстановочных знаков |
В критериях можно использовать подстановочные знаки — вопросительный знак (?) и звездочку (*). Вопросительный знак соответствует любому отдельно взятому символу. Звездочка — любой последовательности символов. Если требуется найти именно вопросительный знак или звездочку, следует ввести значок тильды (~) перед искомым символом. Например, =СЧЁТЕСЛИ(A2:A5;»яблок?») возвращает все вхождения слова «яблок» с любой буквой в конце. |
|
Убедитесь, что данные не содержат ошибочных символов. |
При подсчете текстовых значений убедитесь в том, что данные не содержат начальных или конечных пробелов, недопустимых прямых и изогнутых кавычек или непечатаемых символов. В этих случаях функция СЧЁТЕСЛИ может вернуть непредвиденное значение. Попробуйте воспользоваться функцией ПЕЧСИМВ или функцией СЖПРОБЕЛЫ. |
|
Для удобства используйте именованные диапазоны. |
ФУНКЦИЯ СЧЁТЕСЛИ поддерживает именованные диапазоны в формуле (например, =COUNTIF(fruit;»>=32″)-COUNTIF(fruit;»>85″). Именованный диапазон может располагаться на текущем листе, другом листе этой же книги или листе другой книги. Чтобы одна книга могла ссылаться на другую, они обе должны быть открыты. |
Примечание: С помощью функции СЧЁТЕСЛИ нельзя подсчитать количество ячеек с определенным фоном или цветом шрифта. Однако Excel поддерживает пользовательские функции, в которых используются операции VBA (Visual Basic для приложений) над ячейками, выполняемые в зависимости от фона или цвета шрифта. Вот пример подсчета количества ячеек определенного цвета с использованием VBA.
Дополнительные сведения
Вы всегда можете задать вопрос специалисту Excel Tech Community или попросить помощи в сообществе Answers community.

См. также
Функция СЧЁТЕСЛИМН
ЕСЛИ
СЧЁТЗ
Общие сведения о формулах в Excel
Функция УСЛОВИЯ
Функция СУММЕСЛИ
Нужна дополнительная помощь?
Функция COUNTIF (СЧЁТЕСЛИ) в Excel. Как использовать?
Функция СЧЁТЕСЛИ (COUNTIF) в Excel используется для подсчета количества ячеек по заданному критерию.
Что возвращает функция
Функция СЧЁТЕСЛИ в Excel возвращает числовое значение обозначающее количество ячеек, отвечающих условию в заданном вами критерии.
=COUNTIF(range,criteria) – английская версия
=СЧЁТЕСЛИ(где нужно искать;что нужно найти) – русская версия
Аргументы функции
- range (где нужно искать) – диапазон в рамках которого вы хотите осуществить подсчет ячеек;
- criteria (что нужно найти) – критерий, по которому все ячейки в указанном вами диапазоне будут проверены на соответствие и только после этого функция подсчитает количество ячеек.
Дополнительная информация
- Критерием может служить число, выражение, ссылка на ячейку, текст или формула;
- Критерий, указанный как текст или математический/логический символ (=,+,-,/,*) должны быть указаны в двойных кавычках.
- Подстановочные знаки могут быть использованы в качестве критерия. В Excel существует три подстановочных знака – ?, *,
.
- знак “?” – сопоставляет любой одиночный символ;
- знак “*” – сопоставляет любые дополнительные символы;
- знак “
” – используется, если нужно найти сам вопросительный знак или звездочку.
Функция СЧЕТЕСЛИ в Excel
В этой статье мы сосредоточимся на функции СЧЕТЕСЛИ в Excel, которая предназначена для подсчета ячеек с указанным вами условием. Во-первых, мы кратко рассмотрим синтаксис и общее использование, а затем приведем ряд примеров функции СЧЕТЕСЛИ.
По сути, функция СЧЕТЕСЛИ на английском COUNTIF, идентична во всех версиях Excel, поэтому вы можете использовать примеры из этого руководства в Excel 2016, 2013, 2010 и 2007.
Синтаксис и использование функции СЧЕТЕСЛИ в Excel
Функция СЧЕТЕСЛИ в Excel используется для подсчета ячеек в пределах заданного диапазона, которые соответствуют определенному критерию или условию.
Например, вы можете использовать функцию СЧЕТЕСЛИ, чтобы узнать, сколько ячеек на вашем листе содержит число больше или меньше указанного вами числа. Другое типичное использование функции СЧЕТЕСЛИ в Excel — подсчет ячеек с определенным словом или началом с конкретной буквы (букв).
Синтаксис функции СЧЕТЕСЛИ очень прост:
Как видите, есть только 2 аргумента функции СЧЕТЕСЛИ, оба из которых обязательны:
- диапазон – определяет одну или несколько ячеек для подсчета. Вы помещаете диапазон в формулу, как обычно, в Excel, например. A1:A20.
- критерии – определяет условие, которое сообщает функции, которую подсчитывают ячейки. Это может быть число, текстовая строка, ссылка на ячейку или выражение (например, «10», A2, «>=10»).
Вот простейший пример функции СЧЕТЕСЛИ в Excel. Формула =СЧЁТЕСЛИ(C2:C7;»Иванов Иван») подсчитывает, сколько заявок поступало от Иванова Ивана:
Функция СЧЕТЕСЛИ в Excel – Пример использования функции СЧЕТЕСЛИ в Excel
Примечание : Критерий нечувствителен к регистру, что означает, что если вы наберете «иванов иван» в качестве критерия в приведенной выше формуле СЧЕТЕСЛИ, это приведет к такому же результату.
Функция СЧЕТЕСЛИ в Excel – примеры
Синтаксис функции СЧЕТЕСЛИ очень прост, однако он допускает множество возможных вариантов критериев, включая подстановочные знаки, значения других ячеек и даже другие функции Excel.
Функция СЧЕТЕСЛИ в Excel для текста и чисел (точное совпадение)
Выше мы рассмотрели пример функции СЧЕТЕСЛИ, которая подсчитывает текстовые значения, соответствующие определенному критерию.
Вместо ввода текста вы можете использовать ссылку на любую ячейку , содержащую это слово или слова, и получить абсолютно одинаковые результаты, например: =СЧЕТЕСЛИ(С1:С7; С2).
Функция СЧЕТЕСЛИ в Excel – Пример функции СЧЕТЕСЛИ со ссылкой на ячейку
Аналогичные формулы СЧЕТЕСЛИ работают для чисел , также как для текстовых значений.
Функция СЧЕТЕСЛИ в Excel – Пример функции СЧЕТЕСЛИ для чисел
На изображении выше формула =СЧЁТЕСЛИ(B2:B7;10) учитывает ячейки с количеством 10 в столбце D.
Чтобы подсчитать ячейки со значениями больше, меньше или равными указанному вами числу, вы просто добавляете соответствующий логический оператор к критериям.
Обратите внимание, что в функции СЧЕТЕСЛИ оператор с числом всегда заключен в кавычки, например, =СЧЕТЕСЛИ(B2:B7; «>=10»).
Функция СЧЕТЕСЛИ в Excel – Пример функции СЧЕТЕСЛИ для чисел с логическим оператором
Функция СЧЕТЕСЛИ с подстановочными знаками (частичное совпадение)
Если данные Excel содержат несколько вариантов ключевых слов, которые вы хотите подсчитать, вы можете использовать подстановочный знак в функции СЧЕТЕСЛИ для подсчета всех ячеек, содержащих определенное слово, фразу или буквы, как часть содержимого ячейки.
Предположим, у вас есть список цветов, и вы хотите узнать количество цветов, в названии которых содержится слово «синий». Поскольку эти цвета можно написать несколькими разными способами, мы вводим «*синий*» в качестве критериев поиска =СЧЕТЕСЛИ(B2:B8;»*синий*»).
Функция СЧЕТЕСЛИ в Excel – Пример функции СЧЕТЕСЛИ с частичным совпадением
Звездочка (*) используется в функции СЧЕТЕСЛИ для поиска ячеек с любой последовательностью ведущих и конечных символов, как показано в приведенном выше примере. Если вам нужно сопоставить какой-либо один символ, введите вместо него знак вопроса (?) , например, =СЧЁТЕСЛИ(A2:A7;»ст?л»).
Функция СЧЕТЕСЛИ в Excel – Пример функции СЧЕТЕСЛИ с подстановочным знаком
В данном случае функция СЧЕТЕСЛИ вернет значение 2, так как найдет «стол» и «стул».
Функция СЧЕТЕСЛИ в Excel и примеры ее использования
Функция СЧЕТЕСЛИ входит в группу статистических функций. Позволяет найти число ячеек по определенному критерию. Работает с числовыми и текстовыми значениями, датами.
Синтаксис и особенности функции
Сначала рассмотрим аргументы функции:
- Диапазон – группа значений для анализа и подсчета (обязательный).
- Критерий – условие, по которому нужно подсчитать ячейки (обязательный).
В диапазоне ячеек могут находиться текстовые, числовые значения, даты, массивы, ссылки на числа. Пустые ячейки функция игнорирует.
В качестве критерия может быть ссылка, число, текстовая строка, выражение. Функция СЧЕТЕСЛИ работает только с одним условием (по умолчанию). Но можно ее «заставить» проанализировать 2 критерия одновременно.
Рекомендации для правильной работы функции:
- Если функция СЧЕТЕСЛИ ссылается на диапазон в другой книге, то необходимо, чтобы эта книга была открыта.
- Аргумент «Критерий» нужно заключать в кавычки (кроме ссылок).
- Функция не учитывает регистр текстовых значений.
- При формулировании условия подсчета можно использовать подстановочные знаки. «?» — любой символ. «*» — любая последовательность символов. Чтобы формула искала непосредственно эти знаки, ставим перед ними знак тильды (
).
Функция СЧЕТЕСЛИ в Excel: примеры
Посчитаем числовые значения в одном диапазоне. Условие подсчета – один критерий.
У нас есть такая таблица:
Посчитаем количество ячеек с числами больше 100. Формула: =СЧЁТЕСЛИ(B1:B11;»>100″). Диапазон – В1:В11. Критерий подсчета – «>100». Результат:
Если условие подсчета внести в отдельную ячейку, можно в качестве критерия использовать ссылку:
Посчитаем текстовые значения в одном диапазоне. Условие поиска – один критерий.
Формула: =СЧЁТЕСЛИ(A1:A11;»табуреты»). Или:
Во втором случае в качестве критерия использовали ссылку на ячейку.
Формула с применением знака подстановки: =СЧЁТЕСЛИ(A1:A11;»таб*»).
Для расчета количества значений, оканчивающихся на «и», в которых содержится любое число знаков: =СЧЁТЕСЛИ(A1:A11;»*и»). Получаем:
Формула посчитала «кровати» и «банкетки».
Используем в функции СЧЕТЕСЛИ условие поиска «не равно».
Формула: =СЧЁТЕСЛИ(A1:A11;»<>«&»стулья»). Оператор «<>» означает «не равно». Знак амперсанда (&) объединяет данный оператор и значение «стулья».
При применении ссылки формула будет выглядеть так:
Часто требуется выполнять функцию СЧЕТЕСЛИ в Excel по двум критериям. Таким способом можно существенно расширить ее возможности. Рассмотрим специальные случаи применения СЧЕТЕСЛИ в Excel и примеры с двумя условиями.
- Посчитаем, сколько ячеек содержат текст «столы» и «стулья». Формула: =СЧЁТЕСЛИ(A1:A11;»столы»)+СЧЁТЕСЛИ(A1:A11;»стулья»). Для указания нескольких условий используется несколько выражений СЧЕТЕСЛИ. Они объединены между собой оператором «+».
- Условия – ссылки на ячейки. Формула: =СЧЁТЕСЛИ(A1:A11;A1)+СЧЁТЕСЛИ(A1:A11;A2). Текст «столы» функция ищет в ячейке А1. Текст «стулья» — на базе критерия в ячейке А2.
- Посчитаем число ячеек в диапазоне В1:В11 со значением большим или равным 100 и меньшим или равным 200. Формула: =СЧЁТЕСЛИ(B1:B11;»>=100″)-СЧЁТЕСЛИ(B1:B11;»>200″).
- Применим в формуле СЧЕТЕСЛИ несколько диапазонов. Это возможно, если диапазоны являются смежными. Формула: =СЧЁТЕСЛИ(A1:B11;»>=100″)-СЧЁТЕСЛИ(A1:B11;»>200″). Ищет значения по двум критериям сразу в двух столбцах. Если диапазоны несмежные, то применяется функция СЧЕТЕСЛИМН.
- Когда в качестве критерия указывается ссылка на диапазон ячеек с условиями, функция возвращает массив. Для ввода формулы нужно выделить такое количество ячеек, как в диапазоне с критериями. После введения аргументов нажать одновременно сочетание клавиш Shift + Ctrl + Enter. Excel распознает формулу массива.
СЧЕТЕСЛИ с двумя условиями в Excel очень часто используется для автоматизированной и эффективной работы с данными. Поэтому продвинутому пользователю настоятельно рекомендуется внимательно изучить все приведенные выше примеры.
ПРОМЕЖУТОЧНЫЕ.ИТОГИ и СЧЕТЕСЛИ
Посчитаем количество реализованных товаров по группам.
- Сначала отсортируем таблицу так, чтобы одинаковые значения оказались рядом.
- Первый аргумент формулы «ПРОМЕЖУТОЧНЫЕ.ИТОГИ» — «Номер функции». Это числа от 1 до 11, указывающие статистическую функцию для расчета промежуточного результата. Подсчет количества ячеек осуществляется под цифрой «2» (функция «СЧЕТ»).
Формула нашла количество значений для группы «Стулья». При большом числе строк (больше тысячи) подобное сочетание функций может оказаться полезным.
Функция СЧЁТЕСЛИ() в MS Excel — Подсчет значений с единственным критерием
Для подсчета ЧИСЛОвых значений, Дат и Текстовых значений, удовлетворяющих определенному критерию, существует простая и эффективная функция СЧЁТЕСЛИ( ) , английская версия COUNTIF(). Подсчитаем значения в диапазоне в случае одного критерия, а также покажем как ее использовать для подсчета неповторяющихся значений и вычисления ранга.
СЧЁТЕСЛИ(диапазон;критерий)
Диапазон — диапазон, в котором нужно подсчитать ячейки, содержащие числа, текст или даты.
Критерий — критерий в форме числа, выражения, ссылки на ячейку или текста, который определяет, какие ячейки надо подсчитывать. Например, критерий может быть выражен следующим образом: 32, «32», «>32», «яблоки» или B4.
Подсчет числовых значений с одним критерием
Данные будем брать из диапазона A15:A25 (см. файл примера ).
Критерий
Формула
Результат
Примечание
4
Подсчитывает количество ячеек, содержащих числа равных или более 10. Критерий указан в формуле
3
Подсчитывает количество ячеек, содержащих числа равных или более 11. Критерий указан через ссылку и параметр
Примечание. О подсчете значений, удовлетворяющих нескольким критериям читайте в статье Подсчет значений со множественными критериями. О подсчете чисел с более чем 15 значащих цифр читайте статью Подсчет ТЕКСТовых значений с единственным критерием в MS EXCEL.
Подсчет Текстовых значений с одним критерием
Функция СЧЁТЕСЛИ() также годится для подсчета текстовых значений (см. Подсчет ТЕКСТовых значений с единственным критерием в MS EXCEL).
Подсчет дат с одним критерием
Так как любой дате в MS EXCEL соответствует определенное числовое значение, то настройка функции СЧЕТЕСЛИ() для дат не отличается от рассмотренного выше примера (см. файл примера Лист Даты ).
Если необходимо подсчитать количество дат, принадлежащих определенному месяцу, то нужно создать дополнительный столбец для вычисления месяца, затем записать формулу = СЧЁТЕСЛИ(B20:B30;2)
Подсчет с несколькими условиями
Обычно, в качестве аргумента критерий у функции СЧЁТЕСЛИ() указывают только одно значение. Например, =СЧЁТЕСЛИ(H2:H11;I2) . Если в качестве критерия указать ссылку на целый диапазон ячеек с критериями, то функция вернет массив. В файле примера формула =СЧЁТЕСЛИ(A16:A25;C16:C18) возвращает массив <3:2:5>.
Для ввода формулы выделите диапазон ячеек такого же размера как и диапазон содержащий критерии. В Строке формул введите формулу и нажмите CTRL+SHIFT+ENTER, т.е. введите ее как формулу массива.
Это свойство функции СЧЁТЕСЛИ() используется в статье Отбор уникальных значений.
Специальные случаи использования функции
Возможность задать в качестве критерия несколько значений открывает дополнительные возможности использования функции СЧЁТЕСЛИ() .
В файле примера на листе Специальное применение показано как с помощью функции СЧЁТЕСЛИ() вычислить количество повторов каждого значения в списке.
Выражение СЧЁТЕСЛИ(A6:A14;A6:A14) возвращает массив чисел <1:4:4:4:4:1:3:3:3>, который говорит о том, что значение 1 из списка в диапазоне А6:А15 — единственное, также в диапазоне 4 значения 2, одно значение 3, три значения 4. Это позволяет подсчитать количество неповторяющихся значений формулой =СУММПРОИЗВ(—(СЧЁТЕСЛИ(A6:A14;A6:A14)=1)) .
Как использовать Excels COUNTIF в каждой n-й ячейке и сохранять функции подстановочных знаков
Я смотрел каждый раз в сети, и все, кажется, просто предлагают альтернативу, такую как SUMPRODUCT , однако я хочу использовать подстановочные знаки. Wildcards отлично работают в COUNTIF но не в других альтернативах, которые я видел.
Как я могу искать каждую n-я ячейку в столбце и возвращать счетчик количества раз, когда найдена точная подстрока (например, COUNTIF(range, string) , где диапазон – это каждая n-я ячейка, а строка может быть «*somestring» , «some string*» , «*somestring*» или «some?string» )
Да, SUMPRODUCT – это вариант – скажите, что вы хотите, чтобы каждая пятая ячейка начиналась с A2 (то есть A2, A7, A12 и т. Д.), Вы можете использовать эту формулу для подсчета экземпляров «текста» в этих ячейках (возможно, в другом тексте)
измените значение 5 на любой n, который вы хотите – он всегда начинается с первой ячейки в диапазоне, если вы используете этот синтаксис.
Номер ISNUMBER(SEARCH дает вам эквивалент «подстановочного» поиска (здесь вы не можете использовать реальные подстановочные знаки)
Если вам нужен эквивалент «text *», то используйте функцию LEFT, например
и RIGHT можно использовать для эквивалента «* text».
ЕСЛИ вы хотите, чтобы эквивалент «t? Xt» был бы более сложным. Функция SEARCH в первой формуле позволит вам искать «t? Xt», но это будет один из других текстов, поэтому, если вы хотите, чтобы все содержимое было «t? Xt», вы могли бы добавить еще одну проверку, например
Это будет считать только ячейки, которые содержат «текст», «текст», «t5xt» и т. Д., Но не «text2»,
- Введение в COUNTIFS в Excel
COUNTIFS Excel (Содержание)
- Введение в COUNTIFS в Excel
- Как использовать COUNTIFS в Excel?
Введение в COUNTIFS в Excel
‘COUNTIFS’ — это статистическая функция в Excel, которая используется для подсчета ячеек, которые соответствуют нескольким критериям. Критерии могут быть в форме даты, текста, чисел, выражения, ссылки на ячейку или формулы. Эта функция применяет упомянутые критерии к ячейкам в нескольких диапазонах и возвращает количество раз, когда критерии выполняются.
Синтаксис функции COUNTIFS:
Функция COUNTIFS Аргументы:
- range1 : Required, представляет первый диапазон ячеек, который мы хотим оценить, если он соответствует критериям.
- Критерий1 : Обязательный, представляет условие или критерии, которые должны быть проверены / протестированы для каждого значения диапазона1.
- range2 : необязательно, представляет второй диапазон ячеек, который мы хотим оценить, если он соответствует критериям.
- Критерий 2 : Обязательный, представляет условие или критерии, которые должны быть проверены / протестированы для каждого значения диапазона2.
В функцию можно ввести до 127 пар критериев и диапазона.
Количество строк и столбцов каждого дополнительного предоставленного диапазона должно быть таким же, как первый диапазон. Если имеется несоответствие длины диапазонов или когда параметр, предоставленный в качестве критерия, является текстовой строкой, длина которой превышает 255 символов, то функция возвращает значение #VALUE! ошибка.
Как использовать COUNTIFS в Excel?
Давайте разберемся, как использовать COUNTIFS в Excel, на нескольких примерах.
Вы можете скачать этот шаблон Excel COUNTIFS здесь — Шаблон Excel COUNTIFS
Пример № 1 — формула COUNTIFS с несколькими критериями
Допустим, у нас есть статус результата класса студентов, и мы хотим найти количество студентов, которые сдали, а также получили оценки «Первый дивизион».
Статус «Пройдено / не сдано» учащихся сохраняется в столбце B, а статус результата в соответствии с оценками, т. Е. Если это «Первый дивизион» или нет, сохраняется в столбце C. Затем следующая формула сообщает Excel, чтобы он возвращал количество студентов, которые прошли, а также набрали оценки «Первый дивизион».
Таким образом, на приведенном выше снимке экрана мы можем видеть, что формула COUNTIFS подсчитывает количество студентов, которые удовлетворяют обоим заданным условиям / критериям, то есть студентов, которые прошли, а также набрали оценки «Первого дивизиона». Учащиеся, соответствующие ячейкам, выделенным ниже, будут подсчитаны, чтобы дать общее количество 2, так как они прошли, а также получили оценку «Первый дивизион».
Пример №2 — формула COUNTIFS с теми же критериями
Теперь предположим, что у нас есть оценки / баллы по классу студентов за первые два квартала, и мы хотим найти количество студентов, которые набрали более 85 баллов в обоих кварталах. Баллы студентов в четвертом квартале сохраняются в столбце B, а баллы студентов в четвертом квартале — в столбце C. Затем следующая формула сообщает Excel, что нужно возвращать количество студентов, набравших более 85 баллов в обоих кварталах.
Таким образом, на приведенном выше снимке экрана видно, что формула COUNTIFS подсчитывает количество студентов, набравших более 85 баллов в обоих кварталах. Учащиеся, соответствующие выделенным ниже ячейкам, будут засчитаны.
Пример № 3 — Подсчет ячеек, значение которых лежит между двумя числами
Допустим, у нас есть два столбца, содержащие номера товаров и их количество в магазине. Теперь, если мы хотим узнать количество ячеек или элементов, количество которых составляет от 10 до 20 (не включая 10 и 20), мы можем использовать функцию COUNTIFS, как показано ниже.
Таким образом, на приведенном выше снимке экрана мы можем видеть, что формула подсчитывает те ячейки или элементы, количество которых составляет от 10 до 20. Элементы, соответствующие выделенным ниже значениям, будут подсчитаны, чтобы получить общее количество 2.
Пример № 4 — Критерии — ссылка на ячейку
Допустим, у нас есть статус результата (Pass / Fail) класса учащихся и их итоговые оценки по предмету. Теперь, если мы хотим найти количество студентов, которые сдали и набрали более 85 баллов, то в этом случае мы используем формулу, как показано на скриншоте ниже.
Таким образом, на приведенном выше снимке экрана видно, что в критериях передается ссылка на ячейку, а не указывается прямое значение. Оператор конкатенации (‘&’) используется между оператором ‘>’ и адресом ссылки на ячейку.
Учащиеся, соответствующие выделенным ниже ячейкам, будут подсчитаны, чтобы дать общее количество 5, поскольку они удовлетворяют обоим условиям.
Что нужно помнить о COUNTIFS в Excel
- COUNTIFS полезен в тех случаях, когда мы хотим применить разные критерии к одному или нескольким диапазонам, тогда как COUNTIF полезен в тех случаях, когда мы хотим применять один критерий к одному диапазону.
- Подстановочные знаки, которые мы можем использовать в критериях, связанных с функцией COUNTIFS: ‘?’ чтобы соответствовать одному символу, и ‘*’, чтобы соответствовать последовательности символов.
- Если мы хотим найти действительную или буквальную звездочку, знак вопроса или звездочку в указанном диапазоне, то мы можем использовать тильду (~) перед этими подстановочными знаками (~ *, ~?).
- Если аргумент, предоставленный в качестве «критерия» для функции COUNTIFS, не является числовым, то он должен быть заключен в двойные кавычки.
- Ячейки, которые удовлетворяют всем указанным условиям, учитываются только функцией COUNTIFS.
- В функции разрешены как смежные, так и несмежные диапазоны.
- Мы должны попытаться использовать абсолютные ссылки на ячейки в критериях и параметрах диапазона, чтобы формула не нарушалась при копировании в другие ячейки.
- COUNTIFS также можно использовать в качестве функции рабочего листа в Excel. Функция COUNTIFS возвращает числовое значение. Функция COUNTIFS не чувствительна к регистру в случае текстовых критериев.
- Если аргумент, предоставленный функции как «критерий», является пустой ячейкой, то функция обрабатывает его как нулевое значение.
- Реляционные операторы, которые можно использовать в критериях выражения:
- Меньше чем оператор: ‘<‘
- Больше чем оператор: ‘>’
- Меньше или равно оператору: ‘<=’
- Больше или равно оператору: ‘> =’
- Равен оператору: ‘=’
- Не равно оператору: »
- Оператор сцепления: ‘&’
Рекомендуемые статьи
Это руководство по COUNTIFS в Excel. Здесь мы обсудим, как использовать COUNTIFS в Excel вместе с практическими примерами и загружаемым шаблоном Excel. Вы также можете просмотреть наши другие предлагаемые статьи —
- Подсчет символов в Excel
- Excel SUMIFS с датами
- Панель инструментов KPI в Excel
- Комбо-диаграмма в Excel
Excel — широко используемая компьютерная программа. Это необходимо для выполнения расчетов, анализа данных, прогнозирования, разработки графиков погашения, таблиц и диаграмм, расчета простых и сложных функций. Это часть Microsoft Office Suite.
Excel — широко используемая компьютерная программа. Это необходимо для выполнения расчетов, анализа данных, прогнозирования, разработки графиков погашения, таблиц и диаграмм, расчета простых и сложных функций. Это часть Microsoft Office Suite.
Функция подсчета Excel легко поможет вам с точностью выполнить все ваши расчеты. Вы должны понимать функции Excel, а затем вы можете увеличить свой профессионализм.
Подсчет в Excel — одна из наиболее часто используемых функций. Большинство требований в бизнесе требуют подсчета данных. Например, если вы работаете в бизнесе, вам может потребоваться знать, сколько людей используют шампунь определенной марки. Чтобы подсчитать эти данные, вам необходимо использовать формулу подсчета, такую как COUNT, COUNTIF, COUNTIFS, COUNTA и т. д. Вы также можете использовать сводную таблицу для подсчета, но изучение сводной таблицы требует определенных усилий, тогда как вышеупомянутые формулы довольно просты.
Но как насчет того, чтобы использовать COUNTIF и несколько условий функции (с несколькими критериями) в Excel? Давайте посмотрим, как с этим справиться.
Countif (СЧЁТЕСЛИ)
СЧЁТЕСЛИ используется для подсчета количества ячеек в диапазоне на основе определенных критериев. Базовый синтаксис СЧЁТЕСЛИ:
= счётесли (диапазон, критерии)В поле диапазона вам нужно указать диапазон, в котором вы хотите подсчитать количество ячеек. В поле критериев необходимо указать критерии. Критерии могут быть числами, строками, ссылками на ячейки или выражениями. На основе заданных критериев функция СЧЁТЕСЛИ проверяет каждую ячейку в диапазоне и подсчитывает ячейки, содержащие критерии.
Например, предположим, вы хотите подсчитать количество людей, которые получают зарплату более 50.000рубл. Вы можете использовать формулу СЧЁТЕСЛИ в диапазоне. Функция СЧЁТЕСЛИМН в Excel
Как вы можете видеть на приведенном выше рисунке, у нас есть данные о сотрудниках в таблице, а во втором столбце у нас есть соответствующая зарплата каждого сотрудника. Если вам нужно подсчитать количество сотрудников, получающих более 5000 долларов, вы можете использовать формулу СЧЁТЕСЛИ, указав столбец зарплаты в поле диапазона и «> 5000» в поле критериев. Функция СЧЁТЕСЛИ подсчитает количество подходящих ячеек.
Использование COUNTIF
Подсчитайте количество ячеек, содержащих только строку.
Если вам нужно подсчитать количество ячеек в диапазоне, содержащем строку (не числа, даты или время), вы можете использовать функцию СЧЁТЕСЛИ с критериями, отмеченными звездочкой (*). Синтаксис:
= счётесли (диапазон, *)Подсчитайте количество непустых ячеек
Если вы хотите подсчитать количество ячеек, содержащих текст, даты или числа, вы можете использовать формулу:
= счётесли (диапазон,)Эта формула подсчитывает все непустые ячейки.
Подсчитайте количество ячеек, значения которых больше или меньше некоторого значения.
Для подсчета ячеек, значения которых превышают определенное указанное значение, можно использовать символ «больше» в поле критерия. Например:
СЧЁТЕСЛИ (диапазон; «> 10»)Чтобы подсчитать ячейки, значения которых меньше определенного значения, вы можете использовать символ «меньше» в поле критерия. Например:
СЧЁТЕСЛИ (диапазон; «<10»)Подсчитайте количество ячеек, значения которых равны или не равны некоторому значению.
Для подсчета ячеек, значения которых равны числу, можно использовать символ равенства в поле критерия. Например:
СЧЁТЕСЛИ (диапазон; «= 10»)Для подсчета ячеек, значения которых не равны числу, можно использовать символ «не равно» в поле критерия. Например:
СЧЁТЕСЛИ (диапазон; «10»)СЧЁТЕСЛИ с несколькими критериями
Если существует более одного диапазона и критериев, вы можете использовать функцию СЧЁТЕСЛИМН. Он работает так же, как СЧЁТЕСЛИ, но используется с несколькими критериями.
Синтаксис СЧЁТЕСЛИМН:
= счётесли (диапазон 1, критерий1, диапазон 2, критерий 2 ..)Вы можете выбрать несколько диапазонов и применить критерии. На основании различных критериев будет отображаться окончательное количество.
Продолжая наш предыдущий пример, предположим, что нам нужно определить определенный рост в корпорации. Предположим, что критерий повышения таков: зарплата должна быть меньше 50.000руб., а посещаемость сотрудника должна быть больше 85%.
В приведенном выше примере у нас есть имя сотрудника в качестве данных в первом столбце, данные о зарплате во втором столбце и данные о посещаемости в третьем столбце. Сейчас мы подсчитываем количество сотрудников с зарплатой менее 50.000 руб. и посещаемостью более 85%. Поскольку данные упоминаются в двух разных столбцах, мы должны указать соответствующий диапазон и применить критерии. Это даст нам количество ячеек, соответствующих всем критериям.
Важно знать!
По умолчанию СЧЁТЕСЛИМН применяет логику «и» к различным заданным критериям.
СЧЁТЕСЛИМН возвращает количество строк, ячейки которых соответствуют заданным критериям.
СЧЁТЕСЛИМН и СЧЁТЕСЛИ также будут работать, если ячейки не являются смежными.
Вы также можете использовать специальные символы, такие как *, & и т. Д., В зависимости от ваших требований.
Для этой функции нет ярлыка. Вы должны ввести формулу, начиная со знака равенства, ввести диапазоны и критерии и нажать клавишу ввода.
(ИЛИ) Критерии в COUNTIF
Поскольку СЧЁТЕСЛИ использует логику «и» по умолчанию, вам нужно будет применить другой метод для выполнения операции «ИЛИ» в СЧЁТЕСЛИ. В приведенном выше примере, если вы хотите подсчитать количество сотрудников, у которых либо зарплата меньше 5000 долларов, либо посещаемость превышает 85%, нам нужно применить здесь логику «ИЛИ».
Базовый синтаксис логики «ИЛИ» в СЧЁТЕСЛИ:
= COUNTIF (диапазон_1, критерий_1) + COUNTIF (диапазон_2, критерий_2)В этом примере мы работаем с теми же данными, которые уже использовались в качестве примера COUNTIFS выше. Но здесь мы используем логику «ИЛИ» вместо «И» (выход СЧЁТЕСЛИМН с логикой «И» по умолчанию равен 2; а выход СЧЁТЕСЛИ с логикой «ИЛИ» равен 9).
Здесь мы добавляем две разные функции СЧЁТЕСЛИ для обработки нескольких критериев. Результат первого СЧЁТЕСЛИ (где критерием является зарплата менее 5000 долларов) равен 2, а результат второго СЧЁТЕСЛИ (где критерий — посещаемость выше 85%) равен 7. Таким образом, мы можем достичь логика ИЛИ в СЧЁТЕСЛИ. И обратите внимание, что для получения правильного ответа в этом случае нам нужно вычесть количество людей, принадлежащих к обеим категориям.
Хотя существует множество приложений СЧЁТЕСЛИ и СЧЁТЕСЛИМН, эти функции легко изучить и запомнить. Я привел несколько примеров, которые вы можете попробовать напрямую в Microsoft Excel. Завершив эти примеры, вы можете создать свой собственный пример, собрав случайные данные из Интернета. Как только вы поймете, как работает СЧЁТЕСЛИ с несколькими критериями, и достаточно попрактикуетесь, вы сможете подсчитывать ячейки, содержащие любые данные!
Как учесть несколько критериев?
Формула Excel для подсчета нескольких критериев: = COUNTIFS. Буква «s» в конце делает его множественным числом и, следовательно, подразумевает, что существует несколько критериев (2 или более).
В примерах и иллюстрациях ниже в этом руководстве вы узнаете, как именно использовать СЧЁТЕСЛИМН в Excel.
Как использовать несколько критериев Countif?
COUNTIFS работает так же, как и Countif, за исключением того, что вы можете добавить дополнительные критерии, разделенные запятыми. Вот пошаговая инструкция, как это сделать.
- Шаг 1: Задокументируйте критерии или условия, которые вы хотите протестировать.
- Шаг 2: Введите «= COUNTIFS (» и выберите диапазон, в котором вы хотите проверить первый критерий).
- Шаг 3: Введите тест для критериев.
- Шаг 4: Выберите второй диапазон подсчета, который вы хотите протестировать (это может быть тот же диапазон снова или новый).
- Шаг 5: Введите тест для критериев.
- Шаг 6: Повторите вышеуказанное правило столько раз, сколько необходимо.
- Шаг 7: Закройте «скобку» и нажмите «Enter».
Пример счетчика с несколькими критериями
Как вы увидите, тестируется каждый из критериев, и Excel подсчитывает, сколько раз результат теста окажется верным. Вот так использовать Excel для подсчета нескольких критериев.
Зачем использовать Countif?
Есть много случаев, когда вы можете захотеть подсчитать, сколько раз было выполнено несколько критериев. В сфере финансов это можно использовать для выбора компаний, соответствующих определенному профилю. Как и в случае выше, мы хотели узнать, сколько компаний превышают определенную рыночную капитализацию или другие экономические параметры. Использование логики ИЛИ в COUNTIF / COUNTIFS может повысить ее эффективность и избавить вас от необходимости писать длинные формулы.
Часто Задаваемые Вопросы
- Как работает countif в Excel?
- Если вам нужно подсчитать количество ячеек в диапазоне, содержащей строку (не числа, даты или время), вы можете использовать функцию countif с критериями, отмеченными звездочкой (*).