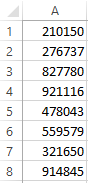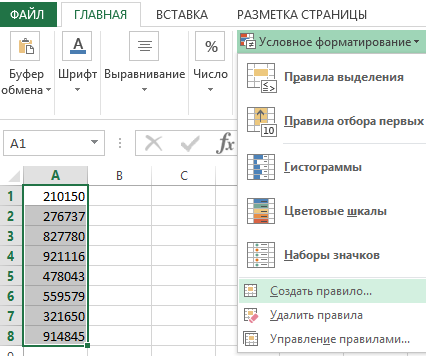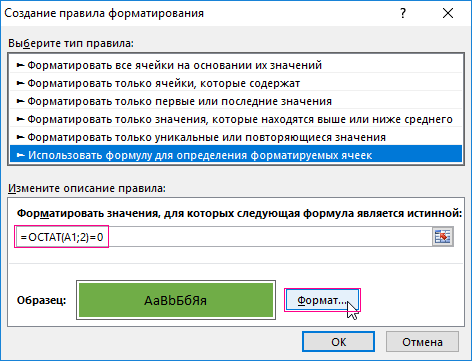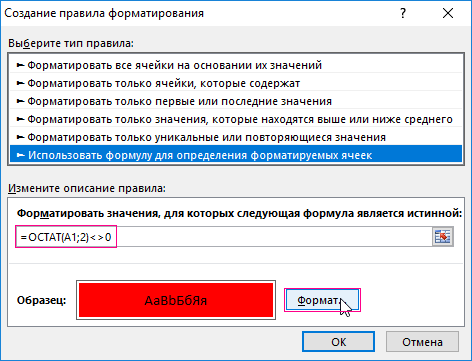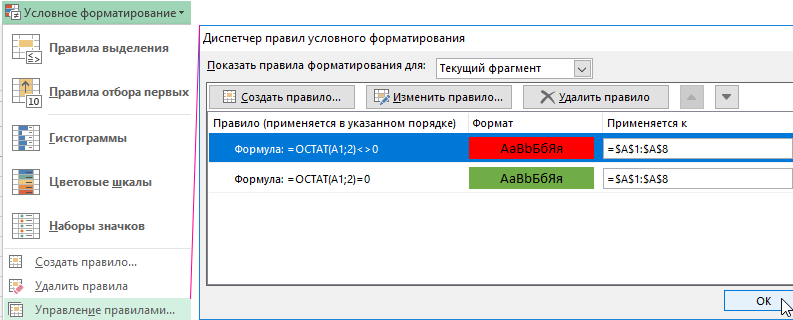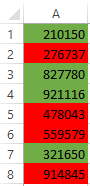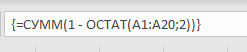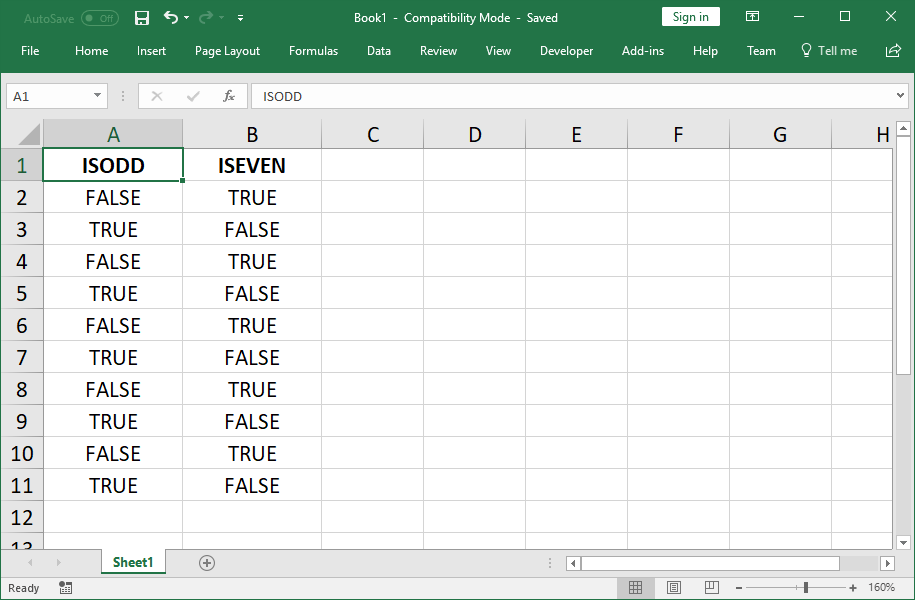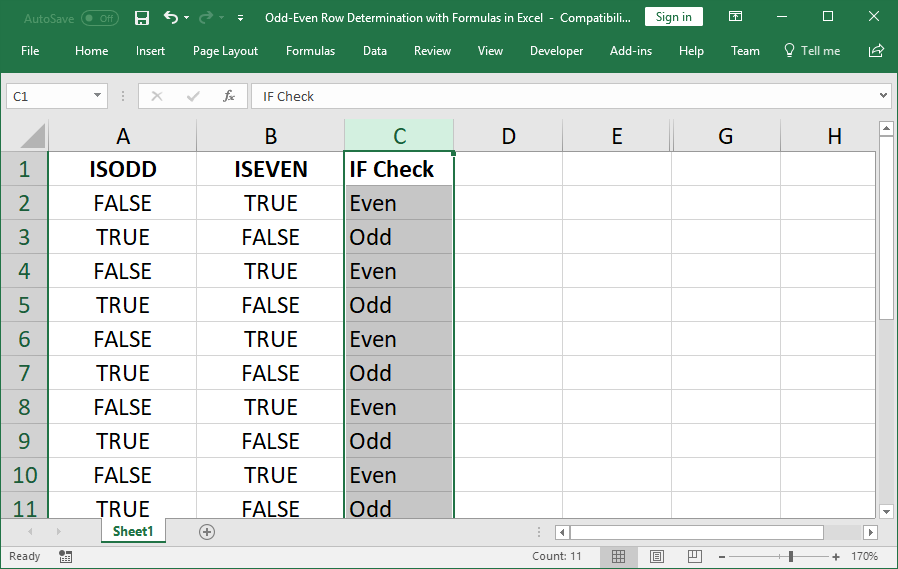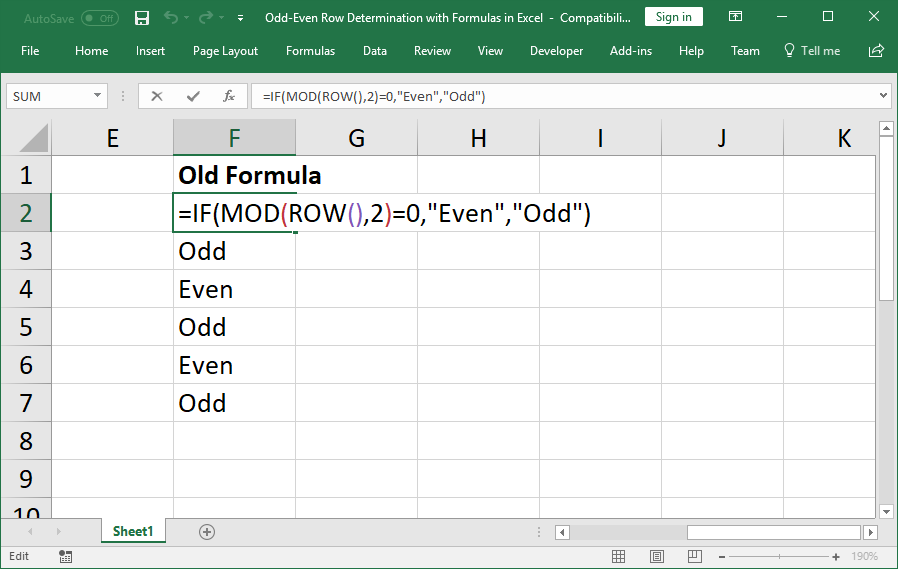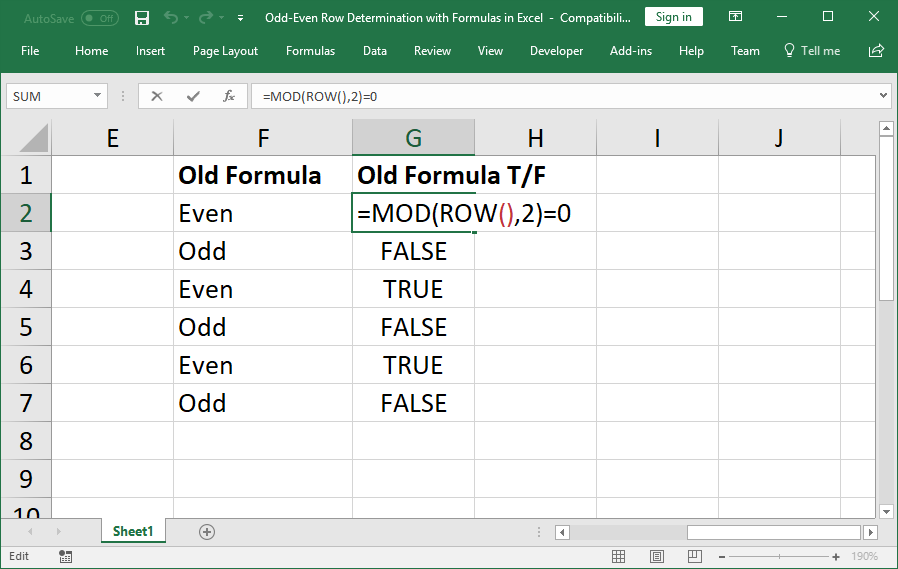Excel для Microsoft 365 Excel для Microsoft 365 для Mac Excel для Интернета Excel 2021 Excel 2021 для Mac Excel 2019 Excel 2019 для Mac Excel 2016 Excel 2016 для Mac Excel 2013 Excel 2010 Excel 2007 Excel для Mac 2011 Excel Starter 2010 Еще…Меньше
В этой статье описаны синтаксис формулы и использование функции ЕЛЕН
в Microsoft Excel.
Описание
Возвращает значение ИСТИНА, если число четное, и значение ЛОЖЬ, если число нечетное.
Синтаксис
ЕЧЁТН(число)
Аргументы функции ЕЧЁТН описаны ниже.
-
Число Обязательный. Проверяемое значение. Если число не является целым, оно усекается.
Замечания
Если число не является числом, isEVEN возвращает #VALUE! значение ошибки #ЗНАЧ!.
Пример
Скопируйте образец данных из следующей таблицы и вставьте их в ячейку A1 нового листа Excel. Чтобы отобразить результаты формул, выделите их и нажмите клавишу F2, а затем — клавишу ВВОД. При необходимости измените ширину столбцов, чтобы видеть все данные.
|
Формула |
Описание |
Результат |
|
=ЕЧЁТН(-1) |
Проверяет, является ли число -1 четным |
ЛОЖЬ |
|
=ЕЧЁТН(2,5) |
Проверяет, является ли число 2,5 четным. Дробная часть (0,5) усекается, поэтому проверяется число 2. |
ИСТИНА |
|
=ЕЧЁТН(5) |
Проверяет, является ли число 5 четным. |
ЛОЖЬ |
|
=ЕЧЁТН(0) |
Нуль (0) считается четным. |
ИСТИНА |
|
23.12.2011 |
Проверяет дату в ячейке A6. Десятичное представление даты 23.12.2011 — 40900. |
ИСТИНА |
Нужна дополнительная помощь?
Перейти к содержанию
На чтение 2 мин Опубликовано 31.07.2015
- Функция ЧЁТН
- Функция НЕЧЁТ
- Чётное или нечётное?
На этом примере мы продемонстрируем работу функций EVEN (ЧЁТН) и ODD (НЕЧЁТ) в Excel. Также вы узнаете, как определить, является число чётным или нечётным.
Содержание
- ЧЁТН
- НЕЧЁТ
- Чётное или нечётное?
ЧЁТН
- Округлим положительное число до ближайшего четного целого.
=EVEN(A1)
=ЧЁТН(A1) - Округлим отрицательное число до ближайшего четного целого с помощью той же формулы.
НЕЧЁТ
- Округлим положительное число до ближайшего нечетного целого.
=ODD(A1)
=НЕЧЁТ(A1) - Округлим отрицательное число до ближайшего нечетного целого с помощью той же формулы.
Чётное или нечётное?
Один из способов определить, является число четным или нечетным, – использовать функцию MOD (ОСТАТ). Функция MOD (ОСТАТ) возвращает остаток от деления.
- Чётные целые числа, разделенные на 2, всегда дают в остатке 0. Например, 28 делится на 2 (ровно 14 раз) и даёт остаток 0. На примере функция IF (ЕСЛИ) возвращает «Even», т.е. «Чётное».
=IF(MOD(A2,2)=0,"Even","Odd")
=ЕСЛИ(ОСТАТ(А2;2)=0;"Четное";"Нечетное") - Нечетные целые числа, разделенные на 2, всегда дают остаток 1. Например, 29 делится на 2 (14 раз) и даёт остаток 1. На примере функция IF (ЕСЛИ) возвращает «Odd», т.е. «Нечётное».
Оцените качество статьи. Нам важно ваше мнение:
Когда нужно приготовить разного рода отчеты, иногда возникает потребность выделить все парные и непарные числа разными цветами. Для решения данной задачи наиболее рациональным способом является условное форматирование.
Как найти четные числа в Excel
Набор четных и нечетных чисел, которые следует автоматически выделить разными цветами:
Допустим парные числа нам нужно выделит зеленым цветом, а непарные – синим.
- Выделите диапазон ячеек A1:A8 и выберите инструмент: «ГЛАВНАЯ»-«Стили»-«Условное форматирование»-«Создать правило».
- Ниже выберите: «Использовать формулу для определения форматируемых ячеек».
- Чтобы найти четное число в Excel ниже введите формулу: =ОСТАТ(A1;2)=0 и нажмите на кнопку «Формат», чтобы задать зеленый цвет заливки ячеек. И нажмите ОК на всех открытых окнах.
- Чтобы додать второе условие, не снимая выделения с диапазона A1:A8, снова выбираем инструмент: «ГЛАВНАЯ»-«Стили»-«Условное форматирование»-«Создать правило»-«Использовать формулу для определения форматируемых ячеек».
- В поле ввода введите формулу: =ОСТАТ(A1;2)<>0 и нажмите на кнопку «Формат», чтобы задать синий цвет заливки ячеек. И нажмите ОК на всех открытых окнах.
- К одному и тому же диапазону должно быть применено 2 правила условного форматирования. Чтобы проверить выберите инструмент: «ГЛАВНАЯ»-«Стили»-«Условное форматирование»-«Управление правилами»
Две формулы отличаются только операторами сравнения перед значением 0. Закройте окно диспетчера правил нажав на кнопку ОК.
В результате у нас ячейки, которые содержат непарное число имеют синий цвет заливки, а ячейки с парными числами – зеленый.
Функция ОСТАТ в Excel для поиска четных и нечетных чисел
Функция =ОСТАТ() возвращает остаток от деления первого аргумента на второй. В первом аргументе мы указываем относительную ссылку, так как данные берутся из каждой ячейки выделенного диапазона. В первом правиле условного форматирования мы указываем оператор «равно» =0. Так как любое парное число, разделенное на 2 (второй оператор) имеет остаток от деления 0. Если в ячейке находится парное число формула возвращает значение ИСТИНА и присваивается соответствующий формат. В формуле второго правила мы используем оператор «неравно» <>0. Таким образом выделяем синим цветом нечетные числа в Excel. То есть принцип работы второго правила действует обратно пропорционально первому правилу.
КАК НАЙТИ ЧЕТНЫЕ ЧИСЛА В EXCEL
Набор четных и нечетных чисел, которые следует автоматически выделить разными цветами:
1. Выделите диапазон ячеек A1:A8 и выберите инструмент: «ГЛАВНАЯ»-«Стили»-«Условное форматирование»-«Создать правило».
2. Ниже выберите: «Использовать формулу для определения форматируемых ячеек».
3. Чтобы найти четное число в Excel ниже введите формулу: =ОСТАТ(A1;2)=0 и нажмите на кнопку «Формат», чтобы задать зеленый цвет заливки ячеек. И нажмите ОК на всех открытых окнах.
4. Чтобы додать второе условие, не снимая выделения с диапазона A1:A8, снова выбираем инструмент: «ГЛАВНАЯ»-«Стили»-«Условное форматирование»-«Создать правило»-«Использовать формулу для определения форматируемых ячеек».
5. В поле ввода введите формулу: =ОСТАТ(A1;2)<>0 и нажмите на кнопку «Формат», чтобы задать синий цвет заливки ячеек. И нажмите ОК на всех открытых окнах.
6. К одному и тому же диапазону должно быть применено 2 правила условного форматирования. Чтобы проверить выберите инструмент: «ГЛАВНАЯ»-«Стили»-«Условное форматирование»-«Управление правилами».
Как посчитать количество четных чисел?
Есть ли в Excel встроенная функция подсчёта количества четных чисел на заданном промежутке [a,b]?
-
Вопрос задан28 апр. 2022
-
203 просмотра
Пригласить эксперта
Привет!
=СУММ(ОСТАТ(<Диапазон>;2)) — для нечетных
=СУММ(1 — ОСТАТ(<Диапазон>;2)) — для четных чисел
Чтобы подсчет сработал, нужно ввести формулу и вместо Enter нажать Ctrl + Shift + Enter, тогда формула сработает для массива чисел и будет заключена в фигурные скобки, примерно так:
-
Показать ещё
Загружается…
17 апр. 2023, в 09:45
15000 руб./за проект
17 апр. 2023, в 09:03
5000 руб./за проект
17 апр. 2023, в 08:58
500 руб./за проект
Минуточку внимания
В Microsoft Excel функция ISEVEN является информационной функцией, и ее назначение — возвращать значение True, если число четное, и значение false, если число нечетное. Информационные функции в Excel возвращают информацию о месте форматирования или содержимом ячейки.
Формула для функции ЕСЧЁТКА: ЕСЧЁТКА (число).
Ниже приведен синтаксис функции ЕСЧЕТН.
- Число: значение для проверки. Требуется.
Выполните следующие действия, чтобы узнать, как использовать функцию ЕСЧЕТ в Excel:
- Запустите Microsoft Excel.
- Создайте таблицу или используйте существующую таблицу из ваших файлов.
- Поместите формулу в ячейку, в которой вы хотите увидеть результат.
- Нажмите клавишу ввода.
Запустите Microsoft Excel.
Создайте таблицу или используйте существующую таблицу из ваших файлов.
Поместите формулу в ячейку, в которой вы хотите увидеть результат =ISEVEN(A2).
Затем нажмите клавишу Enter, чтобы увидеть результат.
Перетащите маркер заполнения вниз, чтобы увидеть другие результаты.
Есть два других метода использования функции ЕСЧЁТ.
i) Первый способ — щелкнуть FX кнопку в левом верхнем углу рабочего листа Excel.
Появится диалоговое окно «Вставить функцию».
В диалоговом окне в разделе «Выбор категории» выберите Информация из списка.
В разделе «Выбор функции» выберите ДАЖЕ функцию из списка.
Затем нажмите ХОРОШО.
А Откроется диалоговое окно «Аргументы функции».
Введите ссылку на ячейку, которую вы хотите поместить в поле ввода номера, например, А2.
Затем нажмите ХОРОШО.
ii) Второй способ — щелкнуть вкладку «Формулы» и нажать кнопку Больше функций кнопка в Библиотека функций группа.
Затем наведите курсор на Информация, затем выберите ДАЖЕ из выпадающего меню.
Откроется диалоговое окно «Аргументы функции».
Выполните ту же процедуру в первом методе с диалоговым окном «Аргументы функции».
Мы надеемся, что это руководство поможет вам понять, как использовать функцию ЕСЧЕТ в Microsoft Excel; если у вас есть вопросы по поводу урока, дайте нам знать в комментариях.
Как проверить, является ли число нечетным в Excel?
В Microsoft Excel, чтобы проверить, является ли число нечетным в вашей электронной таблице, вы должны использовать функцию ISODD. Функция ISODD является противоположностью функции ISEVEN; Функция ISODD возвращает ИСТИНА, если число нечетное.
Может ли Excel определять нечетные и четные числа?
Да, Excel может определить, является ли число в вашей электронной таблице четным или нечетным, с помощью функций. В Excel вы можете использовать функцию ЕСЧЕТ для определения четных чисел; если число четное, оно вернет TRUE; если нечетно, он вернет false. Функция ISODD определяет нечетные числа, True, если нечетные, и False, если число четное.
Как выделить нечетные числа в Excel?
- Выделите таблицу цифрами.
- На вкладке «Главная» нажмите «Условное форматирование» в группе «Стили».
- Выберите в меню Новое правило.
- Откроется диалоговое окно «Новое правило форматирования».
- В разделе выберите Тип правила. Выберите правило Используйте формулу, чтобы определить, какую ячейку форматировать.
- Введите значения формата, где эта формула верна, в поле ввода =ISODD(A2).
- Нажмите кнопку Формат.
- Откроется диалоговое окно «Формат ячеек».
- Щелкните вкладку «Заливка».
- В разделе «Цвет фона» выберите цвет из меню.
- Нажмите «ОК» в обоих диалоговых окнах.
ПРОЧИТАЙТЕ: как использовать функцию ISODD в Microsoft Excel
Как заполнить нечетные числа в Excel?
- Введите нечетное число в электронную таблицу, например, введите 1 в ячейку A2 и 3 в ячейку A3.
- Выделите ячейки и перетащите маркер заполнения вниз.
- Excel автоматически заполнит другие нечетные числа в ячейках.
- Вы можете сделать то же самое с четными числами.
ПРОЧИТАЙТЕ: как использовать функцию ЕПУСТО в Microsoft Excel.
Formulas to determine if the current cell is odd or even; this allows you to perform specific calculations, value incrementing, row shading using conditional formatting, and more.
Sections:
Odd & Even Row Formula (Newer Excel Versions)
Odd & Even Row Formula (Excel 2002 and Earlier)
Additional Examples
Notes
Odd & Even Row Formula (Newer Excel Versions)
Check if current row is odd:
=ISODD(ROW())ISODD is the function that checks if a number is odd or even. Returns TRUE for odd rows and FALSE for even rows.
ROW returns the row number of a cell. If you leave the ROW function empty, without an argument, like in this example, it references the row where you put the function; however, you can also include a range reference in the function and it will then return the number of the row for that range reference.
Check if current row is even:
=ISEVEN(ROW())ISEVEN is the function that checks if a number is odd or even. Returns FALSE for odd rows and TRUE for even rows.
ROW returns the row number of a cell. If you leave the ROW function empty, without an argument, like in this example, it references the row where you put the function; however, you can also include a range reference in the function and it will then return the number of the row for that range reference.
One Formula to Check Even/Odd Rows
It doesn’t matter which one of the above formulas you use, both of them will return alternating TRUE/FALSE values for a range.
If you input them into Excel and copy them down, it will look like this:
Add Some Logic
If you want to do something specific with odd/even rows, you can wrap the above functions inside of an IF statement like this:
=IF(ISEVEN(ROW()),"Even","Odd")This example outputs Even for even rows and Odd for odd rows, but you can make it do whatever you want.
Odd & Even Row Formula (Excel 2002 and Earlier)
In earlier versions of Excel, you didn’t have the ISODD and ISEVEN functions and you had to use the MOD() function along with a little programming type logic.
=IF(MOD(ROW(),2)=0,"Even","Odd")ROW function returns the row of a cell. If you leave the ROW function empty, without an argument, it references the row where you put the function; however, you can also include a range reference in the function and it will then return the number of the row for that range reference.
MOD is the function that really does the magic here and, though it looks scary, it’s pretty simple. The MOD function returns the remainder after a number is divided by another number. In this case it will divide the current row number by 2; if it is able to divide the number by 2 without having a remainder, then you know it is an even number, and, in this case, an even row.
The formula logic knows that the row is even because, it takes the result of the MOD function, the remainder after division, and then checks if it is equal to 0 or not. If there is no remaineder, then that is the same as 0, which is checked for in the =0 part of the formula, and Excel will output the TRUE argument from the IF statement.
Output True/False Simple Formula
You don’t have to use an IF statement if you just want to get TRUE and FALSE values in Excel.
=MOD(ROW(),2)=0Change the 0 to a 1 if you want it to return false for even rows.
Additional Examples
Increment a Value Every X Number of Rows in Excel
Shade Every Other Row in Excel Quickly
Sum Values from Every X Number of Rows in Excel
Notes
These are simple examples that will allow you to further build-out formulas that can do powerful things in Excel, such as incrementing numbers based on the row, shading rows using conditional formatting, and more.
Download the attached workbook to get these examples in Excel.
Similar Content on TeachExcel
Convert Column Number to Letter Using a Formula in Excel
Tutorial:
How to get a column letter from a number in Excel using a simple formula.
This is an …
Complex Structured References (Table Formulas) in Excel
Tutorial:
How to use complex structured references, table formulas, in Excel.
If you don’t already…
Calculate Hours Worked — Day or Night Shift & Breaks in Excel
Tutorial: Single simple formula to calculate the hours worked for a day shift or night shift and inc…
Regular Expression Search Formula in Excel — Regex
Tutorial: Part 1 — Regular Expression Match Formula in Excel (No VBA)
Part 2 — Complete Excel Reg…
5 Tips for Evaluating Complex Formulas in Excel
Tutorial:
5 simple tips to evaluate any complex formula in Excel!
These tips combine to give you th…
Hide Formulas in Excel
Tutorial:
How to hide a formula in Excel so that a user cannot see it, select it, or change it — th…