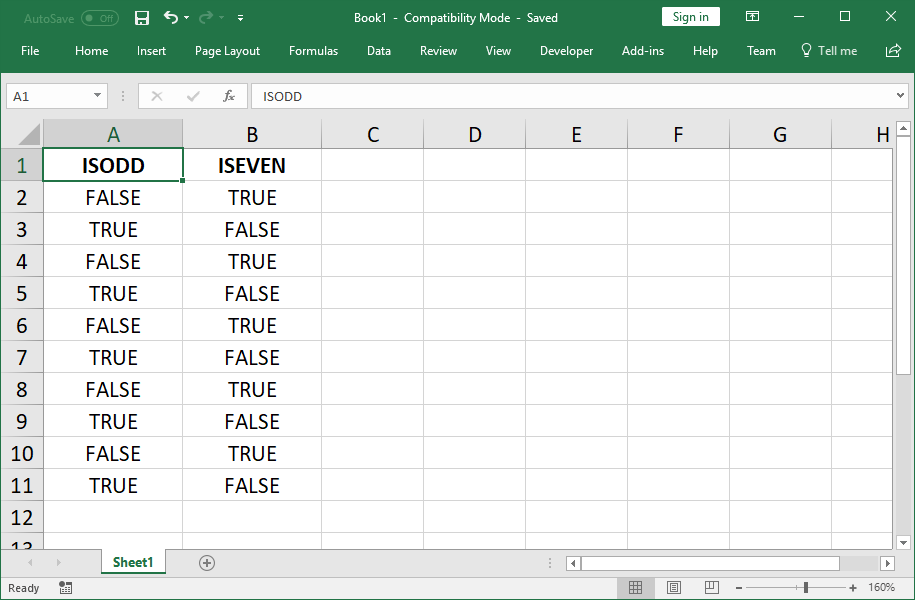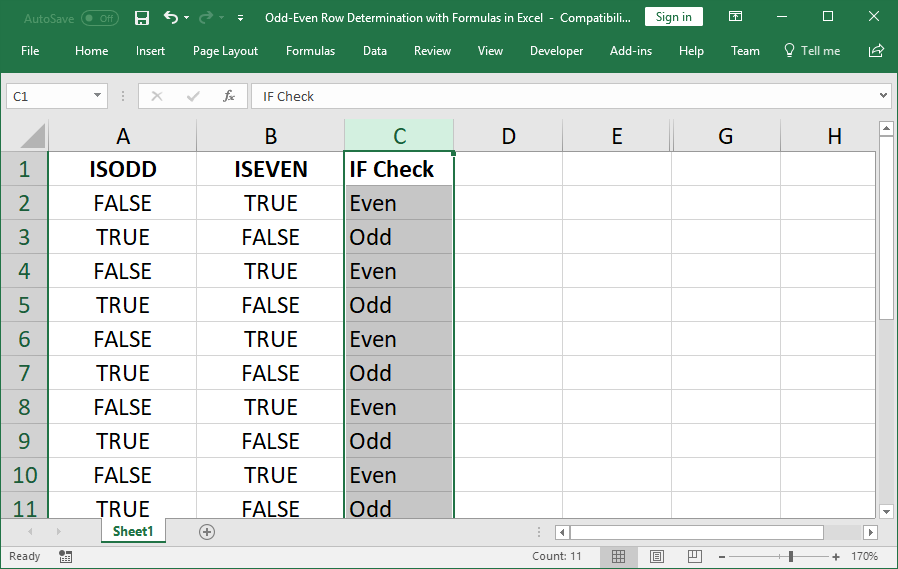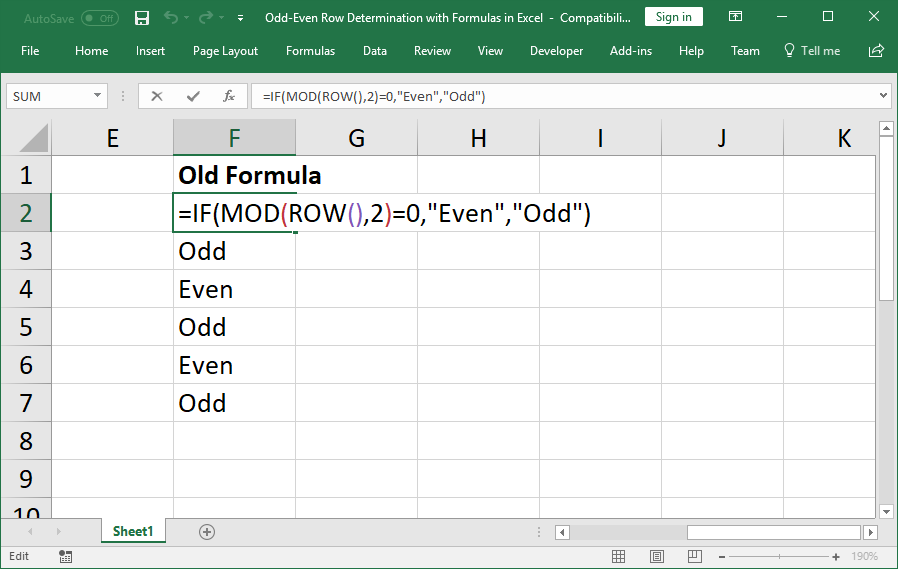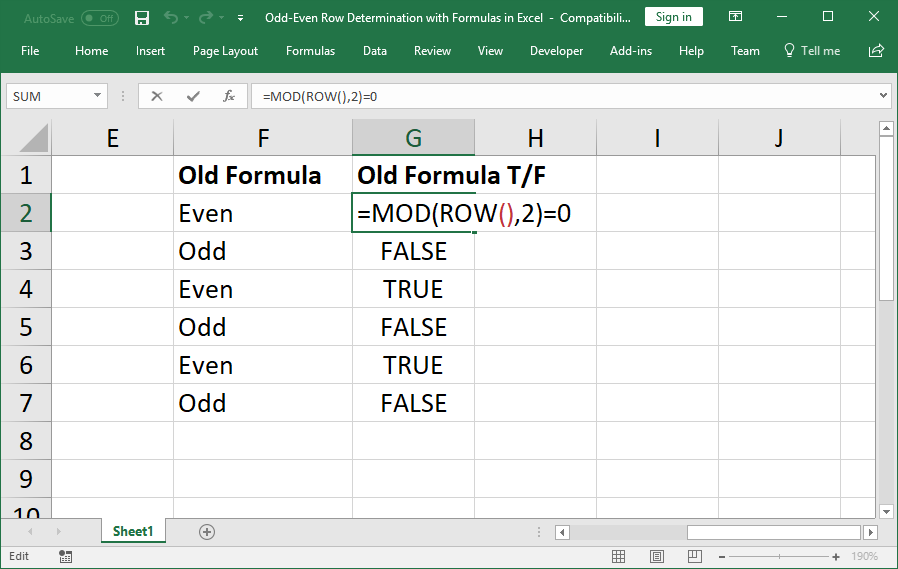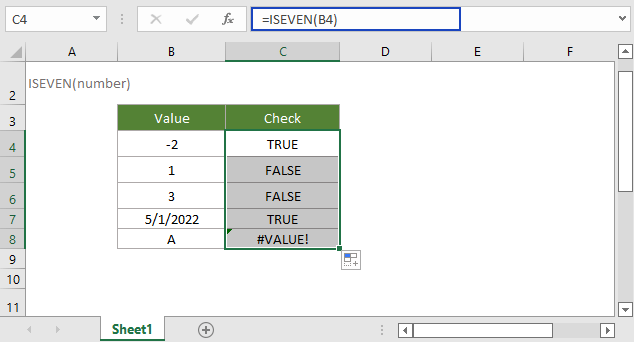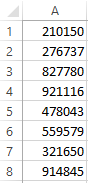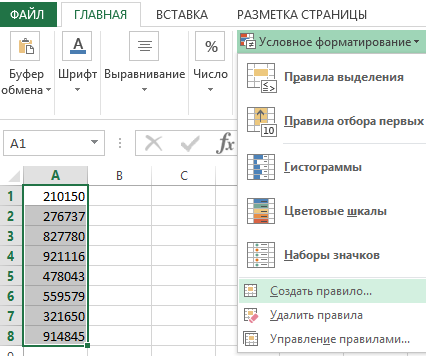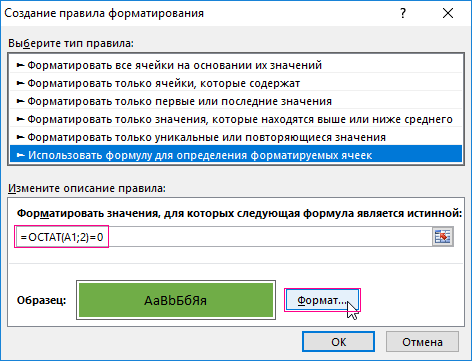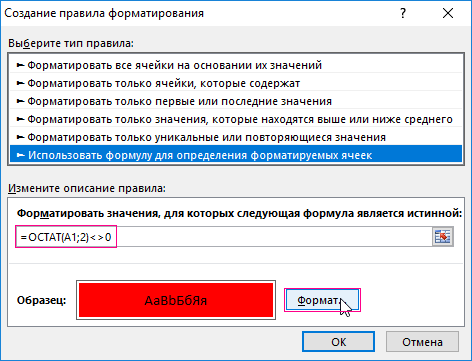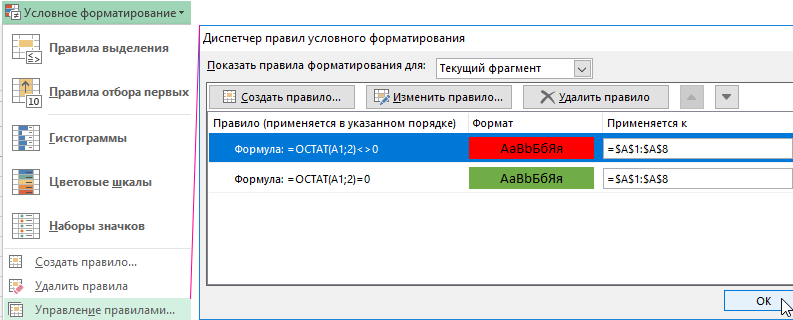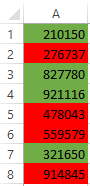Excel для Microsoft 365 Excel для Microsoft 365 для Mac Excel для Интернета Excel 2021 Excel 2021 для Mac Excel 2019 Excel 2019 для Mac Excel 2016 Excel 2016 для Mac Excel 2013 Excel 2010 Excel 2007 Excel для Mac 2011 Excel Starter 2010 Еще…Меньше
В этой статье описаны синтаксис формулы и использование функции ЕЛЕН
в Microsoft Excel.
Описание
Возвращает значение ИСТИНА, если число четное, и значение ЛОЖЬ, если число нечетное.
Синтаксис
ЕЧЁТН(число)
Аргументы функции ЕЧЁТН описаны ниже.
-
Число Обязательный. Проверяемое значение. Если число не является целым, оно усекается.
Замечания
Если число не является числом, isEVEN возвращает #VALUE! значение ошибки #ЗНАЧ!.
Пример
Скопируйте образец данных из следующей таблицы и вставьте их в ячейку A1 нового листа Excel. Чтобы отобразить результаты формул, выделите их и нажмите клавишу F2, а затем — клавишу ВВОД. При необходимости измените ширину столбцов, чтобы видеть все данные.
|
Формула |
Описание |
Результат |
|
=ЕЧЁТН(-1) |
Проверяет, является ли число -1 четным |
ЛОЖЬ |
|
=ЕЧЁТН(2,5) |
Проверяет, является ли число 2,5 четным. Дробная часть (0,5) усекается, поэтому проверяется число 2. |
ИСТИНА |
|
=ЕЧЁТН(5) |
Проверяет, является ли число 5 четным. |
ЛОЖЬ |
|
=ЕЧЁТН(0) |
Нуль (0) считается четным. |
ИСТИНА |
|
23.12.2011 |
Проверяет дату в ячейке A6. Десятичное представление даты 23.12.2011 — 40900. |
ИСТИНА |
Нужна дополнительная помощь?
Перейти к содержанию
На чтение 2 мин Опубликовано 31.07.2015
- Функция ЧЁТН
- Функция НЕЧЁТ
- Чётное или нечётное?
На этом примере мы продемонстрируем работу функций EVEN (ЧЁТН) и ODD (НЕЧЁТ) в Excel. Также вы узнаете, как определить, является число чётным или нечётным.
Содержание
- ЧЁТН
- НЕЧЁТ
- Чётное или нечётное?
ЧЁТН
- Округлим положительное число до ближайшего четного целого.
=EVEN(A1)
=ЧЁТН(A1) - Округлим отрицательное число до ближайшего четного целого с помощью той же формулы.
НЕЧЁТ
- Округлим положительное число до ближайшего нечетного целого.
=ODD(A1)
=НЕЧЁТ(A1) - Округлим отрицательное число до ближайшего нечетного целого с помощью той же формулы.
Чётное или нечётное?
Один из способов определить, является число четным или нечетным, – использовать функцию MOD (ОСТАТ). Функция MOD (ОСТАТ) возвращает остаток от деления.
- Чётные целые числа, разделенные на 2, всегда дают в остатке 0. Например, 28 делится на 2 (ровно 14 раз) и даёт остаток 0. На примере функция IF (ЕСЛИ) возвращает «Even», т.е. «Чётное».
=IF(MOD(A2,2)=0,"Even","Odd")
=ЕСЛИ(ОСТАТ(А2;2)=0;"Четное";"Нечетное") - Нечетные целые числа, разделенные на 2, всегда дают остаток 1. Например, 29 делится на 2 (14 раз) и даёт остаток 1. На примере функция IF (ЕСЛИ) возвращает «Odd», т.е. «Нечётное».
Оцените качество статьи. Нам важно ваше мнение:
Formulas to determine if the current cell is odd or even; this allows you to perform specific calculations, value incrementing, row shading using conditional formatting, and more.
Sections:
Odd & Even Row Formula (Newer Excel Versions)
Odd & Even Row Formula (Excel 2002 and Earlier)
Additional Examples
Notes
Odd & Even Row Formula (Newer Excel Versions)
Check if current row is odd:
=ISODD(ROW())ISODD is the function that checks if a number is odd or even. Returns TRUE for odd rows and FALSE for even rows.
ROW returns the row number of a cell. If you leave the ROW function empty, without an argument, like in this example, it references the row where you put the function; however, you can also include a range reference in the function and it will then return the number of the row for that range reference.
Check if current row is even:
=ISEVEN(ROW())ISEVEN is the function that checks if a number is odd or even. Returns FALSE for odd rows and TRUE for even rows.
ROW returns the row number of a cell. If you leave the ROW function empty, without an argument, like in this example, it references the row where you put the function; however, you can also include a range reference in the function and it will then return the number of the row for that range reference.
One Formula to Check Even/Odd Rows
It doesn’t matter which one of the above formulas you use, both of them will return alternating TRUE/FALSE values for a range.
If you input them into Excel and copy them down, it will look like this:
Add Some Logic
If you want to do something specific with odd/even rows, you can wrap the above functions inside of an IF statement like this:
=IF(ISEVEN(ROW()),"Even","Odd")This example outputs Even for even rows and Odd for odd rows, but you can make it do whatever you want.
Odd & Even Row Formula (Excel 2002 and Earlier)
In earlier versions of Excel, you didn’t have the ISODD and ISEVEN functions and you had to use the MOD() function along with a little programming type logic.
=IF(MOD(ROW(),2)=0,"Even","Odd")ROW function returns the row of a cell. If you leave the ROW function empty, without an argument, it references the row where you put the function; however, you can also include a range reference in the function and it will then return the number of the row for that range reference.
MOD is the function that really does the magic here and, though it looks scary, it’s pretty simple. The MOD function returns the remainder after a number is divided by another number. In this case it will divide the current row number by 2; if it is able to divide the number by 2 without having a remainder, then you know it is an even number, and, in this case, an even row.
The formula logic knows that the row is even because, it takes the result of the MOD function, the remainder after division, and then checks if it is equal to 0 or not. If there is no remaineder, then that is the same as 0, which is checked for in the =0 part of the formula, and Excel will output the TRUE argument from the IF statement.
Output True/False Simple Formula
You don’t have to use an IF statement if you just want to get TRUE and FALSE values in Excel.
=MOD(ROW(),2)=0Change the 0 to a 1 if you want it to return false for even rows.
Additional Examples
Increment a Value Every X Number of Rows in Excel
Shade Every Other Row in Excel Quickly
Sum Values from Every X Number of Rows in Excel
Notes
These are simple examples that will allow you to further build-out formulas that can do powerful things in Excel, such as incrementing numbers based on the row, shading rows using conditional formatting, and more.
Download the attached workbook to get these examples in Excel.
Similar Content on TeachExcel
Convert Column Number to Letter Using a Formula in Excel
Tutorial:
How to get a column letter from a number in Excel using a simple formula.
This is an …
Complex Structured References (Table Formulas) in Excel
Tutorial:
How to use complex structured references, table formulas, in Excel.
If you don’t already…
Calculate Hours Worked — Day or Night Shift & Breaks in Excel
Tutorial: Single simple formula to calculate the hours worked for a day shift or night shift and inc…
Regular Expression Search Formula in Excel — Regex
Tutorial: Part 1 — Regular Expression Match Formula in Excel (No VBA)
Part 2 — Complete Excel Reg…
5 Tips for Evaluating Complex Formulas in Excel
Tutorial:
5 simple tips to evaluate any complex formula in Excel!
These tips combine to give you th…
Hide Formulas in Excel
Tutorial:
How to hide a formula in Excel so that a user cannot see it, select it, or change it — th…
Subscribe for Weekly Tutorials
BONUS: subscribe now to download our Top Tutorials Ebook!
|
Уважаемые форумчане, в этот прекрасный серединнолетний день приветствую Вас! Спасибо за ответы |
|
|
Юрий М Модератор Сообщений: 60588 Контакты см. в профиле |
=ЕЧЁТН или =ЕНЕЧЁТ На выбор. |
|
{quote}{login=Юрий М}{date=16.07.2010 11:23}{thema=}{post}=ЕЧЁТН или =ЕНЕЧЁТ На выбор.{/post}{/quote} Я бы с радостью, но у меня нет этих формул в excel |
|
|
Serge Пользователь Сообщений: 11308 |
{quote}{login=}{date=16.07.2010 11:25}{thema=Re: }{post}Я бы с радостью, но у меня нет этих формул в excel{/post}{/quote}Подключите надстройку «Пакет Анализов» |
|
{quote}{login=Serge 007}{date=16.07.2010 11:29}{thema=Re: Re: }{post}{quote}{login=}{date=16.07.2010 11:25}{thema=Re: }{post}Я бы с радостью, но у меня нет этих формул в excel{/post}{/quote}Подключите надстройку «Пакет Анализов» :-){/post}{/quote} спасибо, я уже сделал это. |
|
|
Юрий М Модератор Сообщений: 60588 Контакты см. в профиле |
Может так? |
|
kim Пользователь Сообщений: 3139 Игорь |
Можно ОСТАТ() с делителем 2 — есть возможность работы с массивами. |
|
Кто сказал, что гланды только через рот можно удалять?! (-: =ЕСЛИ(ИЛИ(ПРАВСИМВ(A1;1)=»1″;ПРАВСИМВ(A1;1)=»3″;ПРАВСИМВ(A1;1)=»5″;ПРАВСИМВ(A1;1)=»7″;ПРАВСИМВ(A1;1)=»9″);»нечётное»;»чётное») Удивление есть начало познания © Surprise me! |
|
|
DV_68 Пользователь Сообщений: 628 |
{quote}{login=Ёксель-моксель}{date=16.07.2010 11:47}{thema=}{post}Кто сказал, что гланды только через рот можно удалять?! (-: =ЕСЛИ(ИЛИ(ПРАВСИМВ(A1;1)=»1″;ПРАВСИМВ(A1;1)=»3″;ПРАВСИМВ(A1;1)=»5″;ПРАВСИМВ(A1;1)=»7″;ПРАВСИМВ(A1;1)=»9″);»нечётное»;»чётное»){/post}{/quote} |
|
О! Кстати, как вот это «—» называется? Два минуса или ещё как? Давно хотел познать, да только в поиск чего писать? Удивление есть начало познания © Surprise me! |
|
|
Serge Пользователь Сообщений: 11308 |
{quote}{login=Ёксель-моксель}{date=16.07.2010 12:04}{thema=}{post} Давно хотел познать, да только в поиск чего писать?{/post}{/quote}Бинарное отрицание |
|
Юрий М Модератор Сообщений: 60588 Контакты см. в профиле |
{quote}{login=Ёксель-моксель}{date=16.07.2010 12:04}{thema=}{post}О! в поиск чего писать?{/post}{/quote} |
|
Юрий М, сенкс! Или массивом (-: Удивление есть начало познания © Surprise me! |
|
|
Guest Гость |
#14 16.07.2010 12:34:13 {quote}{login=Ёксель-моксель}{date=16.07.2010 12:30}{thema=}{post}Юрий М, сенкс! Или массивом (-: ну Ексель Моксель уже всех поблагодарил за меня…(: |
В Microsoft Excel функция ISEVEN является информационной функцией, и ее назначение — возвращать значение True, если число четное, и значение false, если число нечетное. Информационные функции в Excel возвращают информацию о месте форматирования или содержимом ячейки.
Формула для функции ЕСЧЁТКА: ЕСЧЁТКА (число).
Ниже приведен синтаксис функции ЕСЧЕТН.
- Число: значение для проверки. Требуется.
Выполните следующие действия, чтобы узнать, как использовать функцию ЕСЧЕТ в Excel:
- Запустите Microsoft Excel.
- Создайте таблицу или используйте существующую таблицу из ваших файлов.
- Поместите формулу в ячейку, в которой вы хотите увидеть результат.
- Нажмите клавишу ввода.
Запустите Microsoft Excel.
Создайте таблицу или используйте существующую таблицу из ваших файлов.
Поместите формулу в ячейку, в которой вы хотите увидеть результат =ISEVEN(A2).
Затем нажмите клавишу Enter, чтобы увидеть результат.
Перетащите маркер заполнения вниз, чтобы увидеть другие результаты.
Есть два других метода использования функции ЕСЧЁТ.
i) Первый способ — щелкнуть FX кнопку в левом верхнем углу рабочего листа Excel.
Появится диалоговое окно «Вставить функцию».
В диалоговом окне в разделе «Выбор категории» выберите Информация из списка.
В разделе «Выбор функции» выберите ДАЖЕ функцию из списка.
Затем нажмите ХОРОШО.
А Откроется диалоговое окно «Аргументы функции».
Введите ссылку на ячейку, которую вы хотите поместить в поле ввода номера, например, А2.
Затем нажмите ХОРОШО.
ii) Второй способ — щелкнуть вкладку «Формулы» и нажать кнопку Больше функций кнопка в Библиотека функций группа.
Затем наведите курсор на Информация, затем выберите ДАЖЕ из выпадающего меню.
Откроется диалоговое окно «Аргументы функции».
Выполните ту же процедуру в первом методе с диалоговым окном «Аргументы функции».
Мы надеемся, что это руководство поможет вам понять, как использовать функцию ЕСЧЕТ в Microsoft Excel; если у вас есть вопросы по поводу урока, дайте нам знать в комментариях.
Как проверить, является ли число нечетным в Excel?
В Microsoft Excel, чтобы проверить, является ли число нечетным в вашей электронной таблице, вы должны использовать функцию ISODD. Функция ISODD является противоположностью функции ISEVEN; Функция ISODD возвращает ИСТИНА, если число нечетное.
Может ли Excel определять нечетные и четные числа?
Да, Excel может определить, является ли число в вашей электронной таблице четным или нечетным, с помощью функций. В Excel вы можете использовать функцию ЕСЧЕТ для определения четных чисел; если число четное, оно вернет TRUE; если нечетно, он вернет false. Функция ISODD определяет нечетные числа, True, если нечетные, и False, если число четное.
Как выделить нечетные числа в Excel?
- Выделите таблицу цифрами.
- На вкладке «Главная» нажмите «Условное форматирование» в группе «Стили».
- Выберите в меню Новое правило.
- Откроется диалоговое окно «Новое правило форматирования».
- В разделе выберите Тип правила. Выберите правило Используйте формулу, чтобы определить, какую ячейку форматировать.
- Введите значения формата, где эта формула верна, в поле ввода =ISODD(A2).
- Нажмите кнопку Формат.
- Откроется диалоговое окно «Формат ячеек».
- Щелкните вкладку «Заливка».
- В разделе «Цвет фона» выберите цвет из меню.
- Нажмите «ОК» в обоих диалоговых окнах.
ПРОЧИТАЙТЕ: как использовать функцию ISODD в Microsoft Excel
Как заполнить нечетные числа в Excel?
- Введите нечетное число в электронную таблицу, например, введите 1 в ячейку A2 и 3 в ячейку A3.
- Выделите ячейки и перетащите маркер заполнения вниз.
- Excel автоматически заполнит другие нечетные числа в ячейках.
- Вы можете сделать то же самое с четными числами.
ПРОЧИТАЙТЕ: как использовать функцию ЕПУСТО в Microsoft Excel.
Содержание
- Функции ЧЁТН и НЕЧЁТ в Excel
- НЕЧЁТ
- Чётное или нечётное?
- В excel функция содержит
- ЕСЛИ: функция Эксель для дополнительной проверки содержимого
- Проверка в Excel, если содержит текст
- Функция Excel ЕЧИСЛО
- Проверка чётности и нечётности значения
- Проверка в Excel, если ячейка пустая
- Проверка на логическое значение
- В excel функция содержит
- Функция ЕСЛИ СОДЕРЖИТ
- Функция ЕСЛИ в Excel с примерами нескольких условий
- Синтаксис функции ЕСЛИ с одним условием
- Функция ЕСЛИ в Excel с несколькими условиями
- Расширение функционала с помощью операторов «И» и «ИЛИ»
- Как сравнить данные в двух таблицах
- Проверка ячейки на наличие текста (без учета регистра)
- Поиск ячеек, содержащих текст
- Проверка ячейки на наличие в ней текста
- Проверка соответствия ячейки определенному тексту
- Проверка соответствия части ячейки определенному тексту
- Функция ЕСЛИ() в MS EXCEL
- Синтаксис функции
- Вложенные ЕСЛИ
- Опущен третий аргумент [значение_если_ложь]
- Вместо ИСТИНА или ЛОЖЬ в первом аргументе введено число
- Связь функции ЕСЛИ() с другими функциями использующие условия
Функции ЧЁТН и НЕЧЁТ в Excel
На этом примере мы продемонстрируем работу функций EVEN (ЧЁТН) и ODD (НЕЧЁТ) в Excel. Также вы узнаете, как определить, является число чётным или нечётным.
- Округлим положительное число до ближайшего четного целого.
Округлим отрицательное число до ближайшего четного целого с помощью той же формулы.

НЕЧЁТ
- Округлим положительное число до ближайшего нечетного целого.
Округлим отрицательное число до ближайшего нечетного целого с помощью той же формулы.

Чётное или нечётное?
Один из способов определить, является число четным или нечетным, – использовать функцию MOD (ОСТАТ). Функция MOD (ОСТАТ) возвращает остаток от деления.
- Чётные целые числа, разделенные на 2, всегда дают в остатке 0. Например, 28 делится на 2 (ровно 14 раз) и даёт остаток 0. На примере функция IF (ЕСЛИ) возвращает «Even», т.е. «Чётное».
Нечетные целые числа, разделенные на 2, всегда дают остаток 1. Например, 29 делится на 2 (14 раз) и даёт остаток 1. На примере функция IF (ЕСЛИ) возвращает «Odd», т.е. «Нечётное».
Источник
В excel функция содержит
ЕСЛИ: функция Эксель для дополнительной проверки содержимого
Здравствуйте. Сегодня учимся проверять тип содержимого ячейки и комбинировать полученную информацию с функцией ЕСЛИ . Будем определять, содержится ли в ячейке текст, число или формула и т.п.
Если вы еще не знаете, как работает функция ЕСЛИ – прочтите в этой статье и возвращайтесь сюда!
Проверка в Excel, если содержит текст
Что делать, если нужно проверить, содержит ли ячейка строку текста. Используем функцию: =ЕТЕКСТ(ссылка) . Функция вернет ИСТИНА, когда ссылка указывает на ячейку с текстом, ЛОЖЬ – в противном случае. Вот несколько примеров работы:
Получили такие результаты:
То есть, функция считает текстом не только строку, а и число в текстовом формате ячейки, непечатаемый символ.
Обратный результат даст функция =ЕНЕТЕКСТ(ссылка) , которая проверяет, чтобы в ячейке было нетекстовое значение:
Таблица с итогами:
Как будет выглядеть формула в Excel: если ячейка содержит текст, то значение, в противном случае – пустая строка.
Вот так: =ЕСЛИ(ЕТЕКСТ(A1);»Это текст»;»») . Т.е. аргументы:
- Условие: ЕТЕКСТ(А1)
- Значение, если это текст: строка «Это текст»
- Значение, если это не текст: пустая строка (обозначается «»)
Функция Excel ЕЧИСЛО
Вы можете проверить, содержится ли в ячейке цифра. Используется функция ЕЧИСЛО , Excel возвращает такие результаты:
То есть, Excel считает числом цифру, дату, формулу, вернувшую число и ссылку на число.
В Экселе нет функции, проверяющей, что это не число. Чтобы сделать такую операцию, применяем логическую функцию НЕ . Вот так: =НЕ(ЕЧИСЛО(А1)) .
Проверка чётности и нечётности значения
Чтобы определить, чётно число или нет, используем функции:
- ЕЧЁТН – проверить чётность числа
- ЕНЕЧЁТ – определить нечётность
Результаты работы функций:
Если вы попытаетесь проверить нечисловые значения, функции вернут ошибку #ЗНАЧ!
Для условия, если ячейка четная, функция ЕСЛИ может быть построена так: =ЕСЛИ(ЕЧЁТН(A2);»Это чётное значение»;»») . Получим такую таблицу результатов:
Обратите внимание на особенности:
- Функция восприняла дату, как обычное число и выдала правильный результат
- Проверка текста и непечатаемого символа дали ошибку #ЗНАЧ!
- Число в текстовом формате (ячейка А6) было приведено к числовому и проверено, получен правильный результат
- Результат, когда в ячейке формула или ссылка – зависит от результата вычисления или значения в ячейке по ссылке
Проверка в Excel, если ячейка пустая
Для проверки пустоты, есть функция =ЕПУСТО() . Она дает такие результаты:
Видим, что получаем ИСТИНУ лишь тогда, когда в ячейке пустота.
Теперь напишем формулу в Эксель, если пустая ячейка, то выведем какое-то значение: =ЕСЛИ(ЕПУСТО(A2);»Пустая ячейка»;»») .
Похожая проверка в Excel, если не пусто, то формула будет такая: =ЕСЛИ(НЕ(ЕПУСТО(A2));»Ячейка заполнена»;»») .
Проверка на логическое значение
Функция ЕЛОГИЧ проверит, находится ли в ячейке ИСТИНА или ЛОЖЬ. Если это так, вернет ИСТИНУ. В противном случае – ЛОЖЬ
Это все вспомогательные функции, о которых я хотел рассказать. Применяйте их в комбинации с функцией ЕСЛИ и логическими функциями, чтобы получить максимальный эффект возможностей программы. Сейчас готов ответить на ваши вопросы, пишите комментарии!
В excel функция содержит
Функция ЕСЛИ СОДЕРЖИТ

Такой функционал возможно получить с помощью сочетания двух обычных стандартных функций – ЕСЛИ и СЧЁТЕСЛИ .
Рассмотрим пример автоматизации учета операционных показателей на основании реестров учета продаж и возвратов (выгрузки из сторонних программ автоматизации и т.п.)
У нас есть множество строк с документами Реализации и Возвратов .
Все документы имеют свое наименование за счет уникального номера .
Нам необходимо сделать признак « Только реализация » напротив документов продажи, для того, чтобы в дальнейшем включить этот признак в сводную таблицу и исключить возвраты для оценки эффективности деятельности отдела продаж.
Выражение должно быть универсальным , для того, чтобы обрабатывать новые добавляемые данные .
Для того, чтобы это сделать, необходимо:
- Начинаем с ввода функции ЕСЛИ (вводим «=» , набираем наименование ЕСЛИ , выбираем его из выпадающего списка, нажимаем fx в строке формул).

В открывшемся окне аргументов, в поле Лог_выражение вводим СЧЁТЕСЛИ() , выделяем его и нажимаем 2 раза fx.
Далее в открывшемся окне аргументов функции СЧЁТЕСЛИ в поле «Критерий» вводим кусок искомого наименования *реализ* , добавляя в начале и в конце символ * .
Такая запись даст возможность не думать о том, с какой стороны написано слово реализация (до или после номера документа), а также даст возможность включить в расчет сокращенные слова «реализ.» и «реализац.»

Теперь мы можем работать и сводить данные только по документам реализации исключая возвраты . При дополнении таблицы новыми данными, остается только протягивать строку с нашим выражением и обновлять сводную таблицу.
Если материал Вам понравился или даже пригодился, Вы можете поблагодарить автора, переведя определенную сумму по кнопке ниже:
(для перевода по карте нажмите на VISA и далее «перевести»)
Функция ЕСЛИ в Excel с примерами нескольких условий
Логический оператор ЕСЛИ в Excel применяется для записи определенных условий. Сопоставляются числа и/или текст, функции, формулы и т.д. Когда значения отвечают заданным параметрам, то появляется одна запись. Не отвечают – другая.
Логические функции – это очень простой и эффективный инструмент, который часто применяется в практике. Рассмотрим подробно на примерах.
Синтаксис функции ЕСЛИ с одним условием
Синтаксис оператора в Excel – строение функции, необходимые для ее работы данные.
Разберем синтаксис функции:
Логическое_выражение – ЧТО оператор проверяет (текстовые либо числовые данные ячейки).
Значение_если_истина – ЧТО появится в ячейке, когда текст или число отвечают заданному условию (правдивы).
Значение,если_ложь – ЧТО появится в графе, когда текст или число НЕ отвечают заданному условию (лживы).
Оператор проверяет ячейку А1 и сравнивает ее с 20. Это «логическое_выражение». Когда содержимое графы больше 20, появляется истинная надпись «больше 20». Нет – «меньше или равно 20».
Внимание! Слова в формуле необходимо брать в кавычки. Чтобы Excel понял, что нужно выводить текстовые значения.
Еще один пример. Чтобы получить допуск к экзамену, студенты группы должны успешно сдать зачет. Результаты занесем в таблицу с графами: список студентов, зачет, экзамен.
Обратите внимание: оператор ЕСЛИ должен проверить не цифровой тип данных, а текстовый. Поэтому мы прописали в формуле В2= «зач.». В кавычки берем, чтобы программа правильно распознала текст.
Функция ЕСЛИ в Excel с несколькими условиями
Часто на практике одного условия для логической функции мало. Когда нужно учесть несколько вариантов принятия решений, выкладываем операторы ЕСЛИ друг в друга. Таким образом, у нас получиться несколько функций ЕСЛИ в Excel.
Синтаксис будет выглядеть следующим образом:
Здесь оператор проверяет два параметра. Если первое условие истинно, то формула возвращает первый аргумент – истину. Ложно – оператор проверяет второе условие.
Примеры несколько условий функции ЕСЛИ в Excel:
Таблица для анализа успеваемости. Ученик получил 5 баллов – «отлично». 4 – «хорошо». 3 – «удовлетворительно». Оператор ЕСЛИ проверяет 2 условия: равенство значения в ячейке 5 и 4.
В этом примере мы добавили третье условие, подразумевающее наличие в табеле успеваемости еще и «двоек». Принцип «срабатывания» оператора ЕСЛИ тот же.
Расширение функционала с помощью операторов «И» и «ИЛИ»
Когда нужно проверить несколько истинных условий, используется функция И. Суть такова: ЕСЛИ а = 1 И а = 2 ТОГДА значение в ИНАЧЕ значение с.
Функция ИЛИ проверяет условие 1 или условие 2. Как только хотя бы одно условие истинно, то результат будет истинным. Суть такова: ЕСЛИ а = 1 ИЛИ а = 2 ТОГДА значение в ИНАЧЕ значение с.
Функции И и ИЛИ могут проверить до 30 условий.
Пример использования оператора И:
Пример использования функции ИЛИ:
Как сравнить данные в двух таблицах
Пользователям часто приходится сравнить две таблицы в Excel на совпадения. Примеры из «жизни»: сопоставить цены на товар в разные привозы, сравнить балансы (бухгалтерские отчеты) за несколько месяцев, успеваемость учеников (студентов) разных классов, в разные четверти и т.д.
Чтобы сравнить 2 таблицы в Excel, можно воспользоваться оператором СЧЕТЕСЛИ. Рассмотрим порядок применения функции.
Для примера возьмем две таблицы с техническими характеристиками разных кухонных комбайнов. Мы задумали выделение отличий цветом. Эту задачу в Excel решает условное форматирование.
Исходные данные (таблицы, с которыми будем работать):
Выделяем первую таблицу. Условное форматирование – создать правило – использовать формулу для определения форматируемых ячеек:
В строку формул записываем: =СЧЕТЕСЛИ (сравниваемый диапазон; первая ячейка первой таблицы)=0. Сравниваемый диапазон – это вторая таблица.
Чтобы вбить в формулу диапазон, просто выделяем его первую ячейку и последнюю. «= 0» означает команду поиска точных (а не приблизительных) значений.
Выбираем формат и устанавливаем, как изменятся ячейки при соблюдении формулы. Лучше сделать заливку цветом.
Выделяем вторую таблицу. Условное форматирование – создать правило – использовать формулу. Применяем тот же оператор (СЧЕТЕСЛИ).
Здесь вместо первой и последней ячейки диапазона мы вставили имя столбца, которое присвоили ему заранее. Можно заполнять формулу любым из способов. Но с именем проще.
Проверка ячейки на наличие текста (без учета регистра)
Примечание: Мы стараемся как можно оперативнее обеспечивать вас актуальными справочными материалами на вашем языке. Эта страница переведена автоматически, поэтому ее текст может содержать неточности и грамматические ошибки. Для нас важно, чтобы эта статья была вам полезна. Просим вас уделить пару секунд и сообщить, помогла ли она вам, с помощью кнопок внизу страницы. Для удобства также приводим ссылку на оригинал (на английском языке).
Допустим, вы хотите убедиться, что столбец имеет текст, а не числа. Или перхапсйоу нужно найти все заказы, соответствующие определенному продавцу. Если вы не хотите учитывать текст верхнего или нижнего регистра, есть несколько способов проверить, содержит ли ячейка.
Вы также можете использовать фильтр для поиска текста. Дополнительные сведения можно найти в разделе Фильтрация данных.
Поиск ячеек, содержащих текст
Чтобы найти ячейки, содержащие определенный текст, выполните указанные ниже действия.
Выделите диапазон ячеек, которые вы хотите найти.
Чтобы выполнить поиск на всем листе, щелкните любую ячейку.
На вкладке Главная в группе Редактирование нажмите кнопку найти _амп_и выберите пункт найти.
В поле найти введите текст (или числа), который нужно найти. Вы также можете выбрать последний поисковый запрос из раскрывающегося списка найти .
Примечание: В критериях поиска можно использовать подстановочные знаки.
Чтобы задать формат поиска, нажмите кнопку Формат и выберите нужные параметры в всплывающем окне Найти формат .
Нажмите кнопку Параметры , чтобы еще больше задать условия поиска. Например, можно найти все ячейки, содержащие данные одного типа, например формулы.
В поле внутри вы можете выбрать лист или книгу , чтобы выполнить поиск на листе или во всей книге.
Нажмите кнопку найти все или Найти далее.
Найдите все списки всех вхождений элемента, который нужно найти, и вы можете сделать ячейку активной, выбрав определенное вхождение. Вы можете отсортировать результаты поиска » найти все «, щелкнув заголовок.
Примечание: Чтобы остановить поиск, нажмите клавишу ESC.
Проверка ячейки на наличие в ней текста
Для выполнения этой задачи используйте функцию текст .
Проверка соответствия ячейки определенному тексту
Используйте функцию Если , чтобы вернуть результаты для указанного условия.
Проверка соответствия части ячейки определенному тексту
Для выполнения этой задачи используйте функции Если, Поиски функция номер .
Примечание: Функция Поиск не учитывает регистр.
Функция ЕСЛИ() в MS EXCEL
Функция ЕСЛИ() относится к наиболее часто используемым функциям.
Синтаксис функции
ЕСЛИ(лог_выражение;значение_если_истина;[значение_если_ложь])
Лог_выражение — любое значение или выражение, принимающее значения ИСТИНА или ЛОЖЬ.
=ЕСЛИ(A1>=100;»Бюджет превышен»;»ОК!»)
Т.е. если в ячейке A1 содержится значение большее или равное 100, то формула вернет ОК!, а если нет, то Бюджет превышен.
В качестве аргументов функции, могут участвовать формулы, например:
=ЕСЛИ(A1>100;СУММ(B1:B10);СУММ(C1:C10))
Т.е. если в ячейке A1 содержится значение >100, то суммирование ведется по столбцу B, а если меньше, то по столбцу С.
Вложенные ЕСЛИ
В EXCEL 2007 в качестве значений аргументов значение_если_истина и значение_если_ложь можно для построения более сложных проверок использовать до 64 вложенных друг в друга функций ЕСЛИ() .
=ЕСЛИ(A1>=100;»Бюджет превышен»;ЕСЛИ(A1>=90;»Крупный проект»;ЕСЛИ(A1>=50;»Средний проект»;»Малый проект «)))
Вышеуказанную формулу можно усложнять и дальше, но есть другие подходы:
Для функции ВПР() необходимо создать в диапазоне A3:B6 таблицу значений:
Если требуется вывести разный текст в случае наличия в ячейке А1 отрицательного значения, положительного значения или 0, то можно записать следующую формулу:
или, если требуется вместо текстовых значений вывести формулы, можно использовать ссылки на диапазон ячеек (содержащих формулы)
=ПРОСМОТР(A24; ;A27:A29) (см. файл примера )
Опущен третий аргумент [значение_если_ложь]
Третий аргумент функции не обязателен, если его опустить, то функция вернет значение ЛОЖЬ (если условие не выполнено).
=ЕСЛИ(A1>100;»Бюджет превышен»)
Если в ячейке A1 содержится значение 1, то вышеуказанная формула вернет значение ЛОЖЬ.
Вместо ИСТИНА или ЛОЖЬ в первом аргументе введено число
Т.к. значение ЛОЖЬ эквивалентно 0, то формулы
=ЕСЛИ(0;»Бюджет превышен»;»ОК!»)
или (если в ячейке A1 содержится значение 0)
=ЕСЛИ(A1;»Бюджет превышен»;»ОК!»)
вернут ОК!
Если в ячейке A1 находится любое другое число кроме 0, то формула вернет Бюджет превышен. Такой подход удобен, когда проверяется равенство значения нулю.
Связь функции ЕСЛИ() с другими функциями использующие условия
EXCEL содержит также другие функции, которые можно применять для анализа данных с использованием условий. Например, для подсчета количества вхождений чисел в диапазоне ячеек используется функция СЧЁТЕСЛИ() , а для сложения значений, удовлетворяющих определенным условиям, используется функция СУММЕСЛИ() .
Функция ЕСЛИ() , как альтернативный вариант, может быть также использована для подсчета и сложения значений с использованием условий. Ниже приведены иллюстрирующие примеры.
Пусть данные находятся в диапазоне A6:A11 (см. файл примера)
Подсчитаем сумму значений, которые больше 10 с помощью функции СУММЕСЛИ() , записав =СУММЕСЛИ(A6:A11;»>10″) . Аналогичный результат (23) можно получить с помощью формулы массива
=СУММ(ЕСЛИ(A6:A11>10;A6:A11))
(для ввода формулы в ячейку вместо ENTER нужно нажать CTRL+SHIFT+ENTER)
Теперь подсчитаем количество вхождений чисел больше 10 в диапазоне ячеек A6:A11 =СЧЁТЕСЛИ(A6:A11;»>10″) . Аналогичный результат (2) можно получить с помощью формулы массива
=СЧЁТ(ЕСЛИ(A6:A11>10;A6:A11))
Теперь, когда принцип понятен, с помощью функции ЕСЛИ() можно конструировать и другие формулы с условиями. Например, нахождение минимального значения среди чисел больше 10:
=МИН(ЕСЛИ(A6:A11>10;A6:A11))
Источник
Функция ЧЁТН() в EXCEL
Функция ЧЁТН() возвращает числовое значение.
Синтаксис функции
ЧЁТН(число)
Число — округляемое значение.
- Если значение аргумента Число текстовой строкой, которая не может быть преобразована в число, то функция ЧЁТН() возвращает значение ошибки #ЗНАЧ!
- Если значение аргумента Число представляет собой число в текстовом формате, то оно будет преобразовано в число, затем округлено. Формула =ЧЁТН(ЛЕВСИМВ(«5ddd»;1)) сработает и вернет 6.
- Если число является четным целым, оно не округляется (не изменяется).
Пример
Ниже приведена таблица, в которой показаны исходные и округленные значения.
Формулы =ЧЁТН(ЛОЖЬ) вернет 0, а =ЧЁТН(ИСТИНА) вернет 2, т.к. значение ЛОЖЬ эквивалентно 0, а ИСТИНА эквивалентно 1.
Значение 2,1 будет округлено не до ближайшего целого четного (2), а до 4.
Excel функция ЧЕТНЫЙ
EVEN — это встроенная функция excel, поскольку название предполагает, что она округляет любое заданное число до его четного значения, число может быть как отрицательным, так и положительным, поэтому, например, если заданный вход = EVEN (-1,5), округленный результат будет — 2, и если заданный вход = ЧЕТНЫЙ (1.5), то результатом будет 2 и ключевое слово для использования этой функции = ЧЕТНЫЙ (с числом, предоставленным в качестве аргумента).
Синтаксис
- количество: Числовое значение, округляемое до четного целого числа.
Число может быть числовым значением или ссылкой на ячейку, содержащей числовое значение.
Как использовать функцию ЧЕТНЫЙ в Excel? (Примеры)
Пример # 1
Предположим, у вас есть список чисел, указанный в B3: B9.
Теперь вы хотите преобразовать эти числа в четные.
Синтаксис первого числа будет иметь следующий вид:
Точно так же вы можете перетащить его для остальных ячеек-C4: C9, чтобы получить результат для оставшихся.
В приведенном выше примере вы узнали, как найти четное число, наиболее близкое к заданному, от нуля. Например, число 4,1 наиболее близко к четному числу 4; однако он вернет 6. Иногда вам может потребоваться найти ближайшее четное число к заданному числу, будь оно больше или меньше.
Пример # 2
В этом примере предположим, что у вас есть список чисел в B3: B6, для которого вы хотите найти ближайшее четное число.
Вы можете использовать следующую ЧЕТНУЮ формулу для первого числа 2.2, указанного в B3.
= ЕСЛИ (ЧЕТНОЕ (B3) –B3> 1; ЧЕТНОЕ (B3) -2; ЧЕТНОЕ (B3))
Здесь B3 = 2,2, а его ближайшее четное число равно 2. ЧЕТНОЕ (B3) вернет 4, что на 2 больше, чем его фактическое ближайшее четное число.
Давайте посмотрим на функцию подробно:
= ЕСЛИ (ЧЕТНОЕ (B3) –B3> 1; ЧЕТНОЕ (B3) -2; ЧЕТНОЕ (B3))
ЕСЛИ (ЧЕТНЫЙ (B3) –B3> 1, если правда, if_false)
Если ЧЕТНОЕ (B3) не является ближайшим четным числом B3, тогда ЧЕТНОЕ (B3) –B3 будет больше 1.
если правда : ЧЕТ (B3) -2
if_false: ЧЕТНЫЙ (B3)
Если EVEN (B3) –B3 больше 1, он вычитает 2, чтобы получить ближайшее четное значение, иначе вернет EVEN (B3).
Однако эта ЧЕТНАЯ формула не работает с отрицательными числами. Предположим, у вас есть отрицательные числа в ячейках B8: B10.
Для отрицательного числа (в B8) может использоваться следующая ЧЕТНАЯ формула:
= ЕСЛИ (ABS (ЧЕТНОЕ (B8) — B8)> 1; ЕСЛИ (B8 1, если правда, if_false)
Если | ЧЕТНЫЙ (B8) — B8 | > 1, это означает, что ЧЕТНОЕ (B8) не является ближайшим четным числом.
если правда: ЕСЛИ (B8 1, тогда
- если число в B8 положительное, оно должно вычесть 2 из ЧЕТНОГО (B8), что вернет ближайшее четное значение.
- если число в B8 отрицательное, оно должно прибавить 2 к ЧЕТНОМУ (B8), что вернет ближайшее четное значение.
В противном случае EVEN (B8) является ближайшим четным значением и должно возвращаться как есть.
Пример # 3
В этом примере предположим, что у вас есть список чисел, и вы хотите узнать, какие числа четные, а какие нечетные.
Вы можете использовать следующую ЧЕТНУЮ формулу:
= ЕСЛИ (ЧЕТНЫЙ (B3) = B3; «Четный»; «Нечетный»)
Он вернется: «Странно». Точно так же вы можете перетащить его в остальные ячейки.
В качестве альтернативы это можно сделать, используя ISEVEN в excel. Он возвращает операторы ИСТИНА и ЛОЖЬ.
Пример # 4
В этом примере предположим, что у вас есть список предметов, которые необходимо упаковать. Подобные товары будут упакованы вместе. Вещи можно упаковать в пару. Вам необходимо заказать необходимое количество упаковочных материалов для каждой позиции. В качестве меры предосторожности вы решаете заказать дополнительный упаковочный материал для каждого предмета.
Синтаксис для элемента C4 и его количество в D4, синтаксис представлен как:
= (ЧЕТ (D4)) / 2 + 1
ЧЕТНОЕ (D4) / 2 даст количество упаковочного материала, необходимого для упаковки 6 ваз, и вернет 3. Поскольку нам требуется один дополнительный упаковочный материал, один добавляется к 3. Здесь следует отметить, что синтаксис не является задано как = ЧЕТНЫЙ (D4 / 2).
Как проверить четность в эксель
Если вы хотите следовать этому руководству, загрузите пример электронной таблицы.
Описание
Excel ISEVEN Функция проверяет, является ли предоставленное число (или числовое выражение) четным, если да, то она возвращает ИСТИНА, в противном случае она возвращает ЛОЖЬ.
Синтаксис и аргументы
Синтаксис формулы
аргументы
- Number : Обязательное числовое значение, которое используется для проверки четности числа. Если это десятичное значение, оно будет усечено.
Возвращаемое значение
ISEVEN функция возвращает логическое значение ИСТИНА или ЛОЖЬ.
Ошибка
ISEVEN функция возвращает #ЗНАЧ! значение ошибки при проверке нечислового значения.
Версия
Excel 2003 и более поздние версии
Использование и примеры
Пример: основное использование
Чтобы проверить, являются ли числа в диапазоне B4:B8 четными, вы можете использовать функцию ISEVEN, как показано ниже:
Выберите ячейку для размещения результата проверки и введите следующую формулу:
Нажмите Enter , а затем перетащите маркер автозаполнения вниз, чтобы получить все результаты.
Примечание. 5 хранится в Excel как пятизначное число 1, это четное число.
Относительные функции:
Excel ISODD функция
Функция ISODD проверяет, является ли значение нечетным числом. Если заданное значение является нечетным числом, возвращается ИСТИНА. В противном случае возвращается ЛОЖЬ.
Excel ISEER функция
Функция ЕОШИБКА возвращает ИСТИНА для любого типа ошибки (кроме #Н/Д) и ЛОЖЬ в противном случае.
Excel ERROR.TYPE функция
Функция ERROR.TYPE возвращает число, соответствующее определенному значению ошибки. Если ошибки нет, ERROR.TYPE возвращает ошибку #Н/Д.
Excel ISREF функция
Функция ISREF проверяет, является ли заданное значение ссылкой. Если данное значение является ссылкой, оно возвращает TRUE. В противном случае возвращается ЛОЖЬ.
Лучшие инструменты для работы в офисе
Kutools for Excel — поможет вам выделиться из толпы
Хотите быстро и безупречно выполнять свою повседневную работу? Kutools for Excel предлагает мощные расширенные функции 300 (объединение книг, сумма по цвету, разделение содержимого ячеек, дата преобразования и т. Д.) И экономия 80% времени для вас.
Когда нужно приготовить разного рода отчеты, иногда возникает потребность выделить все парные и непарные числа разными цветами. Для решения данной задачи наиболее рациональным способом является условное форматирование.
Как найти четные числа в Excel
Набор четных и нечетных чисел, которые следует автоматически выделить разными цветами:
Допустим парные числа нам нужно выделит зеленым цветом, а непарные – синим.
- Выделите диапазон ячеек A1:A8 и выберите инструмент: «ГЛАВНАЯ»-«Стили»-«Условное форматирование»-«Создать правило».
- Ниже выберите: «Использовать формулу для определения форматируемых ячеек».
- Чтобы найти четное число в Excel ниже введите формулу: =ОСТАТ(A1;2)=0 и нажмите на кнопку «Формат», чтобы задать зеленый цвет заливки ячеек. И нажмите ОК на всех открытых окнах.
- Чтобы додать второе условие, не снимая выделения с диапазона A1:A8, снова выбираем инструмент: «ГЛАВНАЯ»-«Стили»-«Условное форматирование»-«Создать правило»-«Использовать формулу для определения форматируемых ячеек».
- В поле ввода введите формулу: =ОСТАТ(A1;2)<>0 и нажмите на кнопку «Формат», чтобы задать синий цвет заливки ячеек. И нажмите ОК на всех открытых окнах.
- К одному и тому же диапазону должно быть применено 2 правила условного форматирования. Чтобы проверить выберите инструмент: «ГЛАВНАЯ»-«Стили»-«Условное форматирование»-«Управление правилами»
Две формулы отличаются только операторами сравнения перед значением 0. Закройте окно диспетчера правил нажав на кнопку ОК.
В результате у нас ячейки, которые содержат непарное число имеют синий цвет заливки, а ячейки с парными числами – зеленый.
Функция ОСТАТ в Excel для поиска четных и нечетных чисел
Функция =ОСТАТ() возвращает остаток от деления первого аргумента на второй. В первом аргументе мы указываем относительную ссылку, так как данные берутся из каждой ячейки выделенного диапазона. В первом правиле условного форматирования мы указываем оператор «равно» =0. Так как любое парное число, разделенное на 2 (второй оператор) имеет остаток от деления 0. Если в ячейке находится парное число формула возвращает значение ИСТИНА и присваивается соответствующий формат. В формуле второго правила мы используем оператор «неравно» <>0. Таким образом выделяем синим цветом нечетные числа в Excel. То есть принцип работы второго правила действует обратно пропорционально первому правилу.