Я столкнулся с файлом XLS с этой формулой в некоторых его ячейках. Я искал в Интернете информацию о формуле, но ничего не смог найти. Не могли бы вы помочь?
Рассматриваемая формула:
=calcs!$E$31:$AH$31
Я не могу понять, как это работает.
изменён Der Hochstapler68k
1 ответ
Причина, по которой вы не можете ничего найти, в том, что такой функции нет. Как отмечено в комментарии, похоже, что calcs — это вместо имени рабочего листа. Вы можете сказать по восклицательному знаку после него, который используется при добавлении имени листа к ячейке (или диапазону ячеек). Функция требует скобок вокруг своих аргументов, которых нет в формуле.
Всё ещё ищете ответ? Посмотрите другие вопросы с метками microsoft-excel worksheet-function.
К17. Можно ли форматировать шрифт в строке формул?
Работа ЭТ8. Текстовые функции
Цель работы: приобретение навыка работы с текстовыми функциями
Введение
Хотя главное назначение электронных таблиц состоит в выполнении вычислений, от обработки текстов никуда не уйти. Заголовки и пояснения необходимы всегда. Расчётные данные могут быть размещены среди принятого по электронной почте текста. Конечные результаты расчётов нужно представить в текстовом виде.
Среди функций электронных таблиц есть функции, предназначенные для работы с текстом. В Excel они находятся в категории «Текстовые», в Calc’е – в категории «Текст». Рассмотрим некоторые наиболее употребительные текстовые функции.
Функция CONCATENATE (Calc) или СЦЕПИТЬ (Excel) объединяет («сцепляет») заданное множество строк в одну. Может показаться, что эта функция дублирует операцию &, которая объединяет две строки в одну. Но следует учесть, что функция CONCATENATE может иметь множество (не более 30) аргументов, а функция СЦЕПИТЬ – не более 255 аргументов. Если требуется объединить тексты в ячейках А4 и В4, то проще применить операцию сцепления
=А4&В4
Если же требуется объединить тексты в ячейках А4:Н4, то применение функции предпочтительнее. Во-первых, символы & нужно вводить вручную, а точки с запятой между аргументами вставляет Мастер функций, во-вторых, формула получается более понятной:
=А4&В4&C4&D4&E4&F4&G4&H4 =CONCATENATE(A4;B4;C4;D4;E4;F4;G4;H4)
Функция TRIM (Calc) или СЖПРОБЕЛЫ (Excel) удаляет из строки все пробелы, кроме одиночных пробелов между словами. Пусть в ячейке D2
|
находится текст » Номинальный |
ток |
равен |
63 |
А |
«. |
|
Формула |
=TRIM(D2)
или
=СЖПРОБЕЛЫ(D2)
вернёт в целевую ячейку текст «Номинальный ток равен 63 А«.
Считается нормой начинать обработку текстовых данных с того, что из строки удаляются все лишние пробелы.
Функция LEN (Calc) или ДЛСТР (Excel) возвращает длину строки, выраженную числом символов. Пробел входит в число символов, составляю-

52 Microsoft Excel и Apache OO Calc
щих строку. В рассматриваемом примере LEN(D2) = 42, а
LEN(TRIM(D2)) = 26.
Функция FIND (Calc) или НАЙТИ (Excel) ищет в исходной строке позицию, с которой встречается целевая строка. Синтаксис у функций FIND и НАЙТИ одинаковый:
FIND(Что; Где; Старт) НАЙТИ(Что; Где; Старт)
Что – целевая (разыскиваемая) строка.
Где – исходная строка, в которой выполняется поиск. Старт – позиция в строке Где, с которой стартует поиск.
Функции FIND и НАЙТИ выполняют поиск с учётом регистра букв.
Коды заглавных и строчных букв различаются, поэтому при поиске текстовых данных важно определить, различать или нет заглавные и строчные буквы. Поиск текстовых данных, выполняемый с учётом регистра букв, получил название «двоичного», а поиск, выполняемый без учёта регистра букв, получил название «текстового». Функции FIND и НАЙТИ выполняют текстовый поиск.
Пример. Найти в строке, которая находится в ячейке C4, позицию первого пробела:
=FIND(» «; С4; 1) =НАЙТИ(» «; С4)
Функция FIND требует задания всех трёх аргументов, для функции НАЙТИ третий аргумент необязательный и по умолчанию =1. Предположим, что в приведённом примере функция FIND (или НАЙТИ) введена в ячейку D4. Требуется ввести в ячейку Е4 формулу для определения позиции второго пробела в строке (строка находится в ячейке C4). В этом случае поиск нужно начать с позиции, смещённой на 1 вправо от первого пробела:
=FIND(» «; С4; D4+1)
=НАЙТИ(» «; С4; D4+1)
Есть ещё одна разница между функциями FIND и НАЙТИ, которая проявляется в окне Мастера функций. Мастер функций Excel окружает, если требуется, значения, задаваемые в полях первого и второго аргументов, кавычками, тогда как Мастер функций Calc этого не делает, и пользователю требуется вводить аргументы вместе с ограничивающими кавычками.
Функции LEFT и RIGHT (Calc) или ЛевСимв и ПравСимв (Excel) возвращают с левого или правого края строки, задаваемой первым аргументом, количество символов, задаваемых вторым аргументом. Следующая формула запишет в целевую ячейку первое слово строки, находящейся в ячейке C4:
=LEFT(С4; D4-1) =ЛЕВСИМВ(С4; D4-1)

Функция MID (Calc) или ПСТР (Excel) возвращает из строки, задаваемой первым аргументом, с позиции, задаваемой вторым аргументом, количество символов, задаваемых третьим аргументом:
MID(Откуда; Старт; Сколько) ПСТР(Откуда; Старт; Сколько)
Следующая формула запишет в целевую ячейку второе слово строки, находящейся в ячейке C4 (считается, что в ячейках D4 и Е4 находятся позиции первого и второго пробелов):
MID(С4; D4+1; Е4-D4-1)
Функции LOWER и UPPER (Calc) или СТРОЧН и ПРОПИСН (Excel) делают все буквы в задаваемых аргументах строчными или прописными. Подобные преобразования бывают необходимыми, когда требуется сравнивать строки «в текстовом режиме» (без различения регистров букв).
Функция REPLACE (Calc) или ЗАМЕНИТЬ (Excel) позволяет заменить часть символов строки. На рис. 23 показан случай замены точки на запятую в строке, принятой из внешнего источника в ячейку В6. Положение точки определяет функция FIND (в Excel – функция НАЙТИ).
Чтобы получить число из аргумента, который является текстом, нужно применить функцию VALUE (Calc) или ЗНАЧЕН (Excel). В Excel можно для
Рис. 23. Замена точки на запятую с помощью функции REPLACE.
этой цели воспользоваться неявным преобразованием, добавив к аргументу 0 (или умножив аргумент на 1).
|
54 |
Microsoft Excel и Apache OO Calc |
Рабочее задание
Выполняя эту работу, старайтесь не вводить формулы и ссылки на ячейки с клавиатуры.
Часть 1. На основе списка на листе «Персоны» составить список из фамилий и инициалов.
Р1. Откройте свои книги, активизируйте лист Персоны. Если столбец В скрыт, отобразите его.
Р2. Составьте формулы Excel и Calc (одна таблица – формулы Excel, другая таблица – формулы Calc):
|
Таблица 9. |
|
|
Формулы с текстовыми функциями |
|
|
Ячейка |
Результат |
|
B4 |
Строка в А4 без лишних пробелов |
|
C4 |
Позиция 1-го пробела в строке в ячейке В4 (формула с абсолютным |
|
столбцом) |
|
|
D4, E4 |
Позиции 2-го и 3-го пробелов в строке в ячейке В4 (формулы ско- |
|
пированы из С4 и исправлены) |
|
|
F4 |
1-е слово из строки в ячейке В4 (формула с абсолютным столбцом) |
|
G4, H4 |
2-е и 3-е слова из строки в ячейке В4 (формулы скопированы из F4 и |
|
исправлены) |
|
|
I4 |
Фамилия и инициалы |
|
J4 |
Позиция открывающей скобки в строке в ячейке В4 |
|
K4 |
Позиция 1-го пробела после открывающей скобки |
|
L4 |
Позиция 2-го пробела после открывающей скобки |
|
M4 |
Позиция закрывающей скобки в строке в ячейке В4 |
|
N4 |
Дата рождения |
|
О4 |
Дата ухода из жизни |
Р3. Введите формулы, подготовленные в п. Р2, в книгу Excel на лист «Персоны». Убедитесь, что получился требуемый результат.
Р4. Скопируйте формулы из ячеек В4:О4 в диапазон В5:О24 (для этого выделите диапазон B4:О4 и протащите маркер заполнения из ячейки О4 в ячейку О24).
Р5. Введите формулы, подготовленные в п. Р2, в книгу Calc на лист «Персоны». Убедитесь, что получился требуемый результат. Скопируйте формулы из ячеек В4:О4 в диапазон В5:О24.
Покажите результат преподавателю.
Р6. Введите в ячейку F1 книги Excel формулу
=макс(длстр(В4:В24))
и нажмите комбинацию клавиш Ctrl+Shift+Enter. Объясните полученное значение.
Р7. В ячейку F1 с помощью Мастера функций Calc введите формулу
=MAX(LEN(B4:B24))
В окне Мастера функций установите флажок «Массив» и щелкните по кнопке ОК. Объясните полученное значение.
Р8. Сохраните и закройте книги, скопируйте их на личный сменный носитель.
Контрольные вопросы к работе ЭТ8
К1. Определите понятия “Символ”, “Строка”, “Цепочка символов”, “Текст”, “Подстрока”.
К2. В чем состоит операция “Сцепление строк”? Напишите формулу для сцепления строк из ячеек В4:Е4.
К3. Объясните понятие “Длина строки”.
К4. Входят ли пробелы, расположенные в начале или конце строки, в её длину?
К5. С какой целью используется функции TRIM и СЖПРОБЕЛЫ?
К6. Объясните синтаксис и семантику функций MID и ПСТР. Приведите пример из работы.
К7. Объясните синтаксис и семантику функций FIND и НАЙТИ. Приведите пример из работы.
К8. Объясните действие функций LEFT, RIGHT, ЛЕВСИМВ и ПРАВСИМВ. К9. Объясните формулу, которая вводится в ячейку F4 (см. табл. 8).
К10. Можно ли длинную формулу размещать в нескольких строках в одной ячейке?
К11. Объясните ввод функции в формулу с помощью Мастера функций. К12. Объясните формулу “{=макс(длстр(В4:В24))}” (см. п. Р6).
К13. Объясните, как ввести формулу “{=MAX(LEN(B4:B24))}” (см. п. Р7) с помощью Мастера функций.
Работа ЭТ9. Вычисление разности дат
Цель работы: закрепление навыков работы с текстовыми функциями, приобретение навыков работы с функциями даты.
Введение
Вэлектронных таблицах тип данных Date/Time (Дата и время) хранится
вчислах типа Double. Целая часть числа представляет дату, дробная – время. Дата как число есть порядковый номер дня, отсчитываемый от некоторого начала, называемого «нулевым днём». В Excel нулевые дни определяются так называемой «Системой дат». Родной в Excel для Windows является система дат 1900 с нулевым днём 00.01.1900. Система дат 1904 с нулевым днём 01.01.1904 является альтернативной и разработана для Excel для MacOS. По умолчанию действует система дат 1900. Если есть причины перейти на систему дат 1904, нужно установить флажок «Использовать систему дат 1904» в
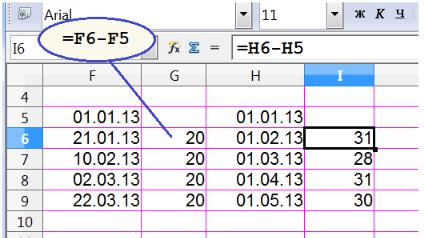
|
56 |
Microsoft Excel и Apache OO Calc |
группе «При пересчёте этой книги» на вкладке «Дополнительно» диалогового окна «Параметры». В Excel 2003 флажок «система дат 1904» стоит на вкладке «Вычисления» диалогового окна «Параметры».
В Calc’е нулевой день 30.12.1899 («Стандарт»), 01.01.1900 или
01.01.1904 устанавливается переключателем в группе «Дата» вкладки Вычисления» диалогового окна » Параметры | OpenOffice Calc» меню «Сервис».
Итак, если пользователь оставляет систему дат по умолчанию, то число 1 означает 1 января 1900 г. в Excel и 31 декабря 1899 г. в Calc’е.
Дата, выраженная числом, являющимся порядковым номером дня, называется серийной (Date serial). На экране дата представляется в одном из текстовых форматов. Со встроенными форматами даты можно ознакомиться на вкладке «Число» диалогового окна «Формат ячеек».
Поскольку дата хранится в формате числа, то над датами можно выполнять любые арифметические операции. Другое дело, что не все операции имеют смысл. Что, например, даёт перемножение или деление двух дат?
Операции с датами имеют особенности, в основе которых лежит различная продолжительность месяцев и наличие високосных годов. В некоторых случаях поведение электронных таблиц в отношении дат довольно своеобразно. Введём в две последовательные ячейки одного столбца две даты, различающие на некоторое количество дней. На рис. 24 даты с разницей 20 дней введены в ячейка F5 и F6. Выделим диапазон F5:F6 и протянем маркер заполнения из ячейки F5 в ячейку F9. Ячейки F7:F9 заполнятся датами с шагом 20 дней, что подтверждают данные в ячейках соседнего столбца. В столбце Н проделана та же работа, что и в столбце F, т.е. введены две даты в ячейки Н5 и Н6, выделен диапазон Н5:Н6 и маркер заполнения протянут в
Рис. 24. Автоинкремент с датами в Calc’е. Для данных в столбце I арифметическая прогрессия в днях не соблюдается.
Н9. Разница в том, что исходные даты отстоят ровно на месяц, и эта закономерность сохраняется при автозаполнении, но арифметическая прогрессия по числу дней нарушается.

Среди функций даты/времени прежде всего отметим функции СЕГОДНЯ и ТДАТА (Excel) и родственные им функции TODAY и NOW (Calc), которые возвращают системную дату (СЕГОДНЯ и TODAY) и системные дату и время (ТДАТА и NOW). Все эти функции не имеют аргументов, т.е. они сообщают то, что есть, но не могут изменить ни системную дату, ни системное время.
Очень полезными являются функции РАЗНДАТ (Excel) и YEARS (Calc), вычисляющие разницу двух дат. Функция РАЗНДАТ имеет следующий синтаксис:
РАЗНДАТ(Дата1; Дата2; КодРазницы)
Результат вычитания (Дата2 — Дата1) зависит от строкового аргу-
мента КодРазницы (табл. 9)
|
Таблица 10. |
||
|
Коды результата функции РАЗНДАТ |
||
|
КодРазницы |
Разница определяется |
|
|
«y» |
в полных годах |
|
|
«m» |
в полных месяцах |
|
|
«d» |
в полных днях |
|
|
«yd» |
в днях с начала года без учета лет |
|
|
«md» |
в днях без учета месяцев и лет |
|
|
«ym» |
в полных месяцах без учета лет |
Рассмотрим использование функции РАЗНДАТ на примере. Первый искусственный спутник Земли был запущен 4 октября 1957 г. 1 сентября 2013 г. этому событию исполнилось 55 лет, 10 месяцев и 28 дней (рис. 25).
Рис. 25. Применение функции РАЗНДАТ для вычисления разности дат. В ячейку F2 введена формула «=РАЗНДАТ(D2; E2; «y»)«, в ячейку G2 –
формула «=РАЗНДАТ(D2; E2; «ym»)«.
Microsoft делает некую тайну в отношении функции РАЗНДАТ: её не видит Мастер функций, о ней ничего не говорится в справочной системе. Имя функции приходится вводить с клавиатуры.
Функция YEARS(Дата1; Дата2; Тип) более скромна в своих возможностях: она вычисляет разницу в полных (Тип=0) или в календарных (Тип=1) годах. Функция MONTHS является своеобразным дополнением к

|
58 |
Microsoft Excel и Apache OO Calc |
YEARS: она имеет те же аргументы, но вычисляет разницу двух дат в полных или в календарных месяцах.
Рабочее задание
Р1. Откройте свои книги Excel и Calc.
Р2. На свободном листе книги Excel вычислите свой возраст в полных годах, месяцах и днях на текущую дату (см. пример с запуском первого искусственного спутника).
Р3. На свободном листе книги Calc определите свой возраст в полных годах и в полных месяцах на текущую дату.
Р4. В книге Excel перейдите на лист «Персоны». Убедитесь, что Вы полностью выполнили работу ЭТ8 и в ячейках N4:N24 находятся даты рождения, а в ячейках О4:О24 – даты смерти.
Р5. Введите в ячейку Р4 формулу
=разндат(N4;O4;»y»)
Объясните, почему функция РАЗНДАТ выдаёт сообщение #ЗНАЧ!, свидетельствующее о неправильном применении функции.
Р6. Проверьте возможность подключения надстройки ДатыVBA.xla. Если надстройки нет в списке доступных надстроек, обратитесь к преподавателю.
Подключение надстроек к исполняющей системе Excel выполняется в диалоговом окне «Надстройки». В Excel 2010 окно «Надстройки» появляется после команд «Файл | Параметры | Надстройки». В Excel 2003 нужно дать команду «Сервис | Надстройки…».
В надстройке ДатыVBA.xla имеется функция РазностьДат, подобная функции РАЗНДАТ, только третий параметр указывается русскими буквами: г – год, м – месяц, н – неделя, д – день.
Р7. С помощью Мастера функций введите в ячейку Q4 формулу для вычисления разности дат в полных годах с помощью функции РазностьДат (она находится в категории “Определенные пользователем”). Скопируйте формулу из ячейки Q4 в остальные ячейки списка.
Р8. Проанализируйте результаты и сделайте вывод о возможности применения функции РазностьДат для вычисления разности дат.
Р9. Проведите вычислительный эксперимент, дающий ответ на вопрос о том, в каких годах – полных или неполных – дают результат функции РАЗНДАТ и РазностьДат. Запишите вывод в своем рабочем журнале.
Рекомендация. Вычислите разность дат, которые отличаются от одного года на 1 день в большую или меньшую сторону.
Р10. Отключите надстройку “Вычисление разности дат” (снимите флажок в окне «Надстройки»).
Хотя надстройки не отображаются на панели задач, они, тем не менее, будучи подключенными, загружаются в память. Поэтому надстройки, не тре-

бующиеся для данного сеанса Excel, лучше не подключать – подключить их можно в любой момент.
Р11. Сохраните и закройте свои книги. Скопируйте книги на свой резервный носитель.
Контрольные вопросы к работе ЭТ9
К1. Как хранятся даты и времена в памяти ячеек электронных таблиц? К2. Объясните понятие «нулевой день».
К3. Что означают системы дат 1900 и 1904?
К4. Какие нулевые дни можно установить в Calc’е? Как это сделать?
К5. Допускается ли отрицательное значение разности дат? Зависит ли ответ от системы дат?
К6. Как вы представляете дату и время в текстовом формате? Приведите примеры.
К7. Как Вы представляете дату в числовом формате? К8. Как Вы представляете время в числовом формате?
К9. Какое значение возвращают функции СЕГОДНЯ и ТДАТА? К10. Какие операции возможны с датами?
К11. Как воспользоваться функцией РАЗНДАТ?
К12. Какие вычисления позволяет выполнять функция РАЗНДАТ? К13. Как подключаются надстройки к исполняющей системе Excel? К14. Где хранятся надстройки пользователя?
К15. Почему функции РАЗНДАТ и YEARS не работают на листе «Персоны»?
К16. Вместе с Excel устанавливается несколько надстроек. Как узнать, где они находятся?
Работа ЭТ10. Учет времени
Цель работы: закрепление навыков составления табличных документов, освоение навыков работы с данными, представляющими время.
Введение
Время в электронных таблицах представляется дробной частью числа типа Double. Значение 1 соответствует одним суткам, одному часу соответствует число 1/24=0,041667, полдню (12:00) соответствует число 0,5. Такая условность позволяет в одном числе хранить дату и время, но порождает несколько проблем. Как подсчитать продолжительность рабочей недели, которая измеряется в часах и которая больше, чем 23:59:59? Как определить продолжительность ночной смены, которая начинается в одних сутках и заканчивается в других? Как правильно составлять формулы, в которых участвует время? Секунда – основная единица времени в науке и технике, а как представить 36 000 секунд?

|
60 |
Microsoft Excel и Apache OO Calc |
Время в символьном формате времени (извините за вынужденную тавтологию) и соответствующие числовые эквиваленты приведены в табл. 11.
Таблица 11. Время в символьном формате времени и числовые эквиваленты
|
Время в обычном |
Время в символьном |
Числовой эквивалент |
|
понимании |
формате времени |
|
|
1 час |
01:00:00 |
1/24 |
|
1 мин. |
00:01:00 |
1/(24*60) |
|
1 с |
00:00:01 |
1/(24*60*60) |
Пример 1. В ячейке В2 находится расстояние, равное 1м. В ячейке С2 хранится скорость, равная 1 м/с. В ячейке D2 требуется записать формулу, определяющую время движения. Результат в ячейке D2 представим в формате времени и получим 0:00:00, т.е. время движения равно нулю. В соответствии с табл. 10 правильная формула в ячейке D2 такая:
=В2/С2/(24*60*60)
Пример 2. Автомобиль движется со скоростью 60 км/час. Какой путь он пройдёт за 1 час? Записав в ячейку В4 скорость и в ячейку С4 время 1:00:00, введём в ячейку D4 формулу «=В4*С4» и получим результат 2,50. Правильная формула в ячейке D4 такая:
=В4*С4*24
Пример 3. Паром идёт со скоростью 19 узлов. За какое время он преодолеет путь длиной 280 км из Ванино до Холмска? Скорость парома в мет-
рическом виде равна 19 1,852=35,188 км/час. Время перехода Ванино – Холмск найдём по формуле «время = путь / скорость«. Разместив путь в ячейке В6, скорость в ячейке С6 и время в ячейке D6, введём в ячейку D6 формулу «=В6/С6» и получим результат 22:58, т.е. почти сутки. Правильная формула в ячейке D4 должна быть такой:
=В6/С6/24
Узел – морская единица скорости, равная одной морской миле в час. Морская миля – это длина одной угловой минуты земного меридиана и равна 1,852 км.
Нет проблем определить продолжительность временного интервала между двумя моментами времени, находящимися в одних календарных сутках. Если момент начала находится в ячейке F4, а момент конца – в G4, то продолжительность временного интервала равна
=G4-F4
Решение усложняется, если моменты начала и конца находятся в разных сутках. Пусть в ячейке J5 указано время восхода солнца 2 сентября, а в ячейке K4 – время захода солнца 1 сентября. В ячейку L5 нужно ввести формулу для вычисления продолжительности ночи. Решение выглядит так. Ночь состоит из двух частей: от захода до полуночи и от полуночи до восхода.
Соседние файлы в предмете [НЕСОРТИРОВАННОЕ]
- #
- #
07.02.20151.42 Mб915english.docx
- #
07.02.201523.57 Mб21EnglishGrammarReference&Practice.pdf
- #
07.02.201519.57 Mб15English_for_mashinostroit._special..pdf
- #
- #
- #
- #
- #
- #
- #
Contents
- 1 Функции Математические (Math&Trig)
- 2 Функции Дата и время (Date & Time)
- 3 Функции Логические (Logical)
- 4 Функции Ссылки и массивы (Reference)
- 5 Функции Текстовые (Text)
- 6 Функции Финансовые (Finance)
- 7 Функции Работа с базой данных (Database)
- 8 Функции Проверка свойств и значений (Information)
- 9 Функции Статистические (Statistical)
- Функции рабочего листа Calc
В данной статье содержится список основных функций рабочего листа OpenOffice.org Calc.
| Ниже перечислены не все функции Calc, а лишь те, что имеют аналог в Excel. Подробнее о функциях OpenOffice.org Calc изложено в разделе Справочник функций. |
Для получения более подробной информации о конкретной функции и её аргументах выберите её в диалоговом окне OpenOffice.org Calc Мастер функций (Function Wizard) и нажмите кнопку Справка (Help) .
Функции Математические (Math&Trig)
| Функция Excel (рус.) | Функция Calc (англ.) | Назначение |
|---|---|---|
| ABS | ABS |
Функция ABS возвращает абсолютное значение числа. |
| ACOS | ACOS |
Функция возвращает обратный косинус (арккосинус) числа. |
| ACOSH | ACOSH |
Функция возвращает обратный гиперболический косинус (гиперболический арккосинус) числа. |
| ASIN | ASIN |
Функция возвращает обратный синус (арксинус) числа. |
| ASINH | ASINH |
Функция возвращает обратный гиперболический синус (гиперболический арксинус) заданного числа. |
| ATAN | ATAN |
Функция возвращает обратный тангенс (арктангенс) числа. |
| ATAN2 | ATAN2 |
Функция возвращает обратный тангенс (арктангенс) для указанных координат x и y. |
| ATANH | ATANH |
Функция возвращает обратный гиперболический тангенс (гиперболический арктангенс) числа. |
| COS | COS |
Функция возвращает косинус заданного угла (в радианах). |
| COSH | COSH |
Функция возвращает гиперболический косинус числа. |
| EXP | EXP |
Функция возвращает математическую константу e возведённую в степень числа. |
| LN | LN | Функция возвращает натуральный логарифм числа. |
| LOG | LOG | Функция возвращает логарифм числа по заданному основанию. |
| LOG10 | LOG10 | Функция возвращает логарифм по основанию 10 от заданного числа. |
| SIN | SIN | Функция возвращает синус заданного угла (в радианах). |
| SINH | SINH | Функция возвращает гиперболический синус числа. |
| TAN | TAN | Функция возвращает тангенс заданного угла (в радианах). |
| TANH | TANH | Функция возвращает гиперболический тангенс числа. |
| ГРАДУСЫ | DEGREES | Функция преобразует радианы в градусы. |
| ЗНАК | SIGN | Функция возвращает знак числа: +1, если число положительное, –1 если отрицательное и 0 если ноль. |
| КОРЕНЬ | SQRT | Функция возвращает положительное значение квадратного корня числа. |
| МОБР | MINVERSE |
Функция возвращает обратную матрицу. |
| МОПРЕД | MDETERM |
Функция возвращает детерминант матрицы. |
| мумнож | MMULT |
Функция возвращает обычное произведение двух матриц. |
| НЕЧЕТ | ODD | Функция округляет число вверх, в сторону от нуля, до ближайшего нечётного целого числа. |
| OKPBBEPX | CEILING |
Функция возвращает число округленное до ближайшего числа, кратного другому числу. |
| окрвниз | FLOOR |
Функция возвращает число, округлённое вниз до ближайшего числа, кратного другому числу. |
| ОКРУГЛ | ROUND | Функция округляет число с заданной точностью. |
| ОКРУГЛВВЕРХ | ROUNDUP | Функция округляет число вниз, к нулю, с заданной точностью. |
| ОКРУГЛВНИЗ | ROUNDDOWN | Функция округляет число вниз, к нулю, с заданной точностью. |
| ОСТАТ | MOD | Функция возвращает остаток от деления одного целого числа на другое. |
| ОТБР | TRUNC | Функция усекает число, удаляя десятичные разряды. |
| ПИ | PI | Функция возвращает 3,14159265358979, величину математической постоянной π с точностью до 14 десятичных знаков. |
| ПРОИЗВЕЛ | PRODUCT | Функция возвращает произведение всех чисел, заданных в виде аргументов. |
| ПРОМЕЖУТОЧНЫЕ.ИТОГИ | SUBTOTAL | Функция возвращает результат SUM, AVERAGE, STDEV и т. д. для фильтрованных данных. |
| РАДИАНЫ | RADIANS | Функция преобразует градусы в радианы. |
| РИМСКОЕ | ROMAN | Функция возвращает римское число (например, XIV) в виде текста, соответствующее заданному числу. |
| СЛЧИС | RAND | Функция возвращает случайное число между 0 и 1. |
| СТЕПЕНЬ | POWER | Функция возвращает число возведённое в степень. |
| СУММ | SUM | Функция суммирует содержимое ячеек. |
| СУММЕСЛИ | SUMIF | Функция суммирует содержимое ячеек в диапазоне, которые удовлетворяют заданному условию. |
| СУММКВ | SUMSQ | Функция возвращает сумму квадратов аргументов. |
| СУММКВРАЗН | SUMXMY2 |
Функция возвращает сумму квадратов разностей между соответствующими элементами двух матриц. |
| СУММПРОИЗВ | SUMPRODUCT |
Функция возвращает сумму произведений соответствующих элементов массивов. |
| СУММРАЗНКВ | SUMX2MY2 |
Функция возвращает сумму разности между квадратами соответствующих элементов двух матриц. |
| СУММСУММКВ | SUMX2PY2 |
Функция возвращает сумму квадратов всех элементов двух матриц. |
| СЧЁТЕСЛИ | COUNTIF |
Функция подсчитывает количество ячеек в диапазоне, которые удовлетворяют заданному условию. |
| СЧИТАТЬПУСТОТЫ | COUNTBLANK |
Функция возвращает число пустых ячеек. |
| ФАКТР | FACT |
Функция возвращает факториал числа. |
| ЦЕЛОЕ | INT | Функция округляет число вниз до ближайшего целого числа. |
| ЧЁТН | EVEN |
Функция округляет число вверх, в сторону от нуля, до ближайшего чётного целого числа. |
| ЧИСЛКОМБ | COMBIN |
Функция возвращает число комбинаций подмножества элементов. |
Функции Дата и время (Date & Time)
| Функция Excel (рус.) | Функция Calc (англ.) | Назначение |
|---|---|---|
| ВРЕМЗНАЧ | TIMEVALUE | Функция возвращает время в числовом формате, соответствующее времени, заданному в виде текста. Время в числовом формате — это десятичная дробь в интервале от 0 до 0,99999999, представляющая время от 0:00:00 до 23:59:59. |
| ВРЕМЯ | TIME | Функция возвращает время, заданное посредством часов, минут и секунд. |
| ГОД | YEAR | Функция возвращает год заданной даты. |
| ДАТА | DATE | Функция возвращает дату, заданную как год, месяц и день месяца. |
| ДАТАЗНАЧ | DATEVALUE | Функция возвращает дату в числовом формате, соответствующую дате, заданной в виде текста. |
| ДЕНЬ | DAY | Функция возвращает день заданной даты. |
| ДЕНЬНЕД | WEEKDAY | Функция возвращает день недели для данной даты. |
| ДНЕЙ360 | DAYS360 | Функция возвращает число дней между двумя датами на основе 360-дневного года (двенадцать 30-дневных месяцев). |
| МЕСЯЦ | MONTH | Функция возвращает месяц заданной даты. |
| МИНУТЫ | MINUTE | Функция возвращает минуты для заданного времени. |
| СЕГОДНЯ | TODAY | Функция возвращает текущую дату. |
| СЕКУНДЫ | SECOND | Функция возвращает секунды для заданного времени. |
| ТДАТА | NOW | Функция возвращает текущую дату и время. |
| ЧАС | HOUR | Функция возвращает час заданного времени. |
Функции Логические (Logical)
| Функция Excel (рус.) | Функция Calc (англ.) | Назначение |
|---|---|---|
| ЕСЛИ | IF | Функция возвращает одно из двух значений, в зависимости от результатов проверки условия. |
| И | AND | Функция возвращает TRUE, если все аргументы определяются как TRUE, и FALSE в противном случае. |
| ИЛИ | OR | Функция возвращает TRUE, если любой из аргументов определяется как TRUE, и FALSE в противном случае. |
| ИСКЛЮЧИЛИ | XOR | Функция возвращает TRUE только когда один, и только один из аргументов TRUE. |
| ИСТИНА | TRUE | Функция возвращает возвращает логическое значение TRUE. |
| ЛОЖЬ | FALSE | Функция возвращает логическое значение FALSE. |
| НЕ | NOT | Функция меняет на противоположное логическое значение своего аргумента. Возвращается TRUE, если аргумент FALSE, и FALSE, если аргумент TRUE. |
Функции Ссылки и массивы (Reference)
| Функция Excel (рус.) | Функция Calc (англ.) | Назначение |
|---|---|---|
| АДРЕС | ADDRESS | Функция возвращает ссылку на ячейку в виде текста, заданную номером столбца и строки. |
| ВПР | VLOOKUP | Функция возвращает значение из столбца таблицы, в строке, удовлетворяющей условиям поиска в первом столбце. |
| ВЫБОР | CHOOSE | Функция возвращает значение из списка, задаваемое числовым индексом. |
| ГПР | HLOOKUP | Функция возвращает значение из строки таблицы, в столбце которого в первой строке найдено требуемое значение. |
| ДВССЫЛ | INDIRECT | Функция возвращает ссылку, заданную текстовой строкой. |
| ИНДЕКС | INDEX | Функция возвращает значение из таблицы, задаваемое номером столбца и строки. |
| ОБЛАСТИ | AREAS | Функция возвращает количество областей в заданной ссылке. |
| ПОИСКПОЭ | MATCH | Функция возвращает позицию найденного элемента в одностроковой или одностолбцовой таблице. |
| ПРОСМОТР | LOOKUP | Функция возвращает значение из таблицы шириной в одну ячейку, в позиции, определённой поиском по другой таблице. |
| СМЕЩ | OFFSET | Функция возвращает изменённую ссылку, задаваемую ссылкой, смещением и требуемым размером. |
| СТОЛБЕЦ | COLUMN | Функция возвращает номер(а) столбца, задаваемого ссылкой. |
| СТРОКА | ROW | Функция возвращает номер / номера строки, задаваемый ссылкой. |
| ТРАНСП | TRANSPOSE |
Функция возвращает массив, в котором строки и столбцы меняются местами. |
| ЧИСЛОТОЛБ | COLUMNS | Функция возвращает количество столбцов в заданной ссылке. |
| ЧСТРОК | ROWS | Функция возвращает количество строк в заданной ссылке. |
Функции Текстовые (Text)
| Функция Excel (рус.) | Функция Calc (англ.) | Назначение |
|---|---|---|
| ДЛСТР | LEN | Функция возвращает длину текстовой строки. |
| ЗАМЕНИТЬ | REPLACE | Функция заменяет часть текстовой строки на другую текстовую строку. |
| ЗНАЧЕН | VALUE | Функция возвращает число, соответствующее заданному текстовому представлению. |
| КОДСИМВ | CODE | Функция возвращает числовой код для первого символа в текстовой строке. |
| ЛЕВСИМВ | LEFT | Функция возвращает текст с левой стороны текстовой строки. |
| ЛЕВБ | LEFTB | Функция возвращает первые байты текста, с учётом DBCS (языков с двухбайтовыми знаками). |
| НАЙТИ | FIND | Функция возвращает положение строки текста в пределах другой строки. |
| ПЕЧСИМВ | CLEAN | Функция возвращает текстовую строку с удалёнными непечатаемыми символами. |
| ПОВТОР | REPT | Функция повторяет указанную строку или символ заданное число раз. |
| ПОДСТАВИТЬ | SUBSTITUTE | Функция заменяет новым текстом старый текст в текстовой строке. |
| ПОИСК | SEARCH | Функция возвращает положение строки текста в пределах другой строки. |
| ПРАВСИМВ | RIGHT | Функция возвращает текст с правой стороны текстовой строки. |
| ПРАВБ | RIGHTB | Функция возвращает заданное количество байтов конца текста, с учётом DBCS (языков с двухбайтовыми знаками). |
| ПРОПИСН | UPPER | Функция преобразует символы текстовой строки к верхнему регистру. |
| ПРОПНАЧ | PROPER | Функция возвращает текст со словами в нижнем регистре с заглавной первой буквой. |
| ПСТР | MID | Функция возвращает текст из середины текстовой строки. |
| РУБЛЬ | DOLLAR | Функция возвращает текстовое представление числа в локальном денежном формате. |
| СЖПРОБЕЛЫ | TRIM | Функция удаляет лишние пробелы из текстовой строки. |
| СИМВОЛ | CHAR | Функция возвращает один текстовый символ в соответствии с заданным кодом символа. |
| СОВПАЛ | EXACT | Функция возвращает TRUE, если две текстовых строки идентичны. |
| СТРОЧН | LOWER | Функция преобразует символы текстовой строки к нижнему регистру. |
| СЦЕПИТЬ | CONCATENATE | Функция объединяет несколько текстовых строк в одну. |
| Т | T | Функция возвращает заданный текст или пустую текстовую строку, если задан не текст. |
| ТЕКСТ | TEXT | Функция преобразует число в текст согласно заданному формату. |
| ФИКСИРОВАННЫЙ | FIXED | Функция возвращает текстовое представление числа, округлённого до указанного числа десятичных знаков. |
Функции Финансовые (Finance)
| функция Excel (рус.) | Функция Calc (англ.) | Назначение |
|---|---|---|
| АМГД | SYD | Функция возвращает сумму амортизации актива за данный год, используя метод суммы годовых цифр (метод ускоренной амортизации, при котором норма амортизации подсчитывается путём деления числа периодов, оставшихся до истечения срока службы актива, на сумму периодов службы этого актива). Это позволяет списать на амортизацию уже в первые годы использования актива большую стоимость. |
| AMP | SLN | Функция возвращает сумму амортизации актива за один период, используя линейный метод амортизации. |
| БЗ | FV | Функция возвращает будущую стоимость капиталовложений на основе периодических постоянных (равных по величине сумм) платежей и постоянной процентной ставки. |
| ВНДОХ | IRR | Функция рассчитывает внутреннюю ставку доходности ряда потоков денежных средств, представленных их численными значениями. Внутренняя ставка доходности — это процентная ставка, принимаемая для инвестиции, состоящей из платежей (отрицательные величины) и доходов (положительные величины), которые осуществляются в последовательные и одинаковые по продолжительности периоды. |
| ДДОБ | DDB | Функция возвращает сумму амортизации актива за данный год, используя метод двойного (или другого коэффициента) уменьшения остатка (метод начисления амортизации, при котором ставка амортизации, составляющая удвоенное значение дроби |
| ДОБ | DB | Функция возвращает сумму амортизации актива за данный год с использованием фиксированной ставки методом уменьшающегося остатка (метод ускоренной амортизации, при котором ежегодная амортизация рассчитывается как процент от текущей балансовой стоимости актива). |
| КПЕР | NPER | Функция возвращает количество периодов оплаты для инвестиции с постоянными выплатами и постоянной процентной ставкой. |
| МВСД | MIRR | Функция возвращает модифицированную внутреннюю норму доходности ряда потоков денежных средств. MIRR учитывает как затраты на привлечение инвестиции, так и процент, получаемый от реинвестирования денежных средств. |
| НОРМА | RATE | Функция вычисляет процентную ставку по аннуитету за один период. |
| НПЗ | NPV | Функция возвращает чистую приведённую стоимость инвестиций с регулярными денежными выплатами. |
| ОСНПЛАТ | РРМТ | Возвращает величину выплаты на данный период на основе периодических постоянных платежей и постоянной процентной ставки |
| СДОБ | VDB | Функция возвращает сумму амортизации актива за данный год, используя метод переменного уменьшающегося остатка. |
| П3 | PV | Функция возвращает текущую стоимость потока будущих платежей с заключительной единовременно выплачиваемой суммой. |
| ПЛПРОЦ | IFMT | Возвращает платежи по процентам за данный период на основе периодических постоянных выплат и постоянной процентной ставки |
| ППЛАТ | РМТ | Возвращает величину выплаты за один период годовой ренты на основе постоянных выплат и постоянной процентной ставки |
Функции Работа с базой данных (Database)
| Функция Excel (рус.) | Функция Calc (англ.) | Назначение |
|---|---|---|
| ЕДДИСП | DVAR | Функция возвращает исправленную выборочную дисперсию значений в столбце таблицы «базы данных» InfraOffice.pro Calc, для строк, которые удовлетворяют заданным критериям. |
| ЕДДИСПП | DVARP | Функция возвращает возвращает дисперсию генеральной совокупности значений в столбце таблицы «базы данных» InfraOffice.pro Calc, для строк, которые удовлетворяют заданным критериям. |
| БДПРОИЭВЕД | DPRODUCT | Функция возвращает произведение ячеек в столбце таблицы «базы данных» InfraOffice.pro Calc, для строк, которые удовлетворяют заданным критериям. |
| БВСУММ | DSUM | Функция суммирует ячейки в столбце таблицы «базы данных» InfraOffice.pro Calc, для строк, которые удовлетворяют заданным критериям. |
| БИЗВЛЕЧЬ | DGET | Функция возвращает содержимое ячейки столбца таблицы базы данных, в уникальной строке удовлетворяющей критерию. |
| БСЧЁТ | DCOUNT | Функция подсчитывает ячейки, содержащие числа в столбце таблицы «базы данных» Calc, строки которых соответствуют заданным критериям. |
| БСЧЕТА | DCOUNTA | Функция подсчитывает непустые ячейки в столбце таблицы «базы данных» InfraOffice.pro Calc, строки которых соответствуют заданным критериям. |
| ДМАКС | DMAX | Функция возвращает наибольшее значение в столбце таблицы «базы данных» InfraOffice.pro Calc, в строках, которые удовлетворяют заданным критериям. |
| ДМИН | DMIN | Функция возвращает минимальное значение в столбце таблицы «базы данных» InfraOffice.pro Calc, в строках, которые удовлетворяют заданным критериям. |
| ДСРЗНАЧ | DAVERAGE | Функция возвращает среднее значений в столбце таблицы «базы данных» Calc, строки которых удовлетворяют заданному условию. |
| ДСТАНДОТКЛ | DSTDEV | Функция возвращает выборочное среднеквадратичное отклонение значений в столбце таблицы «базы данных» InfraOffice.pro Calc, для строк, которые удовлетворяют заданным критериям. |
| ДОТАНДОТКЛП | DSTDEVP | Функция возвращает среднеквадратичное отклонение значений в столбце таблицы «базы данных» InfraOffice.pro Calc, для строк, которые удовлетворяют заданным критериям. |
Функции Проверка свойств и значений (Information)
| Функция Excel (рус.) | Функция Calc (англ.) | Назначение |
|---|---|---|
| ЕЛОГИЧ | ISLOGICAL | Функция проверяет, содержит ли ячейка логическое значение, TRUE или FALSE. |
| ЕНД | ISNA | Функция выполняет проверку на значение ошибки #N/A (не доступно). |
| EHETEKCT | ISNOTEXT | Возвращает логическое значение ИСТИНА. если проверяемая величина не является текстом; в противном случае возвращается логическое значение ЛОЖЬ |
| ЕОШ | ISERR | Функция возвращает проверку на значение ошибки кроме #N/A. |
| ЕОШИБКА | ISERROR | Функция выполняет проверку на любое значение ошибки. |
| ЕПУСТО | ISBLANK | Функция проверяет, пустая ли ячейка. |
| ЕССЫЛКА | ISREF | Функция выполняет проверку, что аргумент — ссылка на ячейку или диапазон ячеек. |
| ЕТЕКСТ | ISTEXT | Функция выполняет проверку, что ячейка содержит текст. |
| ЕЧИСЛО | ISNUMBER | Функция выполняет проверку содержит ли ячейка число. |
| ИНФОРМ | INFO | Функция возвращает информацию о текущем рабочем окружении. |
| НД | NA | Функция возвращает значение ошибки #N/A (не доступно). |
| ТИП | TYPE | Функция возвращает тип значения (число, текст, и т. д.). |
| ТИП. ОШИБКИ | ERROR.TYPE | Возвращает номер, соответствующий одному из возможных ошибочных значений Calc |
| Ч | N | Функция возвращает числовое значение. |
| ЯЧЕЙКА | CELL | Функция возвращает информацию об адресе, форматировании или содержимом ячейки. |
Функции Статистические (Statistical)
| функция Excel (рус.) | Функция Calc (англ.) | Назначение |
|---|---|---|
| FPACП | FDISP | Возвращает F-распределение вероятности |
| FPACПOБP | FINV | Функция вычисляет инверсию функции FDIST. |
| ZTECT | ZTEST | Функция возвращает результат вычисления z-критерия. |
| БЕТАОБР | BETAINV | Функция вычисляет обратную интегральную функцию указанного бета-распределения, инверсию функции BETADIST. |
| БЕТАРАСП | BETADIST | Функция вычисляет интегральную функцию бета-распределения |
| БИНОМРАСП | BINOMDIST | Функция вычисляет вероятности для биномиального распределения. |
| ВЕЙБУЛЛ | WEIBULL | Функция вычисляет значения для распределения Вейбулла. |
| ВЕРОЯТНОСТЬ | PROB | Функция возвращает результат из списка вероятностей. |
| ГАММАНЛОГ | GAMMALN | Функция возвращает натуральный логарифм гамма-функции. |
| ГАММАОБР | GAMMAINV | Функция вычисляет инверсию интегральной функции GAMMADIST. |
| ГАММАРАСП | GAMMADIST | Функция вычисляет значения функции плотности вероятности или интегральной функции распределения для Гамма-распределения. |
| ГИПЕРГЕОМЕТ | HYFGEOMDIST | Возвращает гипергеометрическое распределение |
| ДИСП | VAR | Функция возвращает дисперсию по выборке. |
| ДИСПР | VARP | Функция возвращает дисперсию генеральной совокупности. |
| ДОВЕРИТ | CONFIDENCE | Функция возвращает доверительный интервал. |
| КВАЛРОТКЛ | DEVSQ | Функция возвращает сумму квадратов отклонений от среднего. |
| КВАРТИЛЬ | QUARTILE | Функция возвращает указанный квартиль в списке чисел. |
| КВПИРСОН | RSQ | Функция возвращает квадрат коэффициента корреляции Пирсона двух наборов данных. |
| КОВАР | COVAR | Функция возвращает ковариацию двух наборов данных. |
| КОРРЕЛ | CORREL | Функция возвращает коэффициент корреляции Пирсона двух наборов данных. |
| КРИТБИНОМ | CRITBINOM | Возвращает наименьшее значение, для которого интегральное биномиальное распределение больше или равно заданному критерию |
| ЛГРФПРИБЛ | LOGEST |
Функция возвращает таблицу статистических данных для показательной кривой, которая лучше всего соответствует набору данных. |
| ЛИНЕЙН | LINEST |
Функция возвращает таблицу статистических данных для прямой линии, которая лучше всего соответствует набору данных. |
| ЛОГНОРМОБР | LOGINV | Функция вычисляет инверсию функции LOGNORMDIST. |
| ЛОГНОРМРАСП | LOGNORMDIST | Функция вычисляет значения для интегральной функции логнормального распределения. |
| МАКС | MAX | Функция возвращает наибольшее значение из списка аргументов, игнорируя текстовые записи. |
| МЕДИАНА | MEDIAN | Функция возвращает медиану множества чисел. |
| МИН | MIN | Функция возвращает наименьшее значение из списка аргументов, игнорируя текстовые записи. |
| МОДА | MODE | Функция возвращает наиболее часто встречающееся значение множества чисел. |
| НАИБОЛЬШИЙ | LARGE | Функция возвращает n-ое наибольшее значение в списке чисел. |
| НАИМЕНЬШИЙ | SMALL | Функция возвращает n-ое наименьшее значение в списке чисел. |
| НАКЛОН | SLOPE | Функция подбирает прямую линию к данным, используя линейную регрессию и возвращает его наклон. |
| НОРМАЛИЗАЦИЯ | STANDARDIZE | Функция преобразует значение в нормальном распределении к его эквиваленту в стандартном нормальном распределении. |
| НОРМОБР | NORMINV | Функция вычисляет инверсию интегральной функции нормального распределения NORMDIST. |
| НОРМРАСП | NOPMDIST | Возвращает нормальную функцию распределения для указанного среднего и стандартного отклонения |
| НОРМСТОБР | NORMSINV | Функция вычисляет инверсию функции NORMSDIST. |
| НОРМСТРАСПР | NORMSDIST | Функция вычисляет значения для интегральной функции стандартного нормального распределения. |
| ОТРБИНОМРАСП | NEGBIMOMDIST | Возвращает отрицательное биномиальное распределение |
| ОТРЕЗОК | INTERCEPT | Функция подбирает прямую линию к данным, используя линейную регрессию и возвращает её точку пересечения с осью Y. |
| ПЕРЕСТ | PERMUT | Функция возвращает число упорядоченных перестановок для заданного числа объектов. |
| ПЕРСЕНТИЛЬ | PERCENTILE | Функция возвращает указанную процентиль в списке чисел. |
| ПИРСОН | PEARSON | Функция возвращает коэффициент корреляции Пирсона двух наборов данных. |
| ПРЕДСКАЗ | FORECAST | Функция подбирает прямую линию к данным, используя линейную регрессию и возвращает точку на этой линии. |
| ПРОЦЕНТРАНГ | PERCENTRANK | Функция возвращает процентный рейтинг числа в списке чисел. |
| ПУАССОН | POISSON | Функция вычисляет значения для распределения Пуассона. |
| РАНГ | RANK | Функция возвращает ранг числа в списке чисел. |
| РОСТ | GROWTH |
Функция подбирает экспоненциальную кривую для набора данных, и возвращает точки на этой кривой. |
| СКОС | SKEW | Функция оценивает перекос распределения, используя выборку множества чисел. |
| СРГАРМ | HARMEAN | Функция возвращает среднее гармоническое аргументов. |
| СРГЕОМ | GEOMEAN | Функция возвращает среднее геометрическое аргументов. |
| СРЗНАЧ | AVERAGE | Функция возвращает среднее (арифметическое) аргументов, игнорируя текст. |
| СРОТКЛ | AVEDEV | Функция возвращает среднее (арифметическое) абсолютных отклонений значений от их среднего. |
| СТАНДОТКЛОН | STDEV | Функция возвращает среднеквадратичное отклонение по выборке. Среднеквадратичное отклонение часто используется для определения меры разброса значений относительно их среднего. |
| СТАНДОТКЛОНП | STDEVP | Функция возвращает среднеквадратичное отклонение по генеральной совокупности. |
| CTОШYX | STEXY | Возвращает стандартную ошибку предсказанных значений у для каждого значения х в регрессии |
| СТЬЮДРАСП | TDIST | Функция вычисляет значения для t-распределения Стьюдента. |
| СТЬЮДРАСПОБР | TINV | Функция вычисляет инверсию двусторонней функции TDIST. |
| СЧЁТ | COUNT | Функция подсчитывает количество числовых значений в списке аргументов, игнорируя текстовые элементы. |
| СЧЁТЗ | COUNTA | Функция подсчитывает количество непустых значений в списке аргументов. |
| ТЕНДЕНЦИЯ | TREND |
Функция подгоняет прямую линию к данным, используя линейную регрессию и возвращает точки на той линии. |
| ТТЕСТ | TTEST | Функция возвращает вероятность, соответствующую t-критерию Студента. |
| УРЕЗСРЕДНЕЕ | TRIMMEAN | Функция возвращает среднее арифметическое множества чисел, игнорируя часть максимальных и минимальных значений. |
| ФИШЕР | FISHER | Функция вычисляет значения для преобразования Фишера. |
| ФИШЕРОБР | FISHERINV | Функция вычисляет обратное преобразования Фишера. |
| ФТЕСТ | FTEST | Функция возвращает результат вычисления F-критерия (вероятность того, что два набора данных получены из одной и той же генеральной совокупности). |
| ХИ2ОБР | CHIINV | Возвращает обратную функцию для x2-распределения |
| ХИ2РАСП | CHIDIST | Возвращает одностороннюю вероятность x2 распределения |
| ХМ2ТЕСТ | CHITEST | Функция возвращает меру «критерия согласия» χ2. |
| ЧАСТОТА | FREQUENCY |
Функция возвращает массив, распределяющий по категориям значения набора данных в заданных интервалах. |
| ЭКСПРАСП | EXPONDIST | Возвращает экспоненциальное распределение |
| ЭКСЦЕСС | KURT | Функция возвращает меру того, как достигло максимума или минимума распределение. |
Version Apache OpenOffice {{{2}}}
К началу страницы
Использование Microsoft Excel в качестве калькулятора
Вместо калькулятора используйте для математических расчетов Microsoft Excel!
Вы можете ввести простые формулы для с суммы, деления, умножения и вычитания двух или более числных значений. Кроме того, с помощью функции «Автоумма» можно быстро свести ряд значений, не вводя их в формулу вручную. Создав формулу, вы можете скопировать ее в смежные ячейки, не создав одну и ту же формулу раз за разом.
Вычитание в Excel
Умножение в Excel
Деление в Excel
Простые формулы
Все записи формул начинаются со знака равенства (=). Чтобы создать простую формулу, просто введите знак равенства, а следом вычисляемые числовые значения и соответствующие математические операторы: знак плюс (+) для сложения, знак минус (—) для вычитания, звездочку (*) для умножения и наклонную черту (/) для деления. Затем нажмите клавишу ВВОД, и Excel тут же вычислит и отобразит результат формулы.
Например, если в ячейке C5 ввести формулу =12,99+16,99 и нажать клавишу ВВОД, Excel вычислит результат и отобразит 29,98 в этой ячейке.
Формула, введенная в ячейке, будет отображаться в строке формул всякий раз, как вы выберете ячейку.
Важно: Хотя существует функция СУММ, функция ВЫЧЕСТЬ не существует. Вместо этого используйте в формуле оператор минус (-). Например, =8-3+2-4+12. Вы также можете использовать знак «минус» для преобразования числа в его отрицательное значение в функции СУММ. Например, в формуле =СУММ(12;5;-3;8;-4) функция СУММ используется для сложить 12, 5, вычесть 3, сложить 8 и вычесть 4 в этом порядке.
Использование автосуммирования
Формулу СУММ проще всего добавить на лист с помощью функции автосуммирования. Выберите пустую ячейку непосредственно над или под диапазоном, который нужно суммировать, а затем откройте на ленте вкладку Главная или Формула и выберите Автосумма > Сумма. Функция автосуммирования автоматически определяет диапазон для суммирования и создает формулу. Она также работает и по горизонтали, если вы выберете ячейку справа или слева от суммируемого диапазона.
Примечание: Функция автосуммирования не работает с несмежными диапазонами.

Автосуммирование по вертикали

На рисунке выше показано, что функция автосуммирования автоматически определила ячейки B2: B5 в качестве диапазона для суммирования. Вам нужно только нажать клавишу ВВОД для подтверждения. Если вам нужно добавить или исключить несколько ячеек, удерживая нажатой клавишу SHIFT, нажимайте соответствующую клавишу со стрелкой, пока не выделите нужный диапазон. Затем нажмите клавишу ВВОД для завершения задачи.
Руководство по функции Intellisense: СУММ(число1;[число2];…) Плавающий тег под функцией — это руководство Intellisense. Если щелкнуть имя функции или СУММ, изменится синяя гиперссылка на раздел справки для этой функции. Если щелкнуть отдельные элементы функции, их представительные части в формуле будут выделены. В этом случае будет выделен только B2:B5, поскольку в этой формуле есть только одна ссылка на число. Тег Intellisense будет отображаться для любой функции.
Автосуммирование по горизонтали
Дополнительные сведения см. в статье о функции СУММ.
Избегание переписывания одной формулы
После создания формулы ее можно просто копировать в другие ячейки, а не создавать ту же формулу. Вы можете скопировать формулу или использовать маркер заполнения 
Например, когда вы копируете формулу из ячейки B6 в ячейку C6, в ней автоматически изменяются ссылки на ячейки в столбце C.

При копировании формулы проверьте правильность ссылок на ячейки. Ссылки на ячейки могут меняться, если они являются относительными. Дополнительные сведения см. в статье Копирование и вставка формулы в другую ячейку или на другой лист.
Что использовать в формуле для имитации клавиш калькулятора?
|
Клавиша калькулятора |
Метод Excel |
Описание, пример |
Результат |
|
+ (клавиша плюс) |
+ (плюс) |
Используйте в формуле для сложения чисел. Пример: =4+6+2 |
12 |
|
— (клавиша минус) |
— (минус) |
Используйте в формуле для вычитания чисел или обозначения отрицательного числа. Пример: =18-12 Пример: =24*-5 (24 умножить на отрицательное число 5) |
-120 |
|
x (клавиша умножения) |
* (звездочка) |
Используйте в формуле для умножения чисел. Пример: =8*3 |
24 |
|
÷ (клавиша деления) |
/ (косая черта) |
Используйте в формуле для деления одного числа на другое. Пример: =45/5 |
9 |
|
% (клавиша процента) |
% (процент) |
Используйте в формуле со знаком * для умножения на процент. Пример: =15%*20 |
3 |
|
√ (квадратный корень) |
SQRT (функция) |
Используйте функцию SQRT в формуле, чтобы найти квадратный корень числа. Пример: =SQRT(64) |
8 |
|
1/x (обратная величина) |
=1/n |
Используйте в формуле выражение =1/n, где n — число, на которое нужно разделить 1. Пример: =1/8 |
0,125 |
Дополнительные сведения
Вы всегда можете задать вопрос специалисту Excel Tech Community или попросить помощи в сообществе Answers community.
Нужна дополнительная помощь?
Как перемещаться по электронной таблице Excel или LibreOffice Calc и как применять формулу вертикально или горизонтально ко всему столбцу или ко всем ячейкам текущей строки соответственно.
В офисе или компании вы часто работаете с большими электронными таблицами, содержащими тысячи строк и десятки или сотни столбцов. Как быстро перемещаться по электронной таблице? Как применить одну и ту же формулу ко всем строкам или ко всем столбцам?
В других наших статьях мы говорили о лучших стратегиях использования программного обеспечения, такого как Microsoft Excel или LibreOffice Calc: однако мы никогда раньше не фокусировались на аспекте первостепенной важности.
Если вы работаете с электронной таблицей, содержащей много строк и столбцов, вам часто нужно быстро перейти к нижней части листа, например, чтобы настроить формулу, или вверх, чтобы проверить содержимое строки заголовка.
Ниже мы раскрываем несколько простых приемов, позволяющих значительно ускорить вашу работу.
1) Перейти в конец таблицы
Где бы вы ни находились в электронной таблице, чтобы перейти к последней ячейке справа внизу, просто нажмите комбинацию клавиш CTRL + END. Затем вы можете использовать клавиши со стрелками, чтобы изменить положение курсора, и клавиши HOME и END, чтобы быстро перейти к началу или концу строки.
2) Перейти к началу таблицы
Чтобы быстро добраться до начала электронной таблицы, просто нажмите комбинацию клавиш CTRL + HOME (на клавиатуре сразу слева от клавиши END).
3) Перейти в конец текущего столбца
Если клавиши HOME и END позволяют перемещать курсор в начало и конец выбранной в данный момент строки, нажатием CTRL + стрелка вниз и CTRL + стрелка вверх можно как в Excel, так и в LibreOffice Calc перемещаться в первая пустая ячейка в том же столбце.
Если пустых ячеек нет, CTRL+стрелка вниз и CTRL+стрелка вверх соответственно позволят перейти в конец и начало столбца, где находится курсор.
4) Применить формулу ко всем строкам и столбцам
Чтобы скопировать формулу и применить ее к строкам и столбцам электронной таблицы, просто перетащите ее, воздействуя на маленький квадрат в правом нижнем углу ячейки, содержащей формулу. Это известно, и в следующих статьях мы видели, как работать с формулами как в Excel, так и в LibreOffice Calc:
— Формулы Excel, как их автоматически копировать и изменять
— Самые полезные функции Excel и LibreOffice Calc
— Электронная таблица: сила формул
При работе с электронными таблицами с большим количеством строк и столбцов невозможно перетащить формулу вниз в том же столбце или вправо в той же строке.
В Excel, чтобы применить формулу ко всему столбцу, просто дважды щелкните маленький квадрат в правом нижнем углу ячейки, содержащей саму формулу.
Однако скопировать формулу на той же строке, следовательно, на всех ячейках, следующих справа, фокус не пройдет и придется действовать хитро.
Чтобы применить формулу ко всей строке, просто нажмите CTRL + C в соответствии с ячейкой, содержащей формулу, затем CTRL + SHIFT + END, чтобы выбрать все соседние ячейки справа.
Наконец, нажав CTRL + V, формула будет скопирована во все выделенные ячейки.
В LibreOffice Calc, чтобы применить формулу ко всему столбцу, просто выберите ячейку, содержащую формулу, затем нажмите комбинацию клавиш CTRL + SHIFT + END. Будет выбран весь столбец.
При необходимости вы можете использовать клавишу SHIFT и клавиши со стрелками вверх/вниз, чтобы определить, до какой строки автоматически применяется формула. В конце вам нужно будет нажать CTRL + D, чтобы установить формулу на все строки.
Чтобы скопировать формулу в ту же строку в LibreOffice Calc, просто примените трюк, аналогичный описанному в случае с Excel, т.е. нажмите CTRL + C на ячейке, содержащей формулу, затем CTRL + SHIFT + END и, наконец, ENTER.
Продолжая тему электронных таблиц, мы предлагаем прочитать статью Как использовать SQL-запросы в Excel, которая иллюстрирует очень малоизвестную функцию.
Во время работы в Microsoft Excel каждый пользователь сталкивается с необходимостью выполнить определенные математические расчеты. Не всегда удается решить задачу в уме или при помощи простых формул, поэтому требуется обращение к калькулятору. Напрямую через программу можно запустить системное приложение или использовать макрос для вызова графического меню со скриптом.
В этой статье я расскажу о каждом способе более детально.
Способ 1: Запуск системного приложения «Калькулятор»
В операционной системе Windows по умолчанию присутствует калькулятор, найти который можно в меню «Пуск» (еще можно добавить значок на панель задач или создать ярлык на рабочем столе). Иногда это не совсем удобно, когда требуется доступ к расчетам при взаимодействии с электронными таблицами. Разработчики Excel предлагают запускать калькулятор через панель быстрого доступа, расположив там соответствующий значок. Делается это так:
-
Запустите программу и пока не открывайте книги, а в главном окне выберите пункт «Параметры», отыскав его на панели слева.
-
Перейдите к разделу «Панель быстрого доступа» и отключите фильтрацию, указав вариант «Все команды» из соответствующего выпадающего меню.
-
Найдите там «Калькулятор» (сделать это будет несложно, поскольку все команды расположены в алфавитном порядке), после чего выделите строку и нажмите кнопку «Добавить» или используйте двойной клик левой кнопкой мыши по надписи «Калькулятор».
-
Убедитесь в том, что приложение теперь отображается в списке справа, после чего щелкните по «ОК» для сохранения изменений и выхода из параметров.
-
После запуска любой книги на панели сверху вы увидите значок с калькулятором. Нажмите по нему для запуска соответствующего приложения.
-
Откроется новое окно со стандартной программой, где вы можете выполнять любые расчеты.
Комьюнити теперь в Телеграм
Подпишитесь и будьте в курсе последних IT-новостей
Подписаться
Способ 2: Создание макроса для калькулятора (скрипт)
Excel совместим с Visual Basic и позволяет запускать пользовательские скрипты или макросы, используя для этого сохраненный код в редакторе. Сейчас я не хочу детально рассказывать обо всех особенностях этого процесса взаимодействия с программой, поскольку обычными пользователями применяется он редко, а остановлюсь исключительно на реализации калькулятора, приведя простой скрипт.
-
Сначала откройте «Параметры» точно так же, как это было показано в предыдущем способе, но на этот раз выберите раздел «Настроить ленту». Выберите команды со вкладками и дважды щелкните по строке с надписью «Разработчик».
-
Примените изменения и откройте любой документ, после чего вы увидите, как в главном окне появилась новая вкладка, по умолчанию отсутствующая в программе. Перейдите на нее и запустите средство «Visual Basic».
-
Перед вами появится окно с формой для записи кода, а если его нет, через меню «File» самостоятельно вызовите его.
-
Вставьте туда следующее содержимое:
Sub Calculator() Dim strExpr As String ' Введение данных для расчета strExpr = InputBox("Введите данные") ' Вычисление результата MsgBox strExpr & " = " & Application.Evaluate(strExpr) End Sub -
Сохраните результат, задав для макроса подходящее название.
-
Если текущая книга не поддерживает макросы, все равно продолжите сохранение, ведь это не скажется на дальнейшем запуске скрипта.
-
Теперь при надобности запуска калькулятора на той же вкладке нажмите кнопку «Макросы».
-
Выберите созданный макрос и щелкните по «Выполнить» левой кнопкой мыши.
-
Введите любую математическую операцию, которую хотите выполнить, после чего отправьте задачу на подсчет.
-
Через несколько секунд на экране появится окно с результатом выполнения. Используйте данный калькулятор в любой удобный момент, точно так же запуская уже существующий макрос и выполняя любые расчеты.
В окне, в котором производится запуск макроса, можно перейти в его параметры и назначить горячую клавишу, отвечающую за быстрый старт. Это позволит сэкономить время и не обращаться к графическому меню каждый раз, когда нужно будет выполнить какие-либо математические операции.
Способ 3: Встроенные в Excel функции
В завершение отмечу, что многие задачи в Excel реализуемы при помощи встроенных функций, и обращение к калькулятору просто не требуется. Вы можете суммировать или умножать ячейки, возводить их в степень, вычислять процент, находить большее или меньшее значение и многое другое. Перейдя по ссылке ниже, вы найдете другую статью, полностью посвященную работе с функциями. Она вам точно пригодится, если вы только начинаете свое знакомство с электронными таблицами.
Читайте также: Работа с формулами в Excel
Теперь вы знаете, что в Экселе калькулятор доступен в виде графического окна, запускаемого скриптом или кнопками быстрых действий, вызывающими стандартное приложение Windows. Используйте любой из этих методов, чтобы обратиться за помощью к калькулятору, когда нужно будет посчитать сложные выражения или удостовериться в правильности собственных расчетов.
92
92 people found this article helpful
OpenOffice Calc Basic Formulas Tutorial
OpenOffice Calc, the spreadsheet program offered free of charge by openoffice.org, allows you to perform calculations on data entered into the spreadsheet.
You can use OpenOffice Calc formulas for basic number crunching, such as addition or subtraction, as well as more complex calculations such as payroll deductions or averaging a student’s test results.
In addition, if you change the data, Calc will automatically recalculate the answer without you having to re-enter the formula.
The following step by step example covers how to create and use a basic formula in OpenOffice Calc.
Entering the Data
The following example creates a basic formula. The steps used to create this formula are the same ones to follow when writing more complex formulas. The formula will add the numbers 3 + 2. The final formula will look like this:
= C1 + C2
-
Select the cell C1 and enter 3, then press Enter.
-
Select the cell C2 and enter 2, then press Enter.
-
Now select cell C3. This is where we’ll enter the basic addition formula.
-
When creating formulas in Open Office Calc, you always start by typing the equals sign. Type it in the cell where you want the answer to appear.
-
Following the equals sign, we add in the cell references of the cells containing our data.
By using the cell references of our data in the formula, the formula will automatically update the answer if the data in cells C1 and C2 changes.
The best way of adding cell references is by using the mouse to select the correct cell. This method allows you to select with your mouse the cell containing your data to add its cell reference to the formula.
-
For basic addition, enter the + after the C1.
-
Now add the second cell to the formula. Select the cell C2 to add the second number.
-
Press Enter to complete the formula. You should see in the Formula bar above the worksheet the newly created formula, but in cell C3 will be the result of this formula.
Mathematical Operators in OpenOffice Calc Formulas
Creating formulas in OpenOffice Calc is not difficult. Just combine the cell references of your data with the correct mathematical operator.
The mathematical operators used in Calc formulas are similar to the ones used in math class.
- Subtraction — minus sign ( — )
- Addition — plus sign ( + )
- Division — forward slash ( / )
- Multiplication — asterisk (* )
- Exponentiation — caret (^ )
OpenOffice Calc Order of Operations
If more than one operator is used in a formula, there is a specific order that Calc will follow to perform these mathematical operations. This order of operations can be changed by adding brackets to the equation. An easy way to remember the order of operations is to use the acronym:
B.E.D.M.A.S.
The Order of Operations is:
- Brackets
- Exponents
- Division
- Multiplication
- Addition
- Subtraction
How the Order of Operations Works
Any operation(s) contained in brackets will be carried out first followed by any exponents.
After that, Calc considers division or multiplication operations to be of equal importance, and carries out these operations in the order they occur left to right in the equation.
The same goes for the next two operations — addition and subtraction. They are considered equal in the order of operations. Whichever one appears first in an equation, either addition or subtraction, is the operation carried out first.
Thanks for letting us know!
Get the Latest Tech News Delivered Every Day
Subscribe
Содержание
- Процедура создания калькулятора
- Способ 1: использование макросов
- Способ 2: применение функций
- Способ 3: включение встроенного калькулятора Excel
- Вопросы и ответы
Для постоянных пользователей Excel не секрет, что в этой программе можно производить различные математические, инженерные и финансовые расчеты. Данная возможность реализуется путем применения различных формул и функций. Но, если Эксель постоянно использовать для проведения подобных расчетов, то актуальным становится вопрос организации необходимых для этого инструментов прямо на листе, что значительно повысит скорость вычислений и уровень удобства для пользователя. Давайте выясним, как сделать подобный калькулятор в Экселе.
Процедура создания калькулятора
Особенно насущной данная задача становится в случае необходимости постоянно проводить однотипные вычисления и расчеты, связанные с определенным видом деятельности. В целом все калькуляторы в Excel можно разделить на две группы: универсальные (используются для общих математических вычислений) и узкопрофильные. Последняя группа делится на множество видов: инженерные, финансовые, кредитные инвестиционные и т.д. Именно от функциональных возможностей калькулятора, в первую очередь, зависит выбор алгоритма его создания.
Способ 1: использование макросов
Прежде всего, рассмотрим алгоритмы создания пользовательских калькуляторов. Начнем с создания простейшего универсального калькулятора. Данный инструмент будет выполнять элементарные арифметические действия: сложение, умножение вычитание, деление и т. д. Он реализован с помощью макроса. Поэтому прежде, чем приступить к процедуре создания, нужно удостовериться, что у вас включены макросы и панель разработчика. Если это не так, то обязательно следует активировать работу макросов.
- После того, как указанные выше предварительные настройки выполнены, перемещаемся во вкладку «Разработчик». Жмем на иконку «Visual Basic», которая размещена на ленте в блоке инструментов «Код».
- Запускается окно редактора VBA. Если центральная область у вас отобразилась серым цветом, а не белым, то это означает, что поле введения кода отсутствует. Для включения его отображения переходим в пункт меню «View» и жмем по надписи «Code» в появившемся списке. Можно вместо этих манипуляций нажать функциональную клавишу F7. В любом случае поле для ввода кода появится.
- Тут в центральной области нам нужно записать сам код макроса. Он имеет следующий вид:
Sub Calculator()
Dim strExpr As String
' Введение данных для расчета
strExpr = InputBox("Введите данные")
' Вычисление результата
MsgBox strExpr & " = " & Application.Evaluate(strExpr)
End Sub
Вместо словосочетания «Введите данные» вы можете записать любое другое более приемлемое для вас. Именно оно будет располагаться над полем введения выражения.
После того, как код введен, файл нужно перезаписать. При этом его следует сохранить в формате с поддержкой макросов. Жмем на иконку в виде дискеты на панели инструментов редактора VBA.
- Запускается окно сохранения документа. Переходим в ту директорию на жестком диске или съемном носителе, где хотим его сохранить. В поле «Имя файла» присваиваем документу любое желаемое наименование или оставляем то, которое присвоено ему по умолчанию. В обязательном порядке в поле «Тип файла» из всех доступных форматов выбираем наименование «Книга Excel с поддержкой макросов (*.xlsm)». После данного шага клацаем по кнопке «Сохранить» в нижней части окна.
- После этого можно закрывать окно редактора макросов, просто нажав на стандартный значок закрытия в виде красного квадрата с белым крестиком в его правом верхнем углу.
- Чтобы запустить вычислительный инструмент при помощи макроса, находясь во вкладке «Разработчик», клацаем по значку «Макросы» на ленте в блоке инструментов «Код».
- После этого запускается окно макросов. Выбираем наименование того макроса, который мы только что создавали, выделяем его и жмем на кнопку «Выполнить».
- После выполнения данного действия запускается калькулятор, созданный на основе макроса.
- Для того, чтобы произвести в нем вычисление, записываем в поле необходимое действие. Удобнее всего использовать для этих целей числовой блок клавиатуры, который расположен справа. После того, как выражение введено, жмем на кнопку «OK».
- Затем на экране появляется небольшое окошко, которое содержит в себе ответ решения заданного выражения. Для его закрытия жмем на кнопку «OK».
- Но согласитесь, что довольно неудобно каждый раз, когда потребуется произвести вычислительные действия, переходить в окно макросов. Давайте упростим реализацию запуска окна вычислений. Для этого, находясь во вкладке «Разработчик», щелкаем по уже знакомой нам иконке «Макросы».
- Затем в окне макросов выбираем наименование нужного объекта. Щелкаем по кнопке «Параметры…».
- После этого запускается окошко ещё меньше предыдущего. В нем мы можем задать сочетание горячих клавиш, при нажатии на которые будет запускаться калькулятор. Важно, чтобы данное сочетание не использовалось для вызова других процессов. Поэтому первые символы алфавита использовать не рекомендуется. Первую клавишу сочетания задает сама программа Эксель. Это клавиша Ctrl. Следующую клавишу задает пользователь. Пусть это будет клавиша V (хотя вы можете выбрать и другую). Если данная клавиша уже используется программой, то будет автоматически добавлена ещё одна клавиша в комбинацию – Shift. Вписываем выбранный символ в поле «Сочетание клавиш» и жмем на кнопку «OK».
- Затем закрываем окно макросов, нажав на стандартный значок его закрытия в верхнем правом углу.
Теперь при наборе выбранной комбинации горячих клавиш (в нашем случае Ctrl+Shift+V) будет запускаться окно калькулятора. Согласитесь, это намного быстрее и проще, чем каждый раз вызывать его через окно макросов.
Урок: Как создать макрос в Экселе
Способ 2: применение функций
Теперь давайте рассмотрим вариант создания узкопрофильного калькулятора. Он будет предназначен для выполнения конкретных, специфических задач и размещен непосредственно на листе Excel. Для создания этого инструмента будут применяться встроенные функции Эксель.
Для примера создадим инструмент конвертации величин массы. В процессе его создания нами будет использована функция ПРЕОБР. Данный оператор относится к инженерному блоку встроенных функций Эксель. Его задачей является преобразование величин одной меры измерения в другую. Синтаксис данной функции следующий:
=ПРЕОБР(число;исх_ед_изм;кон_ед_изм)
«Число» — это аргумент, имеющий вид числового значения той величины, которую надо конвертировать в другую меру измерения.
«Исходная единица измерения» — аргумент, который определяет единицу измерения величины, подлежащую конвертации. Он задается специальным кодом, который соответствует определенной единице измерения.
«Конечная единица измерения» — аргумент, определяющий единицу измерения той величины, в которую преобразуется исходное число. Он также задается с помощью специальных кодов.
Нам следует подробнее остановиться на этих кодах, так как они нам понадобятся в дальнейшем при создании калькулятора. Конкретно нам понадобятся коды единиц измерения массы. Вот их перечень:
- g – грамм;
- kg – килограмм;
- mg – миллиграмм;
- lbm – английский фунт;
- ozm – унция;
- sg – слэг;
- u – атомная единица.
Нужно также сказать, что все аргументы данной функции можно задавать, как значениями, так и ссылками на ячейки, где они размещены.
- Прежде всего, делаем заготовку. У нашего вычислительного инструмента будет четыре поля:
- Конвертируемая величина;
- Исходная единица измерения;
- Результат конвертации;
- Конечная единица измерения.
Устанавливаем заголовки, под которыми будут размещаться данные поля, и выделяем их форматированием (заливкой и границами) для более наглядной визуализации.
В поля «Конвертируемая величина», «Исходная граница измерения» и «Конечная граница измерения» нами будут вводиться данные, а в поле «Результат конвертации» — выводиться конечный результат.
- Сделаем так, чтобы в поле «Конвертируемая величина» пользователь мог вводить только допустимые значения, а именно числа больше нуля. Выделяем ячейку, в которую будет вноситься преобразуемая величина. Переходим во вкладку «Данные» и в блоке инструментов «Работа с данными» кликаем по значку «Проверка данных».
- Запускается окошко инструмента «Проверка данных». Прежде всего, выполним настройки во вкладке «Параметры». В поле «Тип данных» из списка выбираем параметр «Действительное». В поле «Значение» также из списка останавливаем выбор на параметре «Больше». В поле «Минимум» устанавливаем значение «0». Таким образом, в данную ячейку можно будет вводить только действительные числа (включая дробные), которые больше нуля.
- После этого перемещаемся во вкладку того же окна «Сообщение для ввода». Тут можно дать пояснение, что именно нужно вводить пользователю. Он его увидит при выделении ячейки ввода величины. В поле «Сообщение» напишем следующее: «Введите величину массы, которую следует преобразовать».
- Затем перемещаемся во вкладку «Сообщение об ошибке». В поле «Сообщение» нам следует написать ту рекомендацию, которую увидит пользователь, если введет некорректные данные. Напишем следующее: «Вводимое значение должно быть положительным числом». После этого, чтобы завершить работу в окне проверки вводимых значений и сохранить введенные нами настройки, жмем на кнопку «OK».
- Как видим, при выделении ячейки появляется подсказка для ввода.
- Попробуем ввести туда некорректное значение, например, текст или отрицательное число. Как видим, появляется сообщение об ошибке и ввод блокируется. Жмем на кнопку «Отмена».
- А вот корректная величина вводится без проблем.
- Теперь переходим к полю «Исходная единица измерения». Тут мы сделаем так, что пользователь будет выбирать значение из списка, состоящего из тех семи величин массы, перечень которых был приведен выше при описании аргументов функции ПРЕОБР. Ввести другие значения не получится.
Выделяем ячейку, которая находится под наименованием «Исходная единица измерения». Снова клацаем по иконке «Проверка данных».
- В открывшемся окне проверки данных переходим во вкладку «Параметры». В поле «Тип данных» устанавливаем параметр «Список». В поле «Источник» через точку с запятой (;) перечисляем коды наименований величин массы для функции ПРЕОБР, о которых шел разговор выше. Далее жмем на кнопку «OK».
- Как видим, теперь, если выделить поле «Исходная единица измерения», то справа от него возникает пиктограмма в виде треугольника. При клике по ней открывается список с наименованиями единиц измерения массы.
- Абсолютно аналогичную процедуру в окне «Проверка данных» проводим и с ячейкой с наименованием «Конечная единица измерения». В ней тоже получается точно такой же список единиц измерения.
- После этого переходим к ячейке «Результат конвертации». Именно в ней будет содержаться функция ПРЕОБР и выводить результат вычисления. Выделяем данный элемент листа и жмем на пиктограмму «Вставить функцию».
- Запускается Мастер функций. Переходим в нем в категорию «Инженерные» и выделяем там наименование «ПРЕОБР». Затем клацаем по кнопке «OK».
- Происходит открытие окна аргументов оператора ПРЕОБР. В поле «Число» следует ввести координаты ячейки под наименованием «Конвертируемая величина». Для этого ставим в курсор в поле и кликаем левой кнопкой мыши по этой ячейке. Её адрес тут же отображается в поле. Таким же образом вводим координаты в поля «Исходная единица измерения» и «Конечная единица измерения». Только на этот раз кликаем по ячейкам с такими же названиями, как у этих полей.
После того, как все данные введены, жмем на кнопку «OK».
- Как только мы выполнили последнее действие, в окошке ячейки «Результат конвертации» тут же отобразился результат преобразования величины, согласно ранее введенным данным.
- Давайте изменим данные в ячейках «Конвертируемая величина», «Исходная единица измерения» и «Конечная единица измерения». Как видим, функция при изменении параметров автоматически пересчитывает результат. Это говорит о том, что наш калькулятор полностью функционирует.
- Но мы не сделали одну важную вещь. Ячейки для ввода данных у нас защищены от введения некорректных значений, а вот элемент для вывода данных никак не защищен. А ведь в него вообще нельзя ничего вводить, иначе формула вычисления будет просто удалена и калькулятор придет в нерабочее состояние. По ошибке в эту ячейку можете ввести данные и вы сами, не говоря уже о сторонних пользователях. В этом случае придется заново записывать всю формулу. Нужно заблокировать любой ввод данных сюда.
Проблема состоит в том, что блокировка устанавливается на лист в целом. Но если мы заблокируем лист, то не сможем вводить данные в поля ввода. Поэтому нам нужно будет в свойствах формата ячеек снять возможность блокировки со всех элементов листа, потом вернуть эту возможность только ячейке для вывода результата и уже после этого заблокировать лист.
Кликаем левой кнопкой мыши по элементу на пересечении горизонтальной и вертикальной панели координат. При этом выделяется весь лист. Затем кликаем правой кнопкой мыши по выделению. Открывается контекстное меню, в котором выбираем позицию «Формат ячеек…».
- Запускается окно форматирования. Переходим в нем во вкладку «Защита» и снимаем галочку с параметра «Защищаемая ячейка». Затем клацаем по кнопке «OK».
- После этого выделяем только ячейку для вывода результата и кликаем по ней правой кнопкой мыши. В контекстном меню клацаем по пункту «Формат ячеек».
- Снова в окне форматирования переходим во вкладку «Защита», но на этот раз, наоборот, устанавливаем галочку около параметра «Защищаемая ячейка». Затем щелкаем по кнопке «OK».
- После этого перемещаемся во вкладку «Рецензирование» и жмем на иконку «Защитить лист», которая расположена в блоке инструментов «Изменения».
- Открывается окно установки защиты листа. В поле «Пароль для отключения защиты листа» вводим пароль, с помощью которого при необходимости в будущем можно будет снять защиту. Остальные настройки можно оставить без изменений. Жмем на кнопку «OK».
- Затем открывается ещё одно небольшое окошко, в котором следует повторить ввод пароля. Делаем это и жмем на кнопку «OK».
- После этого при попытке внесения любых изменений в ячейку вывода результата действия будут блокироваться, о чем сообщается в появляющемся диалоговом окне.
Таким образом, мы создали полноценный калькулятор для конвертации величины массы в различные единицы измерения.
Кроме того, в отдельной статье рассказывается о создании ещё одного вида узкопрофильного калькулятора в Экселе для расчета платежей по кредитам.
Урок: Расчет аннуитетного платежа в Экселе
Способ 3: включение встроенного калькулятора Excel
Кроме того, в Экселе имеется собственный встроенный универсальный калькулятор. Правда, по умолчанию кнопка его запуска отсутствует на ленте или на панели быстрого доступа. Рассмотрим, как активировать её.
- После запуска программы Excel перемещаемся во вкладку «Файл».
- Далее в открывшемся окне переходим в раздел «Параметры».
- После запуска окошка параметров Excel перемещаемся в подраздел «Панель быстрого доступа».
- Перед нами открывается окно, правая часть которого разделена на две области. В правой ее части расположены инструменты, которые уже добавлены на панель быстрого доступа. В левой представлен весь набор инструментов, который доступен в Excel, включая отсутствующие на ленте.
Над левой областью в поле «Выбрать команды» из перечня выбираем пункт «Команды не на ленте». После этого в списке инструментов левой области ищем наименование «Калькулятор». Найти будет просто, так как все названия расположены в алфавитном порядке. Затем производим выделения данного наименования.
Над правой областью находится поле «Настройка панели быстрого доступа». Оно имеет два параметра:
- Для всех документов;
- Для данной книги.
По умолчанию происходит настройка для всех документов. Этот параметр рекомендуется оставить без изменений, если нет предпосылок для обратного.
После того, как все настройки совершены и наименование «Калькулятор» выделено, жмем на кнопку «Добавить», которая расположена между правой и левой областью.
- После того, как наименование «Калькулятор» отобразилось в правой области окна, жмем на кнопку «OK» внизу.
- После этого окно параметров Excel будет закрыто. Чтобы запустить калькулятор, нужно кликнуть на одноименный значок, который теперь располагается на панели быстрого доступа.
- После этого инструмент «Калькулятор» будет запущен. Функционирует он, как обычный физический аналог, только на кнопки нужно нажимать курсором мышки, её левой кнопкой.
Как видим, в Экселе существует очень много вариантов создания калькуляторов для различных нужд. Особенно эта возможность полезна при проведении узкопрофильных вычислений. Ну, а для обычных потребностей можно воспользоваться и встроенным инструментом программы.




































































