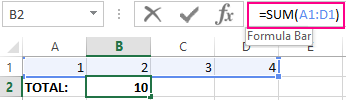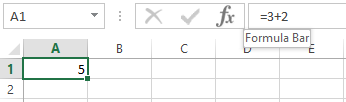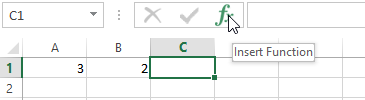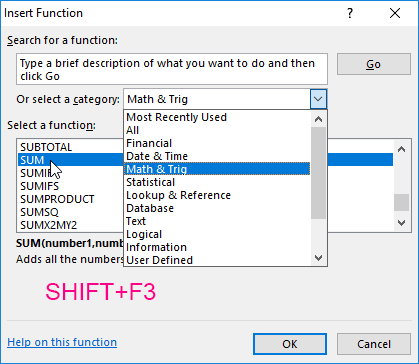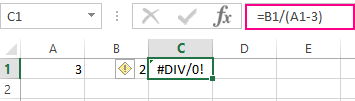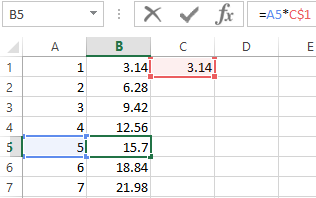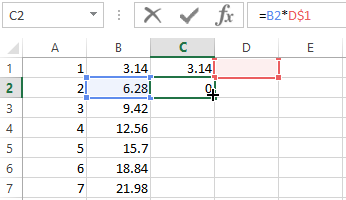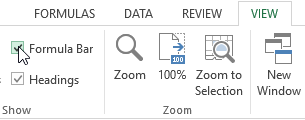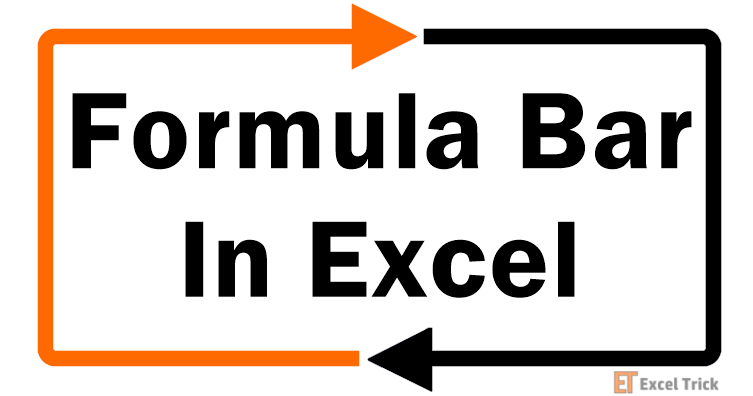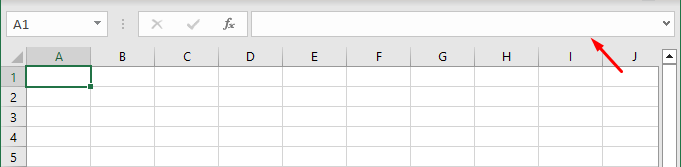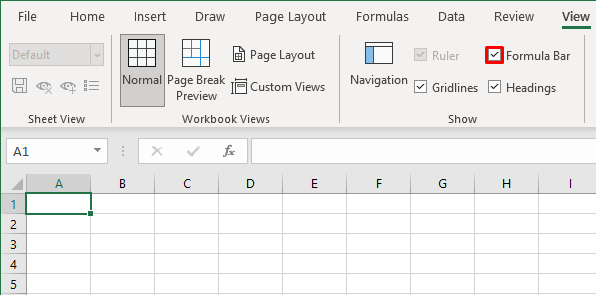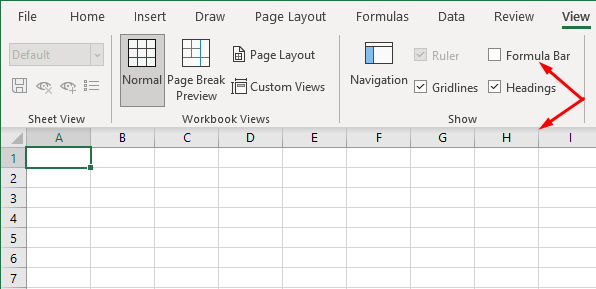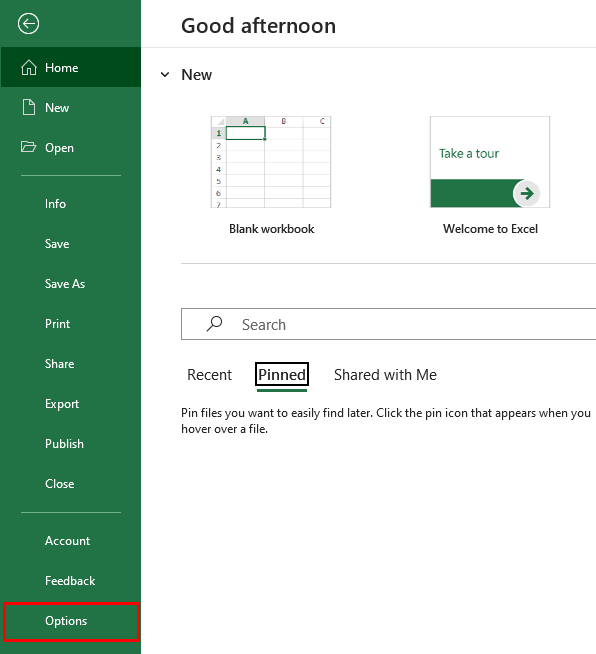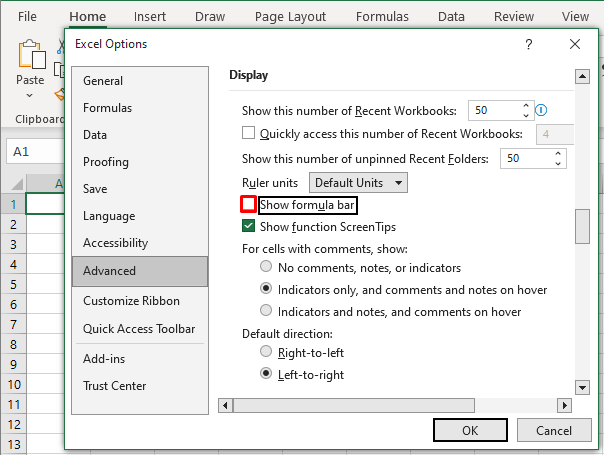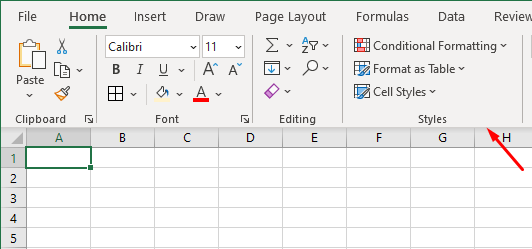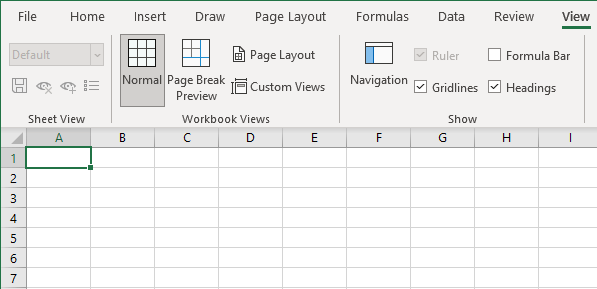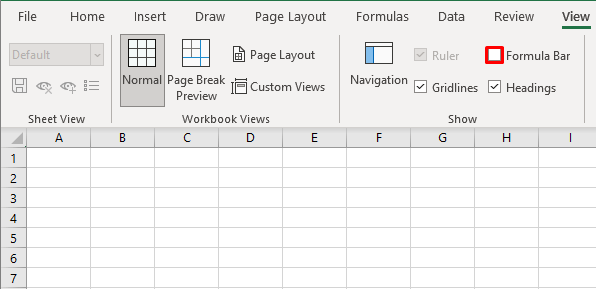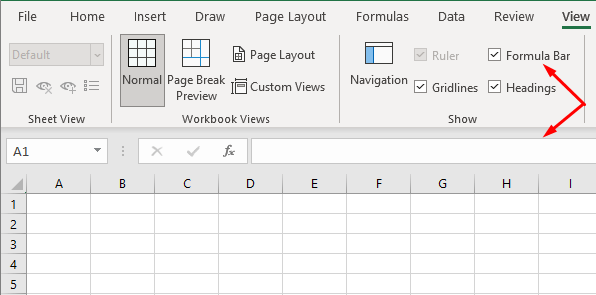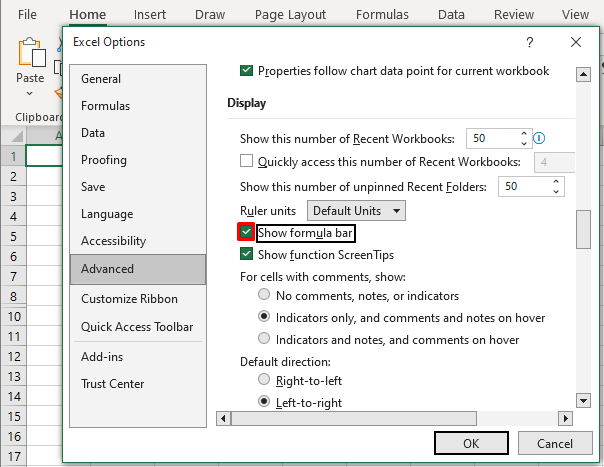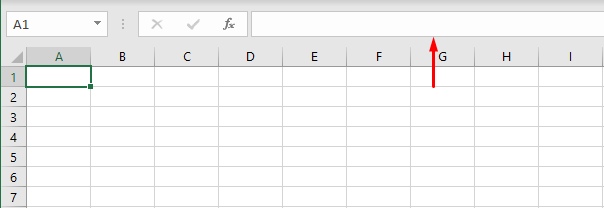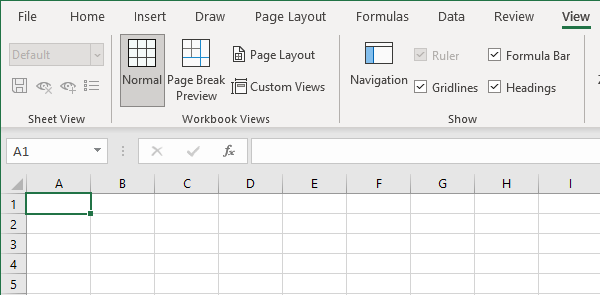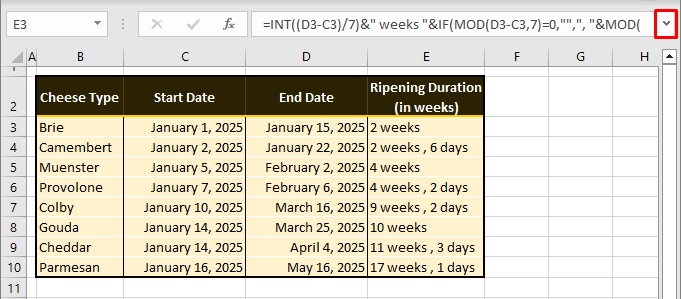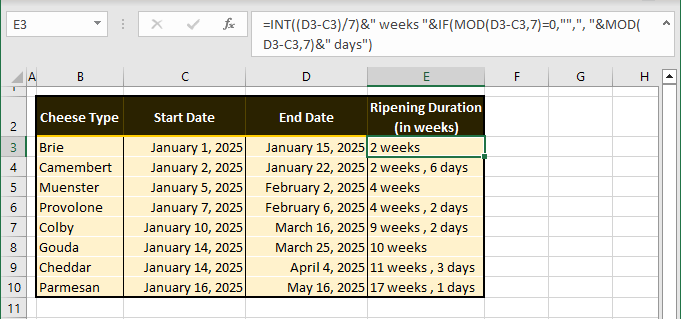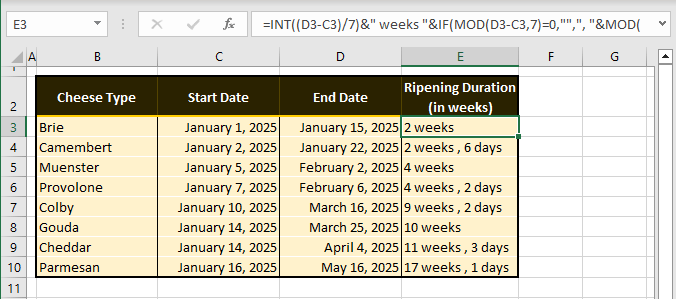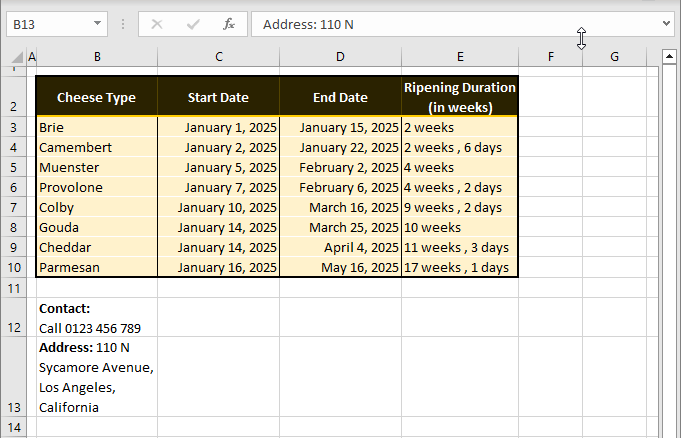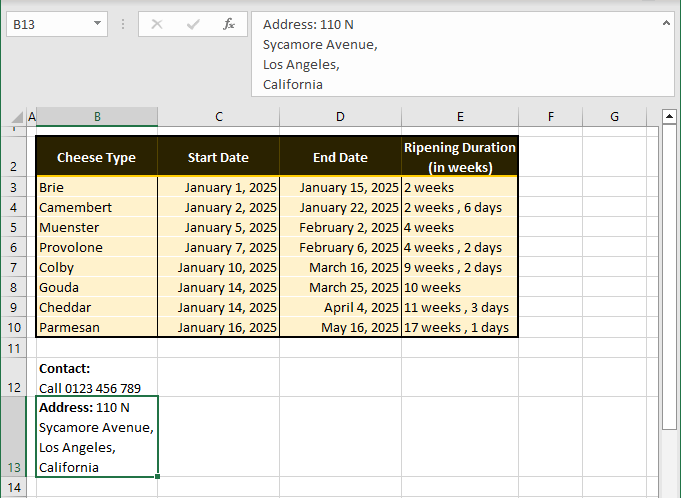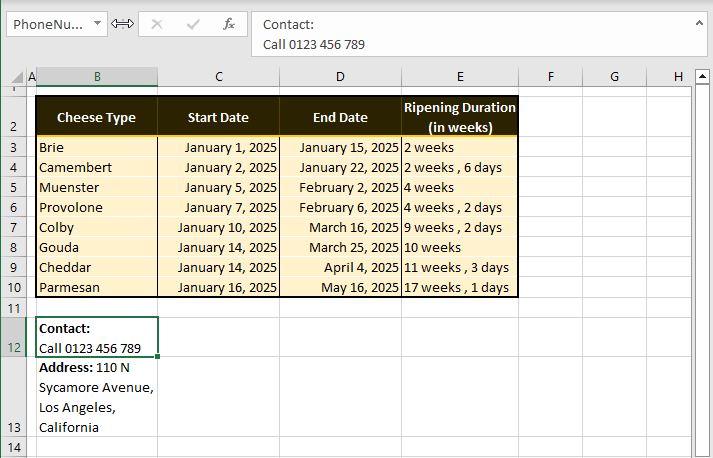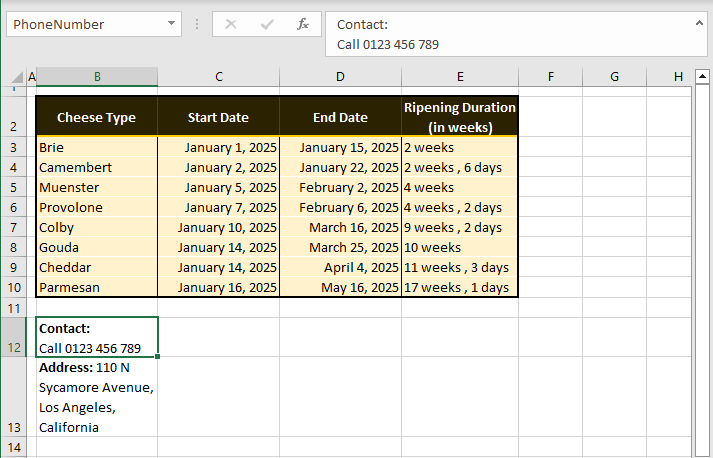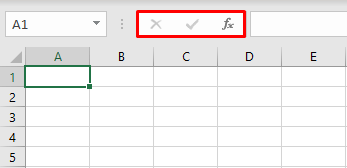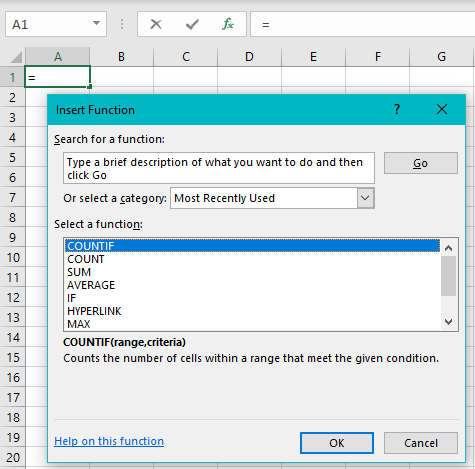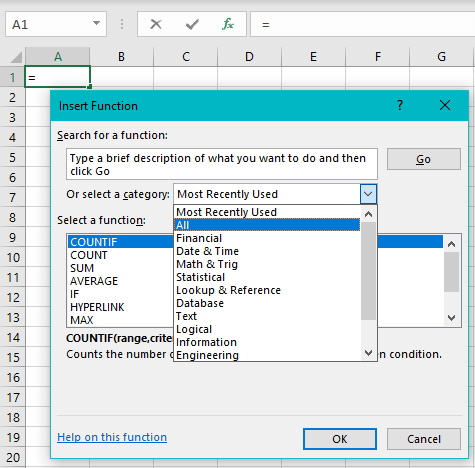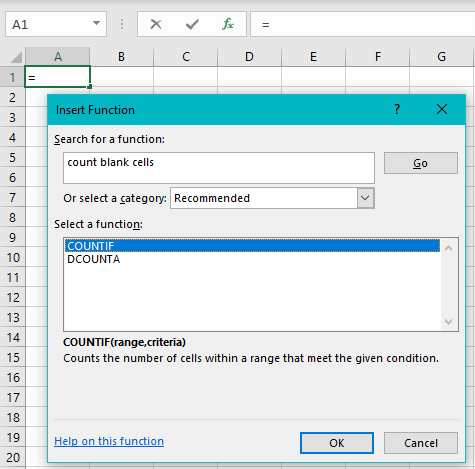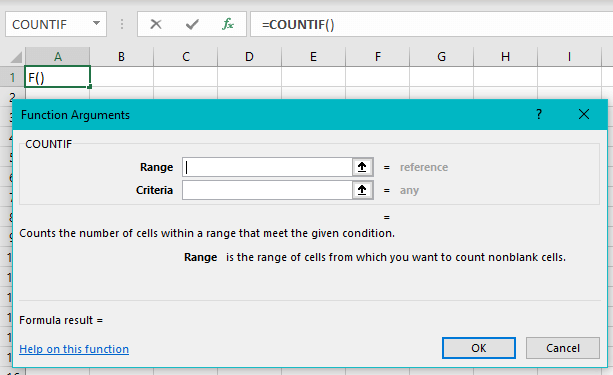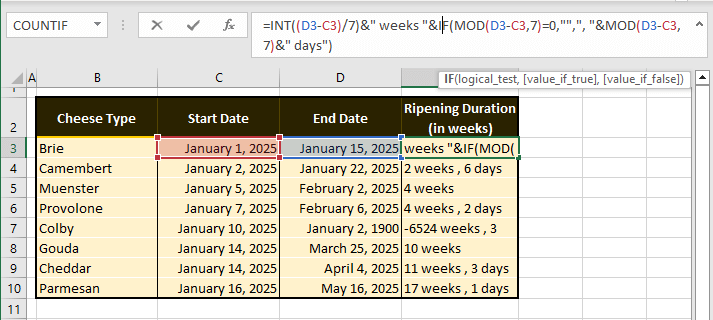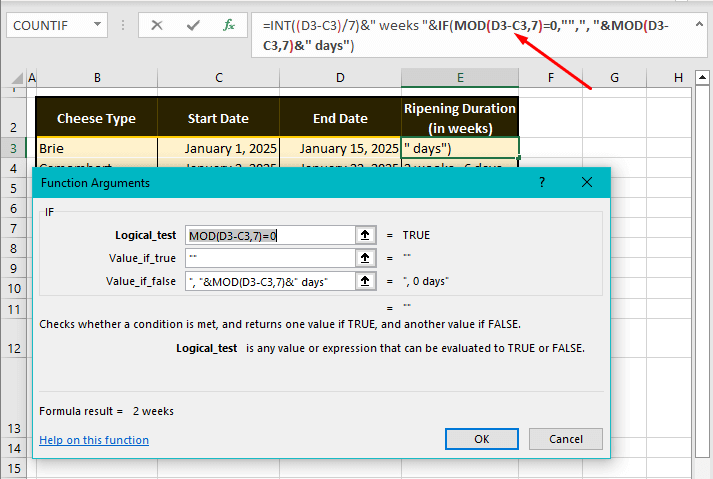- Что такое Формула Бар в Excel?
Панель формул в Excel (Содержание)
- Что такое Формула Бар в Excel?
- Как использовать панель формул в Excel?
Что такое Формула Бар в Excel?
Панель формул также называется блоком формул, который представляет собой раздел или панель инструментов, обычно отображаемую в приложениях Microsoft Excel и электронных таблицах. Короче говоря, мы называем это бар. Содержимое текущей ячейки или того места, на которое указывает выделение, будет видно на панели формул. Видимость включает в себя:
- Текущий выбор ячейки.
- Формула применяется в активной ячейке.
- Диапазон ячеек выбран в Excel.
Как использовать панель формул в Excel?
Панель формул может использоваться для редактирования содержимого любой ячейки и может быть расширена для отображения нескольких строк для одной и той же формулы. Давайте разберемся с функцией на нескольких примерах.
Вы можете скачать этот шаблон Formula Bar Excel здесь — Formula Bar Excel Template
Панель формул в Excel — Пример № 1
Формула, применяемая для итогового столбца, представляет собой сумму суммы и GST. Формула «= D2 + E2» применяется ко всему столбцу. В строке формул примененная формула видна, и соответствующие ячейки заполнены значением после применения формулы.
После применения формулы в столбце итоговые значения используются для суммирования общего итога. Теперь панель формул показывает текущую формулу, примененную в ячейке E10. «= СУММА (F2: F9)», диапазон ячеек представлен в формуле.
Панель формул в Excel — Пример № 2
Из опций, доступных в строке меню, можно скрыть панель формул в соответствии с вашими потребностями. В меню просмотра вы можете настроить, какие инструменты вы хотите отобразить в доступном интерфейсе.
Выполните следующие шаги, чтобы отобразить или скрыть панель формул на листе Excel.
- Нажмите на меню Вид .
- Поставьте галочку или снимите флажок в прямоугольнике, чтобы включить или отключить панель формул.
- По вашему выбору видимость будет установлена.
Как использовать иконки панели формул?
Вы можете увидеть некоторые значки, связанные с панелью формул. Он включает в себя значок рядом с формулой, используемой для следующего.
- × — Этот значок предназначен для отмены редактирования и частичного ввода формулы в текущей ячейке.
- √ — Помогает редактировать данные в текущей ячейке, не перемещая активную выделенную ячейку в другую.
- ƒx — это ярлык для вставки различных функций, используемых в расчетах.
В диалоговом окне ниже раскрываются различные доступные функции.
То же самое можно активировать с помощью ярлыков, как
- Клавиша Esc — удалить правки и частичную запись.
- Клавиша ввода — редактирование данных в текущей ячейке без перемещения активной выделенной ячейки в другую.
- Shift + F3 — чтобы получить диалоговое окно для вставки функций.
Как расширить видимость панели формул?
При выборе панели формул вместо значений будет отображаться формула. Когда вы открываете таблицу Excel, в ячейках будут отображаться значения. Но если вы выберете определенный столбец, формула, примененная к ячейке, будет показана на панели формул.
Если панель формул уже развернута, то при щелчке правой кнопкой мыши появится опция «Свернуть панель формул».
При использовании сложных формул и большого количества записей допускается расширение панели формул. Развернув строку формул, данные оборачиваются в несколько строк. Это поможет вам легко редактировать формулу, кроме как в соответствующей ячейке.
- Нажав на стрелку в конце строки формулы
- Расширяя выделение указателя мыши с помощью двуглавой стрелки
- При щелчке правой кнопкой мыши по строке формул выберите нужный вариант в раскрывающемся меню.
Альтернативным вариантом является использование сочетания клавиш Ctrl + Shift + U. Если нажимать одни и те же клавиши несколько раз, будет восстановлен размер по умолчанию.
Чтобы обернуть сложные формулы или данные в несколько строк, затем укажите свой выбор, где вы хотите разбить данные или формулу, нажмите Alt + Enter. Данные или формула будут перемещены на следующую строку в строке формул.
Как защитить формулу от нежелательного редактирования?
Вы можете защитить формулы, которые вы применяли в разных ячейках. Есть вероятность удалить формулы, когда несколько человек обрабатывают один и тот же лист Excel. Используя несколько простых шагов, вы можете защитить свои формулы от редактирования неавторизованными пользователями.
Первый шаг — скрыть ячейки или диапазон ячеек, в которых применяется формула.
- Выберите диапазон ячеек, к которым вы уже применили некоторые формулы и хотите скрыть. В строке меню нажмите «Домой» и перейдите к параметру формата, чтобы получить раскрывающийся список.
- Выберите опцию «Формат ячеек» из выпадающего списка
Появится диалоговое окно для выбора вкладки « Защита ». Установите скрытый флажок, установив галочку. Нажмите « ОК », чтобы подтвердить выбор и закрыть диалоговое окно.
Следующим этапом является включение защиты листа
- Из того же параметра формата, указанного в главном меню, нажмите для выпадающего
- Перейдите к опции « Защитить лист » из выпадающего списка
- Вы получите диалоговое окно, которое поможет вам защитить выбранные ячейки
- При проверке «Защитить рабочий лист и содержимое заблокированной ячейки» защита будет включена
- Для защиты ячеек паролем у вас есть возможность дать пароль
- Если вы хотите снять защиту с выбранных ячеек, вы можете использовать данный пароль.
После настройки защиты, если вы попытаетесь внести какие-либо изменения, вы получите предупреждающее сообщение, чтобы использовать пароль для внесения любых изменений.
Те же параметры также доступны, когда вы выбираете диапазон ячеек и щелкните правой кнопкой мыши
При выборе ячеек формата вы получите такое же диалоговое окно, чтобы скрыть формулы. Чтобы защитить лист, вы можете щелкнуть правой кнопкой мыши на имени листа и получите такое же диалоговое окно для защиты листа.
Вы получите диалоговое окно для установки пароля, если хотите защитить пароль листа.
С помощью клавиши быстрого доступа F2 можно редактировать активную ячейку. Это настройка по умолчанию. Если вам нужно внести какие-либо изменения в этом.
Зайдите в меню «Файл» в меню « Опция », чтобы получить расширенные опции редактирования, чтобы отключить « Разрешить редактирование непосредственно в ячейке ».
Это предотвратит нежелательное редактирование вставленной формулы по ошибке.
Что нужно помнить о панели формул в Excel
- Поскольку строка формулы всегда указывает на активную ячейку при применении формулы, вы должны убедиться, что активная ячейка верна
- Лучше использовать панель формул для редактирования примененной формулы. Это поможет вам легко управлять длинными формулами или данными
- Помимо строки меню используйте сочетания клавиш и щелчок правой кнопкой мыши, чтобы упростить вашу работу.
- Убедитесь, что формулы защищены от редактирования, если вы передаете документ Excel нескольким пользователям. Это поможет предотвратить потерю данных.
Рекомендуемые статьи
Это руководство по Formula Bar в Excel. Здесь мы обсудим, как использовать панель формул в Excel вместе с практическими примерами и загружаемым шаблоном Excel. Вы также можете просмотреть наши другие предлагаемые статьи —
- Как использовать текстовую формулу в Excel?
- Найти и заменить в Excel
- Использование Freeze Columns в Excel
- Шаги по созданию семейного древа в Excel
The formula bar is a toolbar that appears at the top of Microsoft Excel and Google Sheets spreadsheets; it is also sometimes called the fx bar because that shortcut is right next to it. You use the formula bar to enter a new formula or copy an existing formula; its uses also include displaying and editing formulas. The formula bar displays:
- The text or number data from the current or active cell.
- Formulas in the active cell (rather than the formula answer).
- The range of cells representing a selected data series in an Excel chart.
Because the formula bar displays formulas located in cells rather than the formula results, it is easy to find which cells contain formulas just by clicking on them. The formula bar also reveals the full value for numbers that have been formatted to show fewer decimal places in a cell.
These instructions apply to Excel versions 2019, 2016, 2013, 2010, and Excel for Microsoft 365.
Editing Formulas, Charts, and Data
The formula bar can also be used to edit formulas or other data located in the active cell by clicking on the data in the formula bar with the cursor. It can also be used to modify the ranges for individual data series that are selected in an Excel chart.
Expanding the Excel Formula Bar
When working with long data entries or complex formulas, you can expand the formula bar in Excel so that the data wraps on multiple lines. You can’t increase the size of the formula bar in Google Sheets.
To expand the formula bar in Excel:
-
Hover the mouse pointer near the bottom of the formula bar until it changes into a vertical, two-headed arrow.
-
Press and hold down the left mouse button and pull down to expand the formula bar.
Alternatively, the keyboard shortcut for expanding the formula bar is:
You can press and release each key at the same time, or hold down the Ctrl and Shift keys first and then press the U key. To restore the default size of the formula bar, press the same set of keys a second time.
Wrap Formulas or Data on Multiple Lines
After you’ve expanded the Excel formula bar, the next step is to wrap long formulas or data onto multiple lines. In the formula bar, click to place your insertion point, then press Alt + Enter on the keyboard.
The formula or data from the breakpoint onward moves to the next line in the formula bar. Repeat the steps to add additional breaks if needed.
Show/Hide the Formula Bar
To show or hide the formula bar in Excel or Google Sheets:
-
Excel: Click on the View tab of the ribbon.
Google Sheets: Click on the View menu option.
-
Excel: Check or uncheck the Formula Bar option.
Google Sheets: If the Formula bar option has a check next to it, then it’s visible; if there’s no check, then it’s hidden. Click the Formula bar option and to add or remove the check mark.
-
The Formula bar should now be set to the visibility you selected.
Prevent Formulas From Displaying
Excel’s worksheet protection includes an option that prevents formulas in locked cells from being displayed in the formula bar. You can use this feature to prevent other users from editing the formulas in a shared spreadsheet. Hiding formulas is a two-step process. First, the cells containing the formulas are hidden, and then worksheet protection is applied.
Until the second step is carried out, the formulas remain visible in the formula bar.
First, hide the cells containing the formulas:
-
Select the range of cells containing the formulas you want to hide.
-
On the Home tab of the ribbon, click on the Format option to open the drop-down menu.
-
In the menu, click on Format Cells to open the Format Cells dialog box.
-
In the dialog box, click on the Protection tab.
-
Select the Hidden checkbox.
-
Click OK to apply the change and close the dialog box.
Next, enable the worksheet protection:
-
On the Home tab of the ribbon, click on the Format option to open the drop-down menu.
-
Click on Protect Sheet at the bottom of the list to open the Protect Sheet dialog box.
-
Check or uncheck the desired options.
-
Click OK to apply the changes and close the dialog box.
At this point, the selected formulas won’t be visible in the formula bar.
Formula Bar Icons in Excel
The X, ✔, and fx icons located next to the formula bar in Excel do the following:
- X – Cancel edits or partial data entry in the active cell.
- ✔ – Complete the entering or editing of data in the active cell (without moving the active cell highlight to another cell),
- fx – Provide a shortcut to inserting functions into the active cell by opening the Insert function dialog box when clicked.
The keyboard equivalents for these icons, respectively, are:
- The Esc key – Cancels edits or partial data entry.
- The Enter key – Completes the entering or editing of data in the active cell (moving the active cell highlight to another cell).
- Shift + F3 – Opens the Insert dialog box.
Editing in the Formula Bar with Shortcut Keys
The keyboard shortcut key for editing data or formulas is F2 for both Excel and Google Sheets — by default, this permits editing in the active cell. In Excel, you can disable the ability to edit formulas and data in a cell and only allow editing in the formula bar.
To disable editing in cells:
-
Click on the File tab of the ribbon to open the drop-down menu.
-
Click on Options in the menu to open the Excel Options dialog box.
-
Click on Advanced in the left pane of the dialog box.
-
In the Editing options section of the right pane, uncheck the Allow editing directly in cell option.
-
Click OK to apply the change and close the dialog box.
Google Sheets does not permit direct editing in the formula bar using F2.
Thanks for letting us know!
Get the Latest Tech News Delivered Every Day
Subscribe
Microsoft Excel is used for performing to the simple mathematical operations. The true functionality of the program is much broader.
Excel allows you to solve very complex problems, to perform unique mathematical calculations, to analyze statistical data and much more. The important element of the working field in Microsoft Excel is the formula bar. Let’s try to understand the principles of its work and answer to the key questions that related to it.
What is the purpose of the Formula Bar in Excel?
The Microsoft Excel is one of the most useful programs that allows by the user to perform more than 400 mathematical operations. All of them are grouped into 9 categories:
- financial;
- date and time;
- text;
- the statistics;
- mathematical;
- arrays and links;
- the work with BD;
- brain teaser;
- the verification of values, properties and characteristics.
All these functions can be easily tracked in the cells and edited thanks to the formula bar. It displays everything that each cell contains. In the picture it is highlighted in red.
Entering the sign «=» in it, you seem to «activate» the bar and tell to the program that you are going to enter some data, formulas.
How to enter the formula in a string?
The formulas can be entered into the cells manually or using the formula bar. For writing the formula in the cell, you need to start it with the «=» sign. For example, you need to enter data into our cell A1. To do this we select it, put the «=» sign and enter the data. The line «will come to working condition» by itself. For example, we took the same cell «A1», entered the sign «=» and pressed the input for calculating to the sum of two numbers.
You can use the function wizard (fx button):
- We to activate the required cell and go to the formula bar, find the «fx» icon and click in it.
- It suggests immediately to choose the function =SUM(), that is necessary for the user. We select the desired option and click «OK».
- Next in the dialog box we enter the values in the parameters of the selected function.
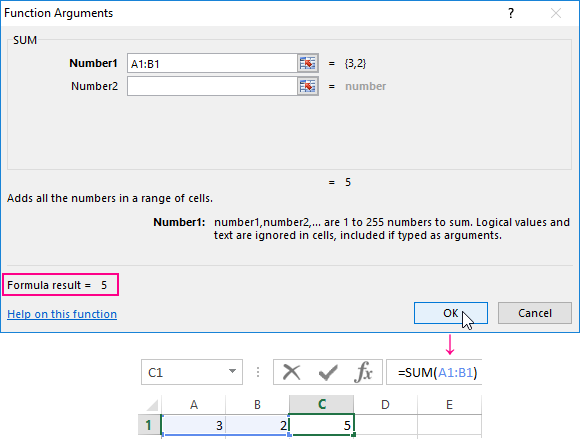
What does the Excel formula editor line contain? In practice, in this field you can:
- to enter the numbers and text from the keyboard;
- to specify the references to the ranges of cells;
- to edit the function arguments.
IMPORTANT! There is the list of typical errors that occur after an error entry, in such case the system will refuse to perform the calculation. Instead, it will give you strange values at first glance. That they were not for you cause of panic, we give their decoding.
- «#LINK!». It says, that you specified an incorrect reference to one cell or to the range of cells;
- «#NAME?». Check if you entered the correct cell address and the function name;
- «# DEL! / 0!». It says about the prohibition of division by 0. Most likely, you entered the cell with a «zero» value in the formula string;
- «#NUMBER!». It evidences, that the value of the argument of the function does not match the allowable value;
- «##########». The width of your cell is not enough to display the resulting number. You need to expand it.
All these errors are displayed in the cells, and the value in the formula line is stored after input.
What does the $ sign mean in Excel Formula Bar?
Users need to copy the formula so often, inserting it into another place of the working field. The problem is that when copying or filling out the form, the link is adjusted automatically. Therefore, you can not even «hinder» by the automatic process of the replacing the addresses of links in the copied formulas. There are relative references, that are written without the signs «$».
The $ sign is used to leave addresses for links in the formula parameters unchanged when it is copied or populated. The absolute reference is prescribed with two signs of «$»: before the letter (the column header) and in front of the figure (the title of the line). This is how the absolute link looks like: = $C$1.
The mixed link allows you to leave the value of a column or a string unchanged. If you put the «$» before the letter in the formula, then the value of the row number.
But if the formula shifts relative to the columns (horizontally), then the link will change, as it is mixed.
The using mixed links allows you to vary formulas and values.
The note. In order not to switch the layout every time you look for the «$» sign, you need to use the F4 key to enter the address. It serves as the link type switch. If you press it periodically, the symbol «$» is inserted automatically, making the links absolute or mixed.
The formula string was missing in Excel
How to return a string of formulas in Excel in place? The most common reason of its disappearance – is the changing of settings. Most likely, you accidentally pressed something, and this led to the disappearance of the line. To return it and continue working with documents, it is necessary to perform the following sequence of the actions:
- To select the tab labeled «View» on the panel and click on it.
- To check, if the tick next to the «Formula Bar» is checked. If it does not exist, we set it.
After that, the missing line in the program «returns» to the place it was assigned. In the same way, you can remove it, if necessary.
One more option. Go to the settings «File» – «Options» – «Advanced». In the right list of settings, we find the «Screen» section in the same place and check the «Show Formula Bar» option.
The Large Formula Bar
The line for entering data into the cells can be increased if you can not see a large and complex formula entirely. For this:
- Hover your mouse over the border between the line and the column headings of the sheet so, that it changes its appearance to 2 arrows.
- While holding to the left mouse button, move the cursor down to the required number of lines, until the content is displayed freely.
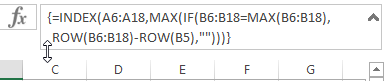
Thus, you can see and edit long functions. Also this method is useful for those cells, that contain a lot of text information.
The Formula Bar in Excel has more to it than what meets the eye and today’s tutorial will give you a rundown on it. (A run down and up if we’re honest!)
The Formula Bar is one of the core features of Excel and we will guide you on what it is, how to hide/display, expand/contract it, and how to use formula bar icons.
Let’s get formulating!
What is the Formula Bar in Excel
The Formula Bar in Excel shows the formula or value of a selected cell and can be used to edit any selected cell’s value. In the case of a formula, the cell will display the result while the Formula Bar will show the formula. The Formula Bar will display the underlying value of a cell while the cell may show a formatted value.
As soon as you start typing in a cell, the Formula Bar will start displaying the contents. The Formula Bar shows the contents of a single cell and therefore, in a selected range, the Formula Bar will show the contents of the first selected cell.
It is located between the column headers and the Ribbon, to the right of the Name Box. The given size of the Formula Bar is not a limitation, and it can be expanded or contracted vertically as well as horizontally. It is possible to completely hide and restore the Formula Bar.
How to Hide Formula Bar
By default, the Formula Bar is displayed in Excel. You might want to temporarily hide it to fit a few more rows into the worksheet space. Also, when you start typing in a cell, you are using the cell to add the contents instead of the Formula Bar so you might find that you prefer to hide the Formula Bar while working, making more rows visible too.
The Formula Bar can be hidden using the option in the View tab (by the mouse or keyboard) or in Excel Options. The methods are given below.
Method #1 – Using Ribbon Menu
Hide the Formula Bar in Excel by changing the view of the spreadsheet using the View tab in the Ribbon menu. The process is complete in a couple of clicks, here’s what to do:
- Go to the View tab in the Ribbon and click on the Formula Bar checkbox in the Show
- With the Formula Bar box unchecked, the Formula Bar has been removed from view:
After the Ribbon, the column headers have shifted upward, taking place of the Formula Bar. Check the Formula Bar box any time in the View tab to bring the Formula Bar back.
Method #2 – Using Excel Options
The next method of hiding the Formula Bar in Excel is through Excel Options. Find out how to access Options in Excel and how to use it to remove the Formula Bar from display with the steps given ahead:
- Select the File tab from the set of tabs above the Ribbon.
- Click on Options from the bottom of the left side pane.
- From the left panel, select the Advanced
- Scroll down to the Display section and unmark the Show formula bar
- Click on the OK button to apply the setting.
This will close the Excel Options dialog box, return you to the worksheet and hide the Formula Bar from display.
Method #3 – Using Keyboard Shortcut
Use the keyboard instead of the mouse to quickly remove the Formula Bar from view. This keyboard shortcut takes the route of the View tab to hide the Formula Bar. The keyboard shortcut for hiding the Formula Bar in Excel is:
Alt, W, V, F
Enter the keys above one after the other.
Alt key displays the shortcut keys for the tabs.
W key selects the View tab.
V, F keys select the Formula Bar checkbox.
The keyboard shortcut has led to the previously checked box being unchecked and therefore hiding the Formula Bar:
How to Show Formula Bar
If the Formula Bar has been hidden, using any one of the methods above will bring it back. While cells are mostly edited by direct typing, with the values of the surrounding cells, the contents of the active cell may become confusing, making the Formula Bar a better choice for editing data.
To restore the Formula Bar above the worksheet area, use one of the methods listed below.
Method #1 – Using Ribbon Menu
The Formula Bar option in the View tab is used to hide and unhide the Formula Bar in Excel. To unhide the Formula Bar:
- In the View tab’s Show group, check the Formula Bar box which should be unchecked at this point:
- After check-marking the box, the Formula Bar will be added back below the Ribbon:
Method #2 – Using Excel Options
To show the Formula Bar in the spreadsheet, you can use Excel Options. Follow these steps to bring the Formula Bar back on display:
- Select the File tab and then Options from the left.
- Next, select the Advanced tab and tick-mark the Show formula bar
- Hit the OK button to confirm the setting and close the dialog box.
The Formula Bar will return above the column headers:
Method #3 – Using Keyboard Shortcut
Use a keyboard shortcut to display the Formula Bar in Excel. This keyboard shortcut will lead to the View tab to select the Formula Bar checkbox. Enter the keys below in succession:
Alt, W, V, F
The Formula Bar box will be checked, showing the Formula Bar in the spreadsheet again:
How to Expand or Contract Formula Bar
The Formula Bar is not small by any means and can house a fairly long formula or cell value. But for longer formulas or cell values with line breaks, you will find that expanding the Formula Bar is much easier to work with. Also, when you’re working with multiple windows and have downsized your Excel window, the Formula Bar will consequently have lesser space than before.
The first suggestion to resize the Formula Bar is to resize your spreadsheet window. The drawback of that however is that a smaller window will not contract the Formula Bar to display the complete value of the cell or the formula; if either is too long, it will be hindered from view. Therefore, if it’s preferable not to resize the window, the Formula Bar can be contracted and expanded vertically in a couple of ways as well as horizontally. All three ways cater to resizing the Formula Bar differently. Details are given below.
Using Expand/Collapse Arrow
The small arrow at the end of the Formula Bar is for expanding or collapsing the Formula Bar. In the example ahead, the formula in cell E3 cannot be viewed completely. We will expand the Formula Bar to view the formula using the arrow:
The Formula Bar has expanded by another line and displays the whole formula now:
Note: This arrow will expand the Formula Bar to the size last set by the resizing arrow (coming up in the section ahead). If you haven’t used the resizing arrow before, the expanding arrow will only extend the Formula Bar by one more line.
Use the same arrow to contract the Formula Bar back to a single line:
Pro tip: Use the keyboard shortcut Ctrl + Shift + U to expand/collapse the Formula Bar. The shortcut toggles the Formula Bar‘s expand/collapse arrow.
Using Resizing Arrow
If the expand/collapse arrow isn’t giving you the right amount of view in the Formula Bar, you can expand the bar to the desired setting using the resizing arrow. You may be familiar with resizing arrows used on windows or objects. Two such arrows are available for the Formula Bar and they work to resize it vertically and horizontally (the latter explained in the next section).
This can be used as a preset for the expand/collapse arrow. We’ll let you know how. For now, have a look at the example case below. We have an address given in B13. The Formula Bar makes it evident that the address in B3 contains at least one line break as we cannot see the complete contents.
If we use the expand/collapse arrow at this point, we will only be able to view one more line and ideally, we should be able to view four in this case. To expand the Formula Bar to our preference, we will resize it instead by placing the cursor at the lower edge of the bar until a double-headed arrow appears:
Click and drag the Formula Bar using this arrow and extend it to the preferred length (four lines as per our example case). Now the Formula Bar will display the full contents of B13:
Use the same double-headed arrow to contract the Formula Bar to the preferred point or click the expand/collapse arrow once to restore the single-line Formula Bar.
After this, when you use the expand arrow, the Formula Bar will be extended to four lines instead of two since the expand arrow extends the Formula Bar to the last size set by the resizing arrow.
Resizing Horizontally
The Formula Bar in Excel can also be resized horizontally. You may need to expand the Formula Bar if you contracted it previously. Contracting it horizontally gives more room to the Name Box to display a longer name (e.g. of a range or cell).
Below in the example, we have named all the cells containing contact numbers as PhoneNumber, PhoneNumber2, and onwards so that they are easier to find. The Name Box with its current size can’t display the full name so we will resize the Formula Bar.
To contract the Formula Bar horizontally, place the cursor on the 3-dot menu icon between the Name Box and the formula bar icons until a double-headed arrow shows:
Click and drag to adjust the size of the Formula Bar. You can see below that the Formula Bar has contracted, expanding the Name Box:
Use the resizing arrow to expand the Formula Bar again or double-click the 3-dot menu to restore it to the default size.
Formula Bar Icons
The formula bar icons are used for actions regarding the Formula Bar. The icons are situated before the Formula Bar itself, on the right of the Name Box:
Now would be a good time to tell you what these icons represent and how they can be used. As a rule, the icons are usable if they change color from gray when you hover the cursor over them. If the icon remains gray, it is unusable at that time.
Cancel button – The Cancel button works as a replacement for the Esc key. It is only activated in cell edit mode i.e. the active cell (whether via the Formula Bar or the cell). Clicking on the button exits cell edit mode while the cell remains selected. If any changes have been made to the active cell, the Cancel button will revert the cell value to the value before editing, maintaining the cell selection. That means that the button only works for the edits of the active session.
Enter button – The Enter button works a bit like the Enter key but only for the active cell and also maintains the cell selection. If the button is used without making any changes to the active cell, cell edit mode will be exited while the cell remains selected. If the button is used after making changes to the active cell, the cell will take on the edited value, cell edit mode will be exited and the same cell will remain selected.
Insert Function button – The Insert Function button is used for inserting a function in a cell. It’s kind of like a functions encyclopedia. The button (or the Shift + F3 keys) opens the Insert Function dialog box where you can search for a function.
Search for a function by category. The default display of the functions is the Most Recently Used category. Other categories are groups of functions and can help you find a function according to those groups. The All category will alphabetically list all the functions.
Another easy way is to search for a function by entering a description. Functions with matching descriptions will be displayed for you to choose from. E.g., for counting blank cells, we can type the description «count blank cells» and hit Go. These would be the results:
The syntax and description of the selected function will be shown in the dialog box. (For more help, click on the Help on this function link at the bottom of the dialog box and it will lead to the Microsoft website.) Select a function by double-clicking it and you will be led to the Function Arguments dialog box which will aid you in forming the formula correctly with the arguments and will also break down the results:
When done, the OK button will enter the formula and display the results in the selected cell on the worksheet.
The Insert Function button does not need an active cell to be usable. In the active cell, it can only be used if the cell is either blank or contains a formula. With any other value present in the cell, the Insert Function button will remain disabled.
The button can be used on any selected cell (without entering cell edit mode). If the button is used on a cell containing a formula, the Function Arguments dialog box will open with the function that the blinking cursor is positioned on. Using this case as an example, if we keep the blinking cursor at the IF function in the formula, and select the Insert Function button,
The IF function will be emboldened in the Formula Bar while the Function Arguments dialog box opens with the details of the IF function in this particular formula:
Note that while Insert Function can overwrite a cell’s value, it cannot overwrite the format; the function used will result in the set cell format (if any).
Today we got up close and personal with the Formula Bar in Excel. Who should our next guest of honor be? We’ll get busy with that while you can experiment with the new bits and bobs you learned about the Formula Bar. Enough tricks we got there to keep you occupied? Only one way to find out. Ready? Tricky? Go!
Home / Excel Basics / Formula Bar in Excel
Written by Puneet for Excel 2007, Excel 2010, Excel 2013, Excel 2016, Excel 2019, Excel for Mac
Key Points
- You can hide and unhide the formula bar.
- You can change its height (expand it), but you can’t change its position.
What is the Excel Formula Bar?
Excel Formula Bar is a thin bar below the ribbon that displays the selected cell’s content and displays the cell address of the selected cell on the left side. You can also enter a value into the cell from the formula bar. It has three buttons (Enter, Cancel, and Insert a Function).


- Name Box
- Horizontal Expand
- Buttons
- Input bar
- Vertical Expand
How to Show Formula Bar (or Hide it)
The formula bar is active by default but if it is hidden, you can activate it from the view tab.
- First go to the view tab, and from the show group and tick mark formula bar.
- Apart from this, you can also activate it from the Excel options.
- Go to the Excel options ➜ Advanced ➜ Display ➜ Show formula bar.
You can use the same steps if you want to hide it.
Expand Formula Bar
By default, the formula bar is thin, but you can expand it and make it a little wide. When you hover your cursor on the bottom of the formula bar, it converts into a vertical double-ended arrow, and then you can pull it down to expand it.

There’s also a shortcut key (Control + Shift + U) that you can use to expand the formula bar vertically. You can also use the drop-down icon from the right side.

And if you want to change its width you can do it by hovering your cursor on the three dots between the name box and formula bar and then stretching it to the right or left.
[icon name=”bell” class=”” unprefixed_class=””] Excel Keyboard Shortcut Cheat Sheet
Enter Data from the Formula Bar
You can enter data into a cell by editing it from the formula bar, and for this, you need to select the cell and click on the input bar in the formula bar.

And once you are done with the value that you want to enter; you can click on the enter button that is on the left side of the formula bar.

There’s also a button to cancel the data entry or you can press the escape key.
Enter a Function using Formula Bar
There is an insert function button on the formula bar, and when you click on this button, it opens a dialogue box from which you can find and insert the function.

Once you select the function you want to insert, click OK, and it will show you a dialog box to define the function’s arguments.

Use Name Box
On the right side of the formula bar, you have a name box that shows the cell address for the selected cell. But you can also use this name box to navigate.
You are a specific cell or a range. When you click on the name box, it allows you to edit it, and you can enter a cell address, and once you do that and hit enter, it will navigate you to that cell.

In the same way, you can also enter a range’s address to select it.

Edit Shapes from Formula Bar
If you want to connect a shape with a cell, you can do that by editing it from the formula bar.

- Select the shape that you have in the worksheet.
- Click on the formula bar to edit it.
- Enter “=” and select the cell that you want to connect with the shape.
- In the end, click, OK.