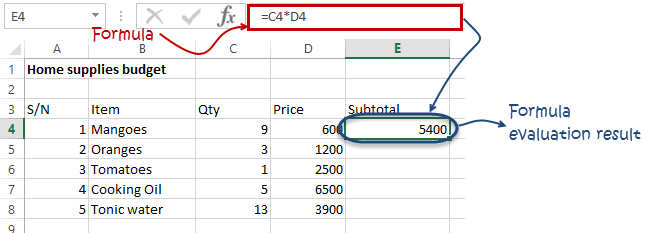Overview of formulas in Excel
Get started on how to create formulas and use built-in functions to perform calculations and solve problems.
Important: The calculated results of formulas and some Excel worksheet functions may differ slightly between a Windows PC using x86 or x86-64 architecture and a Windows RT PC using ARM architecture. Learn more about the differences.
Important: In this article we discuss XLOOKUP and VLOOKUP, which are similar. Try using the new XLOOKUP function, an improved version of VLOOKUP that works in any direction and returns exact matches by default, making it easier and more convenient to use than its predecessor.
Create a formula that refers to values in other cells
-
Select a cell.
-
Type the equal sign =.
Note: Formulas in Excel always begin with the equal sign.
-
Select a cell or type its address in the selected cell.
-
Enter an operator. For example, – for subtraction.
-
Select the next cell, or type its address in the selected cell.
-
Press Enter. The result of the calculation appears in the cell with the formula.
See a formula
-
When a formula is entered into a cell, it also appears in the Formula bar.
-
To see a formula, select a cell, and it will appear in the formula bar.
Enter a formula that contains a built-in function
-
Select an empty cell.
-
Type an equal sign = and then type a function. For example, =SUM for getting the total sales.
-
Type an opening parenthesis (.
-
Select the range of cells, and then type a closing parenthesis).
-
Press Enter to get the result.
Download our Formulas tutorial workbook
We’ve put together a Get started with Formulas workbook that you can download. If you’re new to Excel, or even if you have some experience with it, you can walk through Excel’s most common formulas in this tour. With real-world examples and helpful visuals, you’ll be able to Sum, Count, Average, and Vlookup like a pro.
Formulas in-depth
You can browse through the individual sections below to learn more about specific formula elements.
A formula can also contain any or all of the following: functions, references, operators, and constants.
Parts of a formula
1. Functions: The PI() function returns the value of pi: 3.142…
2. References: A2 returns the value in cell A2.
3. Constants: Numbers or text values entered directly into a formula, such as 2.
4. Operators: The ^ (caret) operator raises a number to a power, and the * (asterisk) operator multiplies numbers.
A constant is a value that is not calculated; it always stays the same. For example, the date 10/9/2008, the number 210, and the text «Quarterly Earnings» are all constants. An expression or a value resulting from an expression is not a constant. If you use constants in a formula instead of references to cells (for example, =30+70+110), the result changes only if you modify the formula. In general, it’s best to place constants in individual cells where they can be easily changed if needed, then reference those cells in formulas.
A reference identifies a cell or a range of cells on a worksheet, and tells Excel where to look for the values or data you want to use in a formula. You can use references to use data contained in different parts of a worksheet in one formula or use the value from one cell in several formulas. You can also refer to cells on other sheets in the same workbook, and to other workbooks. References to cells in other workbooks are called links or external references.
-
The A1 reference style
By default, Excel uses the A1 reference style, which refers to columns with letters (A through XFD, for a total of 16,384 columns) and refers to rows with numbers (1 through 1,048,576). These letters and numbers are called row and column headings. To refer to a cell, enter the column letter followed by the row number. For example, B2 refers to the cell at the intersection of column B and row 2.
To refer to
Use
The cell in column A and row 10
A10
The range of cells in column A and rows 10 through 20
A10:A20
The range of cells in row 15 and columns B through E
B15:E15
All cells in row 5
5:5
All cells in rows 5 through 10
5:10
All cells in column H
H:H
All cells in columns H through J
H:J
The range of cells in columns A through E and rows 10 through 20
A10:E20
-
Making a reference to a cell or a range of cells on another worksheet in the same workbook
In the following example, the AVERAGE function calculates the average value for the range B1:B10 on the worksheet named Marketing in the same workbook.
1. Refers to the worksheet named Marketing
2. Refers to the range of cells from B1 to B10
3. The exclamation point (!) Separates the worksheet reference from the cell range reference
Note: If the referenced worksheet has spaces or numbers in it, then you need to add apostrophes (‘) before and after the worksheet name, like =’123′!A1 or =’January Revenue’!A1.
-
The difference between absolute, relative and mixed references
-
Relative references A relative cell reference in a formula, such as A1, is based on the relative position of the cell that contains the formula and the cell the reference refers to. If the position of the cell that contains the formula changes, the reference is changed. If you copy or fill the formula across rows or down columns, the reference automatically adjusts. By default, new formulas use relative references. For example, if you copy or fill a relative reference in cell B2 to cell B3, it automatically adjusts from =A1 to =A2.
Copied formula with relative reference
-
Absolute references An absolute cell reference in a formula, such as $A$1, always refer to a cell in a specific location. If the position of the cell that contains the formula changes, the absolute reference remains the same. If you copy or fill the formula across rows or down columns, the absolute reference does not adjust. By default, new formulas use relative references, so you may need to switch them to absolute references. For example, if you copy or fill an absolute reference in cell B2 to cell B3, it stays the same in both cells: =$A$1.
Copied formula with absolute reference
-
Mixed references A mixed reference has either an absolute column and relative row, or absolute row and relative column. An absolute column reference takes the form $A1, $B1, and so on. An absolute row reference takes the form A$1, B$1, and so on. If the position of the cell that contains the formula changes, the relative reference is changed, and the absolute reference does not change. If you copy or fill the formula across rows or down columns, the relative reference automatically adjusts, and the absolute reference does not adjust. For example, if you copy or fill a mixed reference from cell A2 to B3, it adjusts from =A$1 to =B$1.
Copied formula with mixed reference
-
-
The 3-D reference style
Conveniently referencing multiple worksheets If you want to analyze data in the same cell or range of cells on multiple worksheets within a workbook, use a 3-D reference. A 3-D reference includes the cell or range reference, preceded by a range of worksheet names. Excel uses any worksheets stored between the starting and ending names of the reference. For example, =SUM(Sheet2:Sheet13!B5) adds all the values contained in cell B5 on all the worksheets between and including Sheet 2 and Sheet 13.
-
You can use 3-D references to refer to cells on other sheets, to define names, and to create formulas by using the following functions: SUM, AVERAGE, AVERAGEA, COUNT, COUNTA, MAX, MAXA, MIN, MINA, PRODUCT, STDEV.P, STDEV.S, STDEVA, STDEVPA, VAR.P, VAR.S, VARA, and VARPA.
-
3-D references cannot be used in array formulas.
-
3-D references cannot be used with the intersection operator (a single space) or in formulas that use implicit intersection.
What occurs when you move, copy, insert, or delete worksheets The following examples explain what happens when you move, copy, insert, or delete worksheets that are included in a 3-D reference. The examples use the formula =SUM(Sheet2:Sheet6!A2:A5) to add cells A2 through A5 on worksheets 2 through 6.
-
Insert or copy If you insert or copy sheets between Sheet2 and Sheet6 (the endpoints in this example), Excel includes all values in cells A2 through A5 from the added sheets in the calculations.
-
Delete If you delete sheets between Sheet2 and Sheet6, Excel removes their values from the calculation.
-
Move If you move sheets from between Sheet2 and Sheet6 to a location outside the referenced sheet range, Excel removes their values from the calculation.
-
Move an endpoint If you move Sheet2 or Sheet6 to another location in the same workbook, Excel adjusts the calculation to accommodate the new range of sheets between them.
-
Delete an endpoint If you delete Sheet2 or Sheet6, Excel adjusts the calculation to accommodate the range of sheets between them.
-
-
The R1C1 reference style
You can also use a reference style where both the rows and the columns on the worksheet are numbered. The R1C1 reference style is useful for computing row and column positions in macros. In the R1C1 style, Excel indicates the location of a cell with an «R» followed by a row number and a «C» followed by a column number.
Reference
Meaning
R[-2]C
A relative reference to the cell two rows up and in the same column
R[2]C[2]
A relative reference to the cell two rows down and two columns to the right
R2C2
An absolute reference to the cell in the second row and in the second column
R[-1]
A relative reference to the entire row above the active cell
R
An absolute reference to the current row
When you record a macro, Excel records some commands by using the R1C1 reference style. For example, if you record a command, such as clicking the AutoSum button to insert a formula that adds a range of cells, Excel records the formula by using R1C1 style, not A1 style, references.
You can turn the R1C1 reference style on or off by setting or clearing the R1C1 reference style check box under the Working with formulas section in the Formulas category of the Options dialog box. To display this dialog box, click the File tab.
Top of Page
Need more help?
You can always ask an expert in the Excel Tech Community or get support in the Answers community.
See Also
Switch between relative, absolute and mixed references for functions
Using calculation operators in Excel formulas
The order in which Excel performs operations in formulas
Using functions and nested functions in Excel formulas
Define and use names in formulas
Guidelines and examples of array formulas
Delete or remove a formula
How to avoid broken formulas
Find and correct errors in formulas
Excel keyboard shortcuts and function keys
Excel functions (by category)
Need more help?
Самая популярная программа для работы с электронными таблицами «Microsoft Excel» упростила жизнь многим пользователям, позволив производить любые расчеты с помощью формул. Она способна автоматизировать даже самые сложные вычисления, но для этого нужно знать принципы работы с формулами. Мы подготовили самую подробную инструкцию по работе с Эксель. Не забудьте сохранить в закладки 😉
Содержание
-
Кому важно знать формулы Excel и где выучить основы.
-
Элементы, из которых состоит формула в Excel.
-
Основные виды.
-
Примеры работ, которые можно выполнять с формулами.
-
22 формулы в Excel, которые облегчат жизнь.
-
Использование операторов.
-
Использование ссылок.
-
Использование имён.
-
Использование функций.
-
Операции с формулами.
-
Как в формуле указать постоянную ячейку.
-
Как поставить «плюс», «равно» без формулы.
-
Самые распространенные ошибки при составлении формул в редакторе Excel.
-
Коды ошибок при работе с формулами.
-
Отличие в версиях MS Excel.
-
Заключение.
Кому важно знать формулы Excel и где изучить основы
Excel — эффективный помощник бухгалтеров и финансистов, владельцев малого бизнеса и даже студентов. Менеджеры ведут базы клиентов, а маркетологи считают в таблицах медиапланы. Аналитики с помощью эксель формул обрабатывают большие объемы данных и строят гипотезы.
Эксель довольно сложная программа, но простые функции и базовые формулы можно освоить достаточно быстро по статьям и видео-урокам. Однако, если ваша профессиональная деятельность подразумевает работу с большим объемом данных и требует глубокого изучения возможностей Excel — стоит пройти специальные курсы, например тут или тут.
Элементы, из которых состоит формула в Excel
Формулы эксель: основные виды
Формулы в Excel бывают простыми, сложными и комбинированными. В таблицах их можно писать как самостоятельно, так и с помощью интегрированных программных функций.
Простые
Позволяют совершить одно простое действие: сложить, вычесть, разделить или умножить. Самой простой является формула=СУММ.
Например:
=СУММ (A1; B1) — это сумма значений двух соседних ячеек.
=СУММ (С1; М1; Р1) — сумма конкретных ячеек.
=СУММ (В1: В10) — сумма значений в указанном диапазоне.
Сложные
Это многосоставные формулы для более продвинутых пользователей. В данную категорию входят ЕСЛИ, СУММЕСЛИ, СУММЕСЛИМН. О них подробно расскажем ниже.
Комбинированные
Эксель позволяет комбинировать несколько функций: сложение + умножение, сравнение + умножение. Это удобно, когда, например, нужно вычислить сумму двух чисел, и, если результат будет больше 100, его нужно умножить на 3, а если меньше — на 6.
Выглядит формула так ↓
=ЕСЛИ (СУММ (A1; B1)<100; СУММ (A1; B1)*3;(СУММ (A1; B1)*6))
Встроенные
Новичкам удобнее пользоваться готовыми, встроенными в программу формулами вместо того, чтобы писать их вручную. Чтобы найти нужную формулу:
-
кликните по нужной ячейке таблицы;
-
нажмите одновременно Shift + F3;
-
выберите из предложенного перечня нужную формулу;
-
в окошко «Аргументы функций» внесите свои данные.
Примеры работ, которые можно выполнять с формулами
Разберем основные действия, которые можно совершить, используя формулы в таблицах Эксель и рассмотрим полезные «фишки» для упрощения работы.
Поиск перечня доступных функций
Перейдите в закладку «Формулы» / «Вставить функцию». Или сразу нажмите на кнопочку «Fx».
Выберите в категории «Полный алфавитный перечень», после чего в списке отобразятся все доступные эксель-формулы.
Выберите любую формулу и прочитайте ее описание. А если хотите изучить ее более детально, нажмите на «Справку» ниже.
Вставка функции в таблицу
Вы можете сами писать функции в Excel вручную после «=», или использовать меню, описанное выше. Например, выбрав СУММ, появится окошко, где нужно ввести аргументы (кликнуть по клеткам, значения которых собираетесь складывать):
После этого в таблице появится формула в стандартном виде. Ее можно редактировать при необходимости.
Использование математических операций
Начинайте с «=» в ячейке и применяйте для вычислений любые стандартные знаки «*», «/», «^» и т.д. Можно написать номер ячейки самостоятельно или кликнуть по ней левой кнопкой мышки. Например: =В2*М2. После нажатия Enter появится произведение двух ячеек.
Растягивание функций и обозначение константы
Введите функцию =В2*C2, получите результат, а затем зажмите правый нижний уголок ячейки и протащите вниз. Формула растянется на весь выбранный диапазон и автоматически посчитает значения для всех строк от B3*C3 до B13*C13.
Чтобы обозначить константу (зафиксировать конкретную ячейку/строку/столбец), нужно поставить «$» перед буквой и цифрой ячейки.
Например: =В2*$С$2. Когда вы растяните функцию, константа или $С$2 так и останется неизменяемой, а вот первый аргумент будет меняться.
Подсказка:
-
$С$2 — не меняются столбец и строка.
-
B$2 — не меняется строка 2.
-
$B2 — константой остается только столбец В.
22 формулы в Эксель, которые облегчат жизнь
Собрали самые полезные формулы, которые наверняка пригодятся в работе.
МАКС
=МАКС (число1; [число2];…)
Показывает наибольшее число в выбранном диапазоне или перечне ячейках.
МИН
=МИН (число1; [число2];…)
Показывает самое маленькое число в выбранном диапазоне или перечне ячеек.
СРЗНАЧ
=СРЗНАЧ (число1; [число2];…)
Считает среднее арифметическое всех чисел в диапазоне или в выбранных ячейках. Все значения суммируются, а сумма делится на их количество.
СУММ
=СУММ (число1; [число2];…)
Одна из наиболее популярных и часто используемых функций в таблицах Эксель. Считает сумму чисел всех указанных ячеек или диапазона.
ЕСЛИ
=ЕСЛИ (лог_выражение; значение_если_истина; [значение_если_ложь])
Сложная формула, которая позволяет сравнивать данные.
Например:
=ЕСЛИ (В1>10;”больше 10″;»меньше или равно 10″)
В1 — ячейка с данными;
>10 — логическое выражение;
больше 10 — правда;
меньше или равно 10 — ложное значение (если его не указывать, появится слово ЛОЖЬ).
СУММЕСЛИ
=СУММЕСЛИ (диапазон; условие; [диапазон_суммирования]).
Формула суммирует числа только, если они отвечают критерию.
Например:
=СУММЕСЛИ (С2: С6;»>20″)
С2: С6 — диапазон ячеек;
>20 —значит, что числа меньше 20 не будут складываться.
СУММЕСЛИМН
=СУММЕСЛИМН (диапазон_суммирования; диапазон_условия1; условие1; [диапазон_условия2; условие2];…)
Суммирование с несколькими условиями. Указываются диапазоны и условия, которым должны отвечать ячейки.
Например:
=СУММЕСЛИМН (D2: D6; C2: C6;”сувениры”; B2: B6;”ООО ХУ»)
D2: D6 — диапазон, где суммируются числа;
C2: C6 — диапазон ячеек для категории; сувениры — обязательное условие 1, то есть числа другой категории не учитываются;
B2: B6 — дополнительный диапазон;
ООО XY — условие 2, то есть числа другой компании не учитываются.
Дополнительных диапазонов и условий может быть до 127 штук.
СЧЕТ
=СЧЁТ (значение1; [значение2];…)Формула считает количество выбранных ячеек с числами в заданном диапазоне. Ячейки с датами тоже учитываются.
=СЧЁТ (значение1; [значение2];…)
Формула считает количество выбранных ячеек с числами в заданном диапазоне. Ячейки с датами тоже учитываются.
СЧЕТЕСЛИ и СЧЕТЕСЛИМН
=СЧЕТЕСЛИ (диапазон; критерий)
Функция определяет количество заполненных клеточек, которые подходят под конкретные условия в рамках указанного диапазона.
Например:
=СЧЁТЕСЛИМН (диапазон_условия1; условие1 [диапазон_условия2; условие2];…)
Эта формула позволяет использовать одновременно несколько критериев.
ЕСЛИОШИБКА
=ЕСЛИОШИБКА (значение; значение_если_ошибка)
Функция проверяет ошибочность значения или вычисления, а если ошибка отсутствует, возвращает его.
ДНИ
=ДНИ (конечная дата; начальная дата)
Функция показывает количество дней между двумя датами. В формуле указывают сначала конечную дату, а затем начальную.
КОРРЕЛ
=КОРРЕЛ (диапазон1; диапазон2)
Определяет статистическую взаимосвязь между разными данными: курсами валют, расходами и прибылью и т.д. Мах значение — +1, min — −1.
ВПР
=ВПР (искомое_значение; таблица; номер_столбца;[интервальный_просмотр])
Находит данные в таблице и диапазоне.
Например:
=ВПР (В1; С1: С26;2)
В1 — значение, которое ищем.
С1: Е26— диапазон, в котором ведется поиск.
2 — номер столбца для поиска.
ЛЕВСИМВ
=ЛЕВСИМВ (текст;[число_знаков])
Позволяет выделить нужное количество символов. Например, она поможет определить, поместится ли строка в лимитированное количество знаков или нет.
ПСТР
=ПСТР (текст; начальная_позиция; число_знаков)
Помогает достать определенное число знаков с текста. Например, можно убрать лишние слова в ячейках.
ПРОПИСН
=ПРОПИСН (текст)
Простая функция, которая делает все литеры в заданной строке прописными.
СТРОЧН
Функция, обратная предыдущей. Она делает все литеры строчными.
ПОИСКПОЗ
=ПОИСКПОЗ (искомое_значение; просматриваемый_массив; тип_сопоставления)
Дает возможность найти нужный элемент в заданном блоке ячеек и указывает его позицию.
ДЛСТР
=ДЛСТР (текст)
Данная функция определяет длину заданной строки. Пример использования — определение оптимальной длины описания статьи.
СЦЕПИТЬ
=СЦЕПИТЬ (текст1; текст2; текст3)
Позволяет сделать несколько строчек из одной и записать до 255 элементов (8192 символа).
ПРОПНАЧ
=ПРОПНАЧ (текст)
Позволяет поменять местами прописные и строчные символы.
ПЕЧСИМВ
=ПЕЧСИМВ (текст)
Можно убрать все невидимые знаки из текста.
Использование операторов
Операторы в Excel указывают, какие конкретно операции нужно выполнить над элементами формулы. В вычислениях всегда соблюдается математический порядок:
-
скобки;
-
экспоненты;
-
умножение и деление;
-
сложение и вычитание.
Арифметические
Операторы сравнения
Оператор объединения текста
Операторы ссылок
Использование ссылок
Начинающие пользователи обычно работают только с простыми ссылками, но мы расскажем обо всех форматах, даже продвинутых.
Простые ссылки A1
Они используются чаще всего. Буква обозначает столбец, цифра — строку.
Примеры:
-
диапазон ячеек в столбце С с 1 по 23 строку — «С1: С23»;
-
диапазон ячеек в строке 6 с B до Е– «B6: Е6»;
-
все ячейки в строке 11 — «11:11»;
-
все ячейки в столбцах от А до М — «А: М».
Ссылки на другой лист
Если необходимы данные с других листов, используется формула: =СУММ (Лист2! A5: C5)
Выглядит это так:
Абсолютные и относительные ссылки
Относительные ссылки
Рассмотрим, как они работают на примере: Напишем формулу для расчета суммы первой колонки. =СУММ (B4: B9)
Нажимаем на Ctrl+C. Чтобы перенести формулу на соседнюю клетку, переходим туда и жмем на Ctrl+V. Или можно просто протянуть ячейку с формулой, как мы описывали выше.
Индекс таблицы изменится автоматически и новые формулы будут выглядеть так:
Абсолютные ссылки
Чтобы при переносе формул ссылки сохранялись неизменными, требуются абсолютные адреса. Их пишут в формате «$B$2».
Например, есть поставить знак доллара в предыдущую формулу, мы получим: =СУММ ($B$4:$B$9)
Как видите, никаких изменений не произошло.
Смешанные ссылки
Они используются, когда требуется зафиксировать только столбец или строку:
-
$А1– сохраняются столбцы;
-
А$1 — сохраняются строки.
Смешанные ссылки удобны, когда приходится работать с одной постоянной строкой данных и менять значения в столбцах. Или, когда нужно рассчитать результат в ячейках, не расположенных вдоль линии.
Трёхмерные ссылки
Это те, где указывается диапазон листов.
Формула выглядит примерно так: =СУММ (Лист1: Лист5! A6)
То есть будут суммироваться все ячейки А6 на всех листах с первого по пятый.
Ссылки формата R1C1
Номер здесь задается как по строкам, так и по столбцам.
Например:
-
R9C9 — абсолютная ссылка на клетку, которая расположена на девятой строке девятого столбца;
-
R[-2] — ссылка на строчку, расположенную выше на 2 строки;
-
R[-3]C — ссылка на клетку, которая расположена на 3 ячейки выше;
-
R[4]C[4] — ссылка на ячейку, которая распложена на 4 клетки правее и 4 строки ниже.
Использование имён
Функционал Excel позволяет давать собственные уникальные имена ячейкам, таблицам, константам, выражениям, даже диапазонам ячеек. Эти имена можно использовать для совершения любых арифметических действий, расчета налогов, процентов по кредиту, составления сметы и табелей, расчётов зарплаты, скидок, рабочего стажа и т.д.
Все, что нужно сделать — заранее дать имя ячейкам, с которыми планируете работать. В противном случае программа Эксель ничего не будет о них знать.
Как присвоить имя:
-
Выделите нужную ячейку/столбец.
-
Правой кнопкой мышки вызовите меню и перейдите в закладку «Присвоить имя».
-
Напишите желаемое имя, которое должно быть уникальным и не повторяться в одной книге.
-
Сохраните, нажав Ок.
Использование функций
Чтобы вставить необходимую функцию в эксель-таблицах, можно использовать три способа: через панель инструментов, с помощью опции Вставки и вручную. Рассмотрим подробно каждый способ.
Ручной ввод
Этот способ подойдет тем, кто хорошо разбирается в теме и умеет создавать формулы прямо в строке. Для начинающих пользователей и новичков такой вариант покажется слишком сложным, поскольку надо все делать руками.
Панель инструментов
Это более упрощенный способ. Достаточно перейти в закладку «Формулы», выбрать подходящую библиотеку — Логические, Финансовые, Текстовые и др. (в закладке «Последние» будут наиболее востребованные формулы). Остается только выбрать из перечня нужную функцию и расставить аргументы.
Мастер подстановки
Кликните по любой ячейке в таблице. Нажмите на иконку «Fx», после чего откроется «Вставка функций».
Выберите из перечня нужную категорию формул, а затем кликните по функции, которую хотите применить и задайте необходимые для расчетов аргументы.
Вставка функции в формулу с помощью мастера
Рассмотрим эту опцию на примере:
-
Вызовите окошко «Вставка функции», как описывалось выше.
-
В перечне доступных функций выберите «Если».
Теперь составим выражение, чтобы проверить, будет ли сумма трех ячеек больше 10. При этом Правда — «Больше 10», а Ложь — «Меньше 10».
=ЕСЛИ (СУММ (B3: D3)>10;”Больше 10″;»Меньше 10″)
Программа посчитала, что сумма ячеек меньше 10 и выдала нам результат:
Чтобы получить значение в следующих ячейках столбца, нужно растянуть формулу (за правый нижний уголок). Получится следующее:
Мы использовали относительные ссылки, поэтому программа пересчитала выражение для всех строк корректно. Если бы нам нужно было зафиксировать адреса в аргументах, тогда мы бы применяли абсолютные ссылки, о которых писали выше.
Редактирование функций с помощью мастера
Чтобы отредактировать функцию, можно использовать два способа:
-
Строка формул. Для этого требуется перейти в специальное поле и вручную ввести необходимые изменения.
-
Специальный мастер. Нажмите на иконку «Fx» и в появившемся окошке измените нужные вам аргументы. И тут же, кстати, сможете узнать результат после редактирования.
Операции с формулами
С формулами можно совершать много операций — копировать, вставлять, перемещать. Как это делать правильно, расскажем ниже.
Копирование/вставка формулы
Чтобы скопировать формулу из одной ячейки в другую, не нужно изобретать велосипед — просто нажмите старую-добрую комбинацию (копировать), а затем кликните по новой ячейке и нажмите (вставить).
Отмена операций
Здесь вам в помощь стандартная кнопка «Отменить» на панели инструментов. Нажмите на стрелочку возле нее и выберите из контекстного меню те действия. которые хотите отменить.
Повторение действий
Если вы выполнили команду «Отменить», программа сразу активизирует функцию «Вернуть» (возле стрелочки отмены на панели). То есть нажав на нее, вы повторите только что отмененную вами операцию.
Стандартное перетаскивание
Выделенные ячейки переносятся с помощью указателя мышки в другое место листа. Делается это так:
-
Выделите фрагмент ячеек, которые нужно переместить.
-
Поместите указатель мыши над одну из границ фрагмента.
-
Когда указатель мыши станет крестиком с 4-мя стрелками, можете перетаскивать фрагмент в другое место.
Копирование путем перетаскивания
Если вам нужно скопировать выделенный массив ячеек в другое место рабочего листа с сохранением данных, делайте так:
-
Выделите диапазон ячеек, которые нужно скопировать.
-
Зажмите клавишу и поместите указатель мыши на границу выбранного диапазона.
-
Он станет похожим на крестик +. Это говорит о том, что будет выполняться копирование, а не перетаскивание.
-
Перетащите фрагмент в нужное место и отпустите мышку. Excel задаст вопрос — хотите вы заменить содержимое ячеек. Выберите «Отмена» или ОК.
Особенности вставки при перетаскивании
Если содержимое ячеек перемещается в другое место, оно полностью замещает собой существовавшие ранее записи. Если вы не хотите замещать прежние данные, удерживайте клавишу в процессе перетаскивания и копирования.
Автозаполнение формулами
Если необходимо скопировать одну формулу в массив соседних ячеек и выполнить массовые вычисления, используется функция автозаполнения.
Чтобы выполнить автозаполнение формулами, нужно вызвать специальный маркер заполнения. Для этого наведите курсор на нижний правый угол, чтобы появился черный крестик. Это и есть маркер заполнения. Его нужно зажать левой кнопкой мыши и протянуть вдоль всех ячеек, в которых вы хотите получить результат вычислений.
Как в формуле указать постоянную ячейку
Когда вам нужно протянуть формулу таким образом, чтобы ссылка на ячейку оставалась неизменной, делайте следующее:
-
Кликните на клетку, где находится формула.
-
Наведите курсор в нужную вам ячейку и нажмите F4.
-
В формуле аргумент с номером ячейки станет выглядеть так: $A$1 (абсолютная ссылка).
-
Когда вы протяните формулу, ссылка на ячейку $A$1 останется фиксированной и не будет меняться.
Как поставить «плюс», «равно» без формулы
Когда нужно указать отрицательное значение, поставить = или написать температуру воздуха, например, +22 °С, делайте так:
-
Кликаете правой кнопкой по ячейке и выбираете «Формат ячеек».
-
Отмечаете «Текстовый».
Теперь можно ставить = или +, а затем нужное число.
Самые распространенные ошибки при составлении формул в редакторе Excel
Новички, которые работают в редакторе Эксель совсем недавно, часто совершают элементарные ошибки. Поэтому рекомендуем ознакомиться с перечнем наиболее распространенных, чтобы больше не ошибаться.
-
Слишком много вложений в выражении. Лимит 64 штуки.
-
Пути к внешним книгам указаны не полностью. Проверяйте адреса более тщательно.
-
Неверно расставленные скобочки. В редакторе они обозначены разными цветами для удобства.
-
Указывая имена книг и листов, пользователи забывают брать их в кавычки.
-
Числа в неверном формате. Например, символ $ в Эксель — это не знак доллара, а формат абсолютных ссылок.
-
Неправильно введенные диапазоны ячеек. Не забывайте ставить «:».
Коды ошибок при работе с формулами
Если вы сделаете ошибку в записи формулы, программа укажет на нее специальным кодом. Вот самые распространенные:
Отличие в версиях MS Excel
Всё, что написано в этом гайде, касается более современных версий программы 2007, 2010, 2013 и 2016 года. Устаревший Эксель заметно уступает в функционале и количестве доступных инструментов. Например, функция СЦЕП появилась только в 2016 году.
Во всем остальном старые и новые версии Excel не отличаются — операции и расчеты проводятся по одинаковым алгоритмам.
Заключение
Мы написали этот гайд, чтобы вам было легче освоить Excel. Доступным языком рассказали о формулах и о тех операциях, которые можно с ними проводить.
Надеемся, наша шпаргалка станет полезной для вас. Не забудьте сохранить ее в закладки и поделиться с коллегами.
MS Excel: Formulas and Functions — Listed by Category
Learn how to use all 300+ Excel formulas and functions including worksheet functions entered in the formula bar and VBA functions used in Macros.
Worksheet formulas are built-in functions that are entered as part of a formula in a cell. These are the most basic functions used when learning Excel. VBA functions are built-in functions that are used in Excel’s programming environment called Visual Basic for Applications (VBA).
Below is a list of Excel formulas sorted by category. If you would like an alphabetical list of these formulas, click on the following button:
Sort Alphabetically
(Enter a value in the field above to quickly find functions in the list below)
| ADDRESS (WS) | Returns a text representation of a cell address |
| AREAS (WS) | Returns the number of ranges in a reference |
| CHOOSE (WS, VBA) | Returns a value from a list of values based on a given position |
| COLUMN (WS) | Returns the column number of a cell reference |
| COLUMNS (WS) | Returns the number of columns in a cell reference |
| HLOOKUP (WS) | Performs a horizontal lookup by searching for a value in the top row of the table and returning the value in the same column based on the index_number |
| HYPERLINK (WS) | Creates a shortcut to a file or Internet address |
| INDEX (WS) | Returns either the value or the reference to a value from a table or range |
| INDIRECT (WS) | Returns the reference to a cell based on its string representation |
| LOOKUP (WS) | Returns a value from a range (one row or one column) or from an array |
| MATCH (WS) | Searches for a value in an array and returns the relative position of that item |
| OFFSET (WS) | Returns a reference to a range that is offset a number of rows and columns |
| ROW (WS) | Returns the row number of a cell reference |
| ROWS (WS) | Returns the number of rows in a cell reference |
| TRANSPOSE (WS) | Returns a transposed range of cells |
| VLOOKUP (WS) | Performs a vertical lookup by searching for a value in the first column of a table and returning the value in the same row in the index_number position |
| XLOOKUP (WS) | Performs a lookup (either vertical or horizontal) |
| ASC (VBA) | Returns ASCII value of a character |
| BAHTTEXT (WS) | Returns the number in Thai text |
| CHAR (WS) | Returns the character based on the ASCII value |
| CHR (VBA) | Returns the character based on the ASCII value |
| CLEAN (WS) | Removes all nonprintable characters from a string |
| CODE (WS) | Returns the ASCII value of a character or the first character in a cell |
| CONCAT (WS) | Used to join 2 or more strings together |
| CONCATENATE (WS) | Used to join 2 or more strings together (replaced by CONCAT Function) |
| CONCATENATE with & (WS, VBA) | Used to join 2 or more strings together using the & operator |
| DOLLAR (WS) | Converts a number to text, using a currency format |
| EXACT (WS) | Compares two strings and returns TRUE if both values are the same |
| FIND (WS) | Returns the location of a substring in a string (case-sensitive) |
| FIXED (WS) | Returns a text representation of a number rounded to a specified number of decimal places |
| FORMAT STRINGS (VBA) | Takes a string expression and returns it as a formatted string |
| INSTR (VBA) | Returns the position of the first occurrence of a substring in a string |
| INSTRREV (VBA) | Returns the position of the first occurrence of a string in another string, starting from the end of the string |
| LCASE (VBA) | Converts a string to lowercase |
| LEFT (WS, VBA) | Extract a substring from a string, starting from the left-most character |
| LEN (WS, VBA) | Returns the length of the specified string |
| LOWER (WS) | Converts all letters in the specified string to lowercase |
| LTRIM (VBA) | Removes leading spaces from a string |
| MID (WS, VBA) | Extracts a substring from a string (starting at any position) |
| NUMBERVALUE (WS) | Returns a text to a number specifying the decimal and group separators |
| PROPER (WS) | Sets the first character in each word to uppercase and the rest to lowercase |
| REPLACE (WS) | Replaces a sequence of characters in a string with another set of characters |
| REPLACE (VBA) | Replaces a sequence of characters in a string with another set of characters |
| REPT (WS) | Returns a repeated text value a specified number of times |
| RIGHT (WS, VBA) | Extracts a substring from a string starting from the right-most character |
| RTRIM (VBA) | Removes trailing spaces from a string |
| SEARCH (WS) | Returns the location of a substring in a string |
| SPACE (VBA) | Returns a string with a specified number of spaces |
| SPLIT (VBA) | Used to split a string into substrings based on a delimiter |
| STR (VBA) | Returns a string representation of a number |
| STRCOMP (VBA) | Returns an integer value representing the result of a string comparison |
| STRCONV (VBA) | Returns a string converted to uppercase, lowercase, proper case or Unicode |
| STRREVERSE (VBA) | Returns a string whose characters are in reverse order |
| SUBSTITUTE (WS) | Replaces a set of characters with another |
| T (WS) | Returns the text referred to by a value |
| TEXT (WS) | Returns a value converted to text with a specified format |
| TEXTJOIN (WS) | Used to join 2 or more strings together separated by a delimiter |
| TRIM (WS, VBA) | Returns a text value with the leading and trailing spaces removed |
| UCASE (VBA) | Converts a string to all uppercase |
| UNICHAR (WS) | Returns the Unicode character based on the Unicode number provided |
| UNICODE (WS) | Returns the Unicode number of a character or the first character in a string |
| UPPER (WS) | Convert text to all uppercase |
| VAL (VBA) | Returns the numbers found in a string |
| VALUE (WS) | Converts a text value that represents a number to a number |
| DATE (WS) | Returns the serial date value for a date |
| DATE (VBA) | Returns the current system date |
| DATEADD (VBA) | Returns a date after which a certain time/date interval has been added |
| DATEDIF (WS) | Returns the difference between two date values, based on the interval specified |
| DATEDIFF (VBA) | Returns the difference between two date values, based on the interval specified |
| DATEPART (VBA) | Returns a specified part of a given date |
| DATESERIAL (VBA) | Returns a date given a year, month, and day value |
| DATEVALUE (WS, VBA) | Returns the serial number of a date |
| DAY (WS, VBA) | Returns the day of the month (a number from 1 to 31) given a date value |
| DAYS (WS) | Returns the number of days between 2 dates |
| DAYS360 (WS) | Returns the number of days between two dates based on a 360-day year |
| EDATE (WS) | Adds a specified number of months to a date and returns the result as a serial date |
| EOMONTH (WS) | Calculates the last day of the month after adding a specified number of months to a date |
| FORMAT DATES (VBA) | Takes a date expression and returns it as a formatted string |
| HOUR (WS, VBA) | Returns the hours (a number from 0 to 23) from a time value |
| ISOWEEKNUM (WS) | Returns the ISO week number for a date |
| MINUTE (WS, VBA) | Returns the minutes (a number from 0 to 59) from a time value |
| MONTH (WS, VBA) | Returns the month (a number from 1 to 12) given a date value |
| MONTHNAME (VBA) | Returns a string representing the month given a number from 1 to 12 |
| NETWORKDAYS (WS) | Returns the number of work days between 2 dates, excluding weekends and holidays |
| NETWORKDAYS.INTL (WS) | Returns the number of work days between 2 dates, excluding weekends and holidays |
| NOW (WS, VBA) | Returns the current system date and time |
| SECOND (WS) | Returns the seconds (a number from 0 to 59) from a time value |
| TIME (WS) | Returns a decimal number given an hour, minute and second value |
| TIMESERIAL (VBA) | Returns a time given an hour, minute, and second value |
| TIMEVALUE (WS, VBA) | Returns the serial number of a time |
| TODAY (WS) | Returns the current system date |
| WEEKDAY (WS, VBA) | Returns a number representing the day of the week, given a date value |
| WEEKDAYNAME (VBA) | Returns a string representing the day of the week given a number from 1 to 7 |
| WEEKNUM (WS) | Returns the week number for a date |
| WORKDAY (WS) | Adds a specified number of work days to a date and returns the result as a serial date |
| WORKDAY.INTL (WS) | Adds a specified number of work days to a date and returns the result as a serial date (customizable weekends) |
| YEAR (WS, VBA) | Returns a four-digit year (a number from 1900 to 9999) given a date value |
| YEARFRAC (WS) | Returns the number of days between 2 dates as a year fraction |
| ABS (WS, VBA) | Returns the absolute value of a number |
| ACOS (WS) | Returns the arccosine (in radians) of a number |
| ACOSH (WS) | Returns the inverse hyperbolic cosine of a number |
| AGGREGATE (WS) | Apply functions such AVERAGE, SUM, COUNT, MAX or MIN and ignore errors or hidden rows |
| ASIN (WS) | Returns the arcsine (in radians) of a number |
| ASINH (WS) | Returns the inverse hyperbolic sine of a number |
| ATAN (WS) | Returns the arctangent (in radians) of a number |
| ATAN2 (WS) | Returns the arctangent (in radians) of (x,y) coordinates |
| ATANH (WS) | Returns the inverse hyperbolic tangent of a number |
| ATN (VBA) | Returns the arctangent of a number |
| CEILING (WS) | Returns a number rounded up based on a multiple of significance |
| CEILING.PRECISE (WS) | Returns a number rounded up to the nearest integer or to the nearest multiple of significance |
| COMBIN (WS) | Returns the number of combinations for a specified number of items |
| COMBINA (WS) | Returns the number of combinations for a specified number of items and includes repetitions |
| COS (WS, VBA) | Returns the cosine of an angle |
| COSH (WS) | Returns the hyperbolic cosine of a number |
| DEGREES (WS) | Converts radians into degrees |
| EVEN (WS) | Rounds a number up to the nearest even integer |
| EXP (WS, VBA) | Returns e raised to the nth power |
| FACT (WS) | Returns the factorial of a number |
| FIX (VBA) | Returns the integer portion of a number |
| FLOOR (WS) | Returns a number rounded down based on a multiple of significance |
| FORMAT NUMBERS (VBA) | Takes a numeric expression and returns it as a formatted string |
| INT (WS, VBA) | Returns the integer portion of a number |
| LN (WS) | Returns the natural logarithm of a number |
| LOG (WS) | Returns the logarithm of a number to a specified base |
| LOG (VBA) | Returns the natural logarithm of a number |
| LOG10 (WS) | Returns the base-10 logarithm of a number |
| MDETERM (WS) | Returns the matrix determinant of an array |
| MINVERSE (WS) | Returns the inverse matrix for a given matrix |
| MMULT (WS) | Returns the matrix product of two arrays |
| MOD (WS) | Returns the remainder after a number is divided by a divisor |
| MOD (VBA) | Returns the remainder after a number is divided by a divisor |
| ODD (WS) | Rounds a number up to the nearest odd integer |
| PI (WS) | Returns the mathematical constant called pi |
| POWER (WS) | Returns the result of a number raised to a given power |
| PRODUCT (WS) | Multiplies the numbers and returns the product |
| RADIANS (WS) | Converts degrees into radians |
| RAND (WS) | Returns a random number that is greater than or equal to 0 and less than 1 |
| RANDBETWEEN (WS) | Returns a random number that is between a bottom and top range |
| RANDOMIZE (VBA) | Used to change the seed value used by the random number generator for the RND function |
| RND (VBA) | Used to generate a random number (integer value) |
| ROMAN (WS) | Converts a number to roman numeral |
| ROUND (WS) | Returns a number rounded to a specified number of digits |
| ROUND (VBA) | Returns a number rounded to a specified number of digits |
| ROUNDDOWN (WS) | Returns a number rounded down to a specified number of digits |
| ROUNDUP (WS) | Returns a number rounded up to a specified number of digits |
| SGN (VBA) | Returns the sign of a number |
| SIGN (WS) | Returns the sign of a number |
| SIN (WS, VBA) | Returns the sine of an angle |
| SINH (WS) | Returns the hyperbolic sine of a number |
| SQR (VBA) | Returns the square root of a number |
| SQRT (WS) | Returns the square root of a number |
| SUBTOTAL (WS) | Returns the subtotal of the numbers in a column in a list or database |
| SUM (WS) | Adds all numbers in a range of cells |
| SUMIF (WS) | Adds all numbers in a range of cells based on one criteria |
| SUMIFS (WS) | Adds all numbers in a range of cells, based on a single or multiple criteria |
| SUMPRODUCT (WS) | Multiplies the corresponding items in the arrays and returns the sum of the results |
| SUMSQ (WS) | Returns the sum of the squares of a series of values |
| SUMX2MY2 (WS) | Returns the sum of the difference of squares between two arrays |
| SUMX2PY2 (WS) | Returns the sum of the squares of corresponding items in the arrays |
| SUMXMY2 (WS) | Returns the sum of the squares of the differences between corresponding items in the arrays |
| TAN (WS, VBA) | Returns the tangent of an angle |
| TANH (WS) | Returns the hyperbolic tangent of a number |
| TRUNC (WS) | Returns a number truncated to a specified number of digits |
| AVEDEV (WS) | Returns the average of the absolute deviations of the numbers provided |
| AVERAGE (WS) | Returns the average of the numbers provided |
| AVERAGEA (WS) | Returns the average of the numbers provided and treats TRUE as 1 and FALSE as 0 |
| AVERAGEIF (WS) | Returns the average of all numbers in a range of cells, based on a given criteria |
| AVERAGEIFS (WS) | Returns the average of all numbers in a range of cells, based on multiple criteria |
| BETA.DIST (WS) | Returns the beta distribution |
| BETA.INV (WS) | Returns the inverse of the cumulative beta probability density function |
| BETADIST (WS) | Returns the cumulative beta probability density function |
| BETAINV (WS) | Returns the inverse of the cumulative beta probability density function |
| BINOM.DIST (WS) | Returns the individual term binomial distribution probability |
| BINOM.INV (WS) | Returns the smallest value for which the cumulative binomial distribution is greater than or equal to a criterion |
| BINOMDIST (WS) | Returns the individual term binomial distribution probability |
| CHIDIST (WS) | Returns the one-tailed probability of the chi-squared distribution |
| CHIINV (WS) | Returns the inverse of the one-tailed probability of the chi-squared distribution |
| CHITEST (WS) | Returns the value from the chi-squared distribution |
| COUNT (WS) | Counts the number of cells that contain numbers as well as the number of arguments that contain numbers |
| COUNTA (WS) | Counts the number of cells that are not empty as well as the number of value arguments provided |
| COUNTBLANK (WS) | Counts the number of empty cells in a range |
| COUNTIF (WS) | Counts the number of cells in a range, that meets a given criteria |
| COUNTIFS (WS) | Counts the number of cells in a range, that meets a single or multiple criteria |
| COVAR (WS) | Returns the covariance, the average of the products of deviations for two data sets |
| FORECAST (WS) | Returns a prediction of a future value based on existing values provided |
| FREQUENCY (WS) | Returns how often values occur within a set of data. It returns a vertical array of numbers |
| GROWTH (WS) | Returns the predicted exponential growth based on existing values provided |
| INTERCEPT (WS) | Returns the y-axis intersection point of a line using x-axis values and y-axis values |
| LARGE (WS) | Returns the nth largest value from a set of values |
| LINEST (WS) | Uses the least squares method to calculate the statistics for a straight line and returns an array describing that line |
| MAX (WS) | Returns the largest value from the numbers provided |
| MAXA (WS) | Returns the largest value from the values provided (numbers, text and logical values) |
| MAXIFS (WS) | Returns the largest value in a range, that meets a single or multiple criteria |
| MEDIAN (WS) | Returns the median of the numbers provided |
| MIN (WS) | Returns the smallest value from the numbers provided |
| MINA (WS) | Returns the smallest value from the values provided (numbers, text and logical values) |
| MINIFS (WS) | Returns the smallest value in a range, that meets a single or multiple criteria |
| MODE (WS) | Returns most frequently occurring number |
| MODE.MULT (WS) | Returns a vertical array of the most frequently occurring numbers |
| MODE.SNGL (WS) | Returns most frequently occurring number |
| PERCENTILE (WS) | Returns the nth percentile from a set of values |
| PERCENTRANK (WS) | Returns the nth percentile from a set of values |
| PERMUT (WS) | Returns the number of permutations for a specified number of items |
| QUARTILE (WS) | Returns the quartile from a set of values |
| RANK (WS) | Returns the rank of a number within a set of numbers |
| SLOPE (WS) | Returns the slope of a regression line based on the data points identified by known_y_values and known_x_values |
| SMALL (WS) | Returns the nth smallest value from a set of values |
| STDEV (WS) | Returns the standard deviation of a population based on a sample of numbers |
| STDEVA (WS) | Returns the standard deviation of a population based on a sample of numbers, text, and logical values |
| STDEVP (WS) | Returns the standard deviation of a population based on an entire population of numbers |
| STDEVPA (WS) | Returns the standard deviation of a population based on an entire population of numbers, text, and logical values |
| VAR (WS) | Returns the variance of a population based on a sample of numbers |
| VARA (WS) | Returns the variance of a population based on a sample of numbers, text, and logical values |
| VARP (WS) | Returns the variance of a population based on an entire population of numbers |
| VARPA (WS) | Returns the variance of a population based on an entire population of numbers, text, and logical values |
| AND (WS) | Returns TRUE if all conditions are TRUE |
| AND (VBA) | Returns TRUE if all conditions are TRUE |
| CASE (VBA) | Has the functionality of an IF-THEN-ELSE statement |
| FALSE (WS) | Returns a logical value of FALSE |
| FOR…NEXT (VBA) | Used to create a FOR LOOP |
| IF (WS) | Returns one value if the condition is TRUE or another value if the condition is FALSE |
| IF (more than 7) (WS) | Nest more than 7 IF functions |
| IF (up to 7) (WS) | Nest up to 7 IF functions |
| IF-THEN-ELSE (VBA) | Returns a value if a specified condition evaluates to TRUE or another value if it evaluates to FALSE |
| IFERROR (WS) | Used to return an alternate value if a formula results in an error |
| IFNA (WS) | Used to return an alternate value if a formula results in #N/A error |
| IFS (WS) | Specify multiple IF conditions within 1 function |
| NOT (WS) | Returns the reversed logical value |
| OR (WS) | Returns TRUE if any of the conditions are TRUE |
| OR (VBA) | Returns TRUE if any of the conditions are TRUE |
| SWITCH (WS) | Compares an expression to a list of values and returns the corresponding result |
| SWITCH (VBA) | Evaluates a list of expressions and returns the corresponding value for the first expression in the list that is TRUE |
| TRUE (WS) | Returns a logical value of TRUE |
| WHILE…WEND (VBA) | Used to create a WHILE LOOP |
| CELL (WS) | Used to retrieve information about a cell such as contents, formatting, size, etc. |
| ENVIRON (VBA) | Returns the value of an operating system environment variable |
| ERROR.TYPE (WS) | Returns the numeric representation of an Excel error |
| INFO (WS) | Returns information about the operating environment |
| ISBLANK (WS) | Used to check for blank or null values |
| ISDATE (VBA) | Returns TRUE if the expression is a valid date |
| ISEMPTY (VBA) | Used to check for blank cells or uninitialized variables |
| ISERR (WS) | Used to check for error values except #N/A |
| ISERROR (WS, VBA) | Used to check for error values |
| ISLOGICAL (WS) | Used to check for a logical value (TRUE or FALSE) |
| ISNA (WS) | Used to check for #N/A error |
| ISNONTEXT (WS) | Used to check for a value that is not text |
| ISNULL (VBA) | Used to check for a NULL value |
| ISNUMBER (WS) | Used to check for a numeric value |
| ISNUMERIC (VBA) | Used to check for a numeric value |
| ISREF (WS) | Used to check for a reference |
| ISTEXT (WS) | Used to check for a text value |
| N (WS) | Converts a value to a number |
| NA (WS) | Returns the #N/A error value |
| TYPE (WS) | Returns the type of a value |
| ACCRINT (WS) | Returns the accrued interest for a security that pays interest on a periodic basis |
| ACCRINTM (WS) | Returns the accrued interest for a security that pays interest at maturity |
| AMORDEGRC (WS) | Returns the linear depreciation of an asset for each accounting period, on a prorated basis |
| AMORLINC (WS) | Returns the depreciation of an asset for each accounting period, on a prorated basis |
| DB (WS) | Returns the depreciation of an asset based on the fixed-declining balance method |
| DDB (WS, VBA) | Returns the depreciation of an asset based on the double-declining balance method |
| FV (WS, VBA) | Returns the future value of an investment |
| IPMT (WS, VBA) | Returns the interest payment for an investment |
| IRR (WS, VBA) | Returns the internal rate of return for a series of cash flows |
| ISPMT (WS) | Returns the interest payment for an investment |
| MIRR (WS, VBA) | Returns the modified internal rate of return for a series of cash flows |
| NPER (WS, VBA) | Returns the number of periods for an investment |
| NPV (WS, VBA) | Returns the net present value of an investment |
| PMT (WS, VBA) | Returns the payment amount for a loan |
| PPMT (WS, VBA) | Returns the payment on the principal for a particular payment |
| PV (WS, VBA) | Returns the present value of an investment |
| RATE (WS, VBA) | Returns the interest rate for an annuity |
| SLN (WS, VBA) | Returns the depreciation of an asset based on the straight-line depreciation method |
| SYD (WS, VBA) | Returns the depreciation of an asset based on the sum-of-years’ digits depreciation method |
| VDB (WS) | Returns the depreciation of an asset based on a variable declining balance depreciation method |
| XIRR (WS) | Returns the internal rate of return for a series of cash flows that may not be periodic |
| DAVERAGE (WS) | Averages all numbers in a column in a list or database, based on a given criteria |
| DCOUNT (WS) | Returns the number of cells in a column or database that contains numeric values and meets a given criteria |
| DCOUNTA (WS) | Returns the number of cells in a column or database that contains nonblank values and meets a given criteria |
| DGET (WS) | Retrieves from a database a single record that matches a given criteria |
| DMAX (WS) | Returns the largest number in a column in a list or database, based on a given criteria |
| DMIN (WS) | Returns the smallest number in a column in a list or database, based on a given criteria |
| DPRODUCT (WS) | Returns the product of the numbers in a column in a list or database, based on a given criteria |
| DSTDEV (WS) | Returns the standard deviation of a population based on a sample of numbers |
| DSTDEVP (WS) | Returns the standard deviation of a population based on the entire population of numbers |
| DSUM (WS) | Sums the numbers in a column or database that meets a given criteria |
| DVAR (WS) | Returns the variance of a population based on a sample of numbers |
| DVARP (WS) | Returns the variance of a population based on the entire population of numbers |
| BIN2DEC (WS) | Converts a binary number to a decimal number |
| BIN2HEX (WS) | Converts a binary number to a hexadecimal number |
| BIN2OCT (WS) | Converts a binary number to an octal number |
| COMPLEX (WS) | Converts coefficients (real and imaginary) into a complex number |
| CONVERT (WS) | Convert a number from one measurement unit to another measurement unit |
| CHDIR (VBA) | Used to change the current directory or folder |
| CHDRIVE (VBA) | Used to change the current drive |
| CURDIR (VBA) | Returns the current path |
| DIR (VBA) | Returns the first filename that matches the pathname and attributes specified |
| FILEDATETIME (VBA) | Returns the date and time of when a file was created or last modified |
| FILELEN (VBA) | Returns the size of a file in bytes |
| GETATTR (VBA) | Returns an integer that represents the attributes of a file, folder, or directory |
| MKDIR (VBA) | Used to create a new folder or directory |
| SETATTR (VBA) | Used to set the attributes of a file |
| CBOOL (VBA) | Converts a value to a boolean |
| CBYTE (VBA) | Converts a value to a byte (ie: number between 0 and 255) |
| CCUR (VBA) | Converts a value to currency |
| CDATE (VBA) | Converts a value to a date |
| CDBL (VBA) | Converts a value to a double |
| CDEC (VBA) | Converts a value to a decimal number |
| CINT (VBA) | Converts a value to an integer |
| CLNG (VBA) | Converts a value to a long integer |
| CSNG (VBA) | Converts a value to a single-precision number |
| CSTR (VBA) | Converts a value to a string |
| CVAR (VBA) | Converts a value to a variant |
More Lookup Functions
Other
Formulas and functions are the building blocks of working with numeric data in Excel. This article introduces you to formulas and functions.
In this article, we will cover the following topics.
- What is Formulas in Excel?
- Mistakes to avoid when working with formulas in Excel
- What is Function in Excel?
- The importance of functions
- Common functions
- Numeric Functions
- String functions
- Date Time functions
- V Lookup function
Tutorials Data
For this tutorial, we will work with the following datasets.
Home supplies budget
| S/N | ITEM | QTY | PRICE | SUBTOTAL | Is it Affordable? |
|---|---|---|---|---|---|
| 1 | Mangoes | 9 | 600 | ||
| 2 | Oranges | 3 | 1200 | ||
| 3 | Tomatoes | 1 | 2500 | ||
| 4 | Cooking Oil | 5 | 6500 | ||
| 5 | Tonic Water | 13 | 3900 |
House Building Project Schedule
| S/N | ITEM | START DATE | END DATE | DURATION (DAYS) |
|---|---|---|---|---|
| 1 | Survey land | 04/02/2015 | 07/02/2015 | |
| 2 | Lay Foundation | 10/02/2015 | 15/02/2015 | |
| 3 | Roofing | 27/02/2015 | 03/03/2015 | |
| 4 | Painting | 09/03/2015 | 21/03/2015 |
What is Formulas in Excel?
FORMULAS IN EXCEL is an expression that operates on values in a range of cell addresses and operators. For example, =A1+A2+A3, which finds the sum of the range of values from cell A1 to cell A3. An example of a formula made up of discrete values like =6*3.
=A2 * D2 / 2
HERE,
"="tells Excel that this is a formula, and it should evaluate it."A2" * D2"makes reference to cell addresses A2 and D2 then multiplies the values found in these cell addresses."/"is the division arithmetic operator"2"is a discrete value
Formulas practical exercise
We will work with the sample data for the home budget to calculate the subtotal.
- Create a new workbook in Excel
- Enter the data shown in the home supplies budget above.
- Your worksheet should look as follows.
We will now write the formula that calculates the subtotal
Set the focus to cell E4
Enter the following formula.
=C4*D4
HERE,
"C4*D4"uses the arithmetic operator multiplication (*) to multiply the value of the cell address C4 and D4.
Press enter key
You will get the following result
The following animated image shows you how to auto select cell address and apply the same formula to other rows.
Mistakes to avoid when working with formulas in Excel
- Remember the rules of Brackets of Division, Multiplication, Addition, & Subtraction (BODMAS). This means expressions are brackets are evaluated first. For arithmetic operators, the division is evaluated first followed by multiplication then addition and subtraction is the last one to be evaluated. Using this rule, we can rewrite the above formula as =(A2 * D2) / 2. This will ensure that A2 and D2 are first evaluated then divided by two.
- Excel spreadsheet formulas usually work with numeric data; you can take advantage of data validation to specify the type of data that should be accepted by a cell i.e. numbers only.
- To ensure that you are working with the correct cell addresses referenced in the formulas, you can press F2 on the keyboard. This will highlight the cell addresses used in the formula, and you can cross check to ensure they are the desired cell addresses.
- When you are working with many rows, you can use serial numbers for all the rows and have a record count at the bottom of the sheet. You should compare the serial number count with the record total to ensure that your formulas included all the rows.
Check Out
Top 10 Excel Spreadsheet Formulas
What is Function in Excel?
FUNCTION IN EXCEL is a predefined formula that is used for specific values in a particular order. Function is used for quick tasks like finding the sum, count, average, maximum value, and minimum values for a range of cells. For example, cell A3 below contains the SUM function which calculates the sum of the range A1:A2.
- SUM for summation of a range of numbers
- AVERAGE for calculating the average of a given range of numbers
- COUNT for counting the number of items in a given range
The importance of functions
Functions increase user productivity when working with excel. Let’s say you would like to get the grand total for the above home supplies budget. To make it simpler, you can use a formula to get the grand total. Using a formula, you would have to reference the cells E4 through to E8 one by one. You would have to use the following formula.
= E4 + E5 + E6 + E7 + E8
With a function, you would write the above formula as
=SUM (E4:E8)
As you can see from the above function used to get the sum of a range of cells, it is much more efficient to use a function to get the sum than using the formula which will have to reference a lot of cells.
Common functions
Let’s look at some of the most commonly used functions in ms excel formulas. We will start with statistical functions.
| S/N | FUNCTION | CATEGORY | DESCRIPTION | USAGE |
|---|---|---|---|---|
| 01 | SUM | Math & Trig | Adds all the values in a range of cells | =SUM(E4:E8) |
| 02 | MIN | Statistical | Finds the minimum value in a range of cells | =MIN(E4:E8) |
| 03 | MAX | Statistical | Finds the maximum value in a range of cells | =MAX(E4:E8) |
| 04 | AVERAGE | Statistical | Calculates the average value in a range of cells | =AVERAGE(E4:E8) |
| 05 | COUNT | Statistical | Counts the number of cells in a range of cells | =COUNT(E4:E8) |
| 06 | LEN | Text | Returns the number of characters in a string text | =LEN(B7) |
| 07 | SUMIF | Math & Trig |
Adds all the values in a range of cells that meet a specified criteria. =SUMIF(range,criteria,[sum_range]) |
=SUMIF(D4:D8,”>=1000″,C4:C8) |
| 08 | AVERAGEIF | Statistical |
Calculates the average value in a range of cells that meet the specified criteria. =AVERAGEIF(range,criteria,[average_range]) |
=AVERAGEIF(F4:F8,”Yes”,E4:E8) |
| 09 | DAYS | Date & Time | Returns the number of days between two dates | =DAYS(D4,C4) |
| 10 | NOW | Date & Time | Returns the current system date and time | =NOW() |
Numeric Functions
As the name suggests, these functions operate on numeric data. The following table shows some of the common numeric functions.
| S/N | FUNCTION | CATEGORY | DESCRIPTION | USAGE |
|---|---|---|---|---|
| 1 | ISNUMBER | Information | Returns True if the supplied value is numeric and False if it is not numeric | =ISNUMBER(A3) |
| 2 | RAND | Math & Trig | Generates a random number between 0 and 1 | =RAND() |
| 3 | ROUND | Math & Trig | Rounds off a decimal value to the specified number of decimal points | =ROUND(3.14455,2) |
| 4 | MEDIAN | Statistical | Returns the number in the middle of the set of given numbers | =MEDIAN(3,4,5,2,5) |
| 5 | PI | Math & Trig | Returns the value of Math Function PI(π) | =PI() |
| 6 | POWER | Math & Trig |
Returns the result of a number raised to a power. POWER( number, power ) |
=POWER(2,4) |
| 7 | MOD | Math & Trig | Returns the Remainder when you divide two numbers | =MOD(10,3) |
| 8 | ROMAN | Math & Trig | Converts a number to roman numerals | =ROMAN(1984) |
String functions
These basic excel functions are used to manipulate text data. The following table shows some of the common string functions.
| S/N | FUNCTION | CATEGORY | DESCRIPTION | USAGE | COMMENT |
|---|---|---|---|---|---|
| 1 | LEFT | Text | Returns a number of specified characters from the start (left-hand side) of a string | =LEFT(“GURU99”,4) | Left 4 Characters of “GURU99” |
| 2 | RIGHT | Text | Returns a number of specified characters from the end (right-hand side) of a string | =RIGHT(“GURU99”,2) | Right 2 Characters of “GURU99” |
| 3 | MID | Text |
Retrieves a number of characters from the middle of a string from a specified start position and length. =MID (text, start_num, num_chars) |
=MID(“GURU99”,2,3) | Retrieving Characters 2 to 5 |
| 4 | ISTEXT | Information | Returns True if the supplied parameter is Text | =ISTEXT(value) | value – The value to check. |
| 5 | FIND | Text |
Returns the starting position of a text string within another text string. This function is case-sensitive. =FIND(find_text, within_text, [start_num]) |
=FIND(“oo”,”Roofing”,1) | Find oo in “Roofing”, Result is 2 |
| 6 | REPLACE | Text |
Replaces part of a string with another specified string. =REPLACE (old_text, start_num, num_chars, new_text) |
=REPLACE(“Roofing”,2,2,”xx”) | Replace “oo” with “xx” |
Date Time Functions
These functions are used to manipulate date values. The following table shows some of the common date functions
| S/N | FUNCTION | CATEGORY | DESCRIPTION | USAGE |
|---|---|---|---|---|
| 1 | DATE | Date & Time | Returns the number that represents the date in excel code | =DATE(2015,2,4) |
| 2 | DAYS | Date & Time | Find the number of days between two dates | =DAYS(D6,C6) |
| 3 | MONTH | Date & Time | Returns the month from a date value | =MONTH(“4/2/2015”) |
| 4 | MINUTE | Date & Time | Returns the minutes from a time value | =MINUTE(“12:31”) |
| 5 | YEAR | Date & Time | Returns the year from a date value | =YEAR(“04/02/2015”) |
VLOOKUP function
The VLOOKUP function is used to perform a vertical look up in the left most column and return a value in the same row from a column that you specify. Let’s explain this in a layman’s language. The home supplies budget has a serial number column that uniquely identifies each item in the budget. Suppose you have the item serial number, and you would like to know the item description, you can use the VLOOKUP function. Here is how the VLOOKUP function would work.
=VLOOKUP (C12, A4:B8, 2, FALSE)
HERE,
"=VLOOKUP"calls the vertical lookup function"C12"specifies the value to be looked up in the left most column"A4:B8"specifies the table array with the data"2"specifies the column number with the row value to be returned by the VLOOKUP function"FALSE,"tells the VLOOKUP function that we are looking for an exact match of the supplied look up value
The animated image below shows this in action
Download the above Excel Code
Summary
Excel allows you to manipulate the data using formulas and/or functions. Functions are generally more productive compared to writing formulas. Functions are also more accurate compared to formulas because the margin of making mistakes is very minimum.
Here is a list of important Excel Formula and Function
- SUM function =
=SUM(E4:E8)
- MIN function =
=MIN(E4:E8)
- MAX function =
=MAX(E4:E8)
- AVERAGE function =
=AVERAGE(E4:E8)
- COUNT function =
=COUNT(E4:E8)
- DAYS function =
=DAYS(D4,C4)
- VLOOKUP function =
=VLOOKUP (C12, A4:B8, 2, FALSE)
- DATE function =
=DATE(2020,2,4)
Formulas and functions are the bread and butter of Excel. They drive almost everything interesting and useful you will ever do in a spreadsheet. This article introduces the basic concepts you need to know to be proficient with formulas in Excel. More examples here.
What is a formula?
A formula in Excel is an expression that returns a specific result. For example:
=1+2 // returns 3
=6/3 // returns 2
Note: all formulas in Excel must begin with an equals sign (=).
Cell references
In the examples above, values are «hardcoded». That means results won’t change unless you edit the formula again and change a value manually. Generally, this is considered bad form, because it hides information and makes it harder to maintain a spreadsheet.
Instead, use cell references so values can be changed at any time. In the screen below, C1 contains the following formula:
=A1+A2+A3 // returns 9
Notice because we are using cell references for A1, A2, and A3, these values can be changed at any time and C1 will still show an accurate result.
All formulas return a result
All formulas in Excel return a result, even when the result is an error. Below a formula is used to calculate percent change. The formula returns a correct result in D2 and D3, but returns a #DIV/0! error in D4, because B4 is empty:
There are different ways of handling errors. In this case, you could provide the missing value in B4, or «catch» the error with the IFERROR function and display a more friendly message (or nothing at all).
Copy and paste formulas
The beauty of cell references is that they automatically update when a formula is copied to a new location. This means you don’t need to enter the same basic formula again and again. In the screen below, the formula in E1 has been copied to the clipboard with Control + C:
Below: formula pasted to cell E2 with Control + V. Notice cell references have changed:
Same formula pasted to E3. Cell addresses are updated again:
Relative and absolute references
The cell references above are called relative references. This means the reference is relative to the cell it lives in. The formula in E1 above is:
=B1+C1+D1 // formula in E1
Literally, this means «cell 3 columns left «+ «cell 2 columns left» + «cell 1 column left». That’s why, when the formula is copied down to cell E2, it continues to work in the same way.
Relative references are extremely useful, but there are times when you don’t want a cell reference to change. A cell reference that won’t change when copied is called an absolute reference. To make a reference absolute, use the dollar symbol ($):
=A1 // relative reference
=$A$1 // absolute reference
For example, in the screen below, we want to multiply each value in column D by 10, which is entered in A1. By using an absolute reference for A1, we «lock» that reference so it won’t change when the formula is copied to E2 and E3:
Here are the final formulas in E1, E2, and E3:
=D1*$A$1 // formula in E1
=D2*$A$1 // formula in E2
=D3*$A$1 // formula in E3
Notice the reference to D1 updates when the formula is copied, but the reference to A1 never changes. Now we can easily change the value in A1, and all three formulas recalculate. Below the value in A1 has changed from 10 to 12:
This simple example also shows why it doesn’t make sense to hardcode values into a formula. By storing the value in A1 in one place, and referring to A1 with an absolute reference, the value can be changed at any time and all associated formulas will update instantly.
Tip: you can toggle between relative and absolute syntax with the F4 key.
How to enter a formula
To enter a formula:
- Select a cell
- Enter an equals sign (=)
- Type the formula, and press enter.
Instead of typing cell references, you can point and click, as seen below. Note references are color-coded:
All formulas in Excel must begin with an equals sign (=). No equals sign, no formula:
How to change a formula
To edit a formula, you have 3 options:
- Select the cell, edit in the formula bar
- Double-click the cell, edit directly
- Select the cell, press F2, edit directly
No matter which option you use, press Enter to confirm changes when done. If you want to cancel, and leave the formula unchanged, click the Escape key.
Video: 20 tips for entering formulas
What is a function?
Working in Excel, you will hear the words «formula» and «function» used frequently, sometimes interchangeably. They are closely related, but not exactly the same. Technically, a formula is any expression that begins with an equals sign (=).
A function, on the other hand, is a formula with a special name and purpose. In most cases, functions have names that reflect their intended use. For example, you probably know the SUM function already, which returns the sum of given references:
=SUM(1,2,3) // returns 6
=SUM(A1:A3) // returns A1+A2+A3
The AVERAGE function, as you would expect, returns the average of given references:
=AVERAGE(1,2,3) // returns 2
And the MIN and MAX functions return minimum and maximum values, respectively:
=MIN(1,2,3) // returns 1
=MAX(1,2,3) // returns 3
Excel contains hundreds of specific functions. To get started, see 101 Key Excel functions.
Function arguments
Most functions require inputs to return a result. These inputs are called «arguments». A function’s arguments appear after the function name, inside parentheses, separated by commas. All functions require a matching opening and closing parentheses (). The pattern looks like this:
=FUNCTIONNAME(argument1,argument2,argument3)
For example, the COUNTIF function counts cells that meet criteria, and takes two arguments, range and criteria:
=COUNTIF(range,criteria) // two arguments
In the screen below, range is A1:A5 and criteria is «red». The formula in C1 is:
=COUNTIF(A1:A5,"red") // returns 2
Video: How to use the COUNTIF function
Not all arguments are required. Arguments shown in square brackets are optional. For example, the YEARFRAC function returns fractional number of years between a start date and end date and takes 3 arguments:
=YEARFRAC(start_date,end_date,[basis])
Start_date and end_date are required arguments, basis is an optional argument. See below for an example of how to use YEARFRAC to calculate current age based on birthdate.
How to enter a function
If you know the name of the function, just start typing. Here are the steps:
1. Enter equals sign (=) and start typing. Excel will make a list of matching functions based as you type:
When you see the function you want in the list, use the arrow keys to select (or just keep typing).
2. Type the Tab key to accept a function. Excel will complete the function:
3. Fill in required arguments:
4. Press Enter to confirm formula:
Combining functions (nesting)
Many Excel formulas use more than one function, and functions can be «nested» inside each other. For example, below we have a birthdate in B1 and we want to calculate current age in B2:
The YEARFRAC function will calculate years with a start date and end date:
We can use B1 for start date, then use the TODAY function to supply the end date:
When we press Enter to confirm, we get current age based on today’s date:
=YEARFRAC(B1,TODAY())
Notice we are using the TODAY function to feed an end date to the YEARFRAC function. In other words, the TODAY function can be nested inside the YEARFRAC function to provide the end date argument. We can take the formula one step further and use the INT function to chop off the decimal value:
=INT(YEARFRAC(B1,TODAY()))
Here, the original YEARFRAC formula returns 20.4 to the INT function, and the INT function returns a final result of 20.
Notes:
- The current date in images above is February 22, 2019.
- Nested IF functions are a classic example of nesting functions.
- The TODAY function is a rare Excel function with no required arguments.
Key takeaway: The output of any formula or function can be fed directly into another formula or function.
Math Operators
The table below shows the standard math operators available in Excel:
| Symbol | Operation | Example |
|---|---|---|
| + | Addition | =2+3=5 |
| — | Subtraction | =9-2=7 |
| * | Multiplication | =6*7=42 |
| / | Division | =9/3=3 |
| ^ | Exponentiation | =4^2=16 |
| () | Parentheses | =(2+4)/3=2 |
Logical operators
Logical operators provide support for comparisons such as «greater than», «less than», etc. The logical operators available in Excel are shown in the table below:
| Operator | Meaning | Example |
|---|---|---|
| = | Equal to | =A1=10 |
| <> | Not equal to | =A1<>10 |
| > | Greater than | =A1>100 |
| < | Less than | =A1<100 |
| >= | Greater than or equal to | =A1>=75 |
| <= | Less than or equal to | =A1<=0 |
Video: How to build logical formulas
Order of operations
When solving a formula, Excel follows a sequence called «order of operations». First, any expressions in parentheses are evaluated. Next Excel will solve for any exponents. After exponents, Excel will perform multiplication and division, then addition and subtraction. If the formula involves concatenation, this will happen after standard math operations. Finally, Excel will evaluate logical operators, if present.
- Parentheses
- Exponents
- Multiplication and Division
- Addition and Subtraction
- Concatenation
- Logical operators
Tip: you can use the Evaluate feature to watch Excel solve formulas step-by-step.
Convert formulas to values
Sometimes you want to get rid of formulas, and leave only values in their place. The easiest way to do this in Excel is to copy the formula, then paste, using Paste Special > Values. This overwrites the formulas with the values they return. You can use a keyboard shortcut for pasting values, or use the Paste menu on the Home tab on the ribbon.
Video: Paste Special Shortcuts
What’s next?
Below are guides to help you learn more about Excel’s formulas and functions. We also offer online video training.
- 29 tips for working with formulas and functions (video version here)
- 500 formula examples with full explanations
- 101 important Excel functions
- Guide to all Excel functions (work in progress)
- Excel formula errors (examples and fixes)
- Formula criteria — 50 examples
- Formulas for conditional formatting
- How to use F9 to debug a formula (video)
- Excel formula errors and fixes (video)