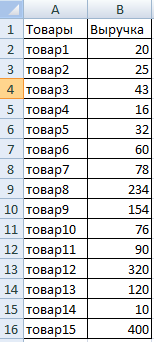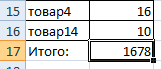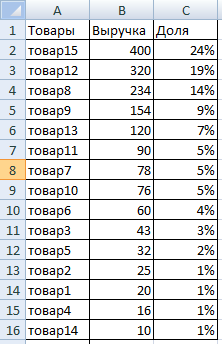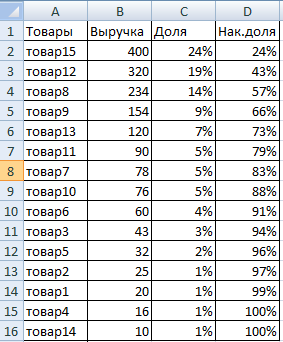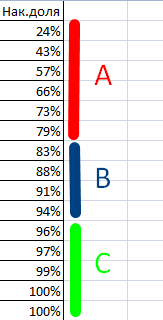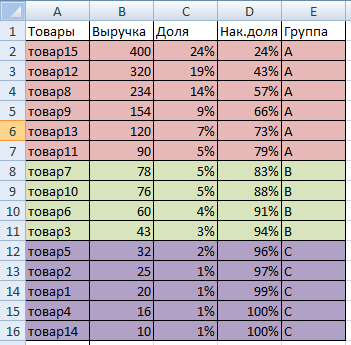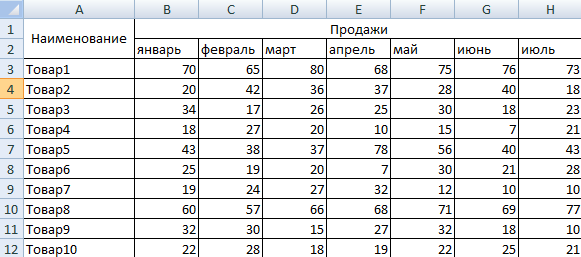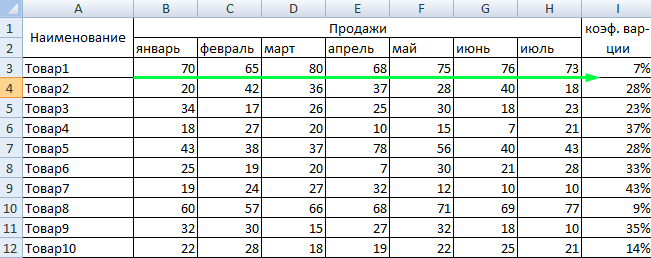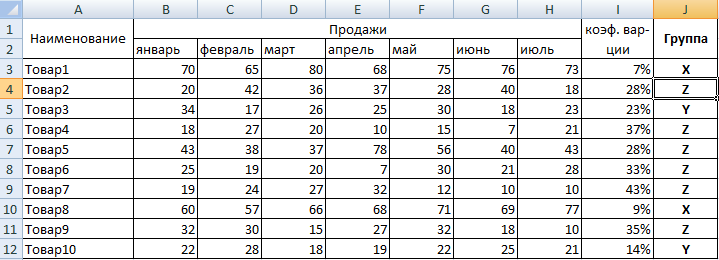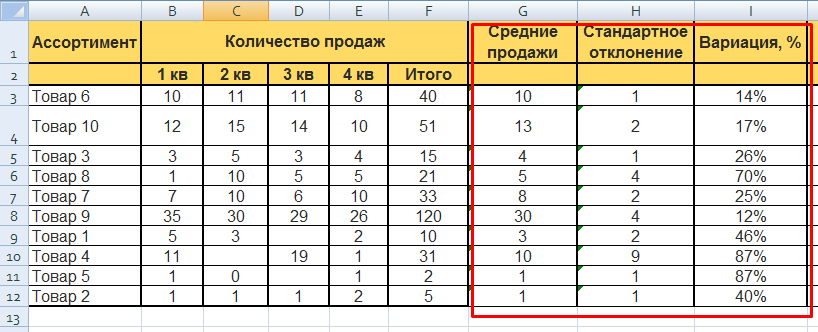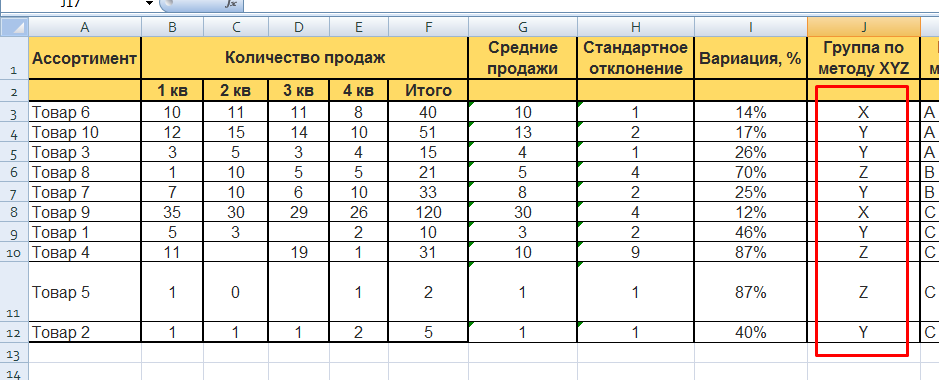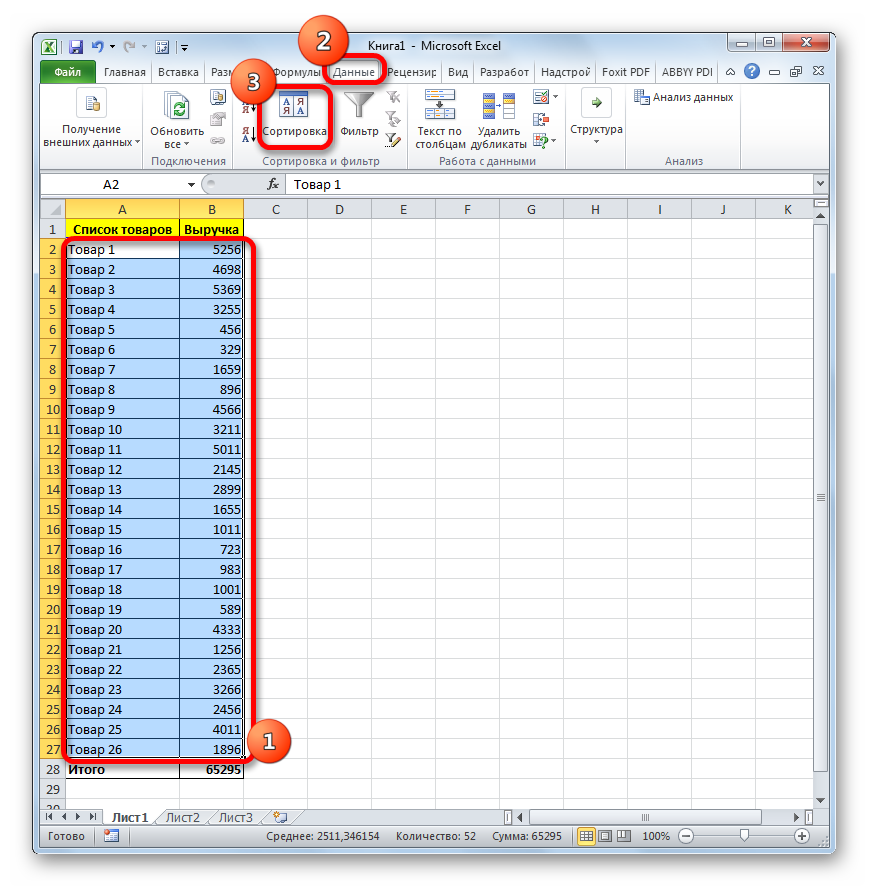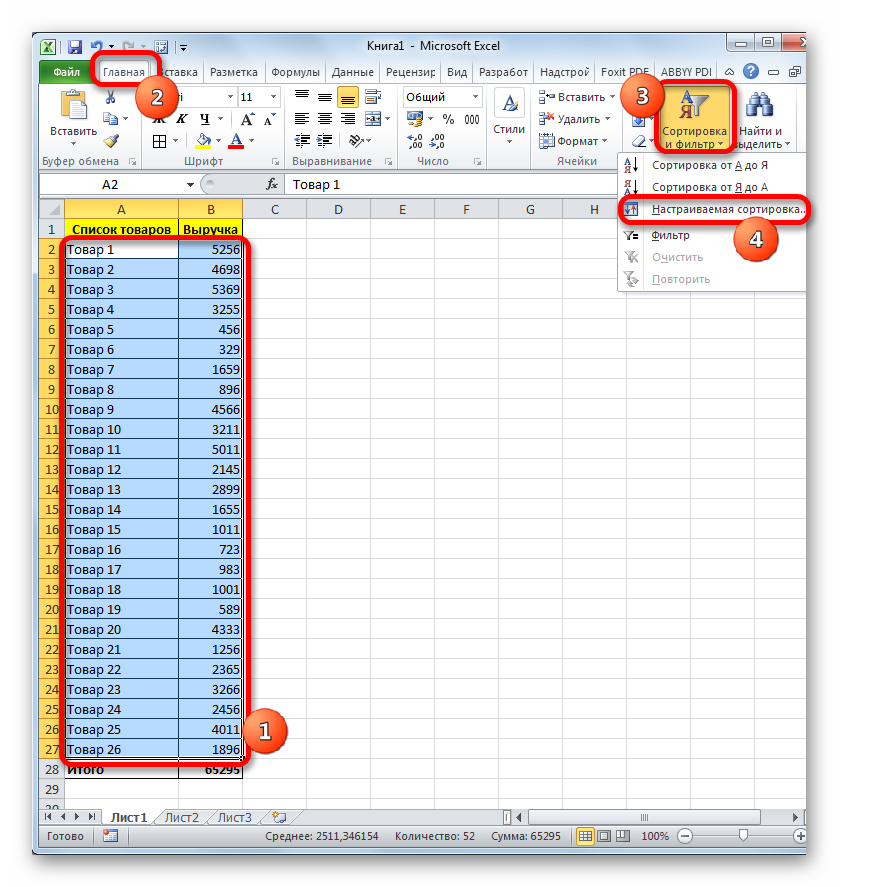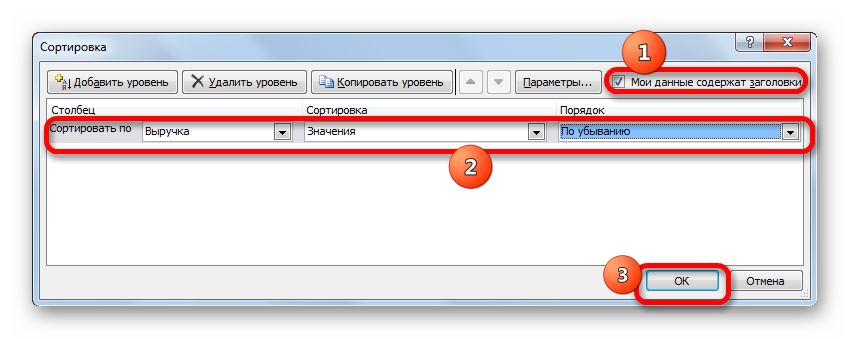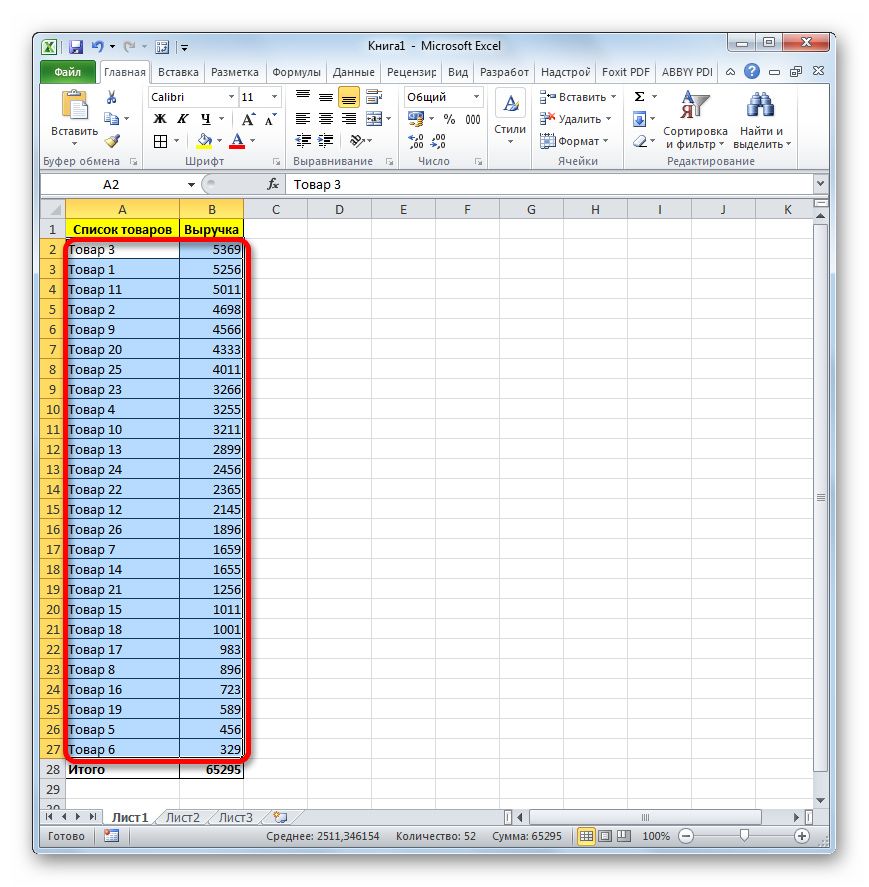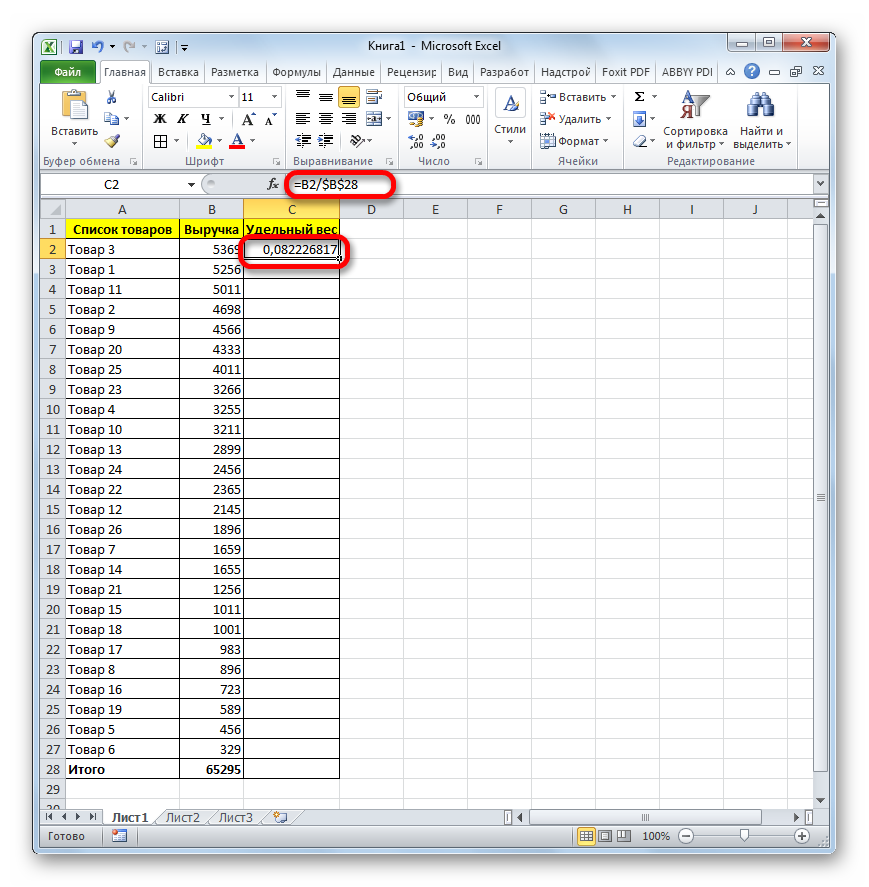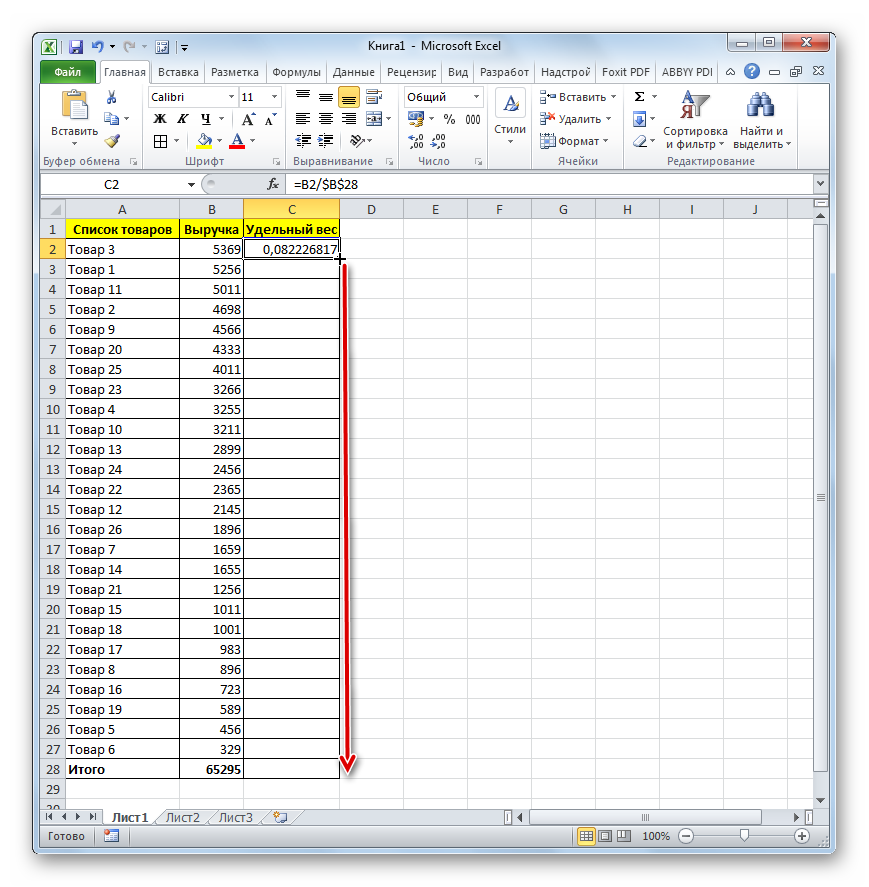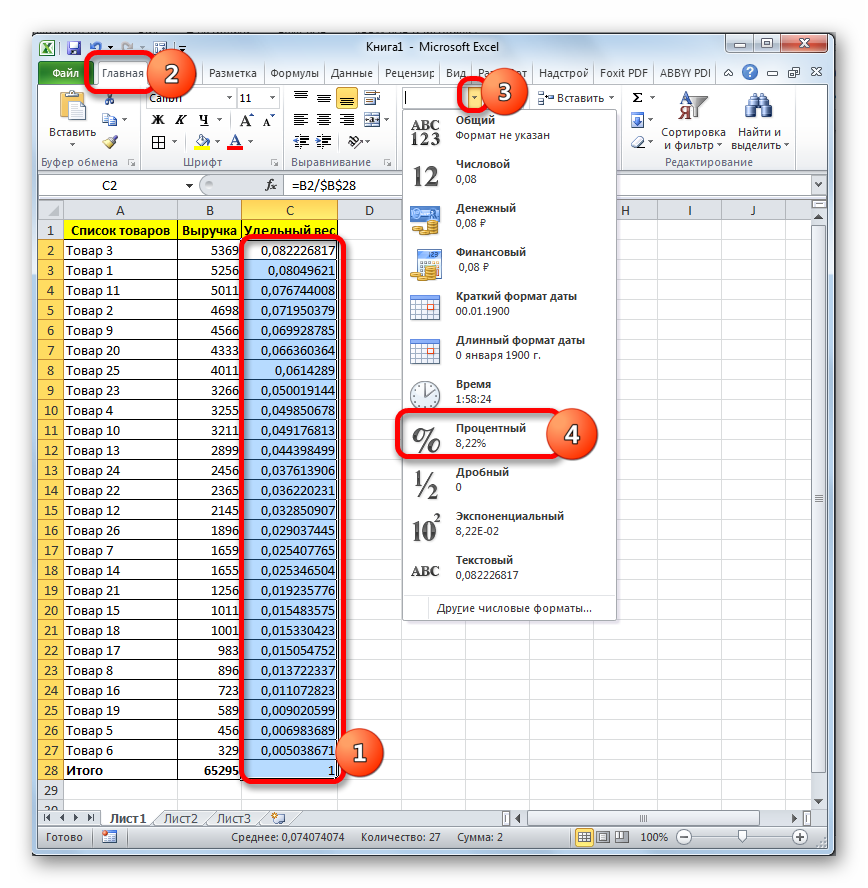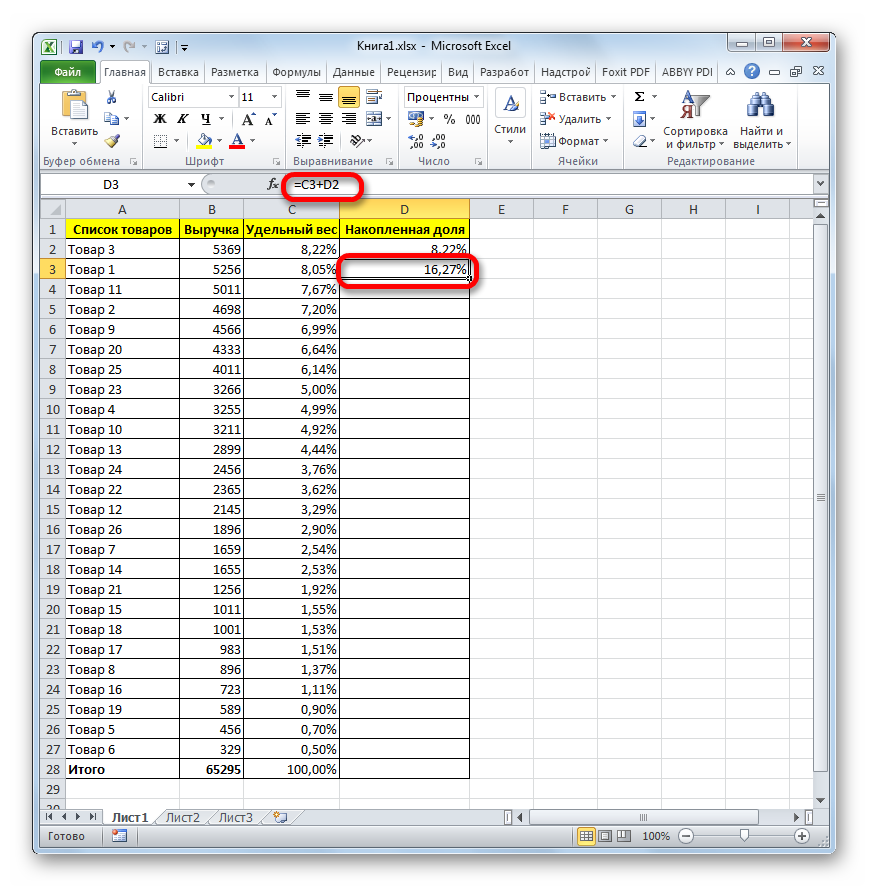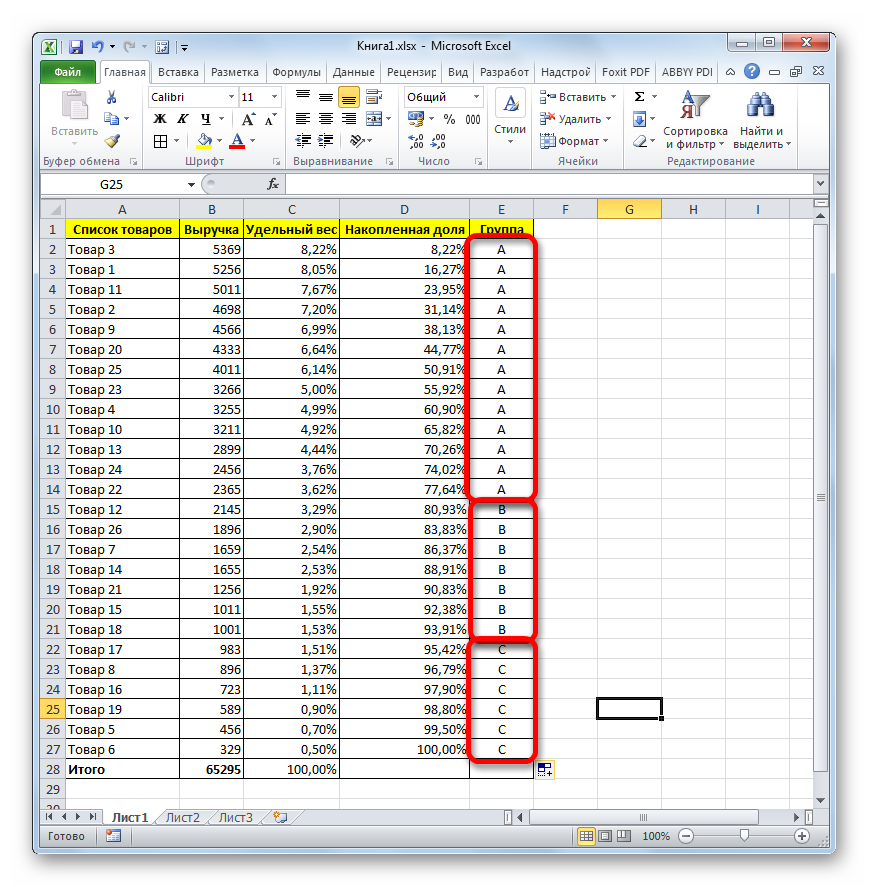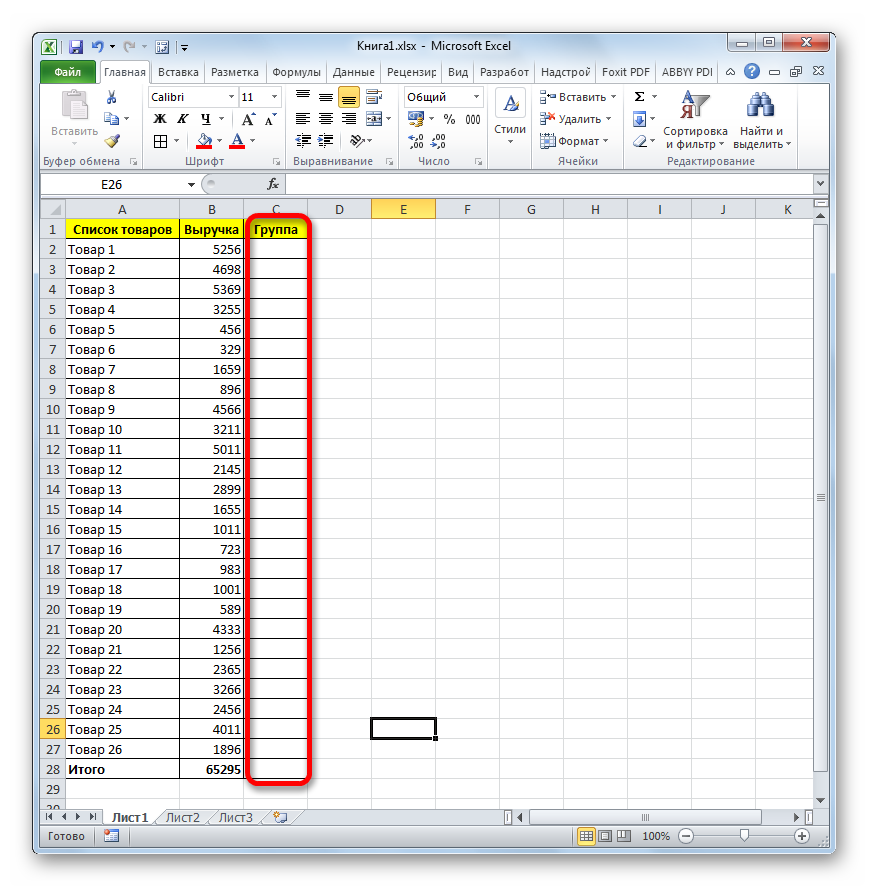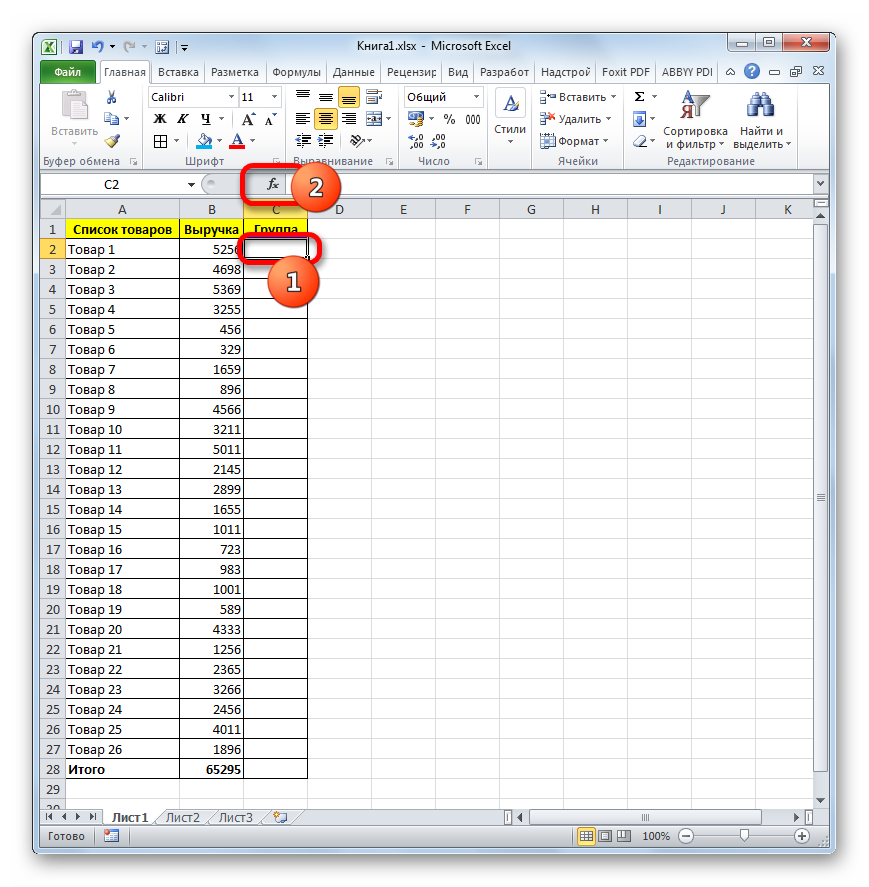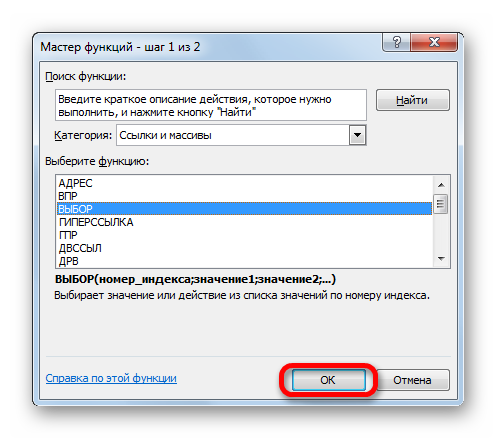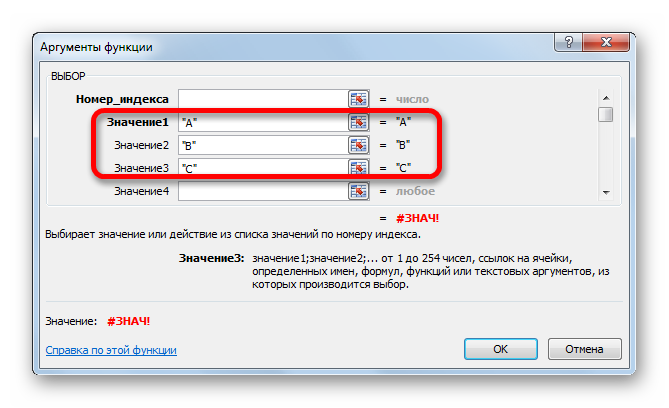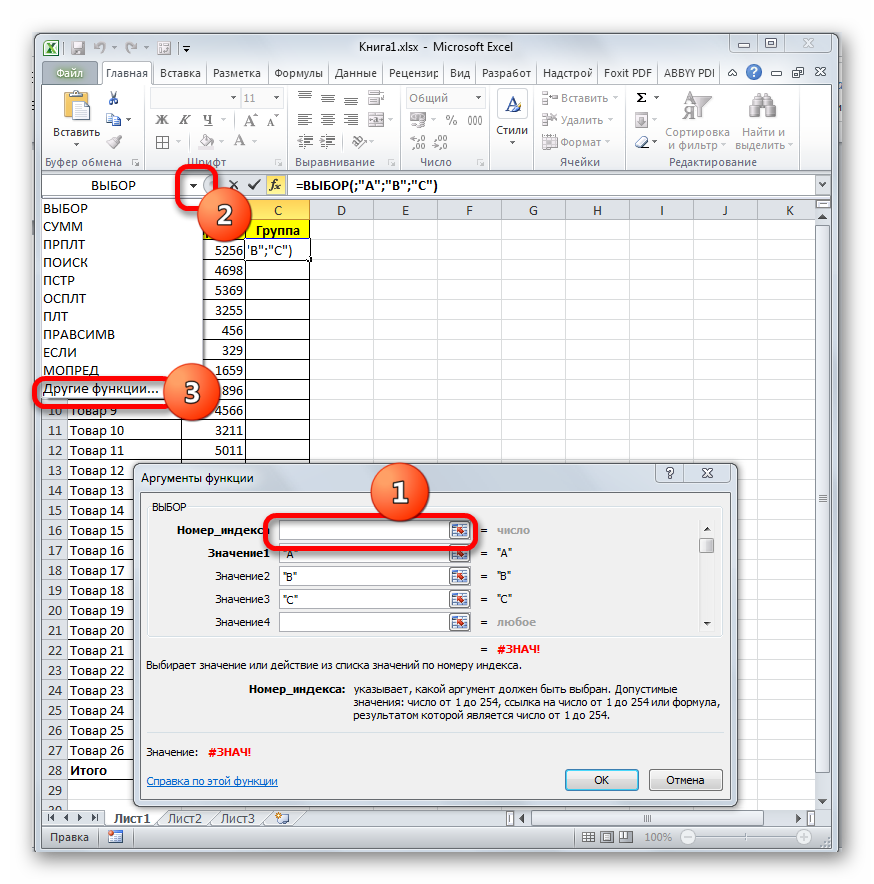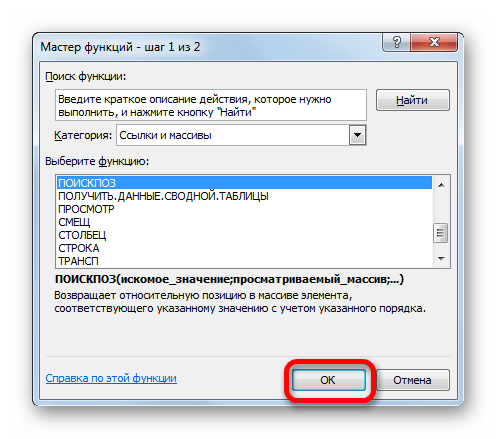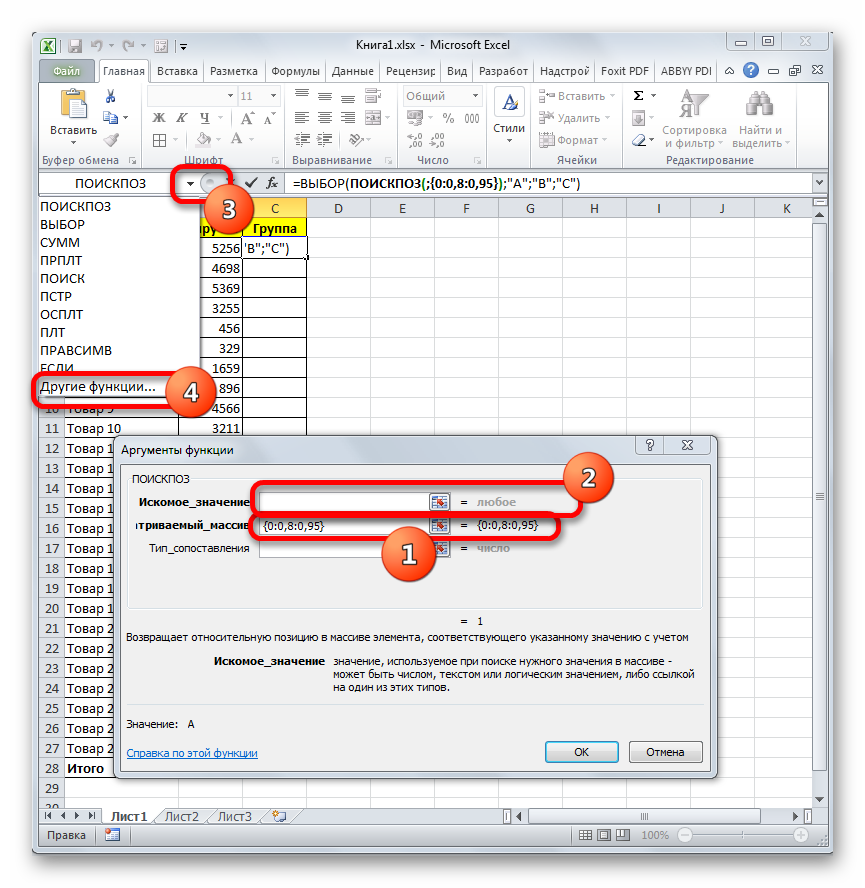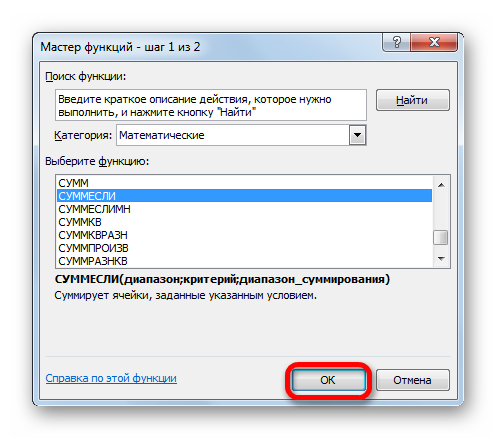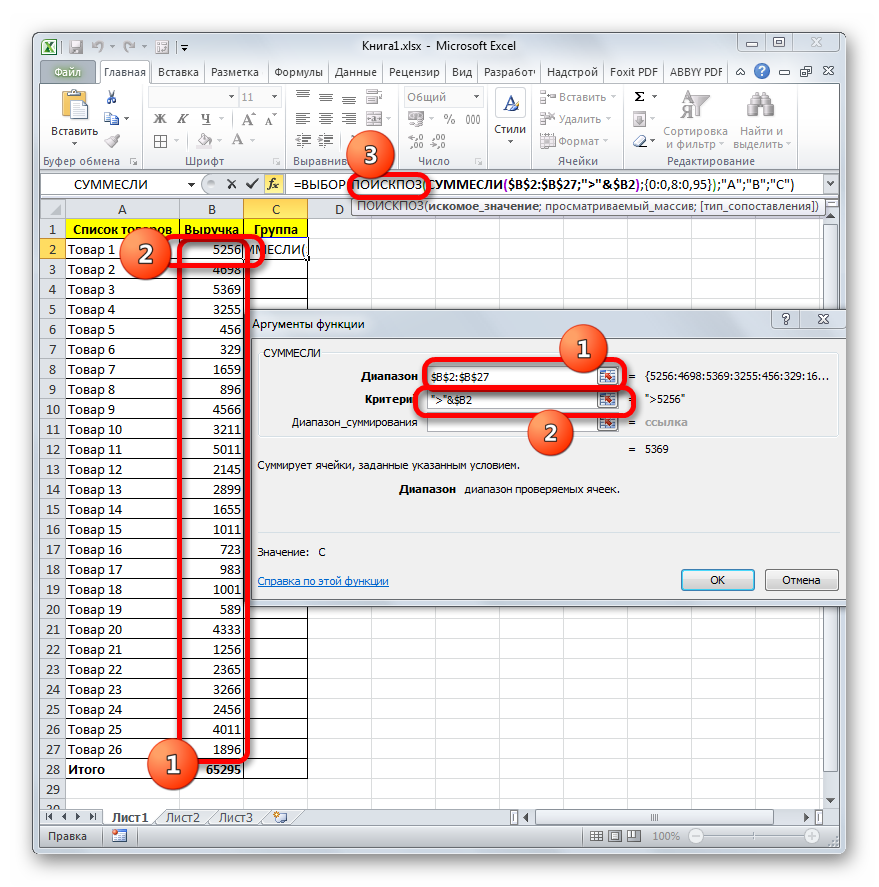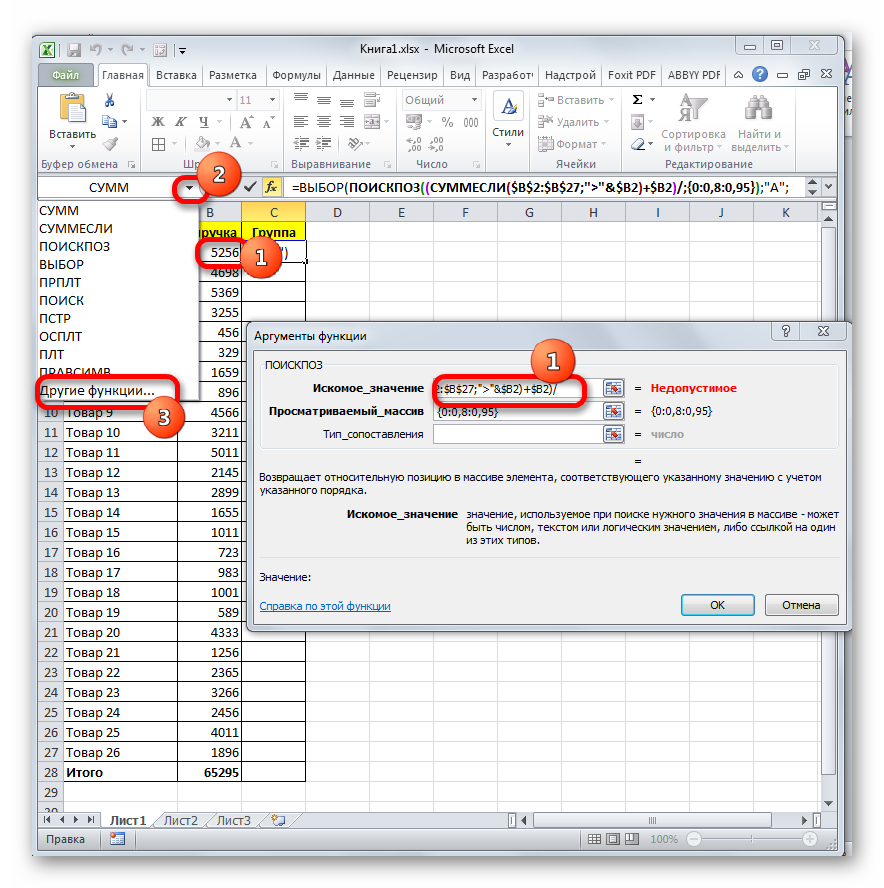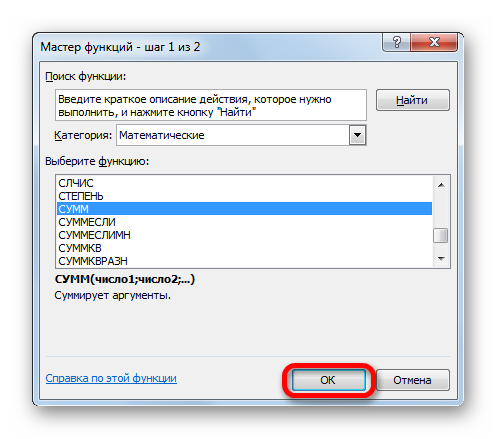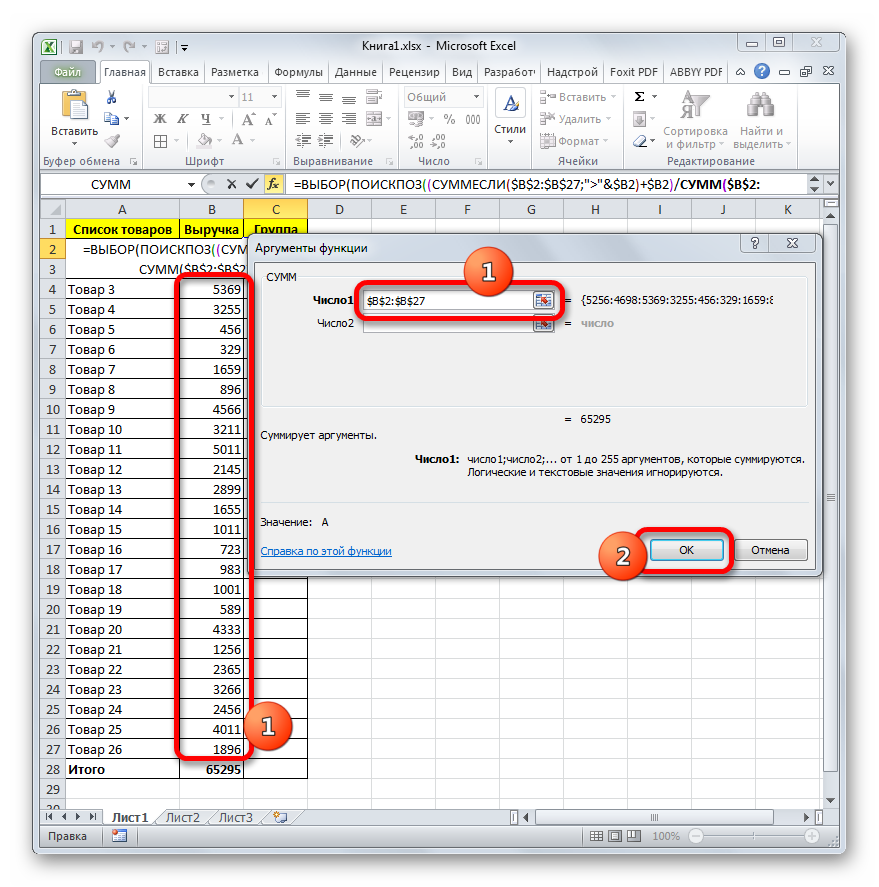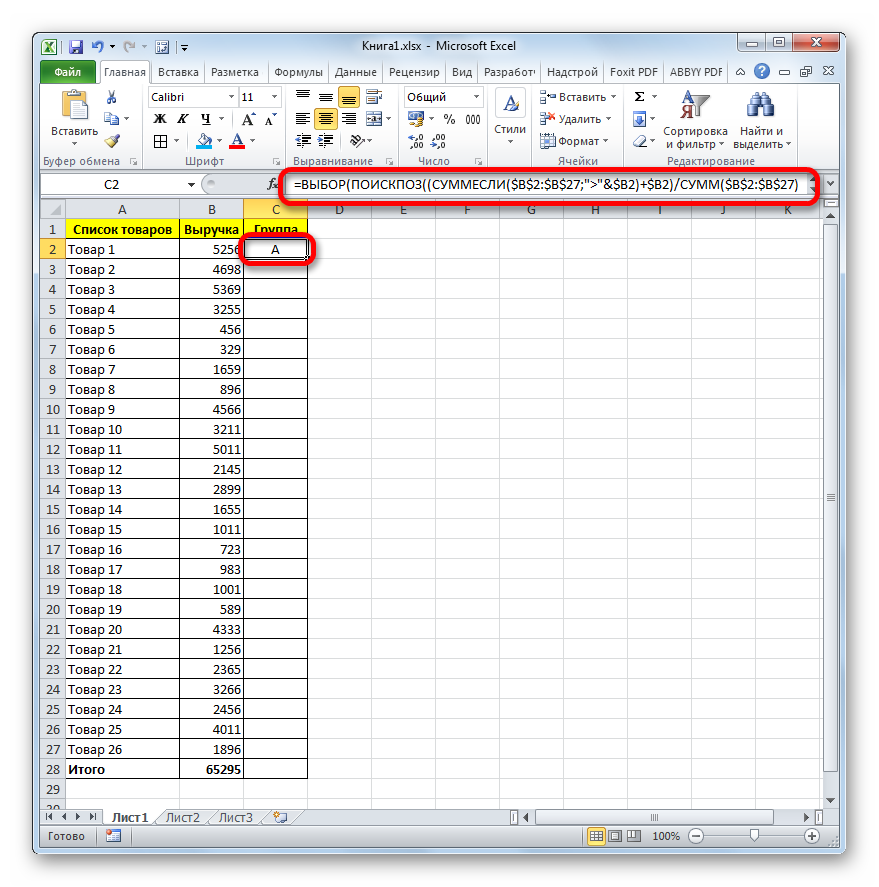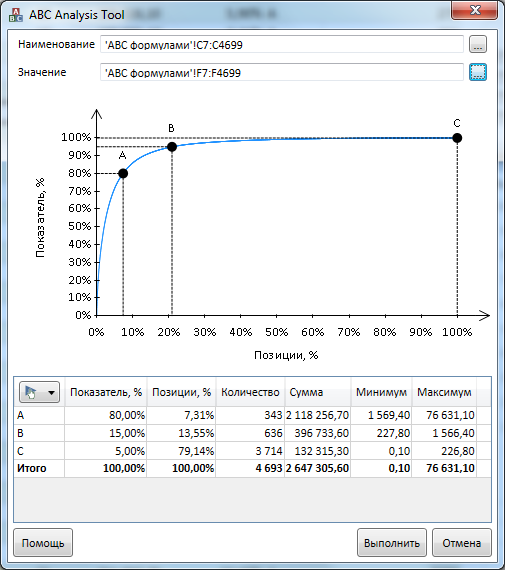Для анализа ассортимента товаров, «перспективности» клиентов, поставщиков, дебиторов применяются методы ABC и XYZ (очень редко).
В основе ABC-анализа – известный принцип Парето, который гласит: 20% усилий дает 80% результата. Преобразованный и детализированный, данный закон нашел применение в разработке рассматриваемых нами методов.
ABC-анализ в Excel
Метод ABC позволяет рассортировать список значений на три группы, которые оказывают разное влияние на конечный результат.
Благодаря анализу ABC пользователь сможет:
- выделить позиции, имеющие наибольший «вес» в суммарном результате;
- анализировать группы позиций вместо огромного списка;
- работать по одному алгоритму с позициями одной группы.
Значения в перечне после применения метода ABC распределяются в три группы:
- А – наиболее важные для итога (20% дает 80% результата (выручки, к примеру)).
- В – средние по важности (30% — 15%).
- С – наименее важные (50% — 5%).
Указанные значения не являются обязательными. Методы определения границ АВС-групп будут отличаться при анализе различных показателей. Но если выявляются значительные отклонения, стоит задуматься: что не так.
Условия для применения ABC-анализа:
- анализируемые объекты имеют числовую характеристику;
- список для анализа состоит из однородных позиций (нельзя сопоставлять стиральные машины и лампочки, эти товары занимают очень разные ценовые диапазоны);
- выбраны максимально объективные значения (ранжировать параметры по месячной выручке правильнее, чем по дневной).
Для каких значений можно применять методику АВС-анализа:
- товарный ассортимент (анализируем прибыль),
- клиентская база (анализируем объем заказов),
- база поставщиков (анализируем объем поставок),
- дебиторов (анализируем сумму задолженности).
Метод ранжирования очень простой. Но оперировать большими объемами данных без специальных программ проблематично. Табличный процессор Excel значительно упрощает АВС-анализ.
Общая схема проведения:
- Обозначить цель анализа. Определить объект (что анализируем) и параметр (по какому принципу будем сортировать по группам).
- Выполнить сортировку параметров по убыванию.
- Суммировать числовые данные (параметры – выручку, сумму задолженности, объем заказов и т.д.).
- Найти долю каждого параметра в общей сумме.
- Посчитать долю нарастающим итогом для каждого значения списка.
- Найти значение в перечне, в котором доля нарастающим итогом близко к 80%. Это нижняя граница группы А. Верхняя – первая в списке.
- Найти значение в перечне, в котором доля нарастающим итогом близко к 95% (+15%). Это нижняя граница группы В.
- Для С – все, что ниже.
- Посчитать число значений для каждой категории и общее количество позиций в перечне.
- Найти доли каждой категории в общем количестве.
АВС-анализ товарного ассортимента в Excel
Составим учебную таблицу с 2 столбцами и 15 строками. Внесем наименования условных товаров и данные о продажах за год (в денежном выражении). Необходимо ранжировать ассортимент по доходу (какие товары дают больше прибыли).
- Отсортируем данные в таблице. Выделяем весь диапазон (кроме шапки) и нажимаем «Сортировка» на вкладке «Данные». В открывшемся диалоговом окне в поле «Сортировать по» выбираем «Доход». В поле «Порядок» — «По убыванию».
- Добавляем в таблицу итоговую строку. Нам нужно найти общую сумму значений в столбце «Доход».
- Рассчитаем долю каждого элемента в общей сумме. Создаем третий столбец «Доля» и назначаем для его ячеек процентный формат. Вводим в первую ячейку формулу: =B2/$B$17 (ссылку на «сумму» обязательно делаем абсолютной). «Протягиваем» до последней ячейки столбца.
- Посчитаем долю нарастающим итогом. Добавим в таблицу 4 столбец «Накопленная доля». Для первой позиции она будет равна индивидуальной доле. Для второй позиции – индивидуальная доля + доля нарастающим итогом для предыдущей позиции. Вводим во вторую ячейку формулу: =C3+D2. «Протягиваем» до конца столбца. Для последних позиций должно быть 100%.
- Присваиваем позициям ту или иную группу. До 80% — в группу А. До 95% — В. Остальное – С.
- Чтобы было удобно пользоваться результатами анализа, проставляем напротив каждой позиции соответствующие буквы.
Вот мы и закончили АВС-анализ с помощью средств Excel. Дальнейшие действия пользователя – применение полученных данных на практике.
XYZ-анализ: пример расчета в Excel
Данный метод нередко применяют в дополнение к АВС-анализу. В литературе даже встречается объединенный термин АВС-XYZ-анализ.
За аббревиатурой XYZ скрывается уровень прогнозируемости анализируемого объекта. Этот показатель принято измерять коэффициентом вариации, который характеризует меру разброса данных вокруг средней величины.
Коэффициент вариации – относительный показатель, не имеющий конкретных единиц измерения. Достаточно информативный. Даже сам по себе. НО! Тенденция, сезонность в динамике значительно увеличивают коэффициент вариации. В результате понижается показатель прогнозируемости. Ошибка может повлечь неправильные решения. Это огромный минус XYZ-метода. Тем не менее…
Возможные объекты для анализа: объем продаж, число поставщиков, выручка и т.п. Чаще всего метод применяется для определения товаров, на которые есть устойчивый спрос.
Алгоритм XYZ-анализа:
- Расчет коэффициента вариации уровня спроса для каждой товарной категории. Аналитик оценивает процентное отклонение объема продаж от среднего значения.
- Сортировка товарного ассортимента по коэффициенту вариации.
- Классификация позиций по трем группам – X, Y или Z.
Критерии для классификации и характеристика групп:
- «Х» — 0-10% (коэффициент вариации) – товары с самым устойчивым спросом.
- «Y» — 10-25% — товары с изменчивым объемом продаж.
- «Z» — от 25% — товары, имеющие случайный спрос.
Составим учебную таблицу для проведения XYZ-анализа.
- Рассчитаем коэффициент вариации по каждой товарной группе. Формула расчета изменчивости объема продаж: =СТАНДОТКЛОНП(B3:H3)/СРЗНАЧ(B3:H3).
- Классифицируем значения – определим товары в группы «X», «Y» или «Z». Воспользуемся встроенной функцией «ЕСЛИ»: =ЕСЛИ(I3<=10%;»X»;ЕСЛИ(I3<=25%;»Y»;»Z»)).
В группу «Х» попали товары, которые имеют самый устойчивый спрос. Среднемесячный объем продаж отклоняется всего на 7% (товар1) и 9% (товар8). Если есть запасы этих позиций на складе, компании следует выложить продукцию на прилавок.
Скачать примеры ABC и XYZ анализов
Запасы товаров из группы «Z» можно сократить. Или вообще перейти по этим наименованиям на предварительный заказ.
Содержание
- Использование ABC-анализа
- Способ 1: анализ при помощи сортировки
- Способ 2: использование сложной формулы
- Вопросы и ответы
Одним из ключевых методов менеджмента и логистики является ABC-анализ. С его помощью можно классифицировать ресурсы предприятия, товары, клиентов и т.д. по степени важности. При этом по уровню важности каждой вышеперечисленной единице присваивается одна из трех категорий: A, B или C. Программа Excel имеет в своем багаже инструменты, которые позволяют облегчить проведение такого рода анализа. Давайте разберемся, как ими пользоваться, и что же собой представляет ABC-анализ.
ABC-анализ является своего рода усовершенствованным и приспособленным к современным условиям вариантом принципа Парето. Согласно методике его проведения, все элементы анализа разбиваются на три категории по степени важности:
- Категория A – элементы, имеющие в совокупности более 80% удельного веса;
- Категория B – элементы, совокупность которых составляет от 5% до 15% удельного веса;
- Категория C – оставшиеся элементы, общая совокупность которых составляет 5% и менее удельного веса.
Отдельные компании применяют более продвинутые методики и разбивают элементы не на 3, а на 4 или 5 групп, но мы будем опираться на классическую схему ABC-анализа.
Способ 1: анализ при помощи сортировки
В Экселе ABC-анализ выполняется при помощи сортировки. Все элементы отсортировываются от большего к меньшему. Затем подсчитывается накопительный удельный вес каждого элемента, на основании чего ему присваивается определенная категория. Давайте на конкретном примере выясним, как указанная методика применяется на практике.
У нас имеется таблица с перечнем товаров, которые предприятие реализует, и соответствующим количеством выручки от их продажи за определенный период времени. Внизу таблицы подбит итог выручки в целом по всем наименованиям товаров. Стоит задача, используя ABC-анализ, разбить эти товары на группы по их важности для предприятия.
- Выделяем таблицу с данными курсором, зажав левую кнопку мышки, исключая шапку и итоговую строку. Переходим во вкладку «Данные». Производим щелчок по кнопке «Сортировка», расположенной в блоке инструментов «Сортировка и фильтр» на ленте.
Можно также поступить по-другому. Выделяем указанный выше диапазон таблицы, затем перемещаемся во вкладку «Главная» и выполняем щелчок по кнопке «Сортировка и фильтр», расположенной в блоке инструментов «Редактирование» на ленте. Активируется список, в котором выбираем в нем позицию «Настраиваемая сортировка».
- При применении любого из вышеуказанных действий запускается окно настройки сортировки. Смотрим, чтобы около параметра «Мои данные содержат заголовки» была установлена галочка. В случае её отсутствия, устанавливаем.
В поле «Столбец» указываем наименование той колонки, в которой содержатся данные по выручке.
В поле «Сортировка» нужно указать, по какому конкретному критерию будет выполняться сортировка. Оставляем предустановленные настройки – «Значения».
В поле «Порядок» выставляем позицию «По убыванию».
После произведения указанных настроек нажимаем на кнопку «OK» в нижней части окна.
- После выполнения указанного действия все элементы были отсортированы по выручке от большего к меньшему.
- Теперь нам следует рассчитать удельный вес каждого из элементов для общего итога. Создаем для этих целей дополнительный столбец, который так и назовем «Удельный вес». В первой ячейке данной колонки ставим знак «=», после чего указываем ссылку на ячейку, в которой находится сумма выручки от реализации соответствующего товара. Далее устанавливаем знак деления («/»). После этого указываем координаты ячейки, в которой содержится итоговая сумма реализации товаров по всему предприятию.
Учитывая тот факт, что указанную формулу мы будем копировать в другие ячейки столбца «Удельный вес» посредством маркера заполнения, то адрес ссылки на элемент, содержащий итоговую величину выручки по предприятию, нам нужно зафиксировать. Для этого делаем ссылку абсолютной. Выделяем координаты указанной ячейки в формуле и жмем на клавишу F4. Перед координатами, как мы видим, появился знак доллара, что свидетельствует о том, что ссылка стала абсолютной. При этом нужно учесть, что ссылка на величину выручки первого в списке товара (Товар 3) должна оставаться относительной.
Затем, чтобы произвести вычисления, жмем на кнопку Enter.
- Как видим, удельный вес выручки от первого товара, указанного в списке, отобразился в целевой ячейке. Чтобы произвести копирование формулы в диапазон ниже, ставим курсор в правый нижний угол ячейки. Происходит его трансформация в маркер заполнения, имеющий вид небольшого крестика. Жмем левую кнопку мыши и перетягиваем маркер заполнения вниз до конца колонки.
- Как видим, весь столбец заполнен данными, характеризующими удельный вес выручки от реализации каждого товара. Но величина удельного веса отображается в числовом формате, а нам нужно трансформировать его в процентный. Для этого выделяем содержимое столбца «Удельный вес». Затем перемещаемся во вкладку «Главная». На ленте в группе настроек «Число» имеется поле отображающее формат данных. По умолчанию, если вы не производили дополнительных манипуляций, там должен быть установлен формат «Общий». Щелкаем по пиктограмме в виде треугольника, расположенной справа от этого поля. В открывшемся списке форматов выбираем позицию «Процентный».
- Как видим, все значения столбца были преобразованы в процентные величины. Как и положено, в строке «Итого» указано 100%. Удельный вес товаров ожидаемо располагается в столбце от большего к меньшему.
- Теперь нам следует создать столбец, в котором бы отображалась накопленная доля с нарастающим итогом. То есть, в каждой строке к индивидуальному удельному весу конкретного товара будет прибавляться удельный вес всех тех товаров, которые расположены в перечне выше. Для первого товара в списке (Товар 3) индивидуальный удельный вес и накопленная доля будут равными, а вот у всех последующих к индивидуальному показателю нужно будет прибавить накопленную долю предыдущего элемента списка.
Итак, в первой строке переносим в столбец «Накопленная доля» показатель из колонки «Удельный вес».
- Далее устанавливаем курсор во вторую ячейку столбца «Накопленная доля». Тут нам придется применить формулу. Ставим знак «равно» и складываем содержимое ячейки «Удельный вес» этой же строки и содержимое ячейки «Накопленная доля» из строки выше. Все ссылки оставляем относительными, то есть, не производим с ними никаких манипуляций. После этого выполняем щелчок по кнопке Enter для вывода итогового результата.
- Теперь нужно скопировать данную формулу в ячейки данного столбца, которые размещены ниже. Для этого применяем маркер заполнения, к которому мы уже прибегали при копировании формулы в столбце «Удельный вес». При этом, строку «Итого» захватывать не нужно, так как накопленный результат в 100% будет отображаться на последнем товаре из списка. Как видим, все элементы нашего столбца после этого были заполнены.
- После этого создаем столбец «Группа». Нам нужно будет сгруппировать товары по категориям A, B и C согласно указанной накопленной доле. Как мы помним, все элементы распределяются по группам по следующей схеме:
- A – до 80%;
- B – следующие 15%;
- С – оставшиеся 5%.
Таким образом, всем товарам, накопленная доля удельного веса которых входит в границу до 80%, присваиваем категорию A. Товарам с накопленным удельным весом от 80% до 95% присваиваем категорию B. Оставшейся группе товаров со значением более 95% накопленного удельного веса присваиваем категорию C.
- Для наглядности можно произвести заливку указанных групп разными цветами. Но это уже по желанию.
Таким образом, мы разбили элементы на группы по уровню важности, используя при этом ABC-анализ. При использовании некоторых других методик, о чем говорилось уже выше, применяют разбиение на большее количество групп, но сам принцип разбиения при этом остается практически неизменным.
Урок: Сортировка и фильтрация в Экселе
Способ 2: использование сложной формулы
Безусловно, применение сортировки – это наиболее распространенный способ проведения ABC-анализа в Экселе. Но в некоторых случаях требуется провести данный анализ без перестановки строк местами в исходной таблице. В этом случае на помощь придет сложная формула. Для примера будем использовать ту же исходную таблицу, что и в первом случае.
- Добавляем к исходной таблице, содержащей наименование товаров и выручку от продажи каждого из них, колонку «Группа». Как видим, в данном случае мы можем не добавлять столбцы с расчетом индивидуальных и накопительных долей.
- Производим выделение первой ячейки в столбце «Группа», после чего выполняем щелчок по кнопке «Вставить функцию», расположенной возле строки формул.
- Производится активация Мастера функций. Перемещаемся в категорию «Ссылки и массивы». Выбираем функцию «ВЫБОР». Делаем щелчок по кнопке «OK».
- Активируется окно аргументов функции ВЫБОР. Синтаксис её представлен следующим образом:
=ВЫБОР(Номер_индекса;Значение1;Значение2;…)Задачей данной функции является вывод одного из указанных значений, в зависимости от номера индекса. Количество значений может достигать 254, но нам понадобится всего три наименования, которые соответствуют категориям ABC-анализа: A, B, С. Можем сразу вводить в поле «Значение1» символ «A», в поле «Значение2» — «B», в поле «Значение3» — «C».
- А вот с аргументом «Номер индекса» придется основательно повозиться, встроив в него несколько дополнительных операторов. Устанавливаем курсор в поле «Номер индекса». Далее жмем по пиктограмме, имеющей вид треугольника, слева от кнопки «Вставить функцию». Открывается список недавно используемых операторов. Нам нужна функция ПОИСКПОЗ. Так как в списке её нет, то жмем по надписи «Другие функции…».
- Снова производится запуск окна Мастера функций. Опять переходим в категорию «Ссылки и массивы». Находим там позицию «ПОИСКПОЗ», выделяем её и делаем щелчок по кнопке «OK».
- Открывается окно аргументов оператора ПОИСКПОЗ. Синтаксис его имеет следующий вид:
=ПОИСКПОЗ(Искомое_значение;Просматриваемый_массив;Тип_сопоставления)Предназначение данной функции – это определение номера позиции указанного элемента. То есть, как раз то, что нам нужно для поля «Номер индекса» функции ВЫБОР.
В поле «Просматриваемый массив» сразу можно задать следующее выражение:
{0:0,8:0,95}Оно должно быть именно в фигурных скобках, как формула массива. Не трудно догадаться, что эти числа (0; 0,8; 0,95) обозначают границы накопленной доли между группами.
Поле «Тип сопоставления» не обязательное и в данном случае мы его заполнять не будем.
В поле «Искомое значение» устанавливаем курсор. Далее снова через описанную выше пиктограмму в виде треугольника перемещаемся в Мастер функций.
- На этот раз в Мастере функций производим перемещение в категорию «Математические». Выбираем наименование «СУММЕСЛИ» и жмем на кнопку «OK».
- Запускается окно аргументов функции СУММЕСЛИ. Указанный оператор суммирует ячейки, отвечающие определенному условию. Его синтаксис такой:
=СУММЕСЛИ(диапазон;критерий;диапазон_суммирования)В поле «Диапазон» вводим адрес колонки «Выручка». Для этих целей устанавливаем курсор в поле, а затем, произведя зажим левой кнопки мыши, выделяем все ячейки соответствующего столбца, исключая значение «Итого». Как видим, адрес тут же отобразился в поле. Кроме того, нам нужно сделать данную ссылку абсолютной. Для этого производим её выделение и жмем на клавишу F4. Адрес выделился знаками доллара.
В поле «Критерий» нам нужно задать условие. Вписываем следующее выражение:
">"&Затем сразу же после него заносим адрес первой ячейки столбца «Выручка». Делаем координаты по горизонтали в данном адресе абсолютными, дописав перед буквой знак доллара с клавиатуры. Координаты по вертикали оставляем относительными, то есть, перед цифрой никакого знака быть не должно.
После этого не жмем на кнопку «OK», а кликаем по наименованию функции ПОИСКПОЗ в строке формул.
- Затем мы возвращаемся в окно аргументов функции ПОИСКПОЗ. Как видим, в поле «Искомое значение» появились данные заданные оператором СУММЕСЛИ. Но это ещё не все. Переходим в это поле и уже к имеющимся данным добавляем знак «+» без кавычек. Затем вносим адрес первой ячейки столбца «Выручка». И опять делаем координаты по горизонтали данной ссылки абсолютными, а по вертикали оставляем относительными.
Далее берем все содержимое поля «Искомое значение» в скобки, после чего ставим знак деления («/»). После этого снова через пиктограмму треугольника переходим к окну выбора функций.
- Как и в прошлый раз в запустившемся Мастере функций ищем нужный оператор в категории «Математические». На этот раз искомая функция называется «СУММ». Выделяем её и жмем на кнопку «OK».
- Открывается окно аргументов оператора СУММ. Его главное предназначение – это суммирование данных в ячейках. Синтаксис этого оператора довольно прост:
=СУММ(Число1;Число2;…)Для наших целей понадобится только поле «Число1». Вводим в него координаты диапазона столбца «Выручка», исключая ячейку, которая содержит итоги. Подобную операцию мы уже проводили в поле «Диапазон» функции СУММЕСЛИ. Как и в тот раз, координаты диапазона делаем абсолютные, выделив их, и нажав на клавишу F4.
После этого жмем по клавише «OK» внизу окна.
- Как видим, комплекс введенных функций произвел вычисление и выдал результат в первую ячейку столбца «Группа». Первому товару была присвоена группа «A». Полная формула, примененная нами для данного вычисления, выглядит следующим образом:
=ВЫБОР(ПОИСКПОЗ((СУММЕСЛИ($B$2:$B$27;">"&$B2)+$B2)/СУММ($B$2:$B$27);{0:0,8:0,95});"A";"B";"C")Но, конечно, в каждом конкретном случае координаты в данной формуле будут отличаться. Поэтому её нельзя считать универсальной. Но, используя то руководство, которое было приведено выше, можно вставить координаты любой таблицы и с успехом применять данный способ в любой ситуации.
- Впрочем, это ещё не все. Мы произвели расчет только для первой строки таблицы. Для того, чтобы полностью заполнить данными столбец «Группа», нужно скопировать эту формулу в диапазон ниже (исключая ячейку строки «Итого») с помощью маркера заполнения, как мы уже делали не раз. После того, как данные будут внесены, ABC-анализ можно считать выполненным.
Как видим, результаты, полученные при помощи варианта с применением сложной формулы, ничуть не отличаются от тех результатов, которые мы проводили путем сортировки. Всем товарам присвоены те же самые категории, только при этом строки не изменили своего начального положения.
Урок: Мастер функций в Экселе
Программа Excel способна значительно облегчить проведение ABC-анализа для пользователя. Это достигается использованием такого инструмента, как сортировка. После этого производится подсчет индивидуального удельного веса, накопленной доли и, собственно, разбиение на группы. В тех случаях, когда изменение первоначального положения строк в таблице не допускается, можно применить метод с использованием сложной формулы.
ABC XYZ анализ — удобный метод оценки эффективности работы «жизненно важных» отделов компании: продаж, маркетинга, склада, финансов. Представляем подробную инструкцию, как выполнить ABC и XYZ-анализ в Excel.
С общими принципами проведения ABC и XYZ-анализа можно ознакомиться здесь. А ниже — пошаговая инструкция, как сделать ABC-анализ в Excel.
Содержание:
- 4 вопроса до начала ABC-анализа
- ABC-анализ в Excel: пошаговая инструкция, рабочие образцы с формулами
- Сортировка выручки по убыванию
- Доля каждой строки в общем параметре
- Определяем группу
- XYZ-анализ в Excel: оценка динамики продаж
- Выгружаем данные из учётной системы
- Рассчитываем коэффициент вариации
- Присваиваем значения XZY и соединяем с ABC
- Цель. Зачем вы проводите исследование? Увеличить выручку компании, исключить возможность упущенной выгоды и т.п.
- Результат. Как вы сможете применить полученные значения? Оптимизируем складские запасы, пересмотрим условия договоров и т.п.
- Источники данных. Как вы соберете исходные данные: объект и параметр анализа? Объект анализа — перечень товаров, параметр — выручка в количественном и денежном выражении.
- Матрица. Какое АВС XYZ процентное распределение закладывать в расчет? Классический вариант на основе принципа Парето: 80% приносят выручки приносят 20% ключевых клиентов. Чтобы назначить распределение по группам, нужно знать специфику работы компании, жизненные циклы и сезональность. Ошибки в матрице могут привести к тому, что в неприбыльной группе С окажутся важные покупатели с редкими закупками.
ABC-анализ в Excel: пошаговая инструкция, рабочие образцы с формулами
Ассортиментный ABC анализ проведем на примере компании по продаже запасный частей для сельскохозяйственной техники.
Количество товара — более 5 000 позиций. Объединяем их в группы по видам номенклатуры.
Из учетной системы выгружаем данные за 2020 год:
- количество продаж с разбивкой по кварталам;
- цена реализации за единицу;
- выручка итого за год в рублях. Важно использовать одну валюту для всего отчета, чтобы исключить влияние курсовых разниц.
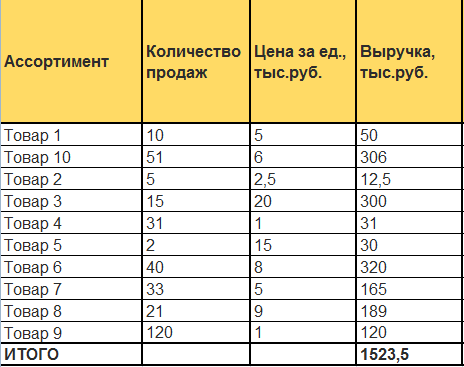
Сортировка выручки по убыванию
Выделяем диапазон ячеек: вся таблица вместе с заголовками без строки «Итого».
В ниспадающем меню выбираем:
Данные — Сортировка — Сортировать по:
- столбец «Выручка»
- сортировка «Значения»
- порядок «По убыванию»
Нажимаем «Ок».
Система выстраивает таблицу по убыванию размера выручки в столбце D.
Доля каждой строки в общем параметре
Определяем долю каждой номенклатуры в выручке:
- добавляем графу Доля (Е). Формат ячеек процентный;
- в строку 2 для товара 6 вводим формулу: выручка товара 6 / выручка итого;
- протягиваем формулу вниз по всем товарам.
Добавляем графу F и рассчитываем Долю накопительным итогом: складываем текущее значение со всеми предыдущими.
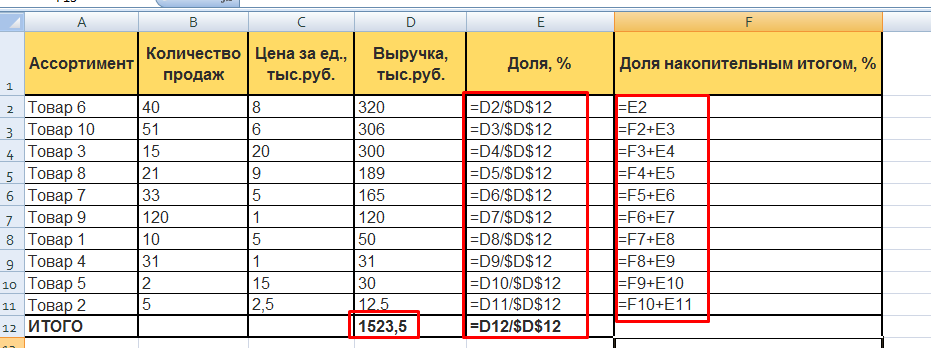
Символ & предупреждает Excel, что формулу нельзя двигать:
- & перед буквой — по столбцам;
- & перед цифрой — по строкам.
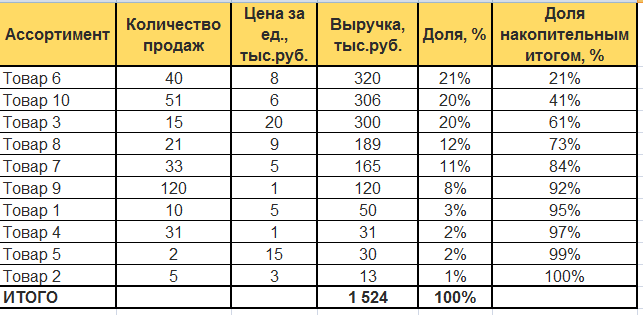
Перед тем как создавать ABC-таблицу проверьте долю каждого товара в общем значении (выручки, запасах, себестоимости и пр.). Проводить ABC аналитику бессмысленно, если объект распределяется примерно в равных долях. Каждый показатель вносит одинаковый вклад в результат.
Определяем группу
Создаем графу Группа. Каждому товару присваиваем значения А, В, С в зависимости от доли в выручке.
Руководство утвердило матрицу:
| Группа | Диапазон |
|---|---|
| A | до 70% |
| B | 70-90% |
| C | 90-100% |
В ячейке G2 прописываем формулу =ЕСЛИ(F2<=70%;"A";ЕСЛИ(F2>=90%;"C";"В")). Протягиваем формулу вниз по всем товарам.
В примере для наглядности проценты заданы цифрами.
В рабочем файле Excel вместо процентов ссылки на ячейки со значениями матрицы. При изменении параметров матрицы формула будет автоматически пересчитываться по всем товарам.
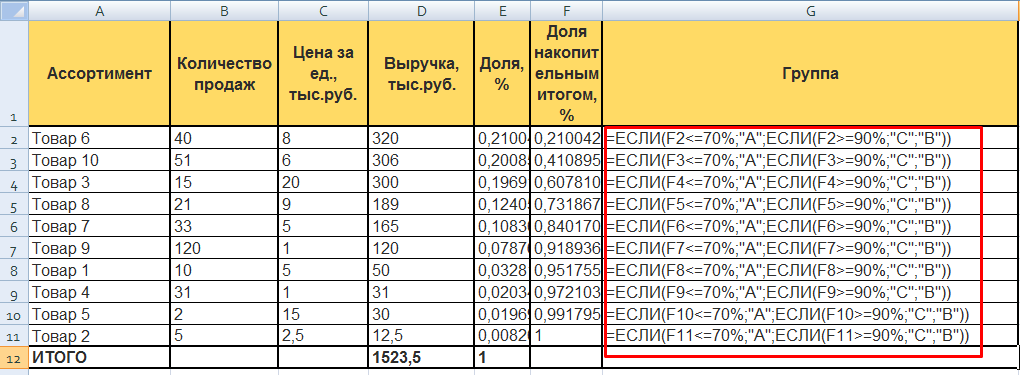
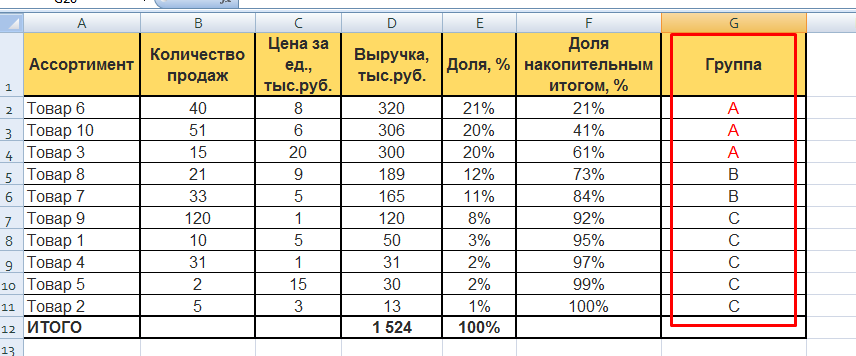
В столбце G каждой номенклатурной группе присвоен код А, В, С.
В группу А попали товары, которые приносят основную прибыль.
В группу В — продукция компании, на которую нерегулярный спрос.
Группа С — товары, которые зарабатывают только 10% от выручки.
XYZ-анализ в Excel: оценка динамики продаж
XYZ исследование позволит увидеть изменения спроса на продукцию компании.
Выгружаем данные из учётной системы
Создаем таблицу с количеством продаж за 2020 год по каждой товарной группе по каждому кварталу.

Рассчитываем коэффициент вариации
Вариация — степень разброса значений в числовой последовательности. Показывает насколько данные отклоняются от средних показателей. В финансах этот коэффициент оценивает изменчивость, волатильность, сезональнальность. Чем он меньше, тем стабильнее оцениваемый параметр (спрос на товар, движение по складу, платежи и т.д.).
Создаем графу Средние продажи. В строку 3 вводим формулу =СРЗНАЧ(B3:E3) и копируем ее для всех товарных позиций.
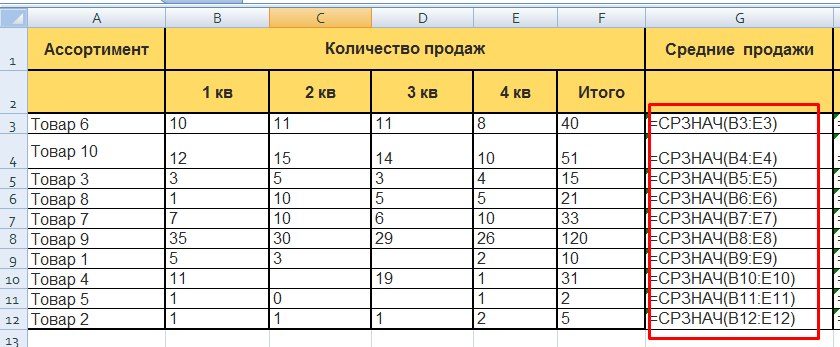
Создаем графу Стандартное отклонение. Стандартное отклонение / Средние продажи.
В строку 3 вводим формулу =СТАНДОТКЛОН(B3:E3) и копируем ее для всех товарных позиций.

Создаем графу Вариация, %. Вводим формулу:
Столбец Стандартное отклонение / Столбец Средние продажи
XYZ-анализ в Excel: формула расчёта коэффициента вариации XYZ-анализ в Excel: рассчитанный коэффициент вариации
Присваиваем значения XZY и соединяем с ABC
Руководство утвердило матрицу XYZ аналитики:
| Группа | Диапазон |
|---|---|
| X — постоянный спрос | до 15% |
| Y — изменчивый спрос, сезональность | от 15% до 50% |
| Z — случайный спрос | больше 50% |
Ранжируем полученные результаты с помощью функции Excel «ЕСЛИ».
В ячейку J3 вводим формулу: =ЕСЛИ(I3<=15%;"X";ЕСЛИ(I3>=50%;"Z";"Y")). Копируем формулу по всем товарным срокам.
XYZ-анализ в Excel: группы товаров по методу XYZ — формула XYZ-анализ в Excel: группы товаров по методу XYZ — результат
Создаем графу Группа по методу ABC. Подтягиваем код группы из таблицы ABC анализа с помощью формулы: =ВПР(A3;ABC!$A$1:$G$12;7;0)
Как настроить формулу ВПР:
Задача функции: по коду товара в исходной таблице найти значение А, В или С и перенести его отчётную таблицу XYZ.
А3 — параметр, по которому ищем значение, например «Товар 6».
ABC!$A$1:$G$12 — ссылка на диапазон исходной таблицы. В ней строго в первом столбце должен быть параметр, по которому ищем значение «Товар 6».
7 — порядковый номер столбца, в котором в исходной находятся значения (коды А, В, С)
0 — значение ЛОЖЬ. Для Ecxel признак того, что искомый результат должен соответствовать всем 3-м предыдущим условиям.
По каждому товару получаем двойную кодировку ABC и XYZ аналитики.
Для наглядности можно скрепить лва кода по каждому товару.
В столбец L для каждой строки вводим формулу =K&J.
Товары AX — высокоприбыльные позиции, которые формируют 70% выручки. На них стабильный спрос.
Товары CZ — позиции с самым низким спросом. Сюда могут попасть как неликвиды, так и элитные товары с редким спросом. Требуется дополнительная аналитика.
Подробнее о сути, эффективности и недостатках ABC XYZ анализа читайте здесь.
Новости
Ключевым термином в сфере менеджмента и качества считается ABC-анализ. Чтобы вручную не проводить подобный анализ и не тратить на это много времени, можно воспользоваться встроенными в Excel инструментами, позволяющими автоматизировать процесс. О том, как это сделать, будет рассказано в данной статье.
Содержание
- Что такое ABC-анализ в Excel
- Использование ABC-анализа
- Способ 1: анализ при помощи сортировки
- Способ 2: использование сложной формулы
- Способ 3: с помощью надстройки ABC Analysis Tool
- ABC-анализ — примеры использования
- В закупках
- В продажах
- В цифровом маркетинге
- В SEO
- Преимущества и недостатки ABC-анализа
- Заключение
Что такое ABC-анализ в Excel
Это метод классификации ресурсов того или иного предприятия по степени важности, влияния на производственные процессы. ABC-анализ проводится с целью выявления способов роста продаж, первостепенных точек, от которых надо отталкиваться.
Использование ABC-анализа
В общем виде данную методику анализа можно назвать одной из составляющих диаграммы Парето, которая наглядно позволяет оценить эффективность протекающих на предприятии процессов. Первые буквы в названии разделяют методику на три категории:
- А— элементы, составляющие которых имеют 80 % всего удельного веса.
- В — категория, удельный вес которой варьируется в пределах от 5-15%.
- С — это оставшиеся элементы, составляющие менее 5% удельного веса.
Обратите внимание! В данной статье будут рассмотрены принципы проведения классического ABC-анализа. На практике элементы могут быть разбиты на 4 или 5 групп.
Способ 1: анализ при помощи сортировки
Этим методом в MS Excel проще всего выполнить ABC-анализ. Общий принцип проведения расчётов можно охарактеризовать следующим образом:
- Выделить исходный табличный массив ЛКМ и в разделе «Главная» нажать на кнопку «Сортировка и фильтр».
- В развернувшемся списке щёлкнуть по строке «Настраиваемая сортировка».
- В отобразившемся меню сортировки в поле «Порядок» необходимо выставить значение «По убыванию», а также поставить галочку в строчку «Мои данные» содержат заголовки. После проведения этих действия потребуется кликнуть по ОК внизу окна.
- Проверить, что все значения в табличном массиве отсортировались от большего к меньшему.
- Теперь к первоначальной таблице надо добавить дополнительный столбец «Удельный вес», в котором и будут производиться дальнейшие расчёты по ABC-анализу. Для этого нужно нажать по названию последнего столбика ПКМ и вставить ещё один столбец, выбрав соответствующий вариант.
- Для расчёта удельного веса необходимо сумму выручки от продажи конкретного товара разделить на общую выручку от все продукции. В первой ячейке добавленного столбца прописываем формулу «=В2/$В$28» и нажимаем на «Enter» для подтверждения. Значения в выражении будут отличаться в зависимости от задачи. В данном алгоритме разобран конкретный пример, показанный на изображении ниже.
- Растянуть формулу на оставшиеся ячейки таблички, чтобы автоматически заполнить их.
Важно! Удельный вес должен отображаться в процентах. Поэтому общую формулу надо умножить ещё на 100%.
- Теперь к таблице надо добавить столбец, в котором будет рассчитываться накопленная доля. Т.е. к каждому последующему значению в массиве будет прибавляться предыдущее число. Подробнее на скриншоте ниже.
- Растянуть формулу для автозаполнения, когда в табличном массиве будут вычислены первые два параметра.
- После выполнения вышеуказанных манипуляций пользователю останется только сгруппировать полученные данные по группам A, B, С в соответствии с проводимым анализом. Для этого к таблице надо добавить ещё один столбец под названием «Группа».
- Все, что больше 80%, обозначается буквой А. Если получившееся значение находится в пределах от 80% до 95%, то его следует обозначить буквой В. Напротив остальных элементов ставится буква С.
- При необходимости посчитанные группы можно выделить другим цветом для их выделения.
Способ 2: использование сложной формулы
Выполнить ABC-анализ в Microsoft Office Excel можно без применения функции сортировки, т.е. пользователю не придётся менять расположение строк в исходном табличном массиве. Второй метод выполнения поставленной задачи заключается в использовании сложной формулы. В качестве примера будет приведена таблица из первого способа. Алгоритм действий подразделяется на следующие этапы:
- Создать исходную таблицу, для которой необходимо сделать расчёт.
- Добавить к созданному массиву по рассмотренной выше схеме дополнительный столбик с названием «Группа».
- Левой клавишей манипулятора выделить первую ячейку в созданном столбце, а затем нажать на кнопку «Вставка функции», расположенной в программе слева от строки для ввода формул.
- В открывшемся окошке «Мастер функций» в поле «Категория» из выпадающего списка необходимо выбрать вариант «Ссылки и массивы».
- В разделе «Выберите функцию» нажать два раза по слову «Выбор», а затем кликнуть по ОК внизу окна.
- Теперь отобразится меню аргументов для указанной функции «Выбор». Здесь в строках «Значение1», «Значение2» и «Значение3» необходимо прописать вручную элементы для проводимого анализа, т.е. ввести символы A, B, C в каждое из поле соответственно.
- Теперь переходим к заполнению самой первой строки «Номер индекса» в окошке аргументов функции. Сначала нужно будет щёлкнуть по значку пиктограммы справа от указанной строчки. Затем сверху главного меню Excel развернуть функцию «Выбор», нажав ЛКМ по стрелочке справа. В контекстном меню понадобится выбрать вариант «Другие функции…».
- После выполнения предыдущих действий ещё раз запустится окошко «Мастер функций». На этот раз в перечне значений надо выбрать функцию «ПОИСКПОЗ», щёлкнуть по ней два раза левой кнопкой мышки, чтобы выделить, а затем кликнуть по ОК внизу меню для подтверждения действия.
- Откроется меню аргументов для функции «ПОИСКПОЗ». Это и есть аргумент «Номер индекса» в операторе «Выбор». Здесь в строчке «Просматриваемый массив» надо прописать выражение «{0:0,8:0,95}», а около поля «Искомое значение» нажать по пиктограмме и ещё раз аналогичным образом зайти в меню мастера функций.
- На этот раз в поле «Категория» потребуется выставить значение «Математические», выделить оператор «СУММЕСЛИ» и щёлкнуть по ОК внизу окошка.
- Далее окно аргументов откроется уже для функции «СУММЕСЛИ». Здесь пользователю надо поставить курсор мышки в поле «Диапазон», зажать ЛКМ и выделить все значения в графе «Выручка» исходного табличного массива.
- После того как диапазон ячеек будет указан, останется нажать с клавиатуры кнопку «F4», чтобы задать формуле абсолютность, навесив на нее знаки долларов.
- Во второй строчке «Критерий» надо записать сочетание «»>»&», а затем также выделить диапазон ячеек в столбце «Выручка» у исходной таблички.
- Теперь в строке формул сверху окна надо ЛКМ кликнуть по оператору «ПОИСКПОЗ», чтобы вернуться к аргументам данной функции.
- К прописанной информации в поле Искомое значение необходимо дописать вручную знак «+» с клавиатуры и навесить на выражение абсолютность. Причем заключать символ в кавычки не нужно.
- После выполнения предыдущих шагов всю формулу в строке «Искомое значение» необходимо заключить в скобки, после них поставить значок деления с клавиатуры (/) и ещё раз кликнуть по пиктограмме справа от поля аргумента.
- В окне выбора функций в категории «Математические» найти оператор «СУММ», выделить его нажатием ЛКМ, а затем щёлкнуть по ОК.
- Теперь заполняем аргументы для вновь выбранного оператора «СУММ». Рядом со строкой «Число1» надо нажать по пиктограмме и в исходной таблице выделить столбец «Выручка», указав его координаты. Также нужно навесить на выражение знаки долларов нажатием на клавишу «F4» с клавиатуры ПК, после чего кликнуть по ОК.
- Проверить результат. Если вышеуказанные манипуляции проделаны правильно, то в первой ячейке добавленного столбца появится символ «А», характеризующий анализ.
Дополнительная информация! Для заполнения оставшихся столбиков полученную формулу понадобится растянуть на весь табличный массив.
Способ 3: с помощью надстройки ABC Analysis Tool
Данная надстройка будет работать только в Microsoft Office Excel, начиная с версии 2013 года. При этом инструмент надо дополнительно скачивать с официального сайта разработчиков и устанавливать на свой ПК, вводя ключ продукта. В общем виде процесс проведения ABC-анализа в этом инструменте заключается в следующем:
- Запустить программу с компьютера.
- В поле «Наименование» ввести адреса ячеек таблицы, по которым проводится анализ.
- Выбрать автоматическое выполнение анализа для быстроты процесса.
- Проверить результат. В главном меню ПО отобразится график, поделённый на подгруппы A, B, C.
ABC-анализ — примеры использования
Такой анализ показывает эффективность работы той или иной системы, показывает ее сильные и слабые звенья. На основании полученной информации можно составить стратегический план устранения недостатков, выделить важные аспекты, над которыми следует поработать. Далее будут приведены примеры применения ABC-анализа в различных областях.
В закупках
В данной области анализируется определённое количество товаров, после чего посредством ABC-методики определяется требуемый объем закупок каждого вида продукции.
В продажах
Здесь ABC-анализ позволяет выделить наиболее продаваемые товары, а также понять, какая продукция не пользуется спросом. Ее можно будет исключить из общего ассортимента товаров в дальнейшем.
В цифровом маркетинге
Происходит ранжирование, распределение типов трафика по их вкладам в продажу. При этом при проведении ABC-анализа большая часть маркетингового бюджета переходит к группе А.
В SEO
В данной сфере подобная процедура позволяет оценивать частотность и конкуренцию исследуемого объекта, искать правильные пути к его продвижению, грамотно вести рекламную кампанию, распространяя продукцию в интернете, а именно: в социальных сетях, на торговых площадках.
Обратите внимание! ABC-анализ целесообразнее выполнять в сфере закупок и продаж.
Преимущества и недостатки ABC-анализа
У данного типа исследований есть несколько положительных сторон:
- Простота реализации. АВС-анализ можно использовать практически на любом производственном процессе для повышения эффективности производства. Методика не требует внедрение больших финансовых затрат.
- Результативность и высокая эффективность работы. ABC-анализ даёт точные результаты по текущему положению дел, позволяет руководителям проекта быстро принять решение по повышению его эффективности, производительности работы.
- Минимальные затраты на выполнение, оптимизация времени.
Без недостатков не обошлось. Их у этой методики несколько:
- Ориентирован на работу с простыми элементами, не способен группировать сложные объекты.
- Сравнение элементов осуществляется только по их количественным показателям.
- Серьёзное влияние на эффективность внешних экономических факторов.
Заключение
Таким образом, ABC-анализ представляет собой важнейшую характеристику любого производственного процесса, показывает важность внедрения того или иного элемента. Основные методы его выполнения в Microsoft Office Excel были рассмотрены выше. С представленной информацией рекомендуется внимательно ознакомиться, чтобы хорошо разбираться в данной теме.
Оцените качество статьи. Нам важно ваше мнение:
Первым делом, в этой статье я покажу ABC анализ на примере в Excel. Мы это сделаем всего за 5 маленьких шагов.
Во вторую очередь я покажу несколько примеров как этот самый ABC анализ можно применять и на что он способен.
ABC анализ — это очень простая и одновременно важнейшая методика ранжирования данных по группам.
ABC анализ, в первую очередь, служит для определения «сильных сторон» системы – для выявления точек роста.
Но не будем сильно увлекаться теорией и отправимся практиковать.
Пример ABC анализа в Excel – 5 шагов
Действительно ABC анализ настолько прост, что его можно выполнить всего за 5 элементарных шагов.
Шаг №1 — выгрузка данных
Для начала вам необходимо выгрузить данные, которые хотите проанализировать. Обычно эти данные выгружаются из учётной системы. На картинке ниже, в качестве примера, я показал «выгрузку» по продажам всего 10 товарных позиций.
На практике, разумеется, эта выгрузка может выглядеть гораздо больше.
Например, моя товарная матрица состояла из 20 000 позиций. Однако, количество позиций не меняет алгоритм действий, поэтому для простоты визуализации и понимания, я буду использовать небольшую таблицу.
Итак, вы должны сделать выгрузку данных с их значениями. В моём случае это товарные позиции и продажи по ним. В вашем случае это может быть практически что угодно:
- менеджеры и продажи по ним
- магазины и их выручка
- клиенты и продажи по ним
- сотрудники и их зарплаты
- филиалы и их расходы
- и т.д.
Внимание! Значения, обязательно нужно просуммировать и вывести сумму отдельной строкой, как показано на картинке:

Шаг №2 — добавление столбцов
На втором шаге, вам нужно добавить два столбца.
Столбец «%» и столбец «Группа» — как показано на картинке

Шаг №3 — формула %
В столбец «%» вам нужно добавить формулу и «протянуть» её на все ячейки этого столбца.
Эта формула высчитывает долю в %, которую занимает каждая отдельная продажа в общей сумме продаж.
Например, продажи по «Товар_1» составляют 11,9% от общей суммы продаж в 100 005 000 рублей.
По сути, вам просто нужно определить по каждой продаже, сколько они составляет в % от общей суммы продаж.
Обратите пристальное внимание! Ячейка с общей суммой продаж С17 — закреплена (в формуле она выглядит вот так $C$17, значок доллара обозначает закрепление). Это сделано для того, чтобы когда вы протягивали формулу вниз по столбцу, ячейка С17 оставалась на месте.
Можете проэкспериментировать с закреплением и без закрепления и посмотреть что будет происходить с данными и формулой.

Шаг №4 — сортировка
Теперь нужно выделить всю таблицу и установить фильтр.

Затем отсортируйте столбец (%) по убыванию (от максимального значения к минимальному)

Шаг №5 — определение групп ABC
Эталонным распределением является 80/15/5
Но нужно понимать, что «в природе» именно такое распределение практически не встречается, значения лишь стремятся к нему и должны быть близки к этому эталону 80/15/5:
Группа А — значения по продажам занимают около 80% от общей суммы продаж
Группа В — значения по продажам занимают около 15% от общей суммы продаж
Группа С — значения по продажам занимают около 5% от общей суммы продаж
Теперь вам нужно эти группы определить.
Направляйтесь в столбец % и начиная с первой ячейки, постепенно выделяйте столбец сверху вниз. Таким образом чтобы вы могли видеть сумму выделяемых ячеек, как показано на картинке.
На этой картинке, показано как я определил группу А (сумма продаж 76,9%)

После определения группы А, нужно встать на ячейку следующую за ней и найти группу В.
В моём случае, сумма по продажам группы В составляет 16,6%

Все что осталось ниже группы В и является группой С.
В моём случае продажи группы С составляют 6,3%

В итоге, очень просто и быстро, у нас получилась вот такая таблица ABC анализа в Excel.
Мы распределили товарную матрицу на группы ABC

Ну вот и всё коллеги, теперь вы умеете делать ABC анализ в Excel практически в совершенстве. Но это не всё что у меня есть вам сказать по данной теме.
Во-первых, вам может быть полезно скачать файл с Excel таблицей, которую я использовал в данной статье, для этого просто нажмите на кнопку ниже

Во-вторых, я думаю, многим из вас интересно не только уметь механически проводить ABC анализ в Excel, но и понимать, что дальше с этими данными делать, как их правильно использовать.
Для таких пытливых умов, я подготовил вторую часть статьи с примерами как можно использовать данные из ABC.
ABC анализ — примеры использования
ABC анализ делается для того чтобы найти сильные и слабые элементы системы. Когда мы видим сильные и слабые элементы, мы можем найти причины их силы и слабости, мы можем составить оптимальные стратегии управления этими элементами.
Ниже я приведу, некоторые из возможных вариантов использования ABC анализа, которые я использовал в своей практике.
Вы же на их основе, сможете придумать еще десятки других, не менее интересных и полезных способов применения ABC.
Как использовать ABC анализ в закупках
В закупках вы анализируете товарную матрицу и прогнозируете (определяете) объём закупок по каждой из позиций. Очевидно, что на закупку товара и формирование складских запасов тратиться очень большой бюджет предприятия. Ваша задача, как закупщика, распределить этот бюджет максимально эффективно.
Простыми словами, разумнее вкладывать деньги в то что хорошо продается и приносит много профита, чем в товар который почти не покупают.
Увидеть такие товары, вам и позволяет ABC анализ. Товары группы А приносят 80% всех продаж компании, это значит что вы должны уделять самое пристальное внимание этой группе. Они обязательно и всегда должны быть на складе в количестве чуть больше чем необходимо.
Поэтому в своей логистической формуле сделайте повышающий коэффициент по данной группе. Кроме того, по данной группе у вас должно быть несколько поставщиков. Если произойдёт сбой в поставках с одним, другие выручат.
Вы можете сделать ABC анализ товарных позиций по их объему закупок. Товары группы А, разумеется, будут составлять около 80% всего объема.
Это значит, что вам нужно идти к поставщикам этих товаров и просить скидку. На таком большом закупочном объёме, даже небольшая скидка принесёт огромную экономию вашей организации.
Как использовать ABC анализ в продажах
Вы можете проанализировать товарную матрицу и определить какие товары больше всего продаются, а какие меньше.
Дальше вам нужно понять причину, почему одни товары продаются хорошо (группа А), а другие плохо (группа С).
Проводя это «расследование», вы получите огромный пласт новых знаний для роста компании.
Например, товара группы С может быть всегда мало на складе (логист на него давно забил и забыл).
Или у менеджеров не хватает обучающих материалов по группе С, или вы просто напросто не конкуренты по этому направлению и нужно вводить новые (более жизнеспособные) позиции.
Вы можете проанализировать менеджеров отдела продаж и распределить их по группам ABC. После того как вы определите менеджеров группы А, присмотритесь к ним внимательно и найдите в них то, что делает их лучшими. Затем перенесите эту модель на остальных.
Вы можете распределять по группам не только менеджеров но и отдельные магазины и даже филиалы компаний.
Как использовать ABC анализ в цифровом маркетинге
Вы можете ранжировать по группам источники трафика по их вкладу в продажи и распределять маркетинговый бюджет в сторону группы А.
Вы можете ранжировать рекламные кампании по их вкладу в продажи и перераспределять бюджет в сторону группы А.
Вы можете ранжировать ключевые фразы по их вкладу в продажи. Так вы будете понимать, над какими фразами и объявлениями нужно работать в первую очередь.
Например, продажи по первой фразе (группы А), вам приносят в месяц 1 000 000 рублей/мес. А фразы по последней фразе (группа С) 5 000 рублей.
Если вы увеличите CTR% объявления по первой фразе в два раза, то можно ожидать увеличение объёма продаж минимум на 50% (да, здесь не линейная зависимость), а это + 500 000 рублей.
А если вы те же усилия примените к последней фразе (группы С), то вы получите прирост лишь + 2 500 рублей.
Я думаю разница очевидна.
Более того, не все кампании и фразы работают в плюс. Некоторые просто кушают бюджет и не приносят ничего. С помощью ABC анализа вы сможете определить этих транжир.
Как использовать ABC анализ в SEO
Да, да, ABC анализ можно использовать где угодно, а уж тем более его нужно использовать в SEO.
Вы можете ранжировать ключевые фразы по частотности и конкуренции.
Так 10 статей с частотностью 100 переходов в сутки каждая, принесут вам в итоге 1 000 посетителей в сутки.
Ту же самую 1 000 вы можете получить используя 100 ключей с частотностью 10 переходов в сутки.
Я думаю разница по трудозатратам очевидна — написать 10 статей или 100!
Эпилог
Коллеги, теперь вы не только умеете проводить ABC анализ в Excel на раз, два, пять, но и понимаете что ABC анализ очень полезная штука, которую можно применять буквально повсюду.
ABC анализ это искатель точек роста, это искатель новых идеи и стратегий!
Полезность
Коллеги, если вы часто работаете в Эксель, то рекомендую прочитать еще парочку моих очень полезных статей по этой тематике, там будет (как всегда) только-то что необходимо в работе:
Формула процентов в Эксель — все варианты использования
Функция ВПР в Экселе – пошаговая инструкция
Как сделать таблицу в Excel
Похожие статьи: