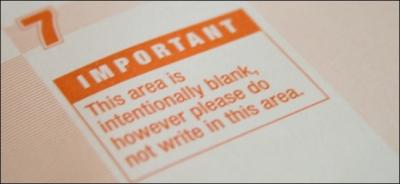Создавать формы в Microsoft Word легко. Трудности начинаются, когда Вы решаете создать заполняемые формы, которые можно будет разослать людям, чтобы они их заполнили. В этом случае MS Word поможет решить вашу задачу: будь то форма для сбора информации о людях или опрос для получения обратной связи от пользователей о программном обеспечении или о новом товаре.
Содержание
- Включаем вкладку «Разработчик»
- Быть или не быть Шаблону?
- Наполняем форму элементами
- Текстовые блоки
- Добавляем выбор даты
- Вставляем раскрывающийся список
- Вставляем чек-боксы
- В заключение
Включаем вкладку «Разработчик»
Чтобы создавать заполняемые формы, сначала нужно активировать вкладку Developer (Разработчик). Для этого откройте меню File (Файл) и кликните по команде Options (Параметры). В появившемся диалоговом окне откройте вкладку Customize Ribbon (Настроить ленту) и выберите Main Tabs (Основные вкладки) из выпадающего списка.
Поставьте галочку в строке Developer (Разработчик) и нажмите ОК.
Теперь на ленте появилась новая вкладка.
Быть или не быть Шаблону?
Есть два варианта, с которых можно начать создавать формы. Первый проще, при условии, что Вы подберёте подходящий шаблон. Чтобы найти шаблоны, откройте меню File (Файл) и нажмите New (Создать). Вы увидите множество шаблонов, готовых для скачивания. Остаётся лишь кликнуть по Forms (Формы) и отыскать нужный шаблон среди предложенных.
Когда найдёте подходящий шаблон, загрузите его и редактируйте форму, как пожелаете.
Это самый простой путь, но может случиться так, что Вы не найдёте подходящий шаблон среди предложенных. В этом случае можно создать форму из черновика. Сперва откройте настройки шаблонов, но вместо уже готовой формы выберите My Templates (Мои шаблоны).
Выберите Template (Шаблон) и кликните по ОК, чтобы создать чистый шаблон. В завершение нажмите Ctrl+S, чтобы сохранить документ. Назовём его Form Template 1.
Наполняем форму элементами
Теперь у Вас есть пустой шаблон, значит уже можно добавлять информацию в форму. Форма, которую мы создадим в этом примере, – это простой опросник для сбора информации о людях, которые будут его заполнять. Первым делом вставьте основные вопросы. В нашем случае мы будем узнавать следующую информацию:
- Name (Имя) – обычный текст
- Age (Возраст) – раскрывающийся список
- D.O.B. (День Рождения) – выбор даты
- Sex (Пол) – чек-бокс
- Zip Code (Почтовый индекс) – обычный текст
- Phone Number (Номер телефона) – обычный текст
- Favorite Primary Color and why (Какой любимый цвет и почему) – поле со списком
- Best Pizza Toppings (Любимая начинка пиццы) – чек-бокс и обычный текст
- What is your dream job and why? Limit your answer to 200 words (О какой работе Вы мечтаете и почему) – форматированный текст
- What type of vehicle do you drive? (Какой у Вас автомобиль) – обычный текст
Чтобы приступить к созданию различных вариантов элементов управления, откройте вкладку Developer (Разработчик), которую Вы добавили ранее, и в разделе Controls (Элементы управления) выберите Design Mode (Режим конструктора).
Текстовые блоки
Для любых вопросов, требующих ответа в форме текста, можно вставить текстовые блоки. Это делается при помощи:
- Rich Text Content Control (Элемент управления содержимым «форматированный текст») — пользователь может настраивать форматирование
- Plain Text Content Control (Элемент управления содержимым «обычный текст») — допускается только обычный текст без форматирования.
Давайте создадим поле для ответа форматированным текстом на вопрос 9, а затем поле для ответа обычным текстом на вопросы 1, 5, 6 и 10.
Не забывайте, что можно изменять текст в поле элемента управления содержимым, чтобы он соответствовал вопросу. Для этого кликните по полю и введите текст. Результат показан на изображении выше.
Добавляем выбор даты
Если Вам нужно добавить дату, можно вставить Date Picker Content Control (Элемент управления содержимым «выбор даты»). Используем этот элемент для вопроса 3.
Вставляем раскрывающийся список
Для вопросов, подразумевающих единственный ответ (например, вопрос 2), удобно использовать раскрывающийся список. Вставим простой список и заполним его возрастными диапазонами. Разместите поле элемента управления содержимым, кликните по нему правой кнопкой мыши и выберите пункт Properties (Свойства). В появившемся диалоговом окне Content Control Properties (Свойства элемента управления содержимым) нажмите Add (Добавить), чтобы добавить в список возрастные диапазоны.
Когда закончите, у Вас должно получиться примерно то, что изображено на рисунке ниже. При этом режим конструктора нужно отключить!
Ещё можно использовать Combo Box (Поле со списком), в котором легко составить список из любых нужных элементов. При необходимости пользователь сможет ввести дополнительный текст. Давайте вставим поле со списком для вопроса 7. Так как мы будем использовать этот элемент, пользователи смогут выбрать один из предложенных вариантов и ввести ответ, почему им нравится выбранный цвет.
Вставляем чек-боксы
Для ответа на четвёртый вопрос вставим чек-боксы. Для начала нужно ввести варианты ответов (male – мужчина; female – женщина). Затем добавить элемент управления содержимым Check box (Флажок) рядом с каждым вариантом ответа:
Повторите это действие для любого вопроса, который подразумевает один или несколько вариантов ответа. Мы добавим чек-бокс к ответу на вопрос 8. Кроме того, чтобы пользователь мог указать вариант начинки пиццы, которого нет в списке, мы добавим элемент управления содержимым Plain Text (Обычный текст).
В заключение
Готовая пустая форма с включённым и с выключенным режимом конструктора должна выглядеть, как на рисунках ниже.
Режим конструктора включен:
Режим конструктора выключен:
Поздравляем! Вы только что освоили основные приёмы создания интерактивных форм. Вы можете отправить файл DOTX людям, и когда они его запустят, он автоматически откроется как обычный документ Word, который можно заполнить и отправить обратно.
Оцените качество статьи. Нам важно ваше мнение:
To create a form in Word that others can fill out, start with a template or document and add content controls. Content controls include things like check boxes, text boxes, date pickers, and drop-down lists. If you’re familiar with databases, these content controls can even be linked to data.
Show the Developer tab
If the developer tab isn’t displayed in the ribbon, see Show the Developer tab.
Open a template or a blank document on which to base the form
To save time, start with a form template or start from scratch with a blank template.
-
Go to File > New.
-
In Search online templates, type Forms or the type of form you want and press ENTER.
-
Choose a form template, and then select Create or Download.
-
Go to File > New.
-
Select Blank document.
Add content to the form
Go to Developer, and then choose the controls that you want to add to the document or form. To remove a content control, select the control and press Delete. You can set properties on controls once inserted.
Note: You can print a form that was created using content controls, but the boxes around the content controls will not print.
In a rich text content control, users can format text as bold or italic, and they can type multiple paragraphs. If you want to limit what users add, insert the plain text content control.
-
Click or tap where you want to insert the control.
-
Select Developer > Rich Text Content Control
or Plain Text Content Control
.
To set specific properties on the control, see Set or change properties for content controls.
A picture control is often used for templates, but you can also add a picture control to a form.
-
Click or tap where you want to insert the control.
-
Select Developer > Picture Content Control
.
To set specific properties on the control, see Set or change properties for content controls.
Use building block controls when you want people to choose a specific block of text. For example, building block controls are helpful when you need to add different boilerplate text depending on the contract’s specific requirements. You can create rich text content controls for each version of the boilerplate text, and then you can use a building block control as the container for the rich text content controls.
-
Click or tap where you want to insert the control.
-
Go to DeveloperBuilding Block Gallery Content Control
(or Building Block Content Control).
-
Select Developer and content controls for the building block.
-
Click or tap where you want to insert the control.
To set specific properties on the control, see Set or change properties for content controls.
In a combo box, users can select from a list of choices that you provide or they can type in their own information. In a drop-down list, users can only select from the list of choices.
-
Go to Developer > Combo Box Content Control
or Drop-Down List Content Control
.
-
Select the content control, and then select Properties.
-
To create a list of choices, select Add under Drop-Down List Properties.
-
Type a choice in Display Name, such as Yes, No, or Maybe.
Repeat this step until all of the choices are in the drop-down list.
-
Fill in any other properties that you want.
Note: If you select the Contents cannot be edited check box, users won’t be able to click a choice.
-
Click or tap where you want to insert the date picker control.
-
Select Developer > Date Picker Content Control
.
To set specific properties on the control, see Set or change properties for content controls.
-
Click or tap where you want to insert the check box control.
-
Select Developer > Check Box Content Control
.
To set specific properties on the control, see Set or change properties for content controls.
Legacy form controls are for compatibility with older versions of Word and consist of legacy form and Active X controls.
-
Click or tap where you want to insert a legacy control.
-
Go to Developer > Legacy Forms
drop-down.
-
Select the Legacy Form control or Active X Control that you want to include.
Set or change properties for content controls
Each content control has properties that you can set or change. For example, the Date Picker control offers options for the format you want to use to display the date.
-
Select the content control that you want to change.
-
Go to Developer > Properties.
-
Change the properties that you want.
Add protection to a form
If you want to limit how much others can edit or format a form, use the Restrict Editing command:
-
Open the form that you want to lock or protect.
-
Select Developer > Restrict Editing.
-
After selecting restrictions, select Yes, Start Enforcing Protection.
Advanced Tip:
If you want to protect only parts of the document, separate the document into sections and only protect the sections you want.
To do this, choose Select Sections in the Restrict Editing panel. For more info on sections, see Insert a section break.

Show the Developer tab
If the developer tab isn’t displayed in the ribbon, see Show the Developer tab.
Open a template or use a blank document
To create a form in Word that others can fill out, start with a template or document and add content controls. Content controls include things like check boxes, text boxes, and drop-down lists. If you’re familiar with databases, these content controls can even be linked to data.
-
Go to File > New from Template.
-
In Search, type form.
-
Double-click the template you want to use.
-
Select File > Save As, and pick a location to save the form.
-
In Save As, type a file name and then select Save.
-
Go to File > New Document.
-
Go to File > Save As.
-
In Save As, type a file name and then select Save.
Add content to the form
Go to Developer, and then choose the controls that you want to add to the document or form. To remove a content control, select the control and press Delete. You can set Options on controls once inserted. From Options, you can add entry and exit macros to run when users interact with the controls, as well as list items for combo boxes, .
-
In the document, click or tap where you want to add a content control.
-
On Developer, select Text Box, Check Box, or Combo Box.
-
To set specific properties for the control, select Options, and set .
-
Repeat steps 1 through 3 for each control that you want to add.
Options let you set common settings, as well as control specific settings. Select a control and then select Options to set up or make changes.
-
Set common properties.
-
Select Macro to Run on lets you choose a recorded or custom macro to run on Entry or Exit from the field.
-
Bookmark Set a unique name or bookmark for each control.
-
Calculate on exit This forces Word to run or refresh any calculations, such as total price when the user exits the field.
-
Add Help Text Give hints or instructions for each field.
-
OK Saves settings and exits the panel.
-
Cancel Forgets changes and exits the panel.
-
-
Set specific properties for a Text box
-
Type Select form Regular text, Number, Date, Current Date, Current Time, or Calculation.
-
Default text sets optional instructional text that’s displayed in the text box before the user types in the field. Set Text box enabled to allow the user to enter text into the field.
-
Maximum length sets the length of text that a user can enter. The default is Unlimited.
-
Text format can set whether text automatically formats to Uppercase, Lowercase, First capital, or Title case.
-
Text box enabled Lets the user enter text into a field. If there is default text, user text replaces it.
-
-
Set specific properties for a Check box.
-
Default Value Choose between Not checked or checked as default.
-
Checkbox size Set a size Exactly or Auto to change size as needed.
-
Check box enabled Lets the user check or clear the text box.
-
-
Set specific properties for a Combo box
-
Drop-down item Type in strings for the list box items. Press + or Enter to add an item to the list.
-
Items in drop-down list Shows your current list. Select an item and use the up or down arrows to change the order, Press — to remove a selected item.
-
Drop-down enabled Lets the user open the combo box and make selections.
-
-
Go to Developer > Protect Form.
Note: To unprotect the form and continue editing, select Protect Form again.
-
Save and close the form.
If you want, you can test the form before you distribute it.
-
Protect the form.
-
Reopen the form, fill it out as the user would, and then save a copy.
Show the Developer tab
-
On the right side of the ribbon, select
, and then select Ribbon Preferences.
-
Under Customize, select Developer .
Open a template or a document on which to base the form
You can start with a blank document and create your own form. Or, to save time, you can start with a form template.
-
Go to File > New from Template.
-
In the left pane, expand Online Templates, and then select Forms.
-
Double-click the form template that you want to use.
Add content controls to the form
-
In the document, click where you want to add the control.
-
On the Developer tab, under Form Controls, select Text Box, Check Box, or Combo Box.
-
To set specific properties for the control, select Options, and then configure the properties that you want.
Note: To create a list of drop-down items in a combo box, select the combo box placeholder, click Options, and then add the items that you want to appear in the drop-down list.
-
Repeat steps 1 through 3 for each control that you want to add.
Add instructional text (optional)
Instructional text (for example, «Type First Name») in a text box can make your form easier to use. By default, no text appears in a text box, but you can add it.
-
Select the text box control that you want to add instructional text to.
-
On the Developer tab, under Form Controls, select Options.
-
In Default Text, type the instructional text.
-
Make sure that Fill-in enabled is selected, and then select OK.
Protect the form
-
On the Developer tab, under Form Controls, select Protect Form.
Note: To unprotect the form and continue editing, click Protect Form again.
-
Save and close the form.
Test the form (optional)
If you want, you can test the form before you distribute it.
-
Protect the form.
-
Reopen the form, fill it out as the user would, and then save a copy.
Creating fillable forms isn’t available in Word for the web.
You can create the form with the desktop version of Word with the instructions in Create a fillable form.
When you save the document and reopen it in Word for the web, you’ll see the changes you made.
Создавать формы в Microsoft Word очень просто. Сложность начинается, когда вы решаете создать заполняемые формы, которые вы можете отправить людям для заполнения. В этом случае MS Word поможет вам решить вашу проблему: будь то форма для сбора информации о людях или опрос для получения отзывов от пользователей о программном обеспечении или новом продукте.
Включаем вкладку «Разработчик»
Для создания заполняемых форм необходимо сначала активировать вкладку «Разработчик». Для этого откройте меню «Файл» и выберите команду «Параметры». В появившемся диалоговом окне откройте вкладку «Настроить ленту» и выберите в раскрывающемся списке «Основные вкладки.
Установите флажок Разработчик и нажмите ОК.
На ленте появилась новая вкладка.
Быть или не быть шаблону?
У вас есть два варианта, чтобы начать создавать формы. Первый вариант проще, если вы выберете подходящую модель. Чтобы найти шаблоны, откройте меню «Файл» и нажмите «Создать». Вы увидите множество готовых к загрузке шаблонов. Осталось только нажать на Modules (Модули) и найти нужную модель среди предложенных.
Когда вы найдете подходящий вам шаблон, скачайте его и отредактируйте форму по своему усмотрению.
Это самый простой способ, но может случиться так, что вы не найдете среди предложенных подходящего шаблона. В этом случае вы можете создать фигуру из черновика. Сначала откройте настройки шаблона, но вместо формы по умолчанию выберите Мои шаблоны).
Выберите «Шаблон» и нажмите «ОК», чтобы создать чистый шаблон. Наконец, нажмите Ctrl + S, чтобы сохранить документ. Назовем это шаблоном формы 1.
Наполняем форму элементами
Теперь у вас есть пустой шаблон, поэтому вы уже можете добавлять информацию в форму. Форма, которую мы создадим в этом примере, представляет собой простую анкету для сбора информации о людях, которые будут ее заполнять. Сначала введите основные вопросы. В нашем случае мы узнаем следующую информацию:
- Имя — обычный текст
- Возраст — раскрывающийся список
- Дата рождения (день рождения) — выбор даты
- Пол — флажок
- ZIP — простой текст
- Номер телефона — обычный текст
- Любимый основной цвет и почему — поле со списком
- Лучшие начинки для пиццы — флажок и простой текст
- Какая работа вы мечтаете и почему? Ограничьте свой ответ 200 словами (о какой работе вы мечтаете и почему) — форматированный текст
- На каком транспортном средстве вы ездите? (Какая у вас машина) — простым текстом
Чтобы начать создавать различные варианты элементов управления, откройте вкладку «Разработчик», которую вы добавили ранее, и в разделе «Элементы управления» выберите «Режим разработки).
Текстовые блоки
Для любого вопроса, требующего текстового ответа, вы можете вставить блоки текста. Это делается с помощью:
- Rich Text Content Control: пользователь может настраивать форматирование
- Элемент управления содержимым обычного текста: разрешен только простой текст без форматирования.
Давайте создадим простое текстовое поле для вопроса 9, а затем простое текстовое поле для вопросов 1, 5, 6 и 10.
Помните, что вы можете изменить текст в поле для флажка содержимого, чтобы он соответствовал вопросу. Для этого нажмите на поле и введите свой текст. Результат показан на изображении выше.
Добавляем выбор даты
Если вам нужно добавить дату, вы можете вставить элемент управления содержимым средства выбора даты. Мы используем этот элемент для вопроса 3.
Вставляем раскрывающийся список
Для вопросов, на которые есть один ответ (например, вопрос 2), удобно использовать раскрывающийся список. Давайте вставим простой список и заполним его возрастными группами. Поместите поле управления содержимым, щелкните его правой кнопкой мыши и выберите «Свойства». В открывшемся диалоговом окне «Свойства элемента управления содержимым» нажмите «Добавить», чтобы добавить возрастные диапазоны в список.
Когда закончите, у вас должно получиться что-то вроде изображения ниже. В этом случае необходимо отключить режим конструктора!
Вы также можете использовать поле со списком, которое упрощает перечисление нужных вам элементов. При необходимости пользователь может ввести дополнительный текст. Давайте вставим поле со списком для вопроса 7. Поскольку мы будем использовать этот элемент, пользователи смогут выбрать один из предложенных вариантов и ввести ответ о том, почему им нравится выбранный цвет.
Вставляем чек-боксы
Чтобы ответить на четвертый вопрос, поставим галочки. Для начала нужно ввести варианты ответа (мужской — мужской; женский — женский). Затем добавьте флажок содержимого рядом с каждым вариантом ответа:
Повторите этот шаг для любых вопросов с одним или несколькими вариантами ответа. Мы добавим флажок к ответу на вопрос 8. Кроме того, чтобы позволить пользователю указывать параметр топпинга пиццы, не указанный в списке, мы добавим элемент управления содержимым «Обычный текст).
Создавать формы в Microsoft Word легко. Трудности начинаются, когда Вы решаете создать заполняемые формы, которые можно будет разослать людям, чтобы они их заполнили. В этом случае MS Word поможет решить вашу задачу: будь то форма для сбора информации о людях или опрос для получения обратной связи от пользователей о программном обеспечении или о новом товаре.
Включаем вкладку «Разработчик»
Чтобы создавать заполняемые формы, сначала нужно активировать вкладку Developer (Разработчик).
Для этого откройте меню File (Файл) и кликните по команде Options (Параметры).
В появившемся диалоговом окне откройте вкладку Customize Ribbon (Настроить ленту) и выберите Main Tabs (Основные вкладки) из выпадающего списка.
Поставьте галочку в строке Developer (Разработчик) и нажмите ОК.
Теперь на ленте появилась новая вкладка.
Быть или не быть Шаблону?
Есть два варианта, с которых можно начать создавать формы. Первый проще, при условии, что Вы подберёте подходящий шаблон. Чтобы найти шаблоны, откройте меню File (Файл) и нажмите New (Создать). Вы увидите множество шаблонов, готовых для скачивания. Остаётся лишь кликнуть по Forms (Формы) и отыскать нужный шаблон среди предложенных.
Когда найдёте подходящий шаблон, загрузите его и редактируйте форму, как пожелаете.
Это самый простой путь, но может случиться так, что Вы не найдёте подходящий шаблон среди предложенных. В этом случае можно создать форму из черновика. Сперва откройте настройки шаблонов, но вместо уже готовой формы выберите My Templates (Мои шаблоны).
Выберите Template (Шаблон) и кликните по ОК, чтобы создать чистый шаблон. В завершение нажмите Ctrl+S, чтобы сохранить документ. Назовём его Form Template 1.
Наполняем форму элементами
Теперь у Вас есть пустой шаблон, значит уже можно добавлять информацию в форму. Форма, которую мы создадим в этом примере, – это простой опросник для сбора информации о людях, которые будут его заполнять. Первым делом вставьте основные вопросы. В нашем случае мы будем узнавать следующую информацию:
- Name (Имя) – обычный текст
- Age (Возраст) – раскрывающийся список
- D.O.B. (День Рождения) – выбор даты
- Sex (Пол) – чек-бокс
- Zip Code (Почтовый индекс) – обычный текст
- Phone Number (Номер телефона) – обычный текст
- Favorite Primary Color and why (Какой любимый цвет и почему) – поле со списком
- Best Pizza Toppings (Любимая начинка пиццы) – чек-бокс и обычный текст
- What is your dream job and why? Limit your answer to 200 words (О какой работе Вы мечтаете и почему) – форматированный текст
- What type of vehicle do you drive? (Какой у Вас автомобиль) – обычный текст
Чтобы приступить к созданию различных вариантов элементов управления, откройте вкладку Developer (Разработчик), которую Вы добавили ранее, и в разделе Controls (Элементы управления) выберите Design Mode (Режим конструктора).
Текстовые блоки
Для любых вопросов, требующих ответа в форме текста, можно вставить текстовые блоки. Это делается при помощи:
- Rich Text Content Control (Элемент управления содержимым “форматированный текст”) – пользователь может настраивать форматирование
- Plain Text Content Control (Элемент управления содержимым “обычный текст”) – допускается только обычный текст без форматирования.
Давайте создадим поле для ответа форматированным текстом на вопрос 9, а затем поле для ответа обычным текстом на вопросы 1, 5, 6 и 10.
Не забывайте, что можно изменять текст в поле элемента управления содержимым, чтобы он соответствовал вопросу. Для этого кликните по полю и введите текст. Результат показан на изображении выше.
Добавляем выбор даты
Если Вам нужно добавить дату, можно вставить Date Picker Content Control (Элемент управления содержимым “выбор даты”). Используем этот элемент для вопроса 3.
Вставляем раскрывающийся список
Для вопросов, подразумевающих единственный ответ (например, вопрос 2), удобно использовать раскрывающийся список. Вставим простой список и заполним его возрастными диапазонами.
Разместите поле элемента управления содержимым, кликните по нему правой кнопкой мыши и выберите пункт Properties (Свойства).
В появившемся диалоговом окне Content Control Properties (Свойства элемента управления содержимым) нажмите Add (Добавить), чтобы добавить в список возрастные диапазоны.
Когда закончите, у Вас должно получиться примерно то, что изображено на рисунке ниже. При этом режим конструктора нужно отключить!
Ещё можно использовать Combo Box (Поле со списком), в котором легко составить список из любых нужных элементов. При необходимости пользователь сможет ввести дополнительный текст.
Давайте вставим поле со списком для вопроса 7. Так как мы будем использовать этот элемент, пользователи смогут выбрать один из предложенных вариантов и ввести ответ, почему им нравится выбранный цвет.
Вставляем чек-боксы
Для ответа на четвёртый вопрос вставим чек-боксы. Для начала нужно ввести варианты ответов (male – мужчина; female – женщина). Затем добавить элемент управления содержимым Check box (Флажок) рядом с каждым вариантом ответа:
Повторите это действие для любого вопроса, который подразумевает один или несколько вариантов ответа. Мы добавим чек-бокс к ответу на вопрос 8. Кроме того, чтобы пользователь мог указать вариант начинки пиццы, которого нет в списке, мы добавим элемент управления содержимым Plain Text (Обычный текст).
В заключение
- Готовая пустая форма с включённым и с выключенным режимом конструктора должна выглядеть, как на рисунках ниже.
- Режим конструктора включен:
- Режим конструктора выключен:
Поздравляем! Вы только что освоили основные приёмы создания интерактивных форм.
Вы можете отправить файл DOTX людям, и когда они его запустят, он автоматически откроется как обычный документ Word, который можно заполнить и отправить обратно.
Оцените качество статьи. Нам важно ваше мнение:
Источник: https://office-guru.ru/word/kak-sozdavat-zapolnjaemye-formy-v-ms-word-2010-73.html
Как создавать в MS Word заполняемые формы
Мало кто знает, но текстовый редактор MS Word позволяет создавать такую полезную вещь, как настраиваемые формы. Чем же она полезна? Всего один пример — итак, вам нужно получить несколько десятков анкет в электронном виде. Вы рассылаете респондентам шаблон DOC-файла заполненный по образцу, снова получаете уже заполненные анкеты и…
Да, понимаете, что что-то пошло не так.
Правильно заполнена только половина анкет, а во всех остальных случаях полный разброд — кто-то удалил важные поля, кто-то что-то добавил, до неузнаваемости изменил форматирование и т.п.
В итоге, приходится тратить время на стандартизацию и исправления. Сейчас я расскажу вам как справится с этой проблемой раз и навсегда — наш выбор, настраиваемые формы.
Убедитесь, что вкладка «разработчик» включена
Вкладка разработчик в MS Word
Для начала убедитесь, что в нашем MS Word присутствует вкладка «Разработчик«, которая по умолчанию отключена.
Если вкладки нет, первым делом придется её активировать — откройте настройки MS Word («Файл» → «Параметры«) и разыщите пункт «Настроить ленту«.
Справа в списке поставьте галочку рядом с пунктом «Разработчик» и примените изменения нажав «Ок».
Включаем вкладку «разработчик» , если она выключена
Теперь вкладка должна появится. переходим туда.
Создаем настраиваемую форму в MS Word
Усложнять мы не будем, и в нашей первой «анкете» будет всего одно поле: имя. В группе «Элементы управления» на вкладке «Разработчик» найдите инструмент «Обычный текст» и щелкните на него. Тотчас на листе появится текстовое поле заполненное заготовкой «место для ввода текста».
Создаем простую форму в MS word
Прекрасно, теперь начинается волшебство. Щелкните по инструменту «Ограничить редактирование» и обратите внимание на появившуюся справа панель.
Мы хотим добиться простого результата: пользователь заполняющий документ может ввести текст в поле формы (в данном случае, свои имя), но не может изменить само поле, а также изменить форматирование или вставить в документ какой-то дополнительный текст.
Поле формы вставленное в лист текстового редактора
Защищаем форма от изменений
Теперь сделайте следующее:
- В пункте «Ограничения на форматирование» поставьте галочку «Ограничить набор разрешенных стилей»
- В пункте «Ограничения на редактирование» выберите из выпадающего списка значение «Ввод данных в поля формы».
- В пункте «Включение защиты» нажмите единственную кнопку «Да, включить защиту»
Запрещаем изменение документа
На экран будет выведено окно с предложением ввести пароль — можете ничего не вводить и сразу нажать «Ок», или ввести простой пароль, который не забудете. Вот и всё.
Защищаем страницу от изменений с помощью пароля
Попробуйте ввести имя в созданное нами ранее поле. Получается? А теперь попробуйте ввести текст куда-бы то ни было помимо этого поля. Ага! Страница защищена от редактирования. Можете смело сохранять её и будьте уверены — сохранятся только данные введенные в соответствующее поле.
Что если вам потребуется внести в форму изменения, например, добавив новые поля? Обратите внимание на нижнюю часть панели «Ограничить редактирование» и нажмите кнопку «Отключить защиту». По её нажатию, документ снова будет доступен для редактирования.
Если вы хотите отредактировать страницу, ограничения можно отменить
Какие ещё защищенные поля можно создавать в MS Word?
Кроме уже знакомого нам поля типа «Обычный текст», MS Word предлагает к вашим услугам такие «ходовые» поля как:
- «Форматированный текст» — к тексту в поле можно применить форматирование
- «Флажок» — возможность создать форму с вариантами выбора
- «Раскрывающийся список» — возможность задать элемент с заранее предустановленными вариантами выбора
- «Выбор даты» — раскрывающийся список с календарем для удобного выбора нужной даты
С помощью этого набора вы можете создавать в текстовом редакторе Word формы с практически неограниченными возможностями применения.
Источник: http://bussoft.ru/tekstovyiy-redaktor-word/kak-sozdavat-v-ms-word-zapolnyaemyie-formyi.html
Как создать заполняемую форму в Word 2010/2013/2016
Выбрать язык: English | 日本語 | Deutsch | Français | Türkçe | Dansk | Español | Português | Svenska | Italiano | Ελληνικά | Norsk | Nederlandse | العربية | 繁體中文
Вы когда-нибудь заполняли формы раньше? На самом деле, вы можете создать заполняемую форму в слове самостоятельно. Кроме того, вы также можете распечатать или отправить заполненную слово форму другим, особенно когда вам нужно создать опрос. Итак, эта статья призвана показать вам лучший способ создания заполняемой формы в слове. Просто прочитайте и сделайте, как говорят следующие абзацы.

Раздел 1: Включить вкладку «Разработчик»
Для начала вам нужно включить опцию «Разработчик» вручную. Потому что Microsoft Word отключает его по умолчанию. И это также причина, по которой вам не удалось создать заполняемую форму в слове 2003/2007/2010/2013/2016.
Шаг 1. Найдите параметры Microsoft Word
Перейдите в приложение Microsoft Word на вашем компьютере с Windows или Mac. Выберите «Файл», а затем нажмите «Параметры» на левой панели.
Шаг 2. Включите функцию разработчика
Выберите «Настроить ленту» в левой части «Параметры Word». Затем вы можете поставить галочку перед «Разработчик». Ну, эта опция находится в правой части главного окна. Вы можете найти его в «Настройка ленты» и «Основные вкладки». Наконец, нажмите «ОК», чтобы подтвердить это изменение.

Раздел 2: Откройте шаблон или пустой документ, чтобы сформировать форму
Поддерживается преобразование существующего текстового документа в заполняемую форму. И вы также можете установить новый документ и сохранить его как шаблон для дальнейшего использования.
Если у вас уже есть шаблон формы в Word:
Шаг 1: Поиск по шаблону формы
Выберите «Файл», а затем нажмите «Создать», чтобы начать с шаблона формы. Позже вы можете искать формы в поле поиска «Шаблоны».
Шаг 2. Выберите форму, соответствующую нужному типу.
Выберите нужную форму, затем нажмите «Загрузить» (Word 2010) или «Создать» (Word 2013, Word 2016).
Шаг 3: Установите имя для вашего нового шаблона формы
Нажмите «Сохранить как» на левой панели «Файл». Переименуйте ваш новый шаблон, если вам нужно. Затем нажмите «Сохранить», чтобы применить изменения.

Если вы хотите создать свой личный шаблон формы в Word:
Шаг 1: Перейдите к списку файлов Microsoft Word
После того, как вы создали документ формы, выберите вкладку «Файл». Затем нажмите «Сохранить как» под его списком.
Шаг 2. Сохраните новый документ как шаблон
Выберите «Шаблон Word» из выпадающего меню «Сохранить как тип». Позже переименуйте его, чтобы отличить от других. И нажмите «Сохранить», чтобы закончить.
Раздел 3: Вставьте любой контент, который вам нужен, в форму
В этом разделе вы можете добавить много контента и элементов для создания заполняемой формы в Word 2010/2013/2016. Конечно, нет необходимости применять все содержимое.
Шаг 1: Подготовьтесь к вставке необходимых вам элементов управления
Нажмите на место, куда вы хотите вставить элемент управления. Перейдите в раздел «Разработчик» и найдите группу «Элементы управления». Затем вы можете нажать опцию «Режим дизайна».
Шаг 2. Вставьте содержимое, чтобы создать заполняемую форму с помощью Microsoft Word.
Вставьте текстовый элемент управления в заполняемой форме в слове:
Выберите «Управление содержимым с расширенным текстом» или «Управление содержимым с простым текстом». Оба имеют одинаковые значки «Aa».
- Добавьте элемент управления изображением в заполняемой форме в слове:
- Найдите и щелкните «Picture Content Control», кроме «Design Mode», который выглядит как значок изображения.
- Добавьте элемент управления строительного блока в заполняемой форме в слове:
- Выберите «Контроль содержимого Building Block» или «Контроль содержимого галереи Building Block» во второй строке из девяти различных значков.
- Вставьте поле со списком или раскрывающийся список в заполняемой форме в слове:
Нажмите «Управление содержимым поля со списком» или «Управление содержимым раскрывающегося списка». Выберите «Разработчик» в управлении контентом.
Позже нажмите «Свойства» в группе «Элементы управления» вверху. Если вы хотите создать список вариантов, вы можете выбрать «Добавить» в разделе «Свойства раскрывающегося списка».
Затем введите необходимую информацию в «Отображаемое имя» и другие параметры.
Вставьте указатель даты в заполняемую форму в слове:
Нажмите «Управление контентом выбора даты», который выглядит как календарь. Тогда вы можете просто выбрать дату так же, как просматривать сайт авиакомпании.
Добавьте флажок в заполняемой форме в слове:
Найдите и щелкните по квадратному значку со вставленным флажком, который называется «Контроллер содержимого Контроллера». Например, вы можете добавить флажок перед определенным текстом, чтобы сделать легкий выбор.

Заметка: Вы можете установить или изменить «Свойства» после выбора любого элемента управления контентом. Ну, так же, как шаги, как вставить выпадающий список для создания заполняемой формы в слове, упомянутом выше, показывают.
Люди также читают:
Раздел 4: Добавить учебный текст и защиту к форме
Изменяя учебный текст, вы можете повысить удобство использования заполняемой формы в слове, которое вы только что создали.
Шаг 1: Добавьте учебный текст в форму для заполнения в слове
Перейдите на вкладку «Разработчик». Нажмите «Режим разработки» в группе «Элементы управления». Позже вы можете настроить учебный текст по умолчанию, такой как текст и формат заполнителя.
Шаг 2: Добавьте защиту в вашу форму
Вернуться на вкладку «Домой». Затем выберите «Выбрать» в группе «Редактирование». И вы можете нажать «Выбрать все» или нажать сочетание клавиш, чтобы выбрать весь ваш контент. Выберите «Group» в разделе «Contents», когда откроете вкладку «Developer». Наконец, нажмите «Группа», чтобы подтвердить, если вам предложат.

Раздел 5: Защитите свою заполняемую форму от настройки других (необязательно)
К настоящему времени вы можете успешно создать заполняемую форму в слове. Так что все в порядке, чтобы сохранить свою заполняемую форму непосредственно на жесткий диск. И вы также можете добавить еще одно ограничение для защиты документа.
Шаг 1: Запрос на ограничение редактирования
Просто нажмите «Ограничить редактирование» или «Защитить документ» в разделе «Разработчик». После этого вы можете свободно устанавливать ограничения форматирования / редактирования / применения в этом всплывающем диалоге.
Шаг 2: Установите пароль для блокировки заполняемой формы слова
Выберите «Заполнение форм» и установите флажок «Разрешить только этот тип редактирования в документе». Затем выберите «Да, начать принудительную защиту». Теперь вы можете установить пароль, чтобы предотвратить изменение заполненной формы без вашего разрешения.

Поэтому, если другие люди хотят настроить вашу заполняемую форму, он или она должен ввести правильный пароль, который вы установили первым. Ну вот и все, как создать заполняемую форму в слове 2016, слово 2013 или слово 2007. Пожалуйста, поделитесь этой публикацией с друзьями, если эта статья работает.
Источник: https://www.widsmob.com/ru/how-to/create-a-fillable-form-in-word.html
Как создать форму для заполнения в Word для Windows
Чтобы добавить вкладку «Разработчик» в Word 2016, 2013, 2010:
- Нажмите Файл .
- Нажмите Опции .
- Нажмите Настроить ленту .
- На правой панели диалогового окна «Настройка части ленты» выберите « Главная вкладка» .
- Установите флажок для разработчика .
- Нажмите ОК .
Во всех версиях Microsoft Word, которые его поддерживают, вы добавляете вкладку «Разработчик» в настройках ленты. Когда вы окажетесь там, вам нужно всего лишь установить один флажок и нажать « ОК», чтобы появилась вкладка «Разработчик».
Чтобы добавить вкладку «Разработчик» в Word 2007:
- Нажмите кнопку Microsoft Offic e.
- Нажмите кнопку « Вариант слова» .
- Нажмите Популярные .
- Установите флажок « Показать вкладку разработчика» в Ribbo n.
- Нажмите ОК .
В Word Online в Office 365 есть меню «Файл», но нет пункта «Параметры»; вам нужно будет работать в полной версии Word, если вы хотите использовать вкладку Разработчик.
В Word есть несколько типов заполняемых форм. Они называются «контроли». Параметры находятся в группе «Элементы управления» на ленте. Вы можете добавить флажок, поле выбора даты, поле со списком, который вы создаете, раскрывающиеся списки и многое другое. Эти элементы управления находятся на вкладке Разработчик.
Чтобы создать простую форму для заполнения в Word, поставив флажок:
- Введите текст, к которому нужно применить флажок. Примеры включают в себя:
- «Выбирай рекламные письма».
- «Я согласен с условиями, изложенными в этом документе».
- «Я выполнил все задачи».
- Нажмите вкладку Разработчик .
- Поместите курсор в начало написанного предложения.
- Нажмите флажок Контент Контроля, который добавляет галочку. (На нем есть синяя галочка.)
- Нажмите где — нибудь еще в документе, чтобы применить его.
Чтобы удалить любую заполняемую запись, щелкните ее правой кнопкой мыши и выберите «Удалить управление контентом». Затем используйте клавишу Delete на клавиатуре, чтобы удалить все, что осталось. В некоторых случаях достаточно просто нажать «Удалить».
Как сделать форму в Word с контролем даты
- Вы добавляете элемент управления «Дата» на вкладке «Разработчик», чтобы пользователи могли выбирать дату во всплывающем календаре, который появляется при нажатии на элемент управления.
- Чтобы добавить заполняемую форму Date Control:
- Поместите курсор в документ, в который вы хотите добавить элемент управления датой.
- Нажмите вкладку Разработчик .
- Щелкните элемент управления содержимым средства выбора даты, чтобы вставить элемент управления датой.
- Нажмите за пределами новой записи, чтобы применить ее.
Как сделать форму в Word для поля со списком
Если вы хотите, чтобы пользователи выбирали что-то из предоставленного вами списка, используйте поле со списком. После создания поля с использованием параметров вкладки «Разработчик» вы получаете доступ к параметрам «Свойства», чтобы ввести доступные варианты. В этом примере вы создадите раскрывающийся список для приглашения на вечеринку с параметрами, такими как Да, Нет, Возможно.
Чтобы создать поле со списком для создания формы в Word:
- Напишите предложение, которое будет предшествовать опциям, которые вы предоставите. Примеры включают в себя:
- «Будете ли вы посещать вечеринку?»
- «Будете ли вы приносить блюдо на вечеринку»
- Нажмите вкладку Разработчик .
- Поместите курсор в документ там, где вы хотите, чтобы параметры отображались.
- Нажмите значок управления содержимым поля со списком . (Обычно он расположен справа от синего флажка.)
- На вкладке « Разработчик » в разделе « Элементы управления » щелкните « Свойства» .
- Нажмите Добавить .
- Введите Да и нажмите ОК .
- Нажмите Добавить .
- Введите No и нажмите OK .
- Добавлять.
- Введите Может и нажмите ОК .
- Сделайте любые другие изменения (при желании).
- Нажмите ОК .
- Нажмите за пределами поля, чтобы применить его; щелкните внутри коробки, чтобы увидеть, как это работает.
Существуют и другие типы параметров формы, которые вы можете создать в Word. Экспериментируя с ними, вы обычно работаете в следующем порядке:
- Введите вступительное предложение или абзац
- Поместите курсор туда, куда вы хотите добавить новый элемент управления.
- Выберите элемент управления в группе «Элементы управления» на вкладке «Разработчик» (наведите курсор мыши на любой элемент управления, чтобы увидеть его имя).
- Если применимо, нажмите Свойства .
- Настройте свойства, необходимые для выбранного элемента управления.
- Нажмите ОК .
Источник: https://rus.4meahc.com/how-create-fillable-form-word-81535
Как заполнить анкету в ворде
Как писать в Ворде на подчеркнутой строке. Как заполнить анкету в word
Как писать на строке в Ворде через TAB
Если заполнять в документе нужно много пустых полей, тогда создавать линию и продлевать ее, используя пробел, будет долго. Для этого можно воспользоваться кнопкой «Tab».
Удаляем готовые линии и ставим курсив сразу после того слова, откуда она должна начинаться. На вкладке «Главная» нажмите на «Ч», чтобы включить подчеркивание. Затем кликните по кнопке «Tab» (на клавиатуре она находится слева, на ней нарисованы две стрелки, указывающие в разные направления) столько раз, чтобы получилась нужная длина.
Напечатайте все необходимое. Обратите внимание, она немного может сместиться. Чтобы это исправить, поставьте курсив в конец набранного текста, и нажмите «Delete» необходимое количество раз.
Строчка выйдет нормальной длины с написанными на ней словами.
Туристическая СТРАХОВКА в ПОДАРОК от Zagranpasport.ru
- Калькулятор стоимости загранпаспорта
- Вам помогут
- Мария Скобелева
- Менеджер визового отдела
- +7 (495) 935-83-34 доб. 132
- Сергей Суслов
- Менеджер визового отдела
- +7 (495) 935-83-34 доб. 137
- Юлия Новикова
- Менеджер визового отдела
- +7 (495) 935-83-34 доб. 135
- Марина Рязанова
- Менеджер визового отдела
- +7 (495) 935-83-34 доб. 134
- Самое сложное при оформлении загранпаспорта — это правильно заполнить анкету.
- Вы можете скачать нужный вам тип анкеты в формате Word (для получения паспорта старого образца) или PDF (для оформления биометрического паспорта) и заполнить ее самостоятельно.
Анкета-заявление для получения биометрического паспорта доступна только в формате pdf.
Для ее заполнения у Вас должна быть установлена программа Adobe Reader русской версии.
Бланки анкет для скачивания
Как правильно заполнить анкету вы можете найти в разделах:
Инструкция по заполнению анкеты-заявления на загранпаспорт старого образцаИнструкция по заполнению анкеты-заявления на биометрический загранпаспорт
Если у вас есть сомнение в правильности заполнения анкеты, наши специалисты могут безвозмездно проверить анкету на соответствие требованиям УФМС. Для этого вам необходимо прислать заполненную анкету на наш адрес [email protected], сопроводив ее заявкой о проверке.
Проверка анкеты нашими специалистами осуществляется бесплатно! Взамен мы только попросим вас поделиться информацией о нас на одной из ваших страниц в социальных сетях.
С подробностями данного предложения можно ознакомиться здесь.
Шкала стоимости оформления загранпаспортаза 5-6 рабочих дней 10 500a вкл. госпошлину 2000 руб. изаполнение анкетыБыстрее Дешевле
- за 8 рабочих дней13 500a
- за 5 рабочих дней22 500a
- наверх
- Источник:
Пишем текст на строке
Начнем с самого простого – просто включим режим подчеркивания и напечатаем слова.
Для начала, удаляем пустую прямую, которая была сделана ранее. Затем на вкладке «Главная» нажмите на кнопку «Ч», чтобы писать подчеркнутым. Поставьте курсор в нужном месте, в примере, после слова «Имя», и нажмите несколько раз пробел, чтобы отделить друг от друга слова. Затем напечатайте то, что требуется, и продолжите подчеркивание, нажимая кнопку пробел.
Это самый простой способ, и сделать, таким образом, все что нужно, достаточно легко.
Создание фирменного бланка в Microsoft Word
Многие компании и организации тратят немалые деньги на то, чтобы создать фирменную бумагу с уникальным дизайном, даже не догадываясь о том, что сделать фирменный бланк можно самостоятельно. Это не займет много времени, а для создания понадобится всего одна программа, которая и так используется в каждом офисе. Конечно же, речь идет о Microsoft Office Word.
Используя обширный набор инструментов текстового редактора от Майкрософт, можно оперативно создать уникальный образец, а затем использовать его в качестве основы для любой канцелярской продукции. Ниже мы расскажем о двух способах, с помощью которых можно сделать фирменный бланк в Ворде.
Урок: Как в Word сделать открытку
Создание наброска
Ничто не мешает вам сразу приступить к работе в программе, но куда лучше будет, если вы набросаете приблизительный вид шапки бланка на листе бумаги, вооружившись ручкой или карандашом. Это позволит увидеть то, как элементы, входящие в бланк, будут сочетаться между собой. При создании наброска необходимо учесть следующие нюансы:
- Оставьте достаточно места для логотипа, названия компании, адреса и другой контактной информации;
- Подумайте над тем, чтобы добавить на фирменный бланк и слоган компании. Эта идея особенно хороша в случае, когда основная деятельность или услуга, предоставляемая компанией, не указаны на самом бланке.
Урок: Как в Ворде сделать календарь
Создание бланка вручную
В арсенале MS Word есть все необходимое для того, чтобы создать фирменный бланк в целом и воссоздать набросок, созданный вами на бумаге, в частности.
1. Запустите Ворд и выберите в разделе «Создать» стандартный «Новый документ».
Урок: Автосохранение в Ворде
2. Вставьте в документ колонтитул. Для этого во вкладке «Вставка» нажмите кнопку «Колонтитул», выберите пункт «Верхний колонтитул», а затем выберите шаблонный колонтитул, который устроит вас.
Урок: Настройка и изменение колонтитулов в Word
3. Теперь нужно перенести в тело колонтитула все то, что вы набросали на бумаге. Для начала укажите там следующие параметры:
- Название вашей компании или организации;
- Адрес сайта (если таковой имеется и он не указан в названии/логотипе компании);
- Контактный телефон и номер факса;
- Адрес электронной почты.
Важно, чтобы каждый параметр (пункт) данных начинался с новой строки. Так, указав название компании, нажмите «ENTER», то же проделайте и после номера телефона, факса и т.д. Это позволит разместить все элементы в красивом и ровном столбике, форматирование которого все же тоже придется настроить.
Для каждого пункта этого блока выберите подходящий шрифт, размер и цвет.
4. Добавьте в область колонтитула изображение с логотипом компании. Для этого, не покидая области колонтитула, во вкладке «Вставка» нажмите кнопку «Рисунок» и откройте подходящий файл.
Урок: Вставка изображения в Ворд
5. Задайте подходящие размеры и положение для логотипа. Он должен быть «заметным», но не большим, и, что не менее важно, хорошо сочетаться с текстом, указанным в шапке бланка.
- Совет: Чтобы удобнее было перемещать логотип и изменять его размеры около границы колонтитула, задайте ему положение «Перед текстом», кликнув по кнопке «Параметры разметки», расположенной справа от области, в которой находится объект.
Для перемещения логотипа кликните по нему, чтобы выделить, а затем потяните в нужное место колонтитула.
Для изменения размера логотипа, наведите указатель курсора на один из углов его рамки. После того, как он трансформируется в маркер, потяните в нужном направлении для изменения размера.
Старайтесь подобрать такой размер логотипа, чтобы он соответствовал общему объему всех текстовых элементов, которые тоже расположены в шапке.
6. По мере необходимости, можно добавить и другие визуальные элементы в ваш фирменный бланк. Например, для того, чтобы отделить содержимое шапки от остальной части страницы можно провести сплошную линию по нижней грани колонтитула от левого до правого края листа.
Урок: Как нарисовать линию в Word
7. В нижнем колонтитуле можно (или даже нужно) разместить какую-нибудь полезную информацию о фирме или организации, которой принадлежит этот бланк. Мало того, что это позволит визуально уравновесить верхний и нижний колонтитул бланка, так еще и предоставит дополнительные данные о вас тому, кто знакомится с компанией впервые.
- Совет: В нижнем колонтитуле можно указать девиз компании, если такой, конечно, есть, номер телефона, сферу деятельности и т.д.
Для добавления и изменения нижнего колонтитула выполните следующее:
- Во вкладке «Вставка» в меню кнопки «Колонтитул» выберите нижний колонтитул. Выбирайте из выпадающего окна тот, который по своему внешнему виду полностью соответствует выбранному вами ранее верхнему колонтитулу;
- Во вкладке «Главная» в группе «Абзац» нажмите кнопку «Текст по центру», выберите подходящий шрифт и размеры для надписи.
Урок: Форматирование текста в Ворде
Урок: Как в Word изменить регистр
8. Если это необходимо, вы можете добавить на бланк строку для подписи, а то и саму подпись. Если нижний колонтитул вашего бланка содержит текст, строка для подписи должна находиться выше него.
- Совет: Для выхода из режима работы с колонтитулами нажмите клавишу «ESC» или дважды кликните по пустой области страницы.
Урок: Как сделать подпись в Ворде
9. Сохраните созданный вами фирменный бланк, предварительно его просмотрев.
Урок: Предварительный просмотр документов в Word
10. Распечатайте бланк на принтере, чтобы увидеть, как он будет выглядеть вживую. Возможно, вам уже сейчас есть, где его применить.
Урок: Печать документов в Ворд
Создание бланка на основе шаблона
Мы уже рассказывали о том, что в Microsoft Word есть очень большой набор встроенных шаблонов. Среди них можно найти и те, которые послужат хорошей основой для фирменного бланка. Помимо того, создать шаблон для постоянного использования в этой программе можно и самостоятельно.
Урок: Создание шаблона в Ворде
1. Откройте MS Word и в разделе «Создать» в строке поиска введите «Бланки».
2. В списке слева выберите подходящую категорию, например, «Бизнес».
3. Выберите подходящий бланк, кликните по нему и нажмите «Создать».
4. Выбранный вами бланк будет открыт в новом окне. Теперь вы можете изменить его и подстроить все элементы под себя, аналогично тому, как это написано в предыдущем разделе статьи.
Введите название компании, укажите адрес сайта, контактные данные, не забудьте разместить на бланке логотип. Также, не лишним будет указать девиз фирмы.
Сохраните фирменный бланк на жестком диске. Если это необходимо, распечатайте его. Кроме того, вы всегда можете обращаться и к электронной версии бланка, заполняя его согласно выдвигаемым требованиям.
Урок: Как сделать буклет в Ворде
Теперь вы знаете, что для создания фирменного бланка отнюдь не обязательно идти в полиграфию и тратить кучу денег. Красивый и узнаваемый фирменный бланк вполне можно сделать самостоятельно, особенно, если в полной мере использовать возможности Microsoft Word.
Мы рады, что смогли помочь Вам в решении проблемы.Задайте свой вопрос в х, подробно расписав суть проблемы. Наши специалисты постараются ответить максимально быстро.
Да Нет
Источник:
Как создать форму анкеты или фирменный бланк в Ворде
Источник: https://xn—-8sbihapevvwmmb6n.xn--p1ai/kak-zapolnit-anketu-v-vorde.html
Создание форм в Word
-
Цель
работы: научиться
создавать формы в Word. -
Содержание
работы: - 1
Создание формы. - 2
Защита полей формы.
1 Создание формы
Формы
(или бланки) — один из самых распространенных
видов документов как в офисной и
производственной деятельности, так и
в повседневной жизни
Всевозможные анкеты, ведомости, больничные
листы, справки, читательские билеты,
паспорта, зачётные книжки и др. являются
различного рода формами.
Форма
–
это документ, содержащий постоянную и
переменную части.
Постоянная
часть
– это неизменяемый текст, неизменяемые
таблицы, рисунки, графика, рамки, заливка,
линии разметки, стрелки, автофигуры и
др.
Переменная
часть
– это пустые места (поля), в которые
вводятся данные пользователя.
Форма в
общем похожа на шаблон, но отличается
более широкими возможностями, поскольку
эти пустые места могут быть заполнены
не только текстом — в них можно также
вставить текущие дату и время, таблицу,
формулу для автоматического вычисления,
поля-флажки, раскрывающиеся списки и
др.
Если мастера и шаблоны MS
Word
разрабатывались для создания бумажных
документов, то форму предпочтительнее
использовать в компьютерном, электронном виде и заполнять с помощью команд
клавиатуры и мыши. На рис. 49 показан
пример формы — анкеты офицера — выпускника
военного факультета университета в
электронном виде.
-
Анкета
выпускника Военного факультета - 1
- Фамилия
- Васильев
- 2
- Имя
- Иван
- 3
- Отчество
- Петрович
- 4
- Пол:
- муж жен
- 5
- Отношение
к воинской службе: - —
военнообязанный -
—
невоеннообязанный - 6
-
Дата
рождения:
- 8
- Род
войск: - Артиллерия ▼
-
Рисунок
49 Формаанкеты
офицера
Рисунок
50 — Вкладка Разработчик
Для этого:
-
Щелкните по вкладке Файл (значок Кнопка Office ), затем выберите пунктПараметры Word.
-
Нажмите в левой части окна кнопку Основные.
-
Установите флажок Показывать вкладку «Разработчик» на ленте, а затем нажмите кнопку OК.
Вкладка
Разработчик содержит
раздел
Элементы управления,
с помощью которых можно создавать в
документах списки, флажки, переключатели
и т.п.
Редактор
MS
Word
позволяет использовать три типа полей
- Текстовые поля — прочерки которые можно заполнить текстом, числами, датой, временем или формулой для вычислений – создаются элементом Форматированный текст (RTF) или Обычный текст(строки 1,2,3 в анкете офицера).
- Поля-флажки — маленькие квадраты в которые можно поставить крестик или галочку – элемент Флажок (строки 5,6).
Поля-списки
– раскрывающиеся списки элементовиз которых можно выбирать нужный –
элемент Поле со списком, Раскрывающийся
список(в анкете офицера списокВоинское званиераскрывается наЛейтенант,
Старший лейтенант и
Капитан, а списокРод
войск– наАртиллерия,
Пехота, Авиация).
Параметры
этих полей задаются с помощью клавиши
Свойства
из
раздела
Элементы управления.
Предварительно создаваемый элемент
нужно выделить.
Кроме
инструментов для полей раздел Элементы
управления
содержит элементы:
- Выбор даты – вставляет текущую дату выбранного формата;
- Управление содержимым рисунка;
- Коллекция стандартных блоков документа (шапка, таблица, подпись и др.);
- Инструменты для создания форм из предыдущих версий Word(Вставка рамки, полосы прокрутки, переключателя и др.);
-
Вкладка
Разработчик
содержит
также раздел XML(позволяет
применять к документу Word
готовые схемы, шаблоны и структуры,
раздел Защитить
для
защиты документа с помощью пароля и др. - Создание
формы. Чтобы создать форму для
просмотра и заполнения в Microsoft Word, нужно
выполнить следующие действия: - 1
Создать новый документ (с помощью кнопки
OfficeСоздать или
командойФайл Создать…,в окнеСоздание документа,выбрать разделСоздание документа Новый документ). - 2
Ввести неизменяемую часть текста,
предусмотрев пустые места для размещения
полей формы. - 3
На вкладке Разработчикв группеЭлементы управлениянажать кнопкуРежим конструктора, затем поставить
курсор на место вставки элемента. - Далее
можно выполнить любое из следующих
действий:
А)
Добавление тестового поля. Текстовое
поле используется для ввода текста,
чисел, даты, времени и формулы для
вычислений. Для его вставки необходимо:
- щелкнуть элемент управления Форматированный текстилиТекст.
- Ввести в элемент необходимый текст.
Б)
Добавление флажка.ПолеФлажокиспользуется для ответовДаилиНет. В анкете рис. 49 такими являются
поля пунктов 4 и 5. Для вставки поля —
типаФлажок нужно:
Рисунок
51 – Вставка элемента Флажок
В)
Поле раскрывающегося спискавставляется
в форму, если нужно выбрать один из
вариантов текста, который должен
находиться в этом месте.
- На вкладке Разработчик в группе Элементы управления щелкните элемент управления Раскрывающийся список.
- Выделите элемент, затем нажмите кнопку Свойства.
- Чтобы создать список значений, в группе Свойства раскрывающегося списка нажмите кнопку Добавить.
- Введите значение в окне Краткое имя, например Лейтенант, Старший лейтенант и Капитан.
- Повторяйте этот шаг до тех пор, пока все значения не окажутся в раскрывающемся списке.
Источник: https://studfile.net/preview/6058989/page:28/
Автоматизация заполнения документов, часть 4: перенос данных в word
В предыдущих статьях цикла «Автоматизация заполнения документов» я рассказал о том, как сформировать пользовательский интерфейс приложения, организовать проверку вводимых данных и получить число прописью без использования кода VBA. В этой, заключительной статье речь пойдет о волшебстве — переносе всех необходимых значений из рабочей книги Excel в документ Word. Давайте я покажу Вам то, что должно получиться в итоге:
Для начала в общих чертах опишу, каким именно образом будет происходить перенос данных в документ Word. Прежде всего, нам понадобится шаблон документа Word, содержащий всю разметку, таблицы и ту часть текста, которая будет оставаться неизменной.
В этом шаблоне необходимо определить места, в которые будут подставлены значения из рабочей книги Excel, — удобнее всего это сделать с помощью закладок.
После этого необходимо упорядочить данные Excel таким образом, чтобы обеспечить соответствие шаблону Word, ну и в последнюю очередь — написать саму процедуру переноса на VBA.
Итак, обо всем по порядку.
Тут все предельно просто — создаем обычный документ, набираем и форматируем текст, в общем, добиваемся того, чтобы получить необходимую форму. В тех местах, куда необходимо будет подставить значения из Excel нужно создать закладки. Это делается следующим образом:
- Для удобства поддержки напечатать в нужном месте название закладки. Я еще и заключил названия в угловые скобки, так что получилось, например, вот так: для закладки, содержащей дату документа.
- Выделить все название закладки (в моем случае вместе с угловыми скобками), перейти на вкладку «Вставка» и нажать кнопку «Закладка»:
Расположение кнопки «Вставить закладку»
- В появившемся диалоговом окне задать для закладки имя (у меня оно совпадает с тем, что написано в угловых скобках) и нажать ОК
Таким образом нужно будет создать все закладки, то есть отметить все места, куда будут вставлены данные из Excel. Получившийся файл нужно сохранить как «Шаблон MS Word» с помощью пункта меню «Файл» -> «Сохранить как…».
Я решил для удобства поместить все данные, которые необходимо перенести в документ Word, на отдельном рабочем листе с названием Bookmarks — закладки. На этом листе два столбца: в первом содержатся названия закладок (в точности так, как они названы в документе Word), а во втором — соответствующие значения, подлежащие переносу.
Часть этих значений получена напрямую из листа ввода данных, а часть — из вспомогательных таблиц, расположенных на листе Support. В этой статье я не буду разбирать формулы, рассчитывающие нужные значения, если что-то будет непонятно — задавайте вопросы в х.
На этом этапе важно правильно указать все названия закладок — от этого зависит правильность переноса данных.
А вот это — самое интересное. Существует два варианта выполнения кода переноса данных:
- Код выполняется в рабочей книге Excel, данные передаются в Word по одному значению за раз и сразу же размещаются в документе.
- Код выполняется в отдельном документе Word, все данные передаются из Excel одним пакетом.
С точки зрения скорости выполнения, особенно при большом количестве закладок, второй вариант выглядит гораздо привлекательнее, однако требует более сложных действий. Именно его я и использовал.
Вот, что необходимо сделать:
- Создать шаблон документа Word с поддержкой макросов. В этом шаблоне будет содержаться выполняемый код на VBA.
Почему нужно создать именно шаблон? Таким образом можно защитить программный код от неумышленного изменения. Дело в том, что каждый раз при открытии шаблона создается новый файл Word, сохранить который поверх существующего шаблона просто так не получится. Сам шаблон при этом остается неизменным. - В созданный шаблон необходимо поместить программу, написанную на VBA. Для этого необходимо при редактировании шаблона нажать комбинацию клавиш Alt+F11 и ввести в открывшемся окне редактора Visual Basic код программы.
- В рабочей книге Excel написать код, вызывающий процедуру заполнения из только что созданного шаблона Word.
Текст процедуры я приводить в статье не буду — его можно легко посмотреть в файлеFillDocument.dotm, расположенном в папке Template в архиве с примером.
Понимаю, что на словах это все выглядит очень просто, но что же получается на деле? Я предлагаю Вам просто воспользоваться уже готовым вариантом.
Скачайте архив с примером, в рабочей книге Excel нажмите комбинацию клавиш Alt+F11, чтобы открыть редактор Visual Basic и прочитайте все мои комментарии к программе.
Для того, чтобы изменить программу под свои нужды Вам понадобится всего лишь изменить значение нескольких констант, они вынесены в самое начало программы. Весь текст программы Вы можете свободно скопировать в свой проект.
В архиве, приложенном к этой статье, содержится несколько файлов.
Основной файл — рабочая книга Excel с названием «Создание подтверждений». В этой рабочей книге 4 рабочих листа, из которых отображаются только два: «Input» — лист ввода данных и «Database» — архив всех введенных документов.
В папке Templates находятся шаблоны документов Word. Один из них — шаблон, содержащий программу заполнения закладок, а второй — форма для заполнения. Вы можете использовать без изменений шаблон с программой, но форму для заполнения, естественно, придется переделать в соответствии с Вашими нуждами.
Я рекомендую придерживаться следующей последовательности действий:
- Подготовить шаблон документа Word, который необходимо заполнить. Создать в нем все необходимые закладки и сохранить как «шаблон MS Word».
- Скопировать в папку с подготовленным шаблоном файл FillDocument.dotm из архива, приложенного к этой статье. Этот файл отвечает за заполнение закладок шаблона, и в нем ничего менять не нужно.
- Подготовить рабочую книгу Excel для ввода данных. Вам решать, будет ли она обладать каким-либо «продвинутым» пользовательским интерфейсом и осуществлять разные хитрые расчеты. Главное, чтобы в ней содержался рабочий лист с таблицей соответствия имени закладки в шаблоне Word и значения, которое нужно подставить.
- Вставить в подготовленную рабочую книгу код программы на VBA из файла-примера. Заменить все константы в соответствии с Вашим проектом.
- Протестировать правильность работы.
- Активно пользоваться!
Статья, если честно, получилась какой-то путаной и, наверное, не очень понятной, поэтому я жду Ваших вопросов по поводу работы кода, формул или механизма в целом в х к ней.
По этой ссылке Вы перейдете на сайт Microsoft SkyDrive, где Вам будет предложено скачать файл Confirm.rar — это и есть архив приложения.
Источник: http://internet-pages.blogspot.com/2015/08/4-word.html
Оглавление:
- 1 Как создавать заполняемые формы в MS Word 2010 — Информационные технологии — Разбираем подробно
- 2 Включаем вкладку «Разработчик»
- 3 Быть или не быть Шаблону?
- 4 Наполняем форму элементами
- 5 Текстовые блоки
- 6 Добавляем выбор даты
- 7 Вставляем раскрывающийся список
- 8 Вставляем чек-боксы
- 9 В заключение
Создавать формы в Microsoft Word легко. Трудности начинаются, когда Вы решаете создать заполняемые формы, которые можно будет разослать людям, чтобы они их заполнили. В этом случае MS Word поможет решить вашу задачу: будь то форма для сбора информации о людях или опрос для получения обратной связи от пользователей о программном обеспечении или о новом товаре.
Включаем вкладку «Разработчик»
Чтобы создавать заполняемые формы, сначала нужно активировать вкладку Developer (Разработчик). Для этого откройте меню File (Файл) и кликните по команде Options (Параметры). В появившемся диалоговом окне откройте вкладку Customize Ribbon (Настроить ленту) и выберите Main Tabs (Основные вкладки) из выпадающего списка.
Поставьте галочку в строке Developer (Разработчик) и нажмите ОК.
Теперь на ленте появилась новая вкладка.
Быть или не быть Шаблону?
Есть два варианта, с которых можно начать создавать формы. Первый проще, при условии, что Вы подберёте подходящий шаблон. Чтобы найти шаблоны, откройте меню File (Файл) и нажмите New (Создать). Вы увидите множество шаблонов, готовых для скачивания. Остаётся лишь кликнуть по Forms (Формы) и отыскать нужный шаблон среди предложенных.
Когда найдёте подходящий шаблон, загрузите его и редактируйте форму, как пожелаете.
Это самый простой путь, но может случиться так, что Вы не найдёте подходящий шаблон среди предложенных. В этом случае можно создать форму из черновика. Сперва откройте настройки шаблонов, но вместо уже готовой формы выберите My Templates (Мои шаблоны).
Выберите Template (Шаблон) и кликните по ОК, чтобы создать чистый шаблон. В завершение нажмите Ctrl+S, чтобы сохранить документ. Назовём его Form Template 1.
Наполняем форму элементами
Теперь у Вас есть пустой шаблон, значит уже можно добавлять информацию в форму. Форма, которую мы создадим в этом примере, – это простой опросник для сбора информации о людях, которые будут его заполнять. Первым делом вставьте основные вопросы. В нашем случае мы будем узнавать следующую информацию:
- Name (Имя) – обычный текст
- Age (Возраст) – раскрывающийся список
- D.O.B. (День Рождения) – выбор даты
- Sex (Пол) – чек-бокс
- Zip Code (Почтовый индекс) – обычный текст
- Phone Number (Номер телефона) – обычный текст
- Favorite Primary Color and why (Какой любимый цвет и почему) – поле со списком
- Best Pizza Toppings (Любимая начинка пиццы) – чек-бокс и обычный текст
- What is your dream job and why? Limit your answer to 200 words (О какой работе Вы мечтаете и почему) – форматированный текст
- What type of vehicle do you drive? (Какой у Вас автомобиль) – обычный текст
Чтобы приступить к созданию различных вариантов элементов управления, откройте вкладку Developer (Разработчик), которую Вы добавили ранее, и в разделе Controls (Элементы управления) выберите Design Mode (Режим конструктора).
Текстовые блоки
Для любых вопросов, требующих ответа в форме текста, можно вставить текстовые блоки. Это делается при помощи:
Давайте создадим поле для ответа форматированным текстом на вопрос 9, а затем поле для ответа обычным текстом на вопросы 1, 5, 6 и 10.
Не забывайте, что можно изменять текст в поле элемента управления содержимым, чтобы он соответствовал вопросу. Для этого кликните по полю и введите текст. Результат показан на изображении выше.
Добавляем выбор даты
Если Вам нужно добавить дату, можно вставить Date Picker Content Control (Элемент управления содержимым “выбор даты”). Используем этот элемент для вопроса 3.
Вставляем раскрывающийся список
Для вопросов, подразумевающих единственный ответ (например, вопрос 2), удобно использовать раскрывающийся список. Вставим простой список и заполним его возрастными диапазонами. Разместите поле элемента управления содержимым, кликните по нему правой кнопкой мыши и выберите пункт Properties (Свойства). В появившемся диалоговом окне Content Control Properties (Свойства элемента управления содержимым) нажмите Add (Добавить), чтобы добавить в список возрастные диапазоны.
Когда закончите, у Вас должно получиться примерно то, что изображено на рисунке ниже. При этом режим конструктора нужно отключить!
Ещё можно использовать Combo Box (Поле со списком), в котором легко составить список из любых нужных элементов. При необходимости пользователь сможет ввести дополнительный текст. Давайте вставим поле со списком для вопроса 7. Так как мы будем использовать этот элемент, пользователи смогут выбрать один из предложенных вариантов и ввести ответ, почему им нравится выбранный цвет.
Вставляем чек-боксы
Для ответа на четвёртый вопрос вставим чек-боксы. Для начала нужно ввести варианты ответов (male – мужчина; female – женщина). Затем добавить элемент управления содержимым Check box (Флажок) рядом с каждым вариантом ответа:
Повторите это действие для любого вопроса, который подразумевает один или несколько вариантов ответа. Мы добавим чек-бокс к ответу на вопрос 8. Кроме того, чтобы пользователь мог указать вариант начинки пиццы, которого нет в списке, мы добавим элемент управления содержимым Plain Text (Обычный текст).
В заключение
Готовая пустая форма с включённым и с выключенным режимом конструктора должна выглядеть, как на рисунках ниже.
Режим конструктора включен:
Режим конструктора выключен:
Поздравляем! Вы только что освоили основные приёмы создания интерактивных форм. Вы можете отправить файл DOTX людям, и когда они его запустят, он автоматически откроется как обычный документ Word, который можно заполнить и отправить обратно.
Источник: http://www.howtogeek.com/203892/how-to-create-fillable-forms-with-ms-word-2010/
Перевела: Ольга Гелих
Did you find apk for android? You can find new Free Android Games and apps.

















 or Plain Text Content Control
or Plain Text Content Control  .
. .
. (or Building Block Content Control).
(or Building Block Content Control).
 or Drop-Down List Content Control
or Drop-Down List Content Control  .
. .
. .
. drop-down.
drop-down.






 , and then select Ribbon Preferences.
, and then select Ribbon Preferences.