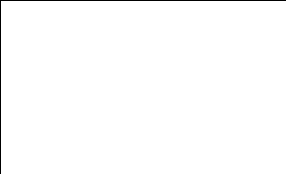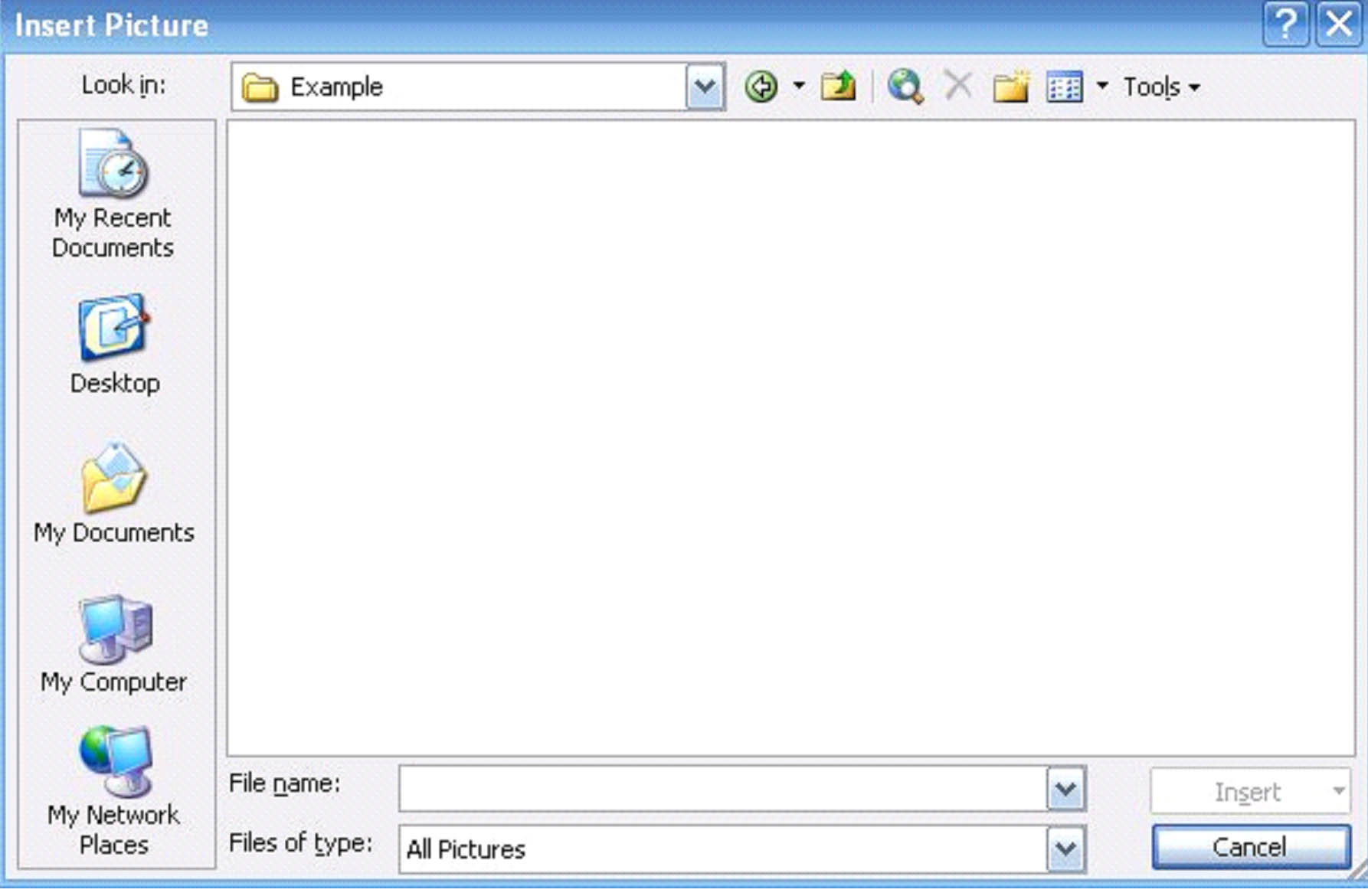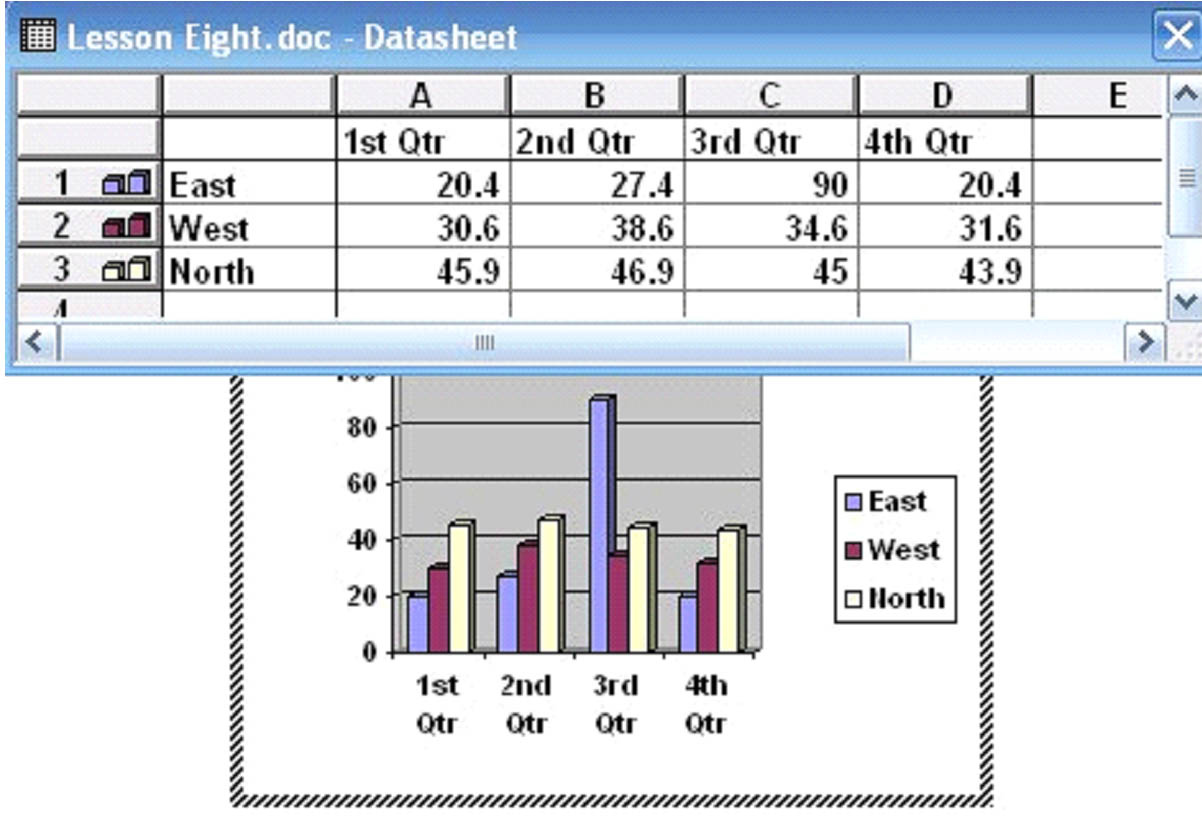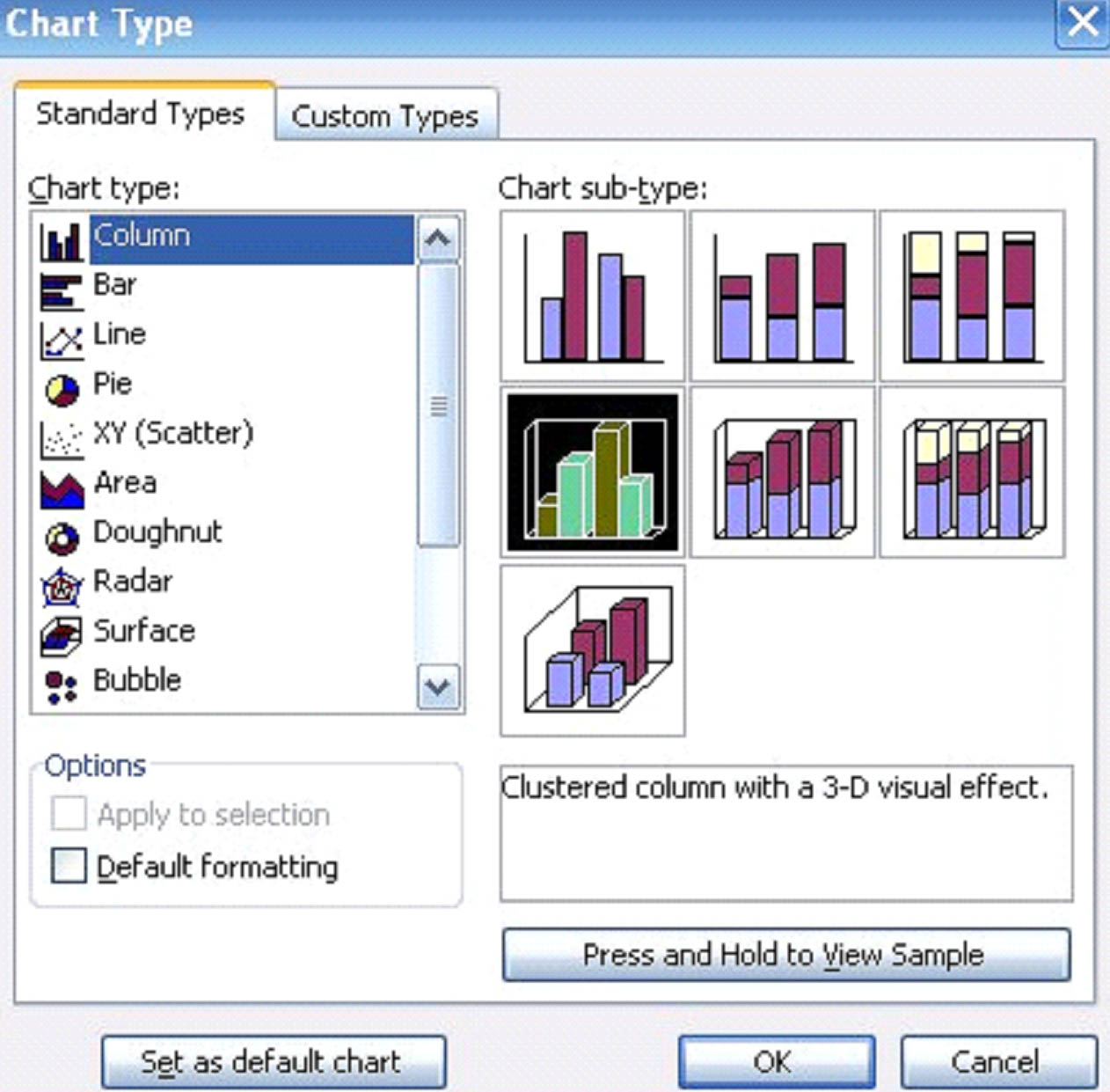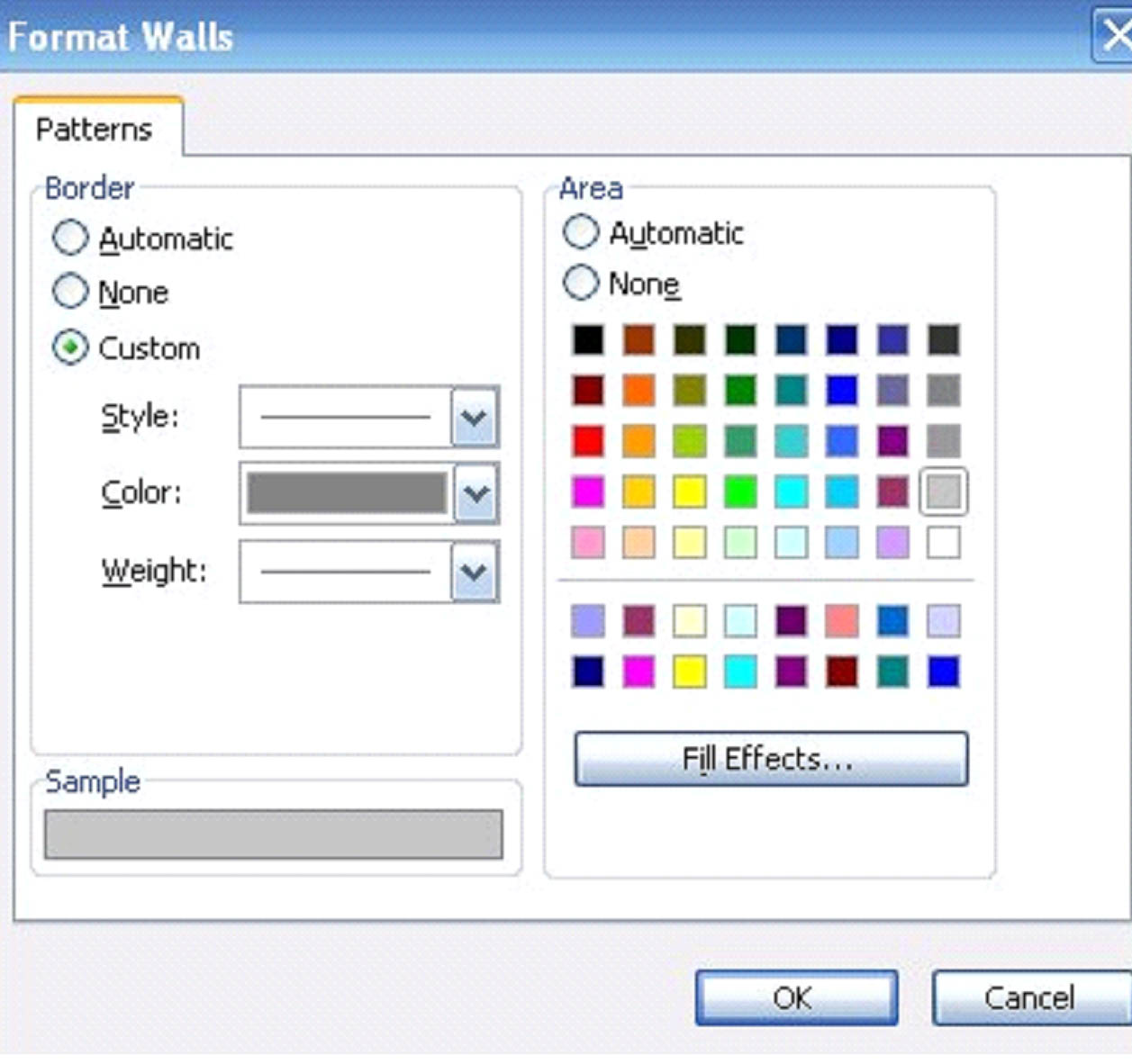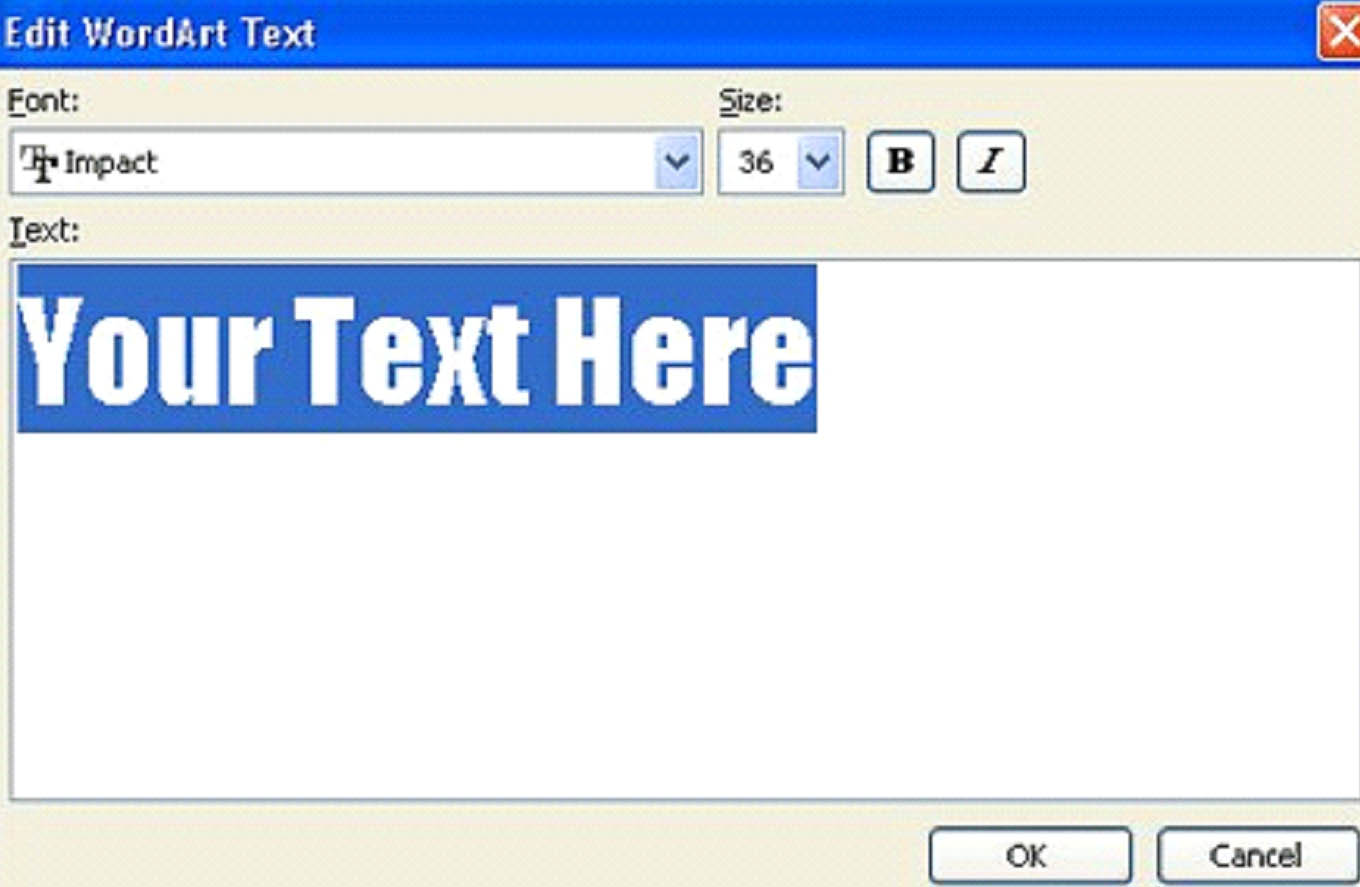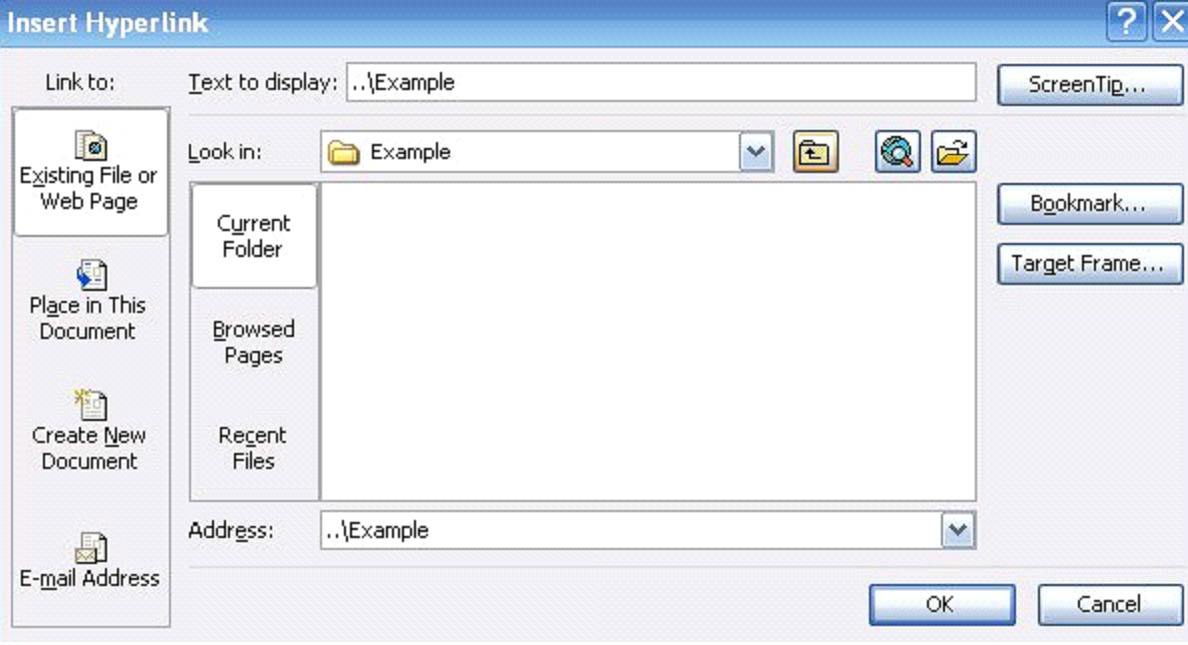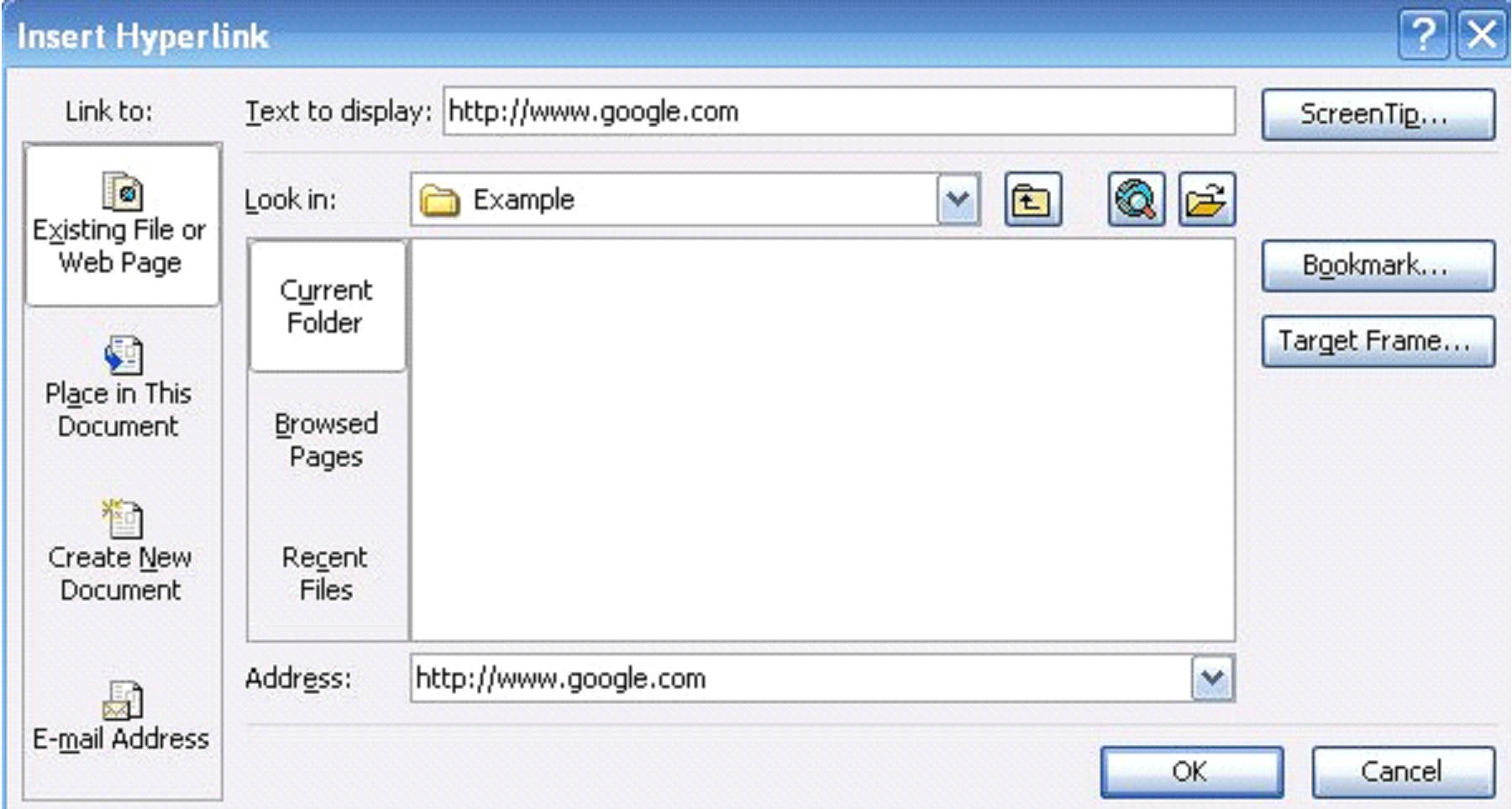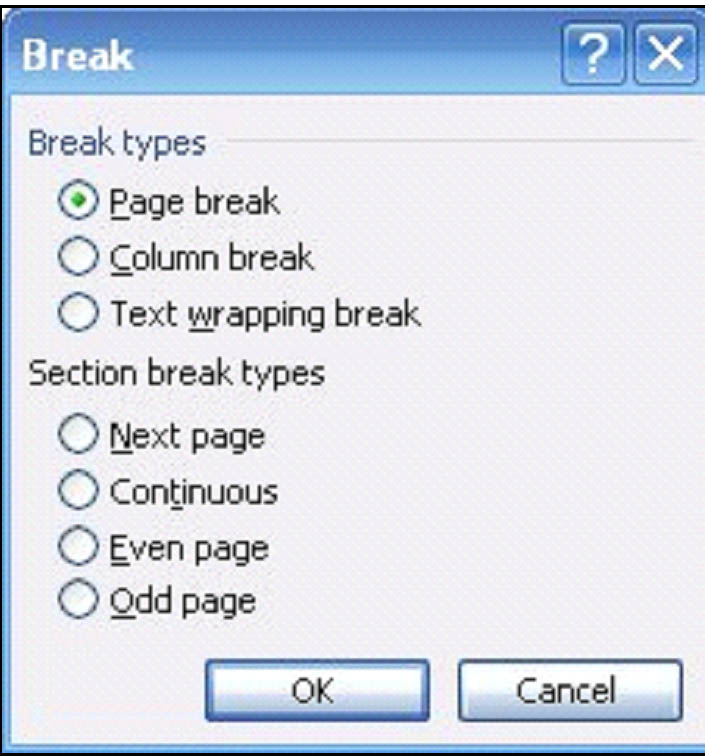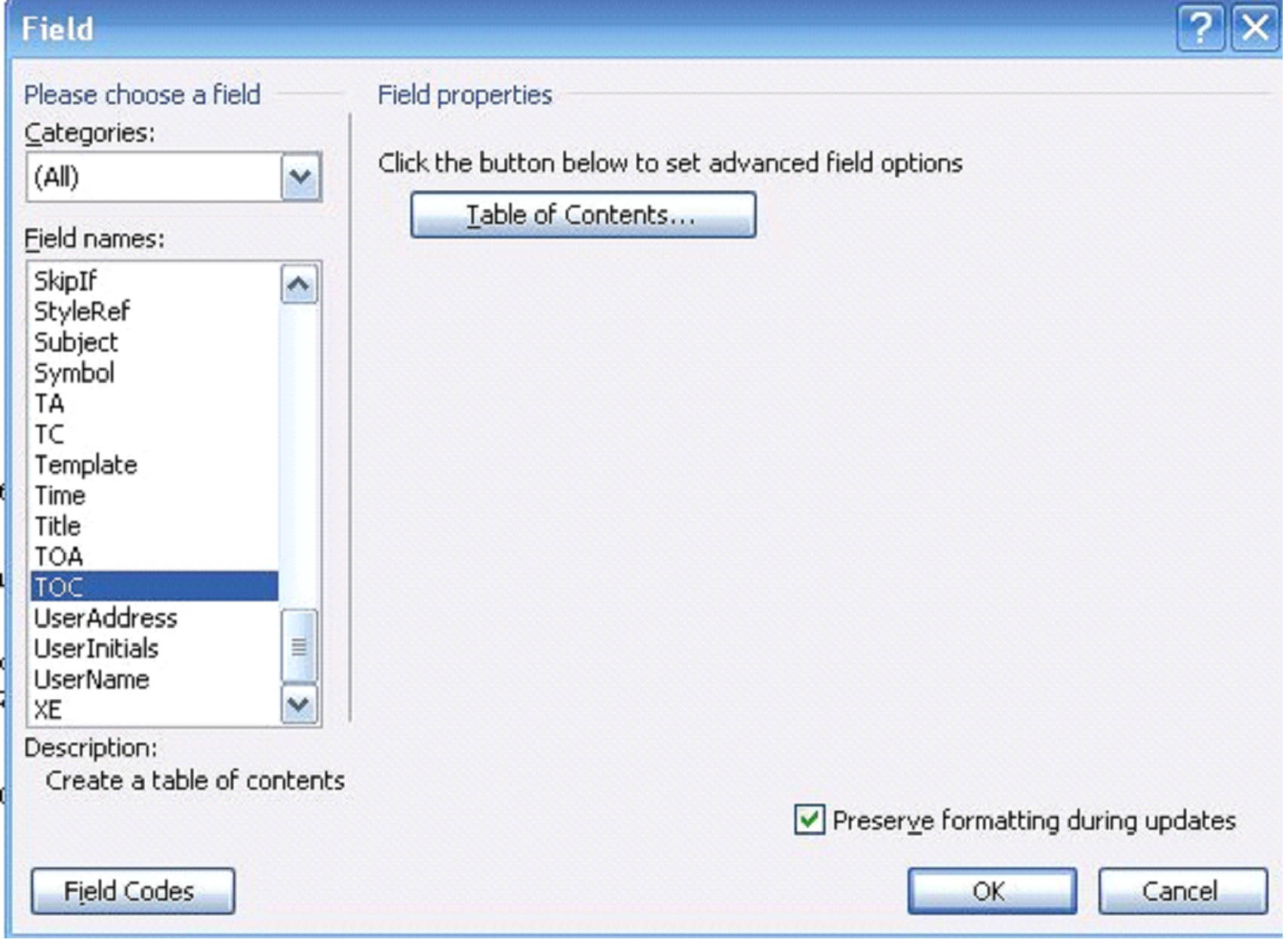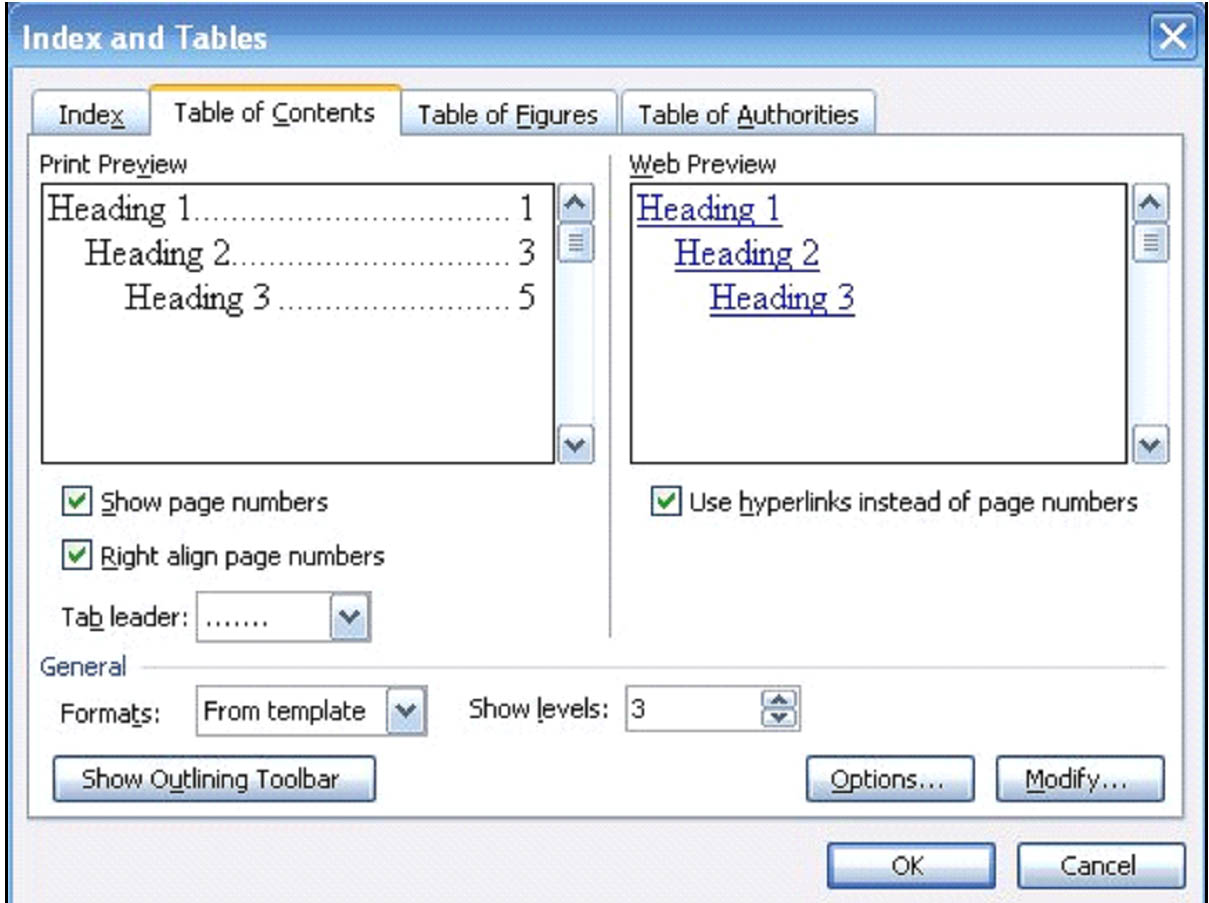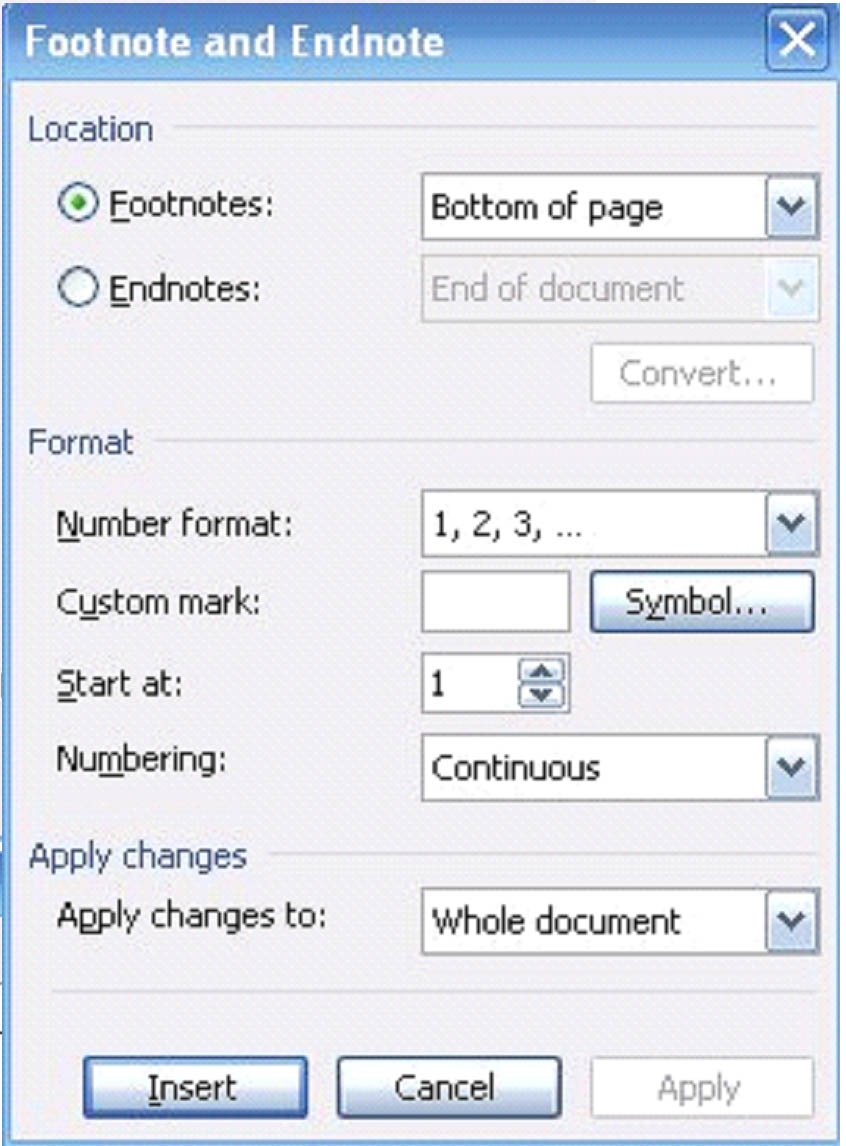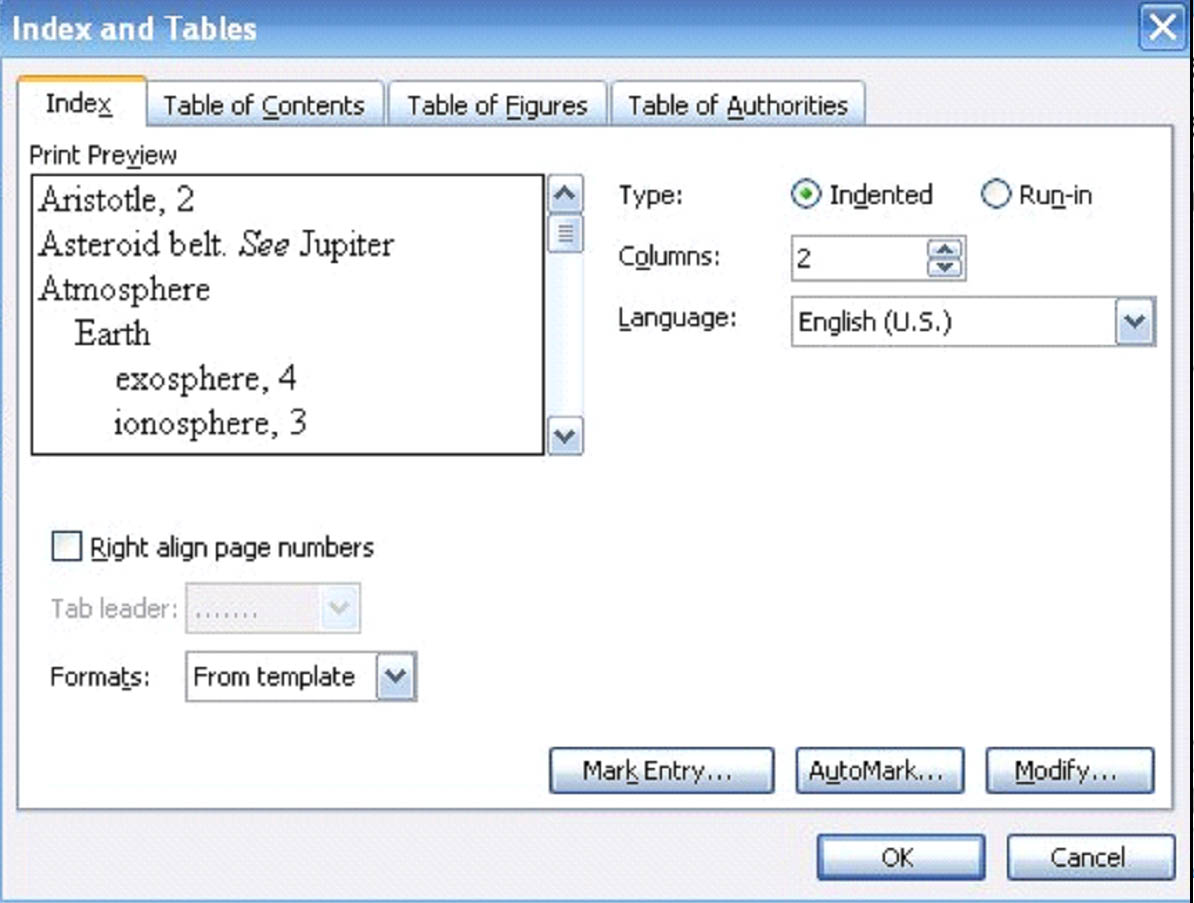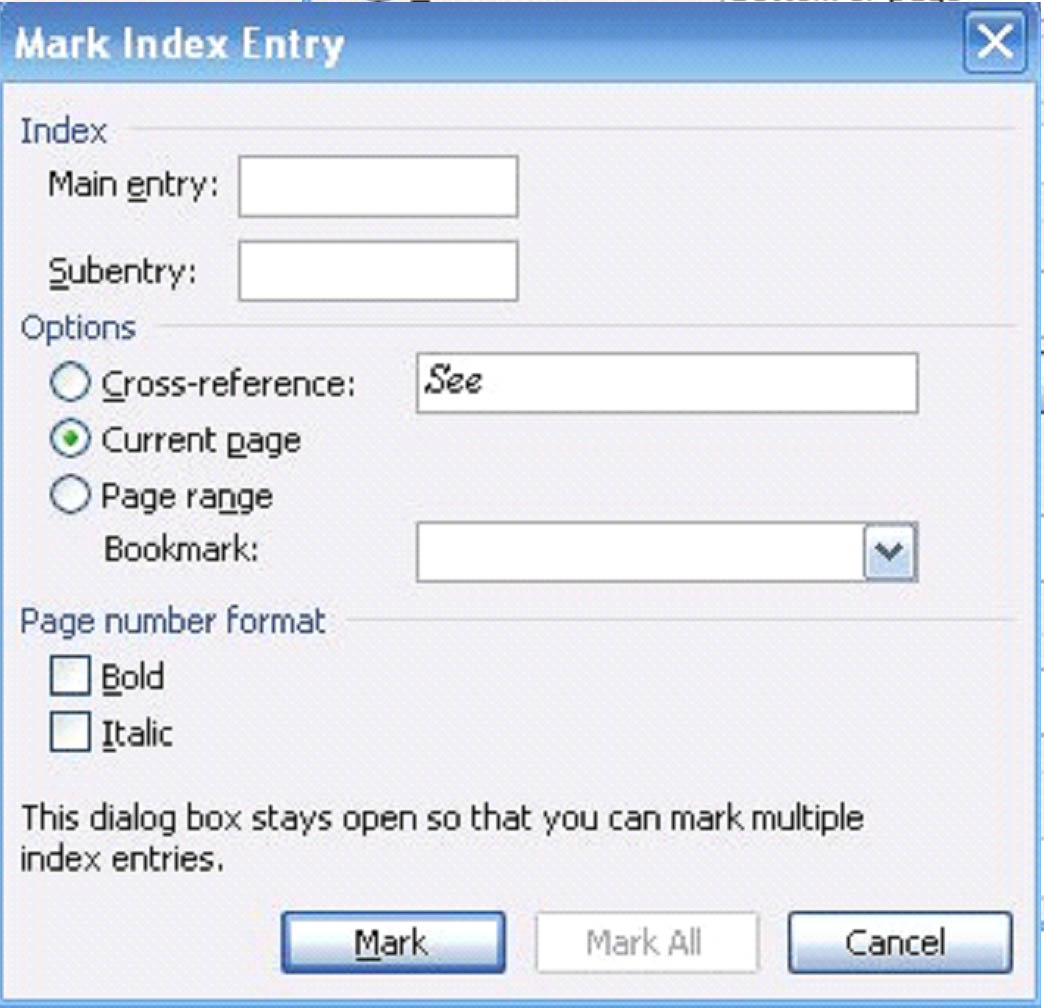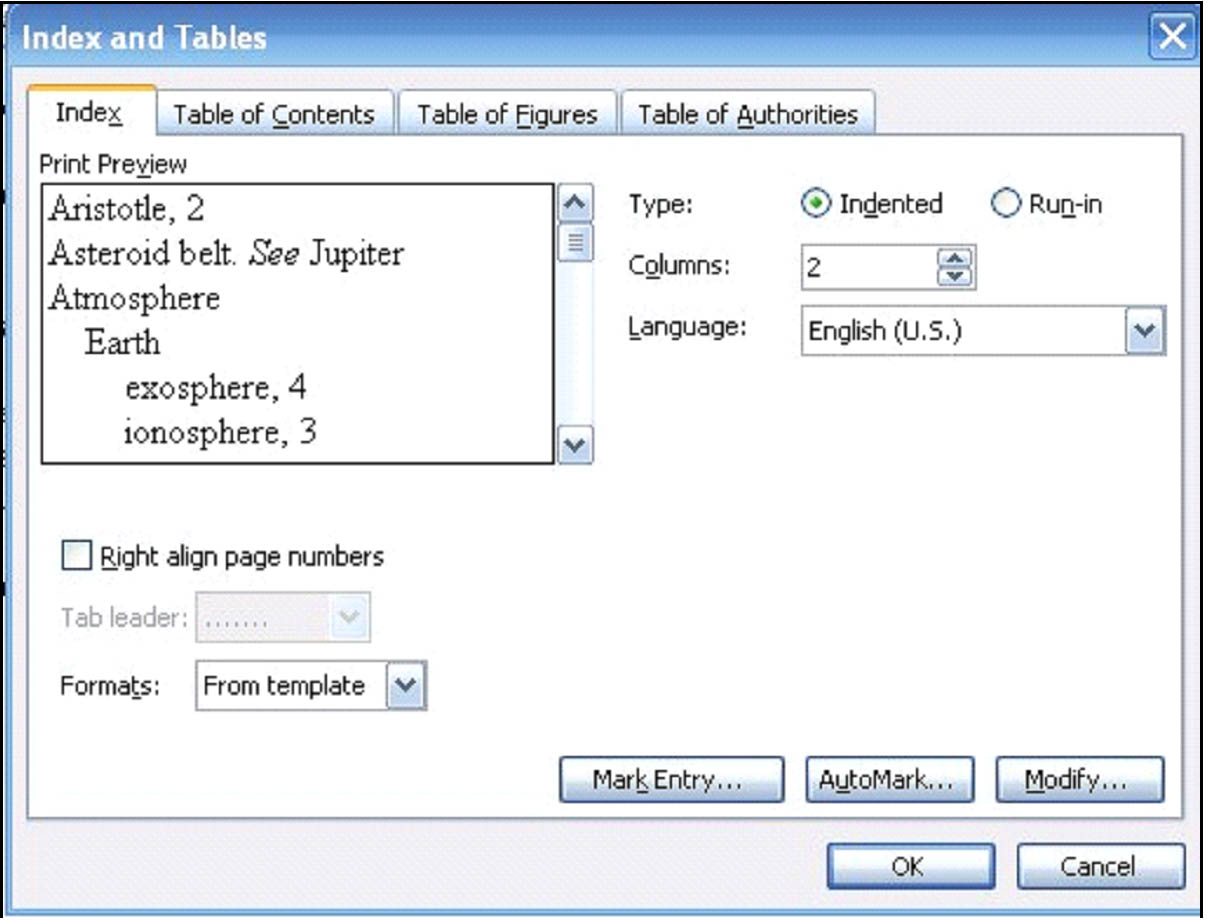Форма — это документ с незаполненными областями, в которые вводятся данные. Формы напоминают обыкновенные бумажные бланки. На любом бланке, кроме постоянного текста есть пустые графы, куда нужно вписывать конкретные сведения. Подобные графы – поля предусмотрены и в электронных формах: текстовое поле, поле-флажок, поле-список.
Формы бывают двух видов;
- печатная – для использования в печатном виде;
- электронная – для ввода данных в электронном виде.
К преимуществам электронных форм относятся автоматическая проверка введенных данных (например, табельного номера сотрудника), обновление зависимых полей (например, полей города и области при вводе почтового индекса) и наличие подсказок, которые облегчают заполнение формы.
Для создания формы набросайте ее примерный вид или используйте в качестве образца уже созданную форму. Для разработки формы лучше использовать шаблоны.
Основные требования для создания формы:
- определение содержания, т.е. для каких целей будет вводиться информация в форму;
- выбор вида формы – печатная или электронная:
- постоянная часть – исходные данные неизменяемые при различных использованиях формы, например, поясняющий текст;
- изменяемая часть – поля для ввода конкретных данных.
- проектирование разметки формы с выделением следующих структурных областей:
проведение анализа и структурирование информации, предназначенной для размещения в форме. В форме должна присутствовать постоянная и изменяемая часть.
- заголовок формы располагается, как правило, в начале документа (необязательная часть формы);
- область незменяемой части данных предназначена для размещения в форме постоянной информации;
- область изменяемой части предназначена для разных вариантов заполнения формы;
- примечание формы используется для размещения инструкций по заполнению формы;
- верхний и нижний колонтитулы используются для размещения на каждой странице формы постоянной информации.
После проектирования формы для ее реализации выполните следующие действия:
- Создайте новый шаблон для формы.
- Разместите в шаблоне базовую структуру формы (постоянный текст).
- Вставьте поля подходящего типа. Для каждого поля задайте размер, значение по умолчанию, справочную информацию.
- Защитите форму.
- Сохраните шаблон.
Создание нового шаблона для формы
Создать новый шаблон можно
Из нового документа Word (команда Файл => Создать, кнопка Создать файл на панели инструменто Стандартная), который можно сохранить как шаблон, выбрав в окне сохранения документа соответствующий тип файла.
На основе существующих шаблонов, выбрав нужный шаблон в окне диалога (в области задач Создание документа в разделе Шаблоны => На моем компьютере и далее установить переключатель в режим Шаблон в группе Создать)
Размещение в шаблоне базовой структуры формы
Основная часть структурной разметки формы представляетсобой бланк на основе таблицы.
Для разработки и создания форм применяются следующие средства Word:
- Для создания формы с простой структурой нажмите кнопку Добавить таблицу на панели инструментов Формы. Если структура формы более сложная, вставьте несколько таблиц, разделив их пустыми строками.
- Сложную форму можно также создать, нажав кнопку Нарисовать таблицу на панели инструментов Формы и нарисовав ее отдельные строки и столбцы. В случае ошибки нажмите кнопку Ластик на панели инструментов Таблицы и границы и выделите линии, которые следует удалить, путем перетаскивания.
- Чтобы нарисовать рамку вокруг определенной области формы, а затем разместить внутри нее фрагмент текста, графический элемент или диаграмму, нажмите кнопку Надпись на панели инструментов Рисование. Затем используйте панель инструментов Рисование для изменения границ рамки, фонового цвета, цвета текста и т. д.
- Для увеличения привлекательности формы к ее ключевым элементам добавляются границы и заливка. Чтобы добавить линии (границы), печатающиеся между ячейками или обрамляющие таблицу, или затенить наиболее важные элементы формы, укажите нужный элемент, выберите команду Границы и заливка в меню Формат, а затем установите требуемые параметры на вкладках Граница и Заливка.
Вставка полей в форму
Для вставки полей формы в форму, просматриваемую и заполняемую пользователями в Word, или в распечатанном виде, используйте панель инструментов Формы. Панель инструментов Формы по умолчанию скрыта от пользователя, как и многие другие панели. Чтобы вызвать ее, следует щелкнуть правой кнопкой мыши на свободном месте в области панелей инструментов и из появившегося списка выбрать Формы. Есть и другой способ: в меню Вид выберите команду Панели инструментов и в раскрывшемся списке доступных панелей найдите и кликните по панели Формы.
Установите курсор в документе туда, куда следует вставить поле формы выберите нужную кнопку.
Кнопка Текстовое поле позволяет располагать в форме текстовое поле, которое может использоваться для ввода различного типа данных (текст, числа, дата, время, вычисляемое выражение).. Для него может быть задано значение по умолчанию.
Кнопка Флажок используется для добавления флажка рядом с независимым параметром, который либо устанавливается, либо сбрасывается. Флажки могут быть также добавлены к группе параметров, которые не являются взаимоисключающими (то есть можно выбрать более одного параметра).
Кнопка Поле со списком представляют собой поля со списком возможных ответов. Если список достаточно большой, пользователь сможет пролистывать его для просмотра остальных ответов.
Кнопка Параметры поля формы позволяет изменять параметры поля, например, добавлять элементы в поле со списком, выбирать тип данных и т.п.
Кнопка Создать таблицу вызывает режим рисования таблицы Word.
Кнопка Добавить таблицу аналогичен команде Word Вставить таблицу, позволяющей выбирать количество строк и столбцов.
Кнопка Добавить рамку добавляет рамки, в которую можно поместить различного рода информацию или поля.
Кнопка Затенение полей формы включает или отключает режим затенения полей.
Кнопка Очистить поле формы позволяет вернуть все значения по умолчанию.
Кнопка Защита формы после разработки формы позволяет защитить поля от изменения.
Кроме элементов панели инструментов Формы в нее можно внести элементы с панели инструментов Элементы управления.
Добавление простого поля
Для добавления простого поля нажмите кнопку Текстовое поле на панели инструментов Формы. На экране в позиции курсора появится серый прямоугольник. Эта кнопка служит для вставки в шаблон документа текстовых полей различного типа. Это может быть собственно сам текст, число, дата, время или поле формул (вычисления). По умолчанию щелчок по этой кнопке приводит к вставке в шаблон текстового поля типа Обычный текст, то есть любые текстовые данные (текст, цифры, пробелы, символы).
Для того, чтобы изменить тип поля нажмите кнопку Параметры поля формы либо дважды щелкните на самом поле. Откроется диалоговое окно, приведенное ниже, задайте в нем нужные параметры поля:
Расположенный в диалоговом окне Параметры текстового поля раскрывающийся список Тип содержит шесть типов полей, предназначенных для хранения различных значений в текстовых полях формы.
- Обычный текст для ввода текста, чисел, знаков или пробелов.
- Число для ввода чисел. Допускает ввод только цифр. Вы можете выбрать специальный формат вводимого вами числа, например, денежный формат.
- Дата для ввода даты.
- Текущая дата для отображения текущей даты. Это поле не может быть изменено.
- Текущее время для отображения текущего времени. Это поле не может быть изменено.
- Вычисление. Использует поле «= (Формула)» для вычислений, таких как расчет налога с продаж по промежуточным итогам. Заполнение или изменение этого поля пользователями невозможно. Если в поле тип вы выбрали поле-вычисление, то поле Текст по умолчанию превратиться в поле Выражение. В этом поле необходимо задать формулу. Формула начинаться со знака “=” (равенства) и может содержать константы, ссылки на поля формы (закладки), знаки операций.
В поле Текст по умолчанию вы можете ввести образец текста, чтобы пользователь смог сразу же понять, что именно ему следует вводить в это поле.
Поле Максимальная длина позволяет ограничить количество вводимых пользователем символов.
Поле Формат текста предлагает установить определенное форматирование вводимого текста. Обратите внимание: название этого списка меняется в соответствии с видом поля формы, выбранным вами в поле Тип.
Если вы планируете данное поле использовать в вычислениях, то в поле Закладка укажите название поля.
Очень важно не забыть установить флажок в опции разрешить изменения, если предполагается вводить или изменять данные в этом поле.
Добавление Поля со списком
Поле список дает возможность выбрать нужный вариант из списка, а не вводить его вручную. Первый вариант в списке является вариантом, предлагаемым по умолчанию.
Для создания поля со списком выполните следующую последовательность действий:
- Установите курсор в место положения поля.
- Нажмите кнопку
Поле со списком (панель инструментов Формы). На экране появится серый прямоугольник со стрелкой справа.
- Нажмите кнопку
Параметры поля формы и в открывшемся окне задайте элементы списка:
В поле Элемент списка внесите вариант, который вы хотите добавить к списку. Нажмите кнопку Добавить, чтобы включить вариант в поле Список. Чтобы ввести еще одно значение повторите данные действия. Можно создать список максимум из 25 вариантов.
- Для удаления элемента из Списка элементов выделите элемент и нажмите кнопку Удалить.
- Формируя список, элементы можно добавлять в любом порядке, т.к. допускается их перестановка. Для изменения порядка, выделите элемент в поле Список и воспользуйтесь стрелками в разделе Порядок.
- Для использования поля переключатель разрешить изменения должен быть активен.
- Нажмите кнопку ОК.
Создание справочного текста для полей формы
Для облегчения правильного заполнения формы каждое ее поле дополняется справочным текстом. Справку можно организовать в двух вариантах::
- автоматическое отображение в строке состояния при входе в поле формы;
- только при нажатии клавиши F1.
В последнем случае справочный текст обычно помещается в информационное окно. Чтобы создать справочный текст для поля формы:
- Выберите нужное поле и нажмите кнопку
Параметры поля формы.
- Нажмите кнопку Текст справки в окне параметров поля формы.
В результате на экране раскроется диалоговое окно.
- Активизируйте соответствующую вкладку, определяющую способ вывода справки на экран (Строка состояния, Клавиша F1).
- Выберите справку из списка Элемент автотекста (автотекст с текстом справки должен быть уже создан) или введите текст в поле Текст справки.
- Нажмите кнопку ОК.
Добавление Поля флажок
Элемент Флажок добавляется в форму для выбора или отказа приведенного варианта ответа с использованием поля Флажок. Используется в основном для всякого рода анкет, бланков, где требуется отмечать галочкой соответствующие опции.
Для этого поля также доступны различные параметры по щелчку на кнопке Параметры поля формы.
- Установите курсор в местоположение поля.
- Нажмите кнопку
Флажок (панель инструментов Формы).
- Нажмите кнопку
Параметры поля формы и задайте нужные параметры поля:
- В разделе Размер флажка можно установить точный размер поля флажок или включить автоматическое регулирование размера флажка по высоте окружающего текста.
- Для вставки пустого переключателя в разделе По умолчанию активизируйте значение Снять, значение Установить — делает переключатель включенным при создании формы.
- Для того, чтобы пользователь управлял переключателем, оставьте флажок разрешить изменения в активном состоянии.
- Нажмите кнопку ОК.
Защита формы
После создания электронной формы, разработанной для просмотра и заполнения в Word, ее следует защитить таким образом, чтобы пользователи могли вводить данные только в предназначенные для этого поля.
Для установления защиты:
- Выполните команды меню Сервис => Защитить документ. В результате чего область задач перейдет в режим Защита документа.
- Выберите в разделе Ограничения на редактирование разрешить только Ввод данных в поля форм;
- Нажмите кнопку Да, включить защиту. После чего появится поле для ввода пароля.
- В поле Пароль можно указать пароль (при снятии защиты система потребует вас указать пароль);
- После установления защиты пользователь может только заполнять поля формы, но не может изменить постоянный тест формы.

Чтобы защитить определенные части формы, необходимо разбить ее на разделы. После этого по втором разделе Ограничения на редактирование появится дополнительная возможность. Нажмите кнопку Разделы, а затем снимите флажки, соответствующие разделам, которые не требуется защищать.
Для снятия защиты:
- Выполните команды меню Сервис =>Снять защиту;
- Укажите пароль, если защита была выполнена с паролем.
Чтобы быстро установить или снять защиту формы во время ее разработки или изменения, нажмите кнопку Защита формы на панели инструментов Формы.

14. Работа с формами в Microsoft Office 2003
| Подготовка формы | |
| Создание нового шаблона для формы | |
| Размещение в шаблоне базовой структуры формы | |
| Вставка полей в форму | |
| Добавление простого поля | |
| Добавление Поля со списком | |
| Создание справочного текста для полей формы | |
| Добавление Поля флажок | |
| Защита формы | |
| Сохранение данных, введенных в электронную форму, для использования в базе данных | |
| Печать данных, введенных в электронную форму | |
| Вставка объектов ActiveX в форму | |
| Изменение свойств объекта ActiveX | |
| Автоматизация работы с формой |
Подготовка формы
Форма — это документ с незаполненными областями, в которые вводятся данные. Формы напоминают обыкновенные бумажные бланки. На любом бланке, кроме постоянного текста есть пустые графы, куда нужно вписывать конкретные сведения. Подобные графы — поля предусмотрены и в электронных формах: текстовое поле, поле-флажок, поле-список.
Формы бывают двух видов;
- печатная — для использования в печатном виде;
- электронная — для ввода данных в электронном виде.
. К преимуществам электронных форм относятся автоматическая проверка введенных данных (например, табельного номера сотрудника), обновление зависимых полей (например, полей города и области при вводе почтового индекса) и наличие подсказок, которые облегчают заполнение формы.
Для создания формы набросайте ее примерный вид или используйте в качестве образца уже созданную форму. Для разработки формы лучше использовать шаблоны.
Основные требования для создания формы:
- определение содержания, т.е. для каких целей будет вводиться информация в форму;
- выбор вида формы — печатная или электронная:
- проведение анализа и структурирование информации, предназначенной для размещения в форме. В форме должна присутствовать постоянная и изменяемая часть.
- постоянная часть — исходные данные неизменяемые при различных использованиях формы, например, поясняющий текст;
- изменяемая часть — поля для ввода конкретных данных.
- проектирование разметки формы с выделением следующих структурных областей:
- заголовок формы располагается, как правило, в начале документа (необязательная часть формы);
- область незменяемой части данных предназначена для размещения в форме постоянной информации;
- область изменяемой части предназначена для разных вариантов заполнения формы;
- примечание формы используется для размещения инструкций по заполнению формы;
- верхний и нижний колонтитулы используются для размещения на каждой странице формы постоянной информации.
После проектирования формы для ее реализации выполните следующие действия:
- Создайте новый шаблон для формы.
- Разместите в шаблоне базовую структуру формы (постоянный текст).
- Вставьте поля подходящего типа. Для каждого поля задайте размер, значение по умолчанию, справочную информацию.
- Защитите форму.
- Сохраните шаблон.
Создание нового шаблона для формы
Создать новый шаблон можно
Из нового документа Word (команда Файл => Создать, кнопка Создать файл на панели инструменто Стандартная), который можно сохранить как шаблон, выбрав в окне сохранения документа соответствующий тип файла.
На основе существующих шаблонов, выбрав нужный шаблон в окне диалога (в области задач Создание документа в разделе Шаблоны => На моем компьютере и далее установить переключатель в режим Шаблон в группе Создать)
Размещение в шаблоне базовой структуры формы
Основная часть структурной разметки формы представляетсобой бланк на основе таблицы.
Для разработки и создания форм применяются следующие средства Word:
- Для создания формы с простой структурой нажмите кнопку Добавить таблицу на панели инструментов Формы. Если структура формы более сложная, вставьте несколько таблиц, разделив их пустыми строками.
- Сложную форму можно также создать, нажав кнопку Нарисовать таблицу на панели инструментов Формы и нарисовав ее отдельные строки и столбцы. В случае ошибки нажмите кнопку Ластик на панели инструментов Таблицы и границы и выделите линии, которые следует удалить, путем перетаскивания.
- Чтобы нарисовать рамку вокруг определенной области формы, а затем разместить внутри нее фрагмент текста, графический элемент или диаграмму, нажмите кнопку Надпись на панели инструментов Рисование. Затем используйте панель инструментов Рисование для изменения границ рамки, фонового цвета, цвета текста и т. д.
- Для увеличения привлекательности формы к ее ключевым элементам добавляются границы и заливка. Чтобы добавить линии (границы), печатающиеся между ячейками или обрамляющие таблицу, или затенить наиболее важные элементы формы, укажите нужный элемент, выберите команду Границы и заливка в меню Формат, а затем установите требуемые параметры на вкладках Граница и Заливка.
Вставка полей в форму
Для вставки полей формы в форму, просматриваемую и заполняемую пользователями в Word, или в распечатанном виде, используйте панель инструментов Формы. Панель инструментов Формы по умолчанию скрыта от пользователя, как и многие другие панели. Чтобы вызвать ее, следует щелкнуть правой кнопкой мыши на свободном месте в области панелей инструментов и
из появившегося списка выбрать Формы. Есть и другой способ: в меню Вид выберите команду Панели инструментов и в раскрывшемся списке доступных панелей найдите и кликните по панели Формы.
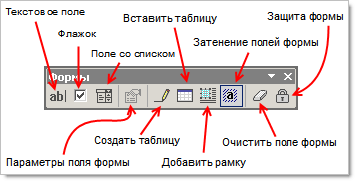
Установите курсор в документе туда, куда следует вставить поле формы выберите нужную кнопку.
|
Кнопка |
Результат |
|
|
Позволяет располагать в форме текстовое поле, которое может использоваться для ввода различного типа данных (текст, числа, дата, время, вычисляемое выражение).. Для него может быть задано значение по умолчанию. |
|
|
Используется для добавления флажка рядом с независимым параметром, который либо устанавливается, либо сбрасывается. Флажки могут быть также добавлены к группе параметров, которые не являются взаимоисключающими (то есть можно выбрать более одного параметра). |
|
|
Представляют собой поля со списком возможных ответов. Если список достаточно большой, пользователь сможет пролистывать его для просмотра остальных ответов. |
|
|
Позволяет изменять параметры поля, например, добавлять элементы в поле со списком, выбирать тип данных и т.п. |
|
|
Вызывает режим рисования таблицы Word. |
|
|
Аналогичен команде Word Вставить таблицу, позволяющей выбирать количество строк и столбцов. |
|
|
Добавляет рамки, в которую можно поместить различного рода информацию или поля. |
|
|
Включает или отключает режим затенения полей. |
|
|
Позволяет вернуть все значения по умолчанию. |
|
|
После разработки формы позволяет защитить поля от изменения. |
Кроме элементов панели инструментов Формы в нее можно внести элементы с панели инструментов Элементы управления.
Добавление простого поля
Для добавления простого поля нажмите кнопку Текстовое поле на панели инструментов Формы. На экране в позиции курсора появится серый прямоугольник. Эта кнопка служит для вставки в шаблон документа текстовых полей различного типа. Это может быть собственно сам текст, число, дата, время или поле формул (вычисления). По умолчанию щелчок по этой кнопке приводит к вставке в шаблон текстового поля типа Обычный текст, то есть любые текстовые данные (текст, цифры, пробелы, символы).
Для того, чтобы изменить тип поля нажмите кнопку Параметры поля формы либо дважды щелкните на самом поле. Откроется диалоговое окно, приведенное ниже, задайте в нем нужные параметры поля:
Расположенный в диалоговом окне Параметры текстового поля раскрывающийся список Тип содержит шесть типов полей, предназначенных для хранения различных значений в текстовых полях формы.
- Обычный текст для ввода текста, чисел, знаков или пробелов.
- Число для ввода чисел. Допускает ввод только цифр. Вы можете выбрать специальный формат вводимого вами числа, например, денежный формат.
- Дата для ввода даты.
- Текущая дата для отображения текущей даты. Это поле не может быть изменено.
- Текущее время для отображения текущего времени. Это поле не может быть изменено.
- Вычисление. Использует поле «= (Формула)» для вычислений, таких как расчет налога с продаж по промежуточным итогам. Заполнение или изменение этого поля пользователями невозможно. Если в поле тип вы выбрали поле-вычисление, то поле Текст по умолчанию превратиться в поле Выражение. В этом поле необходимо задать формулу. Формула начинаться со знака «=» (равенства) и может содержать константы, ссылки на поля формы (закладки), знаки операций.
В поле Текст по умолчанию вы можете ввести образец текста, чтобы пользователь смог сразу же понять, что именно ему следует вводить в это поле.
Поле Максимальная длина позволяет ограничить количество вводимых пользователем символов.
Поле Формат текста предлагает установить определенное форматирование вводимого текста. Обратите внимание: название этого списка меняется в соответствии с видом поля формы, выбранным вами в поле Тип.
Если вы планируете данное поле использовать в вычислениях, то в поле Закладка укажите название поля.
Очень важно не забыть установить флажок в опции разрешить изменения, если предполагается вводить или изменять данные в этом поле.
Добавление Поля со списком
Поле список дает возможность выбрать нужный вариант из списка, а не вводить его вручную. Первый вариант в списке является вариантом, предлагаемым по умолчанию.
Для создания поля со списком выполните следующую последовательность действий:
- Установите курсор в место положения поля.
- Нажмите кнопку
Поле со списком (панель инструментов Формы). На экране появится серый прямоугольник со стрелкой справа.
- Нажмите кнопку
Параметры поля формы и в открывшемся окне задайте элементы списка:
В поле Элемент списка внесите вариант, который вы хотите добавить к списку. Нажмите кнопку Добавить, чтобы включить вариант в поле Список. Чтобы ввести еще одно значение повторите данные действия. Можно создать список максимум из 25 вариантов.
- Для удаления элемента из Списка элементов выделите элемент и нажмите кнопку Удалить.
- Формируя список, элементы можно добавлять в любом порядке, т.к. допускается их перестановка. Для изменения порядка, выделите элемент в поле Список и воспользуйтесь стрелками в разделе Порядок.
- Для использования поля переключатель разрешить изменения должен быть активен.
- Нажмите кнопку ОК.
Создание справочного текста для полей формы
Для облегчения правильного заполнения формы каждое ее поле дополняется справочным текстом. Справку можно организовать в двух вариантах::
- автоматическое отображение в строке состояния при входе в поле формы;
- только при нажатии клавиши F1.
В последнем случае справочный текст обычно помещается в информационное окно. Чтобы создать справочный текст для поля формы:
- Выберите нужное поле и нажмите кнопку
Параметры поля формы.
- Нажмите кнопку Текст справки в окне параметров поля формы.
- Активизируйте соответствующую вкладку, определяющую способ вывода справки на экран (Строка состояния, Клавиша F1).
- Выберите справку из списка Элемент автотекста (автотекст с текстом справки должен быть уже создан) или введите текст в поле Текст справки.
- Нажмите кнопку ОК.
В результате на экране раскроется диалоговое окно
Добавление Поля флажок
Элемент Флажок добавляется в форму для выбора или отказа приведенного варианта ответа с использованием поля Флажок. Используется в основном для всякого рода анкет, бланков, где требуется отмечать галочкой соответствующие опции.
Для этого поля также доступны различные параметры по щелчку на кнопке Параметры поля формы.
- Установите курсор в местоположение поля.
- Нажмите кнопку
Флажок (панель инструментов Формы).
- Нажмите кнопку
Параметры поля формы и задайте нужные параметры поля:
- В разделе Размер флажка можно установить точный размер поля флажок или включить автоматическое регулирование размера флажка по высоте окружающего текста.
- Для вставки пустого переключателя в разделе По умолчанию активизируйте значение Снять, значение Установить — делает переключатель включенным при создании формы.
- Для того, чтобы пользователь управлял переключателем, оставьте флажок разрешить изменения в активном состоянии.
- Нажмите кнопку ОК.
Защита формы
После создания электронной формы, разработанной для просмотра и заполнения в Word, ее следует защитить таким образом, чтобы пользователи могли вводить данные только в предназначенные для этого поля.
Для установления защиты:
- Выполните команды меню Сервис => Защитить документ. В результате чего область задач перейдет в режим Защита документа.
- Выберите в разделе Ограничения на редактирование разрешить только Ввод данных в поля форм;
- Нажмите кнопку Да, включить защиту. После чего появится поле для ввода пароля.
- В поле Пароль можно указать пароль (при снятии защиты система потребует вас указать пароль);
- После установления защиты пользователь может только заполнять поля формы, но не может изменить постоянный тест формы.
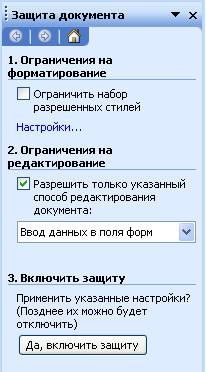
Чтобы защитить определенные части формы, необходимо разбить ее на разделы. После этого по втором разделе Ограничения на редактирование появится дополнительная возможность. Нажмите кнопку Разделы, а затем снимите флажки, соответствующие разделам, которые не требуется защищать.
Для снятия защиты:
- Выполните команды меню Сервис =>Снять защиту;
- Укажите пароль, если защита была выполнена с паролем.
Чтобы быстро установить или снять защиту формы во время ее разработки или изменения, нажмите кнопку Защита формы на панели инструментов Формы.
Сохранение данных, введенных в электронную форму, для использования в базе данных
- Откройте заполненную электронную форму.
- Выберите команду Параметры в меню Сервис, а затем — вкладку Сохранение.
- Установите флажок Сохранять только данные для форм.
- Выберите команду Сохранить как в меню Файл.
- Введите имя файла в поле Имя файла.
- Выберите Только текст в поле Тип файла.
Содержимое полей формы будет сохранено в виде текстового файла. В качестве разделителей будут использоваться запятые.
Печать данных, введенных в электронную форму
- Выберите команду Параметры в меню Сервис, а затем — вкладку Печать.
- Установите флажок Печатать только данные для форм.
- Нажмите кнопку Печать.
Word напечатает только данные, введенные в форму.
Примечание. Если электронная форма была разработана на основе уже имеющегося бланка, например платежного поручения, и поля формы находятся в тех же местах, что и на бланке, то приведенная выше последовательность действий может быть использована для заполнения бланка.
Вставка объектов ActiveX в форму
Вставка объектов ActiveX допускается как в Web-формы, так и в формы, которые предназначены для просмотра и настройки пользователями при работе в Word.
- Вставка объектов ActiveX осуществляется с помощью панели инструментов Элементы управления.
- Чтобы настроить свойства выбранного элемента управления, нажмите кнопку Свойства на панели инструментов Элементы управления.
- Чтобы написать макрос на языке Visual Basic для приложений, который будет управлять свойствами элемента управления, дважды щелкните этот элемент. Введите макрос в окне редактора Visual Basic.
Изменение свойств объекта ActiveX
Ниже описана процедура изменения свойств объектов ActiveX в формах.
- Откройте шаблон, содержащий форму, в которую следует внести изменения.
- Выделите нужный объект.
- На панели инструментов Элементы управления нажмите кнопку Свойства.
- Внесите необходимые изменения.
- Защитите форму, нажав кнопку Защита формы на панели инструментов Формы.
Автоматизация работы с формой
При входе и выходе из поля формы автоматически вызываются макросы, которые содержатся в шаблоне формы. Например, если пользователь установил флажок Состоит в браке, макрос, вызываемый при выходе, может активизировать связанные поля, такие как Имя супруга.
- Создайте макросы и сохраните их в шаблоне формы. Если требуемые макросы имеются в другом шаблоне, скопируйте их в шаблон формы.
- Дважды щелкните поле, с которым будет связан макрос.
- Для запуска макроса при входе в поле формы выберите его из списка Выполнить макрос при входе.
Для запуска макроса при выходе из поля формы выберите его из списка Выполнить макрос при выходе.
Примечание. Если форма используется на других компьютерах, не содержащих таких макросов в шаблоне Normal.dot, то их автоматического запуска не произойдет. Поэтому макросы, используемые в форме, должны содержаться в шаблоне формы. В этом случае они будут доступны для использования и на других компьютерах.
в начало
Цель
работы:
научиться создавать формы в Word.
Содержание
работы:
1 Создание
формы.
2 Операции с
полями формы
3 Защита полей
формы.
1 Создание формы
Формы
(или бланки) — один из самых распространенных
видов документов как в офисной и
производственной деятельности, так и
в повседневной жизни
Всевозможные анкеты, ведомости, больничные
листы, справки, читательские билеты,
паспорта, зачётные книжки и др. являются
различного рода формами.
Форма
– это
документ, содержащий постоянную и
переменную части.
Постоянная
часть – это
неизменяемый текст, неизменяемые
таблицы, рисунки, графика, рамки, заливка,
линии разметки, стрелки, автофигуры и
др.
Переменная часть
– это пустые места (поля), в которые
вводятся данные пользователя. Форма в
общем похожа на шаблон, но отличается
более широкими возможностями, поскольку
эти пустые места могут быть заполнены
не только текстом — в них можно также
вставить текущие дату и время, таблицу,
формулу для автоматического вычисления,
поля-флажки, раскрывающиеся списки и
др. Если мастера и шаблоны MS
Word
разрабатывались для создания бумажных
документов, то форму предпочтительнее
использовать в компьютерном, электронном
виде и заполнять с помощью команд
клавиатуры и мыши. На рис. 2 показан
пример формы — анкеты офицера — выпускника
военного факультета университета в
электронном виде.
Для
создания форм нужно вывести на экран
новую панель инструментов Формы.
Она вызывается
командой ВидПанели
инструментовФормы
и имеет вид (рис. 1):
Рисунок 1 Панель
инструментов Формы
Редактор
MS
Word
позволяет использовать три типа полей
282
-
Текстовые
поля —
прочерки
которые можно заполнить текстом,
числами, датой, временем или формулой
для вычислений – создаются
кнопкой
Текстовое поле.
Анкета
выпускника Военного факультета
Прохоров
1
Фамилия
Владимир
2 Имя
Николаевич
3 Отчество
25.01.2004
4
Дата рождения
5
Пол: мужжен
6
Отношение к воинской службе: — военнообязанный,
—
невоеннообязанный
7
Воинское звание: ▼
8
Род войск: ▼
Рисунок
2 Форма анкеты офицера – выпускника
ВУЗ»а
-
Поля-флажки
— маленькие квадраты
в которые можно поставить крестик или
галочку – кнопка Флажок -
Поля-списки
– раскрывающиеся списки элементов
из которых можно выбирать нужный –
кнопка Поле со списком
Параметры
этих полей задаются с помощью кнопки
Параметры
поля формы.
Кроме инструментов для полей панель
Формы
содержит кнопки:
-
создать
или вставить в документ таблицу; -
добавить
рамку. Если новые поля создавать внутри
рамки, то эту группу полей можно
переместить за рамку в любое место
формы; -
затенение
полей для их выделения в форме; -
Очистить
поле формы – установка во всех полях
значений по умолчанию. -
Защита
формы – от внесения изменений как в
постоянную, иак и в переменную части.
Создание
формы.
Чтобы создать форму для просмотра и
заполнения в Microsoft Word, нужно выполнить
следующие действия:
1
Создать новый документ (с помощью кнопки
Создать файл
панели Стандартная
или командой
ФайлСоздать…,
в окне Создание
докумен-
283
та
выбрать раздел Создание
документаНовый документ).
2
Ввести неизменяемую часть текста,
предусмотрев пустые места для
размещения
полей формы.
3
Добавить необходимые поля:
Добавление
тестового поля .
Текстовое поле используется для ввода
текста, чисел, даты, времени и формулы
для вычислений. Для его вставки необходимо:
-
Поставить
курсор на место вставки текстового
поля, нажать на панели Форма
кнопку Текстовое
поле,
на месте курсора появится серый
прямоугольник поля. Если на панели
Формы
отжать кнопку Затенение
полей формы,
прямоугольник исчезнет (поле станет
невидимым) или останется текст,
введённый в поле по умолчанию.
-
Нажать
на панели кнопку Параметры
поля формы
или дважды щелкнуть поле мышью, появится
окно Параметры
текстового поля
(рис. 3).
В
раскрывающемся списке Тип
можно выбрать один из пяти вариантов
поля: Обычный
текст, Число, Дата, Текущая дата, Текущее
время, Вычисление
. Поля Число
и
Дата предназначены
только для ввода чисел или даты, в поля
Текущая
дата и
Текущее время компьютер
вставляет системные дату и время,
в поле
Вычисление
вводится одна из 18 формул Word.
Обычно это поле вставляется в ячейку
таблицы, поэтому формулу для вычисления
можно вставить командой меню
ТаблицаФормула.
На
рисунке 2 первые три текстовых поля
имеют тип Обычный
текст,
а четвёртое —
Дата.
Для
любого из этих вариантов поля в окне
задаётся его максимальная длина, текст
по умолчанию (наиболее вероятный для
данного поля), формат этого текста и др.
В окне клавиши Текст
справки… можно
выбрать или задать пояснительный
справочный текст по данному полю. Он
выводится в строке состояния или в
справке при нажатии клавиши F1.
После окончания настройки параметров
введённого поля нажать ОК.
Добавление
флажка.
Поле Флажок
используется для ответов Да
или Нет.
В анкете рис. 2 такими являются поля
пунктов 5 и 6. Для вставки поля — типа
Флажок нужно:
-
Поставить
курсор на место вставки поля флажка,
нажать на панели Форма
кнопку Флажок,
на месте
курсора появится квадратик, в который
мышью можно поставить крестик или
галочку. В окне Параметры
флажка
, вызываемого кнопкой Параметры
поля формы,
можно задать его размеры, состояние по
умолчанию и др. В окне клавиши Текст
справки… также
задаётся
справочный текст.
284
Поле
раскрывающегося списка вставляется в
форму, если нужно выбрать один из
вариантов текста, который должен
находиться в этом месте.
В
анкете рис. 2 такими являются поля
пунктов 7 и 8. Список Воинское
звание
содержит также элементы Старший
лейтенант
и Капитан,
а список Род
войск –
элементы Авиация
и Пехота.
Рисунок
3 Окно настройки текстового поля.
Соседние файлы в предмете [НЕСОРТИРОВАННОЕ]
- #
- #
- #
- #
- #
- #
- #
- #
- #
- #
- #
You can create:
- A form that is printed and then filled in on paper. You can insert blanks for users to complete as well as check boxes that list choices, such as Yes and No.
- A form that users view and complete in Word. This form is distributed and collected by using e-mail or by posting it on a network location. You can use text fields, check boxes, and drop-down lists. You can compile data from this form and then analyze it in Microsoft Access or Microsoft Excel.
Some advantages to using forms that users complete in Word are that Word can automatically verify user input (such as an employee number), update other fields based on the input in an associated field (such as the city and region associated with a particular postal code), and offer Help messages to make the form easier to fill out.
Designing a form
When designing a form, you can sketch a layout first, or use an existing form as a guide. Many forms, such as contracts, consist solely of text, with form fields inserted throughout the document so users can provide specific information. Other forms are based on a grid, in which you can combine features such as:
- Tables to help you align text and form controls.
Tables generally work well when you’re creating a form with a simple layout. However, if the layout is more complex, you can insert several tables and separate them with blank paragraphs; use the Draw Table tool; or use nested tables.
- Text boxes. These are useful when you want to precisely position a block of text, a graphic, or a chart. You can then format the text box borders, background color, text color, and so on.
- Borders and shading. These can designate text areas to be filled in and generally help make key elements in the form attractive and easy to follow.
Advanced options for creating forms
If you want to create more powerful forms, you can use the form controls in the Control Toolbox, which are Microsoft ActiveX controls.
To use these controls, a knowledge of Microsoft Visual Basic for Applications (VBA) is recommended so that you can customize their behavior.
Note The controls in the Control Toolbox do not function in many browsers, so it is recommended that you use them for forms that will be filled out in Microsoft Word, not for Web forms.
There are several objects you can insert into your MS Word 2003 document that make it much more than text. Unlike the typewriters of old, you can quickly add pictures, diagrams, and charts to create reports, presentations, letters, newsletters, and much more.
In this article, you’re going to learn how to insert a hyperlink into your documents, add page breaks, insert a Table of Contents, add pictures, charts, and even how to create forms.
Inserting Graphics and Pictures
Inserting graphics and pictures into a document can add additional references or give your document a neat, professional look.
To add graphics or pictures, simply go to ‘Insert’ on the menu bar, then select ‘Picture.’ You can choose to add a picture from a file on your computer or use one of the many pieces of ClipArt that MS Word 2003 provides.
To insert from file, you will see this window:
Find the picture that you want in your computer, select it, and click ‘Insert.’ It must be an image file in order for MS Word 2003 to allow you to insert it.
To edit a picture or graphic after you’ve added it to the document:
Use the ‘Picture’ toolbar.
You can:
- Change the brightness
- Add a border
- Edit the size
- Format the way the text appears around the picture
Creating and Inserting a Chart or Graphs
MS Word 2003 allows you to create professional charts and graphs that you can use in all your documents. You can select from many types of charts and graphs including pie and bar.
To create a chart or graph:
- Move the cursor to the place in your document where you want the chart to appear.
- Go to ‘Insert’ on the menu bar and click ‘Picture.’
- Click on ‘Chart’
- A window will pop up like the one below.
You can edit the text in the spreadsheet box to fit the data for your chart.
To change the appearance or type of chart:
- Right click the white space around the chart.
- Click ‘Chart Type’
- Select the type of chart that you want to appear.
To change the colors in the chart:
Right click on the actual chart. (Click on the colored bars.)
Select ‘Format Walls.’
Select the color pattern that you want to use.
When you right click on the chart area, you can edit the chart properties such as:
- Data
- Color
- 3-D or two dimensional appearance
The best way to become familiar with creating and inserting charts is to play around with it, create some charts for fun, and get used to these handy features.
Note: You can also create organizational charts and diagrams. To create an organizational chart, go to ‘Insert’ on the menu bar, click ‘Picture’ and then click ‘Organizational Chart.’ To insert a diagram, simply go to ‘Insert’ on the menu bar, then select ‘Diagram.’
WordArt
WordArt is a feature of MS Word 2003 that allows you to add three dimensional, curved, slanted, and differently formatted text to your document.
To Use WordArt:
- Select the text that you want to format with WordArt.
- Go to ‘Insert’ and then click ‘Picture.
- Select ‘WordArt’
Pick the formatting style that you want to apply to your text and click OK.
This window will appear:
Here, you can add or subtract text, change the font, size, or boldface or italicize. When you are finished, click OK. The text will now appear in your document, and the WordArt toolbar will appear.
How to use the toolbar:
-
Click this icon to insert WordArt
-
Edit your WordArt text
-
Access the WordArt gallery for different formats
-
Format your WordArt including color
-
Edit the shape of your WordArt
-
Wrap text around the WordArt, the same as you would do an inserted picture
-
Make all letters the same height
-
Create vertical text
-
Align WordArt
-
Format spacing between characters
Draw
You can also draw pictures and shapes and insert them into documents. To do this, go to the ‘Draw’ toolbar. It will appear at the bottom of your screen.
Let’s take each item on the toolbar one by one and learn how to use the features.
The first thing you see is draw with an arrow beside it. Clicking on this will bring up a menu that allows you to rotate, flip, wrap text, or edit an AutoShape.

If you click on 
Symbols
Sometimes when using MS Word 2003, you may need to insert symbols into your document. One of the most commonly used simples in documents is the copyright sign: ©. However, symbols like these are not on your keyboard and can’t be created using the keyboard. That is why MS Word 2003 provides symbols for you to insert into your document.
To insert symbols:
- Move the cursor to the place in the document where you want to place the symbol.
- Go to ‘Insert’ on the menu bar.
- Click ‘Symbol’
- Choose the font you want, then the subset. ‘Currency Symbols’ is currently showing, but other subsets exist such as punctuation.
- When you find the symbol you want to use, click ‘insert.’ It will be inserted into your document.
Inserting a Hyperlink
A hyperlink is a piece of text in your document that a user can click on. When they click on that text, it will take them to a website on the Internet. An example of a hyperlink is Google. If you click on the word ‘Google,’ you will automatically be taken to the Google website if you’re currently connected to the Internet.
Inserting a hyperlink into a document in MS Word 2003 is easy.
Go to the ‘Standard’ toolbar pictured below.
Click on the globe with the chain link on it. 
When you click on that icon, this window will open:
You can link to:
- An existing file or web page.
- A place within the document you’re working on.
- A new document.
- An email address
To link to a website, simply type the website’s address in the ‘Address’ bar as shown below:
Click ‘OK’
Adding a hyperlink within a document, a new document, or an email address is just as simple. Just specify the location (or the recipient if it’s an email).
Adding a Hyperlink Using the Menu Bar
It’s important to know how to use the menu bar as well as the toolbars. To add a hyperlink using the menu bar, simply go to ‘Insert’ and then select ‘Hyperlink.’ You’ll see the same window pop up that you see in the screenshot above.
Inserting a Page Break
A page break dictates where one page ends and another begins.
To add a page break, simply go to ‘Insert’ on the menu bar and click ‘Break.’
Select ‘Page Break’ and click ‘OK.’ A new page will be started.
Inserting Table of Contents
To insert a Table of Contents into a document, go to ‘Insert’ on the menu bar, then select ‘Field.»
Scroll down on the list until you see TOC.
You can click OK at that point, or you can click the ‘Table of Contents’ button to set advanced options.
Another Way to Select Formatting for a TOC
Go to ‘Insert’ on the menu bar. Select ‘Reference,’ then ‘Index and Tables.’
Click on the Table of Contents tab as pictured below.
In the General section, you can select the format that you want to use for your Table of Contents.
Update a Table of Contents
You can also update a Table of Contents after making changes to a document by going to the ‘Outlining’ toolbar. Click on the 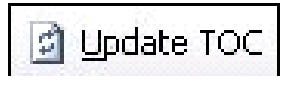
Inserting References
To insert a footnote or endnote in your document, you must first be in Print View.
If you don’t remember how to switch page views, go to ‘View’ on the menu bar and select ‘Print Layout.’
Go to ‘Insert’ on the menu bar and click ‘Reference’ and then ‘Footnote’ on the slide out window.
Click endnote or footnote. You can also add cross references, captions, or an index using ‘Reference’ in the ‘Insert’ menu.
To Add Footnotes or Endnotes
The picture above is the box you’ll see to add either footnotes or endnotes.
- Set the location for the footnotes or endnotes. MS Word 2003 adds footnotes at the end of the page and endnotes at the end of the document.
- Select the number format that you want to use.
- Click ‘Insert.’ MS Word 2003 inserts the number and puts the insertion point next to the number.
- Type the text you want to appear in the note.
- Continue typing in your document.
Inserting a Cross Reference
If you want to refer your readers to another part of your document, you may want to insert a cross-reference. This is especially helpful in manuals.
To do this:
- Move the cursor to the place in the document where you want to put the cross reference.
- Select ‘Insert’ on the menu bar, then ‘Reference,’ ‘Cross Reference.’
- Use the ‘Reference type’ drop down box and select the type of item that you would like to point the cross reference to. For tables, figures, and equations, you’ll have to use the Captions feature to insert cross references.
- In the ‘Insert Reference to’ choose the type of material that you want to appear.
- In the ‘For which numbered item:’ box, choose the exact text you want to reference.
How to Create and Insert an Index
Creating an index in MS Word 2003 is a two-step process. The first thing that you must do is mark the words or entries that you want to include in your index. You need these entries marked or an index cannot be created.
To mark text for the index, follow these steps:
- Select the text that you want in the index.
- Go to ‘Insert,’ ‘Reference,’ ‘Index and Tables.’ This box will appear:
- Click the Mark Entry button.
The ‘Mark Index Entry’ window will appear. Your selected text will be in the main entry box.
You can choose to only mark this one instance of the main entry for inclusion into the index, or you can mark all instances. (Only significant references should be included in the index.)
Do not close the ‘Mark Index Entry’ box!
Continue adding entries to your index until you’re finished building it.
Next is the second step in creating the index.
- Press Control+Shift+8. Make sure you use 8 on the keyboard, not the numeric pad. Pushing this will disable the Show Codes mode.
- Place the cursor where you want the index to appear in the document. Most indexes appear at the end.
- Click the ‘Index and Tables’ option again. (Insert, Reference, Index and Tables.) This box will appear:
From here, you can either choose a format for your index – or when you’re happy with the format — press ‘OK’.
Inserting Forms
With MS Word 2003, you can easily create forms that your readers can fill out. This can gather information or simply present questions that they must answer.
Creating forms is easy, but the first thing that you must do is create a template by either opening a new document or one that you want to use as a template for your form, then clicking ‘Save As’ and saving it as a document template.
Next, design your form or use another form as a guide to help you.
When you’re ready to start creating your form, go to the ‘Forms’ toolbar. (If you don’t remember, to access toolbars, go to ‘View’ on the menu bar, ‘Toolbars,’ then select the toolbar that you want to appear. In this instance, it’s ‘Forms.’)
You can then add form fields 


You can edit the appearance of any fields that you add including:
- Removing or adding coloring or shading.
- Change the formatting of form fields.
- Edit the order of a drop down list field.
To set or edit the properties of a form field:
- Double click on the form field that you want to edit.
- Select the options that you want, then click ‘OK.’
Add Help to a Form
Double click the field where you want to have Help.
Click Add Help Text.
Add Protection to a Form
It’s important that you know that your users cannot fill out a form until you add protection to it!
Adding protection is very easy. Simply to the ‘Forms’ toolbar and click Add Protection