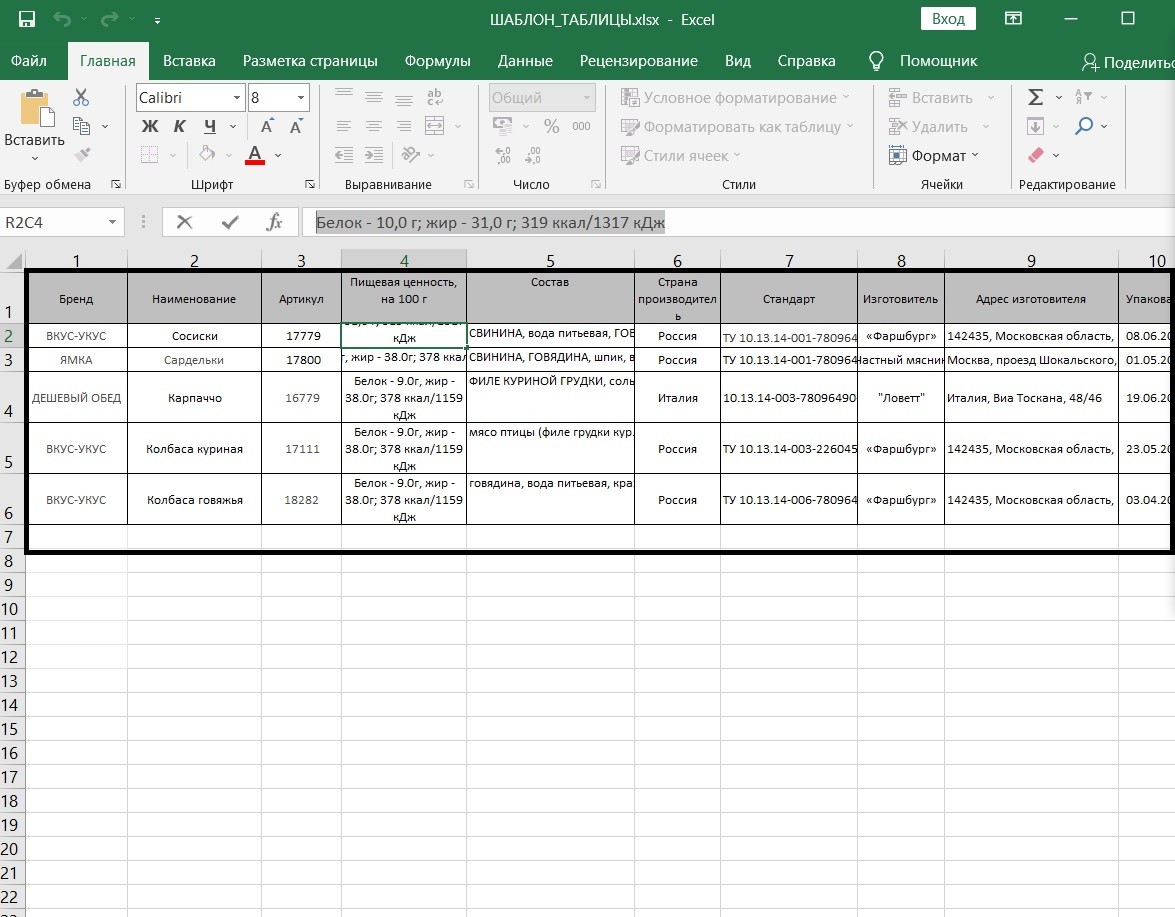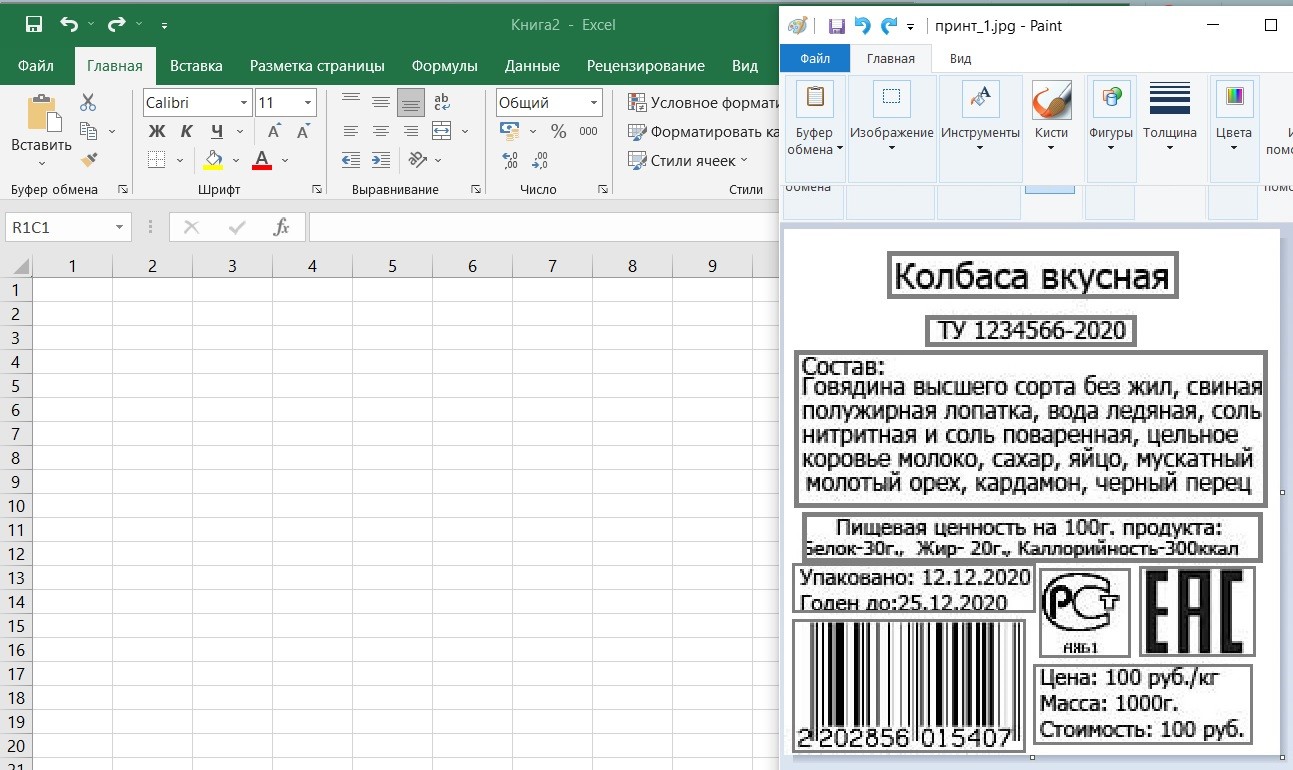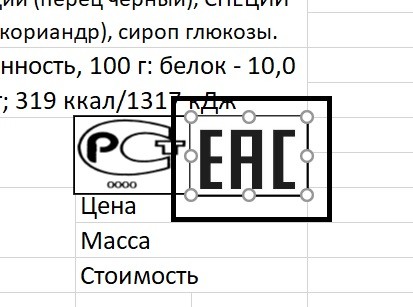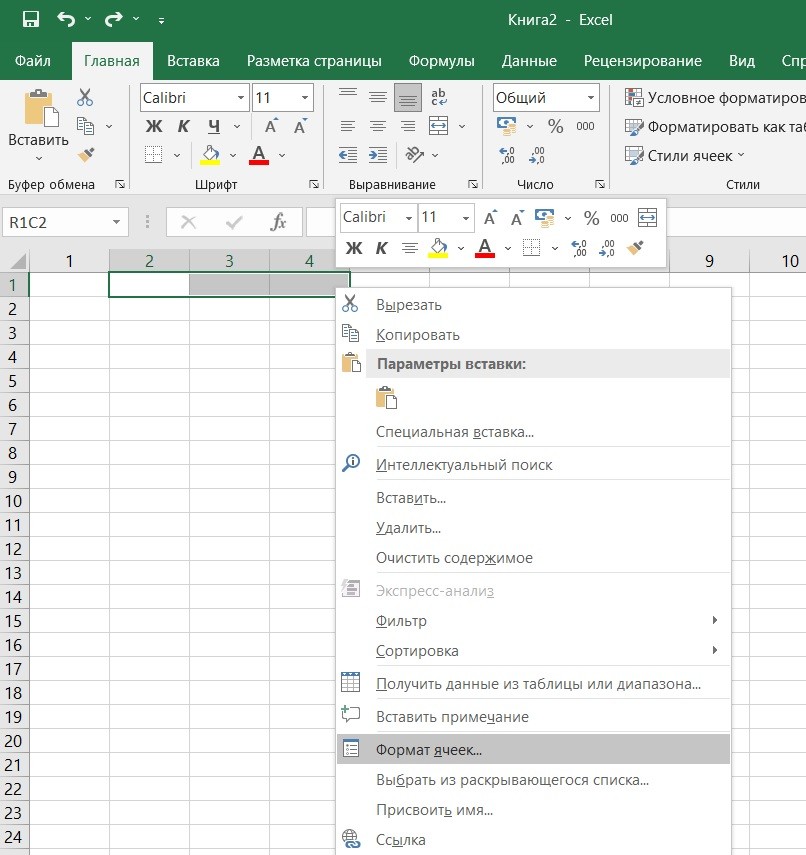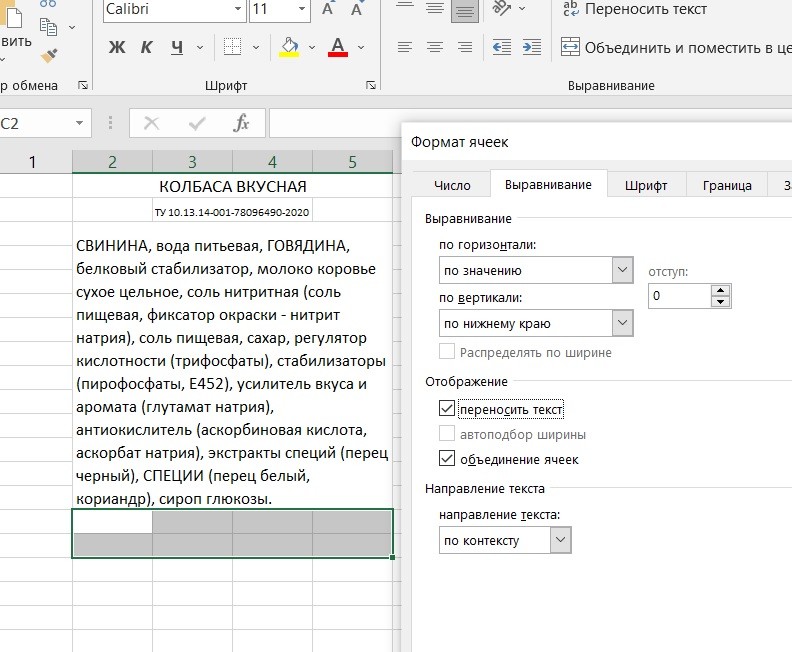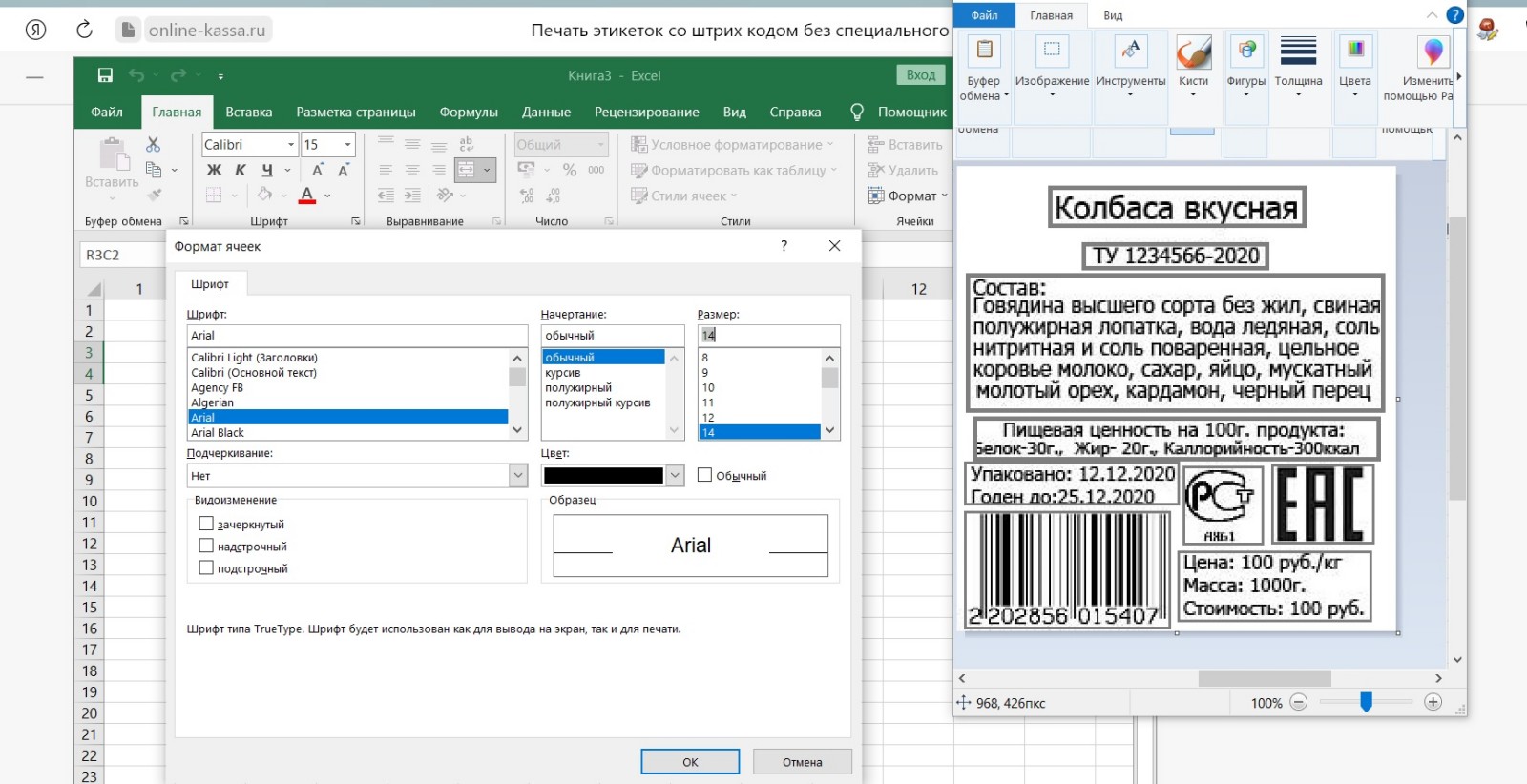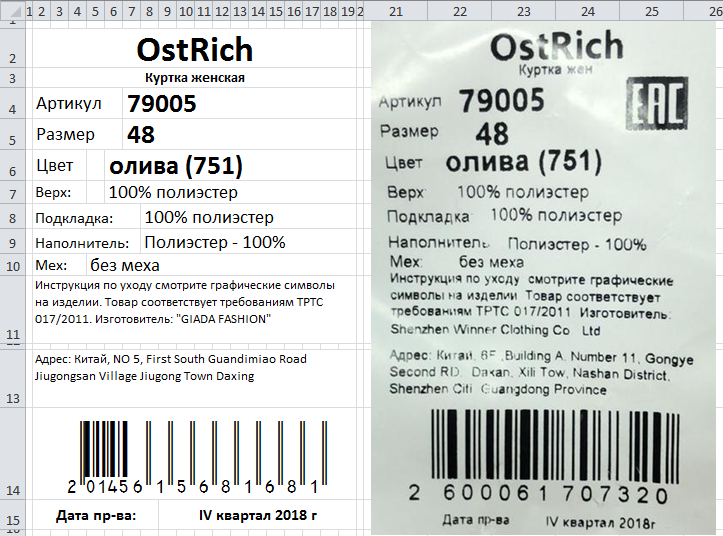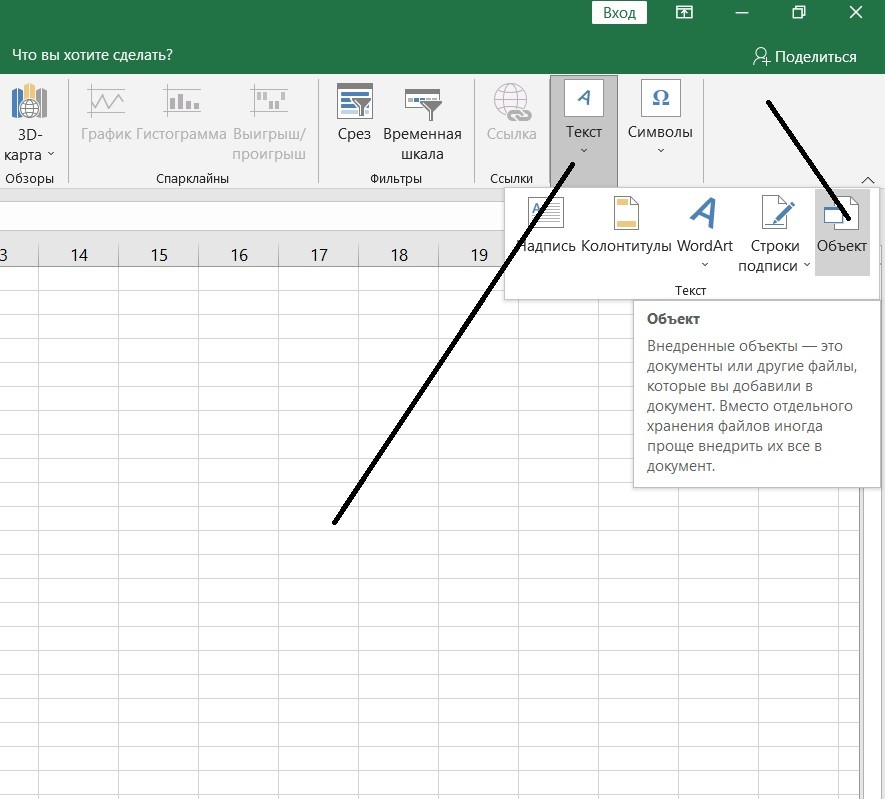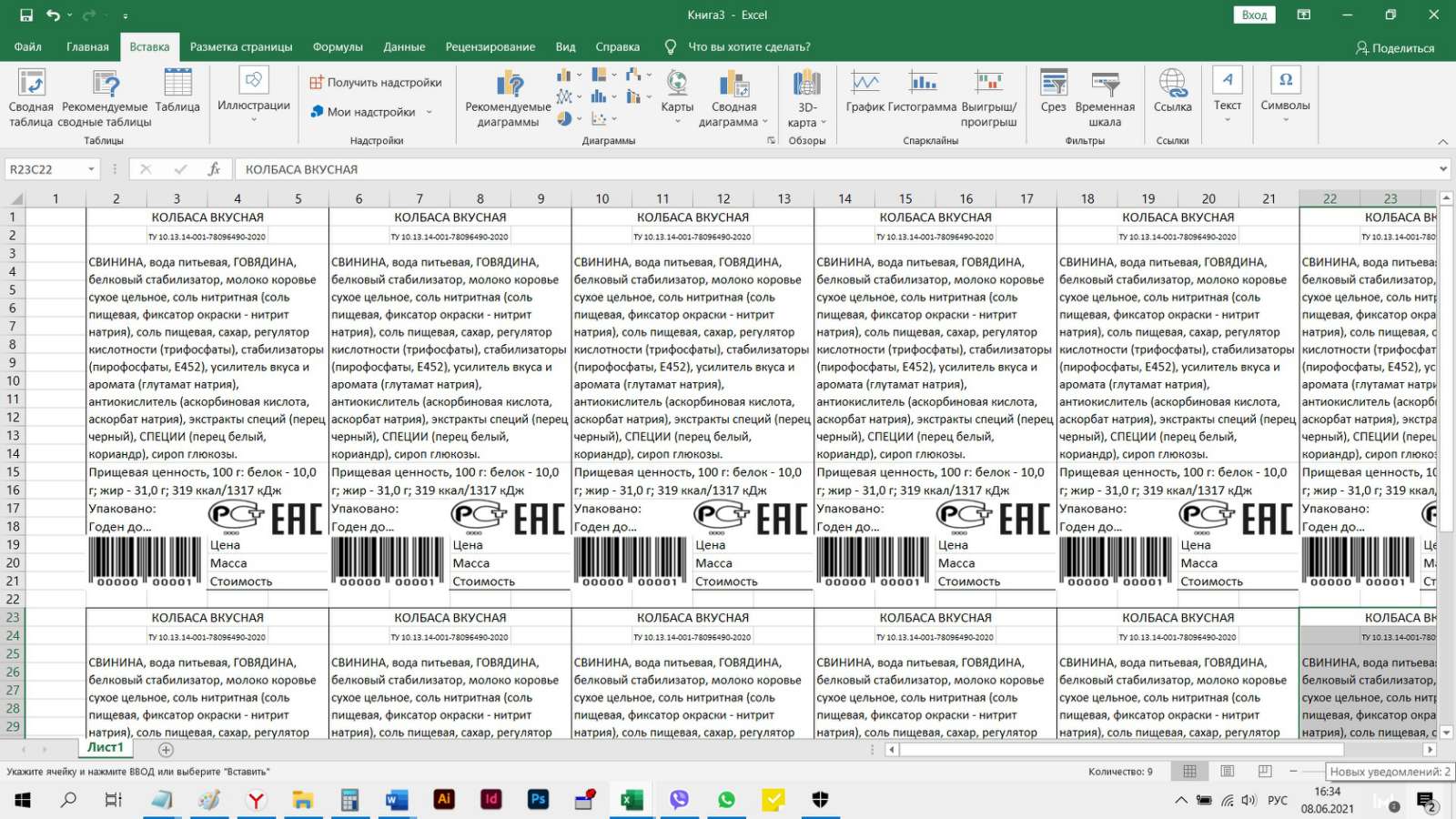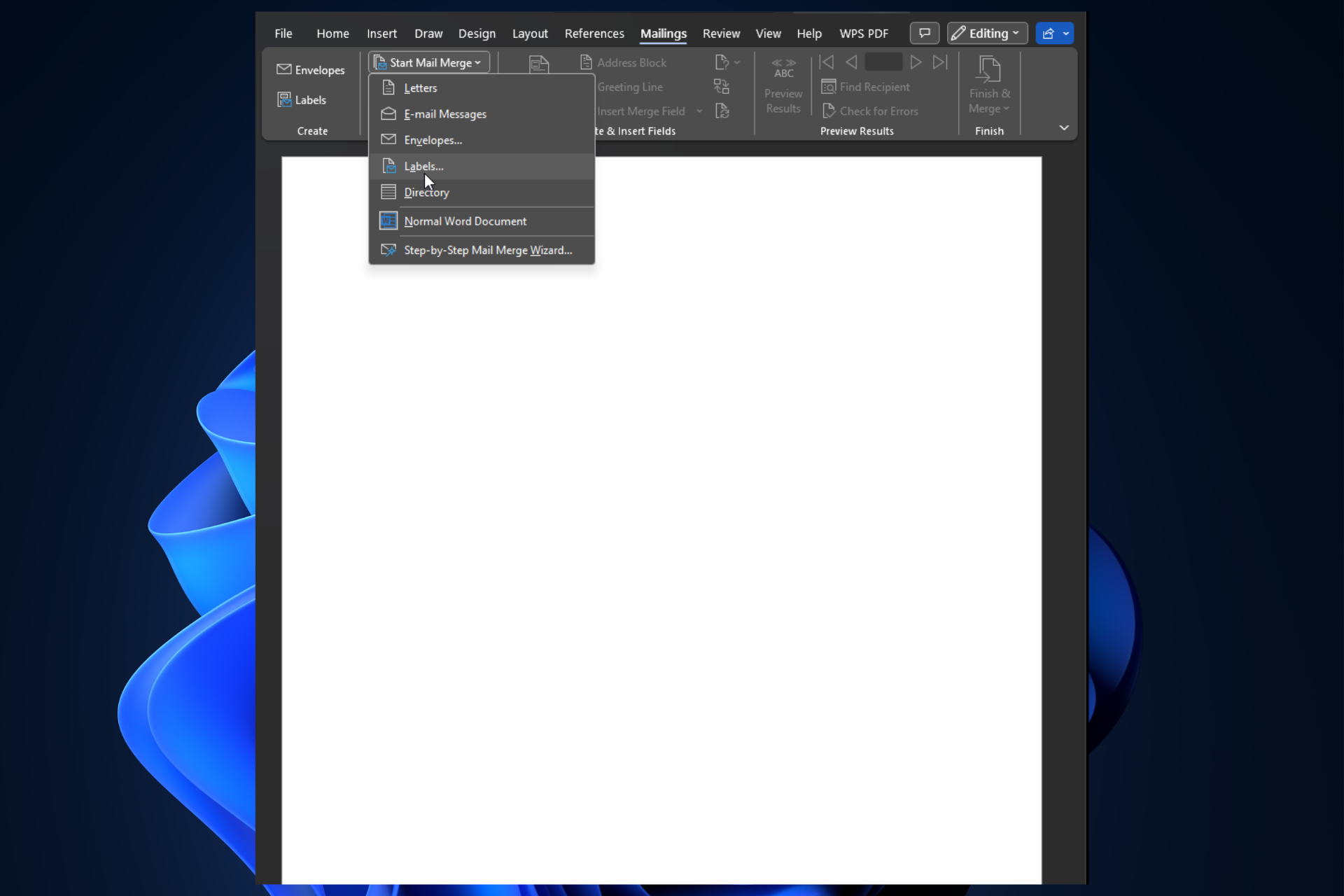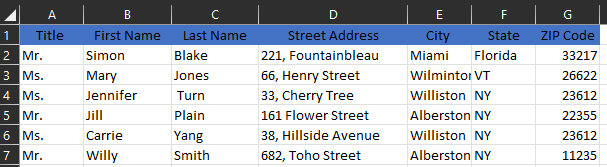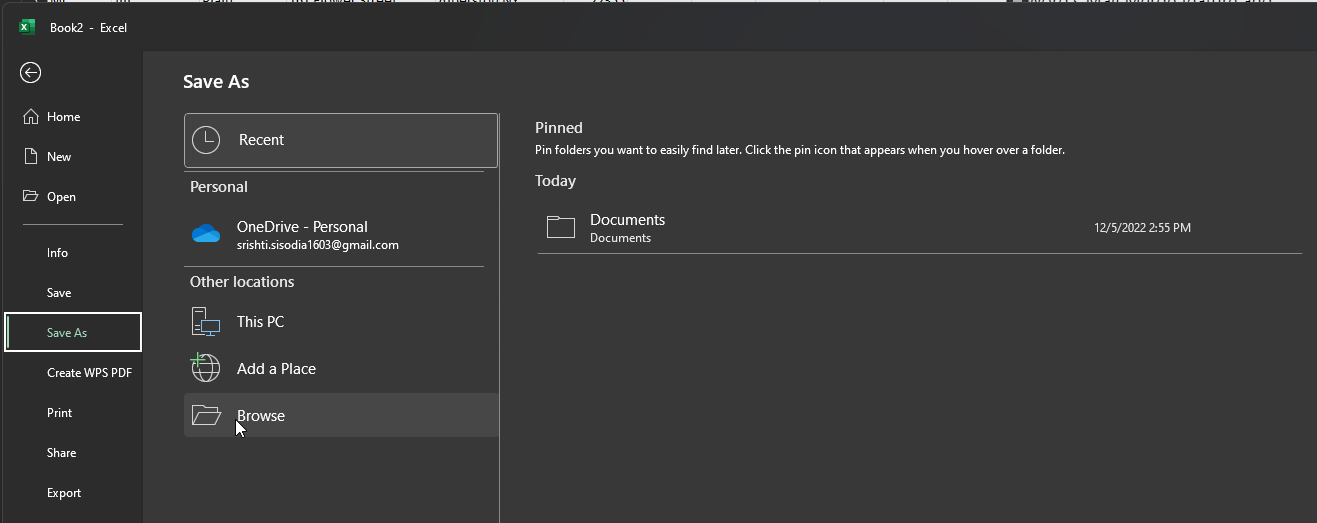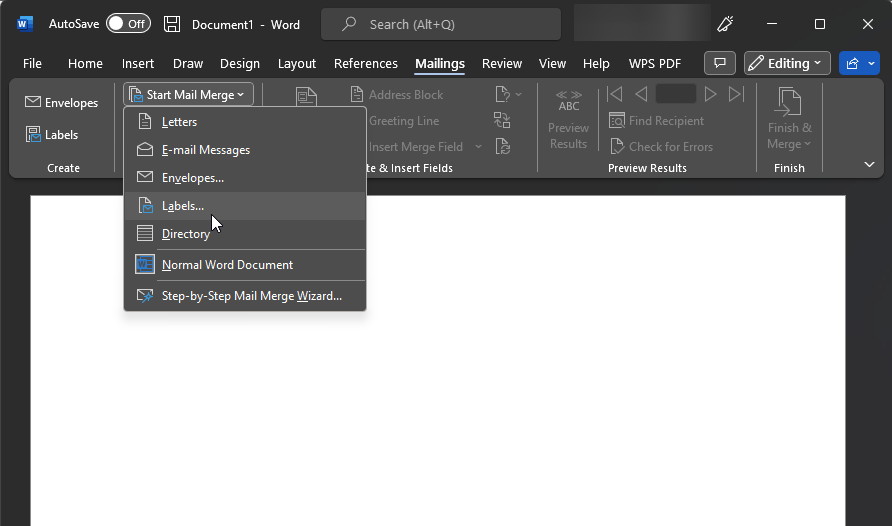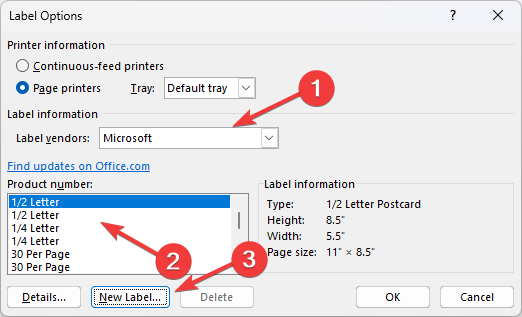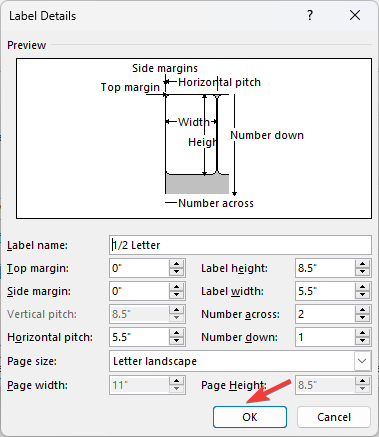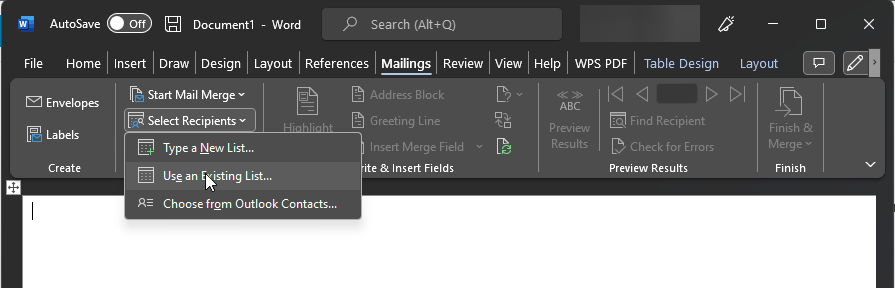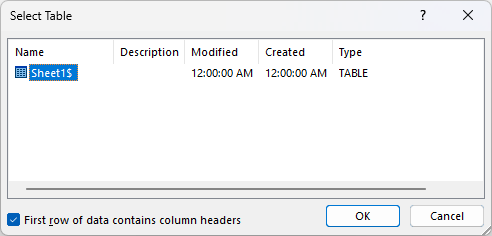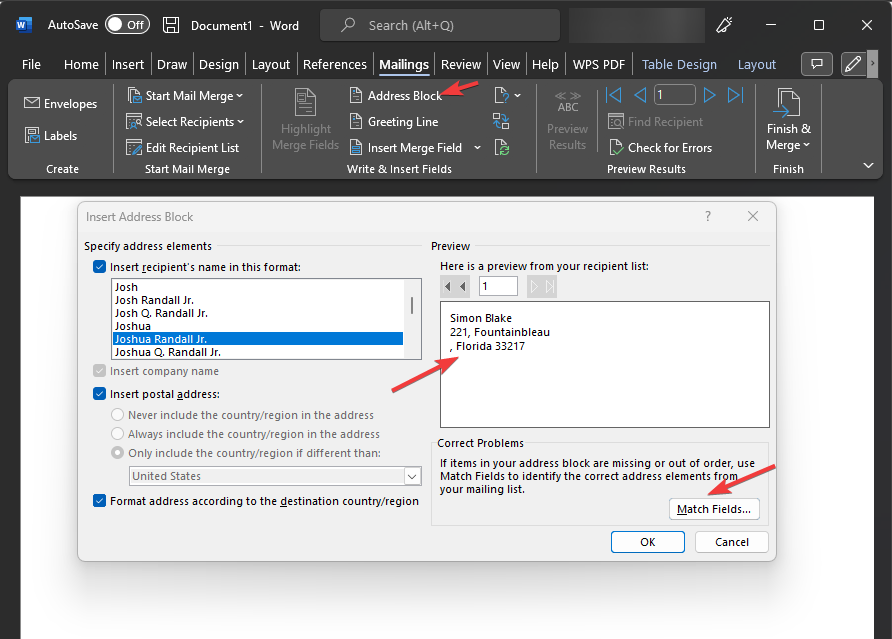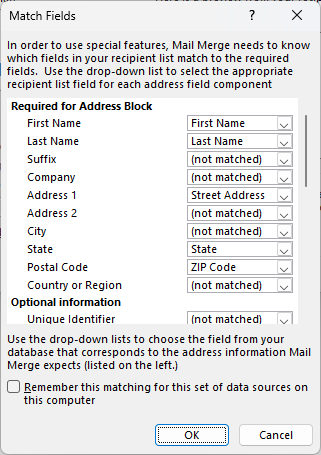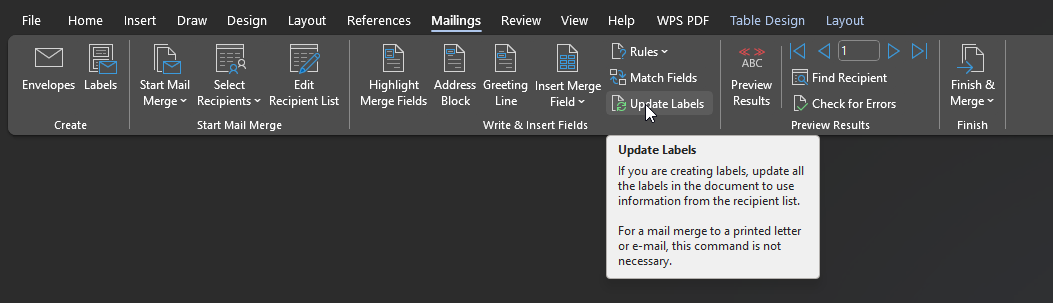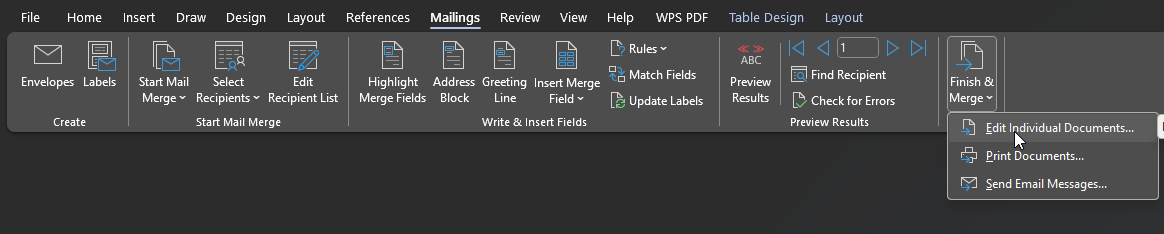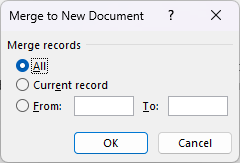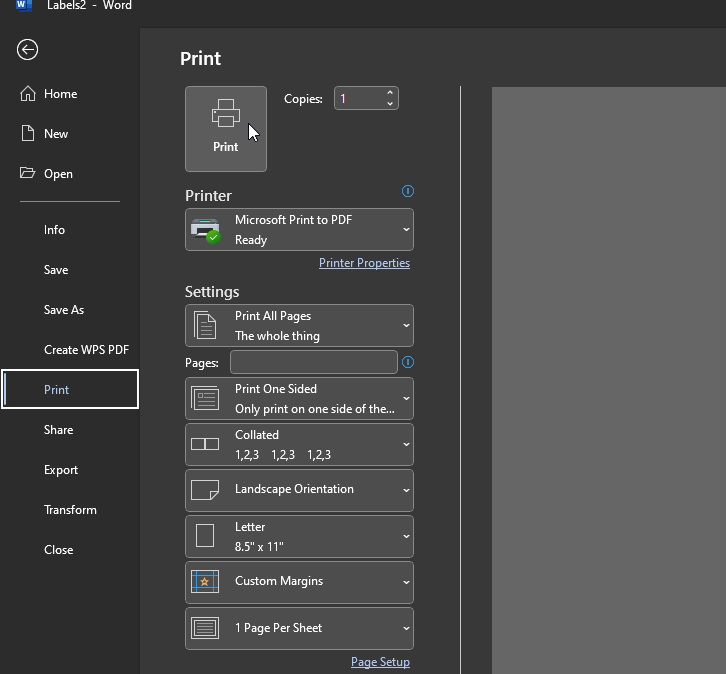В этой инструкции описан пример настройки заполнения этикеток по данным из таблицы Excel.
Предположим, что у нас есть таблица Excel такого вида:
а также эскиз желаемой этикетки в виде фото:
Наша задача — по данным из таблицы Excel сформировать этикетки примерно такого же вида, как на этом фото.
ПОРЯДОК НАСТРОЙКИ:
1. Создадим новый шаблон этикетки.
Для этого в меню выберем пункт
В появившемся диалоговом окне, где будет предложено ввести название шаблона, введём произвольный текст, — например, Этикетка.
Будет создан и открыт новый файл Excel. В выпадающем писке шаблонов появится новый пункт, для нового шаблона:
2. Подготавливаемся к настройке шаблона.
Внимательно изучаем эскиз (фото) этикетки, прикидывая, сколько столбцов и строк нам нужно использовать для размещения данных как на образце:
Обратите внимание: если в образце форматирование заголовка (Артикул, размер, и т.д.) отличается от форматирования значения (79005, 48 и т.д.) — разный кегль шрифта, разное выравнивание и т.п., — то заголовок и значение должны быть в отдельных ячейках.
Поскольку у разных строк Excel ячейки не могут быть разной ширины, мы сделаем много узких столбцов, а потом будем объединять ячейки по горизонтали.
Выделим штук 20 столбцов, и уменьшим их ширину:
Кроме того, вставим фото (эскиз) этикетки на лист шаблона, чтобы по этому образцу ориентироваться, какие размеры задавать ячейкам и строкам шаблона.
3. Приступаем к настройке шаблона.
Первым делом мы настроим высоту строк, и объединим ячейки.
Потом пропишем заголовки и значения в ячейки, и отформатируем их так, чтобы было похоже на наш образец:
Справа у нас — картинка образец (которую потом нужно будет удалить с листа шаблона),
а слева — то, что мы нарисовали в ячейках. С виду вроде получилось похоже )
Сохраним промежуточные изменения в шаблоне, нажав + (необязательно)
ВНИМАНИЕ: оставим первые и последние строки / столбцы шаблона пустыми, чтобы потом регулировать ими отступы между этикетками.
Если забыли оставить пустые строки / столбцы выше и левее шаблона, их потом всегда можно будет добавить.
4. Настраиваем подстановку данных в шаблон.
Настройка заключается в замене данных в шаблоне на подстановочные коды вида {2}, где 2 — номер столбца исходной таблицы.
В результате получим что-то типа такого:
Я немного изменил шаблон на этом этапе, ввиду того что в наших исходных данных оказались другие столбцы.
Обратите внимание, что для ячейки со штрихкодом задан шрифт Code EAN13, и в ячейке находится подстановочный код {12(ean13)} вместо обычного {12} — это требуется программе для перекодировки числового значения штрихкода в другой формат, понятный шрифту Code EAN13.
5. Сохраним изменения в шаблоне
ВАЖНО: Для этого мы в меню нажмём кнопку
(именно так надо сохранять шаблон, хотя бы при первом сохранении, чтобы программа могла дажее работать с ним)
Появится диалоговое окно выбора диапазона ячеек с шаблоном:
Обратите внимание, — мы выделяем диапазон, захватывая пару пустых строк (выше и ниже), и пару пустых столбцов (слева и справа). Это не обязательно, но эти столбцы помогут нам потом точно подогнать отступы между этикетками на печатном листе, — регулируя ширину этих доп. столбцов и высоту доп. строк, мы можем подогнать печатный вид листа с этикетками под любую самоклеящуюся бумагу.
После выбора диапазона в диалоговом окне, настройка шаблона завершена, и он автоматически закрывается.
6. Тестируем формирование этикеток
Нажимаем в меню кнопку , и задаём нужные параметры:
Теперь открываем таблицу с исходными данными, выделяем в ней несколько строк, и нажимаем на панели инструментов кнопку .
Если мы всё настроили правильно, будет сформирована таблица Excel примерно такого вида:
К статье прикреплены следующие файлы:
- исходная таблица Excel с данными для этикеток
- файл шаблона для этикетки
Главная -> Статьи информационные 3 ->
Как напечать этикетки из Экселе своими руками





Настройка шаблона по экскизу








- сформировать шаблон;
- создать сводную таблицу с наименованиями и характеристиками товаров;
- создать макросы для копирования и переноса данных обо всех товарных единицах.

- формировать и печатать любые этикетки, как линейные, так и двумерные штрихкоды;
- присоединяться к внешним источникам данных;
- генерировать динамические и статические лейблов;
- определять итоговую сумму и т.п.

Специальные программы для создания и печати этикеток


- Удобнее создавать дизайн этикетки;
- На макет этикетки легко добавить штрих код необходимого типа, например, 2d Data Matrix;
- Можно печатать из 1С, файлов, баз данных, таблиц или интегрироваться с другими учетными программами на вашем предприятии, например с CRM или ERP (1С УТ, 1С Торговля, 1С Розница, 1С УНФ, 1С КОРП);
- Печать этикеток с RFID метками.

Примеры черно-белой печати

Похожие статьи:
- Печать этикеток из MS Word
- Печать этикеток из MS Excel
- Печать этикеток из PDF
- Печать этикеток из 1С Предприятие
- Как печатать этикетки со штрих кодом из 1С:8
Microsoft Excel – одна из наиболее популярных программ, предназначенная для работы с электронными таблицами, входит в пакет MS Office. Данную программу зачастую применяют как программу для учёта товара, так как в ней можно управлять данными, заполненными в таблице. Используя предусмотренные разработчиками формулы, которые просто нужно вставлять в ячейки таблицы, можно производить довольно сложные профессиональные финансовые и иные расчёты. Microsoft Excel предоставляет пользователю широкие возможности по оптимизации и обработке информации.
Excel документы обычно называют «книгами», потому что они состоят из нескольких вложений (страниц) с текстовыми или графическими элементами. Это удобно для формирования прайс-листов, но подойдёт ли данная программа для создания и выпуска ценников и этикеток со штрих-кодом. В данной статье мы расскажем об этом.

Создание и печать ценников и этикеток напрямую из Excel возможна только при использовании вспомогательного ПО, к примеру Visual Basic for Applications (далее – VBA) или аналогичной утилиты «Слияние». Данный инструмент создан для объединения информации из документов Word и Excel в одно целое.
Чтобы создать страницу для распечатки ценников, ярлыков, этикеток со штрих-кодом и без, необходимо создать таблицу с информацией о товаре в Excel, а также сгенерировать макет в Word, печать которого также будет осуществляться через Microsoft Word.
Ниже мы разберём данный процесс с использованием программы «Слияние». К примеру, собственники торговой точки решили поменять цены на товары, и теперь им требуется распечатать новые ценники на товары, при этом из программ имеется только Microsoft Word и Excel. Для этого заранее подготовьте таблицу в Excel, которая будет использована для «Слияния». Она должна быть без объёдинённых ячеек и в нумерации столбцов иметь индивидуальные названия (они не должны дублироваться, иначе возникнет программный сбой).
Войдите в документ Microsoft Word и кликните на меню (круглая иконка вверху слева), из появившегося перечня укажите [Параметры] → [Дополнительно]. В свойствах параметра [Затенения полей] укажите [Всегда]. Это нужно, чтобы было понятно, где поле слияния, а где основной текст, при этом фон не будет виден на печати.
Теперь можно приступать к созданию макета:
-
Откройте [Рассылки] и нажмите [Начать слияние].
-
В появившемся перечне выберите [Наклейки…].
-
Откроется окно [Параметры наклейки], в нём указываем все нужные характеристики и подтверждаем выполненные действия, нажав [Ок].
После этого в документе должна отобразиться разметка, в соответствии с заданными Вами параметрами. По сути это таблица, в которую нужно поместить макеты будущих этикеток, либо ценников.
Указание источника информации:
-
Снова откройте [Рассылки], после чего нажмите строку [Выбрать получателей].
-
В появившемся списке, кликнем на [Использовать существующий список].
-
Откроется окно [Выбор источника данных]. Выбираем нужный документ и нажимаем [Открыть].
-
Если в документе несколько листов, то обозначаем тот, в котором находится товарная карточка.
-
Подтверждаем действие, нажав [Ок].
В каждой секции, на которую поделена страница в документе, появится обозначение [NEXT], его нельзя удалять, это программная метка, необходимая для последующего слияния.
После того, как источник данных будет обозначен в разделе [Рассылки], появится перечень табличных полей
Форматирование вида этикетки
В разделе [Вставить поле слияния], добавляем информацию из таблицы Excel в один из сегментов документа Word и вносим текст этикетки.
После того, как информация из документа Excel появится в одном отделении, её нужно отредактировать и скопировать на оставшиеся, на листе сегменты. Чтобы время верстки макета посмотреть его печатную версию, кликните на [Рассылки] и нажмите [Просмотреть результаты].
Создаём окончательную версию листа (с этикетками или ценниками), для печати:
-
Нажмите [Найти и объединить], после чего в появившемся списке выбираем [Печать документов].
-
Также можно выбрать раздел [Изменить отдельные документы]. После этого программа сформирует новый документ, в котором, в случае необходимости, можно открыть и откорректировать уже сформированные этикетки.
Всё описанное выше можно сделать, применив программу «Мастер слияния».

Печать штрих-кода из Excel
Создание ценника со штрих-кодом и последующая его печать напрямую из документа Excel – кропотливый и длительный процесс, требующий знаний в программировании и написании макросов. Значительно быстрее и легче создать ценник со штрих-кодом при помощи дополнительного ПО. Ниже мы, на примере двух популярных программ, расскажем, как это сделать.
Labeljoy – специализированная программа, предназначенная для создания маркировки.
Функциональные возможности данной утилиты позволяют:
-
Формировать и печатать лейблы для папок, визиток и т.п.
-
Осуществлять поддержку WYSIWIG-интерфейса – позволяет изменять текст.
-
Подсоединение к дополнительным источникам информации, генерация динамических и статических лейблов.
-
Определение итоговой суммы.
Также в Labeljoy имеется вшитый генератор 1D и 2D обозначений.
Платная версия Labeljoy интегрируется с Excel, Oracle, MySQL и Access, в ней имеется более 6500 макетов.
TbarCode Office – это программное дополнение, созданное для взаимодействия со всем пакетом программ Microsoft Office. Утилита позволяет с лёгкостью переносить любую информацию из Word в Excel и наоборот, с последующей печатью напрямую из них.
Штрих-коды в TbarCode:
-
Уже смоделированы, в соответствии с имеющимися стандартами.
-
Создаются в высоком качестве.
-
Могут быть отправлены в печать на любой принтер.
-
Более 100 различных модификаций штрих-кодов.
Также программа имеет дополнительную функцию создания серийных писем и коррекции обнаруженных при распечатке несоответствий.
Labels: программа для формирования и распечатки этикеток в Excel
Создатели ПО VBA предусмотрели лёгкую и понятную Excel-надстройку. Она разработана для корректирования информации в таблицах, а также создания и последующей печати на их основе этикеток, ценников, штрих-кодов и т.п.
Функциональные возможности Labels позволяют:
-
Печатать ценники и этикетки на продукты, посредством получения информации из товарного каталога.
-
Генерация этикеток для выбранных из таблицы товаров.
-
Обработку квитанций на оплату ЖКХ.
При этом, для осуществления любой из этих возможностей, достаточно нажатия одной кнопки.
Labels позволит вам:
-
Указывать нужное количество этикеток для размещения на листе заданного формата.
-
Осуществлять предварительную подготовку как стандартных, так и усложнённых макетов (с содержанием изображений, знаков и комментариев).
-
Вносить запрограммированные данные на шаблоны этикеток или квитанций, используя при этом полный программный комплекс Excel;
-
Использовать программные формулы и иметь доступ к условному инструментарию.
-
Определять нужные записи из таблицы – к примеру, имеется возможность создания ценников только для товаров с заданной ценой.
-
Подставлять в шаблоны товары, как из выделенной строки, так и из ячейки страницы (к примеру, текущее число и т.п).
Создатели ПО вшили в комплекс функции гибкой отладки шаблона, корректировки и изменения макета страницы, а также внесения данных в строки напрямую из таблицы.
Программное обеспечение для распечатки ценников из Excel
Ценник 1.Х – это бесплатное ПО для распечатки ценников напрямую из Excel. Утилита, по сути, является простейшим добавочным модулем, в ней нет базы данных, поэтому сохраняется только последняя обработанная накладная. При этом, данный добавочный модуль содержит в себе около 120 шаблонов и редакторов, интегрируемых с Excel, а также присутствуют все необходимые функциональные возможности для использования в работе графических элементов.
Использование Ценник 1.Х существенно облегчает следующие задачи:
-
Перенос информации из электронной накладной, сгенерированной в Excel.
-
Расчёт разных уровней ценообразования (оптовые, розничные, акционные и т.д).
-
Создание от одной до нескольких внутренних накладных – к примеру, для распределения и закрепления документов за определенным отделом, или за уполномоченными сотрудниками.
-
Текущая печать внутренних документов или сохранение их для осуществления отложенной печати.
-
Разработка уникального дизайна ценников, этикеток и т.п.
Для корректной работы программы требуется установка интегрируемой с данной версией ОС и пакета документов Microsoft Office.
После создания конкретного дизайна, программа позволяет перенести макет в любую программу Microsoft Office, а также переслать его на другой ПК.
Ещё одна популярная программа для создания и печати этикеток – это e-Ценник, она позволяет:
-
Генерировать и сохранять прайс-листы, на основе базы данных из сторонних программ.
-
Отправлять в печать документы, ценники и т.п., напрямую из таблицы Excel.
Программа имеет функцию автоматического масштабирования элементов макета, а также:
-
Возможность записи команд на «горячие клавиши».
-
Возможность использования Excel таблиц.
-
Универсальные шаблоны ценников и этикеток (дополнительные шаблоны можно загрузить с сайта разработчика) и многое другое.
Наш каталог продукции
У нас Вы найдете широкий ассортимент товаров в сегментах кассового, торгового, весового, банковского и офисного оборудования
Для создания шаблона этикетки с генерацией штрих-кодов необходимы специализированные программы.
Но, для создания простого шаблона, отлично подойдет Microsoft Excel.
В Excel можно не только генерировать штрих-коды и QR-коды, но и создавать полноценные этикетки.
Более подробно о том, как это делать, вы можете узнать из видео ниже.
Ссылка на скачивание шрифта IDAutomationHC39M
Explore these expert-tested steps to get it done
by Loredana Harsana
Loredana is a passionate writer with a keen interest in PC software and technology. She started off writing about mobile phones back when Samsung Galaxy S II was… read more
Updated on December 5, 2022
Reviewed by
Alex Serban
After moving away from the corporate work-style, Alex has found rewards in a lifestyle of constant analysis, team coordination and pestering his colleagues. Holding an MCSA Windows Server… read more
- If you have an address list in an Excel spreadsheet, the easiest way to create labels is Word’s Start Mail Merge feature.
- This guide will help you with step-by-step instructions to print labels from Excel.
XINSTALL BY CLICKING THE DOWNLOAD FILE
This software will repair common computer errors, protect you from file loss, malware, hardware failure and optimize your PC for maximum performance. Fix PC issues and remove viruses now in 3 easy steps:
- Download Restoro PC Repair Tool that comes with Patented Technologies (patent available here).
- Click Start Scan to find Windows issues that could be causing PC problems.
- Click Repair All to fix issues affecting your computer’s security and performance
- Restoro has been downloaded by 0 readers this month.
Printing labels from a mailing list maintained in Excel can be tricky. However, it can be done with some help from Word’s Start Mail Merge feature.
In this guide, we will discuss step by step process to print labels from Excel. Let’s get started!
Can you print labels directly from Excel?
Yes, you can print labels directly using Excel. However, doing so will not give you many options to customize the labels. Also, it is a bit tricky. Therefore, it is advised to use Word’s Start Mail Merge feature and Excel data to create labels from the mailing list.
How do I print labels from an Excel spreadsheet?
Before proceeding with the steps, go through the following preliminary checks:
- First, make sure your data is uniformly formatted and mistake-free.
- To make mailing labels, you need to add descriptive column headings.
- Double-check to ensure that there is no blank row or column within the list.
- Create separate columns for the title, first and last name, street address, etc.
1. Prepare the worksheet in Excel
- Launch Excel and open a spreadsheet.
- Segregate the details in individual columns; the header should be Title, First Name, Last Name, Street Address, City, State, and ZIP code.
- Fill in the data accordingly, go to File, and then click Save from the left sidebar.
- Now click Browse, name the file, and save it in the desired location.
2. Setup labels in Word
- Launch Microsoft Word on Windows; under New, click Blank document.
- Select the Mailings tab from the toolbar, click Start Mail Merge, and choose Labels from the menu.
- From the next window, Label vendors dropdown menu, choose the label vendor.
- Select a label type from the Product number list.
- Click the New Label button and choose label dimensions.
- Now, click OK and OK again.
3. Connect labels and worksheet
- On the Word document, go to the Mailings tab and Select Recipients.
- Click on Use an Existing List to use that Excel sheet you created.
- From the File Explorer window, please navigate to the spreadsheet and double-click on it.
- On the Select Table window, click on the Sheet that you want to use. Then, put a checkmark on the First row of data containing column headers and click OK.
- Excel Running Slow? 4 Quick Ways to Make It Faster
- Fix: Excel Stock Data Type Not Showing
- Errors Were Detected While Saving [Excel Fix Guide]
- Excel Not Scrolling Smoothly: Fix It in 5 Simple Steps
4. Add mail merge fields
- On labels document on Word, go to the Mailings tab, and click the Address Block option.
- On the Insert Address Block window, click Match Fields.
- Now on the Match Fields window, under Required for Address Block, make sure the entries are correct and are the same as mentioned in the spreadsheet.
- Click OK.
- Now on the Insert Address Block window, you will get a preview of the label created. Please double-check it and Click OK.
- In the first label on the Word document, it should say AddressBlock. Next, go to the Mailings tab, then click Update Labels. After that, all the titles will automatically display AddressBlock.
- On the Mailing tab, click Finish & Merge option and choose Edit Individual Documents.
- On Merge to Document, Select All and click OK.
5. Save labels as PDFs & print them
- Go to File and click Save as on Word document.
- Select Browse, then go to Save as type, choose PDF as file type, and save it with a name. Click Save.
- Go to the File tab on Word and click Print.
- Select your printer from the available options and click Print.
How to print labels from Excel in Word?
To print labels from Excel using Word, you need to use the Start Mail Merge feature available on Word. The feature makes it easy to customize the labels and also saves time.
So, these are easy steps to print labels from Excel in no time. Please let us know in the comments section below if it worked for you.
Still having issues? Fix them with this tool:
SPONSORED
If the advices above haven’t solved your issue, your PC may experience deeper Windows problems. We recommend downloading this PC Repair tool (rated Great on TrustPilot.com) to easily address them. After installation, simply click the Start Scan button and then press on Repair All.