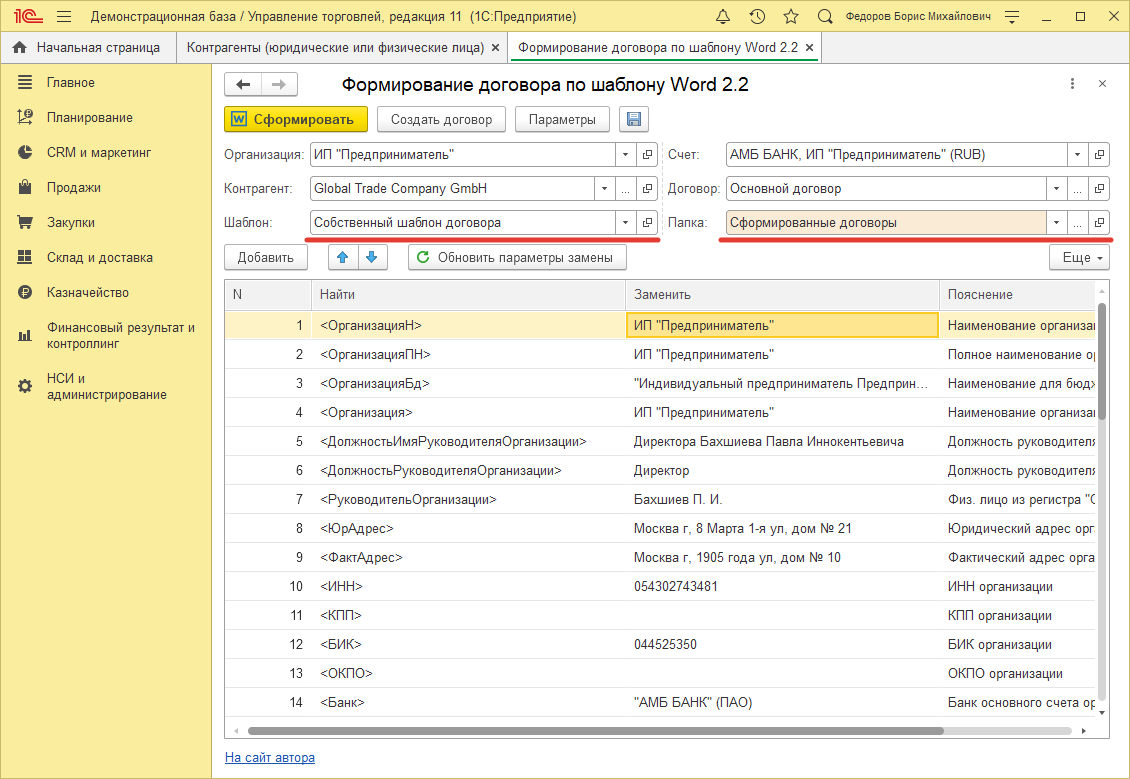Договорные отношения давно и прочно закрепились в нашей жизни, договора встречаются везде и повсеместно, практически ничто уже не обходится без заключения какого-либо договора. Предоставление услуг, выполнение работ, поставка материальных ценностей, аренда имущества, купля-продажа и многое другое — все это договоры. Договоры, как правило, составляются юристами и учитывают все нюансы той или иной деятельности. Кураторы же имеют дело с типовыми формами договоров и производят с ними однотипные, повторяющиеся действия, которые можно и нужно автоматизировать.
Итак, менеджеры или кураторы договоров, используя текстовый редактор, (например Microsoft Word) вносят изменения в типовые формы, шаблоны, корректируя определенные поля, такие как номер и дата договора, наименование контрагента, стоимость договора, паспортные данные, банковские реквизиты. При этом пересчитываются различные суммы, такие например как НДС, кстати суммы в договорах зачастую дублируются прописью. Для составления преамбулы договора, такие параметры как имена, фамилии и должности склоняются в различные падежи. Все это требует повышенного внимания и приводит к зрительным нагрузкам. Чем объемнее договор, чем больше в нем различных форм и приложений, тем сильнее желание автоматизировать его заполнение.
Автоматическое заполнение договоров можно реализовать различными способами, но подробнее остановиться хотелось бы на наиболее удобном и доступном. И как ни странно такой способ заложен в самом текстовом редакторе Microsoft Word. Встроенный в редактор язык программирования Visual Basic for Application позволяет успешно автоматизировать рутинные задачи, к которым несомненно можно отнести и заполнение договоров. Видов договоров множество: договор подряда, договор поставки, договор аренды, договор купли-продажи, договор комиссии, кредитный договор и многое другое, но все они имеют приблизительно одинаковые поля для заполнения. Если эти поля разметить специальным образом в шаблоне договора, а необходимую информацию запросить у пользователя через диалоговое окно, то впоследствии можно программно заменить эти поля на необходимую информацию.
При этом часть рутинной работы пользователю выполнять все-таки придется при внесении данных в специальную форму — диалоговое окно, но лишь часть, все остальное будет делать уже машина. Запуск надстройки, вызов диалогового окна осуществляется нажатием кнопки, выведенной в меню, либо на ленту, в зависимости от приложения.
Использовать систему для ускоренного заполнения полей договора проще, чем кажется на первый взгляд. Для начала нужно определиться с теми параметрами, которые будут запрашиваться у пользователя надстройки и выбрать наиболее подходящую конфигурацию надстройки. Далее необходимо скачать и установить надстройку для Word по заполнению договоров. Предварительно разметить свой шаблон договора метками, описанными в документации к надстройке. Открыть шаблон договора и вызвать диалоговое окно надстройки. Затем заполнить поля диалогового окна (вручную заполняется только часть полей, другая часть формируется автоматически, например суммы, написанные прописью и даты) и запустить программу нажатием кнопки «OK».
Автоматическое заполнение договора между двумя юридическими лицами
В случае заключения договора между юридическими лицами изменяемыми (запрашиваемыми у пользователя в диалоговом окне) являются: наименования организаций, фамилии их представителей, адреса и банковские реквизиты. Различаться также могут суммы, валюты и налоговые ставки. Все эти параметры договора вынесены для заполнения на специальную форму — диалоговое окно.
В надстройке реализован выбор валюты (по умолчанию установлены рубли), преобразование даты, автоматический подсчет НДС с округлением до двух знаков после запятой (при наличии этого налога), автоматическое написание суммы договора и налога прописью, автоматическое распознавание пола подписанта по имени и отчеству с последующим склонением в родительный падеж (для преамбулы) должности, фамилии, имени и отчества. Если в данных подписантов вместо полных имен используются инициалы, то программе будет необходима подсказка пола подписанта при помощи опции М/Ж. После автоматического заполнения полей сформированный договор сохраняется под уникальным именем в папку, в которой хранится шаблон.

На практике чаще используется упрощенная модель надстройки, когда «свои» реквизиты указываются в тексте договора и изменениям не подлежат, а в диалоговом окне запрашиваются только данные контрагента.
Видео по работе с надстройкой

Автоматическое заполнение договора между юридическим и физическим лицом
Договоры между юридическими и физическими лицами отличаются наличием паспортных данных одной из сторон. Отсюда и несколько другой набор полей в диалоговом окне, где кроме паспортных данных присутствуют адреса и телефоны. В остальном все механизмы аналогичны описанным в предыдущем пункте.

Возможности надстроек для заполнения договоров
Надстройки позволяют осуществлять:
1) выбор валюты;
2) преобразование даты к виду «26» сентября 2013;
3) автоматический подсчет НДС с округлением до двух знаков после запятой (при наличии этого налога);
4) автоматическое написание суммы договора и налога прописью;
5) автоматическое распознавание пола подписанта по имени и отчеству с последующим склонением в родительный падеж должности, фамилии, имени и отчества (для преамбулы);
*Если в данных подписантов вместо полных имен используются инициалы, то программе будет необходима подсказка пола подписанта при помощи опции М/Ж.
6) автоматическое формирование инициалов подписантов;
7) автоматическое сохранение сформированного договора под уникальным именем в папку, в которой хранится шаблон;

9) экспорт данных из файла Excel в диалоговое окно.
Аналогичным образом можно настроить заполнение любых шаблонов документов для юристов, нотариусов, бухгалтеров, финансистов, сметчиков, риелторов и многих других.
Универсальная надстройка для Word по заполнению любых документов Word данными из Excel
Договоры, соглашения, доверенности, заказы, заявки, акты, квитанции и многое другое можно автоматически заполнять данными из Excel при помощи универсальной надстройки. Количество изменяемых полей в документе не привязано к полям диалогового окна поэтому пользователь сам определяет их количество и названия для кодов, используемых в шаблонах документов. Для заполнения активного документа Word достаточно указать файл Excel с исходными данными. Помимо этого предусмотрено массовое заполнение документов Word.

Возможна также доработка стандартных надстроек, представленных на этой странице под специфические параметры заказчика: удаление ненужных, добавление новых текстовых полей и выпадающих списков диалогового окна (цена договорная).
Надстройки для Excel по заполнению любых документов Word
Все рассмотренные выше надстройки устанавливаются в приложение Microsoft Word. Для заполнения шаблонов документов Word можно также использовать надстройки, которые устанавливаются в приложение Excel. При этом запускаться надстройка будет из Excel. В случае, когда исходные данные вносятся на рабочий лист книги Excel, логичнее использовать надстройку для Excel, чтобы не совершать лишних движений и не переходить из одного приложения в другое. Узнать больше об использовании надстроек для Excel.
Другие материалы по теме:
По роду своей деятельности мне часто приходиться иметь дело с однотиповыми документами: договора, должностные инструкции, фирменными презентациями. И начинаю я свою работу с того, что анализирую документы: выявляю общие моменты, повторяющиеся данные, форму документа. Приведя в порядок свои мысли по поводу безобразно оформленных документов, я прихожу к тому, что необходим шаблон договора или какой-то ещё шаблон. В этой статье я предлагаю вам поработать с шаблоном типового договора, который я сделала по заказу на основании нескольких договоров.
Поскольку я обезличила документ (убрала все персональные данные), то смело могу предложить его вам для дальнейшей работы.
Скачайте документ тут и откройте его[1]:
Шаблон договора очень сложный – я собрала здесь все возможные вариации. В шаблоне текст договора и 4 приложения, которые собраны в оглавление. Шаблон договора полностью структурирован (смотрим «Область навигации») и имеет ограниченное число стилей (смотрим рабочее окно «Стили»).
Просмотрите весь документ. Вы видите большое количество затененных полей и подсказки.
По окончании этого урока вы сможете:
- Работать в двух окнах одного документа
- Вводить данные в связанные поля
- Обновлять связи в документе
- Вводить данные в поля с готовым форматом
1. Работа в двух окнах одного документа
Шаг 1. Прежде всего сохраните документ. Ведь мы с вами открыли не сам шаблон, а документ на основе этого шаблона (см. статью «Урок 3. Шаблон документа и его изменение») по умолчанию новый документ носит имя «Документ какой-то по счету»
Шаг 2. Лента Вид → группа компаний Окно → команда Новое Окно:
В результате этого действия у вас появится дублер вашего файла. Если я назвала свой файл «Договор фирмы», то названия оригинала будет «Договор фирмы — 1», а название дублера «Договор фирмы — 2». Я не называю новый документ «копией».
| Понять и запомнить | Копия подразумевает независимость от оригинала, а вот оригинал и дублер едины в своих изменениях. |
Шаг 3. Располагаем оригинал и дублер рядом:
1 способ. Лента Вид → группа команд Окна → команда Рядом
2 способ. Команда Рядом с Панели быстрого доступа. Так как мне часто приходится сравнивать два документа, то эту команду я вынесла на Панель быстрого доступа (см. статьи «Урок 18. Панель быстрого доступа в Word» и «Урок 19. Команды на Панели быстрого доступа»
Если у вас всего два документа, то они тут же встанут рядом, не перекрывая друг друга. Но у меня помимо основного открыто три документа, включая дублера. В этом случае появляется диалоговое окно «Сравнить рядом». В списке я выбираю дублер «Договор фирмы — 2» и ОК.
Но сразу предупреждаю, что по полосе прокрутке документы будут двигаться синхронно
Шаг 4. Отключаем синхронную прокрутку документов:
1 способ. Лента Вид → группа команд Окна → команда Синхронная прокрутка
2 способ. Команда Синхронная прокрутка на Панели быстрого доступа
Вот несколько примеров необходимости работы с двумя окнами
- Перенос текстовой информации из старого документа в новый шаблон
- Копирование текстовой информации в рабочий документ
- Работа с разными местами одного документа (наш случай – я хочу вам показать преимущество работы с полями)
2. Ввод в шаблон договора данные связанных полей[2]
Шаг 1. Перейдем во втором окне на страницу 10
Шаг 2. Вводим в поле «номер договора» любое значение. У меня – 15/61 (я не знаю, какая система нумерации договоров принята в вашей организации):
Шаг 3. Задаем дату заключения договора (нажимаем кнопку выпадающего меню рядом с полем «Дата» → выбираем нужную дату):
Обратите внимание: номер договора на странице 10 изменился – он точно такой же, как и на первой странице. Вы можете пролистать файл договора – там, где проставлено поле «Дата» дата изменилась в соответствии с первой страницей.
3. Обновление оглавления
Шаг 1. Обновляем оглавление на странице 9 (см. «Урок 45. Оглавление»):
- ПМ вызываем контекстное меню, где выбираем команду «Обновить оглавление»
- В простом диалоговом окне «Обновить оглавление» выбираем команду «обновить целиком»
И любуемся результатом:
Обратите внимание: дата на первой странице имеет формат «18 сентября 2022 г.» а формат остальных связанных полей – «18.09.2022». Таково было мое желание, я задала на эти связанные поля различные форматы, что, кстати, соответствует требованиям оформления документов.
Шаг 2. Даем название фирмы на первой странице и смотрим, как меняется название фирмы на странице 9:
Опять-таки обращаем внимание, что эти два связанных поля отформатированы по-разному, что так же соответствует требованиям оформления документации.
Если вы будете вносить поправки в ваш договор (с датой ошиблись, например), то все ваши изменения будут отработаны полями.
4. Ввод в шаблон договора других данных
Тут все очень просто.
Шаг 1. Один щелчок ЛМ по любому затененному полю – и оно полностью выделяется:
Шаг 2. Вводим данные:
В моем шаблоне на это поле было форматирование «Подчеркнутый» – форматирование сохранилось. Вы можете заполнить все поля, причем неважно: в оригинале или в дублере, – все форматирование сохраниться:
По всему шаблону раскиданы такие поля, которые подсказывают, какие данные надо вводить, при этом нет необходимости форматировать текст:
Кроме этого, я предусмотрела перекрестные ссылки:
Теперь вы сможете:
- Работать в двух окнах одного документа
- Вводить данные в связанные поля
- Обновлять связи в документе
- Вводить данные в поля с готовым форматом
[1] К сожалению, WordPress, который является движком моего сайта, не дает возможность загрузить файл шаблона договора в формате *.dotx. Я загрузила файл в формате *.docx. Если вы хотите иметь классический шаблон, то скачайте файл и сохраните его в формате *.dotx
[2] Термин мой
Содержание
- Назначение обработки
- Установка обработки в информационную базу
- Как создать свой шаблон договора, который будет заполняться автоматически
- Как заполнить договор в Word из 1С по собственному шаблону
- Как автоматически сохранять в справочник «Файлы» все формируемые договоры
Назначение обработки
Обработка «Создание договоров по шаблонам Word в 1С» предназначена для облегчения процесса ведения учета договоров в таких автоматизированных программах как «Управление торговлей 11» или «Бухгалтерия предприятия 3.0». Возможности обработки не ограничиваются одним лишь хранением договоров в типовом справочнике «Договоры контрагентов». Согласование договора осуществляется в разы быстрей, ведь само формирование не отнимет у Вас много времени, так как договор будет заполнен по заранее созданному шаблону. Шаблоны хранятся в справочнике «Файлы», куда после успешного формирования попадают и новые заполненные договоры в формате документа Word. Для хранения ранее созданных шаблонов необходимо организовать новую папку в справочнике «Файлы», а также в этом справочнике подготовить каталог для хранения сформированных договоров.
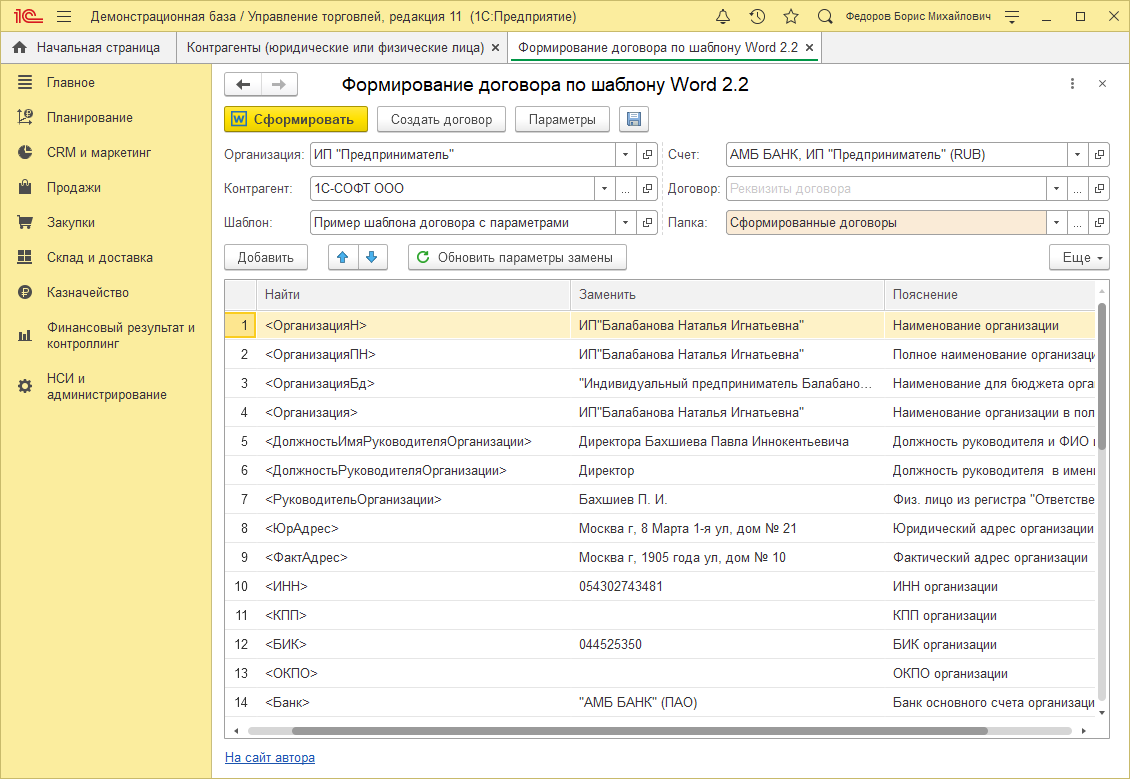
Подробно рассмотрим предназначения элементов рабочей области обработки. В шапке находится панель командных кнопок:
- Сформировать — активирует первый режим работы обработки, который формирует договор и сразу локально на ПК открывает готовый вариант сформированного договора. Далее средствами MS Word данный договор можно сохранить на компьютере. Данный способ не сохраняет сформированные договора в справочнике «Файлы».
- Создать договор — активирует второй режим работы обработки, который сохраняет сформированный договор в типовом справочнике «Файлы» и открывает карточку сохраненного файла для дальнейших действий (просмотр, редактирование).
- Параметры — открывает таблицу доступных параметров, где отображено корректно написание переменных, а также их пояснение.
- Сохранить образец шаблона — сохраняет используемый шаблон в справочнике «Файлы» как образец.
Далее расположен набор реквизитов, которые необходимо заполнить перед формированием договора. На основании заполненных реквизитов подставляются значения в табличную часть.
- Организация — указывается организация, которая заключает договор с контрагентом.
- Контрагент — указывается контрагент, который заключает договор с организацией.
- Шаблон — выбирается необходимый шаблон, по которому будет осуществляться формирование договора.
- Счет — автоматически подставляемый реквизит, который заполняется на основании данных указанной организации.
- Договор — указывается договор между организацией и контрагентом, если такой имеется, в противном случае реквизит остается незаполненным.
- Папка — указывается заранее созданный каталог в справочнике «Файлы», в который будут сохранятся сформированные договоры.
Установка обработки в информационную базу
Процесс установки обработки «Создание договоров по шаблонам Word в 1С УТ 11.4 и БП 3.0» очень прост и сейчас мы в этом убедимся. Рассматривать пример установки будем на конфигурации «Управление торговлей 11.4». Открываем конфигурацию в режиме 1С:Предприятие и переходим в раздел «НСИ и администрирование», где необходимо открыть подраздел «Печатные формы, отчеты и обработки».
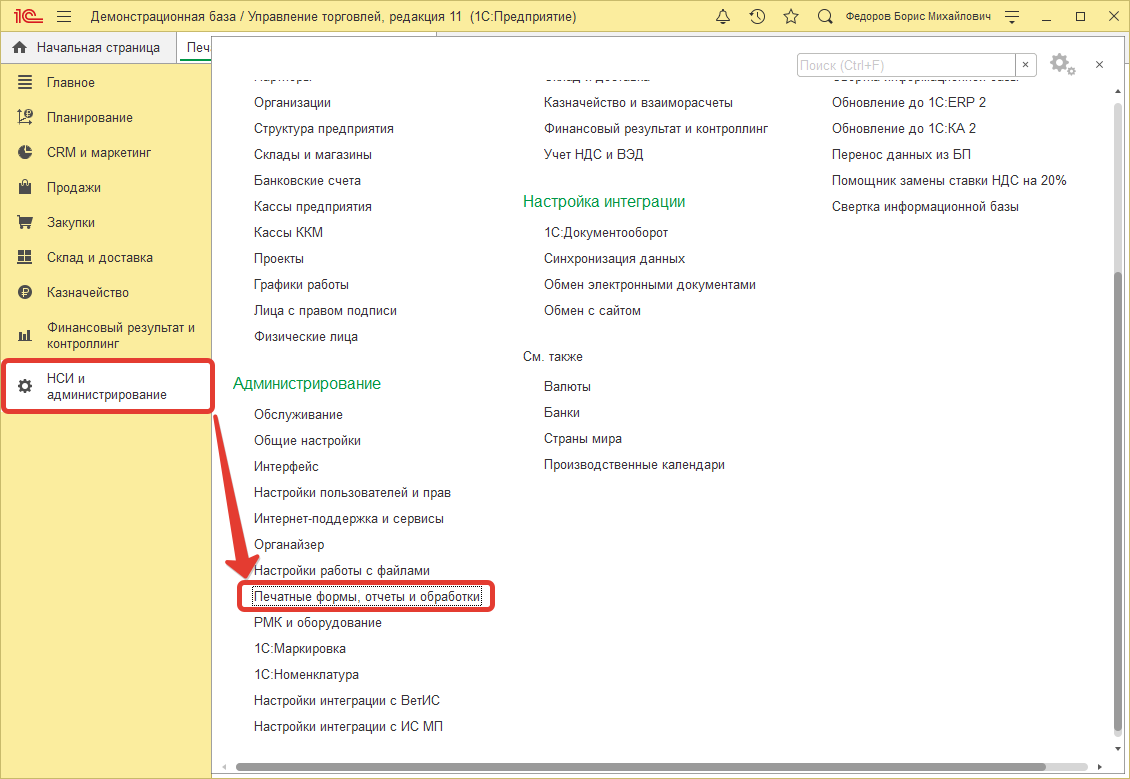
Перейдя в данный подраздел, необходимо открыть функционал «Дополнительные отчеты и обработки», где будет осуществлена установка обработки.
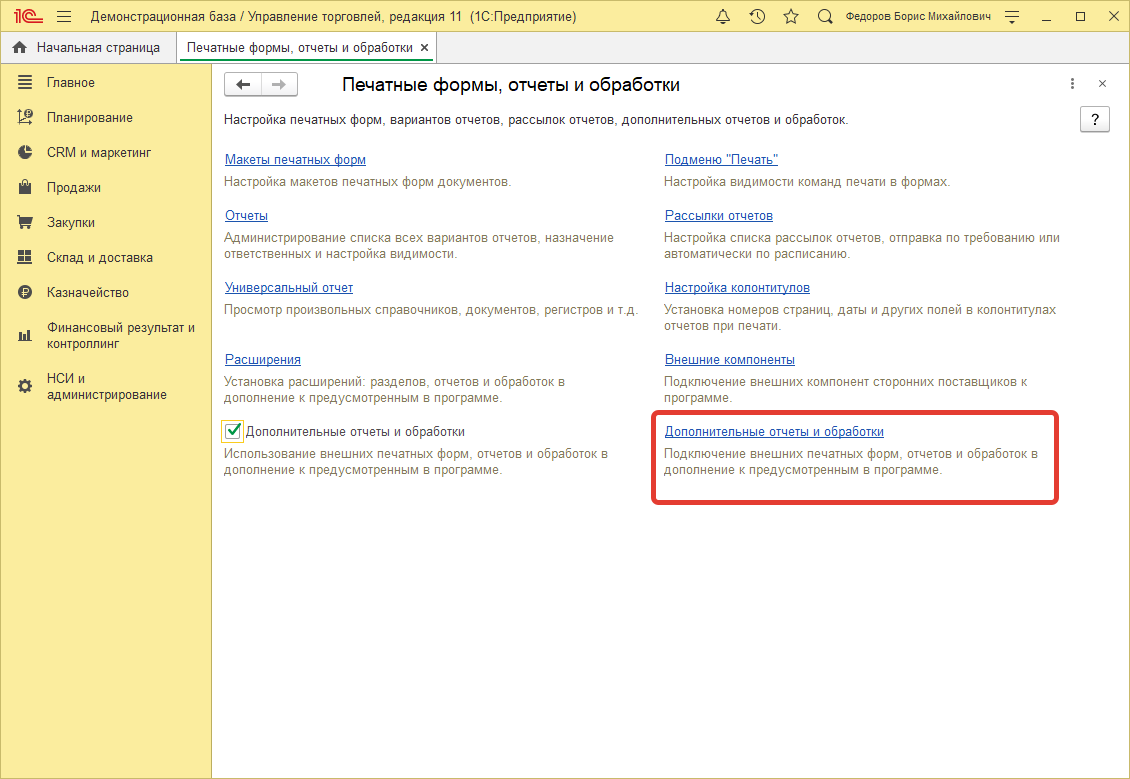
В форме списка раздела «Дополнительные отчеты и обработки» нажмем кнопку «Добавить из файла», чтобы добавить файл обработки из локального каталога. Нажав на данную кнопку, автоматически переходим в форму «Дополнительная обработка (создание)», где перед нами отобразится предупреждение безопасности, нажмем кнопку «Продолжить».
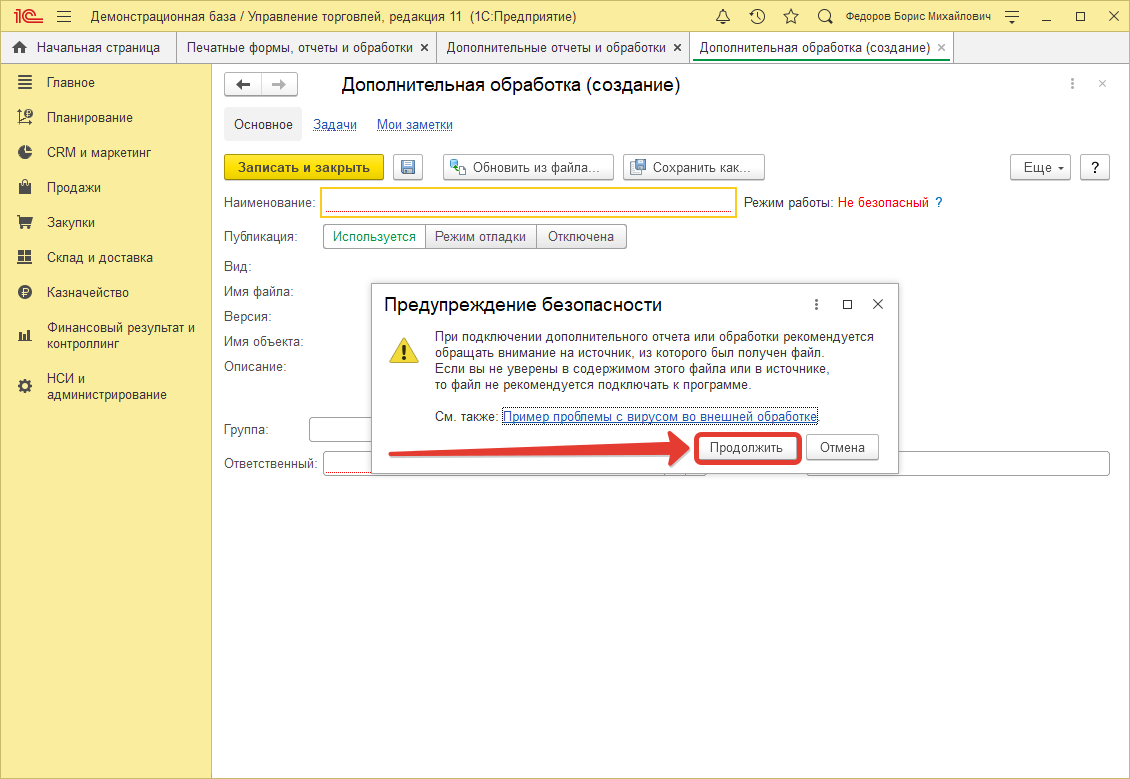
После закрытия окна «Предупреждения безопасности» автоматически открывается проводник, в котором необходимо указать файл нашей обработки «Создание договоров по шаблонам Word в 1С УТ 11.4 и БП 3.0». После того, как обработка добавлена можно осуществить ряд настроек, например, указать видимость, где обработка будет доступна и использоваться. По умолчанию видимость устанавливается автоматически, но эту настройку можно скорректировать вручную. Далее остается нажать только кнопку «Записать и закрыть», после чего установку обработки можно считать завершенной.
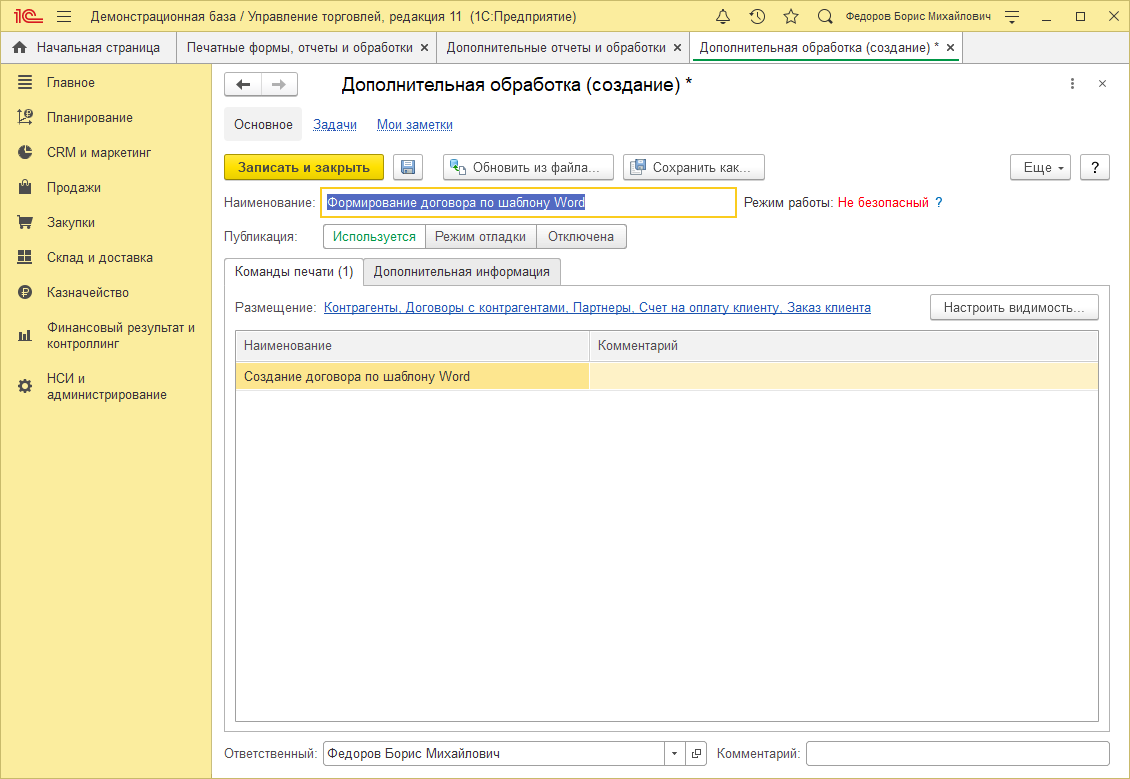
Как создать свой шаблон договора, который будет заполняться автоматически
Обработку можно открыть открыв любой элемент справочника Договоры и в нем нажать в меню Печать > Создание договора по шаблону Word
В самом начале надо создать шаблон вашего договора в который будут подставлять параметры из справочника Договоры. Для создания нового шаблона необходимо знать, каким образом обработка подставляет нужную информацию при формировании документа. Ответ прост, все реквизиты типового договора представляются в виде <переменных>, которые в свою очередь используются в тексте шаблона. Так, например, чтобы указать полное наименование организации необходимо использовать переменную <ОрганизацияПН> и так далее. Список доступных переменных отображается в табличной части обработки в колонке «Найти». В этой же табличной части содержится колонка значений, которые будут подставлены в ту или иную переменную, а также пояснения каждой из переменных.
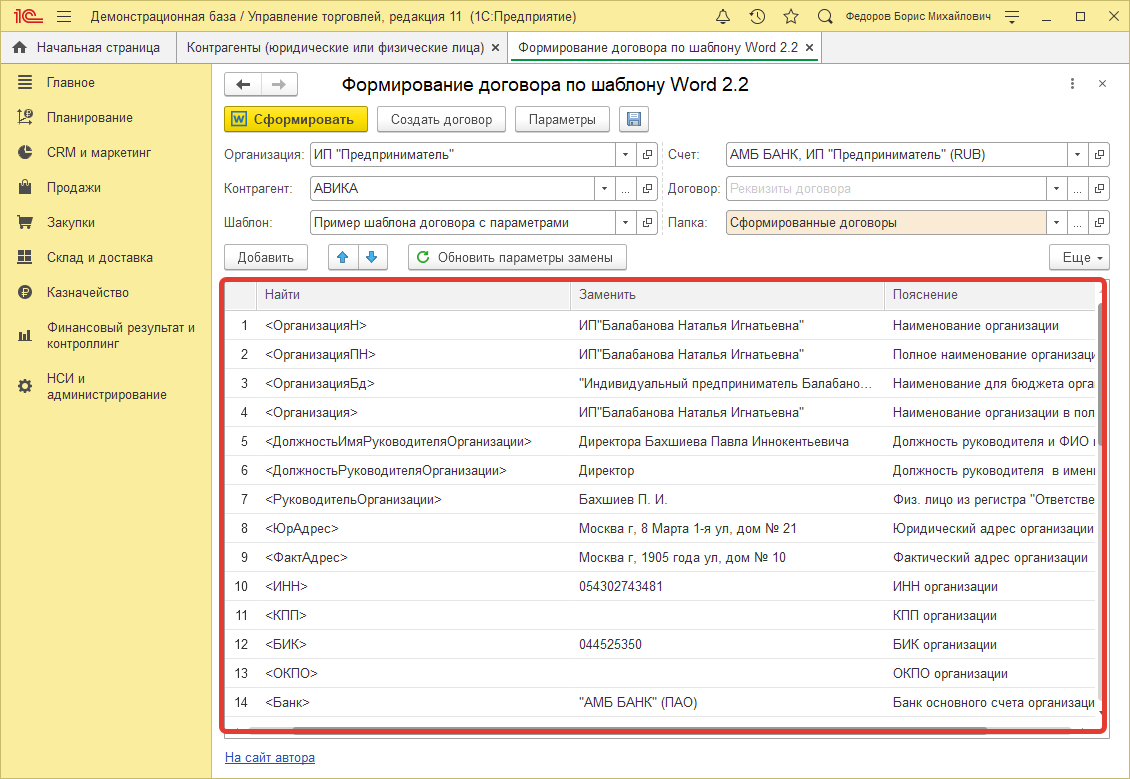
Создайте новый документ MS Word, в котором заполните необходимый текст с использованием выше перечисленных переменных. В результате у Вас должен получится шаблон как на рисунке ниже. Данный шаблон нужно будет загрузить в справочник «Файлы» в соответствующую папку, чтобы после, его использовать при формировании договора.
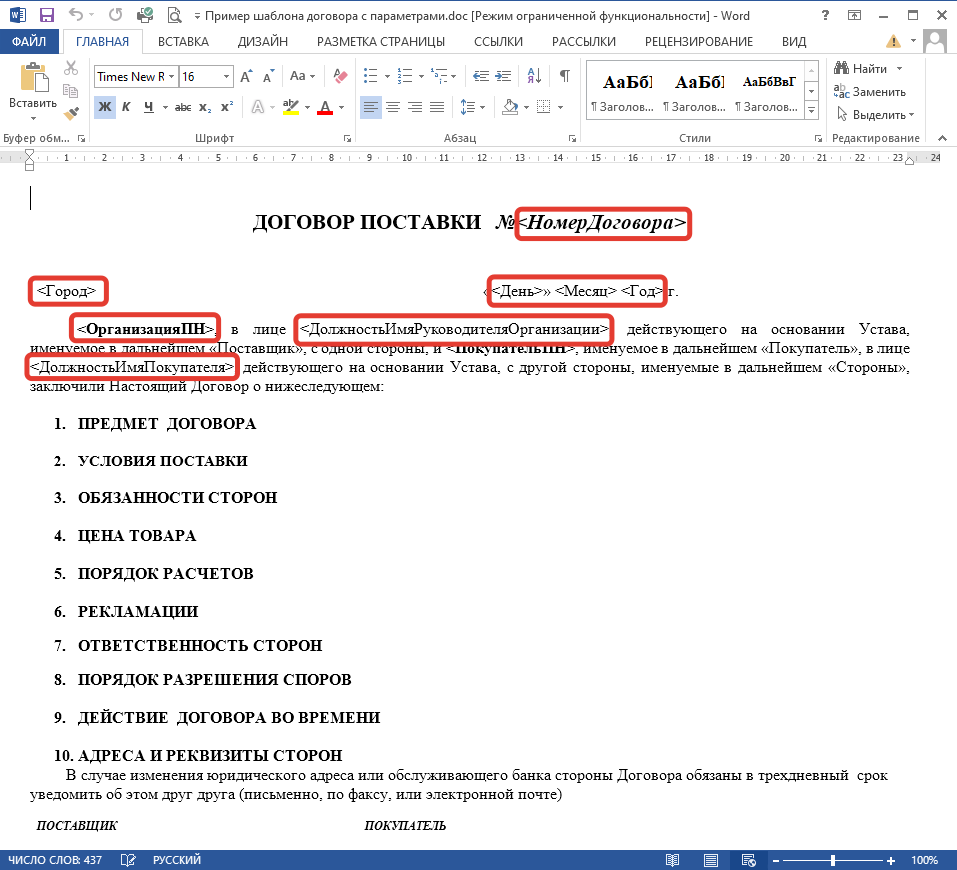
Таких шаблонов может быть сколько угодно. Сохраните их в справочник Файлы и при формировании договора в Word выбирайте нужный шаблон.
После того как нами был создан собственный шаблон и добавлен в файлы конфигурации, его можно использовать для формирования договора. Из справочника Контрагенты откроем обработку и приступим к заполнению. В шапке укажем основные реквизиты, где выберем ранее созданный шаблон и укажем папку справочника Файлы, куда необходимо складывать сформированные договоры. Замечу, что указанные реквизиты будут автоматически подставляться в табличную часть обработки.
Если какой-то из реквизитов не проставился или Вам необходимо добавить другой реквизит, который используется в шаблоне, это можно сделать в табличной части. Чтобы изменить подставляемое значение, нужно внести корректировки в столбец Заменить напротив необходимой переменной. А для добавления дополнительного параметра нужно воспользоваться кнопкой Добавить и указать переменную, которая должна быть добавлена.
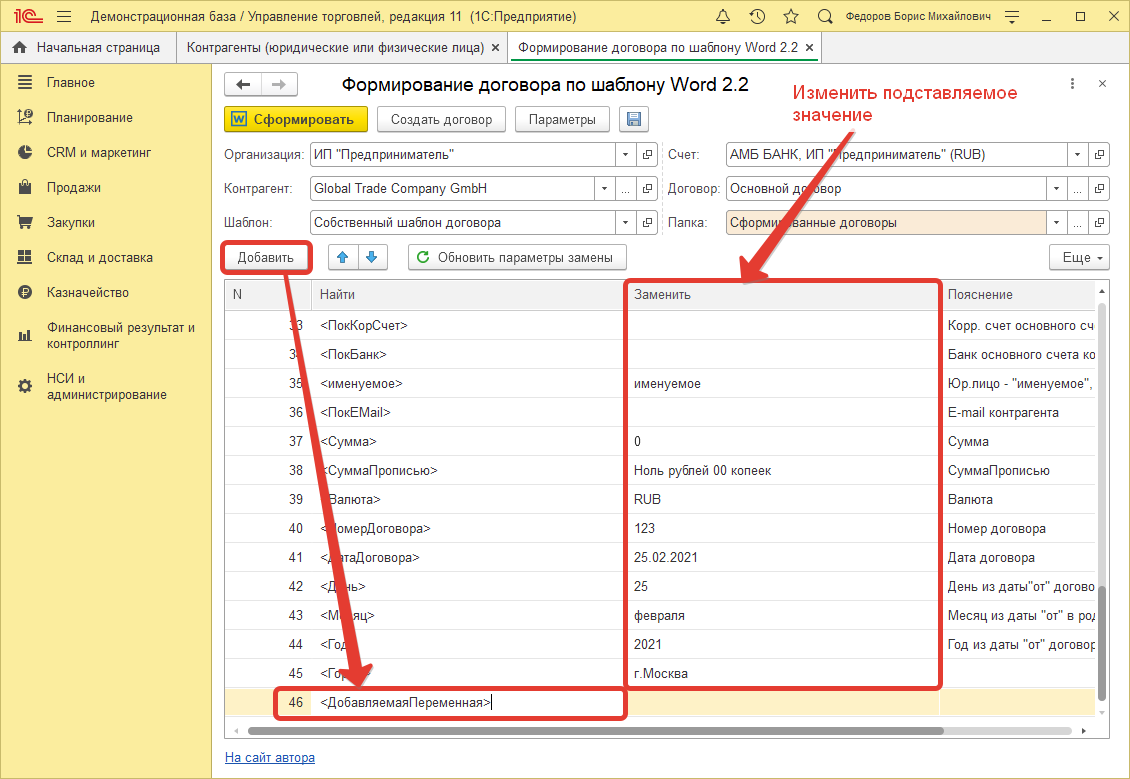
После проделанных манипуляций все что остается, это сформировать договор по собственному шаблону, который будет заполнен необходимыми значениями, указанных переменных. Нажмем на кнопку Сформировать, дождемся выполнения и проверим корректность подставленных данных.
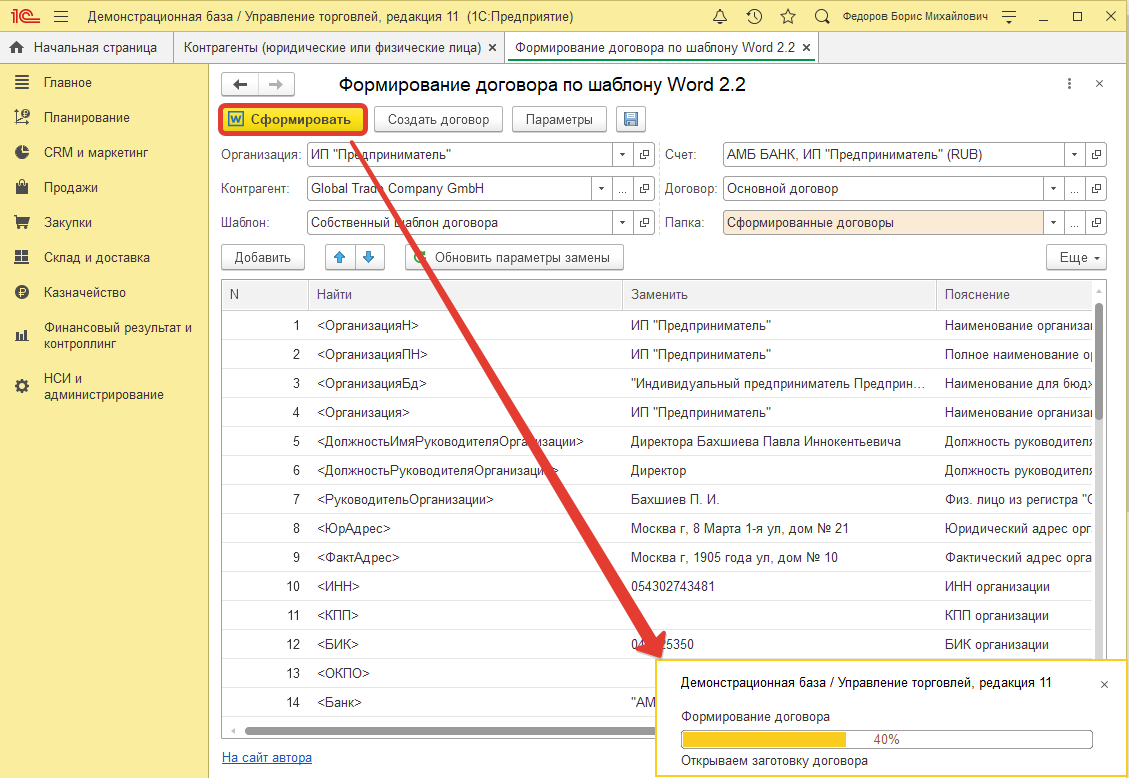
Как результат, получаем готовый полностью заполненный договор с контрагентом, на который было затрачено не более минуты.
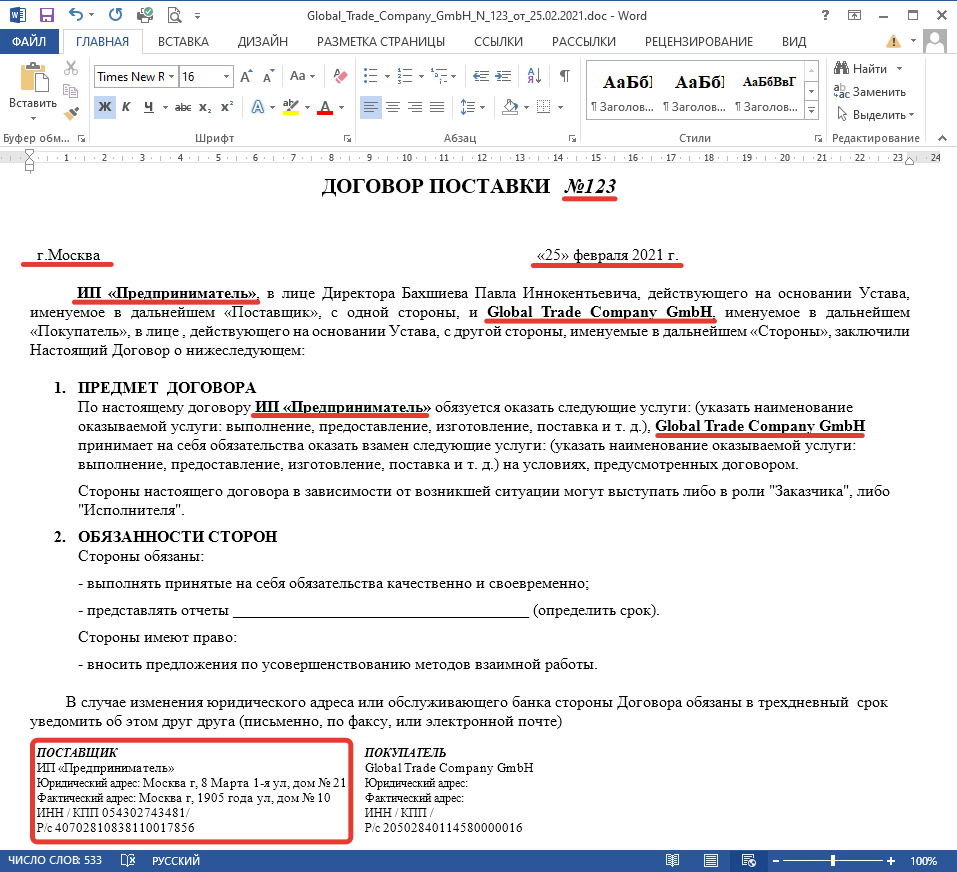
При этом сложность шаблона абсолютно не важна. Обработка подставит параметры везде в файле, если их найдет.
Как автоматически сохранять в справочник «Файлы» все формируемые договоры
Обработка позволяет сохранять помимо самих шаблонов также уже сформированные договоры, которые в дальнейшем всегда можно будет открыть для просмотра или редактирования. Чтобы договора сохранялись в конфигурации необходимо воспользоваться вторым режимом формирования договора. Для этого сначала в реквизите «Папка» нужно указать заранее созданную папку для хранения договоров в справочнике Файлы. А после осуществления всех настроек нужно нажать на кнопку Создать договор.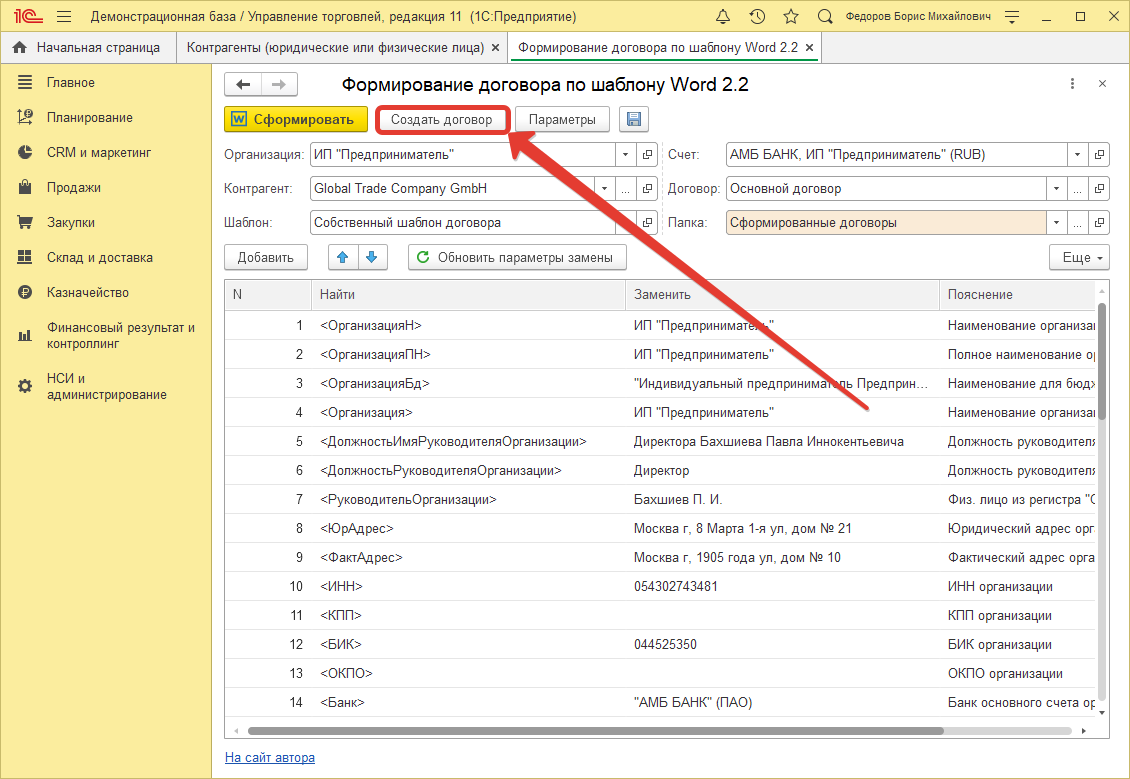
Обработка сформирует заполненный с помощью указанных переменных договор и сохранит его в указанный ранее каталог справочника Файлы. При этом после формирования договора автоматически откроется карточка файла конфигурации, где будут доступны действия: просмотра, редактирования и сохранение файла на локальный каталог. В принципе Вам будут доступны все предопределенные возможности конфигурации, которые предполагают взаимодействия с файлами.
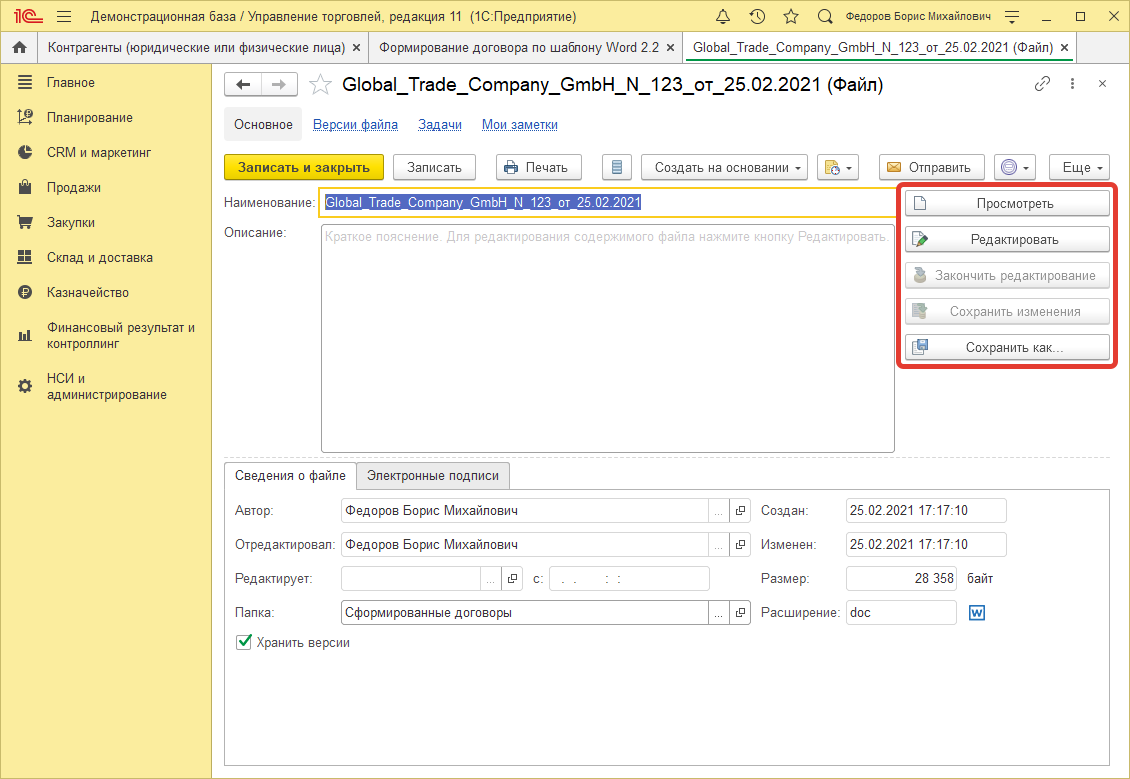
Создание договоров по шаблонам Word в УТ 11.4, БП 3.0 с возможностью хранения в справочнике «Файлы»
Публикация предназначена тем, кто ведет договора в УТ 11 не только в справочнике «Договоры с контрагентами», а так же формирует и согласовывает с контрагентами договора в формате Word (*.doc). А так как программисты люди ленивые и я не являюсь исключением в этом (хорошем) смысле 
Хранение файлов с договорами в конфигурации (или томах) позволяет всегда иметь все под рукой ну и бонусом быстрое заполнение договоров.
Принцип работы
Все шаблоны хранятся в справочнике «Файлы» в определенной папке (у нас это папка «Шаблоны договоров», у вас может быть другая). Под шаблоном надо понимать заполненный договор, в котором не проставлены реквизиты организации, контрагента и некоторые доп. условия. Все переменные, которые зависят от конкретного договора (номер, дата, реквизиты организации и контрагента и т.п.) в шаблоне указываются как <Переменная>, при формировании из шаблона конкретного договора эти переменные заменяются конкретными значениями.
Готовые заполненные договора в формате Word хранятся аналогично в справочнике «Файлы», но они уже заполненные и именно они согласовываются с контрагентами. При хранении версий удобно потом смотреть, что было изменено в договорах.
В «Счет на оплату клиенту», «Заказ клиента», или справочники «Контрагенты», «Договоры с контрагентами» добавлена печатная форма, которая называется «Создание договора по шаблону Word». При ее открытии некоторые значения запоминаются, некоторые подставляются автоматически.
После заполнения всех реквизитов в печатной форме, есть возможность до формирования договора проверить, что подставится в формируемый договор.
Есть два режима формирования: просто отображение заполненного doc-файла договора с открытием в Word, или сохранения заполненного doc-файла в справочник «Файлы» и затем открытие карточки файла в справочнике для дальнейшего открытия.
Можно долго все объяснять, но проще показать как это работает (щелкните на картинку для просмотра):
Автор: Барилко Виталий.
Сайт публикации: https://softonit.ru/free/130-ut11word/
Формирование и заполнение документов Microsoft Word ЛЮБОГО шаблона на основании документов и справочников системы. Любые документы и справочники 1С. Заполнение по реквизитам шапки и табличной части.
Очень полезная внешняя обработка для всех типовых конфигураций 1С:Предприятие 8.3, позволяет формировать файл Word по выбранному шаблону из справочников и документов системы. С ее помощью вы можете распечатывать из 1С различные спецификации, трудовые договоры и договоры с контрагентами, гарантийные талоны и прочее прочее. Имея под рукой Word нужной структуры и чуть доработав его, вы получите возможность формировать его прямо из 1с с заполнением всех нужных параметров.
Принцип работы обработки следующий:
- выбираем Word нужной структуры,
- в тех местах файла, где необходимо вставить информацию из 1С, делаем закладки (bookmarks),
- после подготовки шаблона добавляем его в 1С (справочник Файлы),
- настраиваем заполнение шаблона печати в 1С,
- печатаем нужные документы/справочники, выбрав созданный шаблон.
Подготовка шаблона Word
Для демонстрации работы обработки настроим печать спецификации к договору из документа Заказ клиента. Допустим, у нас есть такой Word:
Из него будем формировать полноценную спецификацию. Необходимо из этого файла сделать универсальный макет, который бы каждый раз брал данные для заполнения из исходного заказа. Для этого выделяем нужные блоки в документе и для них делаем закладки:
Каждой закладке даем имя.
Имена закладок должны быть уникальными и не повторяться. В имени закладки нельзя использовать пробелы.
При печати также будем заполнять таблицу товаров. Чтобы она сформировалась красиво, оставим шапку и одну пустую строку:
Сохраняем Word, закрываем.
Настройка заполнения шаблона
Теперь в программе открываем журнал заказов клиента, заходим в меню печати и жмем кнопку для настройки печати по шаблону Word:
Настройка шаблонов доступна только пользователям с полными правами.
Окно настроек выглядит следующим образом:
В верхней части расположена таблица сохраненных шаблонов печати (которые относятся именно к заказу клиента). Добавляем новую строку таблицы, создаем новый шаблон. В строке указываем наименование шаблона (по которому впоследствии будет заполняться наименование файла). В этом наименовании можно использовать не только произвольные символы, но и заменяемые параметры (в квадратных скобках). Далее выбираем собственно файл Word (предварительно его надо добавить в справочник Файлы).
Если нужно сразу сохранить файл в присоединенные файлы заказа клиента, устанавливаем галку. В результате получится подобная картина:
При выборе файла автоматически заполняется расположенная ниже таблица закладок. Наша следующая задача — настроить источники значений для этих закладок.
Можно использовать как реквизиты исходного объекта печати (в данном случае заказа клиента), так и реквизиты реквизитов.
Для более быстрого заполнения поддерживается ввод названий с клавиатуры.
В случае работы с датой можно выбрать формат вывода.
В отдельной колонке сразу можно увидеть значение, которое будет подставлено в закладку макета Word.
Полный перечень доступных реквизитов выглядит внушительно:
Для объектов можно использовать не только значения собственных, но и дополнительных (созданных пользователями вручную) реквизитов. Для организаций и контрагентов можно использовать адреса, почту, телефоны и банковские реквизиты. Для физических лиц можно использовать паспортные данные.
В отдельной колонке таблицы закладок можно задавать падеж (для правильного склонения полученного значения), а также необходимость склонения ФИО.
На выходе получается такая таблица:
В шаблоне присутствует таблица товаров — для настройки ее заполнения переходим на вкладку Таблицы.
Выбираем из какой табличной части брать данные:
После этого через запятую перечисляем названия реквизитов табличной части, значениями которых необходимо заполнить таблицу нашего шаблона. Их количество должно совпадать с количеством колонок шаблона. Для справки в последней колонке приведены все возможные значения.
Для некоторых колонок можно просто прописать постоянное значение (на скрине выше это ШТ).
На этом настройка шаблона завершена, не забываем сохранить настройки.
Настройка шаблонов — задача одноразовая, один раз настроили и потом печатаете любые заказы сколько угодно раз.
Если нужно сохранить еще один шаблон, то проделываем повторно такую же работу.
Для редактирования шаблона выделяем его в верхней таблице (при этом таблица закладок заполняется автоматически из сохраненных настроек), вносим правки и сохраняем.
Для удаления шаблона выделяем его в списке и нажимаем Del, затем сохраняем настройки.
Для печати вызываем команду По шаблону Word (печать), в результате на экране появляется форма прикрепленного файла (т.к. мы включили сохранение файла).
Обратите внимание, что в названии файла заменяемые параметры исчезли — вместо них подставились значения документа.
Итоговый файл Word выглядит так (название файла тоже заполнилось согласно настройке):
Если для объекта создать несколько шаблонов печати, при нажатии на кнопку печати будет появляться окно с выбором нужной печатной формы.
Документы можно печатать как по отдельности, так и списком.
Основное
Совместимость
Прочее
| Артикул | 358 |
| Обновлено | 21.12.2022 |
| Исходный код | Открыт |
| Изменение конфигурации | Не требуется |
| Покупок | 55 |
- BAS ERP (UA)
- BAS Комплексное управление предприятием 2 (UA)
- BAS Управление торговлей 3 (UA)
- Бухгалтерия предприятия 3.0
- Зарплата и управление персоналом 3.1
- Комплексная автоматизация 2.4 (BY)
- Комплексная автоматизация 2.4 (KZ)
- Комплексная автоматизация 2.4 и 2.5
- Управление нашей фирмой 1.6
- Управление нашей фирмой 3.0
- Управление предприятием ERP 2.4 и 2.5
- Управление торговлей 11.4 и 11.5
- Управление торговлей 3 (BY)
- Управление торговлей 3 (KZ)
Чтобы оставить комментарий, зарегистрируйтесь и авторизуйтесь на сайте.