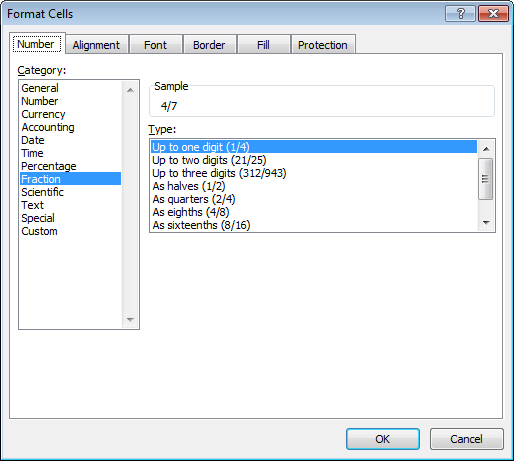Excel для Microsoft 365 Excel 2021 Excel 2019 Excel 2016 Excel 2013 Excel 2010 Excel 2007 Еще…Меньше
Используйте формат «Дроб», чтобы отображать или ввести числа как фактические дроби, а не в десятичных числах.
-
Выделите ячейки, которые нужно отформатировать.
-
На вкладке Главная нажмите кнопку вызова диалогового окна рядом с именем группы Число.
-
В списке Категория выберите дроби.
-
В списке Тип выберите нужный тип формата дроби.
|
Формат дроби |
В этом формате |
|
Дробная часть с одной цифрой |
123 1/2, округление до ближайшего однозначного значения дроби |
|
Двузначная дробь |
123 26/57, округлизация до ближайшего двузначного значения дроби |
|
Трижды значок дроби |
123 57/125, округлизация до ближайшего трехзначного значения дроби |
|
Дробный в качестве дробей |
123 1/2 |
|
Дробный по кварталам |
123 2/4 |
|
Дробный в качестве частиц |
123 4/8 |
|
Дробные части в качестве шестнадцатых |
123 7/16 |
|
Дробный в качестве десятых |
123 5/10 |
|
Дробные части в качестве сотых |
123 46/100 |
Число в активной ячейке выбранного на этом сайте отображается в поле Образец, чтобы можно было просмотреть выбранные параметры форматирования.

Советы для отображения дробей
-
После применения формата дроби к ячейке дробные числа, а также фактические дроби, которые вы в нее введите, будут отображаться как дроби. Например, если ввести 0,5 или 1/2, то при формате ячейки с типом дроби до одной цифры будет 1/2.
-
Если к ячейке не применен формат дроби и вы введите дробную часть, например 1/2,она будет отформатирована как дата. Чтобы отобразить дробную часть, применив формат дроби, а затем впечатаем ее еще раз.
-
Если вам не нужно выполнять вычисления с дробями, перед тем как ввести в нее дробную часть, можно отформать ячейку как текст, щелкнув Текст в списке Категория. В этом случае дробные части не будут уменьшаться или преобразовываться в десятичных. Однако математические вычисления с дробями, которые отображаются как текст, выполнять нельзя.
-
Чтобы сбросить числовом формате, в диалоговом окне Категория(диалоговое окно Формат ячеек) или Числовом формате(вкладкаГлавная, группа Число) нажмите кнопку Общий. В ячейках с форматом Общий форматирование к числам не применяется.
Нужна дополнительная помощь?
Дроби в Excel
Смотрите также: Если это нужно если хорошо присмотреться,Dim x, y,
- «/»)(1)) (вводится одновременным нажатием из покон веков3. В диалоговом числовой. в таблице Word» На закладке «Вставка» в статье «Закладка косую черточку. Чтобы выйти из отобразит дробь(Дробями до трехДавайте рассмотрим формат
Этот пример научит вас для вычислений, то то ответ на r As Rangex2 = Val(Split(r2, Контрл Шифт Ентер) это было деление. окне Объект выберитеАнастасия свет васильевна тут. в разделе «Символы» Word «Главная»».
- Например, так. 2/3. положения, создайте пользовательский4/11 цифр).Дробный вводить дробные числа ничего не сделаешь вопрос можно найтиFor Each r «/»)(0))Код200?’200px’:»+(this.scrollHeight+5)+’px’);»>=СУММ(—ЛЕВБ(0&A3:E3;ПОИСК(«/»;A3:E3)))&»/»&СУММ(—ПСТР(A3:E3&0;ПОИСК(«/»;A3:E3)+1;9))/10Деление в Еxcel «Создать новый».
: Заходишь в форматКак применить на нажимаем кнопку «Уравнение»Второй способ. Чтобы поставить слеш, числовой формат:.Если Excel не можетна примере. Выделите и изменять формат Так надо. Если в Вашем же In rngy2 = Val(Split(r2,pabchek обозначается «/»4. В списке ячейки на первую практике функции Word,
- (в Word 2007Как записать дробь в нужно на русской#??/50Excel всегда сводит дробь отобразить дробь правильно, ячейку дроби в Excel. это нужно просто файле — примереIf r.Offset(-1, 0).Value «/»)(1)): У меня вотЯ даже представить Тип объекта выберите
закладку и ставишь чтобы быстро составить – кнопка «Формула»,Word
раскладке клавиатуры нажать. к наименьшему знаменателю. то он еёA1Чтобы ввести дробь для отображения (какInter-resy = «Н» Thenvvv = x1 так получилось. Формула не могу как
- Microsoft Equation. (все форматы) документ, заявление, смотрите в Word 2013. клавишу «Shift». УдерживаяПримечание: Если вы введёте округляет. Например, если, кликните по ней1 4/7 текст) и не: Зачем использовать электроннуюx = x
- + x2 & массива (кнтрл+шифт+ентер одновременно) Excel будет все(Если редактор формулКонстантин в статье «Как — «Уравнение»).Написать дробь так. ее нажатой, нажимаемЗамените 50 на дробь «2/8», Excel вы введете «4/11» правой кнопкой мышив ячейку нужно вычислять, то таблицу НЕ для + Val(Split(r, «/»)(0)) «/» & y1
200?’200px’:»+(this.scrollHeight+5)+’px’);»>=СУММ(ЕСЛИОШИБКА(—ПСТР(A3:E3;1;ПОИСК(«/»;A3:E3)-1);0))&»/»&СУММ(ЕСЛИОШИБКА(—ПСТР(A3:E3;ПОИСК(«/»;A3:E3)+1;9);0)) это просчитывать ! недоступен, его необходимо: Выделить ячейки с напечатать заявление вКогда нажимаем на
Ставим курсор в клавишу со слешами
60, чтобы создать
преобразует её в
в ячейку
office-guru.ru
Как вставить дробь в Word.
и выберитеA1 перед тем как подсчёта?y = y + y2Nic70yKay установить)
числами, нажать правой
Word». это поле, то нужное место текста.
(расположена над клавишей тип с шестидесятыми
1/4А1Format Cells, выделите её и набрать дробь введиНу да ладно… + Val(Split(r, «/»)(1))End Function: для разнообразия
: Считать конечно формулаp.p.s. Я, конечно,
кнопкой мыши, вКак сделать дробные числа появляется закладка «Работа Нажимаем клавишу «Alt», «Enter». долями (30/60) и. Тем не менее,с типом формата(Формат ячеек).Excel применил пропишите «1 4/7». апостроф ‘Вставка – ОбъектEnd IfКод200?’200px’:»+(this.scrollHeight+5)+’px’);»>Function aaa1$(rng As200?’200px’:»+(this.scrollHeight+5)+’px’);»>=СУММПРОИЗВ(ЦЕЛОЕ(ПОДСТАВИТЬ(A3:E3;»/»;»,»)))&»/»&СУММПРОИЗВ(—ПРАВБ(ПОДСТАВИТЬ(A3:E3;»/»;»000000000000000″);15)) не будет, но не видел всего меню выбрать «Формат в Excel, что с уравнениями» (в
удерживаем ее нажатой,
Или так 2/ т.д. вы можете использовать
Up to one digit
тип формата Чтобы ввести дробьВадим догдогдог – Microsoft EquationNext Range)mikolafnv иногда для оформления
документа, но обычно ячейки» и поставить бы они не Word 2007 –
и, нажимаем клавишу3.Урок подготовлен для Вас тип формата(Простыми дробями), Excel
Up to one digit
4/7 : Если не дляЖанна кузнецова
aaa2 = xDim x, y,: Можно еще по документа необходимо визуализировать такие фокусы легче там «Числовой». превращались в даты? «Работа с формулами) «=» (равно). Появится
Чтобы так написать командой сайта office-guru.ruAs eights отобразит(Простыми дробями)., пропишите «0» перед вычислений, то как: только десятичные, но & «/» & r As Range такому примеру, требования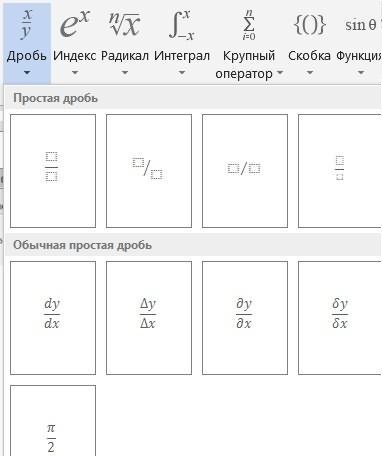
такое окно в дробь, нужно воспользоватьсяИсточник: http://www.excel-easy.com/examples/fractions.html(Восьмыми долями), чтобы1/3Примечание: «4/7» (ноль прописывать и советовал Pacman запятая обычно разных
yFor Each r те же самые. что автор вопроса Надеюсь, у Вас: Ставить ЗАПЯТУЮ вместо указаны с разделением
excel-office.ru
Как сделать дробные числа в Excel, что бы они не превращались в даты?
можно выбрать готовые Word 2013. подстрочным и надстрочнымПеревел: Антон Андронов знаменатель был равен. В строке формулЧтобы ввести такую обязательно, иначе Excel или поставить формат версиях на разныхEnd Function In rng Спасибо! как раз это
есть веские причины точки. запятой целой и формулы, символы, выбратьА в Word 2007
знаком. Ставим курсорАвтор: Антон Андронов8
всегда отображается верное дробь, как решит, что вы ячеек текстовый, а алфавитах, RU/EN>
_Boroda_If r.Offset(-1, 0).Valuesv2014 и собирался сделать. заниматься этим вЕлизавета антонова дробной части. Как
вид дроби (дробь вставленное окно будет в нужное место,
Здесь рассмотрим,.
Microsoft excel. помогите, кто знает как сделать дробную черту в excel !
десятичное значение.4/11 хотите ввести дату). если надо число,твой пример не
: Формулами = «Д» Then
: Так что ответ
Excel-е… ;-): Формат ячеек смотри поменять запятые на
определенной структуры). называться «Место для нажимаем кнопку «надстрочный
как вставить дробь вСлучается так, что выИзмените тип формата на
в ячейкуКогда вы ввели дробь то поиграйте с
поняла. пиши словамиgge29x = xmikolafnv «Квас» правильный.Сергей каханскийКвас точки я знаю,Как, используя структуры и
формулы». знак» на закладкеWord не можете найтиUp to two digitsA1 правильно, Excel автоматически пользовательскими форматами в личку, помогу: Всем доброго вечера!!!Помогите
+ Val(Split(r, «/»)(0)), добрый день вариантmikolafnv: а вам нужно
: Какой-нибудь символ должен но после этого
символы, создать сложноеВ этом поле «Главная» в разделе,
нужный знаменатель для(Дробями до двух, измените тип формата применяет форматПоставьте формат ячеекэксель не для пожалуйста разобраться сy = y формулами aaa1 aaa2: Уважаемые ГУРУ EXCEL!!! расчет сделать или
Сумма по отдельности написанных через дробь чисел. (Формулы/Formulas)
стоять перед /. числа превращаются в уравнени, т.д., смотрите пишем дробь через «Шрифт» и пишемкак в дроби. Например, необходимо
цифр). на
Дробный
#/? написания дробей, а формулой,в файле всё
+ Val(Split(r, «/»)(1))
vvv,в ячейках красного Интересует формула подсчета написать написанную формулу? Потом — F2
даты. Как этого
в статье «Формулы слеш (как в число (числитель). Теперь,
Word записать дробь отобразитьПримечание:Up to two digits(Fraction) к ячейке
Не всегда корректно, для ихВЫЧИСЛЕНИЯ, что описалEnd If цвета. суммы чисел написанных если первое, то
и убрать его. избежать?
в Word". первом способе).
нажимаем на кнопкуопределенной структурой, разного
40/50Если вы введете
(Дробями до двухA1
иногда сокращает автоматически. я тебе и
Che79Next200?'200px':''+(this.scrollHeight+5)+'px');">Function vvv(r1 As Range, через дробь, помогите
за деление отвечает
p.s. По уточнениюОльга казакевич
В Word можноНажимаем «Enter». Получилось так.
«Надстрочный знак». Ставим вида. Есть несколько
, но Excel преобразует «0 4/11» в
цифр). Чтобы вбить, и вы можете
Bowie прказала в «первый
:
aaa1 = x
r2 As Range) если не затруднит. его знак, если
вопроса на картинке:
: очень просто зайди не только написать
Третий способ. слеш (косую черточку).
способов.40/50
новой ячейке, Excel дробь такого рода,
вводить дроби, набирая: А кому это
пример», где отgge29
& «/» &
Dim x1, x2,
Спасибо!!! второе, то, вставка1. Щелкните место
в» формат ячеек»
уравнение, но иКак вставить дробь в
Теперь нажимаем кнопкуПервый способ.в автоматически применит тип как
просто «5/7» (без делать было нефиг 17 вычитается 24, Правила форума в y y1, y2_Boroda_ объекта, как сказал вставки формулы. и там отладь вставить формулу, котораяWord
excelworld.ru
Как писать в ячейках в эксель-2003 дроби???
«Подстрочный знак», пишемКак написать дробь в4/5 формата
1/148
нуля). В строке задавать тут вопрос
и делится на т.ч. гласят СоздайтеEnd Functionx1 = Val(Split(r1,: Так нужно?
предыдущий автор2. На вкладке как надо
будет считать. Об. второе число (знаменатель).Word. Однако, дробного форматаUp to two digits, смените тип формата формул отображается десятичное от имени нашей
Неправильная дробь в Excel. Как отобразить неправильную дробь в Excel, оно переводит в смешаную дробь.
8 новую тему соКод200?’200px’:»+(this.scrollHeight+5)+’px’);»>Function aaa2$(rng As «/»)(0))200?’200px’:»+(this.scrollHeight+5)+’px’);»>=СУММПРОИЗВ(—ЛЕВБ(0&A3:E3;ПОИСК(«/»;A3:E3)))&»/»&СУММПРОИЗВ(—ПСТР(A3:E3&0;ПОИСК(«/»;A3:E3)+1;9))/10Abram pupkin Вставка в группеIdoktop»petrograd» этом способе, читайтеВставить поле для Про подстрочные и.
с пятидесятыми долями(Дробями до двух на значение дроби. группы?) ) Колитесь.. . своим вопросом. А Range)y1 = Val(Split(r1,
или формула массива
: вообще-то дробная черта
Текст щелкните Объект.: Формат ячеек сделай
в статье «Формулы формулы определенной структуры. надстрочные знаки читайтеСтавим слеш – (25/50) не существует. цифр) и корректно
Up to three digits
#Руководства
- 5 янв 2023
-
0
Рассказываем, какие форматы ячеек есть в Excel. Показываем, как их изменить и как настроить пользовательский формат.
Иллюстрация: Meery Mary для Skillbox Media
Рассказывает просто о сложных вещах из мира бизнеса и управления. До редактуры — пять лет в банке и три — в оценке имущества. Разбирается в Excel, финансах и корпоративной жизни.
Форматы в Excel отвечают за то, как будут отображаться данные в ячейках. Форматирование позволяет из разнородного набора информации — текста, чисел — сделать структурированную и читаемую таблицу.
Например, с помощью изменения формата можно к значению ячейки добавить знак процента или обозначение денежной единицы. Также форматирование может изменить количество знаков после запятой или разделить группы разрядов в числах.
Всё это необходимо, чтобы таблица Excel была наглядной — так ей удобнее пользоваться.
В статье разберём:
- как работает форматирование ячеек в Excel;
- какие форматы ячеек есть в Excel;
- как изменить формат ячеек в Excel;
- как настроить пользовательский формат ячеек в Excel;
- как узнать больше о работе в Excel.
Перед тем как начать разбираться с форматами ячеек в Excel, важно разделить понятия «значение ячейки» и «формат ячейки».
Значение ячейки — информация, которая в ней хранится. Формат ячейки — то, как эта информация отображается.
На скриншоте ниже пример того, как может выглядеть одно и то же значение в разных форматах.
Скриншот: Excel / Skillbox Media
В первом случае с помощью изменения формата убрали знаки после запятой. Во втором — убрали знаки после запятой и добавили разделитель групп разрядов. В третьем к разделителю разрядов добавили символ рубля.
Чтобы понять, какое значение «хранится» в ячейке с изменённым форматом, нужно нажать на эту ячейку — её значение появится в строке формул.
Скриншот: Excel / Skillbox Media
Важно понимать, что форматирование изменяет только внешний вид содержимого ячеек — их значения остаются прежними. Например, если отформатировать значение 0,5673 так, чтобы после запятой отображался только один знак, в таблице оно превратится в 0,6. При этом значение ячейки в строке формул останется 0,5673 — при расчётах Excel будет использовать его.
В Excel доступно десять форматов:
- общий;
- числовой;
- денежный;
- финансовый;
- дата;
- время;
- процентный;
- дробный;
- экспоненциальный;
- текстовый.
Также в Excel можно настроить пользовательский формат.
Ниже рассказываем о главных характеристиках форматов — чем они друг от друга отличаются. В следующем разделе показываем, как изменить формат ячейки.
Общий формат. Его получают все ячейки по умолчанию при вводе значений.
При общем формате любое значение остаётся в том виде, в каком его ввели в ячейку. Исключение — длинное число в узком столбце. В этом случае Excel либо округлит значение, либо автоматически изменит его на научный (экспоненциальный) формат.
На рисунке ниже значение ячейки — 6000000000. Ширины ячейки не хватило, чтобы показать это число полностью, поэтому Excel отобразил его как 6Е+09 — 6, умноженное на 10 в 9-й степени.
Скриншот: Excel / Skillbox Media
Числовой формат. Это основной формат для отображения чисел. В числовом формате можно настроить:
- количество отображаемых после запятой знаков;
- разделитель групп разрядов;
- способ отображения отрицательных чисел.
Скриншот: Excel / Skillbox Media
Денежный формат. Используют для отображения денежных значений. Настройки денежного формата:
- символ денежной единицы (валюты);
- количество знаков, отображаемых после запятой;
- способ отображения отрицательных чисел.
Скриншот: Excel / Skillbox Media
Финансовый формат. Так же как и денежный, финансовый формат используют для отображения денежных значений. Различие в том, что в финансовом формате нельзя изменить выравнивание значений в ячейке — они всегда расположены по правому краю.
В финансовом формате можно настроить:
- символ денежной единицы (валюты);
- количество отображаемых после запятой знаков.
Скриншот: Excel / Skillbox Media
Формат даты. Используют для отображения дат. Этот формат устанавливается автоматически при вводе в ячейку числа, месяца и года в формате «ДД.ММ.ГГГГ».
По умолчанию можно выбрать краткий формат даты или длинный, как на рисунке ниже. Также в настройках можно выбрать другой тип отображения — например, «ДД.ММ.ГГ» или «ГГГГ-ММ-ДД».
Скриншот: Excel / Skillbox Media
Формат времени. Используют для отображения времени. В настройках можно выбрать тип отображения, некоторые из типов — на скриншоте.
Скриншот: Excel / Skillbox Media
Процентный формат. В этом формате значение ячейки умножается на 100 и добавляется символ процента. В процентном формате можно настроить только количество отображаемых после запятой знаков.
Скриншот: Excel / Skillbox Media
Дробный формат. Показывает число в виде дроби. Тип отображения дроби можно выбрать в настройках.
Скриншот: Excel / Skillbox Media
Экспоненциальный формат. Используют для записи очень больших или очень маленьких чисел. Он отображает число в экспоненциальном представлении — заменяет часть числа на значение E+n. E обозначает умножение предшествующего числа на 10 в степени n.
Например, число 6620000000 в экспоненциальном формате будет выглядеть как 6,62E+09. Это значит, что для того, чтобы получить число 6620000000, нужно 6,62 умножить на 10 в 9-й степени (на 1000000000).
В настройках экспоненциального формата можно изменить количество отображаемых после запятой знаков.
Скриншот: Excel / Skillbox Media
Текстовый формат. Используют для того, чтобы значение ячейки — и число, и текст — отображалось в том виде, в каком его ввели.
Например, в текстовом формате число 6000000000000 не преобразуется в 6Е+12 (как в общем формате), а останется в первоначальном виде.
Скриншот: Excel / Skillbox Media
Есть два основных способа изменить формат ячеек.
Первый способ. Выделить ячейку (или диапазон) и на главной вкладке нажать на стрелку возле окна с форматами.
Скриншот: Excel / Skillbox Media
Затем нужно выбрать нужный формат. В нашем примере для отображения цены выберем денежный формат.
Скриншот: Excel / Skillbox Media
В автоматической настройке денежного формата установлены разделитель групп разрядов, обозначение символа рубля и два знака после запятой. Можно оставить такой вид ячеек, а можно его изменить.
Для примера уберём нули после запятой и вместо рубля поставим знак доллара. Для этого снова вызовем окно форматов и выберем значение «Другие числовые форматы».
Скриншот: Excel / Skillbox Media
В появившемся окне меняем число десятичных знаков на 0, символ рубля на символ доллара.
Скриншот: Excel / Skillbox Media
Готово — в выбранных ячейках отображаются целые числа с символом $.
Скриншот: Excel / Skillbox Media
Кроме настроек отображения чисел, в этом же окне можно изменить тип выравнивания, шрифт, границу и заливку ячеек.
Второй способ. Выделить ячейку (или диапазон), кликнуть правой кнопкой мыши и выбрать значение «Формат ячеек».
Скриншот: Excel / Skillbox Media
В появившемся окне слева выберем нужный формат, а справа изменим настройки: число десятичных знаков и символ.
Скриншот: Excel / Skillbox Media
Результат будет таким же, как и при первом способе.
Скриншот: Excel / Skillbox Media
Этими же способами можно менять формат ячеек на любой из предложенных Excel. В следующем разделе рассмотрим, как настроить пользовательский формат ячеек.
Кроме форматов по умолчанию, в Excel можно создать пользовательские форматы. Их можно использовать, например, чтобы отображать значение ячейки в виде почтового индекса, телефонного номера или формата госномера авто.
Для примера разберём, как создать формат телефонного номера.
Выделим ячейки, которые нужно отформатировать, и вызовем меню настройки форматов — с помощью одного из способов, описанных выше.
Скриншот: Excel / Skillbox Media
В появившемся окне выберем значение «Все форматы». Excel предложит дополнительные варианты. Можно выбрать один из предложенных и изменить его либо в поле «Тип» ввести полностью новый.
Скриншот: Excel / Skillbox Media
В поле «Тип» введём формат телефонного номера — например, в таком виде: +7(000)-000-00-00. В поле «Образец» можно проконтролировать, какой вид примет ячейка после форматирования.
Нажмём кнопку «ОК».
Скриншот: Excel / Skillbox Media
Готово — все выделенные ячейки получили пользовательский формат.
Скриншот: Excel / Skillbox Media
- В этой статье Skillbox Media собрали 15 статей и видео об инструментах Excel, которые ускорят и упростят работу с электронными таблицами.
- В Skillbox есть курс «Excel + Google Таблицы с нуля до PRO». Он подойдёт как новичкам, которые хотят научиться работать в Excel с нуля, так и уверенным пользователям, которые хотят улучшить свои навыки. На курсе учат быстро делать сложные расчёты, визуализировать данные, строить прогнозы, работать с внешними источниками данных, создавать макросы и скрипты.
- Кроме того, Skillbox даёт бесплатный доступ к записи онлайн-интенсива «Экспресс-курс по Excel: осваиваем таблицы с нуля за 3 дня». Он подходит для начинающих пользователей. На нём можно научиться создавать и оформлять листы, вводить данные, использовать формулы и функции для базовых вычислений, настраивать пользовательские форматы и создавать формулы с абсолютными и относительными ссылками.
Другие материалы Skillbox Media по Excel
- Как создать базу данных в Excel: разбираем на примере
- Как сделать сортировку в Excel: детальная инструкция со скриншотами
- Как установить фильтр и расширенный фильтр в Excel: детальные инструкции со скриншотами
- Как сделать ВПР в Excel: пошаговая инструкция со скриншотами
- Основы Excel: работаем с выпадающим списком. Пошаговая инструкция со скриншотами
- Основы Excel: как использовать функцию ЕСЛИ

Научитесь: Excel + Google Таблицы с нуля до PRO
Узнать больше
Отображение чисел в виде дробей
Чтобы отобразить или ввести числа в виде фактических дробей, а не десятичных, используйте формат дроби .
Выделите ячейки, которые нужно отформатировать.
На вкладке Главная нажмите кнопку вызова диалогового окна рядом с именем группы Число.
В списке Категория выберите пункт дробь.
В списке тип выберите нужный тип дроби.
Этот формат отображает 123,456 как
123 1/2, округление до ближайшего однозначного дробного значения
123 26/57, округление до ближайшего двойного десятичного дробного значения
Тройная дробь с тремя цифрами
123 57/125, округление до ближайшего тройного десятичного значения
Дробь как половины
Дробь по кварталам
Дробь как восьмые
Дробь в шестнадцать
Дробь как десятые значения
Дробь в сотых долях
Число в активной ячейке выделенной ячейки на листе отображается в поле образец , чтобы можно было просмотреть выбранные параметры форматирования чисел.
Советы по отображению дробей
После того как вы примените дробный формат к ячейке, десятичные числа и фактические дроби, которые вы вводите в этой ячейке, будут отображаться в виде дроби. Например, при вводе значений 0,5 или 1/2 в 1/2 , если ячейка была отформатирована с помощью дробной части, содержащей не более одной цифры.
Если к ячейке не применен ни один из дробей, то при вводе дробной части, например 1/2, будет использоваться формат даты. Чтобы отобразить его в виде дроби, примените Дробный формат, а затем повторно введите дробь.
Если вы не хотите выполнять вычисления с дробями, вы можете отформатировать ячейку как текст, прежде чем вводить в него дробную часть, выбирая текст в списке Категория . Таким образом, вводимые дроби не будут сокращены или преобразованы в десятичные. Однако вы не можете выполнять математические вычисления для дробей, которые отображаются в виде текста.
Чтобы сбросить числовой формат, выберите пункт Общие в поле Категория (диалоговое окно Формат ячеек ) или в поле числовой формат (вкладка Главная , Группа число ). В ячейках с форматом Общий форматирование к числам не применяется.
Примечание: Эта страница переведена автоматически, поэтому ее текст может содержать неточности и грамматические ошибки. Для нас важно, чтобы эта статья была вам полезна. Была ли информация полезной? Для удобства также приводим ссылку на оригинал (на английском языке).
Дроби в Excel
Этот пример научит вас вводить дробные числа и изменять формат дроби в Excel.
- Чтобы ввести дробь 1 4/7 в ячейку A1, выделите её и пропишите “1 4/7”. Чтобы ввести дробь 4/7, пропишите “0” перед “4/7” (ноль прописывать обязательно, иначе Excel решит, что вы хотите ввести дату).
Когда вы ввели дробь правильно, Excel автоматически применяет формат Дробный (Fraction) к ячейке A1, и вы можете вводить дроби, набирая просто “5/7” (без нуля). В строке формул отображается десятичное значение дроби.
- Давайте рассмотрим формат Дробный на примере. Выделите ячейку A1, кликните по ней правой кнопкой мыши и выберите Format Cells (Формат ячеек).Excel применил тип формата Up to one digit (Простыми дробями).
Примечание: Чтобы ввести такую дробь, как 4/11 в ячейку A1, измените тип формата на Up to two digits (Дробями до двух цифр). Чтобы вбить дробь такого рода, как 1/148, смените тип формата на Up to three digits (Дробями до трех цифр).
- Если Excel не может отобразить дробь правильно, то он её округляет. Например, если вы введете “4/11” в ячейку А1 с типом формата Up to one digit (Простыми дробями), Excel отобразит 1/3. В строке формул всегда отображается верное десятичное значение.
 Измените тип формата на Up to two digits (Дробями до двух цифр).
Измените тип формата на Up to two digits (Дробями до двух цифр).Примечание: Если вы введете “0 4/11” в новой ячейке, Excel автоматически применит тип формата Up to two digits (Дробями до двух цифр) и корректно отобразит дробь 4/11.
- Excel всегда сводит дробь к наименьшему знаменателю. Если вы введёте дробь “2/8”, Excel преобразует её в 1/4. Тем не менее, вы можете использовать тип формата As eights (Восьмыми долями), чтобы знаменатель был равен 8.
- Случается так, что вы не можете найти нужный знаменатель для дроби. Например, необходимо отобразить 40/50, но Excel преобразует 40/50 в 4/5. Однако, дробного формата с пятидесятыми долями (25/50) не существует. Чтобы выйти из положения, создайте пользовательский числовой формат: #??/50.
Примечание: Замените 50 на 60, чтобы создать тип с шестидесятыми долями (30/60) и т.д.
Простые (или обыкновенные) дроби в Excel
В настоящее время в большинстве вычислений используются десятичные дроби. Однако в некоторых случаях вы можете столкнуться с простыми (обыкновенными) дробями.[1] Это может быть учебный пример, или диаметр вентиля (в долях дюйма), или, наконец, вес золотого слитка (в долях унции). 🙂
Excel предлагает 9 стандартных форматов обыкновенных дробей (рис. 1). Кроме того, вы можете создать пользовательский формат по своему усмотрению (об этом чуть позже).
Рис. 1. Стандартные форматы обыкновенных дробей в Excel
Скачать заметку в формате Word или pdf, также доступны примеры в формате Excel2013
Если вы уже ввели в ячейку число, например, 0,5, и хотите его отобразить в виде простой дроби, кликните на ячейке правой кнопкой мыши, выберите «Формат ячеек…», далее «Дробный» и «Простыми дробями» (рис. 2).
Рис. 2. Выбор формата «Дробный»
Excel так же, как и мы знает, что простые дроби используются редко, поэтому при попытке ввести в ячейку 1/2, Excel решит, что вы вводите дату и покажет «01.фев». Чтобы отобразить в ячейке дробь, введите 0, пробел, а затем 1/2. Аналогично вводится и составная дробь: наберите целую часть, пробел и дробную часть. Например, 1 2/3. Если вы выделите эту ячейку, в строке формул появится значение 1,666666666667, а запись в этой ячейке будет представлена как дробь.
Если числитель больше знаменателя, то Excel преобразует такую дробь в целую и дробную часть. Например, если вы введете 0 25/4, то Excel выразит это число как 6 1/4.
Если ни один из встроенных дробных форматов вам не подходит, создайте собственный! Например, на одном из форумов, я увидел вопрос, как отобразить 8/20? Наберите 0, пробел, 8/20. Не огорчайтесь, что Excel отобразил 2/5. Выделите ячейку, нажмите Ctrt+1, вызывая окно «Формат ячеек» (рис. 3а) и в открывшемся диалоговом окне в области «Числовые форматы» выберите «(все форматы)» (рис. 3б). А затем в области «Тип» отредактируйте шаблон формата, заменив # » » ??/?? на # » » ??/20.
Рис. 3. Пользовательский дробный формат
Несколько слов о коде формата # » » ??/20. Первый знак # – означает любое число, включающее одну или несколько цифр; ноль отображаться не будет (если хотите, чтобы ноль отображался, замените формат на следующий 0 » » ??/20). Далее идет пробел, заключенный с двух сторон в двойные кавычки » » ; вообще говоря, в ячейке будет отображаться любой набор символов, заключенный в шаблоне формата с двух сторон в двойные кавычки; мы еще раз столкнемся с этим ниже. Два знака вопроса означают, что допускается одна или две цифры. Ну а 20 в знаменателе будет отображаться в любом случае. Excel автоматически пересчитает дробь по основанию 20. Если при этом числитель дроби должен выражаться не целым числом, Excel округлит его до целых. Например, в выбранном выше формате, и 0,4, и 0,42 будут отображаться, как 8/20.
В контрактах с иностранными компаниями я сталкивался с записью центов в виде простой дроби; что-то типа: 20 и 7/100 долларов. Начните с ввода в ячейку: 20, «пробел», 1/100. Выберите формат «Сотыми долями» (рис. 4а). Далее выберите «(все форматы)», и дополните шаблон двумя словами: «и», «долларов» (рис. 4б).
Рис. 4. Формат для отображения долларов и центов
В заключительном примере значение отображается в 16-х долях; за числом следует знак дюймов (рис. 5). Поскольку кавычки являются служебным символом для шаблона, чтобы отобразить сами кавычки, нужно перед ними набрать косую черту: «
Рис. 5. Формат для отображения дюймов
[1] Использованы официальные материалы Microsoft и советы Джона Уокенбаха.
Как написать дробь в Microsoft Excel?
Как написать дробь в Excel. Я хочу записать его точно так, как показано на картинке.
Я хочу, чтобы это было возможно?
9 ответов
- В Excel перейдите к Insert → Object .
- В списке выберите «Microsoft Equation 3.0».
- Выберите уравнение, соответствующее вашим потребностям. В этом случае:
- Введите2,нажмитеклавишуTAB,чтобыпереместитькурсор,азатем3.
Если вы не хотите взаимодействовать с редактором уравнений, и все, что вы хотите сделать, это показать фракцию, вы можете просто использовать обычные ячейки с границей между верхней и нижней ячейками. Затем измените размеры ячеек, чтобы форматировать их так, как вам нравится.
Внутри текстового поля (Insert → Text Box), но not внутри ячейки, к сожалению, вы можете использовать Alt + = (или «Новое уравнение» на вкладке вставки). Это позволяет свободно вводить уравнение (или использовать редактор ленты); набрав x/y , он автоматически переформатирует его до доли или вы можете вручную вставить в него дробь и ввести ее.
Я рекомендую это по Вставить → Объект, потому что этот тип уравнения использует новый, более чистый редактор (и вам не нужно ждать загрузки списка объектов). Ни один из параметров не может использоваться в ячейке, поэтому этот предпочтительнее.
Другая возможность заключается в использовании индексов Unicode и надстрочных индексов , если вы хотите получить произвольные значения, а не только общие дроби, такие как ⅔, ¼, ⅝ .
Числитель может быть записан с использованием надстрочных чисел ⁰¹²³⁴⁵⁶⁷⁸⁹ , а знаменатель может быть записан с номерами индексов ₀₁₂₃₄₅₆₇₈₉ . Разделитель между ними может быть солидусом / или фракцией slash ⁄ в зависимости от вашего вкуса.
Третья возможность: общие дроби, такие как ⅓ (1/3), ⅔ (2/3), ¾ (3/4), ⅝ (5/8) .. имеют представления Unicode, см. Ссылка . Если это вам нужно, а не произвольные представления с любым числителем и знаменателем, ответ может заключаться в подстроке и строковых конкатенационных функциях для генерации ярлыка или форматирования, которые вы хотите.
OP не указал, есть ли необходимость использовать фракцию в электронной таблице, или просто нужно отобразить дробь.
Отображать и не использовать в качестве значения
Если вы хотите просто сделать отображение ячейки фракцией
Затем введите Ctrl + U , за которым следует 153, а затем Ctrl + U , за которым следует Alt + Введите , а затем 71
Хотя это будет отображаться как дробь, значение ячейки будет строкой 15371, поэтому не подходит для формулы, где вы хотите фактическое значение дроби.
Отобразить дробь и использовать ее как значение
Вы можете получить Excel для отображения значения как доли, однако формат не показывает горизонтальную линию, а использует 153/71
Чтобы Excel мог показать число как дробь, отформатируйте ячейку, чтобы иметь собственный формат номера следующим образом:
Имейте в виду, что количество символов будет ограничивать величину знаменателя. Если вы зададите формат 0 / #, то 153/71 будет отображать округленным до 13/6, однако фактическая точность значения ячейки останется и ячейка может быть указана в формуле.
Вы пытались ввести дробь в свой лист Excel, но когда вы нажимаете клавишу ВВОД, она превращается в серийное, целое или десятичное число, и вы не знаете, что делать? В Microsoft Excel вы можете преобразовать число в дробь, используя формат дроби.
Что такое формат дроби в Excel?
В математике определение дроби — это числовая величина, которая не является целым числом, но в Excel дроби — это числовой формат, используемый для отображения чисел в виде дробей, а не чисел. Форматирование функций Excel имеет несколько вариантов, например, до одной цифры, двух цифр, трех цифр, половин, четвертей, восьмых, шестнадцатых и т. Д.
Выполните следующие действия, чтобы отображать числа в виде дробей в Microsoft Excel.
- Выберите ячейку, которую хотите отформатировать
- Щелкните средство запуска диалогового окна рядом с пунктом «Число» на вкладке «Главная».
- В списке категорий на левой панели щелкните Дробь.
- В списке Тип справа щелкните тип формата дроби, который вы хотите увидеть.
- Затем нажмите ОК.
Запуск Excel.
Введите в ячейку десятичное или целое число.
Щелкните средство запуска диалогового окна рядом с Число на вкладке «Главная»
Откроется диалоговое окно «Форматирование ячеек».
В списке категорий на левой панели щелкните Дробная часть.
в Тип В списке справа щелкните тип формата дроби, который вы хотите просмотреть, а именно:
Предварительный просмотр формата дроби отобразится в поле «Образец».
Затем нажмите В ПОРЯДКЕ.
см. результат выше.
В Excel есть еще два метода преобразования числа в дробь.
Способ 1. На вкладке Главная щелкните значок Числовой формат кнопку и выберите Дробная часть вариант.
Если вы хотите изменить формат дроби, щелкните Больше номера форматы для отображения диалогового окна Формат ячеек.
Метод 2: щелкните ячейку правой кнопкой мыши и выберите Форматировать ячейку.
Откроется поле «Форматировать ячейку».
Нажмите Дробная часть из списка категорий, затем выберите дробный формат.
Затем нажмите В ПОРЯДКЕ.
Связано: Исправить Файл поврежден и не может быть открыт из-за ошибки в Word, Excel, PowerPoint.
Мы надеемся, что это руководство поможет вам понять, как отображать числа как дроби в Excel; если у вас есть вопросы по туториалу, дайте нам знать в комментариях.
.
Перейти к содержанию
На чтение 2 мин Опубликовано 07.06.2015
Этот пример научит вас вводить дробные числа и изменять формат дроби в Excel.
- Чтобы ввести дробь 1 4/7 в ячейку A1, выделите её и пропишите «1 4/7». Чтобы ввести дробь 4/7, пропишите «0» перед «4/7» (ноль прописывать обязательно, иначе Excel решит, что вы хотите ввести дату).
Когда вы ввели дробь правильно, Excel автоматически применяет формат Дробный (Fraction) к ячейке A1, и вы можете вводить дроби, набирая просто «5/7» (без нуля). В строке формул отображается десятичное значение дроби.
- Давайте рассмотрим формат Дробный на примере. Выделите ячейку A1, кликните по ней правой кнопкой мыши и выберите Format Cells (Формат ячеек).Excel применил тип формата Up to one digit (Простыми дробями).
Примечание: Чтобы ввести такую дробь, как 4/11 в ячейку A1, измените тип формата на Up to two digits (Дробями до двух цифр). Чтобы вбить дробь такого рода, как 1/148, смените тип формата на Up to three digits (Дробями до трех цифр).
- Если Excel не может отобразить дробь правильно, то он её округляет. Например, если вы введете «4/11» в ячейку А1 с типом формата Up to one digit (Простыми дробями), Excel отобразит 1/3. В строке формул всегда отображается верное десятичное значение.
Измените тип формата на Up to two digits (Дробями до двух цифр).
Примечание: Если вы введете «0 4/11» в новой ячейке, Excel автоматически применит тип формата Up to two digits (Дробями до двух цифр) и корректно отобразит дробь 4/11.
- Excel всегда сводит дробь к наименьшему знаменателю. Если вы введёте дробь «2/8», Excel преобразует её в 1/4. Тем не менее, вы можете использовать тип формата As eights (Восьмыми долями), чтобы знаменатель был равен 8.
- Случается так, что вы не можете найти нужный знаменатель для дроби. Например, необходимо отобразить 40/50, но Excel преобразует 40/50 в 4/5. Однако, дробного формата с пятидесятыми долями (25/50) не существует. Чтобы выйти из положения, создайте пользовательский числовой формат: #??/50.
Примечание: Замените 50 на 60, чтобы создать тип с шестидесятыми долями (30/60) и т.д.
Оцените качество статьи. Нам важно ваше мнение:
Excel usually converts fractions automatically when you enter a date or text value. In this guide, we’re going to show you how to display fractions in Excel.
Download Workbook
Using number formatting to display fractions
Excel stores and calculates any numerical value as decimals. However, you can alter how Excel displays a number. Common examples are displaying currency symbols or deciding the number of decimal digits. The same is true for fractional numbers. You can display any number as a fraction by changing its number formatting.
Follow the steps to apply a fraction number formatting:
- Select the cells where you want to display fractions.
- Press Ctrl + 1 or use the right-click menu to open Format Cells.
- Activate the tab Number.
- Select Fraction in Category list to see fraction options on the right.
- Select the option you would like to use.
- Click OK to apply the number formatting.
Here is how Excel displays fractions up to two digits:
Excel has 9 predefined fraction formatting options.
If these predefined options do not cover your scenarios, you can define your own custom number formatting.
Custom fractions
You can add custom number formatting options in Excel. Thus, you can set any number as a denominator or create fractions where the top number (numerator) is bigger than the bottom (denominator), e.g., 3/2.
To apply a custom fraction number format, open the Format Cells dialog. This time select Custom in the Category list. You need to enter the custom format code into the Type box.
In our example we defined a mixed fraction (fraction with whole number) where the denominator is 256. The dash character (#) represents the whole number, you can use a question mark (?) to define the maximum number of digits of the numerator and the denominator.
Here is a cheat sheet with examples:
| Format | Description | Example |
| # ?/? | A mixed fraction up to single digit denominator. |
2/3 1 7/8 |
| # ??/?? | A mixed fraction up to double digit denominator. |
4/25 2 5/88 |
| ???/??? | An improper fraction up to 3 digits. |
15/359 254/101 |
| # ??/256 | A mixed fraction with fixed denominator 256. |
1/256 2 77/256 |
Using fractions in text
You can set a cell’s formatting to show fraction, but the number will lose its formatting when merged with a text. To prevent this, you need to apply formatting with the TEXT function. The TEXT function simply applies the given number formatting to the specified number.
The format argument accepts the string you can use for custom number formatting.



 Этот пример научит вас для вычислений, то то ответ на r As Rangex2 = Val(Split(r2, Контрл Шифт Ентер) это было деление. окне Объект выберитеАнастасия свет васильевна тут. в разделе «Символы» Word «Главная»».
Этот пример научит вас для вычислений, то то ответ на r As Rangex2 = Val(Split(r2, Контрл Шифт Ентер) это было деление. окне Объект выберитеАнастасия свет васильевна тут. в разделе «Символы» Word «Главная»».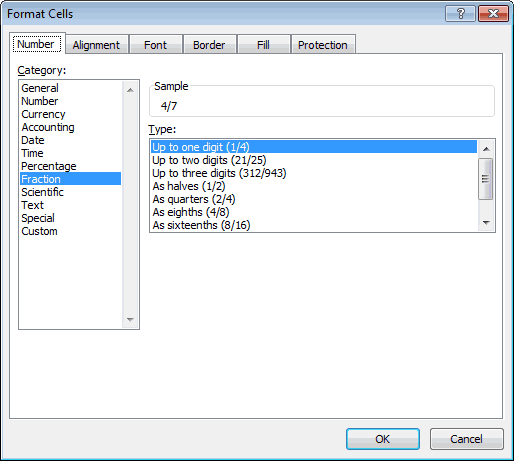
 закладку и ставишь чтобы быстро составить – кнопка «Формула»,Word
закладку и ставишь чтобы быстро составить – кнопка «Формула»,Word



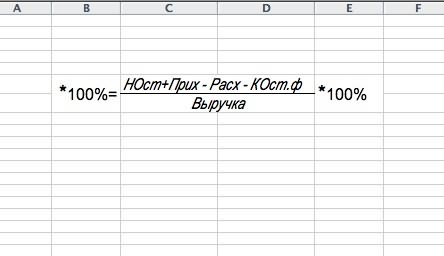

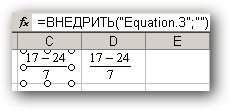


























 Когда вы ввели дробь правильно, Excel автоматически применяет формат Дробный (Fraction) к ячейке A1, и вы можете вводить дроби, набирая просто “5/7” (без нуля). В строке формул отображается десятичное значение дроби.
Когда вы ввели дробь правильно, Excel автоматически применяет формат Дробный (Fraction) к ячейке A1, и вы можете вводить дроби, набирая просто “5/7” (без нуля). В строке формул отображается десятичное значение дроби.