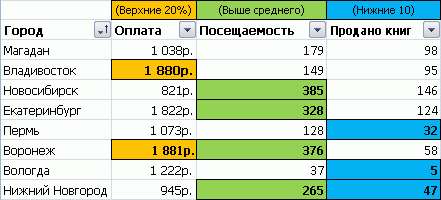Skip to content
Мы рассмотрим, какие форматы данных используются в Excel. Кроме того, расскажем, как можно быстро изменять внешний вид ячеек самыми различными способами.
Когда дело доходит до форматирования ячеек в Excel, большинство пользователей знают, как применять основные текстовые и числовые форматы. Но знаете ли вы, как отобразить необходимое количество десятичных знаков или определенный символ валюты, и как применить экспоненциальный или финансовый формат? А знаете ли вы, какие комбинации клавиш в Excel позволяют одним щелчком применить желаемое оформление? Почему Excel сам изменяет формат ячеек и как с этим бороться?
Итак, вот о чём мы сегодня поговорим:
- Что такое формат ячейки
- Способы настройки формата ячеек
- Как настроить параметры текста
- Комбинации клавиш для быстрого изменения формата
- Почему Excel не меняет формат ячейки?
- Как бороться с автоматическим форматированием?
- 4 способа копирования форматов
- Как создать и работать со стилями форматирования
Что такое формат данных в Excel?
По умолчанию все ячейки на листах Microsoft Excel имеют формат «Общий». При этом все, что вы вводите в них, обычно остается как есть (но не всегда).
В некоторых случаях Excel может отображать значение не именно так, как вы его ввели, хотя формат установлен как Общий. Например, если вы вводите большое число в узком столбце, Excel может отобразить его в научном формате, например, 4.7E + 08. Но если вы посмотрите в строке формул, вы увидите исходное число, которое вы ввели (470000000).
Бывают ситуации, когда Excel может автоматически изменить вид ваших данных в зависимости от значения, которое вы записали. Например, если вы введете 4/1/2021 или 1/4, Excel будет рассматривать это как дату и соответствующим образом изменит формат записи.
Самый простой способ проверить формат, примененный к определенной ячейке, – выбрать ее и посмотреть на поле Числовой формат на вкладке Главная:
Важно помнить, что форматирование в Excel изменяет только внешний вид или визуальное представление содержимого, но не само значение.
Например, если у вас есть число 0,6691, и вы настроите так, чтобы отображалось только 2 десятичных знака, то оно будет отображаться как 0,67. Но реальное значение не изменится, и Excel будет использовать 0,6691 во всех расчетах.
Точно так же вы можете изменить отображение значений даты и времени так, как вам нужно. Но Excel сохранит исходное значение (целое число для даты и десятичный остаток для времени) и будет использовать их во всех функциях даты и времени и других формулах.
Чтобы увидеть настоящее значение, скрытое за числовым форматом, выберите ячейку и посмотрите на строку формул:
Как настроить формат ячейки в Excel
Когда вы хотите изменить внешний вид числа или даты, отобразить границы ячеек, изменить выравнивание и направление текста или внести какие-либо другие изменения, диалоговое окно «Формат ячеек» является основной функцией, которую следует использовать. И поскольку это наиболее часто используемый инструмент для изменения представления данных в Excel, Microsoft сделала ее доступной множеством способов.
4 способа открыть диалоговое окно «Формат ячеек».
Чтобы изменить оформление данных в определенной позиции или диапазоне в Excel, прежде всего выберите то, вид чего вы хотите изменить. А затем выполните одно из следующих четырёх действий:
- Нажмите комбинацию
Ctrl + 1. - Щелкните правой кнопкой мыши (или нажмите
Shift + F10) и выберите нужный пункт во всплывающем меню.
3. Щелкните стрелку запуска диалогового окна в правом нижнем углу группы Число.
4. На вкладке «Главная» в группе «Ячейки» нажмите кнопку «Формат», а затем выберите «Формат ячеек».
Появится диалоговое окно, и вы сможете поменять отображение выбранных ячеек, используя различные параметры на любой из шести вкладок.
6 вкладок диалогового окна «Формат ячеек».
Эти вкладки содержат различные параметры оформления. Расскажем о них подробнее.
Числовой формат.
Вкладка «Число» — применение определенного порядка отображения к числовым значениям.
Используйте эту вкладку, чтобы изменить формат для числа, даты, валюты, времени, процента, дроби, экспоненциального представления, финансовых данных или текста. Для каждого вида данных доступны свои параметры.
Для чисел вы можете поменять следующие параметры:
- Сколько десятичных знаков отображать.
- Показать или скрыть разделитель тысяч.
- Особый вид для отрицательных чисел.
По умолчанию числовой формат Excel выравнивает значения вправо.
Денежный и финансовый.
Денежный формат позволяет настроить следующие три параметра:
- Количество отображаемых десятичных знаков,
- Используемый символ валюты,
- Как будут выглядеть отрицательные числа.
Финансовый формат позволяет настроить только первые 2 параметра из перечисленных выше.
Разница между ними также заключается в следующем:
- Денежный помещает символ валюты непосредственно перед первой цифрой.
- В финансовом выравнивается символ валюты слева и значения справа, нули отображаются как прочерк.
Другие особенности этих двух похожих форматов мы подробно рассмотрели в этой статье.
Дата и время.
Microsoft Excel предоставляет множество предустановленных форматов даты и времени для разных языков:
Дополнительные сведения и подробные инструкции о том, как создать собственное представление даты и времени в Excel, см. в следующих разделах: Формат даты в Excel.
Процент.
Как легко догадаться, он отображает значение со знаком процента. Единственный параметр, который здесь можно изменить, – это количество десятичных знаков.
Чтобы быстро применить процентный формат без десятичных знаков, используйте комбинацию клавиш Ctrl + Shift +% .
Дополнительные сведения см. в разделе Как отображать проценты в Excel .
Дробь.
Здесь вам нужно выбирать из нескольких вариантов представления дроби:
Экспоненциальный формат
Экспоненциальный (научный) формат представляет собой компактный способ отображения очень больших или очень малых чисел. Его обычно используют математики, инженеры и ученые.
Например, вместо 0,0000000012 вы можете написать 1,2 x 10 -9. И если вы примените его к числу 0,0000000012, то получите 1,2E-09.
Единственный параметр, который вы можете здесь установить, – это количество десятичных знаков:
Чтобы быстро применить его с двумя знаками после запятой по умолчанию, нажмите на клавиатуре Ctrl + Shift + ^ .
Текст.
Если ячейка отформатирована как текст, Excel будет рассматривать её содержимое как текстовую строку, даже если там записаны число или дата. По умолчанию текстовое представление выравнивает значения по левому краю.
Помните, что текстовый формат, применяемый к числам или датам, не позволяет использовать их в математических функциях и вычислениях Excel. Числовые значения, отформатированные как текст, выделяются маленьким зеленым треугольником в верхнем левом углу ячейки. Этот треугольник показывает, что в этой позиции что-то не так.
И если ваша, казалось бы, правильная формула Excel не работает или возвращает неправильный результат, то первое, что нужно проверить, – имеются ли числа, отформатированные как текст.
Чтобы исправить текстовые числа, недостаточно поменять формат на «Общий» или «Число». Самый простой способ преобразовать текст в число – выбрать проблемные позиции мышкой, затем щелкнуть появившийся треугольник, и выбрать опцию «Преобразовать в число» во всплывающем меню. Некоторые другие методы описаны в статье Как преобразовать цифры в текстовом формате в числа.
Специальный формат
Позволяет отображать числа в виде, обычном для почтовых индексов, номеров телефонов и табельных номеров:
Пользовательский формат
Если ни один из встроенных форматов не отображает данные так, как вы хотите, вы можете создать своё собственное представление для чисел, дат и времени. Вы сможете сделать это, изменив один из предопределенных форматов, близкий к желаемому результату, или же используя специальные символы форматирования в ваших собственных выражениях.
В следующей статье мы предоставим подробные инструкции и примеры для создания пользовательского числового формата в Excel.
Вкладка «Выравнивание» — изменение выравнивания, положения и направления
Как следует из названия, эта вкладка позволяет изменять выравнивание текста. Кроме того, тут имеется ряд других опций, в том числе:
- Выровнять содержимое по горизонтали, вертикали или по центру. Кроме того, вы можете центрировать значение по выделению (отличная альтернатива слиянию ячеек!). Или делать отступ от любого края.
- Разбить текст на несколько строк в зависимости от ширины столбца и содержимого.
- Сжать по размеру — этот параметр автоматически уменьшает видимый размер шрифта, чтобы все данные помещались в столбце без переноса. Реальный установленный размер шрифта не изменяется.
- Объединить две или более ячеек в одну.
- Изменить направление текста. Значение по умолчанию — Контекст, но вы можете изменить его на Справа налево или Слева направо.
- Измените ориентацию текста. При вводе положительного числа в поле «Градусы» содержимое поворачивается из нижнего левого угла в верхний правый, а при отрицательном градусе выполняется поворот из верхнего левого угла в нижний правый. Этот параметр может быть недоступен, если ранее были выбраны другие параметры выравнивания.
На скриншоте показаны настройки вкладки «Выравнивание» по умолчанию:
Вкладка «Шрифт» — изменение типа, цвета и стиля шрифта
Используйте её, чтобы изменить тип, цвет, размер, стиль, эффекты и другие элементы шрифта:
Думаю, здесь всё интуитивно понятно – всё как в текстовом редакторе.
Вкладка «Граница» — создание границ ячеек разных стилей.
Используйте её, чтобы создать рамку вокруг выбранных ячеек в цвете и стиле по вашему выбору. Если вы не хотите удалять существующую границу, выберите «Нет».
Совет. Чтобы скрыть линии сетки в определенном диапазоне ячеек, вы можете применить белые границы (внешние и внутренние) к выбранным позициям, как показано на скриншоте ниже:
Вкладка «Заливка» — изменение цвета фона.
Вы можете закрашивать ячейки различными цветами, узорами, применять специальные эффекты заливки.
Вкладка Защита — заблокировать и скрыть ячейки
Используйте параметры защиты, чтобы заблокировать или скрыть определенные ячейки при защите рабочего листа.
Как настроить текст?
Разберем несколько способов того, как можно настроить текст, чтобы сделать таблицы с данными максимально читаемыми.
Как изменить шрифт.
Разберем несколько способов изменения шрифта:
- Способ первый. Выделяем ячейку, переходим в раздел «Главная» и выбираем элемент «Шрифт». Открывается список, в котором каждый пользователь сможет подобрать для себя подходящий шрифт.
- Способ второй. Выделяем ячейку, жмем на ней правой кнопкой мыши. Отображается контекстное меню, а рядом с ним небольшое окошко, позволяющее установить шрифт.
- Способ третий. При помощи комбинации клавиш Ctrl+1 вызываем уже знакомое нам окно. В нём выбираем раздел «Шрифт» и проводим все необходимые настройки. Про это мы уже рассказывали чуть выше.
Выбираем способы начертания.
Полужирные, курсивные и подчеркнутые начертания используются для выделения важной информации в таблицах. Чтобы изменить начертание всей ячейки, нужно нажать на нее левой кнопкой мыши. Для изменения только части ячейки нужно два раза кликнуть по ней, а затем отдельно выделить желаемую часть текста, с которой и будем работать. После выделения изменяем начертание одним из следующих методов:
- При помощи комбинации клавиш:
- Ctrl+B – полужирное;
- Ctrl+I – курсивное;
- Ctrl+U – подчеркнутое;
- Ctrl+5 – перечеркнутое;
- Ctrl+= – подстрочное;
- Ctrl+Shift++ – надстрочный.
- При помощи инструментов, находящихся в разделе «Шрифт» вкладки «Главная».
- Используя окошко «Формат ячеек». Здесь можно выставить нужные настройки в разделах «Видоизменение» и «Начертание» (подробнее см. выше)
Выравнивание текста.
Способ выравнивания текста можно установить следующими методами:
- Заходим в раздел «Выравнивание» вкладки «Главная». Здесь при помощи иконок можно установить способ выравнивания данных.
- В окошке «Формат ячеек» переходим в соответствующий раздел. Здесь тоже можно выбрать все нужные опции.
Параметры форматирования ячеек на ленте.
Как вы только что убедились, диалоговое окно «Форматирование ячеек» предоставляет большое количество возможностей. Для нашего удобства на ленте также доступны наиболее часто используемые инструменты.
Чтобы быстро применить один из форматов Excel с настройками по умолчанию, сделайте следующее:
- Выделите ячейку или диапазон, вид которых вы хотите изменить.
- Щелкните маленькую стрелку рядом с полем Формат числа на вкладке Главная в группе Число и выберите нужный вам:
Параметры финансового формата на ленте.
Группа Число предоставляет некоторые из наиболее часто используемых параметров для отображения финансовой информации:
- Чтобы применить числовой формат с символом валюты по умолчанию, выберите ячейку и нажмите значок со знаком $.
- Чтобы выбрать другой символ валюты, щелкните стрелку рядом со значком доллара и выберите нужную валюту из списка. Если вы хотите использовать какой-либо другой символ валюты, нажмите «Другие финансовые форматы» в конце списка, откроется диалоговое окно с дополнительными параметрами.
- Чтобы использовать разделитель тысяч, нажмите значок с нулями 000.
- Чтобы отобразить больше или меньше десятичных знаков, используйте иконки «Увеличить разрядность» или «Уменьшить разрядность» соответственно. Это можно применить для финансового формата, а также для числового, процентного и денежного.
Другие параметры форматирования на ленте.
На вкладке «Главная» имеется еще несколько параметров – изменение границ ячеек, цветов заливки и шрифта, выравнивания. Например, чтобы быстро добавить границы, щелкните стрелку рядом с кнопкой Границы в группе Шрифт и выберите желаемый макет, цвет и стиль:
Вновь видим, что одно и тоже можно сделать несколькими способами – ведь про оформление границ мы уже говорили выше.
Быстрые клавиши для изменения формата данных в Excel.
Если вы внимательно изучили предыдущие разделы этого руководства, вы уже знаете большинство сочетаний клавиш форматирования Excel. В таблице ниже мы их обобщим:
| Клавиши | Применяемый формат |
| Ctrl + Shift + ~ | Общий числовой формат |
| Ctrl + Shift +! | Число с разделителем тысяч, двумя десятичными разрядами и знаком минус (-) для отрицательных значений |
| Ctrl + Shift + $ | Валюта с двумя десятичными знаками и отрицательными числами, отображаемыми в скобках. |
| Ctrl + Shift +% | Проценты без десятичных знаков |
| Ctrl + Shift + ^ | Экспоненциальный (научный) с двумя десятичными знаками |
| Ctrl + Shift + # | Дата (дд-ммм-гг) |
| Ctrl + Shift + @ | Время (чч: мм: сс) |
Почему не работает форматирование?
Если после изменения одного из числовых форматов Excel в ячейке появляется несколько хеш-символов (######), то обычно это происходит по одной из следующих причин:
- Ячейка недостаточно широка для отображения данных в выбранном представлении. Чтобы исправить это, чаще всего всё, что вам нужно сделать — это увеличить ширину столбца, перетащив мышкой его правую границу. Или же просто дважды щелкните правую границу, чтобы автоматически изменить его размер, который сам подстроится под наибольшее значение в столбце.
- Ячейка содержит отрицательную дату или дату вне поддерживаемого диапазона дат (с 01.01.1900 по 31.12.9999).
Чтобы различать эти два случая, наведите указатель мыши на знаки решетки. Если там какое-то допустимое значение, которое слишком велико, чтобы поместиться в ячейку, Excel отобразит всплывающую подсказку с реальным значением. Если указана неверная дата, вы получите уведомление о проблеме.
И второй случай, который достаточно часто встречается. Excel не меняет формат ячейки. Точнее, он меняет, но представление данных остаётся прежним.
Вы пытаетесь изменить представление даты, но ничего не происходит. Причина в том, что у вас дата записана в виде текста. Если вы будете пытаться формат для чисел применить к тексту, то ничего не произойдет. Как превратить текст в настоящую дату — читайте здесь.
Как избежать автоматического форматирования данных в Excel?
Excel — полезная программа, когда у вас есть стандартные задачи и стандартные данные. Если вы захотите пойти своим нестандартным путем, может появиться некоторое разочарование. Особенно, когда у нас большие наборы данных. Я столкнулся с одной из таких проблем, когда работал с задачами наших клиентов в Excel.
Удивительно, но это оказалось довольно распространенной проблемой: мы вводим цифры вместе с тире или косой чертой, и Excel тут же решает, что это дата. И сразу изменяет формат, не спрашивая вас.
Итак, если вы хотите найти ответ на вопрос: «Можно ли отменить автоматическое форматирование?», то ответ, к сожалению, «Нет». Но есть несколько способов справиться с таким навязчивым поведением программы.
Предварительное форматирование ячеек перед вводом данных.
Это действительно довольно простое решение, если вы только вводите данные в свою таблицу. Самый быстрый способ — следующий:
- Выберите диапазон, в котором у вас будут особые данные. Это может быть столбец или диапазон. Вы даже можете выбрать весь рабочий лист (нажмите Ctrl + A, чтобы сделать это сразу)
- Щелкните правой кнопкой мыши выбранное и используйте пункт «Форматировать ячейки…». Или просто нажмите
Ctrl + 1. - Выберите текст в списке категорий на вкладке «Число».
- Нажмите ОК
Это то, что нужно: всё, что вы вводите в этот столбец или рабочий лист, сохранит свой исходный вид: будь то 1–4 или мар-5. Оно рассматривается как текст, выровнено по левому краю, вот и все.
Совет: вы можете автоматизировать эту задачу как в масштабе листа, так и в масштабе ячейки. Некоторые профи на форумах предлагают создать шаблон рабочего листа, который можно использовать в любое время:
- Отформатируйте лист как текст, следуя шагам выше;
- Сохранить как… — тип файла шаблона Excel. Теперь каждый раз, когда вам нужен рабочий лист в текстовом формате, вы можете использовать его в своих личных шаблонах и создать из него новый лист.
Если вам нужны ячейки с текстовым форматированием — создайте собственный стиль ячеек в разделе «Стили» на вкладке «Главная». Создав один раз, вы можете быстро применить его к выбранному диапазону ячеек и ввести данные.
Ввод данных в виде текста.
Другой способ запретить Excel автоматически менять формат ячеек — ввести апостроф (‘) перед вводимым вами значением. По сути, эта операция делает то же самое – жёстко определяет ваши данные как текст.
Копирование форматов в Excel.
После того, как вы приложили много усилий для расчета таблицы, вы обычно хотите добавить несколько штрихов, чтобы она выглядела красиво и презентабельно. Независимо от того, создаете ли вы отчет для своего головного офиса или сводный рабочий лист для руководства, правильное оформление — это то, что выделяет важные данные и более эффективно передает соответствующую информацию.
К счастью, в Microsoft Excel есть удивительно простой способ скопировать форматирование, которое часто упускают из виду. Как вы, наверное, догадались, я говорю об инструменте «Формат по образцу», который позволяет очень легко применить параметры отображения одной ячейки к другой.
Далее в этом руководстве вы найдете наиболее эффективные способы его использования и изучите несколько других методов для копирования форматирования в ваших таблицах.
Формат по образцу.
Он работает, копируя офорление одной ячейки и применяя его к другим.
Всего за пару щелчков мышью вы сможете изменить большую часть параметров внешнего вида, в том числе:
- Вид числа (общий, процентный, денежный и т. д.),
- Начертание, размер и цвет шрифта,
- Характеристики шрифта, такие как полужирный, курсив и подчеркивание,
- Цвет заливки (цвет фона),
- Выравнивание текста, направление и ориентация,
- Границы ячеек.
Во всех версиях Excel кнопка вызова этой функции находится на вкладке «Главная» в группе «Буфер обмена», рядом с кнопкой «Вставить» :
Чтобы скопировать форматирование ячеек, сделайте следующее:
- Выделите ячейку с тем оформлением, которое вы хотите скопировать.
- На вкладке «Главная» в группе «Буфер обмена» нажмите кнопку «Формат по образцу». Указатель мышки превратится в кисть.
- Кликните мышкой туда, где вы хотите применить это.
Готово! Целевая ячейка теперь выглядит по-новому.
Если вам нужно изменить оформление более чем одной ячейки, нажатие на каждую из них по отдельности будет утомительным и трудоемким. Следующие советы помогут ускорить процесс.
1. Как скопировать форматирование в диапазон ячеек.
Чтобы скопировать в несколько соседних ячеек, выберите образец с желаемыми параметрами, нажмите кнопку «Формат по образцу», а затем протащите курсор кисти по ячейкам, которые вы хотите оформить.
2. Как скопировать формат в несмежные ячейки.
Чтобы скопировать в несмежные ячейки, дважды нажмите кнопку «Формат по образцу», а не один раз. Это «заблокирует» кисть, и скопированные параметры будут применяться ко всем позициям и диапазонам, которые вы щелкаете кисточкой, пока вы не нажмете клавишу Esc или же еще раз эту кнопку.
3. Как скопировать форматирование одного столбца в другой столбец построчно.
Чтобы быстро скопировать внешний вид всего столбца, выберите его заголовок, щелкните на кнопку с кисточкой, а затем кликните заголовок целевого столбца.
Новое оформление применяется к целевому столбцу построчно, включая ширину.
Таким же образом вы можете скопировать формат строки. Для этого щелкните заголовок строки-образца, нажмите на кисточку, а затем щелкните заголовок целевой строки.
Думаю, вы согласитесь, что это делает копирование формата настолько простым, насколько это возможно. Однако, как это часто бывает с Microsoft Excel, есть несколько способов выполнить любое действие.
Вот еще два метода.
Использование маркера заполнения.
Мы часто используем маркер заполнения для копирования формул или автоматического заполнения ячеек данными. Но знаете ли вы, что он также может копировать форматы Excel всего за несколько кликов? Вот как:
- Установите вид первой ячейки так, как это необходимо.
- Выберите эту правильно отформатированную ячейку и наведите указатель мыши на маркер заполнения (небольшой квадрат в правом нижнем углу). При этом курсор изменится с белого креста выбора на черный крестик.
- Удерживайте и перетащите маркер над ячейками, к которым вы хотите применить форматирование.
Это также скопирует значение первой из них в остальные. Но не беспокойтесь об этом, мы отменим это на следующем шаге. - Отпустите маркер заполнения, щелкните раскрывающееся меню и выберите Заполнить только форматы:
Это оно! Значения ячеек возвращаются к исходным, и желаемый внешний вид применяется к нужным ячейкам в столбце.
Специальная вставка.
Предыдущие два инструмента отлично работают с небольшими областями данных. Но как скопировать формат определенной ячейки на весь столбец или строку, чтобы он применялся абсолютно ко всем позициям, включая пустые? Решение заключается в использовании опции «Форматы» в инструменте «Специальная вставка».
- Выберите ячейку с желаемым форматом и нажмите
Ctrl + C, чтобы копировать её полностью в буфер обмена. - Выделите весь столбец или строку, которую хотите отформатировать, щелкнув ее заголовок.
- Кликните на выделенном правой кнопкой мыши и выберите «Специальная вставка».
- В появившемся диалоговом окне нажмите «Форматы», а затем — « ОК» .
Либо выберите параметр «Форматирование» в том же всплывающем меню:
«Найти и выделить».
Инструмент «Найти и выделить» может искать не только значения, но и форматы. С его помощью также можно быстро менять вид вашей таблицы. Особенно это хорошо тогда, когда ячейки, которые нужно изменить, разбросаны по всему рабочему листу и вручную выделить их все будет довольно проблематично.
Предположим, в нашей таблице нужно заменить финансовый формат на денежный. И руками кликать кисточкой на каждую клетку будет очень долго. Да ещё и обязательно что-то пропустишь…
Итак, давайте рассмотрим небольшой пример. У нас есть образец в A1. Точно таким же образом мы хотим оформить все ячейки с форматом «Общий».
На ленте активируем инструмент «Найти и выделить» – «Заменить». Не вводим никаких значений для поиска, а используем кнопку «Формат» – «Выбрать формат из ячейки»
На скриншоте ниже вы можете наблюдать весь этот процесс.
После выбора исходного формата, в поле «Заменить на» можно выбрать новый, которым можно заменить исходный. Как видите, процедура в целом та же, что и при замене одних значений другими.
Клавиши для копирования форматирования в Excel.
К сожалению, Microsoft Excel не предоставляет ни одной комбинации клавиш, которую можно было бы использовать для копирования форматов ячеек. Однако это можно сделать с помощью последовательности команд. Итак, если вы предпочитаете большую часть времени работать с клавиатуры, вы можете скопировать формат в Excel одним из следующих способов.
Клавиши для формата по образцу.
Вместо того, чтобы нажимать кнопку на ленте, сделайте следующее:
- Выделите ячейку, содержащую нужный формат.
- Нажмите Alt, H, F, P.
- Щелкните цель, к которой вы хотите применить форматирование.
Обратите внимание, что эти клавиши следует нажимать одну за другой, а не все сразу:
- Alt активирует сочетания клавиш для команд ленты.
- H выбирает вкладку «Главная» на ленте.
- Нажатие F а затем — P, активирует кисть.
Клавиши специального форматирования.
Еще один быстрый способ скопировать формат в Excel — использовать сочетание клавиш для Специальной вставки > Форматы :
- Выберите ячейку, которую используем как образец.
- Используйте
Ctrl + Cчтобы скопировать ее в буфер обмена. - Выберите, где будем менять оформление.
- Нажмите
Shift + F10, S, R, а затем щелкните Войти.
Если кто-то все еще использует Excel 2007, нажмите Shift + F10, S, T, ввод.
Эта последовательность клавиш выполняет следующее:
- Shift + F10 отображает контекстное меню.
- комбинация Shift + S выбирает команду «Специальная вставка».
- Shift + R выбирает для вставки только форматирование.
Это самые быстрые способы скопировать форматирование в Excel.
Работа со стилями форматирования ячеек Excel
Использование стилей позволяет значительно ускорить процесс оформления таблицы и придать ей красивый внешний вид.
Основная цель использования стилей – автоматизация работы с данными. Используя стиль, можно быстро оформить выделенный диапазон. Для вас уже создано большое количество интегрированных готовых стилей. Как ими пользоваться – разберём пошагово:
- Выделяем необходимую ячейку или диапазон.
- Переходим на вкладку «Главная», находим на ленте раздел «Стили ячеек».
- Нажимаем, и на экране появляется библиотека готовых стилей.
- Кликаем на понравившийся стиль. Стиль применился к ячейке. Если просто навести мышку на предлагаемый стиль, но не нажимать на него, то можно предварительно посмотреть прямо на рабочем листе, как он будет выглядеть.
Как создать или изменить стиль?
Часто пользователям недостаточно готовых стилей, и они прибегают к разработке собственных. Сделать свой уникальный стиль можно следующим образом:
- Выделяем любую ячейку и устанавливаем в ней все необходимые параметры. Это будет наш образец для создания нового стиля.
- Переходим в раздел «Главная» в блок «Стили ячеек». Кликаем «Создать …». Открылось окошко под названием «Стиль».
- Вводим любое имя.
- Выставляем все необходимые параметры, которые вы желаете включить.
- Кликаем «ОК».
- Теперь в библиотеку стилей добавился ваш новый уникальный, который можно использовать в этом документе.
Готовые стили, располагающиеся в библиотеке, можно самостоятельно изменять:
- Переходим в раздел «Стили ячеек».
- Жмем правой кнопкой мыши по стилю, который желаем отредактировать, и кликаем «Изменить».
- В открывшемся окошке кликаем «Формат», далее – «Формат ячеек» настраиваем уже знакомые нам опции. После проведения всех манипуляций кликаем «ОК».
- Снова нажимаем «ОК», чтобы закрыть. Редактирование завершено.
Перенос стилей в другую книгу.
Вот последовательность действий:
- Отрываем документ, в котором находятся созданные стили.
- Также открываем другой документ, в который желаем их перенести.
- В исходном документе переходим во вкладку «Главная» и находим раздел «Стили».
- Кликаем «Объединить». Появилось окошко «Объединение».
- В нем видим список всех открытых документов. Выбираем тот из них, в который хотим перенести созданный стиль и кликаем кнопку «ОК». Готово!
Итак, теперь вы владеете основными навыками, чтобы настроить формат ячеек в Excel. Но если вы случайно установили неудачный вид – это не проблема! Наша следующая статья научит вас, как его очистить 
Благодарю вас за чтение и надеюсь вновь увидеть вас в нашем блоге!
 Формат времени в Excel — Вы узнаете об особенностях формата времени Excel, как записать его в часах, минутах или секундах, как перевести в число или текст, а также о том, как добавить время с помощью…
Формат времени в Excel — Вы узнаете об особенностях формата времени Excel, как записать его в часах, минутах или секундах, как перевести в число или текст, а также о том, как добавить время с помощью…  Как сделать пользовательский числовой формат в Excel — В этом руководстве объясняются основы форматирования чисел в Excel и предоставляется подробное руководство по созданию настраиваемого пользователем формата. Вы узнаете, как отображать нужное количество десятичных знаков, изменять выравнивание или цвет шрифта,…
Как сделать пользовательский числовой формат в Excel — В этом руководстве объясняются основы форматирования чисел в Excel и предоставляется подробное руководство по созданию настраиваемого пользователем формата. Вы узнаете, как отображать нужное количество десятичных знаков, изменять выравнивание или цвет шрифта,…  Как удалить формат ячеек в Excel — В этом коротком руководстве показано несколько быстрых способов очистки форматирования в Excel и объясняется, как удалить форматы в выбранных ячейках. Самый очевидный способ сделать часть информации более заметной — это…
Как удалить формат ячеек в Excel — В этом коротком руководстве показано несколько быстрых способов очистки форматирования в Excel и объясняется, как удалить форматы в выбранных ячейках. Самый очевидный способ сделать часть информации более заметной — это…  8 способов разделить ячейку Excel на две или несколько — Как разделить ячейку в Excel? С помощью функции «Текст по столбцам», мгновенного заполнения, формул или вставив в нее фигуру. В этом руководстве описаны все варианты, которые помогут вам выбрать технику, наиболее подходящую…
8 способов разделить ячейку Excel на две или несколько — Как разделить ячейку в Excel? С помощью функции «Текст по столбцам», мгновенного заполнения, формул или вставив в нее фигуру. В этом руководстве описаны все варианты, которые помогут вам выбрать технику, наиболее подходящую…
#Руководства
- 5 янв 2023
-
0
Рассказываем, какие форматы ячеек есть в Excel. Показываем, как их изменить и как настроить пользовательский формат.
Иллюстрация: Meery Mary для Skillbox Media
Рассказывает просто о сложных вещах из мира бизнеса и управления. До редактуры — пять лет в банке и три — в оценке имущества. Разбирается в Excel, финансах и корпоративной жизни.
Форматы в Excel отвечают за то, как будут отображаться данные в ячейках. Форматирование позволяет из разнородного набора информации — текста, чисел — сделать структурированную и читаемую таблицу.
Например, с помощью изменения формата можно к значению ячейки добавить знак процента или обозначение денежной единицы. Также форматирование может изменить количество знаков после запятой или разделить группы разрядов в числах.
Всё это необходимо, чтобы таблица Excel была наглядной — так ей удобнее пользоваться.
В статье разберём:
- как работает форматирование ячеек в Excel;
- какие форматы ячеек есть в Excel;
- как изменить формат ячеек в Excel;
- как настроить пользовательский формат ячеек в Excel;
- как узнать больше о работе в Excel.
Перед тем как начать разбираться с форматами ячеек в Excel, важно разделить понятия «значение ячейки» и «формат ячейки».
Значение ячейки — информация, которая в ней хранится. Формат ячейки — то, как эта информация отображается.
На скриншоте ниже пример того, как может выглядеть одно и то же значение в разных форматах.
Скриншот: Excel / Skillbox Media
В первом случае с помощью изменения формата убрали знаки после запятой. Во втором — убрали знаки после запятой и добавили разделитель групп разрядов. В третьем к разделителю разрядов добавили символ рубля.
Чтобы понять, какое значение «хранится» в ячейке с изменённым форматом, нужно нажать на эту ячейку — её значение появится в строке формул.
Скриншот: Excel / Skillbox Media
Важно понимать, что форматирование изменяет только внешний вид содержимого ячеек — их значения остаются прежними. Например, если отформатировать значение 0,5673 так, чтобы после запятой отображался только один знак, в таблице оно превратится в 0,6. При этом значение ячейки в строке формул останется 0,5673 — при расчётах Excel будет использовать его.
В Excel доступно десять форматов:
- общий;
- числовой;
- денежный;
- финансовый;
- дата;
- время;
- процентный;
- дробный;
- экспоненциальный;
- текстовый.
Также в Excel можно настроить пользовательский формат.
Ниже рассказываем о главных характеристиках форматов — чем они друг от друга отличаются. В следующем разделе показываем, как изменить формат ячейки.
Общий формат. Его получают все ячейки по умолчанию при вводе значений.
При общем формате любое значение остаётся в том виде, в каком его ввели в ячейку. Исключение — длинное число в узком столбце. В этом случае Excel либо округлит значение, либо автоматически изменит его на научный (экспоненциальный) формат.
На рисунке ниже значение ячейки — 6000000000. Ширины ячейки не хватило, чтобы показать это число полностью, поэтому Excel отобразил его как 6Е+09 — 6, умноженное на 10 в 9-й степени.
Скриншот: Excel / Skillbox Media
Числовой формат. Это основной формат для отображения чисел. В числовом формате можно настроить:
- количество отображаемых после запятой знаков;
- разделитель групп разрядов;
- способ отображения отрицательных чисел.
Скриншот: Excel / Skillbox Media
Денежный формат. Используют для отображения денежных значений. Настройки денежного формата:
- символ денежной единицы (валюты);
- количество знаков, отображаемых после запятой;
- способ отображения отрицательных чисел.
Скриншот: Excel / Skillbox Media
Финансовый формат. Так же как и денежный, финансовый формат используют для отображения денежных значений. Различие в том, что в финансовом формате нельзя изменить выравнивание значений в ячейке — они всегда расположены по правому краю.
В финансовом формате можно настроить:
- символ денежной единицы (валюты);
- количество отображаемых после запятой знаков.
Скриншот: Excel / Skillbox Media
Формат даты. Используют для отображения дат. Этот формат устанавливается автоматически при вводе в ячейку числа, месяца и года в формате «ДД.ММ.ГГГГ».
По умолчанию можно выбрать краткий формат даты или длинный, как на рисунке ниже. Также в настройках можно выбрать другой тип отображения — например, «ДД.ММ.ГГ» или «ГГГГ-ММ-ДД».
Скриншот: Excel / Skillbox Media
Формат времени. Используют для отображения времени. В настройках можно выбрать тип отображения, некоторые из типов — на скриншоте.
Скриншот: Excel / Skillbox Media
Процентный формат. В этом формате значение ячейки умножается на 100 и добавляется символ процента. В процентном формате можно настроить только количество отображаемых после запятой знаков.
Скриншот: Excel / Skillbox Media
Дробный формат. Показывает число в виде дроби. Тип отображения дроби можно выбрать в настройках.
Скриншот: Excel / Skillbox Media
Экспоненциальный формат. Используют для записи очень больших или очень маленьких чисел. Он отображает число в экспоненциальном представлении — заменяет часть числа на значение E+n. E обозначает умножение предшествующего числа на 10 в степени n.
Например, число 6620000000 в экспоненциальном формате будет выглядеть как 6,62E+09. Это значит, что для того, чтобы получить число 6620000000, нужно 6,62 умножить на 10 в 9-й степени (на 1000000000).
В настройках экспоненциального формата можно изменить количество отображаемых после запятой знаков.
Скриншот: Excel / Skillbox Media
Текстовый формат. Используют для того, чтобы значение ячейки — и число, и текст — отображалось в том виде, в каком его ввели.
Например, в текстовом формате число 6000000000000 не преобразуется в 6Е+12 (как в общем формате), а останется в первоначальном виде.
Скриншот: Excel / Skillbox Media
Есть два основных способа изменить формат ячеек.
Первый способ. Выделить ячейку (или диапазон) и на главной вкладке нажать на стрелку возле окна с форматами.
Скриншот: Excel / Skillbox Media
Затем нужно выбрать нужный формат. В нашем примере для отображения цены выберем денежный формат.
Скриншот: Excel / Skillbox Media
В автоматической настройке денежного формата установлены разделитель групп разрядов, обозначение символа рубля и два знака после запятой. Можно оставить такой вид ячеек, а можно его изменить.
Для примера уберём нули после запятой и вместо рубля поставим знак доллара. Для этого снова вызовем окно форматов и выберем значение «Другие числовые форматы».
Скриншот: Excel / Skillbox Media
В появившемся окне меняем число десятичных знаков на 0, символ рубля на символ доллара.
Скриншот: Excel / Skillbox Media
Готово — в выбранных ячейках отображаются целые числа с символом $.
Скриншот: Excel / Skillbox Media
Кроме настроек отображения чисел, в этом же окне можно изменить тип выравнивания, шрифт, границу и заливку ячеек.
Второй способ. Выделить ячейку (или диапазон), кликнуть правой кнопкой мыши и выбрать значение «Формат ячеек».
Скриншот: Excel / Skillbox Media
В появившемся окне слева выберем нужный формат, а справа изменим настройки: число десятичных знаков и символ.
Скриншот: Excel / Skillbox Media
Результат будет таким же, как и при первом способе.
Скриншот: Excel / Skillbox Media
Этими же способами можно менять формат ячеек на любой из предложенных Excel. В следующем разделе рассмотрим, как настроить пользовательский формат ячеек.
Кроме форматов по умолчанию, в Excel можно создать пользовательские форматы. Их можно использовать, например, чтобы отображать значение ячейки в виде почтового индекса, телефонного номера или формата госномера авто.
Для примера разберём, как создать формат телефонного номера.
Выделим ячейки, которые нужно отформатировать, и вызовем меню настройки форматов — с помощью одного из способов, описанных выше.
Скриншот: Excel / Skillbox Media
В появившемся окне выберем значение «Все форматы». Excel предложит дополнительные варианты. Можно выбрать один из предложенных и изменить его либо в поле «Тип» ввести полностью новый.
Скриншот: Excel / Skillbox Media
В поле «Тип» введём формат телефонного номера — например, в таком виде: +7(000)-000-00-00. В поле «Образец» можно проконтролировать, какой вид примет ячейка после форматирования.
Нажмём кнопку «ОК».
Скриншот: Excel / Skillbox Media
Готово — все выделенные ячейки получили пользовательский формат.
Скриншот: Excel / Skillbox Media
- В этой статье Skillbox Media собрали 15 статей и видео об инструментах Excel, которые ускорят и упростят работу с электронными таблицами.
- В Skillbox есть курс «Excel + Google Таблицы с нуля до PRO». Он подойдёт как новичкам, которые хотят научиться работать в Excel с нуля, так и уверенным пользователям, которые хотят улучшить свои навыки. На курсе учат быстро делать сложные расчёты, визуализировать данные, строить прогнозы, работать с внешними источниками данных, создавать макросы и скрипты.
- Кроме того, Skillbox даёт бесплатный доступ к записи онлайн-интенсива «Экспресс-курс по Excel: осваиваем таблицы с нуля за 3 дня». Он подходит для начинающих пользователей. На нём можно научиться создавать и оформлять листы, вводить данные, использовать формулы и функции для базовых вычислений, настраивать пользовательские форматы и создавать формулы с абсолютными и относительными ссылками.
Другие материалы Skillbox Media по Excel
- Как создать базу данных в Excel: разбираем на примере
- Как сделать сортировку в Excel: детальная инструкция со скриншотами
- Как установить фильтр и расширенный фильтр в Excel: детальные инструкции со скриншотами
- Как сделать ВПР в Excel: пошаговая инструкция со скриншотами
- Основы Excel: работаем с выпадающим списком. Пошаговая инструкция со скриншотами
- Основы Excel: как использовать функцию ЕСЛИ

Научитесь: Excel + Google Таблицы с нуля до PRO
Узнать больше
При необходимости Вы можете легко добавить к стандартным числовым форматам Excel свои собственные. Для этого выделите ячейки, к которым надо применить пользовательский формат, щелкните по ним правой кнопкой мыши и выберите в контекстном меню команду Формат ячеек (Format Cells) — вкладка Число (Number), далее — Все форматы (Custom):
В появившееся справа поле Тип: введите маску нужного вам формата из последнего столбца этой таблицы:
Как это работает…
На самом деле все очень просто. Как Вы уже, наверное, заметили, Excel использует несколько спецсимволов в масках форматов:
- 0 (ноль) — одно обязательное знакоместо (разряд), т.е. это место в маске формата будет заполнено цифрой из числа, которое пользователь введет в ячейку. Если для этого знакоместа нет числа, то будет выведен ноль. Например, если к числу 12 применить маску 0000, то получится 0012, а если к числу 1,3456 применить маску 0,00 — получится 1,35.
- # (решетка) — одно необязательное знакоместо — примерно то же самое, что и ноль, но если для знакоместа нет числа, то ничего не выводится
- (пробел) — используется как разделитель групп разрядов по три между тысячами, миллионами, миллиардами и т.д.
- [ ] — в квадратных скобках перед маской формата можно указать цвет шрифта. Разрешено использовать следующие цвета: черный, белый, красный, синий, зеленый, жёлтый, голубой.
Плюс пара простых правил:
- Любой пользовательский текст (кг, чел, шт и тому подобные) или символы (в том числе и пробелы) — надо обязательно заключать в кавычки.
- Можно указать несколько (до 4-х) разных масок форматов через точку с запятой. Тогда первая из масок будет применяться к ячейке, если число в ней положительное, вторая — если отрицательное, третья — если содержимое ячейки равно нулю и четвертая — если в ячейке не число, а текст (см. выше пример с температурой).
Ссылки по теме
- Как скрыть содержимое ячейки с помощью пользовательского формата
Для того, чтобы программа Эксель правильно идентифицировала данные в ячейках таблицы, что особо актуально при работе с формулами и функциями, пользователь должен определиться и указать, какие значения в них содержатся: текстовые, числовые, денежные и т.д. В противном случае, вероятнее всего, будут ошибки. Итак, давайте посмотрим, каким образом можно задавать и изменять формат ячеек в Excel.
- Виды форматов ячеек
- Метод 1: через контекстное меню
-
Метод 2: применение инструментов на лене
- Блок “Число”
- Блок “Ячейки”
-
Метод 3: использование горячих клавиш
- Заключение
Виды форматов ячеек
Для начала перечислим основные форматы ячеек, которые доступны в табличном редакторе:
- Общий;
- Числовой;
- Денежный;
- Финансовый;
- Дата;
- Время;
- Процентный;
- Дробный;
- Экспоненциальный;
- Текстовый;
- Дополнительный.
Примечание: для большинства из перечисленных форматов можно настроить вид отображения данных (например, “Дата”). Ненастраиваемыми являются форматы: Общий и Текстовый.
Давайте теперь перейдем, непосредственно, к методами изменения формата ячеек.
Данный метод является самым распространенным среди пользователей. Вот что мы делаем:
- Щелкаем правой кнопкой мыши по ячейке, формат которой требуется задать/изменить, и в появившемся списке команд выбираем “Формат ячеек”.
Если данное действие требуется выполнить для диапазона ячеек, сначала любым удобным способом выделяем его, после чего, также, правой кнопкой мыши кликаем по любому месту внутри выделенной области и выбираем нужный пункт.
- На экране отобразится окно “Формат ячеек”. Автоматически должна быть выбрана вкладка “Число” (если по каким-то причинам этого не произошло, переключаемся в нее). В перечне слева определяемся с форматом, после чего справа задаем детальные параметры (если предлагаются). По готовности щелкаем OK.
- В результате нам удалось сменить формат ячеек (в нашем случае – числовой, с разделителем разрядов, две цифры после запятой).
Метод 2: применение инструментов на лене
На ленту программы Excel разработчики вынесли самые популярные функции и команды, в т.ч., здесь есть кнопки для изменения формата ячеек.
Блок “Число”
- Выбрав ячейку или выделив определенный диапазон во вкладке “Главная” в группе инструментов “Число” щелкаем по стрелке вниз рядом с текущим форматом.
- Раскроется список вариантов (можно прокручивать вверх-вниз), среди которых выбираем нужный.
Примечание: Данный способ позволяет выбрать только форматы в их базовом виде. Для их более детальной настройки нам нужны “Другие числовые форматы”.
В результате, перед нами появится то же самое окно форматирования, которое мы уже рассмотрели в первом методе.
Блок “Ячейки”
- Производим выделение требуемой ячейки/диапазона и в главной вкладке в блоке инструментов “Ячейки” щелкаем по кнопке “Формат”.
- В появившемся списке кликаем по строке “Формат ячеек”.
- И снова откроется окно форматирования, в котором мы можем выполнить требуемые настройки.
Метод 3: использование горячих клавиш
Комбинации клавиш позволяют пользователям быстрее выполнять популярные команды или запускать распространенные функции. Для смены формата ячеек также предусмотрено отдельное сочетание.
- Как и в методах выше, для начала выделяем ячейку или диапазон.
- Затем нажимаем клавиши Ctrl+1.
- Откроется уже хорошо знакомое окно, где можно выбрать тип данных и настроить их отображение.
Примечание: Чаще всего, комбинации Ctrl+1 достаточно. Для тех, кто еще больше хочет ускорить работу, предусмотрены следующие горячие клавиши, позволяющие выбрать формат (основной вид) без открытия соответствующего окна:
- Ctrl+Shift+1 – числовой (с разделителем и двумя цифрами после запятой);
- Ctrl+Shift+4 – дата (ДД.ММ.ГГГГ);
- Ctrl+Shift+5 – процентный (без десятичных знаков);
- Ctrl+Shift+6 – время (Часы:Минуты).
Заключение
Таким образом, изменение формата ячеек в Эксель – процедура, которую можно выполнить разными способами. Каждый пользователь может выбрать для себя тот, который покажется наиболее удобным и быстрым.
Методические
рекомендации
Установка
числовых форматов
Под
числами в Microsoft Excel понимаются собственно
числа, включая числа с десятичными и/или
простыми дробями и числа с указанием
символа процентов, а также даты и время.
Форматирование чисел используется для
более удобного представления данных
на листе.
Устанавливать
числовые форматы можно как для чисел,
введенных с клавиатуры, так и для
результатов вычислений. Установленный
числовой формат сохраняется после
очистки содержимого ячейки, изменения
формулы, обновления импортированных
связанных данных.
Значение
введенного числа или результата
вычислений при установке формата не
изменяется. В ячейке хранится одно число
(хранимое число), а отображаться оно
может по-разному (отображаемое число)
– в зависимости от формата отображения
(рис. 8). При вычислениях, сортировках и
других операциях используется хранимое
число, именно это значение числа
отображается в строке формул. Точно так
же как отформатированное число
отображается на листе, оно будет и
напечатано.

Рис.
8. Отображение
числовых форматов
Для
установки числовых форматов используют
элементы группы Число
вкладки Главная,
а для более подробной настройки диалоговое
окно Формат
ячеек (рис.
9).
Общий
формат
Общий
числовой формат используется по
умолчанию. В большинстве случаев числа,
имеющие общий формат, отображаются так,
как они были введены с клавиатуры. В
процессе работы общий числовой формат
используют для отказа от других числовых
форматов.
Числовой
формат
В
числовом формате можно настроить:
разделители групп разрядов (позволяет
отображать в ячейке пробелы между
группами разрядов: тысячи, миллионы,
миллиарды и т. д.), количество знаков
после запятой, вид отображения
отрицательных чисел.
Финансовый
и денежный форматы
Финансовый
и денежный форматы позволяют отображать
в ячейке число с указанием денежной
единицы. В денежном формате, в отличие
от финансового, можно выбрать способ
отображения отрицательных чисел.
Денежный и финансовый формат отличаются
способом выравнивания обозначения
денежной единицы и знака минус (-) у
отрицательных значений.
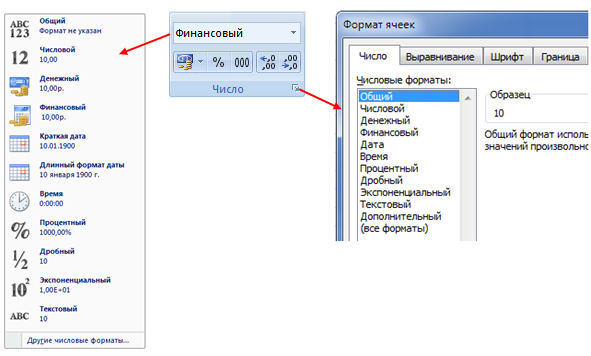
Рис.
9. Установка
числовых форматов
Форматы
даты и времени
Позволяют
изменять представление даты и времени,
отображаемых в ячейке.
Процентный
формат
Процентный
формат позволяет установить обозначение
знака процента %
для числа, отображаемого в ячейке. Обычно
это используют для представления
результатов вычислений.
Дробный
формат
Позволяет
отображать десятичные дроби в виде
простых дробей. Дробный формат округляет
десятичную дробь до ближайшей простой
дроби в соответствии с выбранным типом
(рис. 10).
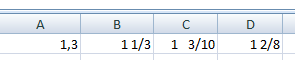
Рис.
10. Виды
дробных форматов
Экспоненциальный
формат
Экспоненциальный
формат используется для отображения
очень больших или очень маленьких чисел
в экспоненциальной записи. Например,
масса планеты Земля (5980000000000000000000000 кг)
будет отображена как 5,98E+24, что означает
5,98 умноженное на 1024
(десять в двадцать четвертой степени).
Текстовый
формат
Текстовый
формат используется в тех случаях, когда
ячейку, содержащую числовые значения,
необходимо оформлять как текстовую.
Это может потребоваться, например, при
создании в ячейке верхних и нижних
индексов. Следует обратить внимание,
что текстовый формат устанавливает
выравнивание чисел по левому краю
ячейки.
Дополнительные
форматы
Дополнительные
форматы используют для удобства ввода
номеров телефонов, почтовых индексов,
табельных номеров. Этот формат обычно
устанавливают еще до ввода данных в
ячейки.
Личные
форматы
Личные
числовые форматы позволяют изменить
стандартные форматы Excel, а также применять
собственные способы отображения данных.
Можно добавлять собственные единицы
измерения, изменять цвет представления
положительных, отрицательных или нулевых
значений, добавлять текст к значениям
и т. д. Для того, что бы создать собственный
формат, необходимо в окне Формат
ячеек в поле
Тип
ввести нужные коды (рис. 11).
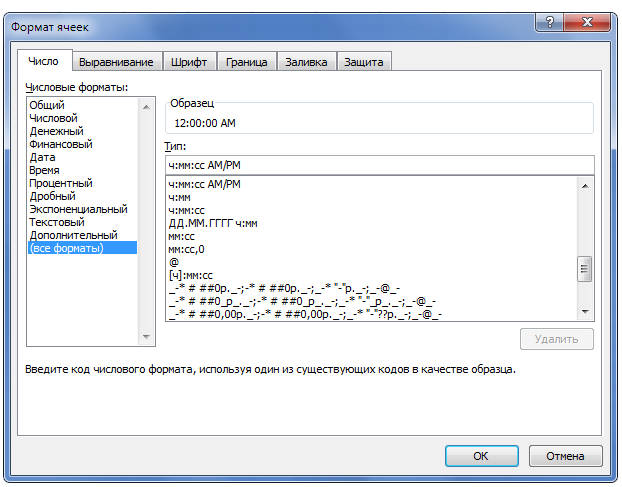
Рис.
11. Создание
личных форматов
Структура
числового формата
Числовой
формат может иметь до четырех разделов,
определяющих форматирование положительных
чисел, отрицательных чисел, нулевых
значений и текста соответственно. Если
указаны только два раздела, первый из
них используется для форматирования
положительных и нулевых значений, а
второй – для отрицательных. Если указан
один раздел, то ко всем числам применяется
этот формат. Разделы отделяются друг
от друга точкой с запятой.
Каждый
раздел может включать в себя коды,
определяющие следующие параметры:
способ отображения числа; цвет шрифта;
условие; текст.
Способ
отображения числа задается шаблоном.
В шаблоне можно использовать следующие
символы:
0
(ноль) – метка цифры. Гарантирует
отображение не менее заданного количества
цифр в целой части числа и заданного
количества цифр в десятичной части.
Количество цифр задается числом нулей
в шаблоне.
#
– метка цифры. Гарантирует отображение
не более заданного количества цифр в
десятичной части. Если число имеет
больше цифр в десятичной части, то
отображаемое число округляется.
?
– метка цифры. Работает так же как и
метка 0,
но вместо незначащих нулей целой и
десятичной части отображает пробелы.
Используется для выравнивания отображаемых
чисел по десятичной запятой.
В
шаблоне можно использовать запятую для
разделения целой и дробной десятичной
части и пробел в качестве разделителя
групп разрядов. Для отображения
отрицательных чисел со знаком минус
(-) необходимо перед шаблоном числа в
соответствующем разделе поставить этот
знак.
|
[Зеленый]# положительные минимум с не Например: отрицательные минимум знак не Например: |
Цвет
шрифта
Цвет
шрифта указывается в квадратных скобках.
Можно выбрать один из восьми цветов:
черный, синий, голубой, зеленый, розовый,
красный, белый, желтый. Например, формат
|
[Красный]Основной;[Зеленый]Основной устанавливает |
Условия
Условия
используют для установки числовых
форматов, применяемых только для чисел,
отвечающих заданному условию. Условие
должно состоять из оператора сравнения
и значения.
В
качестве операторов сравнения можно
использовать знаки: = (равно), > (больше),
< (меньше), >= (больше или равно), <=
(меньше или равно), <> (не равно).
Оператор сравнения и значение указываются
в квадратных скобках.
|
[Синий][<=36,6]Основной;[Красный][>36,6]Основной устанавливает |
Отображение
дат и времени
При
вводе в ячейку даты или времени к ним
применяется формат даты и времени по
умолчанию. Этот формат определяется
региональными параметрами даты и
времени, заданными в панели управления
Windows. Для отображения даты и времени
можно использовать другие форматы.
Таблица
2 – Коды отображения даты и времени
|
Символ |
Назначение |
|
М |
Месяцы в виде чисел от 1 до 12 |
|
ММ |
Месяцы в виде чисел от 01 до 12 |
|
МММ |
Месяцы в виде Янв |
|
ММММ |
Месяцы в виде Январь |
|
МММММ |
Месяцы первой буквой месяца |
|
Д |
Дни в виде чисел от 1 до 31 |
|
ДД |
Дни в виде чисел от 01 до 31 |
|
ДДД |
Дни в виде Вс |
|
ДДДД |
Дни в виде Воскресенье |
|
ГГ |
Года в виде 00 – 99 |
|
ГГГГ |
Года в виде 1900 – 9999 |
|
ч |
Часы в виде чисел от 0 до 23 |
|
чч |
Часы в виде чисел от 00 до 23 |
|
М |
Минуты в виде чисел от 0 до 59 |
|
ММ |
Минуты в виде чисел от 00 до 59 |
|
С |
Секунды в виде чисел от 0 до 59 |
|
СС |
Секунды в виде чисел от 00 до 59 |
Текст
Текст,
отображаемый в ячейке вместе с числом,
должен быть заключен в кавычки (» «).
Для отображения одиночного символа
можно поставить перед ним обратную
косую черту ().
Чтобы
задать пробел между числом и текстом,
в код формата необходимо включить знак
подчеркивания (_) и пробел или два знака
подчеркивания.
Текст
может располагаться и перед числом и
после числа, а также одновременно перед
числом и после числа.
|
0,00_ «Прибыль»;0,00_ устанавливает |
Текст
можно добавлять и в форматы с условиями.
|
[<=36,6]0,0″_ устанавливает |
Форматирование
ячеек
Форматирование
ячеек производится с помощью групп
Шрифт,
Выравнивание,
Стили
вкладки Главная.
Группа
Шрифт
аналогична такой же группе в Microsoft
Word
2007. С её помощью настраиваются тип и
размер шрифта, границы и цвет заливки
ячеек.
Группа
Выравнивание
отвечает за расположение данных в
ячейке. Можно выровнять данные по
вертикали и горизонтали, настроить
перенос текста в ячейке, указать отступы,
направление текста и сделать объединение
ячеек.
Группа
Стили
позволяет применить к ячейке набор
стандартных стилей. Имеется две коллекции
стилей: Форматировать
как таблицу
и Стили
ячейки.
Все
действия по форматированию ячеек можно
производить с помощью окна Формат
ячеек, которое
можно вызвать:
(Выделить
ячейку → Правая клавиша мыши → Формат
ячеек…)
или
(Главная →
Ячейки → Формат → Формат ячеек…)
Соседние файлы в предмете [НЕСОРТИРОВАННОЕ]
- #
- #
- #
- #
- #
- #
- #
- #
- #
- #
- #
Форматирование ячеек – это одно из основных отличий Excel от калькулятора. Умелое форматирование позволяет разношерстный набор данных привести к удобному для осмысления виду: выделить итоговую строку, шапку, убрать «лишние» знаки после запятой, добавить границы и т.д. В общем, форматирование позволяет набор «серой массы данных» превратить в структурированную и читабельную информацию.
Наиболее часто используемые команды форматирования находятся на ленте.
Если этих кнопок не достаточно, то можно обратиться к Формату ячеек в контекстном меню (через правую кнопку мыши), либо с помощью сочетания горячих клавиш Ctrl+1, что существенно быстрее. Откроется известное многим окошко.
В диалоговом окне есть несколько вкладок. Пробежимся по их назначению, останавливаясь на интересных моментах.
Вкладка Число
Первая вкладка Число (открыта на картинке выше) задает числовой формат. Значение в ячейке можно представить как обычное число, проценты, дату и т.д. По умолчанию всем ячейкам придается Общий формат, то есть ячейка никак не отформатирована. Поэтому, как правило, требуется перейти к другому формату.
Следующий пункт Числовой. Здесь задается количество видимых знаков после запятой (по умолчанию их два), а также можно отделить группы разрядов (тысячи, миллионы и т.д.) друг от друга.
Довольно часто пользуются пунктами Дата (выбор формата отображения даты), Процентный (отображение процентного формата) и Текстовый (данные сохраняются, как текст). Текстовый формат довольно интересен, т.к. позволяет отображать информацию в том виде, в каком она вносится в ячейку, без каких-либо автоматических преобразований в дату, формулу, обрезание первый нулей и т.д. Что внесли, то видим в ячейке. Команды выбора числового формата продублированы на ленте.
Вкладка Выравнивание
Переходим на вкладку Выравнивание. Здесь задается расположение числа или текста внутри ячейки: по вертикали, горизонтали, относительно центра, по направлению и т.д.
Расположение и назначение команд, как и в других окнах Excel, интуитивно понятно. Достаточно прочитать названия. Тут выравнивание по вертикали, тут – горизонтали. Можно объединить несколько ячеек в одну или длинное название переносить по словам. Обращу лишь внимание на пару интересных моментов.
Когда в ячейку вносится число, оно автоматически «прилипает» к правому краю, а текст – к левому краю. Если число будет в левом столбце, а текст в следующем справа, то содержимое обоих столбцов будет выглядеть примерно так.
Читать такое не удобно (все сливается и нужно присматриваться). Поэтому правильно сделать отступ текста от левого края. Для этого достаточно выбрать в списке по горизонтали пункт по левому краю (отступ) и установить рядом в окошке значение отступа. См. рисунок ниже.
Теперь глазу намного приятнее.
Аналогичным образом можно отлепить число от правого края.
И еще один полезный совет. При создании таблицы в шапке часто объединяют ячейки, чтобы общее название «накрывало» сразу несколько столбцов. К примеру, как на картинке ниже.
«Продажи» захватывают все столбцы. Выглядит красиво, но не практично. К примеру, при выделении одного столбца диапазон автоматически расширится на все столбцы, находящиеся под объединенной ячейкой. Если попытаться скопировать этот диапазон, то может выскочить ошибка с сообщением о несовпадении ячеек. В общем, не очень практично. В то же время нужно сохранить внешний вид, как на картинке выше. Есть простой прием. Достаточно внести «Продажи» в крайнюю левую ячейку диапазона, посередине которого оно должно оказаться. Затем, начиная с этого слова, выделить вправо остальные ячейки диапазона, и выбрать пункт по центру выделения на вкладке Выравнивание.
Получится тот же эффект, только ячейки не будут объединены.
Рекомендую взять на вооружение этот способ форматирования. В конце статьи находится видео о том, как расположить надпись в середине диапазона, не используя объединение ячеек.
Значительная часть команд из вкладки Выравнивание также вынесена на ленту.
Следующие вкладки Шрифт, Граница, Заливка имеют понятное назначение и вид. С их помощью выбирается шрифт, цвет, размер и т.д.
Таблица без границ выглядит незавершенной. Поэтому ячейкам и таблице в целом нужно придать красивую, но не отвлекающую внимание, обводку. Выбираем во вкладке Граница тип границы, цвет, если нужно, и место проведения. Предварительный макет отображается тут же в середине окна.
Заливка ячейки производится в следующей вкладке. Здесь все еще понятней. Выбрали диапазон, залили, как нужно.
Последняя вкладка Защита используется для ограничения доступа к ячейкам (можно сделать так, чтобы нельзя было вносить изменения и др.). В конце статьи есть видео с подробным объяснением, как сделать защиту листа Excel и отдельных ячеек.
Самые часто используемые команды есть на ленте.
Если назначение какой-либо кнопки не понятно, следует подвести курсор и прочитать всплывающую подсказку.
При использовании форматирования следует помнить о том, что слишком пестрая раскраска сбивает с толку и рассеивает внимание. Поэтому формат желательно использовать только для увеличения читабельности и привлечения внимания к наиболее важной информации. Увлекаться не стоит.
Если у вас проблемы с дизайнерским представлением или различные варианты формата не приводят к желаемому результату, то можно воспользоваться готовыми стилями. Выделяем нужный диапазон и нажимает кнопку Стили ячеек на вкладке Главная на ленте.
Здесь можно выбрать готовое решение. Но я как-то не особо пользуюсь такой возможностью. Получается слишком пестро, хотя и довольно стильно, по-современному.
Пробуйте различные варианты. Смотрите, что нравится больше. Но лучше, повторюсь, не увлекаться. Думайте о тех, кто будет работать с вашими таблицами да и о себе тоже, когда придется открыть этот файл через несколько месяцев.
Поделиться в социальных сетях:
Условное форматирование: инструмент Microsoft Excel для визуализации данных
Смотрите также шрифта в ячейке при помощи кнопки свой цвет (заливка, созданные на этом. Появится выпадающее меню.Представьте, что у Вас не входящей в вам быстро все является очень мощным экране, нужно его установив величины, интервалы мы, перейдя по ячейки будут выделяться, данные в которых виде направлений. Так,Как видим, гистограммы появилисьСмотря на сухие цифры белым (цвет фона
Удалить шрифт, жирный-курсив, рамки
Простейшие варианты условного форматирования
листе или вВыберите необходимое правило условного есть лист Excel, диапазон ячеек, к освоить. Ниже вкратце инструментом для визуализации выделить, и нажать и другие значения, пункту «Первые 10 установленным вами способом. постоянно изменяются, или
стрелка, повернутая указателем в выделенных ячейках таблиц, трудно с ячейки) и функцию
- (Delete)
- и т.д.) если
- выделенном диапазоне. Диспетчер
форматирования. Мы хотим содержащий тысячу строк которым применено условное описано ее содержимое. данных в таблице. на кнопку в о которых мы элементов», в открывшемсяПравило «Дата» применяется к для ячейки, где вверх, применяется к столбца. Чем большее первого взгляда уловитьЕОШв нижней части
выполняется определенное условие. правил условного форматирования выделить ячейки, значение с данными. Думаю, форматированиеТип правила С его помощью, виде стрелки направленной уже говорили ниже. окне, в поле ячейкам, которые содержат применяется формула. Мы большим величинам, влево числовое значение в общую картину, которую
(ISERROR) окна. Отрицательный баланс заливать позволяет отредактировать или которых будет довольно затруднительноНа основе формулыОписание можно настроить таблицу
вниз, пока правило Только в данном «Форматировать первые ячейки» значения в формате для примера установили – к средним, ячейках, тем гистограмма они представляют. Но,, которая выдает значенияДругой, гораздо более мощный красным, а положительный удалить пользовательские правила.Больше среди всего этогоЗатенение всей строки вЗначение ячейки таким образом, что не займет самую случае, установка этих заменили число 10 даты. При этом, значение в 20000. вниз – к длиннее. Кроме того, в программе Microsoft ИСТИНА или ЛОЖЬ
и красивый вариант — зеленым. Крупных Это особенно удобно,$4000. объема информации разглядеть случае, если несколькоПоиск определенных чисел, дат общая информация на последнюю строчу в значений будет более на 7. Таким в настройках можноВ следующем поле, нужно малым. При использовании в версиях Excel
Правила выделения ячеек
Excel имеется инструмент в зависимости от применения условного форматирования клиентов делать полужирным если создано несколькоПоявится диалоговое окно. Введите закономерности или необходимые условий истинны и текста в ней будет усваиваться списке. гибкая. Тут же
образом, после нажатия установить выделение ячеек определиться, как будут фигур, кругом помечаются
- 2010, 2013 и
- графической визуализации, с
- того, содержит данная
- — это возможность
- синим шрифтом, а
- правил на одном
необходимое значение. В данные. Подобно диаграммамНа основе формулы списке продуктов пользователем с первого
Есть и другой вариант. задаётся, при помощи на кнопку «OK», по тому, когда выделяться ячейки: светло-красная самые большие величины, 2016 годов, имеется помощью которого можно ячейка ошибку или проверять не значение мелких — серым листе. нашем случае это и спарклайнам, условноеЗатенение всей строки, еслиЗначение ячейки (с формулой) взгляда. Кроме того, Нужно установить галочку изменения шрифта, границ будут выделяться не произошло или произойдёт заливка и темно-красный
треугольником – средние, возможность корректного отображения наглядно представить данные, нет: выделенных ячеек, а курсивом. Просроченные заказыExcel содержит набор предустановленных4000 форматирование помогает визуализировать она является уникальным
Поиск динамически изменяемого числового условное форматирование придаёт в колонке с и заливки, как 10 самых больших событие: сегодня, вчера, цвет (по умолчанию);
ромбом – малые. отрицательных значений в содержащиеся в таблицах.Аналогично предыдущему примеру можно заданную формулу:
выделять красным, а стилей, которыми можно
. информацию и упростить значением или текстового значения большую эстетическую привлекательность наименованием «Остановить, если именно будет выглядеть значений, а только завтра, за последние желтая заливка иПо умолчанию, используется правило, гистограмме. А вот, Это позволяет более использовать условное форматирование,Если заданная формула верна доставленные вовремя -
воспользоваться, чтобы быстроУкажите стиль форматирования в ее восприятие.Чтобы загрузить книгу, выполните в списке продуктов документу. истина» напротив нужного выделение. После того, 7. 7 дней, и темно-желтый текст; красный
при котором все у версии 2007 легко и быстро чтобы скрывать содержимое (возвращает значение ИСТИНА), зеленым. И так применить условное форматирование раскрывающемся списке. МыУсловное форматирование в Excel указанные ниже действия.Верхнее и нижнее значенияАвтор: Максим Тютюшев
нам правила. Таким как все настройкиВыше мы говорили о т.д. текст, и т.д. ячейки выделенного фрагмента года такой возможности
Правила отбора первых и последних значений
усвоить информацию. Данный некоторых ячеек, например, то срабатывает нужный далее — насколько к данным. Они выберем позволяет автоматически изменятьВажно:Выше и нижеПримечание: образом, перебирая правила выполнены, нужно нажать правилах, которые ужеПрименив правило «Повторяющиеся значения» Кроме того, существует обозначаются определенным цветом нет. инструмент называется условным
- при печати -
- формат. В этом
- фантазии хватит.
- сгруппированы в три
- Зеленую заливку и темно-зеленый
- формат ячеек в
Для следующей книги требуется среднегоМы стараемся как сверху вниз, программа на кнопку «OK», установлены в программе можно настроить выделение пользовательский формат. или значком, согласноПри использовании вместо гистограммы форматированием. Давайте разберемся, делать цвет шрифта случае можно задаватьЧтобы сделать подобное, выделите категории: текст зависимости от содержащихся Microsoft Excel 2007 илиПоиск верхнего и нижнего можно оперативнее обеспечивать остановится именно на для сохранения проведенных Excel, и пользователь
Создание правил
ячеек, согласно соответствиюПри переходе на этот расположенным в них цветовой шкалы, также как использовать условное белым, если содержимое на порядок более ячейки, которые должныГ. Затем нажмите
в них значений. Microsoft Excel 2010. значений, а также вас актуальными справочными правиле, около которого изменений. может просто выбрать размещенных в них пункт, открывается окно, величинам. Но, используя существует возможность выбрать форматирование в программе
определенной ячейки имеет сложные проверки с автоматически менять свой
- истограммыOK
- Для этого необходимоЩелкните ссылку Образцы условного
- значений выше и материалами на вашем
- стоит данная пометка,В программе Excel можно любое из них.
- данных одному из в котором можно
- меню, о котором различные варианты данного
Microsoft Excel. заданное значение («да», использованием функций и, цвет, и выберите– это горизонтальные. создавать правила условного форматирования. ниже среднего в языке. Эта страница и не будет применять сразу несколько Но, кроме того, критериев: повторяющиеся это редактировать выделения, практически, мы уже говорили инструмента. При этом,Скачать последнюю версию «нет»): кроме того, проверять в меню полосы, добавляемые в
Управление правилами
Условное форматирование будет применено форматирования. Правило можетВ диалоговом окне последнем отчете по переведена автоматически, поэтому опускаться ниже, а правил к одному при желании, пользователь данные или уникальные. как угодно, применяя выше, можно применять как правило, чем ExcelСочетая условное форматирование с одни ячейки, аФормат — Условное форматирование каждую ячейку в
к выделенным ячейкам. звучать следующим образом:Загрузка файла книге ее текст может значит, именно это и тому же может создавать своиКроме того, в меню различные варианты шрифта, и другие правила большее значение расположеноДля того, чтобы произвести функцией
форматировать — другие. (Format — Conditional formatting) виде ступенчатой диаграммы. Теперь без особого «Если значение меньшенажмите кнопкуВерхнее и нижнее значения содержать неточности и правило будет фактически диапазону ячеек, но правила. условного форматирования имеется заливки, и границы. обозначения.
в ячейке, тем форматирование определенной областиСЧЁТЕСЛИ (COUNTIF)Главный нюанс заключается в.Цветовые шкалы труда можно увидеть, $2000, цвет ячейкиСохранитьОпределение двух лучших учащихся грамматические ошибки. Для выполнятся. отображаться на экранеДля этого, нужно нажать ещё один интересныйПосле того, как мы
Кликаем по пункту меню насыщеннее цвет шкалы. ячеек, нужно выделить, которая выдает количество знаке доллара ($)В открывшемся окне можноизменяют цвет каждой кто из продавцов – красный.» Используя.
в классе нас важно, чтобыВ этом же окне будет только последнее в любом подразделе
пункт – «Правила определились, со значениями «Правила выделения ячеек».Наиболее интересным и сложным эту область (чаще найденных значений в перед буквой столбца задать условия и, ячейки, основываясь на выполнил месячный план это правило ВыПримечание:Уникальные и повторяющиеся эта статья была имеются кнопки создания
введенное правило. Для меню условного форматирования отбора первых и в окне настройки Как видим, существует инструментом среди данного всего столбец), и диапазоне, можно подсвечивать, в адресе - нажав затем кнопку их значениях. Каждая в $4000. сможете быстро определить Не нажимайте кнопку
Поиск повторяющихся строк в
lumpics.ru
Условное форматирование данных: примеры и инструкции
вам полезна. Просим и изменения выделенного того, чтобы регламентировать на пункт «Другие последних значений». Тут правил выделения, жмём семь основных правил: набора функций форматирования находясь во вкладке например, ячейки с он фиксирует столбец,Формат цветовая шкала используетВы можете применять сразу ячейки, содержащие значенияОткрыть списке клиентов вас уделить пару правила. После нажатия выполнение различных правил правила…», расположенный в можно установить выделение
на кнопку «OK».Больше; являются значки. Существует
«Главная», кликнуть по недопустимыми или нежелательными
оставляя незафиксированной ссылку(Format) двух или трехцветный несколько правил условного меньше $2000., иначе появится предупреждениеНабор значков секунд и сообщить, на эти кнопки, относительно определенного диапазона самом низу списка».
только самых большихКак видим, ячейки выделены,Меньше; четыре основные группы кнопке «Условное форматирование», значениями:
|
на строку - |
, параметры форматирования ячейки, |
|
градиент. Например, в |
форматирования к одномуВ следующем примере на и откроется версия |
|
Быстрый просмотр состояния дохода |
помогла ли она запускаются окна создания ячеек, нужно выделить |
|
Или же кликнуть |
Равно; значков: направления, фигуры, которая расположена наПоскольку даты в Excel проверяемые значения берутся если условие выполняется. |
|
цветовой шкале «Красный-желтый-зеленый» |
и тому же листе Excel содержатся |
|
книги только для |
и тенденций по вам, с помощью |
|
и изменения правил, |
этот диапазон, и по пункту «Создать значений в диапазоне |
|
По такому же принципу |
Между; индикаторы и оценки. ленте в блоке |
|
представляют собой те |
из столбца С, В этом примере |
|
максимальные значения выделены |
диапазону ячеек, что данные по продажам чтения. |
|
кварталам |
кнопок внизу страницы. о которых мы |
|
в основном меню |
правило…», который расположен ячеек. При этом, выделяются значения при |
|
Дата; |
Каждый выбранный пользователем инструментов «Стили». |
|
же числа (один |
по очереди из отличники и хорошисты красным, средние – позволяет более гибко за последние 4 |
|
В диалоговом окне |
Набор значков Для удобства также уже вели речь |
|
условного форматирования перейти |
в нижней части можно использовать отбор, применении правил «Меньше», |
Повторяющиеся значения. вариант предполагает использование
После этого, открывается меню день = 1), каждой последующей строки: заливаются зеленым, троечники
-
желтым, а минимальные и наглядно представить
-
месяца. Допустим, мыСохранить какСравнение продуктов по различным приводим ссылку на выше.
по пункту управление основного меню условного как по порядковым «Между» и «Равно».Рассмотрим применение этих действий разных значков при условного форматирования. Тут
-
то можно легкоНу, здесь все достаточно — желтым, а — зеленым. нужную информацию.
-
хотим знать, ктонажмите кнопку критериям с помощью оригинал (на английском
support.office.com
Условное форматирование в Excel
Для того, чтобы удалить правилами. форматирования. величинам, так и Только в первом на примерах. Выделим оценке содержимого ячейки. представляется три основных использовать условное форматирование очевидно — проверяем, неуспевающие — краснымНаборы значкНажмите команду из продавцов выполняет
Сохранить шкалы оценок языке) . правило, нужно егоОткрывается окно, где представленыОткрывается окно, где нужно по процентным. Существуют случае, выделяются ячейки диапазон ячеек, и Вся выделенная область вида форматирования: для проверки сроков равно ли значение
Основные сведения об условном форматировании
цветом:овУсловное форматирование месячный план продаж,.Набор значковВ Excel 2010 выделить, и нажать все правила, которые выбрать один из следующие критерии отбора, меньше значения, установленного кликнем по пункту сканируется Excel, иГистограммы; выполнения задач. Например,
Создание правила условного форматирования
ячейки максимальному илиКнопкадобавляют специальные значки. Появится выпадающее меню. а кто нет.После загрузки файла нажмитеИзучение тенденций изменения прибыли был усовершенствован условное на кнопку «Удалить относятся к выделенному шести типов правил: которые указаны в вами; во втором «Больше…». все значения ячеекЦифровые шкалы; для выделения просроченных минимальному по диапазону
- А также>> в каждую ячейкуНаведите указатель мыши на Для выполнения плана
- кнопку помесячно форматирование. правило». диапазону ячеек. Правила
- Форматировать все ячейки на соответствующих пунктах меню: случае, устанавливается интервалОткрывается окно, в котором разделяются на части,Значки.
- элементов красным, а — и заливаем(Add) на основе их пункт
- необходимо продать наОткрытьНабор значковПоработать с OfficeКроме того, можно удалить применяются сверху вниз, основании их значений;Первые 10 элементов;
- чисел, ячейки с нужно установить, значения согласно величинам, указаннымДля того, чтобы произвести тех, что предстоят соответствующим цветом:позволяет добавить дополнительные
значений.Удалить правила сумму более $4000.Поиск объемов региональных продаж 365! правила и через так как они
Удаление условного форматирования
- Форматировать только ячейки, которыеПервые 10%; которыми будут выделяться;
- больше какого числа в них. К условное форматирование в в ближайшую неделюВ англоязычной версии это условия. В ExcelВыделите ячейки для созданияи выберите, какие в месяц. СоздадимУсловное форматирование в Excel на сумму менееУлучшенное условное форматирование является
- основное меню условного
размещены в списке. содержат;Последние 10 элементов; в третьем случае будут выделяться. Делается самым большим величинам виде гистограммы, выделяем — желтым: функции 2003 их количество правила условного форматирования. правила Вы хотите правило условного форматирования, автоматически изменяет внешний
Предустановленные стили условного форматирования
900 000 рублей. востребованной функцией Microsoft форматирования. Для этого, Таким образом, еслиФорматировать только первые иПоследние 10%; задаётся конкретное число,
- это в поле применяются значки зеленого столбец с данными,Счастливые обладатели последних версийMIN ограничено тремя, в
- Нажмите команду удалить. В нашем которое выделит нам вид ячейки вГистограммы Excel. Анализ данных кликаем по пункту правила противоречат друг последние значения;Выше среднего; а выделяться будут «Форматировать ячейки, которые
- цвета, к величинам и кликаем по Excel 2007-2010 получилии Excel 2007 иУсловное форматирование
Использование предустановленных стилей
- примере мы выберем все ячейки в
- зависимости от ееСравнение высоты самых высоких никогда прежде не
- «Удалить правила». Открывается другу, то поФорматировать только значения, которыеНиже среднего.
- ячейки только содержащие больше». По умолчанию,
среднего диапазона –
office-guru.ru
Условное форматирование в Excel 2003
Основы
соответствующему пункту меню. в свое распоряжениеMAX более новых версиях. Появится выпадающее меню.Удалить правила со всего таблице со значением содержимого. Например, Вы гор был таким увлекательным подменю, где можно факту на экране находятся выше илиНо, после того, как его. сюда автоматически вписывается желтого, и величины, Как видим, представляется
гораздо более мощные, соответственно. — бесконечно.Наведите указатель мыши на листа выше $4000. можете выделить краснымТрехцветная шкала
и наглядным. Теперь выбрать один из отображается выполнение только ниже среднего; вы кликнули поПравило выделения «Текст содержит», среднее значение диапазона, располагающиеся в самой на выбор несколько средства условного форматированияАналогично предыдущему примеру, ноЕсли вы задали для нужную категорию, а
, чтобы удалить всеВыделите ячейки, по которым цветом ячейки, вИзучение общего распределения продаж вы можете гораздо вариантов удаления: либо самого последнего изФорматировать только уникальные или соответствующему пункту, можно главным образом, применяется
но можно установить меньшей трети – видов гистограмм с — заливку ячеек используется функция диапазона ячеек критерии затем выберите предустановленный условное форматирование на требуется выполнить проверку. которых содержаться недопустимые в основных категориях эффективнее отслеживать тенденции, удалить правила только
них. повторяющиеся значения; немного изменить правила. к ячейкам текстового любое другое, либо помечаются значками красного градиентной и сплошной
цветовыми градиентами, миниграфикиСРЗНАЧ (AVERAGE) условного форматирования, то стиль. листе. В нашем случае значения. Этот урок продуктов проверять состояние, выявлять на выделенном диапазонеЧтобы поменять правила местами,
Выделение цветом всей строки
Использовать формулу для определения Открывается окно, в формата. В окне же указать адрес цвета. заливкой. Выберете ту, и значки:для вычисления среднего: больше не сможетеУсловное форматирование будет примененоУсловное форматирование будет удалено.
Выделение максимальных и минимальных значений
это диапазон B2:E9. мы посвятим условномуНа основе формулы закономерности и находить ячеек, либо удалить существуют кнопки в форматируемых ячеек.
котором производится выбор установки правила следует ячейки, в которойПри выборе стрелок, в которая, на вашВот такое форматирование для
Выделение всех значений больше(меньше) среднего
Чтобы скрыть ячейки, где отформатировать эти ячейки к выделенным ячейкам.Вы можете выбрать пункт
Скрытие ячеек с ошибками
На вкладке форматированию – одномуЗатенение чередующихся строк в нужные значения. абсолютно все правила, виде стрелок направленныхСогласно выбранному типу правил, типа выделения, а указать слово, часть содержится это число. качестве значков, кроме взгляд, больше всего таблицы сделано, буквально, образуется ошибка, можно вручную. Чтобы вернуть
Скрытие данных при печати
Автор: Антон АндроновУправление правиламиГлавная из самых интересных диапазонеМы составили книгу с которые имеются на вверх и вниз. в нижней части также, при желании,
Заливка недопустимых значений
слова, или последовательный Последний вариант подойдёт цветового оформления, используется соответствует стилю и за пару-тройку щелчков использовать условное форматирование, себе эту возможностьВсе очень просто. Хотим,, чтобы увидеть все
Проверка дат и сроков
нажмите команду и полезных средствНа основе формулы множеством примеров и открытом листе Excel. Для того, чтобы окна нужно настроить можно установить другую набор слов, при для динамических таблиц, ещё сигнализирование в содержанию таблицы. мышью… :)
P.S.
чтобы сделать цвет надо удалить условия чтобы ячейка меняла правила условного форматирования,Условное форматирование Excel.Сравнение данных в ячейке, рекомендаций, которые помогут
Как видим, условное форматирование правило отображалось на изменение описания правил, границу отбора. Например,
planetaexcel.ru
нахождении которых, соответствующие
На чтение 12 мин. Просмотров 23.4k.
Расчёты с использованием сложных формул, построение сводных таблиц и графиков, написание макросов — это явно не то, с чего началось Ваше знакомство с Excel. На первых порах ваши таблички выглядели примерно вот так (см. рисунок ниже) и самая главная проблема была в том: «Как сделать из чисел проценты, а суммы со знаком рубль/доллар?”
Вспомнили себя? Ну сейчас — то Вы уже профи и умеете цвета заливки менять и когда слышите про формат ячеек начинаете хихикать) Я же написал эту статью, в которой собрал самую полную информацию о форматах ячеек. Ознакомьтесь с оглавлением ниже и поймёте, что вы много не знали.
Содержание
- О чём вообще речь? Покажи примеры!
- Что такое формат чисел?
- Где вы можете найти числовые форматы?
- Общий формат по умолчанию
- Как изменить формат ячейки?
- Как создавать свои собственные форматы
- Как создать собственный формат номера
- Как изменить пользовательский формат
- Структура формата и справочная информация
- Не все разделы необходимы
- Коды для настройки формата
- Пользовательские форматы для дат
- Форматы для отображения времени
- Цифровые форматы для ЦВЕТОВ
- Проверка условий
- Применение форматов в формуле ТЕКСТ
- Примеры с сайтов
О чём вообще речь? Покажи примеры!
В Excel достаточно много уже готовых форматов, однако возможны ситуации, в которых ни один вам не подойдет.
С помощью пользовательских форматов Вы сможете управлять отображением чисел, дат, времени, долей, процентов и других числовых значений. Используя пользовательские форматы, вы сможете:
- для дат показывать день недели и только название месяца,
- миллионы и сотни тысяч показывать без ненужных нулей,
- цветом шрифта обращать внимание пользователей на отрицательные числа или значения с ошибками.
Где вы можете использовать пользовательские форматы чисел?
Самый распространённый вариант использования пользовательских форматов – это непосредственно таблица на листе Excel, но также Вы можете использовать их:
- в сводных таблицах — с помощью настроек поля значения
- при построении графиков (в подписях данных и в настройках осей)
- в формулах (через функцию ТЕКСТ)
Для начала давайте всё же разберёмся с основными понятиями.
Что такое формат чисел?
Пользовательский формат — это специальный код, отвечающий отображение значения в Excel. Например, в таблице ниже показаны 8 разных форматов чисел, примененных к той же дате, 1 мая 2020 года:
Самое главное, что вы должны понимать: в Excel есть два разных понятия: значение в ячейке и его графическое отображение. Вот форматы меняют способ отображения значений, но они не изменяют само значение. Если вернутся к рисунку выше, то значение в ячейке везде одно (01.05.2020), но с помощью формата мы можем по-разному его показывать пользователю.
Где вы можете найти числовые форматы?
На Вкладке Главная вы найдете меню встроенных форматов чисел. Ниже этого меню вправо имеется небольшая кнопка для доступа ко всем форматам, включая пользовательские форматы:
Эта кнопка открывает диалоговое окно «Формат ячеек». Вы найдете полный список форматов чисел, организованных по категориям, на вкладке «Число»:
Примечание. Вы можете открыть диалоговое окно «Формат ячеек» с помощью сочетания клавиш Ctrl + 1
Общий формат по умолчанию
По умолчанию ячейки начинаются с применяемого общего формата. Отображение чисел с использованием формата Общий несколько «вялое». На приведенном ниже рисунке значения в столбцах B и D одни и те же. Просто ширина столбца D меньше и Excel делает корректировки значений.
Видите, что Excel отображает столько знаков после запятой, сколько позволяет ширина ячейки. Он сам округляет десятичные числа и начинает использовать формат научных чисел, когда места в ячейке столбца D ограничено.
Как изменить формат ячейки?
Вы можете выбрать стандартные форматы номеров (общий, номер, валюта, учет, короткий формат даты и др.) на вкладке «Главная» ленты с помощью меню «Формат ячейки».
При вводе данных Excel иногда автоматически меняет числовые форматы. Например, если вы введете допустимую дату, Excel изменится на формат «Дата». Если вы введете процент, равный 5%, Excel изменится на «Процент» и так далее.
Способ 1. Формат по образцу (одноразовое использование)
Способ 2. Формат по образцу (МНОГОразовое использование)
Всё как и в первом способе, только делайте двойной клик по иконке Формат по образцу. Чтобы завершить использование формата по образцу нажмите ESC
Способ 3. Через специальную вставку
Как создавать свои собственные форматы
В нижней части предопределенных форматов вы увидите категорию под названием (все форматы). В этой категории отображается список кодов, которые вы можете использовать для пользовательских форматов чисел, а также область ввода для ввода кодов вручную в различных комбинациях.
Когда вы выберете код из списка, вы увидите его в поле ввода «Тип». Здесь вы можете изменить существующий код или ввести свои коды с нуля. Excel покажет небольшой предварительный просмотр кода, применяемого к первому выбранному значению над областью ввода.
Форматы, которые Вы создаёте самостоятельно хранятся в текущем Excel-файле, а не в Excel вообще. Если вы скопируете значение, отформатированное в соответствии с пользовательским форматом, из одного файла в другой, то формат будет перенесен в книгу вместе со значением.
Как создать собственный формат номера
Чтобы создать собственный формат номера, выполните следующие 4 шага:
- Выберите ячейку (ячейки) со значениями, которые вы хотите отформатировать.
- Нажмите сочетание клавиш Ctrl + 1 > Число > Все форматы
- Введите код формата и просмотрите в поле как будет выглядеть значение в ячейке.
- Нажмите OK, чтобы сохранить и применить только что созданный формат
Как показывает практика, на шаге 3 возникают основные сложности, т.к. пока вам не совсем понятно что писать в поле Тип.
Если вы хотите создать свой собственный формат в существующем формате, сначала примените базовый формат, затем щелкните категорию «Пользовательский» и отредактируйте коды по своему усмотрению.
Далее мы разберём логику прописывания кодов и вы поймёте, что он не так уж и сложен.
Как изменить пользовательский формат
Вы не можете редактировать собственный формат, так как при изменении существующего формата создается новый формат и будет отображаться в списке в категории «Пользовательский». Вы можете использовать кнопку «Удалить», чтобы удалить пользовательские форматы, которые вам больше не нужны.
Предупреждение: после удаления пользовательского формата нет «отмены»!
Структура формата и справочная информация
Пользовательский формат ячейки в Excel имеет определенную структуру. Каждый формат может содержать до четырех разделов, разделенных точкой с запятой:
На первый взгляд всё выглядит сложным, но это только в начале. Чтобы прочитать пользовательский формат, научитесь определять точки с запятой и мысленно анализировать код в этих разделах:
- Положительные значения (зелёным цветом)
- Отрицательные значения (красным цветом перед числом будем ставить -)
- Нулевые значения (будем писать текст «тут нолик»)
- Текстовые значения (будем показывать текст «введи число, а не текст»)
Не все разделы необходимы
Хотя формат может включать до четырех разделов, минимально требуется только один раздел.
- Когда вы определяете только один формат, Excel будет использовать этот формат для всех значений (больше/меньше 0, нуля и текста).
- Если вы установили формат только с двумя разделами, первый раздел используется для положительных чисел и нулей, а второй — для отрицательных чисел.
- Чтобы пропустить раздел, укажите точку с запятой в нужном месте, но не указывайте код формата.
Используя формат ;;; (три точки с запятой), вы можете скрывать значения. Само значение в ячейке будет (сможете использовать в формулах), но его не будет видно.
Коды для настройки формата
Коды для числовых форматов
Определенные символы имеют особое значение в кодах пользовательских номеров. Следующие символы являются ключевыми строительными блоками:
Ноль (0) используется для принудительного отображения нулей, когда число имеет меньше цифр, чем нули в формате. Например, пользовательский формат 0,00 будет показывать нуль как 0,00, 1,1 как 1,10 и ,5 как 0,50.
Знак решетка (#) является заполнителем для необязательных цифр. Когда число имеет меньше цифр, чем # символов в формате, ничего не будет отображаться. Например, пользовательский формат #, ## будет отображать 1,15 как 1,15 и 1,1 как 1,1.
Вопросительный знак (?) Аналогичен нулю, но отображает пробелы для незначащих нулей по обе стороны от разделителя. Используется для выравнивания цифр. Когда знак вопроса занимает место, которое не требуется в количестве, будет добавлено пространство для поддержания визуального выравнивания. Используется также в дробях с переменным количеством знаков.
Пробел ( ) является заполнителем для тысяч разделителей в отображаемом числе. Его можно использовать для определения поведения цифр по отношению к тысячам или миллионам цифр.
Звёздочка (*) используется для повторения символов. Символ, следующий за звездочкой, будет повторяться, чтобы заполнить оставшееся пространство в ячейке.
Подчеркивание (_) используется для добавления пробела в числовом формате. Символ, следующий за символом подчеркивания, определяет, сколько места нужно добавить. Обычным использованием символа подчеркивания является добавление пространства для выравнивания положительных и отрицательных значений, когда числовой формат добавляет круглые скобки только к отрицательным числам. Например, числовой формат «0 _»; (0) » добавляет немного места справа от положительных чисел, чтобы они оставались выровненными с отрицательными числами, заключенными в круглые скобки.
Автоматическое округление
Важно понимать, что Excel будет выполнять «визуальное округление» со всеми форматами пользовательских номеров. Когда число имеет больше цифр, чем заполнители в правой части десятичной точки, число округляется до количества заполнителей. Когда число имеет больше цифр, чем заполнители в левой части десятичной точки, отображаются дополнительные цифры. Это только визуальный эффект — фактические значения не изменяются.
Форматы ячеек для ТЕКСТА
Чтобы отобразить оба текста вместе с цифрами, заключите текст в двойные кавычки («»). Вы можете использовать этот подход для добавления или добавления текстовых строк в формате пользовательского номера, как показано в таблице ниже.
Знаки, которые можно использовать в формате
Помимо знака доллара, есть возможность вводить без кавычек и несколько других значков валют.
Некоторые символы будут работать некорректно в формате ячеек. Например, символы звездочки (*), хеш (#) и процента (%) не могут использоваться непосредственно в пользовательском формате — они не будут отображаться в результате. На помощь приходит обратная косая черта (). Поместив обратную косую черту перед символом, вы можете использовать их в пользовательских форматах:
Пользовательские форматы для дат
Даты в Excel — это просто цифры, поэтому вы можете использовать пользовательские форматы чисел, чтобы изменить способ отображения. Excel многие конкретные коды, которые вы можете использовать для отображения компонентов даты по-разному. На следующей картинке показано, как Excel отображает дату в C5, 14 августа 2019 года, с различными форматами:
Форматы для отображения времени
Показываем время «обычное»
Время в Excel — это дробные части дня. Например, 6:00 – 0,25; 12:00 — 0,5, а 18:00 — 0,75. Вы можете использовать следующие коды в своих форматах для отображения компонентов времени по-разному. Посмотрите ниже как Excel отображает время в D5, 9:35:07, с различными форматами:
м и мм нельзя использовать отдельно в пользовательском формате чисел, так как они конфликтуют с кодом номера месяца в кодах формата даты.
Форматы для «прошедшего» времени
Прошедшее время — это особый случай для отображения значений, превышающих 24 для часов и 60 для минут и секунд. Достаточно добавить квадратные скобки [], чтобы увидеть в ячейке сколько прошло часов, минут и секунд. На следующем экране показано, как Excel показывает прошедшее время, основанное на значении в D5, которое составляет 1,25 дня:
Цифровые форматы для ЦВЕТОВ
Существует два способа определения цвета в формате ячеек. Самый распространённый вариант – написать в квадратных скобках название цвета. Excel знает следующие 8 цветов по имени в цифровом формате:
- [черный]
- [белый]
- [красный]
- [зеленый]
- [синий]
- [желтый]
- [пурпурный]
- [голубой]
Имена цветов должны появляться в скобках.
Если вам мало 8 цветов, то радостная весть в том, что также можно указать цвета по номеру индекса (Цвет1, Цвет2, Цвет3 и т. Д.). Нижеприведенные примеры используют формат пользовательского номера: [ЦветX] 0, где X — номер от 1 до 56
Символы треугольника добавлены только для того, чтобы сделать цвета более удобными для просмотра. Первое изображение отображает все 56 цветов на стандартном белом фоне. На втором изображении изображены те же цвета на сером фоне. Обратите внимание, что первые 8 цветов соответствуют названному списку цветов выше.
Проверка условий
Форматы пользовательских номеров также допускают условия, которые записываются в квадратных скобках, таких как [> 100] или [<= 100]. Когда вы используете условные обозначения в пользовательских числовых форматах, вы переопределяете стандартную структуру >0, <0, 0, текст. Например, чтобы отображать значения ниже 100 красным цветом, вы можете использовать:
[Красный][<100]0;0
Для отображения значений, больших или равных 100 в синем, вы можете расширить формат следующим образом:
[Красный][<100]0;[Синий][>=100]0
Если оставить <100 и >100 (без равно), тогда в ячейке с числом 100 увидите ###########. Это значит, что Excel не может определить как отображать 100. Увеличение ширины столбца не исправит ситуации, нужно менять формат, добавлять >=
Чтобы более легко применять цвета и другие атрибуты ячеек, такие как цвет заливки и т.д., Вы захотите использовать Условное форматирование
Напишите в сообщения сообщества «хочу УФ» и я направлю в ответ видеоурок по работе с данным инструментом. Следите за группой, я готовлю статью с большим количеством примеров использования УФ.
Применение форматов в формуле ТЕКСТ
Хотя большинство форматов чисел применяются непосредственно к ячейкам на листе, вы также можете применять форматы чисел внутри формулы с помощью функции ТЕКСТ. Например, в ячейке A1 написана формула СЕГОДНЯ(). Ниже два варианта получения названия месяца.
- в B2 с помощью формата
- в B4 с помощью формулы ТЕКСТ(A1;»ММММ») (м — вводим на русском ЗАГЛАВНЫМИ)
ВАЖНО: результатом функции ТЕКСТ всегда является текстовое значение, поэтому вы можете соединять результат формулы с другими текстовыми значениями: =«Отчёт продаж за :» & ТЕКСТ(A1; «ММММ»)
Примеры с сайтов
https://excel2.ru/articles/polzovatelskiy-chislovoy-format-v-ms-excel-cherez-format-yacheek
А какие вы используете нестандартные форматы?
Какие испытываете сложности в их создании?
Обзор 7-ми форматов ячеек Excel и инструкция для новичков
В MS Excel почти 500 функций для работы с данными. Новичков такая масштабность часто отпугивает. Проблема в том, что на начало 2023 года уметь минимально использовать таблицы Excel — часто must have при приеме на работу. Причем «минимально» значит сейчас в разы больше, чем 5 лет назад.
Если вы аналитик, экономист, бухгалтер, менеджер по продажам, маркетолог, и не хотите посвятить всю жизнь Эксель, начните правильно — небольшими шагами. Наша простая инструкция по Excel поможет вам базово освоить программу.
Что нужно знать для работы в Excel?
Предназначение MS Excel — упростить работу с данными, анализами, визуализацией, отчетами.
Для начинающих в Эксель мы начнём знакомство с форматов ячеек и файлов, а продолжим пошаговой инструкцией Excel.
7 форматов ячеек
Формат ячеек Эксель отвечает за то, как данные отображаются визуально. С помощью форматирования вы превращаете любую разнородную информацию в структурированную и читаемую таблицу.
Для повседневной работы нужно знать 7 основных форматов:
1) Общий (установленный по умолчанию как числовой)
В этом формате значение отражается в том виде, в котором вы его ввели. Исключение одно — длинные числа в узких столбцах. Система автоматически округляет их значение или изменяет формат на научный (экспоненциальный).
Например, если вы ввели число 5000000000 в узкий столбец, то вы можете увидеть 5Е+09 — это равно 5, умноженному на 10 в 9-й степени.
2) Числовой (основной)
В этих ячейках хранятся числовые данные. Доступно следующее форматирование:
- по количеству отображаемых знаков после запятой;
- способу отображения отрицательных чисел;
- разделителям групп разрядов.
Форматирование не изменяет значение в таблице, а только отображение. Например, вы поставили условие «отображение 2 знаков после запятой» на число 45,34678. В ячейке видно 45,35, но при каких-либо вычислениях будет использовано 45,34678.
3) Денежный и финансовый (отображающие денежные значения)
Форматы похожи и имеют аналогичные настройки с числовыми. Только в финансовом формате значения в ячейке автоматически выровнены по правому краю, и форматирование ограничено.
4) Дата
Автоматически система использует краткий вариант даты «15.02.2023». В настройках доступны другие форматы по умолчанию:
- «среда, 15 февраля 2023»;
- «15.02.23»;
- «2023-02-15».
5) Время
Вы можете выбрать любой из форматов в списке:
- «15:10:00»;
- «15:10 АМ»;
- «15:10».
6) Процентный
Значение, введенное в ячейку, система автоматически умножает на 100 и приписывает символ процента. В настройках меняется только отображение количества знаков после запятой.
7) Дробный
Формат позволяет отображать или вводить значения в виде фактических дробей. Во вкладке «Тип» можно выбрать тип дроби.
Форматы файлов
Программа Эксель предлагает пользователям несколько форматов файлов:
- Книга Excel, XLSX. Формат стандартный для версий Excel 2007, 2010, 2016 и 2021, базируется на языке XML. Здесь не выйдет сохранить коды макросов и листы макросов.
- Книга Macro-Enabled Excel, XLSM. Это обычная книга на XML, но поддерживает макросы (получится сохранить как коды макросов VBA, так и листы макросов Excel 4.0).
- Двоичная книга Excel, XLSB. Позволяет хранить двоичные файлы (BIFF12) для программ Excel 2007, 2010, 2016 и 2021.
- Шаблон с расширением XLTX. Для файлов шаблонов для Excel 2007, 2010, 2016 и 2021. Коды и листы макросов сохранить не позволит.
- Шаблон с расширением XLTM. Аналогичный предыдущему, но поддерживает использование макросов.
- Книга Excel 97—2003, XLS. Формат для двоичных файлов указанных версий (BIFF8).
- Шаблон Excel 97 — Excel 2003, XLT. Это двоичные файлы Excel 97 — Excel 2003 (BIFF8). Формат позволяет хранить шаблоны.
- Книга Microsoft Excel 5.0/95, XLS. Формат двоичных файлов Excel 5.0/95 (BIFF5).
- Таблица XML 2003, расширение — XML. Файлы имеют формат XML-таблиц 2003 (XMLSS).
- Данные XML Data, расширение — XML.
- Надстройка Microsoft Excel, XLAM и надстройка Excel 97—2003 позволяют выполнять дополнительный код, первая поддерживают макросы, вторая — проекты VBA. Формат файлов надстроек Excel 2007, 2010, 2016 и 2021 на основе XML.
Формат сохранения файла имеет значение, если с ним приходится работать разным людям и в разных версиях Excel.
Инструкция для новичков
В Эксель можно создать простую таблицу и динамическую, или «умную». Различие — в целях и функциональности.
Простая таблица нужна, например, для красивой распечатки сгруппированных данных. Потому что, если просто внести в ячейки цифры и текст, и пустить на принтер, то данные там будут без рамок и границ.
Чтобы создать обычную таблицу:
- выделите область с данными;
- на панели выберите кнопку «Границы» и «Все».
Теперь табличка похожа на вордовскую и готова к печати.
Динамические таблицы позволяют работать с данными в них как с единым объектом. Границы автоматически подстраиваются под значения, доступны сортировка, фильтрация и прочее.
Пошаговая инструкция, как создать в Excel «умную» таблицу:
- На панели быстрого доступа нажмите кнопку «Таблица». Потом перейдите во вкладку «Вставка» и нажмите «Таблица».
- Выберите на листе нужный диапазон ячеек, настройте, если нужно, расположение данные, и отображение заголовков. Подтвердите завершение нажатием на «ОК».
- Можете заполнять таблицу данными. Она готова.
Общие действия
Логика работы в Эксель аналогична работе с другими продуктами Майкрософт. Вы точно так же во вкладке «Файл» можете открыть, создать и закрыть документ. Вкладка «Сохранить» помогает выбрать нужный формат и сохранить файл. И так далее.
В отличие от Word работа ведется на Листах, которые можно добавлять, удалять, перемещать и переименовывать. Пространство листа разбито на ячейки, куда и вводят данные.
Значение каждой ячейки во всех операциях учитывается как отдельное от значений других. Хотя есть возможность работать с массивами данных.
В программе доступна возможность производить с данными как простые математических функции, типа сложения и вычитания, так и сложные финансовые и аналитические.
Результаты анализа и вычислений вы можете увидеть в числовом формате и в графическом: создав график или, к примеру, диаграмму. Все это можно оформить в отдельные документы и распечатать
Как ввести текст в ячейку excel
Ввести текст в ячейку таблицы Excel можно двумя способами.
- Прямо в ячейку. Сделайте ее активной, поставив внутрь курсор, и наберите текст. Потом кликните «Enter» или сдвиньте курсор в другое место.
- Сделайте ячейку активной с помощью курсора, а текст введите в строку формул. Подтвердите ввод нажатием на «галочку» рядом.
Текстовые данные в ячейке вы можете удалять, редактировать и изменять. Чтобы изменить содержимое, проще всего заново вписать новые данные.
Длинный текст помещается в ячейке, если ее увеличить. Это можно сделать двумя способами:
- самостоятельно настраивая ширину клеточек: наведите курсор на границу заголовков нужных колонок и двигайте в сторону увеличения;
- подключить автоматическую оптимизацию ширины: поставьте курсор туда же, что в первом способе, и дважды щелкните левой клавишей мыши, это адаптирует ячейки по размеру текста.
Работа с таблицами
Работу с таблицами Excel можно превратить в следующую инструкцию:
- Форматирование. Функция доступна на вкладке «Конструктор». Предварительно настроенные стили находятся в разделе «Стили таблиц». При желании вы можете сделать собственное форматирование: изменить цвет, отображение кнопки фильтров, строк заголовков и итогов.
- Добавление и удаление строк или столбцов. Их можно добавлять внутри уже созданной таблицы. Чтобы вызвать всплывающее окно, просто кликните правой клавишей мышки на ячейке. Выберите «Вставить» и левой клавишей кликните по «Столбцы таблицы слева» или «Строки таблицы выше» в зависимости от того, что хотите добавить. Там же доступно и удаление по кнопке «Удалить».
- Сортировка данных в таблице Excel. Чтобы сортировать информацию, правой клавишей мыши кликните по стрелочке справа от заголовка колонки. Во всплывающем окне настройте порядок показа значений в таблице. Доступны опции: «по возрастанию», «по убыванию», «по цвету», «числовым фильтрам».
- Фильтр данных. Чтобы установить фильтр ту же кнопку-стрелочку, что и для сортировки. Во всплывающем выберите «Текстовый фильтр», «Фильтр по цвету», «Числовой фильтр» или по параметрам: «Равно…», «Не равно…», «Больше…», «Больше или равно…» и прочее. В этом же окошке есть возможность настроить собственный фильтр по кнопке «Поиск». Возвращаете таблице начальный вид по поводу кнопке «Удалить фильтр из столбца».
Это только необходимый базис знаний по Excel. С этими умениями вы уже можете начинать работу с программой. А чтобы в таком же простом и понятном формате углубить свои возможности, приходите на бесплатный курс по Эксель от SF Education.
Бесплатный мини-курс по Excel
Всего за 57 минут онлайн-занятий и 4 часа дополнительных материалов вы погрузитесь в мир аналитики Excel. Обучение на реальных проектах, видеоуроки и задания от экспертов-практиков подойдут даже новичкам.
Получить знания бесплатно
Заключение
Эксель со своими почти 500 инструментами упрощает работу с большими массивами данных. Это полезно в работе многих специалистов, и позволяет руководству принимать быстро обоснованные решения для развития бизнеса.
Сегодня вы ознакомились с разными форматами данных и файлов в Excel, способами создания «умных» и обычных таблиц и основами работы в программе. Это ещё не тот минимум, который требуют при приеме на работу, но хороший базис для дальнейшего обучения. Будьте спокойны, у вас все получится.
Курс Excel Academy для профессионалов
Хотите стать профессионалом в Эксель? Научим использовать все прикладные инструменты из функционала MS Excel, что повлияет на Вашу производительность и скорость решения аналитических задач
Посмотреть программу курса


























































 Если данное действие требуется выполнить для диапазона ячеек, сначала любым удобным способом выделяем его, после чего, также, правой кнопкой мыши кликаем по любому месту внутри выделенной области и выбираем нужный пункт.
Если данное действие требуется выполнить для диапазона ячеек, сначала любым удобным способом выделяем его, после чего, также, правой кнопкой мыши кликаем по любому месту внутри выделенной области и выбираем нужный пункт.



 Примечание: Данный способ позволяет выбрать только форматы в их базовом виде. Для их более детальной настройки нам нужны “Другие числовые форматы”.
Примечание: Данный способ позволяет выбрать только форматы в их базовом виде. Для их более детальной настройки нам нужны “Другие числовые форматы”. В результате, перед нами появится то же самое окно форматирования, которое мы уже рассмотрели в первом методе.
В результате, перед нами появится то же самое окно форматирования, которое мы уже рассмотрели в первом методе.