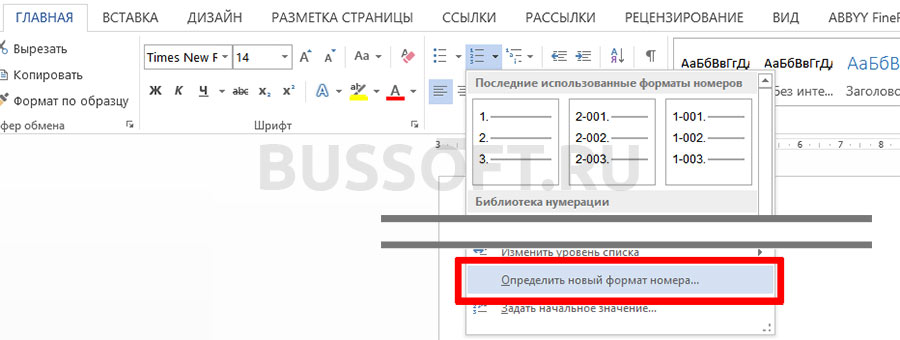Word для Microsoft 365 Word 2021 Word 2019 Word 2016 Word 2013 Word 2010 Word 2007 Еще…Меньше
Чтобы изменить форматирование маркеров или номеров в списке, щелкните любой маркер или номер, чтобы выбрать все маркеры или номера в списке. При выборе текста форматирование текста и маркеров или нуминга изменяется.
Выбор нового формата маркеров или номеров
-
Щелкните маркер или номер в списке, который вы хотите изменить.
В многоуровневом списке можно изменять форматирование по одному уровню, щелкнув один маркер или номер этого уровня в списке.
-
На вкладке Главная в области Абзацщелкните стрелку рядом с кнопкой Маркеры или Номер.
-
Выберите нужный формат в библиотеке маркеров или библиотеке номеров.
Определение нового символа маркера, шрифта или рисунка
Маркеры, показанные в библиотеке маркеров, являются частью библиотек шрифтов Word. Это означает, что вы можете выбрать другой знак для маркеров. Например, можно изменить маркеры точки на стрелки или даже на знак евро или рубля. Вы также можете использовать изображение, найденное в Интернете или на компьютере.
-
Щелкните маркер в списке, чтобы выбрать все маркеры.
-
Щелкните стрелку вниз рядом со значком маркера.
.
-
В нижней части всплываемой панели щелкните Определить новый маркер.
-
В области Определение нового маркера сделайте следующее:
-
Чтобы изменить или добавить символ, нажмитекнопку Символ. В библиотеке символов выберите символ и нажмите кнопку ОК.
Чтобы изменить атрибуты шрифта после выбора нового символа, нажмите кнопку Шрифт. Измените стиль, размер и шрифт, а затем нажмите кнопку ОК.
-
Чтобы добавить рисунок, нажмите кнопку Рисунок. В окне Вставка рисунков щелкните Из файла для изображений на компьютере или Поиск изображений Bing, чтобы найти рисунок в Интернете.
Выберите изображение, которое вы хотите использовать, с компьютера или с помощью поиска Bing, а затем нажмите кнопку Открыть илиВставить.
-
-
Если новые маркеры хорошо выглядят в области предварительного просмотра,нажмите кнопку ОК.
Изменение формата, цвета или размера шрифта для маркеров и номеров в списке
Все шрифты, цвета и размер маркеров и нумеруются с помощью атрибутов Font. Вы можете изменить форматирование текста маркеров или номеров в списке, не внося изменений в текст в списке. Например, можно форматирование чисел или маркеров с другим цветом шрифта, чем текст в списке.
-
Щелкните маркер или номер в списке.
Будут выбраны все маркеры или номера в списке.
-
На вкладке Главная в группе Шрифт внести нужные изменения.
Например, щелкните стрелку рядом с кнопкой Цвет шрифтаи выберите нужный цвет.
Вы можете легко изменить уровень элемента списка.
-
Щелкните маркер или номер, который был перемещен за позицию.
-
На вкладке Главная в области Абзацщелкните стрелку рядом с кнопкой Маркеры или Номер.
-
Найдите пункт Изменить уровень спискаи выберите нужный уровень.
-
Щелкните маркер или номер в списке, который вы хотите изменить.
Щелкнув маркер или номер в автоматически распознаваемом или распознаваемом списке, вы можете выбрать весь список.
-
На вкладке Главная в группе Абзац нажмите кнопку Маркеры или Нумерация.
Чтобы вернуться к списку, выберите
или
.
Многоуровневый список показывает элементы списка на нескольких уровнях, а не на одном уровне.

-
Щелкните маркер или номер в списке на уровне, который вы хотите изменить.
Щелкнув маркер или номер в автоматически распознаваемом или распознаваемом списке, вы можете выбрать все элементы списка, которые находятся на конкретном уровне.
Чтобы преобразовать весь многоуровневый список в маркеры или номера, вы можете выбрать весь список.
-
На вкладке Главная в группе Абзац нажмите кнопку Маркеры или Нумерация.
Чтобы вернуться к списку, щелкните Список
или
.
Статьи по теме
Создание маркированного или нумерованного списка
Включение и отключение автоматических маркеров и нумерации
Что такое маркированные и многоуровневые списки
Изменение отступа между маркером или номером и текстом
Обратная связь
Обновлено 11 мая 2017 г. на основе отзывов пользователей.
Была ли эта статья полезной? Если да, укажите это внизу страницы. Если нет, сообщите нам о своих затруднениях или о недостающей информации. Включите Word и операционную систему. С учетом вашего отзыва мы перепроверим сведения и, если нужно, допишем и обновим эту статью.
Нужна дополнительная помощь?
Форматы нумерации в MS Word
Нумерация списков или глав документа в текстовом редакторе MS Word — одна из самых востребованных функций программы и по этой причине — одна из простейших вещей по исполнению. Недаром кнопки «маркированный список» и «нумерованный список» расположены на панели инструментов ворда не абы где, а на вкладке «Главная», открытой по-умолчанию.
Создать простой нумерованный список в MS Word очень просто. А не простые списки создавать я вас ещё научу!
В принципе, возможностей и форматов нумерации которые дают эти два инструмента, должно хватить с головой для построения казалось бы любого списка: нумерация арабскими цифрами, римскими, буквами алфавита — казалось бы в Microsoft предусмотрели всё… и так бы оно и было, если бы не было на свете технической, юридической, медицинской и другой специализированной литературы.
Как бы, например, если вам необходимо, чтобы главы в документе начинались с букв алфавита, а заканчивались цифрами, или, например, имели конструкцию наподобие этого:
- №01-002. Вводная документация
К счастью, теперь у вас есть решение и для такой задачи — сейчас я покажу вам как легко и непринужденно создавать в MS Word собственные форматы нумерации!… и расскажу о том, почему это не так уж и просто.
Вот из этого списка, мы попытаемся сделать совершенно не стандартную нумерацию для документа
Создаем собственный формат нумерации
Итак, у нас есть некий список (к примеру глав в документе) и нам просто необходимо задать для него нестандартную нумерацию. Первым делом, воспользовавшись инструментом «Нумерация» включим обычный нумерованный список. Отлично. Теперь выделим этот список и раскрыв меню настроек инструмента «нумерация», найдем там пункт «Определить новый формат номера».
В открывшемся окне будьте аккуратны. Поставьте курсор мыши в поле «Формат номера», а потом стрелками на клавиатуре, сдвиньте его до упора влево. А вот теперь уже вписывайте свой шаблон нумерации, но только не сотрите последнюю цифру, выделенную темным цветом — это счетчик, если его не будет, не будет и меняться нумерация.
Нажимаем «Ок» и видим, что стандартная нумерация заменилась на только что созданную. Собственно, этого мы с вами и добивались!
Вновь созданная нестандартная нумерация для документа
Однако праздновать победу рано: если вы посмотрите на мой список выше, то увидите не совсем то, что хотелось бы. Ну ладно, подглавы первой главы начинаются с 01-… , но ведь и подглавы второй главы тоже начинаются с 01-…, хотя по логике должны именоваться как 02-…
И вот тут начинается страшная правда — никакой физической возможности заставить MS Word менять не только последнюю цифру в нумерации, но и любую другую, разработчики не предусмотрели. Иными словами, именно здесь заканчивается «гибкость» программы и начинается «изворотливость» того кто с ней работает.
Потому что выход все же есть, хотя и не самый изящный.
Нам просто понадобится создать еще один формат нумерации — ни чем не отличающийся от предыдущего, кроме первых цифр. Просто выделяем часть списка, ту что относится ко второй главе, повторяем все описанные действия, но в поле «Формат номера» пишем не 01-, а 02-.
Нажимаем «Ок» и любуемся результатом!
Итоговый вариант нумерации по новому шаблону
Автор: Александр «Мэлфис К.» ФРОЛОВ, для сайта bussoft.ru
Займемся созданием сложного многоуровневого списка и изменим формат номера.
По окончании этого урока вы сможете:
- Выделять текст одинакового форматирования
- Вводить неизменяемую часть номера
Скачайте документ тут. Откройте документ. Я «вычистила» список стилей в рабочем окне «Стили» и Коллекцию стилей, чтобы ничего не отвлекало от работы.
Предположим, что это заготовка для будущего документа очень сложной структуры:
Давайте договоримся:
| Текст полужирного начертания | Заголовок 1 уровня |
| Текст обычный | Заголовок 2 уровня |
| Текст курсивного начертания | Заголовок 3 уровня |
1. Выделение текста одинакового формата
На Уроке 59 «Распознавание текста» я говорила о необходимости сохранения полужирного начертания заголовков при переносе текста из ABBYY FineReade в Word. Сейчас покажу, почему.
Шаг 1. Выделяем первый абзац полужирного начертания:
Шаг 2. Выделяем текст такого же форматирования (лента Главная → группа команд Редактирование → команда Выделить → команда из выпадающего меню Выделить текст имеющий такой же формат):
Шаг 3. Присваиваем выделенным абзацам стиль «Заголовок 1»:
Шаг 4. Выделяем первый абзац прямого начертания и выделяем текст такого же форматирования:
Шаг 5. Присваиваем выделенным абзацам стиль «Заголовок 2»:
Шаг 6. Выделяем первый абзац курсивного начертания и выделяем текст такого же форматирования.
Шаг 7. Присваиваем выделенным абзацам стиль «Заголовок 3»:
Замечу, что не всегда этот способ работает, но знать его нужно. Чаще всего выделение по одинаковому форматированию срабатывает при форматировании распознанных документов.
Самый первый абзац не является заголовком. Сделаем его заголовком документа:
Шаг 8. Выделяем первый абзац и присваиваем ему стиль «Заголовок» из рабочего окна «Стили»:
В официальных документах многоуровневая нумерация обязательно. В некоторых нормативных документах я встречала заголовки 7 уровня (ужас!). Но в отчетах, учебных пособиях многоуровневая нумерация смотрится не очень. Поэтому сделаем так.
2. Неизменяемая часть номера
На уроке 27 я сформулировала правила работы со списками:
1. Всегда работать только с кнопкой «Многоуровневый список»
2. Если надо изменить формат списка, то курсор надо поставить на самый первый пункт форматируемого списка (то есть не надо приступать к форматированию списка, если вы не находитесь на первом
3. Всегда работать с отступами и выступами только в диалоговом окне «Определение нового многоуровневого списка», которое вызывается кнопкой «Многоуровневый список:
Поэтому:
Шаг 1. Выделяем первый заголовок первого уровня.
Шаг 2. Открываем диалоговое окно «Определение нового многоуровневого списка» (лента Главная → группа команд Абзац → команда Многоуровневый список → команда Определить новый многоуровневый список):
Шаг 3. В поле «Формат номера» вводим с клавиатуры слово «Часть»:
Слово «Часть» – это неизменяемая часть номера. Например, вы пожелаете сделать перечисление этапов: Этап 1
Этап 2
Этап 3 и так далее.
Без проблем! Неизменяемая часть номера не влияет на нумерацию номера. Мало того, неизменяемая часть первого уровня не появится на последующих уровнях.
Шаг 4. Переходим на второй уровень (простым щелчком по уровню в поле «Выберите уровень для изменения) и удаляем первую единицу, которая указывает на первый уровень:
Шаг 5. Переходим на третий уровень (простым щелчком по уровню в поле «Выберите уровень для изменения) и удаляем первую единицу, которая указывает на первый уровень:
ОК. Результат:
Как видите, нумерация не нарушилась.
Теперь вы сможете:
- Выделять текст одинакового форматирования
- Вводить неизменяемую часть номера
Изменение последовательности нумерации в списке может привести к бесперебойной работе, но вы не сможете использовать следующие шаги и не сможете сделать это позже.
Дважды щелкните числа в списке. Текст не будет выделен.
Щелкните правой кнопкой мыши число, которое хотите изменить.
Нажмите кнопку Set Value).
В поле Установить значение для с помощью стрелок измените значение на желаемое.
Совет: если вы хотите вручную изменить числа в списке, не делайте этого. Всегда используйте параметры команды для внесения изменений. Если Word не отслеживает, что вы сделали, могут возникнуть проблемы, если вы захотите внести другие изменения в список позже.
Начните с 1.
Если вы хотите изменить номер в списке на 1, выполните следующие действия.
Дважды щелкните числа в списке. Текст не отображается при выборе.
Щелкните правой кнопкой мыши номер, с которого вы хотите начать новый список.
Нажмите кнопку перезапуска в 1.
Дополнительные сведения о списках
Примечание. Эта страница переведена автоматически и может содержать неточности и грамматические ошибки. Нам важно, чтобы эта статья была вам полезна. Была ли эта информация полезна? Для вашего удобства мы также предоставляем ссылку на оригинал (на английском языке).
Форматы нумерации в MS Word
Нумерация списков или глав документа в текстовом редакторе MS Word — одна из наиболее востребованных функций программы и, следовательно, одна из самых простых задач. Неудивительно, что кнопки «Маркированный список» и «Нумерованный список» находятся на панели инструментов Word не везде, а на вкладке «Главная», которая открыта по умолчанию.
создать простой нумерованный список в MS Word очень просто. И я научу вас составлять непростые списки!
В принципе, возможности и форматы нумерации, предоставляемые этими двумя инструментами, должны быть достаточно масштабными, чтобы создать, казалось бы, любой список: нумерация арабскими цифрами, римскими цифрами, буквами алфавита — похоже, что Microsoft предоставила все это .. и будет Было бы так, если бы этого не было в мире технической, юридической, медицинской и другой специальной литературы.
Как будто, например, вам нужно, чтобы главы в документе начинались с букв алфавита и заканчивались цифрами или, например, имели такую структуру:
- № 01-002. Вводная документация
К счастью, теперь у вас есть решение и для этой задачи — теперь я покажу вам, как легко создавать собственные форматы нумерации в MS Word! . и я вам скажу, почему не все так просто.
Из этого списка попробуем создать для документа совершенно нестандартную нумерацию
Создаем собственный формат нумерации
Итак, у нас есть определенный список (например, главы в документе), и нам просто нужно задать для него нестандартную нумерацию. Прежде всего, с помощью инструмента «Нумерация» активируйте обычный нумерованный список. Хороший. Теперь выбираем этот список и открываем меню настроек инструмента «Нумерация», находим там пункт «Определить новый формат числа».
Будьте осторожны в открывшемся окне. Поместите курсор мыши в поле «Числовой формат», затем, используя стрелки на клавиатуре, переместите его до упора влево. Теперь введите свою модель нумерации, но не удаляйте последнюю цифру, выделенную темным цветом: это счетчик, если его нет, нумерация не изменится.
Нажмите «ОК» и увидите, что стандартная нумерация была заменена той, которую вы только что создали. Собственно, это то, что мы хотели!
Недавно созданная настраиваемая нумерация для документа
Однако праздновать победу рано — если вы посмотрите мой список выше, вы увидите не совсем то, что мы хотим. Хорошо, подглавы первой главы начинаются с 01 -…, но также подглавы второй главы начинаются с 01 -…, даже если логически они должны быть обозначены как 02-…
И тут начинается страшная правда: разработчики не предусмотрели никакой физической возможности заставить MS Word изменить не только последнюю цифру нумерации, но и любую другую. Другими словами, здесь заканчивается «гибкость» программы и начинается «ресурс» тех, кто над ней работает.
Потому что выход есть, пусть и не самый изящный.
Нам просто нужно создать другой формат нумерации, не отличный от предыдущего, за исключением первых цифр. Просто выбираем часть списка, ту, которая относится ко второй главе, повторяем все описанные действия, но в поле «Формат числа» пишем не 01-, а 02-.
Нажимаем «Ок» и восхищаемся результатом!
Окончательный вариант нумерации по новой модели
Привет всем. В этой статье мы узнаем, как создавать списки в Word для разных случаев и всех видов. Мы также узнаем, как создать многоуровневый список и как использовать его в Microsoft Word. Готовый? Итак, давайте, как создать список в Word
Прежде чем углубляться в представления списков, давайте узнаем, как их создавать. И создаются они двумя способами.
Создаем список элементов, предварительно выбрав нужный нам тип: маркированный, нумерованный или многоуровневый. И добавляем каждый новый элемент.
Создавайте на основе готового текста. Для этого выделите часть текста и щелкните соответствующий тип списка. Каждый новый уровень будет отмечен новым элементом.
Вы знаете, где создаются списки? Вкладка «Главная» — раздел «Абзац». В Word можно создавать списки трех типов:
Мы рассмотрим каждый из этих типов списка отдельно: чем они отличаются и как создаются.
Создаем маркированный список
Итак, первый тип — это маркированный список. Что ты делаешь? Создайте список, в начале каждой записи в списке будет специальный символ (маркер) и изначально это черный кружок. Как это поменять. Щелкните стрелку вниз, чтобы просмотреть стиль других индикаторов. Выберите нужный маркер для списка.
Когда вы нажимаете кнопку «Определить новый маркер», вы можете установить стиль маркера уровня из стиля, которого нет в стандартной библиотеке Word, или из изображения.
Создаем нумерованный список
Список второго типа — маркированный. Список будет нумероваться автоматически. Этот список вызывается кнопкой «Нумерация». При нажатии кнопки «вниз» становятся доступными параметры нумерации. А кнопка «Определить новый числовой формат» позволит вам выбрать параметры для стиля списка и формата чисел. Например, вы можете установить формат «10», и следующие элементы будут «20, 30, 40 и так далее».
Как сделать многоуровневый список
Третий тип списков — многоуровневый. Вызывается нажатием на соответствующую кнопку. Значок внизу позволит вам выбрать вид многоуровневого списка. А если вам нужны дополнительные настройки, нажмите «Определить новый многоуровневый список». А в нем кнопка «Еще» позволит еще более гибко настроить внешний вид многоуровневого списка.
Как работать с многоуровневым списком
Итак, разобравшись, как он создается, давайте посмотрим, как меняется внешний вид многоуровневого списка.
Итак, мы рассмотрели способы составления списка в Word различных типов. Надеюсь, эти знания выведут вас на новый уровень работы. Если есть вопросы, пишите в комментариях. Если я вам помог, поделитесь статьей в соцсетях — вам не сложно, я счастлива.
Привет. Когда наш текст содержит список чего-либо, нет более ценного инструмента, чем списки в Microsoft Word. По сути, он все делает за вас, вам остается лишь немного настроить его работу на свое усмотрение. А как это сделать — сейчас рассмотрим.
В Word доступны два типа списков:
- Маркированный список: каждый элемент отмечен маркером. Используйте, чтобы перечислить что-то или кого-то. Например, ингредиенты, адреса и т.д.
- Нумерованный список: элементы отмечены номерами. Используется, когда важен порядковый номер каждого элемента в списке.
Чтобы начать ввод маркированного списка, перейдите на новую строку. Введите * (звездочка) и пробел. Отображается первый выделенный элемент, вы можете ввести содержимое первого элемента. Он будет размещен на некотором расстоянии от маркера. Этот отступ можно отрегулировать на линейке, как это делаем мы .
Чтобы завершить текущий элемент списка и начать новый, нажмите Enter. Чтобы завершить листинг и переключиться в нормальный режим, снова нажмите Enter.
Есть еще один способ создать список: нажмите на ленте Home — Paragraph — Bullets. Чтобы завершить работу со списком, вы можете нажать эту кнопку еще раз.
Нумерованный список создается примерно так же. Чтобы начать печатать, введите 1. (один с точкой) и пробел. Отображается первый элемент. Введите свой текст. Другой способ — на ленте Главная — Абзац — Нумерация .
Снова нажмите Enter, чтобы начать следующий шаг. Для выхода из списка — снова Enter или кнопка «Нумерация» на ленте.
Многоуровневый список — это структура с одним или несколькими подчиненными списками. Похоже на то:
Чтобы создать подпункт, создайте новый элемент списка и нажмите Tab. Индикатор изменит внешний вид и немного сдвинется вправо. Теперь вы работаете со списком второго уровня, и все новые элементы также будут созданы на втором уровне. Чтобы вернуться на один уровень назад, создайте новый элемент и нажмите Shift + Tab .
Поэтому реализованы сложные списки. Самый распространенный пример — это оглавление, которое может быть любой сложности.
Если вы уже набрали текст и решили, что лучше всего организовать его в виде списка, это будет несложно. Нет необходимости переписывать или добавлять маркеры вручную. Выделите текст, который хотите украсить, в виде списка и щелкните ленту «Маркеры» или «Нумерация». Программа автоматически преобразует ваши данные, каждый абзац будет элементом списка.
Если вы выберете нумерацию, правильные номера также будут установлены автоматически.
Иногда бывает, что содержимое списка нужно отсортировать. Например, вы случайным образом ввели список сотрудников, а затем решили, что они должны быть расположены в алфавитном порядке от А до Я. Это делается следующим образом:
Выберите список для сортировки
- Щелкните ленту Главная — Абзац — Сортировка
- Выбираем сортировку по абзацам, тип — текст, по возрастанию. Получаем результат
Если вы заказываете нумерованный список, номера не меняются местами, сохраняя естественный порядок нумерации.
вы можете изменить внешний вид индикатора по умолчанию. Для этого щелкните стрелку вниз рядом с кнопкой «Маркер». В открывшемся окне выберите один из предложенных вариантов, используйте любой символ из встроенной библиотеки или загрузите собственное изображение для установки в качестве маркера.
Точно так же вы можете изменить внешний вид номеров для нумерованных списков. Щелкните стрелку вниз рядом с кнопкой «Нумерация», выберите арабские или римские цифры и буквы. Нажмите «Определить новый числовой формат», чтобы настроить список более подробно.
Для гибкой настройки многоуровневого списка щелкните стрелку рядом с кнопкой «Многоуровневый список».
Вам будет предложено несколько вариантов структуры таких списков, но вы также можете создать свой собственный дизайн. Нажмите «Определить новый многоуровневый список», выберите каждый уровень в окне один за другим и настройте его внешний вид.
По умолчанию программа самостоятельно устанавливает нумерацию элементов в списке. Word использует собственные алгоритмы для работы со списками, поэтому автоматическая нумерация иногда может давать неожиданные результаты. Но выход есть, можно переопределить некоторые элементы в списке, после чего нумерация снова будет производиться в логической последовательности. Рассмотрим несколько конкретных примеров.
Как начать список сначала
Иногда Word оказывается слишком правильным, и когда вам нужно начать новый список, он продолжает нумерацию старого. Чтобы начать отсчет с единицы, щелкните правой кнопкой мыши нужное число и выберите в контекстном меню «Начать с 1».
Как продолжить список в Ворде
Противоположная ситуация, когда программа считает, что вы закончили список. В этом случае новая учетная запись начнется с одной, и вам нужно будет продолжить работу с существующей. Щелкните правой кнопкой мыши новый номер нумерации, выберите «Продолжить нумерацию» из контекстного меню».
Как задать нужное начальное значение
Более редкий пример — это когда вам нужно определить новое начальное значение для некоторых элементов в списке. Например, у нас есть список:
Вместо четвертого элемента нужно поставить 17 и продолжить счет. Щелкните этот номер правой кнопкой мыши и выберите «Установить начальное значение».
Устанавливаем желаемый номер и нажимаем ОК. Вот что у нас получилось:
Таким образом, вы можете создавать маркированные и нумерованные списки любой сложности. Считаю инструменты повседневными, очень часто ими пользуюсь. Думаю, вы тоже будете ими пользоваться регулярно, поэтому добавьте эту статью в закладки хотя бы на тот период, пока не добьетесь полной автоматизации работы со списками!
Об этом я расскажу в следующей статье. Как показывают вопросы читателя, мало кто знает, что в программе есть для этого подходящий инструмент. Поэтому не пропустите эту статью. Скоро!
Списки в любом тексте сделают ваш документ более четким, организованным и структурированным. Всего можно создать три типа списков: маркированные, нумерованные и многоуровневые. В этой статье мы поговорим о том, как создавать многоуровневые списки в Word.
Многоуровневые списки являются иерархическими, то есть имеют разную степень вложенности. В дополнение к нескольким шаблонам, встроенным в текстовый редактор, вы можете создать свой собственный список на основе ваших личных настроек.
Как создать многоуровневый список в Word 2016, 2013, 2010, 2007?
Затем откройте Word и нажмите соответствующую кнопку на ленте, что позволяет создать многоуровневый список.
Теперь выберите один из шаблонов, которые мы хотим применить к списку. Как вы сами убедитесь, здесь будут представлены списки как с числовой, так и с алфавитной нумерацией в строго определенной иерархии, поэтому выбор довольно широк.
Если вы хотите создать свой список на основе заданных вручную параметров, выберите пункт меню «Определить новый многоуровневый список». Откроется форма для указания параметров списка.
В этом модуле вы можете изменить любой иерархический уровень и его представление в документе, указать его нумерацию и формат чисел, а также задать такие параметры, как выравнивание и отступ. Чтобы получить доступ к дополнительным параметрам, нажмите кнопку «Еще» в левом нижнем углу.
В частности, эти дополнительные настройки включают ссылку на уровне списка со стилем заголовка. Это будет особенно важно использовать, если вы создаете структуру раздела документа, а затем планируете автоматически создать оглавление.
Теперь несколько слов о том, как работать с многоуровневым списком. Чтобы перейти на новый уровень вложенности, поместите курсор в соответствующую строку списка и нажмите кнопку «Увеличить отступ». В результате в списке будет сгенерирован новый подуровень, то есть элемент списка будет перемещен на один уровень вниз. Чтобы вернуться на один уровень назад в иерархии, нажмите кнопку «Уменьшить отступ».
Как создать многоуровневый список в Word 2003?
В более ранних версиях Word по умолчанию нет кнопки для создания многоуровневого списка на панели инструментов. Чтобы создать там список, вам нужно перейти в верхнее меню. Выберите категорию «Формат» и отметьте пункт «Список» вверху меню.
Откроется форма с выбором списков, доступных для создания. Остановимся на варианте «Многоуровневый».
Ниже процедура создания списка очень похожа на описанную выше. Кроме того, вы можете использовать кнопки «Увеличить отступ» и «Уменьшить отступ» точно так же, чтобы перемещаться по структуре вложенного списка.
Многоуровневые списки — важная часть любого полного и сложного документа. Без них, например, создание оглавления было бы непростой задачей.
Большинство работодателей при приеме на работу новых сотрудников озабочены их уровнем владения компьютером. В некоторых случаях навыки уверенного пользователя являются одним из основных критериев при приеме на работу. По этой причине многие пользователи хотят улучшить свои навыки использования офисных приложений. В частности, они пытаются научиться создавать многоуровневый список в Word .
Более простые типы списков основаны на маркированных (специальные значки, символы или изображения) или нумерованных списках. После того, как вы поставили перед собой цель: чтобы научиться составлять список в Word, вам необходимо начать оттачивать свои пользовательские навыки с помощью этих параметров представления списка.
Нумерованный список
Это разнообразие может быть создано либо из уже созданного (набранного) текста, либо изначально указав эту необходимость на чистом листе бумаги. Как только они будут введены, данные сразу появятся в пронумерованном порядке.
Если текстовая информация уже была введена, отрывок выделяется и должен быть пронумерован. Далее вам нужно найти группу «Абзац», расположенную в строке меню, затем перейти к ней и, уже находясь там, выбрать нужный вариант списка, указанный в списке.
Наведя курсор мыши на любую из опций, пользователь может предварительно оценить, как этот дизайн списка будет выглядеть в тексте. В любом случае, каждый новый элемент будет отображаться в новой строке, и ему будет предшествовать серийный номер.
Нумерованный список в Word сопровождается цифрами, буквами и любым условным обозначением, выбранным человеком, редактирующим документ. Чтобы предоставить вам такую возможность, вам нужно дважды щелкнуть по заданной нумерации, вызвать контекстное меню и затем перейти на вкладку «Формат номера».
Иногда важно перечислить перечисленные и пронумерованные параметры в алфавитном порядке. Задача абсолютно решаема: для этого нужно нажать на кнопку с изображением букв, расположенную в группе «Абзац». Кстати, вы можете не только отсортировать данные по алфавиту, но и автоматически создать новую нумерацию.
Маркированный список
Создание маркированного списка включает в себя лишь несколько иные шаги, чем создание нумерованного списка.
Маркированное представление предполагает перечисление указанных значений, каждое из которых записывается с новой строки. Если информация уже была набрана в Word, на основе которой важно создать маркированный список, выделите нужную текстовую информацию, перейдите в группу «Абзац», а затем выберите «Маркеры».
Маркеры — это различные символы, которые легко собрать с помощью «Библиотеки маркеров». Если вы собираетесь создать оригинальный текст с уникальными маркерами в Word, вы можете перейти к строке «Определить новый маркер», а затем выбрать желаемое изображение или символ.
необходимо не только уметь создавать отмеченные тексты, но и редактировать их по заданным критериям. В частности, многих пользователей активно интересует, как создать алфавитный список в Word.
Изначально вам нужно выбрать важный фрагмент для сортировки по алфавиту. Затем вернитесь в группу «Абзац», где есть небольшая пиктограмма с изображением букв «A», «I» и маленькая стрелка, которая действует как подсказка.
Если ваша задача — отсортировать список в Word по алфавиту в возрастающем порядке, вы должны выбрать значок со стрелкой, направленной вверх. Если важно понимать, как отсортировать список в Word по алфавиту в порядке убывания, щелкните значок стрелки вниз.
Многоуровневый список
В некоторых случаях вам нужно попытаться создать многоуровневый список в Word. Новые пользователи ошибочно полагают, что многоуровневый вариант слишком сложен и от него легче отказаться, воспользовавшись другими вариантами. На самом деле особых сложностей в проведении этих действий нет.
Создать многоуровневый список не сложнее, чем маркированный или нумерованный, важно только учесть все необходимые параметры, чтобы форматированный текст прилично смотрелся на странице.
Многоуровневый текст, представленный в версии списка, сопровождается наличием нескольких уровней. Каждый новый абзац обязательно начинается с абзаца, отличается только размер отступа. Вы можете изменить это, нажав кнопку «Tab» на клавиатуре или используя кнопку в группе «Абзац», которая называется «Увеличить отступ».
Если вам нужно вернуться на предыдущий уровень, используйте комбинацию кнопок «Shift» и «Tab», вы также можете использовать кнопку «Уменьшить отступ».
Если вы хотите создать в Word многоуровневый список, который будет отличаться от всех предложенных вариантов, вы можете создать свой собственный стиль оформления. В открывшемся контекстном меню нужно перечислить все нужные уровни и варианты их оформления.
В этом контекстном меню пользователь может указать, какой шрифт следует применить, какой межстрочный интервал, а также найти имя для нового варианта дизайна списка, если он был создан пользователем и отсутствует в предложенном списке. Это особенно важно, когда вам приходится многократно создавать такой вариант списка.
Следовательно, создать список в текстовом редакторе не составит труда даже для начинающего пользователя ПК. Для этого вам просто необходимо ознакомиться с рекомендациями и внимательно изучить функционал офисного приложения в группе «Абзац».
Добавление разных номеров или форматов номеров страниц для разных разделов
Чтобы использовать разные номера или форматы страниц в разных разделах, можно создать разрывы страниц и настроить номера страниц для каждого из них.
Ниже представлено введение со строчными римскими цифрами. Вместо них можно использовать любой другой формат.
Выберите введение или основной текст документа и щелкните Макет > Разрывы > Следующая страница.
Совет: Чтобы увидеть разрывы разделов и другие знаки форматирования, откройте вкладку Главная и нажмите кнопку Показать или скрыть (¶), чтобы включить отображение знаков форматирования.
В верхнем колонтитуле раздела основного текста отключите параметр Как в предыдущем разделе. Если параметр Как в предыдущем разделе затенен, убедитесь, что разрыв раздела был создан.
В разделе введения нажмите кнопку Номер страницы и выберите расположение и стиль. Если изменения затрагивают только первую страницу раздела, убедитесь в том, что элемент Особый колонтитул для первой страницы не выбран.
Чтобы выбрать формат или настроить начальный номер, выберите Номер страницы > Формат номеров страниц.
Выполните одно или оба из следующих действий:
В поле Формат номера выберите формат нумерации, например «a, b, c» или «i, ii, iii» для введения.
В разделе Нумерация страниц установите переключатель Начать с и введите номер, с которого будет начинаться нумерация в разделе. Например, можно начать новую нумерацию в начале раздела основного текста.
Для выхода нажмите Закрыть окно колонтитулов или дважды щелкните в любом месте за пределами области колонтитулов.
Ниже представлено введение со строчными римскими цифрами. Вместо них можно использовать любой другой формат.
Выберите введение или основной текст документа и щелкните Макет > Разрывы > Следующая страница.
В верхнем колонтитуле раздела основного текста отключите параметр Как в предыдущем разделе. Если параметр Как в предыдущем разделе затенен, убедитесь, что разрыв раздела был создан.
Примечание: Верхний и нижний колонтитулы связаны отдельно. Если номер страницы находится в верхнем колонтитуле, отключите связывание для верхних колонтитулов. Если номер страницы находится в нижнем колонтитуле, отключите связывание для нижних колонтитулов.
Выберите Колонтитулы > Номер страницы и щелкните элемент Номер страницы.
Выберите положение и выравнивание номеров страниц. Если вы не хотите, чтобы номер выводился на титульной странице, снимите флажок Номер на первой странице.
Чтобы выбрать формат или настроить начальный номер, выберите Колонтитулы > Номер страницы > Формат номеров страниц.
Чтобы изменить стиль нумерации, выберите другой стиль в списке Формат номера.
Чтобы изменить начальный номер страницы в созданном разделе, установите флажок Начать с и введите номер.
Нажмите кнопку ОК.
Для выхода нажмите Закрыть окно колонтитулов или дважды щелкните за пределами колонтитулов.
Дополнительные сведения о номерах страниц см. в статье Нумерация страниц в Word.
Как изменить нумерацию разделов в Word?
Как изменить нумерацию заголовков в ворде?
- Откройте документ, использующий встроенные стили заголовков, и выберите первый заголовок «Заголовок 1».
- На вкладке Главная в группе Абзац щелкните Многоуровневый список.
- В окне Библиотека списков выберите нужный стиль нумерации. Примечание: Например, выберите один из стилей, в названии которого есть слово «Заголовок».
Как изменить нумерацию текста в ворде?
Изменение нумерации в нумерованном списке
- Дважды щелкните номера в списке. Текст не будет выбран.
- Щелкните правой кнопкой мыши номер, который вы хотите изменить.
- Нажмите кнопку Set value (нумерация).
- В поле задать значение для: используйте стрелки, чтобы изменить значение на нужное число.
Как сделать нумерацию глав в ворде?
Шаг 1. Применение нумерации к заголовкам глав в документе
- Выделите заголовок первой главы в документе.
- На вкладке Главная в группе Абзац щелкните стрелку рядом с кнопкой Многоуровневый список.
- Щелкните определение списка нумерации глав (в котором есть текст Заголовок 1 или Глава 1).
Как объединить нумерацию в ворде?
Настройка объединения списков
- Откройте вкладку «Файл»;
- Откройте вкладку «Параметры Word», а затем «Дополнительно»;
- В окне «Параметры Word» в группе «Вырезание, копирование и вставка» нажмите кнопку «Настройка»;
- В окне «Настройка» поставьте флажок в пункте «Объединять вставленные и окружающие списки»;
Как редактировать заголовки в ворде?
Просто вы можете выбрать текст заголовка, который вы хотите настроить, изменить его стили, а затем на вкладке Главная в группе Стили щелкните правой кнопкой мыши настроенный стиль заголовка и выберите обновить заголовок в соответствие с выбранным выбором.
Как продолжить нумерацию заголовков?
Достаточно щелкнуть правой кнопкой мыши на этом номере, чтобы отобразилось контекстное меню. Выберите в этом меню команду «Продолжить нумерацию» (Continue previous list) и заголовок получит правильный номер, в данном случае — 2.2.
Как изменить уровень списка в ворде?
Вы можете легко изменить уровень элемента списка.
- Щелкните маркер или номер, который был перемещен за позицию.
- На вкладке Главная в области Абзацщелкните стрелку рядом с кнопкой Маркеры или Номер.
- Найдите пункт Изменить уровень спискаи выберите нужный уровень.
Как отменить нумерацию списка в ворде?
Отключить автоматическую нумерацию в MS Word
Нажмите кнопку параметров автозамены . Перейдите на вкладку «Автоформат при вводе», показанную ниже. Снимите флажок « Автоматический нумерованный список» .
Как сделать многоуровневый список в ворде?
Определение нового многоуровневого списка
- Выделите текст или нумерованный список, который вы хотите изменить.
- На вкладке Главная в группе Абзац щелкните стрелку рядом с кнопкой Многоуровневый список …
- Разверните диалоговое окно «Многоуровневый список», щелкнув Дополнительно в левом нижнем углу.
Как сделать нумерацию параграфов в ворде?
На вкладке «Главная» есть раздел «Абзац». Вторая кнопка на нем — «Нумерация». Выбираете абзац и жмете на кнопку нумерации. Числа проставятся автоматически.
Как продолжить нумерацию абзацев в ворде?
Для этого поставьте курсор в той строке, где будет продолжение и выберите «Нумерация». На странице появится новый список. Возле единицы кликните по стрелочке рядом с молнией и в выпадающем меню кликните «Продолжить нумерацию». После этого, вместо единицы, будет проставлен следующий по порядку номер.
Как продолжить нумерацию списка в ворде?
Чтобы ее продолжить нужно поставить курсор в следующий абзац с текстом. А затем из выпадающего списка можете выбрать или «Непрерывно» – чтобы номера продолжились, или «В каждом разделе» – чтобы начать нумеровать с единицы.
Как сделать многоуровневый список в HTML?
Создать многоуровневый список достаточно просто. Сначала нужно создать список первого уровня, а затем внутрь любого элемента этого списка, между тегами
, добавить список второго уровня. При этом необходимо аккуратно закрывать все теги.
Как изменить уровень в строке многоуровневого текста?
Для изменения уровня строки в многоуровневом списке можно также использовать клавишу Tab (понижать уровень) и Shift+Tab (повышать уровень).
Как пронумеровать все разделы в ворде?
Как сделать разную нумерацию в колонтитулах?
Чтобы выбрать формат или настроить начальный номер, выберите Колонтитулы > Номер страницы > Формат номеров страниц. Чтобы изменить стиль нумерации, выберите другой стиль в списке Формат номера. Чтобы изменить начальный номер страницы в созданном разделе, установите флажок Начать с и введите номер. Нажмите кнопку ОК.
Как пронумеровать разные разделы в ворде?
Чтобы начать нумерацию страниц в документе не с начала, нужно разбить документ на разделы, отключить связь между ними, а затем вставить номера страниц. После этого можно выбрать стиль нумерации и начальное значение для каждого раздела. В документе перейдите на страницу, на которой вы хотите начать нумерацию страниц.
Как включить автоматическую нумерацию списка?
Включение и отключение автоматических маркеров и нумерации
- Перейдите в раздел > Параметры > проверки правописания.
- Нажмите кнопку Параметры автозаменыи выберите вкладку Автоформат при вводе .
- Установите или снимите флажки автоматических маркированных списков или автоматических нумерованных списков.
- Нажмите кнопку ОК.
Как сделать нумерацию страниц в ворде 2020?
Вставка номеров страниц
- Щелкните Вставка > Номер страницы, а затем выберите расположение и стиль.
- Если вы не хотите, чтобы номер выводился на титульной странице, установите флажок Особый колонтитул для первой страницы.
Как сделать колонтитул и номер страницы одновременно?
Добавление номеров страниц в верхний или нижний колонтитул
- Выберите Вставка > Номера страниц.
- Выберите положение (слева, по центру или справа в верхнем или нижнем колонтитуле).
- Установите флажок Добавить число страниц, чтобы отобразить общее число страниц (например, 7 из 9).
Как сделать разную нумерацию страниц в одном документе?
Чтобы выбрать формат или настроить начальный номер, на вкладке Колонтитулы выберите Номер страницы > Формат номеров страниц. В Word отображается диалоговое окно Формат номеров страниц. Если вы хотите изменить стиль нумерации, выберите другой стиль в списке Формат номера.
Как убрать деление на разделы в ворде?
Удаление разрыва раздела
- На ленте «Главная»выберите «Показать все непечатаемые символы».
- Разрывы разделов выглядят примерно так:
- Вы выберите разрыв раздела и нажмите кнопку DELETE.
Как сделать новый раздел в колонтитулах?
Настройка колонтитулов для разных разделов документа
- Щелкните страницу в начале раздела или коснитесь ее.
- Выберите «Макет>разрывы >следующей странице.
- Дважды щелкните его на первой странице нового раздела.
- Щелкните Как в предыдущем разделе, чтобы отключить связывание колонтитула с предыдущим разделом. …
- Перейдите в начало следующего раздела и повторите шаги 1–5.
Как пронумеровать страницы арабскими цифрами в ворде?
Пронумеровать римскими цифрами
В ленте найдите пункт меню «Номер страницы» и откройте его. В открывшемся окне следует обратиться к строке «Формат номеров страниц». В блоке «Формат номера» нажать на выпадающий список и выбрать римские цифры. Нажать «Ок» левой клавишей мыши.
Как сделать автоматическую нумерацию пунктов в ворде?
Откройте документ, в котором используются встроенные стили заголовков, и выберите первый заголовок 1. На вкладке Главная в группе Абзац щелкните Многоуровневый список. В окне Библиотека списков выберите нужный стиль нумерации.
Как убрать автоматическую нумерацию строк в ворде?
На вкладке Разметка страницы в группе Параметры страницы нажмите кнопку Номера строк. Выполните одно из указанных ниже действий. Чтобы удалить номера строк из раздела или всего документа, выберите пункт Нет. Чтобы удалить номера строк из отдельного абзаца, выберите пункт Запретить в текущем абзаце.
Как в ворде сделать автоматическую нумерацию строк?
Нумерация ячеек в таблице в Word
- Выделите ячейки таблицы, которые хотите пронумеровать. Чтобы пронумеровать начало каждой строки, выделите в таблице только первый столбец, щелкнув его верхнюю границу.
- На вкладке Главная в группе Абзац нажмите кнопку Нумерация.
Как сделать нумерацию страниц в ворде с 5 страницы?
«Номер страницы» — > «Формат номеров страниц». Откроется диалоговое окно «Формат номера страницы». В разделе «Нумерация страниц» выберите «Начать с» и введите 5. Нажмите кнопку ОК.
Как в ворде пронумеровать страницы с 5 листа?
Если вы про Microsoft Word, то в меню «Вид» выберите пункт «Разметка страницы», на вкладке «Элементы» документа в разделе «Колонтитулы» нажмите кнопку «Стр», нажмите кнопку «Формат» и в поле «Начать с» введите число 5 и нажмите кнопку ОК.
Как начать нумерацию страниц в ворде с 3 страницы?
Нумерация 3 страницы – Открытие диалогового окна «Формат номеров страниц» В диалоговом окне «Формат номера страницы» в разделе «Нумерация страниц» выбираем пункт «начать с:», вводим число 3 и нажимаем клавишу «ОК».
Во время работы в текстовом процессоре Microsoft Word, многие пользователи ищут ответ на вопрос, как пронумеровать страницы в Ворде, для того чтобы присвоить номера страницам документа. При наличии номера, в многостраничном документе легче найти нужную информацию, для этого потребуется перейти на определенную страницу.
Большинство пользователей обходится без нумерации страниц, потому что работают с документами небольшого размера. Если в документе имеется много страниц, нумерация поможет существенно облегчить навигацию и работу с документом.
Содержание:
- Как пронумеровать страницы в Word автоматически
- Как в Ворде пронумеровать страницы начиная с определенного номера
- Как пронумеровать страницы в Ворде без титульного листа
- Как пронумеровать страницы с 3 листа или последующих листов — 1 способ
- Как сделать нумерацию в Word с 3 страницы — 2 способ
- Как сделать нумерацию с 3 страницы документа — 3 способ
- Как изменить формат цифр в нумерации страниц
- Выводы статьи
Нумерация страниц в Word часто используется для следующих типов документов: курсовых, рефератов, дипломных, различных инструкций и руководств. Исходя из этого, у пользователей возникают вопросы, как пронумеровать страницы в разных случаях.
В программе Word имеется несколько способов для вставки номеров в документе. В этом руководстве находятся инструкции о нескольких способах вставки номеров в документе Word: автоматически пронумеровать страницы, пронумеровать страницы в Ворде без титульного листа, пронумеровать страницы начиная с определенного листа.
Информация их этой статьи работает в следующих версиях программы Word: MS Word 2019, MS Word 2016, MS Word 2013, MS Word 2010, MS Word 2007.
Как пронумеровать страницы в Word автоматически
Сначала рассмотрим, как сделать нумерацию страниц в Ворде самым простым способом. Это автоматический способ добавления нумерации на все страницы документа от начала до конца.
Выполните следующие действия:
- Откройте нужный документ в программе Word.
- Войдите во вкладку «Вставка».
- В группе «Колонтитулы» нажмите на кнопку «Номер страницы».
В выпадающем контекстном меню доступны пункты для выбора расположения номеров на странице:
- Вверху страницы.
- Внизу страницы.
- На полях страницы.
- Текущее положение.
- Необходимо выбрать подходящий вариант расположения номеров на листах документа. Для этого, нажмите на соответствующий пункт меню.
- Откроется окно с примерами расположения номера на странице документа. Нажмите на подходящий шаблон.
На страницы документа Word добавятся номера, в соответствии с ранее выбранным расположением.
- Нажмите на кнопку «Закрыть окно колонтитулов» для выхода из режима вставки.
Как в Ворде пронумеровать страницы начиная с определенного номера
Иногда, у пользователей возникают вопросы, как пронумеровать страницы начиная с определенного номера по порядку, а не с первого, как обычно принято выполнять нумерацию в большинстве случаев.
Необходимо выполнить следующие настройки:
- В окне Microsoft Word войдите во вкладку «Вставка».
- Нажмите на кнопку «Номер страницы», расположенную в группе «Колонтитулы».
- Выберите расположение нумерации на странице документа.
- В контекстном меню нажмите на пункт «Формат номеров страницы…».
- В окне «Формат номера страницы», в параметре «Нумерация страниц» активируйте опцию «начать с:», а затем выберите подходящий номер страницы.
- Нажмите на кнопку «ОК».
В этом случае, на месте первой страницы будет отображаться выбранный вами номер, и далее номера по порядку возрастания.
Как пронумеровать страницы в Ворде без титульного листа
Довольно часто, у пользователей возникает вопрос, как пронумеровать страницы без титульного листа. На титульном листе не ставится номер страницы, хотя он может входить в нумерацию документа Word.
При вставке номеров страниц нам нужно выполнить требование: пронумеровать страницы, начиная со 2 листа. Пройдите последовательные шаги:
- Выполните нумеровку страниц в автоматическом режиме.
- Щелкните два раза левой кнопкой мыши по цифре «1» на первом листе документа.
- В меню «Конструктор», в группе «Параметры» поставьте флажок напротив пункта «Особый колонтитул для первой страницы».
- Закройте окно колонтитулов.
После этого, с первой страницы документа исчезнет отображение номера, а на второй странице нумерация продолжится с номера «2».
Если на второй странице нужно продолжить нумерацию с номера «1», не учитывая титульный лист, выполните следующие шаги:
- Войдите в меню «Вставка», перейдите в группу «Колонтитулы», нажмите на кнопку «Номер страницы».
- В контекстном меню нажмите на «Формат номеров страниц…».
- В окне «Формат номера страницы», в опции «Нумерация страниц», в параметре «начать с:» нужно выбрать «0».
- Нажмите на кнопку «ОК», а затем закройте окно колонтитулов.
Как пронумеровать страницы с 3 листа или последующих листов — 1 способ
Встречаются ситуации, когда необходимо пронумеровать страницы с 3 листа или любого другого последующего листа. В начале документа часто находится титульный лист, оглавление, поэтому нумерация на этих страницах которых выглядит неуместной.
Мы используем следующий вариант решения проблемы с двумя вариантами действий:
- В документе Word выполните автоматическую вставку номеров на страницы.
- Щелкните курсором мыши внизу, после последней строки на первом листе документа.
- Откройте вкладку «Макет» (в Word 2007 и в Word 2010 — вкладка «Разметка страницы»), в группе «Параметры страницы» нажмите на кнопку «Разрывы».
- В меню «Разрывы страниц», в группе «Разрывы разделов» выберите «Следующая страница».
- Перейдите на вторую страницу документа, поставьте курсор мыши в конец страницы, выберите «Разрывы», а затем «Следующая страница».
- Повторите подобную операцию для тех страниц, на которых не должно быть номеров.
- Перейдите на первую страницу документа, а затем щелкните в любом месте курсором мыши.
- Войдите в меню «Вставка», в группе «Колонтитулы» нажмите на кнопку «Номера страниц».
- В контекстном меню выберите пункт «Формат номеров страниц…».
- В окне «Формат номера страницы», в настройке «Нумерация страниц», в опции «начать с:» поставьте цифру «0».
- Нажмите на кнопку «ОК».
Перейдите на вторую страницу документа, проделайте тоже самое. Если нужно начать нумерацию с «4», «5» или другой страницы, выполните аналогичную операцию для каждой страницы.
В нашем документе на первых двух страницах находится цифра «0», а нумерация в Word начинается с третьей страницы, где сейчас расположена цифра «1». Нам необходимо убрать «0» с первых двух страниц документа.
- Кликните два раза по цифре «0», на странице отобразится колонтитул.
- Во вкладке «Конструктор», в группе «Параметры» выберите «Особый колонтитул для первой страницы».
- Цифра «0» исчезнет со страницы документа. Повторите эти действия на второй странице документа Word.
- В завершение, нажмите на кнопку «Закрыть окно колонтитулов».
В результате, на первой и второй страницах нет номеров, а нумерация начинается с третьего листа документа Word.
Для изменения порядка нумерации, например, если потребовалось, чтобы на третьей странице отображалась цифра «3», а не «1», измените порядок начала нумерации.
- Щелкните по цифре «1».
- Откройте меню «Вставка», нажмите на пункт «Номер страницы».
- В открытом меню выберите «Формат номеров страниц…».
- В разделе «Нумерация страниц», в настройке «начать с:» поставьте цифру «3», а затем сохраните изменения.
Как сделать нумерацию в Word с 3 страницы — 2 способ
Сейчас мы разберем похожий вариант действий:
- Установите автоматически номера на страницы документа Word.
- Кликните мышью после последней строки на первой странице документа.
- Во вкладке «Макет» (в Word 2007 и в Word 2010 — «Разметка страницы»), нажмите на кнопку «Разрывы», расположенную в группе «Параметры страницы».
- В контекстном меню «Разрывы страниц», в группе «Разрывы разделов» нажмите на «Следующая страница».
- Дважды щелкните на 3 странице, где должна отображаться нумерация.
- В группе «Переходы» нажмите на кнопку «Как в предыдущем разделе».
- В группе «Параметры» снимите флажок напротив пункта «Особый колонтитул для первой страницы».
- В группе «Колонтитулы» нажмите на «Номер страницы».
- Выберите расположение элементов нумерации, а затем нажмите на пункт «Формат номеров страниц…».
- В окне «Формат страницы», в параметрах нумерации «начать с:» поставьте цифру «1» или цифру «3», в зависимости от того, с какой цифры необходимо начать нумерацию на 3 странице документа.
Как сделать нумерацию с 3 страницы документа — 3 способ
При помощи данного простого способа можно удалить нумерацию с первых страниц документа, начав отображение номеров с 3 или последующей страницы. Мы используем функцию вставки фигур, которая закрывает цифры на странице документа.
Этот способ лучше использовать тогда, когда пользователь уже закончил редактирование документа, во избежание нарушения форматирования. Иначе, при дальнейшем редактировании, форматирование документа может измениться, из-за этого фигуры могут сместится в пространстве, а скрытые цифры могут снова станут видны.
В окне файла Word проделайте следующее:
- Щелкните мышью по первому слову на странице документа.
- Войдите в меню «Вставка», в группе «Иллюстрации» нажмите на «Фигуры».
- В контекстно меню выберите прямоугольник.
- Поместите контур фигуры (прямоугольник) вокруг цифры.
- Нажмите на кнопку «Заливка фигуры».
- В меню «Цвета темы» выберите белый цвет.
Цифра исчезнет, потому что она закрыта фигурой. На странице у нас остался контур фигуры, который необходимо скрыть.
- Нажмите на кнопку «Контур фигуры», выберите белый цвет для контура.
- Щелкните в окне документа Word.
На месте цифры появится пустое место. Мы скрыли цифру фигурой белого цвета.
Поделайте подобные действия для следующей, или для нескольких следующих страниц. В итоге, нумерация в документе будет отображаться с 3 или другой последующей страницы.
Как изменить формат цифр в нумерации страниц
При необходимости, пользователь может изменить формат цифр, используемый при нумерации страниц документа Word. По умолчанию, в программе используются обычные (арабские) цифры.
В приложении доступны римские цифры, строчные или прописные буквы латинского алфавита, которые можно использовать при нумерации страниц, вместо обычных цифр.
Согласно ГОСТ к нумерации документов предъявляют следующие требования:
- используются арабские цифры;
- цифры размещаются над текстом в верхней части страницы;
- в состав нумерации входят приложения и список литературы.
В отдельных учреждениях и организациях применяются другие правила для оформления нумерации страниц в Ворде.
Для изменения формата цифр, выполните следующие шаги:
- Откройте вкладку «Вставка», в группе «Колонтитулы» нажмите на «Номер страницы».
- В открывшемся меню выберите «Формат номеров страниц…».
- В окне «Формат номера страницы», в параметре «Формат номера:» подберите нужный формат, а затем нажмите на кнопку «ОК».
Выводы статьи
В программе Word многие пользователи делают нумерацию страниц. Пронумеровать страницы документа можно несколькими способами, в зависимости от предпочтительного порядка вывода номеров: с первого листа документа, пропуская нумерацию титульного листа, или с произвольного листа документа.
Похожие публикации:
- Как вставить водяной знак в Word
- Как убрать водяные знаки в Word — 2 способа
- Как убрать фон в Word — 6 способов
- Word онлайн бесплатно — 5 способов
- Как перевернуть текст в Word — 5 способов
Содержание
- Способ 1: Простое редактирование
- Способ 2: Редактирование нумерации в сложном документе
- Вопросы и ответы
Нумерация страниц в документе при помощи MS Word может быть изменена довольно легко:
- Дважды щелкните левой кнопкой мыши по номеру страницы, чтобы выделить цифру вместе с колонтитулом.
- Через верхнюю панель Ворда перейдите в раздел «Конструктор», найдите там пункт «Номер страницы», по которому и нажмите.
- Из выпадающего списка выберите нужный вариант расположения нумерации и наведите на него курсор, чтобы отобразились шаблоны с видами нумерации.
- Все в том же «Номере страницы» на этот раз выберите «Формат номеров страниц», чтобы изменить стиль цифр.
- Для смены шрифта и размера цифр вместо шагов 2-4 через верхнюю панель Ворда перейдите на вкладку «Главная» > «Шрифт».
Способ 1: Простое редактирование
В некоторых ситуациях необходимо изменение стиля, расположения на странице, формата номера на страницах документа редактора Microsoft Word. В зависимости от сложности документа это делается несколькими способами. Если нужно изменить формат или начертание нумерации в простых документах сплошного текста, то это можно сделать с помощью встроенных функций текстового процессора. Для этого действуйте согласно инструкции:
- Дважды щелкните по номеру страницы левой кнопкой мыши — таким образом цифра вместе с колонтитулом выделится. Активируется новое окно в верхней панели – «Конструктор». Найдите меню «Номер страницы» и раскройте его.
- Выберите параметр, который нужно использовать в конечном документе. Расположить номер можно слева, справа или посередине страницы. Встроенная коллекция шаблонов Ворда позволяет использовать различные варианты, включая значение «Страница X из Y». По итогу нумерация будет выглядеть, как «Страница 2 из 35», например.
- Перейдите в «Формат номеров страниц», чтобы задать стиль цифр или использовать буквы вместо номеров.
- Здесь доступен выбор страницы, с которой можно начать нумерацию, при этом предыдущие листы пронумерованы не будут.
Читайте также: Как пронумеровать страницы в Microsoft Word
Если нужно изменить шрифт и размер цифр, то после выделения номера перейдите на вкладку «Главная», расположенную на верхней панели, затем выберите нужные значения в блоке «Шрифт». Открыть окно с изменением шрифта, размера, стиля цифр можно и с помощью комбинации клавиш «Ctrl + D» при выделенном номере.
При необходимости отключения отображения номера на первой странице достаточно отметить пункт особого колонтитула на вкладке конструктора колонтитулов.
Способ 2: Редактирование нумерации в сложном документе
В объемных документах со сложной структурой, где требуется отдельная нумерация для каждого раздела, действовать придется иначе. В этом случае сделайте следующее:
- Проверьте, используются ли в документе разделы и разрывы между ними. Для этого нажмите на иконку отображения непечатаемых знаков в разделе «Абзац» на главной вкладке.
- Выделите нижний или верхний колонтитул на странице, следующей за разделом. Сделать это можно двойным нажатием левой кнопки мыши. На вкладке конструктора колонтитулов должна стать активной функция перехода «Как в предыдущем разделе». Если она не работает, то изменить нумерацию для каждого раздела нет возможности, поскольку между страницами нет разрыва раздела.
Читайте также: Добавляем разрыв страницы в Microsoft Word
Если между страницами есть разрывы, то в блоке «Колонтитулы» раскройте меню «Номер страницы», затем измените расположение или стиль номеров в разделе.
Еще статьи по данной теме:
Помогла ли Вам статья?
-
Списки в Ворде, какие они бывают и зачем они нужны
-
Как сделать списки в Ворде
-
Как сделать маркированный список в Ворде
-
Как изменить текст в список
-
Как поменять стиль маркированного списка (внешний вид)
-
Как сделать нумерованный список в Ворде
-
Делаем нумерованный список, порядок работы
-
Как изменить номер в списке Ворд
-
Как сделать многоуровневый список в Ворде, варианты
-
Как сделать списки в Ворде по алфавиту
-
Заключение
В статье разберёмся, как сделать списки в Ворде. Будет показано создание маркированных, нумерованных и многоуровневых списков по инструкции. Они будут нужны для перечисления слов в текстовом редакторе Word.
Списки в Ворде, какие они бывают и зачем они нужны

Например, маркированный список создаётся с использованием различных маркеров для списка. Он начинается с маленькой буквы и заканчивается точкой с запятой. Затем, дальше по тексту перечисляется.
Нумерованный список обозначается в виде чисел и начинается с большой буквы. Например, 1,2,3,4, или римскими цифрами. Что касается многоуровневого списка, он распределяет слова на множество разделов и подкатегорий. Например, Глава 1 подзаголовок 2 и так далее.
Далее, разберём ответ на вопрос, как сделать списки в Ворде. Весь процесс создания списков рассмотрим по порядку.
к оглавлению ↑
Как сделать списки в Ворде
Итак, как сделать списки в Ворде? Чтобы их успешно создать, будем придерживаться простой инструкции:
- пишете текст в Ворде;
- далее, наводите курсор компьютерной мыши перед любым словом в тексте;
- нажимаете на раздел «Главная» и выбираете виды списков левой кнопки мыши чуть ниже раздела «Рецензирование». Или через меню правой кнопки мыши;
- после этого появятся нужные Вам списки, которые можно установить.
Эту инструкцию в создании списков, мы будем использовать на практике.
к оглавлению ↑
Как сделать маркированный список в Ворде
В первую очередь создадим маркированный список. Открываете документ Word с текстом. Далее, нажимаете один раз перед текстом левой кнопкой мыши. Например, в начале предложения. И выбираете правой кнопкой мыши «Маркированный список» (Скрин 1).
На панели управления Ворд он отображается первым из других списков. После его нажатия Вы увидите в тексте точки перед словами (Скрин 2).
Это и будет маркированный список.
к оглавлению ↑
Как изменить текст в список
Текст можно изменить в список без использования списков Word. Если у Вас слова написаны в документе сплошным текстом, их можно разделить. Для этого нажимаете один раз мышкой перед словом, которого нужно опустить (Скрин 3).
Далее, жмёте кнопку «Enter» на клавиатуре, чтобы слово опустилось вниз и превратилось в список. Также Вы можете вручную проставить цифры в начале слова или английские буквы.
к оглавлению ↑
Как поменять стиль маркированного списка (внешний вид)
Маркированный список можно изменить на другой вид. Чтобы это сделать, нужно выделить текст с маркированным списком. Далее, нажмите на него вверху панели управления списков и выберите подходящий вид списка (Скрин 4).
Там есть разные виды маркированного списка:
- Список в виде галочки.
- Круг.
- Квадрат.
- Множество квадратов.
- Стрелка.
И другие доступные варианты. Если нажать на кнопку «Определить новый маркированный список», в другом окне можно установить параметры списка и загрузить свою картинку с компьютера. Нажимаете на раздел «Рисунок» и загружаете новый вид списка.
к оглавлению ↑
Как сделать нумерованный список в Ворде
Приступим к созданию нумерованного списка в тексте. Снова выделяете место в тексте, где нужно установить нумерованный список. Далее, нажимаете вверху текстового редактора Word на нумерованный список (Скрин 5).
Как видно на рисунке 5 нумерованный список успешно установился. Также Вы можете воспользоваться меню правой кнопкой мыши, чтобы выбрать вид списка.
к оглавлению ↑
Делаем нумерованный список, порядок работы
Разберём порядок работы с нумерованным списком. Когда Вы его установили, у Вас появится одна цифра в списке. Чтобы проставить все, необходимо нажать поочерёдно перед каждым словом левой кнопкой мыши и нажимать по нумерованному списку. После этого, все слова будут пронумерованы цифрами от 1 до 5 и больше.
После каждой фразы в тексте, можно нажимать кнопку «Enter», чтобы появилась цифра на следующей строке. И после неё написать какое-либо слово, предложение – цифра появится автоматически.
к оглавлению ↑
Как изменить номер в списке Ворд
Изменить номер в списке Ворд довольно просто. Выделяете нумерованный список. Далее, его открываете (Скрин 6).
Затем, выбираете из предложенных вариантов тот номер, который Вам нужен. Форматы номеров в документе разные. Внизу списков можно выбрать другие параметры для изменения номеров:
- Изменить уровень списка.
- Определить новый формат номера.
- Задать начальное значение.
Текстовый редактор Word, предлагает пользователям широкий выбор номеров для нумерованного списка.
к оглавлению ↑
Как сделать многоуровневый список в Ворде, варианты
Выберем несколько вариантов создания многоуровневого списка и как вернуться в исходное состояние.
Выделяем в документе заранее заготовленный текст. Далее, нажимаем на раздел «Многоуровневый список» и устанавливаем необходимый список (Скрин 7).
Создать многоуровневый список можно вручную. Устанавливаем курсор мыши в самом начале предложения и нажимаем клавишу на клавиатуре – «TAB» и стрелку вправо. После их нажатия, слова будут разделены на разные уровни. Вместе с тем, многоуровневый список будет выглядеть по-другому.
Чтобы вернуть текст или список в исходное состояние, выделите текст левой кнопкой мыши. И нажмите несколько раз горячие клавиши – «CTRL+Z». Все изменения со списком исчезнут и Вы можете заново начать с ним работу.
к оглавлению ↑
Как сделать списки в Ворде по алфавиту
В Ворде создаются списки по алфавиту. Они помогут сортировать списки по возрастанию и убыванию. Опять выделяем список в документе. Далее, нажимаем на функцию – «Сортировка» Параметры — «Абзац» и «Текст» оставляем без изменений (Скрин 8).
Затем, выбираете другие значения — «По возрастанию» или «По убыванию». После чего, нажимаем «ОК». Тогда Ваш список будет отсортирован по алфавиту. Если вам удобнее, можете посмотреть видео, где показано, как делать нумерованный и маркированный списки:
к оглавлению ↑
Заключение
Мы рассмотрели вопрос, как сделать списки в Ворде. Разобрали создание маркированных, нумерованных и многоуровневых списков. Делайте всё по инструкции и тогда у Вас получиться сделать любой список в текстовом редакторе Word. Будут вопросы – пишите в комментариях, с удовольствием отвечу. Спасибо за внимание и удачи Вам!
С уважением, Иван Кунпан.
P.S. Есть ещё статьи о текстовом редакторе Ворд:
(Как писать формулы в Ворде, как вставляют видео Ворд, как делать зеркальный текст в Word, создание рукописного шрифта, как вставить таблицу в Ворде).
Просмотров: 33558




 .
. 





 .
.