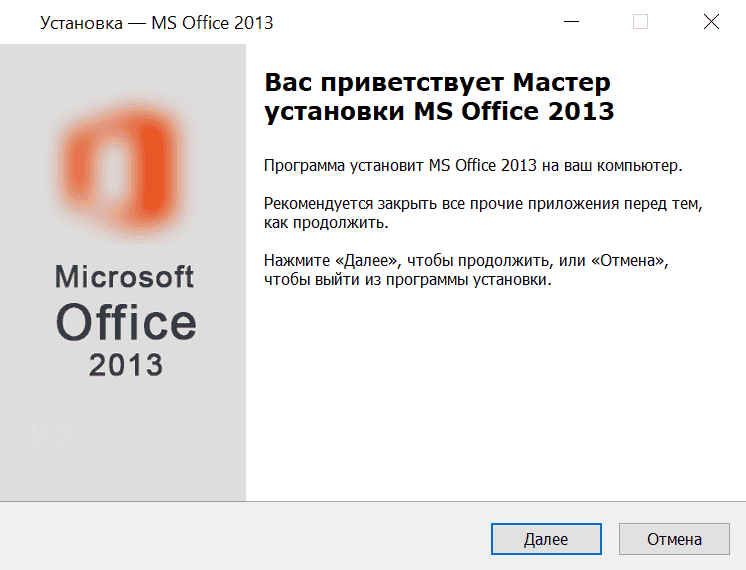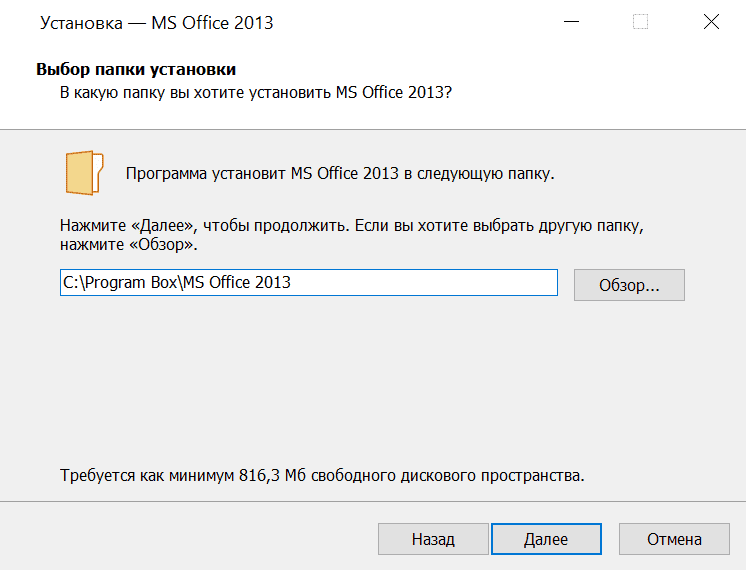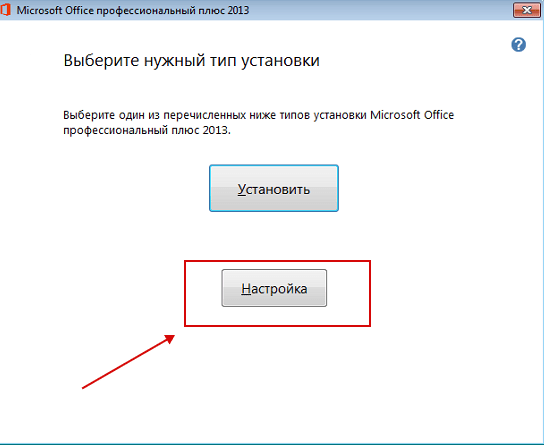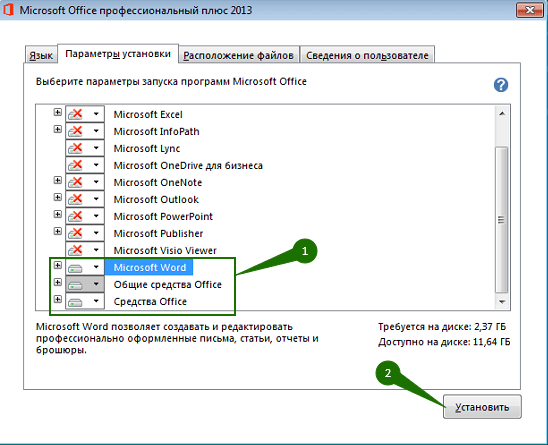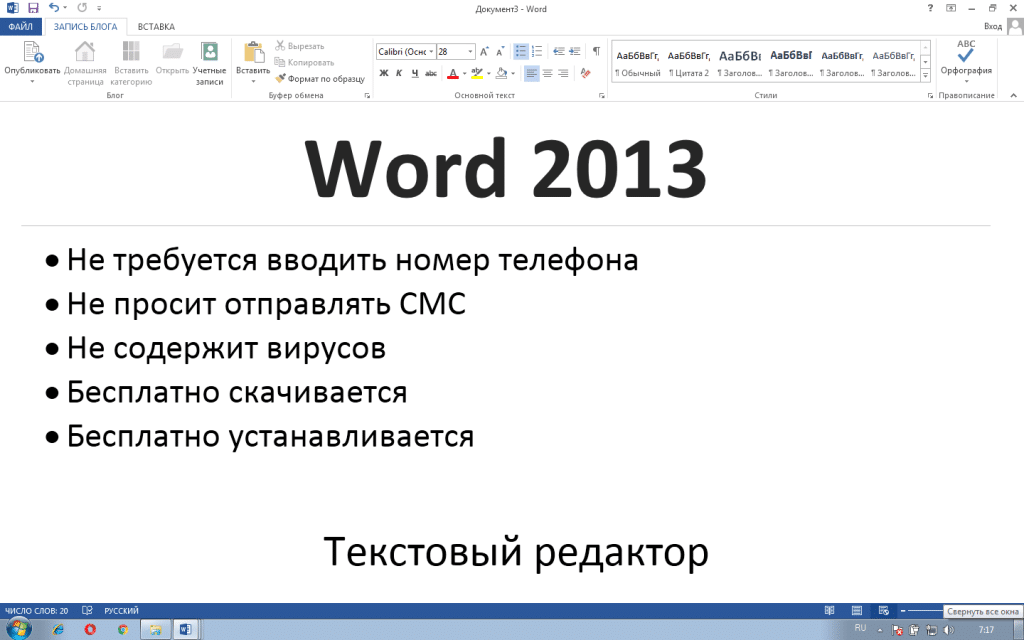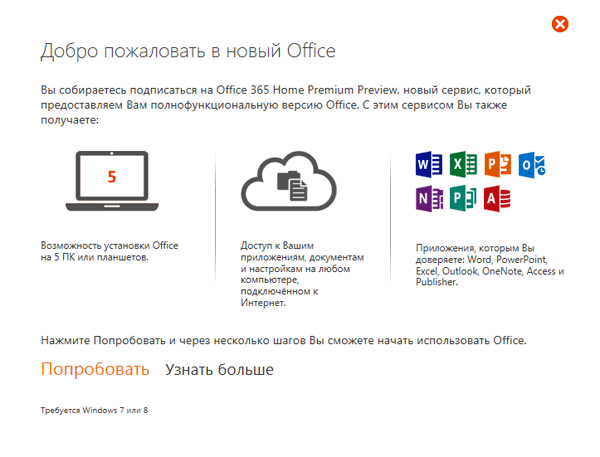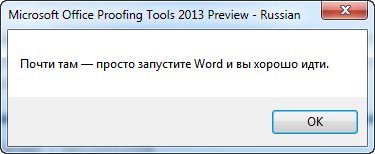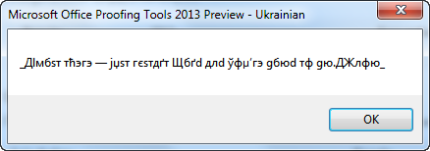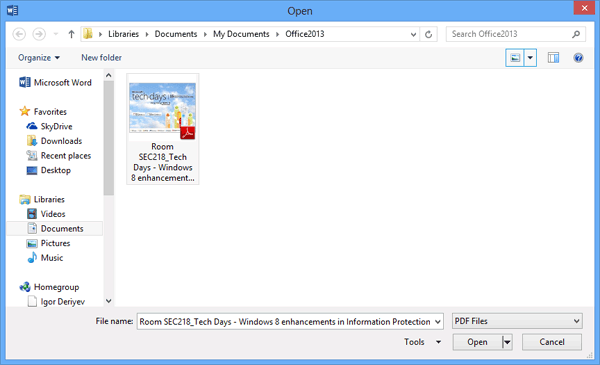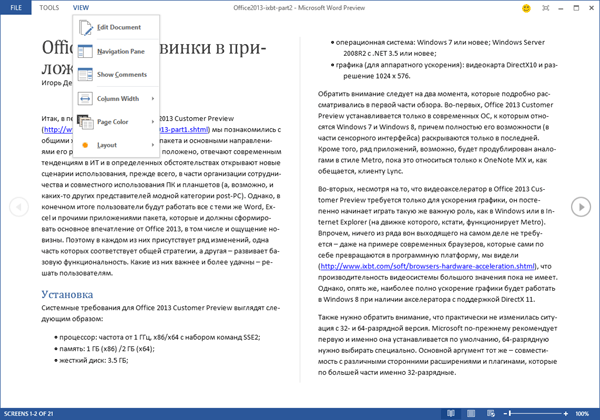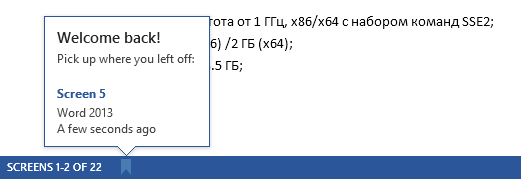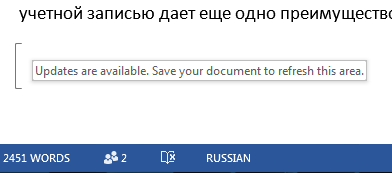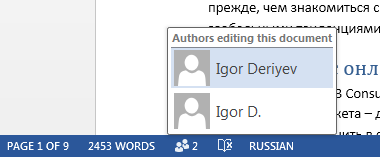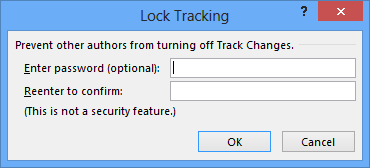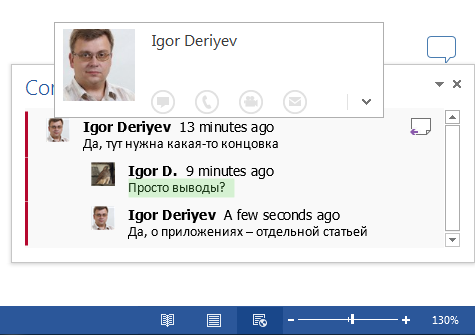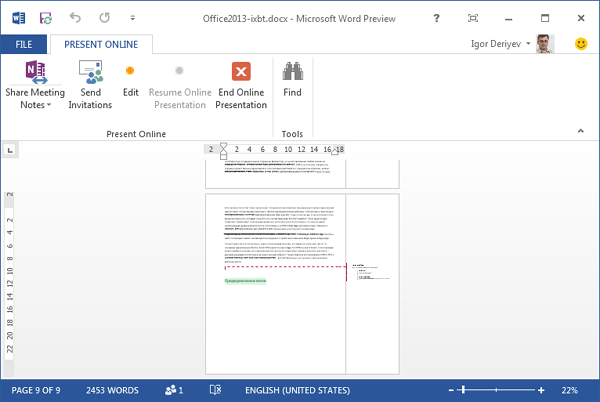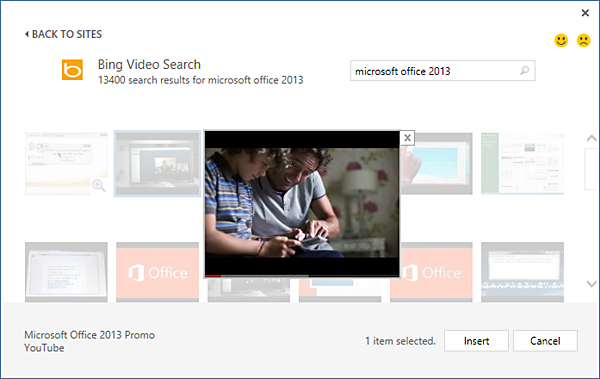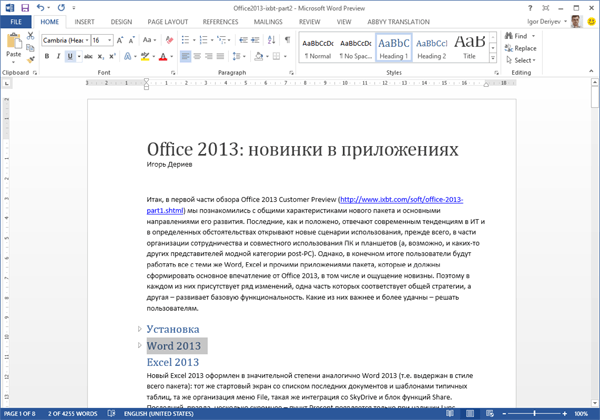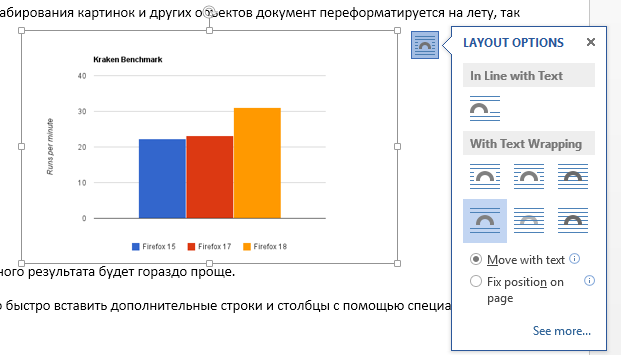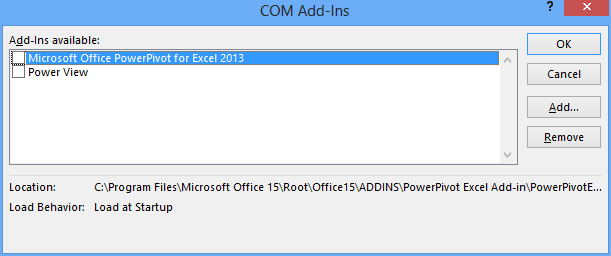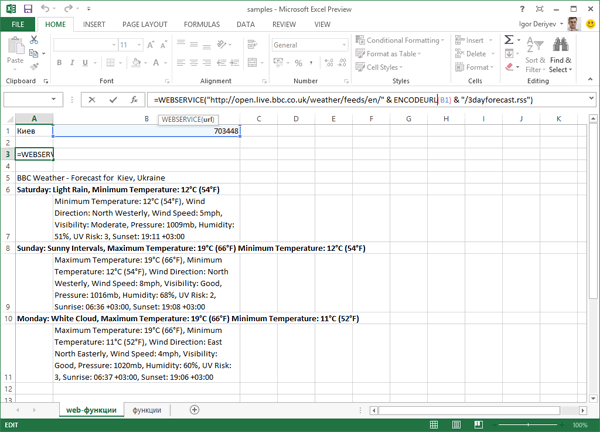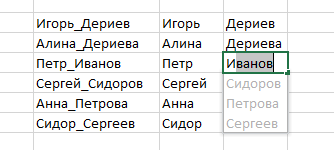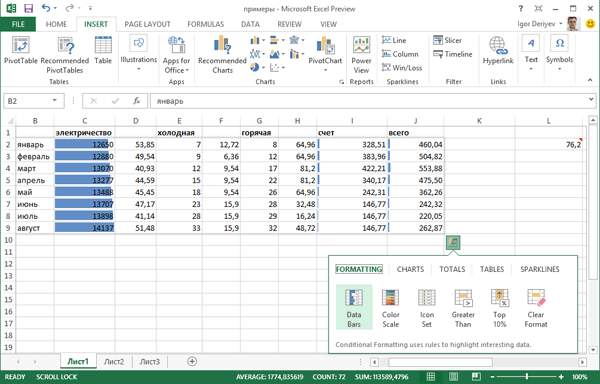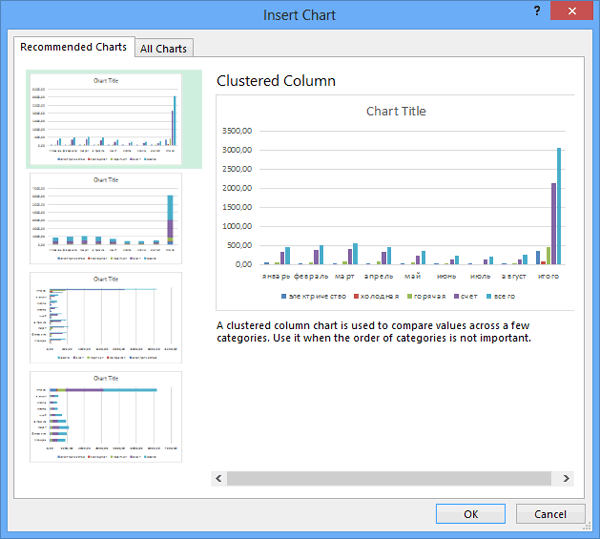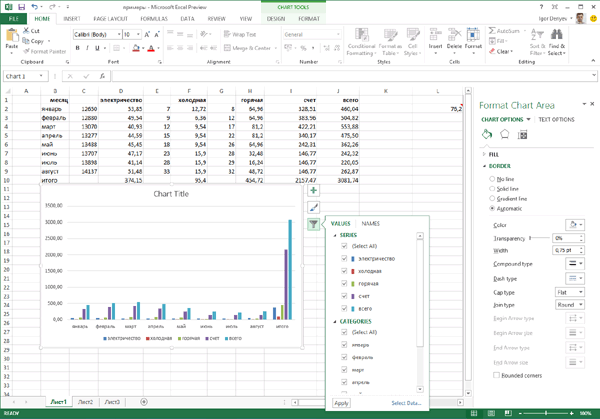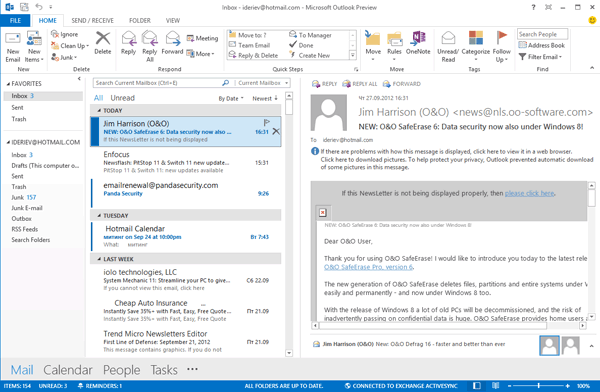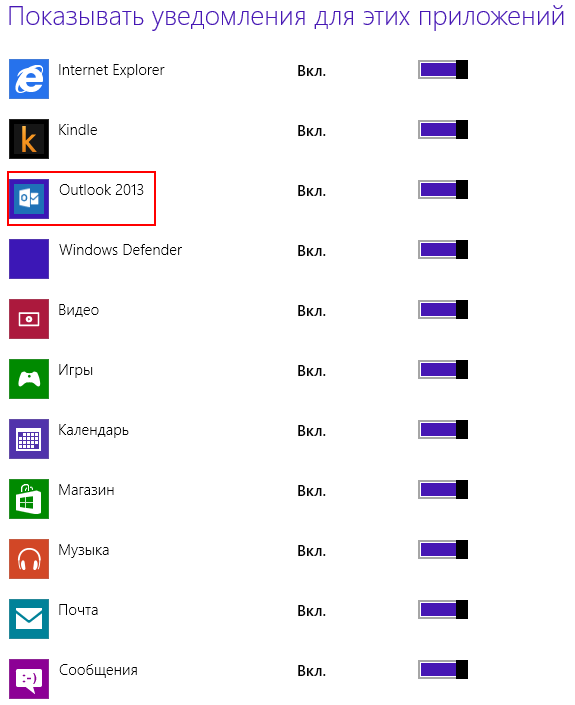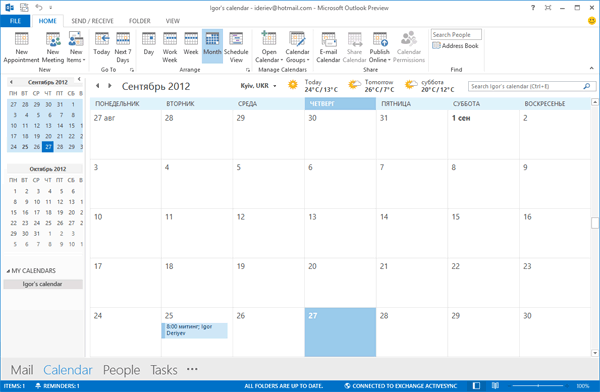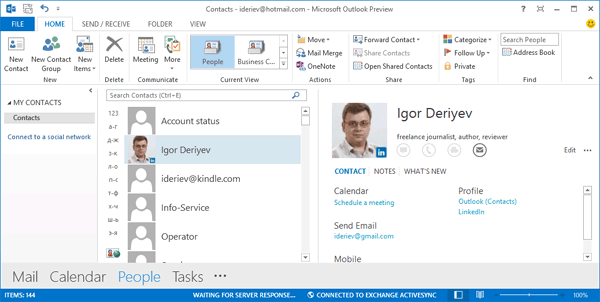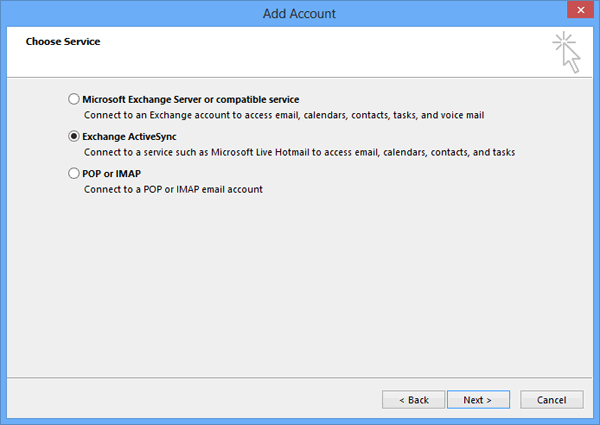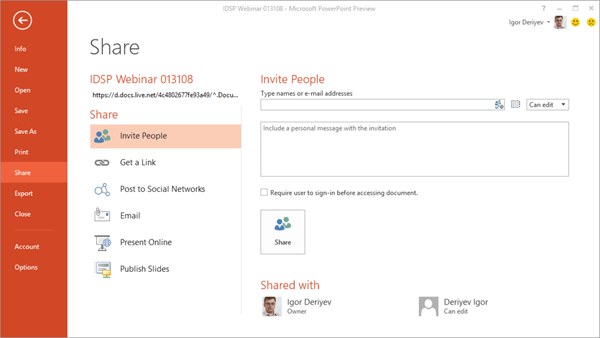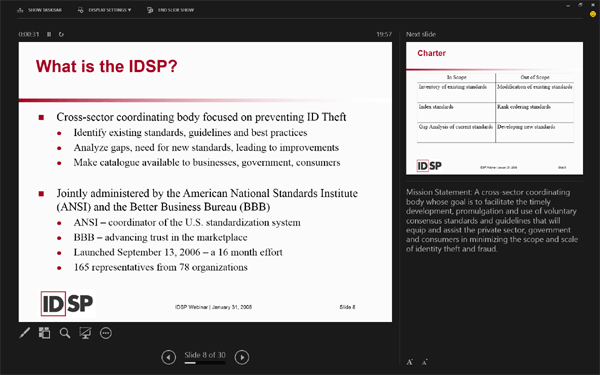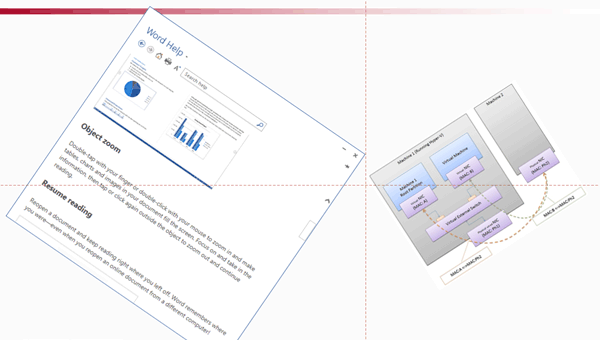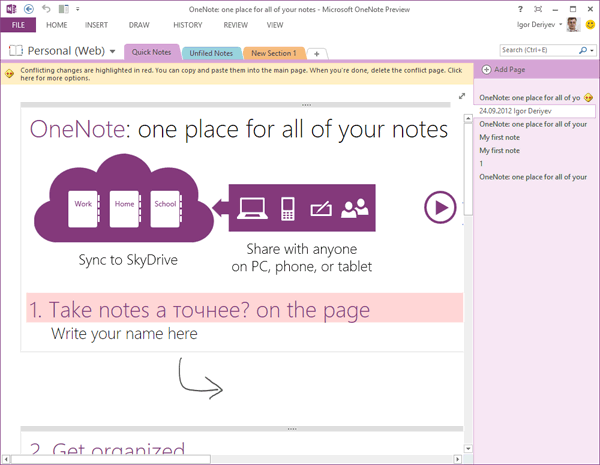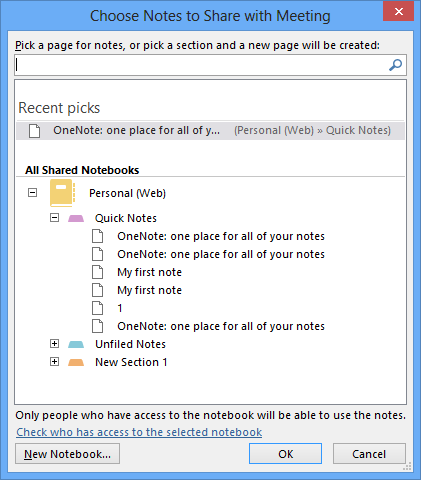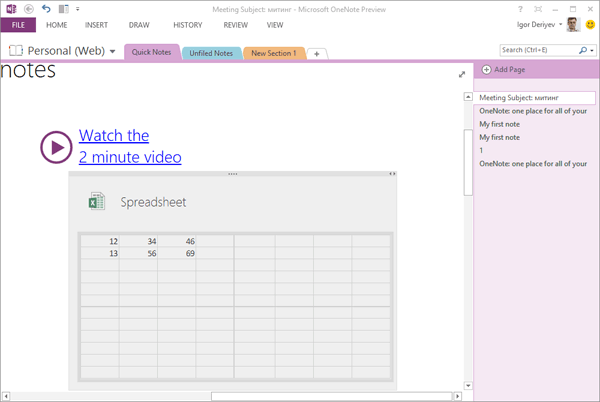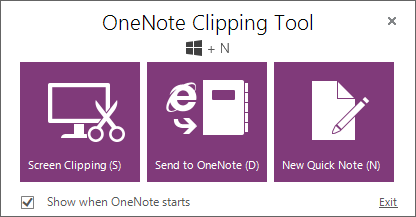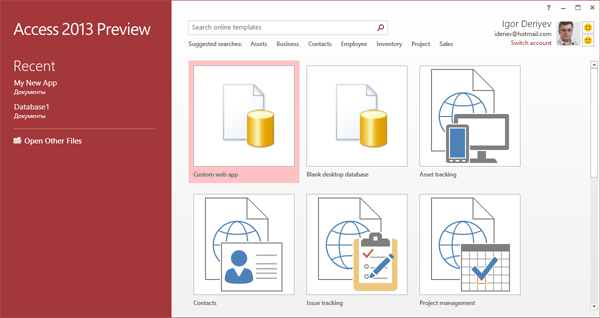В таблице ниже перечислены различные виды документов, которые можно сохранять в приложении Word.
|
Формат файла |
Описание |
|
Документ Word (DOCX). |
Используемый по умолчанию XML-формат документов Word 2008 для Mac, Word для Mac 2011, Word 2016 для Windows, Word 2007 для Windows, Word 2010 для Windows, Word 2013 для Windows и Word 2016 для Windows. |
|
Документ Word 97–2004 (DOC) |
Формат документов, совместимый с версиями от Word 98 до Word 2004 для Mac и от Word 97 до Word 2003 для Windows. |
|
Шаблон Word (DOTX). |
Сохранение документа в виде XML-шаблона, на базе которого можно создавать новые документы. Сохранение содержимого документа и его параметров, в том числе стилей, разметки страниц, элементов автотекста, пользовательских сочетаний клавиш и меню. |
|
Шаблон Word 97–2004 (DOT) |
Сохранение документа в виде шаблона, на основе которого можно создавать новые документы. Сохранение содержимого документа и его параметров, в том числе стилей, разметки страниц, элементов автотекста, пользовательских сочетаний клавиш и меню. Совместим с версиями Word 97–2003 для Windows и Word 98–2004 для Mac. |
|
Формат RTF |
Экспорт содержимого и форматирования документа в формате, распознаваемом и читаемом другими приложениями, включая совместимые программы Майкрософт. |
|
Обычный текст (TXT) |
Экспорт содержимого документа в текстовый файл и сохранение текста без форматирования. Этот формат следует выбирать лишь в том случае, если целевая программа не способна читать файлы других доступных форматов. В этом формате используется расширенный набор символов ASCII для Mac. |
|
Веб-страница (HTM) |
Сохранение документа в формате, предназначенном для просмотра в Интернете. HTML — это стандартный веб-формат, который отображается в браузерах Macintosh и Windows. |
|
|
Экспорт документа в PDF-файл, который выглядит одинаково на компьютерах Macintosh и Windows. |
|
Документ Word с поддержкой макросов (DOCM) |
Формат документов на основе XML, в котором сохраняется код макросов VBA. Макросы VBA выполняются в Word 2016 для Mac и Word для Mac 2011, но не в Word 2008. |
|
Шаблон Word с поддержкой макросов (DOTM) |
Сохранение документа в виде XML-шаблона с кодом макросов VBA. Макросы VBA выполняются в Word 2016 для Mac и Word для Mac 2011, но не в Word 2008. |
|
XML-документ Word (XML) |
Экспорт содержимого документа в XML-файл. Преобразование всех инструкций форматирования и текста в формат XML. Совместим с Word 2007 для Windows. |
|
XML-документ Word 2003 (XML) |
Экспорт содержимого документа в XML-файл. Преобразование всех инструкций форматирования и текста в формат XML. Совместим с Word 2003 для Windows. |
|
Веб-страница в одном файле (MHT) |
Сохранение документа в формате, предназначенном для просмотра в Интернете, с созданием единого файла со всеми элементами страницы, такими как графические объекты. Используется интернет-стандарт MIME HTML. |
|
Шаблон документа Word (DOC) |
Сохранение документа с пометкой «Шаблон» для системы поиска. При открытии такого файла будет открываться новый документ без названия. |
|
Настраиваемый словарь (DIC) |
Сохранение содержимого документа в качестве файла словаря, предназначенного для хранения слов и терминов, которые не входят в основной словарь. |
|
Словарь исключений (DIC) |
Сохранение содержимого документа в качестве файла словаря, предназначенного для хранения предпочтительных вариантов правильно написанных слов. Выбирайте этот вариант, если нужно сохранить в словаре исключений слово наподобие «нуль», чтобы приложение Word не помечало его как неправильно написанное. |
|
Совместимый с Word 4.0–6.0/95 (RTF) |
Этот формат RTF совместим с версиями от Word 4.0 до Word 6.0 для Mac, а также с Word 6.0 и Word 95 для Windows. |
|
Тема Office (THMX) |
Сохранение шрифта, цветовой схемы и фона файла для использования в качестве новой темы. Чтобы применить к документу тему из другого документа, на вкладке Главная в разделе Темы выберите команду Обзор тем. Чтобы сохранить измененную тему как новую, на вкладке Главная в разделе Темы выберите команду Сохранить тему. |
См. также
Сохранение файла в Office для Mac
Нужна дополнительная помощь?
From Wikipedia, the free encyclopedia
The following is a list of filename extensions used by programs in the Microsoft Office suite.
Word[edit]
- Legacy
- Legacy filename extensions denote binary Microsoft Word formatting that became outdated with the release of Microsoft Office 2007. Although the latest version of Microsoft Word can still open them, they are no longer developed. Legacy filename extensions include:
- .doc – Legacy Word document; Microsoft Office refers to them as «Microsoft Word 97 – 2003 Document»
- .dot – Legacy Word templates; officially designated «Microsoft Word 97 – 2003 Template»
- .wbk – Legacy Word document backup; referred as «Microsoft Word Backup Document»
- OOXML
- Office Open XML (OOXML) format was introduced with Microsoft Office 2007 and became the default format of Microsoft Word ever since. Pertaining file extensions include:
- .docx – Word document
- .docm – Word macro-enabled document; same as docx, but may contain macros and scripts
- .dotx – Word template
- .dotm – Word macro-enabled template; same as dotx, but may contain macros and scripts
- .docb – Word binary document introduced in Microsoft Office 2007
- .pdf – PDF documents
- .wll – Word add-in
- .wwl – Word add-in
Excel[edit]
- Legacy
- Legacy filename extensions denote binary Microsoft Excel formats that became outdated with the release of Microsoft Office 2007. Although the latest version of Microsoft Excel can still open them, they are no longer developed. Legacy filename extensions include:
- .xls – Legacy Excel worksheets; officially designated «Microsoft Excel 97-2003 Worksheet»
- .xlt – Legacy Excel templates; officially designated «Microsoft Excel 97-2003 Template»
- .xlm – Legacy Excel macro
- .xll_ – Excel 4 for Mac add-in
- .xla_ — Excel 4 for Mac add-in
- .xla5 – Excel 5 for Mac add-in
- .xla8 – Excel 98 for Mac add-in
- OOXML
- Office Open XML (OOXML) format was introduced with Microsoft Office 2007 and became the default format of Microsoft Excel ever since. Excel-related file extensions of this format include:
- .xlsx – Excel workbook
- .xlsm – Excel macro-enabled workbook; same as xlsx but may contain macros and scripts
- .xltx – Excel template
- .xltm – Excel macro-enabled template; same as xltx but may contain macros and scripts
- Other formats
- Microsoft Excel uses dedicated file formats that are not part of OOXML, and use the following extensions:
- .xlsb – Excel binary worksheet (BIFF12)
- .xla – Excel add-in that can contain macros
- .xlam – Excel macro-enabled add-in
- .xll – Excel XLL add-in; a form of DLL-based add-in[1]
- .xlw – Excel work space; previously known as «workbook»
PowerPoint[edit]
Legacy
- .ppt – Legacy PowerPoint presentation
- .pot – Legacy PowerPoint template
- .pps – Legacy PowerPoint slideshow
- .ppa – PowerPoint (2007?) add-in
- .ppam – PowerPoint 2007 add-in with macros enabled
OOXML
- .pptx – PowerPoint presentation
- .pptm – PowerPoint macro-enabled presentation
- .potx – PowerPoint template
- .potm – PowerPoint macro-enabled template
- .ppam – PowerPoint add-in
- .ppsx – PowerPoint slideshow
- .ppsm – PowerPoint macro-enabled slideshow
- .sldx – PowerPoint slide
- .sldm – PowerPoint macro-enabled slide
- .pa – PowerPoint add-in
Access[edit]
Microsoft Access 2007 introduced new file extensions:
- .ACCDA – Access add-in file
- .ACCDB – The file extension for the new Office Access 2007 file format. This takes the place of the MDB file extension.
- .ACCDE – The file extension for Office Access 2007 files that are in «execute only» mode. ACCDE files have all Visual Basic for Applications (VBA) source code hidden. A user of an ACCDE file can only execute VBA code, but not view or modify it. ACCDE takes the place of the MDE file extension.
- .ACCDT – The file extension for Access Database Templates.
- .ACCDR – is a new file extension that enables you to open a database in runtime mode. By simply changing a database’s file extension from .accdb to .accdr, you can create a «locked-down» version of your Office Access database. You can change the file extension back to .accdb to restore full functionality.
- .ACCDU – Access add-in file
- .MDA – Access add-in file
- .MDE – Access add-in file
OneNote[edit]
- .one – OneNote export file
Outlook[edit]
- .ecf – Outlook 2013+ add-in file
Billing[2][edit]
Publisher[edit]
- .pub – a Microsoft Publisher publication
XPS Document
- .xps – a XML-based document format used for printing (on Windows Vista and later) and preserving documents.
See also[edit]
- Microsoft Office
- Microsoft Office XML formats
- Filename extension
- Alphabetical list of file extensions
- Office Open XML
External links[edit]
- Introducing the Microsoft Office (2007) Open XML File Formats
- Introduction to new file-name extensions
References[edit]
- ^ «Excel 2007 XLL Software Development Kit Documentation». MSDN. Microsoft. Retrieved 4 June 2013.
- ^ Stross, Randall (2014). Planet google : one company’s audacious plan to organize everything we know. Free Press. ISBN 978-1-4165-8047-8. OCLC 893105047.
__NO
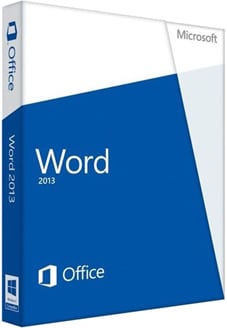 |
|
* Файлы доступные на сайте можно скачать абсолютно бесплатно без регистрации и без смс.
Современная концепция компании Microsoft состоит не в добавлении новых функций, а в повышении удобства использования и автоматизации существующих, привычных возможностей лучшего текстового процессора всех времен MS Word. Прагматическая цель нововведений – помочь пользователям упростить задачи и повысить продуктивность работы с текстовыми документами.
Пользовательский интерфейс реализован в стиле плоского и минималистского METRO с явным акцентом для работы на сенсорных экранах. Для адаптации к небольшим дисплеям мобильных устройств добавлена опция переключения в режим сенсорного управления с увеличенными кнопками и ссылками.
| Приложение | Платформа | Распаковщик | Интерфейс | Скачивание | Загрузка |
|
Microsoft Word 2013 |
Windows 10 | OpenBox | на русском | Бесплатно |
Скачать x64 ↓ Скачать x32 ↓ |
|
Microsoft Word 2013 |
Windows 7 | OpenBox | на русском | Бесплатно |
Скачать x64 ↓ Скачать x32 ↓ |
|
Microsoft Word 2013 |
Windows 8 | OpenBox | на русском | Бесплатно |
Скачать x64 ↓ Скачать x32 ↓ |
|
Microsoft Word 2013 |
Windows XP | OpenBox | на русском | Бесплатно |
Скачать x64 ↓ Скачать x32 ↓ |
Функционал MS Word 2013
Появилась долгожданная возможность редактировать документы PDF как обычный формат Word. Приложение запоминает место последней редакции и когда пользователь запускает Word на любом из своих устройств – документ открывается точно на том месте, где была закончена работа. Можно приступать к творчеству не теряя ни секунды. Добавлена функция вставки видеороликов с YouTube прямо в рабочее поле текстового документа. Поиск фотографий и картинок для оформления статей в Facebook, Flickr, клипартах Microsoft и через Bing. Интеллектуальное выравнивание фотографий и рисунков при помощи смарт-линий. Для проверки орфографии текста теперь используется боковое окно, что более удобно, чем всплывающие подсказки в средине экрана.
Как установить Word 2013
Ознакомьтесь с информацией и нажмите «Далее».
Нажмите «Далее», или снимите галочки с рекомендуемого ПО и нажмите «Далее». Если снять все галочки, рекомендуемое доп. ПО не установится!
Дождитесь распаковки
Нажмите Настройка.
Выберите компонент Word и средства, нажмите установить.
Усиленная интеграция нового офиса с облачными сервисами компании Microsoft направлена на обеспечение комфортной совместной работы над документами в удаленном режиме. Каждый участник команды мгновенно увидит любые редакторские правки на всех подключенных к проекту компьютерах.
Все изменения в документах по умолчанию сохраняются в облачном хранилище OneDrive. Для автоматического резервирования файлов на диск компьютера требуется дополнительная настройка.
В начале работы приложения Word открывается Домашняя страница, на которой можно выбрать шаблоны часто используемых документов. В Ленту инструментов добавлена вкладка Дизайн, где пользователь получает расширенные оформительские возможности.
Система управления MS Word 2013 состоит из трех модулей. Лента с основными инструментами. Контекстное меню, позволяющее редактировать текст при помощи мыши. Панель BackStage, где собраны нечасто используемые функции.
Итак, в первой части обзора Office 2013 Customer Preview мы познакомились с общими характеристиками нового пакета и основными направлениями его развития. Последние, как и положено, отвечают современным тенденциям в ИТ и в определенных обстоятельствах открывают новые сценарии использования, прежде всего в части организации сотрудничества и совместного использования ПК и планшетов (а возможно, и каких-то других представителей модной категории Post-PC). Однако в конечном итоге пользователи будут работать все с теми же Word, Excel и прочими приложениями пакета, которые и должны сформировать основное впечатление от Office 2013, в том числе и ощущение новизны. Поэтому в каждом из приложений присутствует ряд изменений, одна часть которых соответствует общей стратегии, а другая — развивает базовую функциональность. Какие из них важнее и более удачны — решать пользователям.
Установка
Системные требования для Office 2013 Customer Preview выглядят следующим образом:
- процессор: частота от 1 ГГц, x86/x64 с набором команд SSE2;
- память: 1 ГБ (x86) / 2 ГБ (x64);
- жесткий диск: 3,5 ГБ;
- операционная система: Windows 7 или новее; Windows Server 2008R2 с .NET 3.5 или новее;
- графика (для аппаратного ускорения): видеокарта с поддержкой DirectX 10 и разрешение экрана не менее 1024×576.
Обратить внимание следует на два момента, которые подробно рассматривались в первой части обзора. Во-первых, Office 2013 Customer Preview устанавливается только в современных ОС, к которым относятся Windows 7 и Windows 8, причем полностью его возможности (в части сенсорного интерфейса) раскрываются только в последней. Кроме того, ряд приложений, возможно, будет продублирован аналогами в стиле Metro — пока это относится только к OneNote MX и, как обещается, клиенту Lync.
Во-вторых, несмотря на то, что видеоакселератор в Office 2013 Customer Preview требуется только для ускорения графики, он постепенно начинает играть такую же важную роль, как в Windows или в Internet Explorer (на движке которого, кстати, функционирует Metro). Впрочем, ничего из ряда вон выходящего на самом деле не требуется — даже на примере современных браузеров, которые сами по себе превращаются в программную платформу, мы видели, что производительность видеосистемы большого значения пока не имеет. Однако, опять же, наиболее полно ускорение графики будет работать в Windows 8 при наличии акселератора с поддержкой DirectX 11.
Также нужно обратить внимание, что практически не изменилась ситуация с 32- и 64-разрядной версиями. Microsoft по-прежнему рекомендует первую, и именно она устанавливается по умолчанию, 64-разрядную нужно выбирать специально. Основной аргумент тот же — совместимость с различными сторонними расширениями и плагинами, которые по большей части именно 32-разрядные.
Опробовать Office 2013 Customer Preview можно практически на любой системе, физической или виртуальной, общее впечатление будет примерно соответствовать Office 2010 за исключением, возможно, новых анимационных эффектов. Архитектура Office 2013 Customer Preview позволяет без проблем установить его параллельно существующему пакету и попеременно использовать любой из них.
Для начала нужно иметь учетную запись Microsoft, которая, как и в Windows 8, позволит задействовать синхронизацию настроек и ряд других полезных возможностей. Начав отсюда, нужно будет прочесть несколько страниц с общей информацией, а после авторизоваться и, наконец, попасть в свой кабинет. Хотя локализованного Office 2013 Customer Preview еще нет, всю предварительную информацию можно получить на русском — если иногда браузер будет самовольно переходить на английский, достаточно в адресной строке менять en-us на ru-ru. Веб-инсталляция проходит практически в автоматическом режиме, выбор компонентов недоступен.
Английская версия Office 2013 Customer Preview, естественно, не содержит языковой поддержки для русского, украинского и других актуальных для нас языков. Ее нужно загрузить самостоятельно — либо дождавшись соответствующей подсказки от приложения, либо зайдя на эту страницу и скачав необходимые модули. Здесь, правда, нас поджидают сюрпризы, вроде таких:
Не очень понятно, зачем в каждой версии Office эти модули перелицовываются (особенно инсталляционные окна), по после установки они вроде бы функционируют исправно. Нововведений в области проверки грамматики и орфографии нет, однако в Word для слов с ошибками пропала возможность оперативной смены языка из контекстного меню — для меня, к примеру, это досадная потеря.
Word 2013
Текстовый редактор — несомненно, самое популярное приложение пакета, поэтому наибольшее число показательных и вообще приметных изменений сосредоточено именно в нем.
Тем не менее, даже Word 2013 явно еще нельзя считать завершенным. Даже «уплощенный» интерфейс в стиле Metro реализован только на самом внешнем уровне, а значительная часть диалоговых окон оформлены по-старому. Хотя от них, скорее всего, вообще будут отказываться — к примеру, исправление ошибок правописания теперь выполняется в специальной панели.
Поддержка форматов
Одна из наиболее обсуждаемых новых функций — способность работы с PDF-файлами. Если предыдущие версии Word умели только сохранять, т. е. экспортировать PDF, то Word 2013 умеет и импортировать. Проще всего представить себе эту функцию как некий более простой аналог достаточно известного Abbyy PDF Transformer. Формально функция носит название PDF Reflow, косвенно намекающее на то, что исходный макет может быть изменен. Действительно, при импорте документ преобразуется в обычный формат Word, который затем пересохраняется заново — это и близко не напоминает Adobe Acrobat. Сама Microsoft говорит, что PDF Reflow больше предназначен для текстовых файлов, а сложные макеты, к примеру сконвертированные в PDF презентации, могут и вовсе оказаться Word 2013 не по зубам. Тем не менее, иметь такую функцию под рукой полезно.
Вообще поддержка форматов документов была улучшена во всем пакете. Так, на самом деле только в Office 2013 появится полноценная поддержка стандарта Office Open XML (предложенного самой Microsoft), а именно уровня Strict спецификаций ISO/IEC 29500 — в прежних версиях его можно было только читать, а при сохранении применялся уровень Transitional, который для совместимости допускает использование старых типов данных Microsoft Office. Также поддерживается альтернативный открытый стандарт ODF 1.2, опубликованный OASIS в январе нынешнего года. Впрочем, главные изменения в новой спецификации касаются, скорее, не Word, а Excel — в ODF 1.2 стандартизуются формулы в электронных таблицах. Кроме того, Office 2013 будет поддерживать цифровые подписи XAdES.
Режим чтения
В Word 2013 существенно обновился режим чтения, что является очевидным следствием адаптации к будущему применению на планшетах. Идейно он напоминает таковой в Word 2010, но реализован более современно: стандартным представлением является двухколоночное с автоматическим подбором шрифта в зависимости от размеров экрана, с быстрым переходом в полноэкранный режим и вызовом дополнительных инструментов по нажатию на характерное для Metro троеточие (хотя на самом деле можно щелкать на всей узкой полоске вверху экрана). Естественно, пользователь сможет подстроить изображение на свой вкус — поменять масштаб, выбрать подложку, на широких экранах использовать не две, а три колонки и т. п.
В режиме чтения также работает удобная функция масштабирования объектов — не только картинок, но и, к примеру, таблиц. Реализована она в «браузерном» стиле, когда увеличенное изображение всплывает над «затуманенной» страницей, затем специальная кнопка позволяет увеличить его еще больше, а щелчок вне его вернет все в исходное состояние.
Для этого режима также актуальна функция напоминания места в документе, на котором был прерван прежний сеанс чтения/редактирования. Соответствующий маркер всплывает над горизонтальной или вертикальной полосами прокрутки и позволяет осуществить быстрый переход. Причем этот параметр синхронизируется для всей учетной записи, т. е. продолжить с нужного места чтение хранящегося в «облаке» документа можно на любом устройстве.
Сотрудничество и совместное редактирование
Этот раздел функциональности уже был кратко описан в первой части обзора. Хранение документа Word в «облаке» позволяет различными способами, доступными из меню File/Share, распространять информацию о документе и приглашать других пользователей к совместному (одновременному) редактированию. Процесс последнего организован несколько своеобразно: абзац, над которым трудится один пользователь, специальным образом помечается и блокируется для всех остальных. Причем если информация о самом факте правки распространяется в режиме реального времени, то собственно изменения — только в момент сохранения документа (и выделяются при этом зеленым фоном). Вероятно, такая схема оправдана в силу своей универсальности — ведь на самом деле Word работает с локальной копией документа и синхронизирует ее с «облаком» при сохранении. Соответственно, снижение количества коммуникаций повышает общую надежность, а блокирование абзацев (достаточно крупных единиц информации) избавляет от необходимости разрешения сложных конфликтов. Тем не менее, для совместного редактирования может применяться и Word Web App, в котором реализованы примерно те же самые инструменты. Можно также блокировать от сторонних изменений весь фрагмент документа (к примеру, раздел), который предполагается править.
С совместным редактированием тесно связаны функции сохранения изменений, внесенных различными авторами, и комментариев. Для них традиционно отведена почти вся лента Review, и хотя сами по себе они бывают крайне полезны, работать с многократно поправленным документом не всегда удобно. Поэтому в Word 2013 появился новый режим отображения Simple Markup — в нем документ представляется в окончательном виде, однако измененные места выделяются цветными полосками на полях, а комментарии — характерным «облачком». Щелчок на любом из этих элементов позволяет просмотреть информацию: комментарий отобразится в специальном окошке, а исправления прорисуются в обычном режиме (All Markup). Появилась возможность «жестко» включить функцию сохранения изменений, защитив ее паролем.
Работа с комментариями была несколько усовершенствована и сама по себе. На них теперь можно отвечать (для чего во всплывающем окне имеется специальная кнопка), так что каждый превращается в мини-дискуссию. Кроме того, комментарии можно помечать как «закрытые» (Done), при этом они станут отображаться серым цветом, а их исправление станет недоступно — однако отвечать на них все еще будет возможно (хоть это, вроде бы, уже и ни к чему).
Еще один вариант онлайнового сотрудничества — презентация документа. При выборе опции Present Online в той же группе Share документ копируется в онлайновое хранилище, а также генерируется специальная ссылка на презентацию, представляющая собой режим просмотра документа в Word Web App, прокрутка и выделение в котором синхронизируются с компьютером автора/презентатора. При этом будут видны комментарии, можно параллельно «расшарить» заметки из OneNote, но, к сожалению, нет никаких интегрированных средств коммуникаций. Соответственно, о них нужно позаботиться самостоятельно: в организациях это может быть Lync, а для простых смертных — Skype, который Microsoft обещает сделать полноправным членом Office 2013.
Онлайновые картинки и видео
Идя в ногу со временем, Word 2013 научился вставлять в документы картинки и видео из онлайновых источников, списки которых, очевидно, могут и будут пополняться — Microsoft, естественно, в первую очередь предлагает свои ресурсы (Bing), но позволяет добавить к ним Flickr и YouTube. В общем случае пользователь выполняет в соответствующих сервисах поиск по ключевым словам, имеет возможность тут же оперативно просмотреть найденное и вставить подходящий объект. Картинки при этом загружаются локально и внедряются обычным способом, хотя вполне можно было бы ограничиться ссылками и их обработкой на лету в момент открытия документа, тем более что с видео все происходит именно так. Кроме того, видео можно вставить в формате HTML-кода, который обычно предоставляют все онлайновые сервисы, и это открывает дополнительные возможности: таким образом можно сослаться не только на ролик, но и фактически на любой динамический контент — к примеру, диаграмму. Как такой контент будет отображаться в теле документа, предсказать сложно, но при воспроизведении, которое осуществляется самим Word во вплывающем окне, будет показан как положено.
Всячина
В Word 2013 также имеется множество более мелких доработок, которые трудно отнести к какой-то определенной категории, кроме самой общей — работа с документами. Одна из наиболее полезных — возможность оперативно сворачивать и разворачивать разделы документа, выделенные подзаголовками, для чего слева от них всплывает соответствующая стрелка.
Контекстная панель инструментов теперь всплывает автоматически при выделении текста.
Меню с основными функции форматирования картинок также появляется автоматически в специальной панели.
В процессе масштабирования картинок и других объектов документ переформатируется на лету, так что добиться нужного результата будет гораздо проще.
В таблицах можно быстро вставить дополнительные строки и столбцы с помощью специальных маркеров.
Для оформления документов появилась целая новая лента Design, где можно выбрать тему оформления, набор стилей и шрифтов, подобрать подходящий интервал между абзацами, применить эффекты к графическим объектам и т. п.
Excel 2013
Новый Excel 2013 оформлен в значительной степени аналогично Word 2013 (т. е. выдержан в стиле всего пакета): тот же стартовый экран со списком последних документов и шаблонами типичных таблиц, та же организация меню File, такая же интеграция со SkyDrive и блок функций Share. Последний, правда, несколько скромнее — пункт Present появляется только при наличии Lync. Видимо, это связано с неполной готовностью Excel Web App, поскольку одновременное редактирование также невозможно, хотя, казалось бы, очевидное структурирование таблиц должно упростить его реализацию.
Аналитика (BI)
Изменений в Excel 2013 также немало, хотя в основном они носят частный характер и направлены на совершенствование и развитие уже имеющейся функциональности. Соответственно, прежде всего их заметят и оценят профессиональные пользователи. К примеру, включение в состав Excel 2013 надстроек PowerPivot и Power View делают его фактически стандартным персональным инструментом бизнес-анализа.
PowerPivot была впервые выпущена для Excel 2010 — она использует СУБД-ядро для обработки огромных массивов данных (сводных таблиц), размещает и обрабатывает их в оперативной памяти, эффективно сжимает при сохранении, а также автоматически строит OLAP-куб, но при этом скрывает от пользователя всю сложную специфику, предоставляя набор высокоуровневых функций.
Теперь часть этих возможностей перекочевала в сам Excel 2013, и ядро xVelocity (прежнее название VertiPaq) автоматически задействуется при работе с внешними данными. Сама же надстройка PowerPivot является опциональной и подключается через раздел Add-ins программных настроек. Она дополнительно позволяет отфильтровывать ненужные данные при импорте, корректировать модели и устанавливать связи в визуальном режиме (drag-n-drop), создавать новые KPI и вычисляемые поля.
При этом и PowerPivot, и Power View претерпели кое-какие изменения и сами по себе, однако это слишком глубокая тема, чтобы затрагивать ее в общем обзоре пакета.
Функции
Еще одна область профессиональных изменений — встроенные табличные функции. Их список пополнился как минимум 50 новыми, для самых разных задач. Есть и такие, что могут пригодиться практически всем — к примеру, ARABIC и ROMAN для преобразования арабской записи числа в римскую и обратно. Попробуйте, скажем, вспомнить, как пишется римскими цифрами число 1999.
Но особо хочется затронуть совершенно новую категорию — для работы с веб-сервисами. В ней насчитывается всего три функции:
- ENCODEURL играет вспомогательную роль, корректно преобразуя текст в URL;
- WEBSERVICE получает XML-данные из веб-сервиса;
- FILTERXML осуществляет синтаксический разбор XML и извлекает фрагменты данных.
Вот, к примеру, как можно их использовать для получения и обработки RSS с погодной сводкой BBC:
В таблице на иллюстрации ячейка B1 содержит код города Киева, выясненный на сайте BBC.
В ячейке A3 находится конструкция =WEBSERVICE(«http://open.live.bbc.co.uk/weather/feeds/en/» & ENCODEURL(B1) & «/3dayforecast.rss»), которая получает «сырые» XML-данные с трехдневным прогнозом. ENCODEURL здесь использована исключительно для демонстрации, так как на самом деле код города можно использовать и без подобного преобразования.
Затем XML разбирается с помощью FILTERXML:
А5: =FILTERXML(A3;»//rss/channel/title») — название всей выдачи;
A6: =FILTERXML(A3;»//rss/channel/item[1]/title») — день недели и краткая сводка;
B7: =FILTERXML(A3;»//rss/channel/item[1]/description») — полный прогноз на день.
Аналогично — для остальных двух дней (item[2] и item[3]). Естественно, для извлечения данных требуется знать их схему. В данном случае она достаточно проста, и с ней легко разобраться прямо в ячейке A3.
RSS-сводка здесь выбрана только ради наиболее простого и понятного широкому кругу читателей примера. В общем случае таким образом из соответствующих источников можно получать самые разнообразные данные для последующей обработки, создания приборных панелей и пр. Единственное досадное ограничение — эта группа функций пока не работает в Excel Web App.
Всячина
Разработчики приложили определенные усилия, чтобы сделать использование Excel проще. Больше других почему-то превозносится функция Flash Fill — более сложный вариант автозаполнения, — хотя применение ее довольно ограничено. Суть же состоит в том, что если пользователь выполняет в столбце повторяющиеся действия с предыдущими ячейками, то Flash Fill попытается понять алгоритм и предложить свои услуги.
По-видимому, основное применение — корректировка импорта каких-то данных с необычной группировкой полей или нестандартными разделителями. Последние, однако, должны присутствовать обязательно: к примеру, извлечение фамилий из логинов вроде и_иванов, п_петров автоматизируется, а в случае ииванов, ппетров — нет.
В помощь новичкам в Excel появилась функция Quick Analysis, которая предлагает ограниченный, но простой и понятный набор шаблонов условного форматирования, подведения итогов и пр. Достаточно только выделить блок данных и выбрать нужный шаблон с помощью появившейся кнопки.
Примерно аналогичную роль играет функция рекомендованных диаграмм, список которых в некоторой степени подстраивается под характер выделенных данных. Причем пользователю будут видны реальные результаты, так что он сможет быстро решить, к примеру, нужно ли ему визуализировать данные только за конкретный месяц, за год целиком или с разбивкой по месяцам.
Работа с диаграммами вообще изменилась, теперь для этого применяется специальная панель, которая автоматически реагирует на выбор того или иного элемента. Появился довольно большой раздел оформления подписей данных (с различными эффектами, выносными линиями, добавлением текста из произвольных ячеек и пр.), так что редактор диаграмм превратился в настоящий дизайнерский инструмент.
Для быстрого управления диаграммами предлагаются три специальные кнопки, одна из которых позволяет на лету фильтровать результаты. При изменении исходных данных перерисовка диаграммы анимируется.
Срезы (slicers) данных, т. е. наглядные интерактивные фильтры, которые в Excel 2010 применялись к сводным таблицам, теперь могут применяться и к обычным.
Outlook 2013
Программа Outlook в целом сохранила прежнее оформление, хотя интерфейс все-таки изменился в духе общего направления, т. е. был упрощен и «уплощен». Тем не менее, опытный пользователь заметит и кое-какие функциональные новшества. Так, список писем стал более функциональным, каждый его пункт теперь содержит первую строку из тела письма, также прямо здесь сообщение можно пометить как прочтенное/непрочтенное (полоска слева) или удалить — в последнем случае также действует вся полоска вдоль правого края, хотя соответствующий значок появляется только посередине, что поначалу может вызывать путаницу.
Здесь нелишне будет сказать, что Outlook 2013 интегрируется с системой оповещения Windows 8, что в общем является хорошим делом, так как единообразие упрощает работу, но это сделало сами оповещения гораздо менее полезными, так как они лишены дополнительной функциональной нагрузки: к примеру, с их помощью нельзя оперативно удалить сообщение.
Другим очевидным визуальным изменением является панель режимов, оформленная в стиле Metro, причем при наведении курсора на любой из пунктов, кроме Mail (который, очевидно считается основным), всплывает эскиз с базовой информацией, так что, к примеру, проверить свою загрузку можно, не прерывая работы с письмами.
Некоторые новшества обнаружатся уже в процессе работы. Ответ на письмо теперь формируется в том же окне, для этого появились кнопки Replay, Replay All, Forward, при необходимости отдельное окно можно открыть с помощью еще одной кнопки Pop Out.
В Календаре отображается погодная информация. Вероятно это дань «планшетному» применению, где и размер экрана меньше, и переключаться между приложениями не слишком удобно.
В духе Windows Phone раздел Контакты теперь заменен на People (Люди), хотя старорежимное название кое-где еще встречается. Карточка для каждого реципиента содержит все его реквизиты, инструменты для всех доступных видов коммуникаций (к которым в перспективе должен добавиться Skype), информацию из социальных сетей, из которых Facebook и Linkedin поддерживаются изначально (на уровне всего Office 2013).
Все описанные до сих пор изменения в Outlook 2013 можно отнести к разряду «Всячины», который для предыдущих приложений я выделял отдельно. Здесь же они отражают саму суть развития программы, направленного на постепенную конвергенцию с онлайновыми и мобильными клиентами. Однако два новшества все-таки можно отнести к важным.
Во-первых, Outlook 2013 будет доступен во всех редакциях Office 2013, что многим позволит одинаково применять эту программу как на работе, так и дома. Во-вторых, Outlook 2013 стал поддерживать Exchange ActiveSync (EAS), а не только полноценные серверы Exchange. Это значит, что пользователи смогут работать с почтой в push-режиме и легко синхронизировать списки контактов и календари, так как EAS для популярных онлайновых служб стал стандартом де-факто. Впрочем, подключиться таким образом пока можно только к Hotmail, а с Gmail возникают ошибки — вероятно, Google необходимо модернизировать поддержку протокола. В целом это еще один харакетрный признак движения в сторону мобильного стиля работы.
PowerPoint 2013
Приложение для создания презентаций не так популярно, как Word или Excel, но давно уже стало одним из главных компонентов Microsoft Office. Соответственно, его в полной мере коснулись все основные изменения Office 2013 — это относится и к изменениям интерфейса, и к поддержке управления жестами на сенсорных экранах (в данном случае это даже полезнее, чем в Word), и к интеграции с вебом.
В частности, PowerPoint 2013 поддерживает тот же спектр возможностей Share, что и Word, включая и презентации онлайн, и совместную работу над документами. Однако последняя, хоть и оформлена практически так же, как в Word 2013, имеет важное отличие: никакие элементы не блокируются, и конфликты (при одновременной правке одних и тех же мест) не разрешаются. Особенно наглядно видна эта разница на примере PowerPoint Web App, где нет даже кнопки сохранения — все изменения фиксируются мгновенно. А поскольку в PowerPoint 2013 для синхронизации документа по-прежнему требуется его сохранение, то в большинстве случаев просто сохраняются все внесенные изменения. Возможно, это и не критично (так как слайды все-таки не предполагают большого количества текста и других объектов), но определенно требует привыкания.
В поддержку сотрудничества также появилась панель комментариев, напоминающая таковую в Word — с возможностью дискуссий, оперативной организации коммуникаций и пр.
Главной новинкой PowerPoint 2013, пожалуй, нужно признать новый режим Presenter View. В нем докладчик будет получать дополнительную информацию (свои заметки, эскиз следующего слайда), а также сможет выполнять различные действия: к примеру, выделять что-нибудь на экране с помощью «указки» или маркера, делать заметки, увеличивать фрагменты и пр. Впрочем, эти инструменты доступны и в обычном режиме слайд-шоу, но Presenter View корректно работает с двумя мониторами, осуществляя поддержку докладчика только на одном из них и, таким образом, скрывая от зрителей всю «кухню». Presenter View можно запустить и на одном мониторе, чтобы порепетировать выступление.
На этапе подготовки презентации тоже появились полезные новшества. На мастер-слайдах можно устанавливать направляющие, вдоль которых выравнивать элементы на обычных слайдах. А интеллектуальные направляющие (Smart Guides), которые появляются автоматически в нужный момент, помогут красиво разместить иллюстрации и другие объекты — к примеру, так, чтобы углы/границы находились на одном уровне или две соседние картинки делились срединной линией примерно пополам.
Новый инструмент-пипетка поможет выбрать с иллюстрации точный цвет, чтобы использовать его, скажем, для заголовка.
Несколько форм (shapes) можно объединять, создавая тем самым новые примитивы, которые будут управляться как единое целое.
Вполне закономерно в PowerPoint 2013 также улучшены средства для работы с мультимедийными данными. Расширена встроенная поддержка форматов, в качестве источников могут выступать онлайновые хранилища — те же, что и в Word 2013. Для аудио, правда, пока предлагается только стандартный клип-арт с Office.com. В качестве видео также можно вставлять HTML-код, что еще больше расширяет возможности.
OneNote 2013
Программа для заметок OneNote долгое время пытается завоевать признание у широких масс пользователей, но пока без большого успеха. Вероятно, это связано с тем, что она была бы больше востребована на планшетах, а Tablet PC по разным причинам так и не завоевали особой популярности. Вполне возможно, что мобильные устройства на Windows 8 и RT изменят эту картину, тем более что для них выпущен специальный Metro-вариант программы OneNote MX с оригинальными элементами управления. Вообще же OneNote сегодня доступна уже фактически на всех популярных платформах, и разные версии должны корректно взаимодействовать через веб.
OneNote 2013 несколько меняет принцип работы с заметками. По умолчанию записные книжки автоматически сохраняются на SkyDrive и синхронизируются на всех используемых устройствах. При этом появляется возможность одновременной работы с ними, и стиль этой работы не совпадает ни с Word 2013, ни с PowerPoint 2013. Все изменения сохраняются автоматически и почти мгновенно (с некоторой задержкой, естественной для онлайна), но конфликты при этом все-таки отслеживаются.
Дополнительно можно распространять заметки в рамках онлайновых встреч (Lync) и закреплять их за обычными собраниями в Outlook, так что все приглашенные участники смогут с ними познакомиться — при этом в самой записной книжке делаются соответствующие пометки. В дальнейшем можно будет удобно просматривать исправления, внесенные любым из соавторов.
К самим заметкам теперь можно прикреплять файлы Office, аудио- и видеоролики. Также улучшены инструменты для работы с таблицами, хотя до возможностей Word 2013 они и не дотягивают. Но если пользователю чего-то не хватит, он может преобразовать обычную таблицу в таблицу Excel — к примеру, для того, чтобы быстро произвести какие-то расчеты. Таблицы Excel могут встраиваться и напрямую — правда, для их редактирования требуется сам Excel.
Появились также резидентные инструменты для быстрого вырезания информации с экрана и прикрепления ее к заметкам.
Что касается OneNote MX, то ее возможности по сравнению с десктопной версией несколько ограничены: в частности, она умеет только отображать таблицы Excel, но не встраивать или преобразовывать в них обычные и, тем более, не редактировать их. Кроме того, записная книжка отображается несколько иным образом, чтобы исключить мелкие элементы и сделать более естественным управление пальцами, в том числе и с помощью радиальных меню.
Access 2013 и Publisher 2013
В Office 2013 Customer Preview, доступный по подписке, входят еще два приложения — Access 2013 и Publisher 2013. Оба они достаточно специфичны и включены, скорее всего, для того, чтобы дополнительно популяризовать новый вид распространения пакета.
Изменения в Publisher 2013 минимальны, в основном они коснулись работы с изображениями, которые можно загружать из онлайновых источников, применять к ним различные эффекты и пр. Полезными также будут функции подготовки документов к различным видам печати — к примеру, для фотопечати (в фотолабе) каждая страница преобразуется в отдельный JPEG.
Access 2013, хоть и сохранил всю прежнюю функциональность, прежде всего пропагандируется как средство создания специальных веб-приложений (для их описания используется термин app, а не application), которые публикуются на серверах SharePoint (локальных или в Office 365) и исполняются в браузере. Вернее, в браузере будет исполняться их интерфейсная часть, а взаимодействие с базой данных возлагается на SQL Server.
Интерфейс для таких приложений будет формироваться автоматически, на основе модели данных и с максимальным использованием стандартных структур и элементов управления (хотя при желании и умении многое можно модифицировать), с тем, чтобы пользователи скорее к ним привыкли.
Office RT
Интересно, что Office для Windows RT станет доступен даже раньше десктопного — одновременно с новой ОС и первыми устройствами на ее основе. Фактически, ARM-версии Word, Excel, PowerPoint и OneNote составят часть планшетной платформы Microsoft и наверняка послужат веским аргументом в ее пользу.
Визуально Office RT будет мало отличаться от Office 2013, но потеряет ряд привычной функциональности: макросы и расширения на основе технологии ActiveX, поддержку устаревших медиаформатов, возможность редактирования формул в Word, сводные таблицы и таблицы запросов в Excel, звукозапись в PowerPoint и OneNote, видеозаметки и поиск по ним, работу со сканером в OneNote.
Все эти ограничения вызваны, естественно, особенностями платформы и специфическими требованиями к надежности и экономичности планшетов. Но в целом приложения будут привычны пользователям и обеспечат всю базовую функциональность, начиная с корректной поддержки форматов Microsoft Office.
В итоге
Microsoft недавно объявила цены на Office 2013: если Office 365 Home Premium обойдется в $100 за год использования (напомню, допускается 5 параллельных инсталляций), то обычный «офлайновый» Office 2013 Home & Student — в $140. В общем, подписка выглядит довольно привлекательно, тем более что в качестве бонуса к ней идут 20 дополнительных гигабайт на SkyDrive.
Более сложен вопрос, стоит ли обновляться нынешним пользователям предыдущих версий пакета. Как видно, изменения в части базовой функциональности не столь кардинальны. В Word и Excel их больше, в других приложениях меньше, но по большей части что-либо действительно интересное и полезное среди новинок найдут для себя только достаточно опытные пользователи.
Поэтому на первых порах основную аудиторию Office 2013, по-видимому, составят те, кто собираются использовать веб как среду для сотрудничества и планируют применять планшеты и трансформеры на Windows 8 и RT не только для развлечений. В этом случае безусловно пригодятся и возможность совместного редактирования документов, и адаптация отдельных приложений под сенсорное управление, и прочие глобальные новинки, подробно описанные в первой части обзора.
ITGuides.ru
Вопросы и ответы в сфере it технологий и настройке ПК
Форматы документов Microsoft Word — от старого DOC до нового DOCX
Документ Microsoft Word представляет собой файл с расширением doc или docx. До 90-х годов XX века расширение doc использовалось для текстовых файлов, которые не содержат разметки. И сейчас можно убедиться, что файл такого типа легко создать с помощью, например, программы «Блокнот». Правда, он не будет иметь богатого форматирования, но легко открывается программой Ворд, в которой набранному в блокноте тексту можно придать более оформленный вид. Когда корпорация Майкрософт выпустила программу Ворд, разработчики решили использовать в ней расширение doc. К настоящему времени этот текстовый редактор является самым популярным в мире, поэтому файл с расширением doc ассоциируют с этим программным продуктом и называют просто «вордовский формат».
Что такое формат?
Старый формат DOC отличался сложным содержанием, и нормально читался только в MS Office
В отличие от других текстовых форматов этого же производителя, например, RTF (Rich Text Format File), внутреннее содержание doc более сложное и запутанное. В формате Word сохраняется не только символьная информация, но и различные объекты (например, схемы, диаграммы, формулы, сценарии). Разработчики используют закрытый код, в котором посторонний разобраться не сможет. Чтобы увидеть «внутренности», файл можно открыть, например, в блокноте. В RTF любопытствующий увидит стройные ряды данных, похожие на содержание кода интернет-страниц. Во втором случае — пугающую кашу из знаков самого разнообразного происхождения и вида. В отличие от зашифрованного документа Word, файл RTF не содержит непечатных бинарных символов, легко открывается во всех текстовых и даже графических редакторах. В то же время практически ни одна программа (кроме соответствующего продукта от компании Майкрософт) не обладает способностью адекватно открыть для просмотра и редактирования документ Word. Сейчас офисный пакет этой компании очень широко распространен и доступен любому пользователю.
Современные форматы «вордовских» документов
Даже бесплатные современные редакторы документов умеют корректно работать с DOCX
Кроме того, сложности могут возникнуть даже при использовании разных версий офисного пакета Майкрософт. Дело в том, что начиная с версии Word 2007 года документ по умолчанию сохраняется с расширением не doc, а docx. Поэтому если установлен пакет офиса, выпущенный ранее, то необходима конвертация для устаревших версий. Конверторы для обеспечения совместимости предлагаются самой компанией Майкрософт (Microsoft Office Compatibility Pack), так что обычно при открытии docx, например, в версии Ворд 2003, сложностей не возникает, но при этом может потеряться часть данных форматирования и возможностей редактирования.
Компания Майкрософт была вынуждена пойти на изменение формата Word под давлением международных организаций, которые требовали подвести его под какие-либо стандарты. Был выбран вариант, основанный на языке разметки XML, который часто используется в документах интернет. Документ с расширением docx имеет некоторые преимущества перед устаревшим форматом, в частности, меньший вес, что имеет значение при передаче документа через интернет. Поэтому при ограниченных скоростях передачи данных пользователям имеет смысл использовать более современный формат Word.
Отблагодари меня, поделись ссылкой с друзьями в социальных сетях:
Написание письма с помощью текстового редактора Word
1. Откройте меню Файл.
2. Щелкните левой кнопкой мыши на строке Создать. При этом пользоваться кнопкой Создать на панели инструментов нельзя.
3. В диалоговом окне щелкните левой кнопкой мыши на заголовке вкладки Письма и факсы.
4. Щелкните левой кнопкой мыши на названии Мастер писем. На экране появится Помощник (анимационная фигурка), который предложит два варианта писем. Если планируете написать только одно письмо, то щелкните левой кнопкой мыши переключатели Создать одно письмо и переходите к разделу Создание одного письма. Если нужно отправить несколько однотипных писем, которые будут отличаться друг от друга адресами и именами получателей, то щелкните левой кнопкой мыши на переключателе Создать письма для слияния и перейдите к разделу Создание нескольких писем.
Рассмотрим подробнее последовательность создания одного письма.
1. На вкладке Формат письма выберите в полях со списками формат даты, затем шаблон и стиль письма.
2. Если письмо будет отпечатано на готовом бланке, то установите флажок Использовать бумагу с готовой шапкой и укажите, где находится шапка и какой ее размер.
3. Щелкните левой кнопкой мыши на кнопке Далее или на заголовке вкладки Получатель.
4. Заполните текстом поля Имя получателя и Адрес доставки.
5. Для приветствия выберите один из вариантов в поле со списком или выберите соответствующий переключатель.
6. Щелкните левой кнопкой мыши на кнопке Далее или на заголовке вкладки Другое,
7. Определите дополнительные элементы письма. Чтобы увидеть возможные варианты, установите флажки и откройте поля со списками. Если дополнительные элементы не нужны, снимите флажки.
8. Заполните текстом поля на вкладке Отправитель и щелкните левой кнопкой мыши на кнопке Готово.
9. В заготовке письма замените текст, созданный Мастером писем, вашим текстом.
10. Проверьте правильность написания, сохраните и распечатайте письмо.
Попробуем составить деловое письмо средствами Word. Прежде всего необходимо создать новый файл, в котором будет храниться этот документ. Выполните эту операцию с помощью команды Создать меню Файл. В диалоговом окне Создать оставить Нормальный шаблон и нажмите на кнопку ОК. Если Word не был загружен, запустите его, и у вас будет Документ с Нормальным шаблоном по умолчанию.
Создайте файл с помощью команды Сохранить как в меню Файл, где установите его имя, например Letter.doc и место на диске, куда его необходимо записать.
Теперь наберите текст письма, периодически сохраняя его при помощи команды Сохранить или комбинации клавиш Ctrl + S. Можно также активировать режим Автосохранения. Для этого в диалоговом окне команды Сохранить как. нажмите на кнопку Опции. В открывающемся диалоговом окне включите флажок напротив нужной команды. Установите с помощью клавиатуры временной интервал, например, 10 или 5 мин. Теперь программа будет автоматически сохранять файл через каждые 10 (5) минут.
Если вы впервые работаете с Word, необходимо выяснить ряд простых, но важных вещей.
При наборе текста в Word не надо отдельно уделять время выравниванию правого края и перехода на новую строку, в отличие от пишущей машинки. Средства выравнивания и перехода на новую строку Word установленные делать это автоматически.
Специальные напечатанные символы — это знаки, отражающие различные режимы размещения документа и не выводятся при печати документа на бумагу (например, абзацные отметки, знаки табуляции или метки конца строки). При активированном режиме отображения специальных непечатаемых символов все обозначения абзацев и других элементов форматирования выводятся на экран и устраняются из него с помощью кнопки Непечатаемые знаки. После окончания набора текст письма будет иметь примерно такой вид:
О поставке изделия № 9
Директору АОЗТ «Аваль» п. Иваненко И.П.
01002, Украина, Киев, ул. Хрещатик, 22
Уважаемый Иван Петрович!
Мы с удовольствием получили Вашего письма соответственно до поставки изделия № 9, за который Ваша фирма рассчиталась 28.11.96. Мы были очень удивлены, что Вы были вынуждены вторично обратиться к нам. Ни один предыдущий письмо на наш адрес не дошел, что объясняется неудовлетворительной работой почтового отделения.
Однако такой вариант нужно еще дорабатывать. В тексте нет отделений, некоторые строки необходимо расположить по центру или возле правого поля и т.д. Для этого будем выделять необходимые слова или строки с помощью мыши и применять к ним соответствующие команды.
Начнем с реквизитов адресата (получателя). Директору АОЗТ «Аваль» п. Иваненко ИЛ. 01002, Украина, Киев ул. Хрещатик, 22. Сделаем их полужирным начертанием. Выделяем все четыре строки мышью и используем команду Шрифт меню Формат, список Стиль: Полужирный. Проще выполнить с помощью кнопки на панели форматирования.
Теперь необходимо отцентрировать обращение к получателю. Выделяем: Уважаемый Иван Петрович! и нажимаем кнопку этой самой панели Выровнять по центру, а после этого — еще кнопки Полужирный и Курсива чтобы выделить обращение полужирным курсивом. Повторное нажатие кнопки отменяет примененные функции. Теперь текст письма удовлетворяет общепринятые требования.
Иногда шрифт текста нужно изменить.
Чтобы изменить шрифт всего текста, выполните следующие действия:
1. Примените команду Выделить в меню Правка.
2. Выполните команду Шрифт в меню Формат.
3. В диалоговом окне Шрифт выберите в списке нужный, например Aсal Суг. Стиль при необходимости выберите из списка: Обычный, Курсив, Полужирный, Полужирный курсив. Размер: установите, выбрав из списка или введя с клавиатуры нужный кегль 10 (пунктов).
Шрифт всего документа изменится. Все выделения в тексте, если не было внесено поправок в списке Стиль, сохранились. Осталось выровнять правый край текста. Для этого выделите ту часть, в которой это необходимо применить, — в нашем случае это текст письма без реквизитов адресата (получателя) и обращение к нему — и нажмите кнопку Выровнять по ширине на панели инструментов Форматирование.
С помощью описанных ниже операций быстро можно предоставить любому текстовые наилучшего вида:
1. Выполните команду Автоформат в меню Формат. Откроется диалоговое окно Автоформат с уведомлением о готовности редактора отформатировать документ.
2. Нажмите кнопку Опции. Появится диалоговое окно, с помощью которого вы можете контролировать процесс форматирования.
При автоматическом форматировании, в зависимости от установленных вами в диалоговом окне Опции переключателей и флажков, до каждого заголовка и абзаца будет применен определенный стиль. Так, редактор удалит лишние интервалы, отступы и маркеры абзацев, а также заменит некоторые специальные символы, например, символы С, R и ТМ на символы ©, ® и ™ соответствующего шрифта.
Включая или выключая флажки в диалоговом окне Опции, можно установить правила, по которым будет автоматически форматироваться текст. Но в нашем примере никакие ограничения не нужны, ведь мы оставили все флажки включены.
3. Нажмите кнопку ОК в диалоговом окне Опции и затем в окне Автоформат. Word автоматически отформатирует документ. Затем на экране снова появится диалоговое окно Автоформат., но с другим содержанием.
4. Теперь можно просмотреть все изменения форматов, нажимая кнопку Просмотр изменений, принять, не принять или изменить. Желательно сделать это позже, поскольку сначала, чтобы доработать внесенные изменения, нажмите кнопку Таблица стилей.
5. На экране появится диалоговое окно Таблица стилей. Выбирая определенные шаблоны из списка окна Шаблон, можно
изменить внешний вид документа. Изменения во внешнем виде документа демонстрируются в окне Просмотр. В нашем примере, когда речь идет о деловом письме, выбираем шаблон LЕТТЕR-2 — Современное письмо и нажимаем кнопку ОК.
Если внешний вид отформатированного документа устраивает, нажмите кнопку ОК.
6. Снова появится диалоговое окно Автоформат. Теперь нажмите кнопку Принять или еще раз просмотрите все внесенные изменения с помощью кнопки Просмотр изменений. После нажатия этой кнопки появится диалоговое окно Просмотр изменений автоформата, с помощью которого можно контролировать все изменения, примененные к абзацев и символов стиле.
Теперь документ готов: для него сделано форматирование, установлено отступы, выделения. По желанию можно внести еще некоторые элементы оформления символов с помощью команды Шрифт меню Формат, использование которой детально описано в начале подраздела 4.2.
После выполнения всех операций письмо будет достаточно убедительным. Обратите внимание, что отступы между абзацами были установлены с помощью форматирования, а не абзацных знаков.
В такой способ можно придавать документам другое форматирование с помощью стандартных шаблонов, перечисленных в списке Шаблон диалогового окна Таблица стилей. Например, если письмо необходимо отправить по факсу, то следует выбрать шаблон Классический титульный лист факса или Современный титульный лист факса.
в Дальнейшем формат текста документа можно изменять. Для этого удобно пользоваться командой Таблица стилей в меню Формат. Она выводит на экран то же диалоговое окно Таблица стилей.
Для просмотра или изменения стиля выделенного текста (абзаца), а также создания нового стиля необходимо использовать команду Стиль в меню Формат. Так, чтобы применить новый стиль к фрагменту текста, необходимо сделать следующее:
1. Выделите текст, к которому нужно применить другой стиль.
2. Выполните команду Стиль в меню Формат.
3. Откроется диалоговое окно Стиль. В списке Стили этого окна выберите нужное имя стиля. Обратите внимание, что стили абзацев в списке выделены жирным шрифтом, а стили символов — прямым. Образец форматирования абзацев и символов, которое предусматривает выбранный стиль, демонстрируется в окне Просмотр.
4. Нажмите кнопку Применить. Стиль приведенного текста изменился.
5. Если возникла необходимость создать новый стиль или внести изменения в любой из имеющихся стандартных, то прежде чем нажать Применить, следует нажать кнопку Создать или Изменить в диалоговом окне Стиль. Далее задайте имя нового стиля и его характеристики. Затем нажмите ОК. Новый стиль создан с именем, которое вы ему дали.
6. Закончив работу с письмом, его необходимо сохранить в конечном варианте и, если необходимо, распечатать с помощью команды Печать в меню Файл. Перед печатью желательно ознакомиться с видом документа с помощью команды Просмотр в этом самом меню.
Справочник по форматам файлов Word, Excel и PowerPoint
Область применения: Приложения Microsoft 365 для предприятий, Office 2019 и Office 2016
Поддерживаемые форматы файлов и их расширения указаны в следующих таблицах для Word, Excel и PowerPoint.
Форматы файлов, поддерживаемые в Word
В следующей таблице перечислены форматы файлов, поддерживаемые в Word, с сортировкой по расширению.
Файлы в формате PDF можно сохранять и открывать с помощью Word 2019, Word 2016 и Word 2013.
Форматы файлов, поддерживаемые в Excel
В следующих таблицах описываются форматы файлов, поддерживаемые в Excel.
| Расширение | Имя формата файлов | Описание |
|---|---|---|
| CSV | CSV (разделители — запятые) | Сохраняет книгу в виде текстового файла с разделителями-запятыми для использования в другой операционной системе Windows и гарантирует правильное распознавание знаков табуляции, разрывов строки и других знаков. Сохраняет только активный лист. |
| CSV | CSV (Macintosh) | Сохраняет книгу в виде текстового файла с разделителями-запятыми для использования в операционной системе Macintosh и гарантирует правильное распознавание знаков табуляции, разрывов строки и других знаков. Сохраняет только активный лист. |
| CSV | CSV (MS-DOS) | Сохраняет книгу в виде текстового файла с разделителями-запятыми для использования в операционной системе MS-DOS и гарантирует правильное распознавание знаков табуляции, разрывов строки и других знаков. Сохраняет только активный лист. |
| DBF | DBF 3, DBF 4 | dBase III и IV. Пользователи могут открывать файлы этих форматов в Excel 2019, Excel 2016 и Excel 2013, но не могут сохранять файлы Excel в формате dBase. |
| DIF | DIF (Data Interchange Format) | Сохраняет только активный лист. |
| HTM, HTML | Веб-страница | Веб-страница, которая сохраняется в виде папки, содержащей файл HTM и все вспомогательные файлы, такие как изображения, звуковые файлы, сценарии и другие. |
| MHT, MHTML | Веб-страница в одном файле | Веб-страница, которая сохраняется в виде одного файла, содержащего файл HTM и все вспомогательные файлы, такие как изображения, звуковые файлы, каскадные таблицы стилей, сценарии и другие. |
| ODS | Электронная таблица OpenDocument | Формат файлов для сохранения файлов Excel 2019, Excel 2016 и Excel 2013, чтобы их можно было открывать в приложениях для работы с электронными таблицами, использующих формат электронной таблицы OpenDocument, таких как «Документы Google» и OpenOffice.org Calc. Пользователи также могут открыть электронные таблицы формата ODS в Excel 2019, Excel 2016 и Excel 2013. После сохранения и открытия файлов ODS форматирование может быть потеряно. |
| Формат PDF сохраняет форматирование документов и позволяет обмениваться файлами с другими пользователями. При просмотре PDF-файла в Интернете и выводе на печать сохраняется его исходное оформление. Изменение данных в таком файле требует усилий и навыков. Формат PDF также полезен для документов, предназначенных для промышленной печати. | ||
| PRN | Форматированный текст (разделители — пробелы) | Формат Lotus с разделителями-пробелами. Сохраняет только активный лист. |
| SLK | SYLK (формат символьной ссылки) | Сохраняет только активный лист. |
| TXT | Текст (разделитель — табуляция) | Сохраняет книгу в виде текстового файла с разделителями в виде табуляции для использования в другой операционной системе Windows и гарантирует правильное распознавание знаков табуляции, разрывов строки и других знаков. Сохраняет только активный лист. |
| TXT | Текст (Macintosh) | Сохраняет книгу в виде текстового файла с разделителями в виде табуляции для использования в операционной системе Macintosh и гарантирует правильное распознавание знаков табуляции, разрывов строки и других знаков. Сохраняет только активный лист. |
| TXT | Текст (MS-DOS) | Сохраняет книгу в виде текстового файла с разделителями в виде табуляции для использования в операционной системе MS-DOS и гарантирует правильное распознавание знаков табуляции, разрывов строки и других знаков. Сохраняет только активный лист. |
| TXT | Текст в кодировке Unicode | Сохраняет книгу в виде текста Юникода, это стандарт кодировки, разработанный компанией Unicode Consortium. Сохраняет только активный лист. |
| XLA | Надстройка Excel 97–2003 | Надстройка Excel 97–2003 — вспомогательная программа, выполняющая дополнительный код и поддерживающая проекты VBA. |
| XLAM | Надстройка Microsoft Excel | Формат надстроек на основе XML с поддержкой макросов для Excel 2019, Excel 2016, Excel 2013, и Office Excel 2007. Надстройка — это вспомогательная программа, выполняющая дополнительный код. Она поддерживает проекты VBA и листы макросов Excel 4.0 (XLM). |
| XLS | Книга Excel 97–2003 | Формат двоичных файлов Excel 97– Excel 2003. |
| XLS | Книга Microsoft Excel 5.0/95 | Формат двоичных файлов Excel 5.0/95. |
| XLSB | Двоичная книга Excel | Двоичный формат файлов Excel 2019, Excel 2016, Excel 2013 и Excel 2010 и Office Excel 2007. Этот формат файлов, обеспечивающий быструю загрузку и быстрое сохранение, подходит пользователям, которым требуется добиться наибольшей скорости загрузки файла данных. Этот формат поддерживает проекты VBA, листы макросов Excel 4.0 и все новые функции Excel. Но это не формат файлов XML, поэтому он неоптимален для доступа к содержимому и управления им без использования Excel 2019, Excel 2016, Excel 2013, Excel 2010 или Excel 2007 и объектной модели. |
| XLSM | Книга Excel с поддержкой макросов | Формат файлов на основе XML с поддержкой макросов для Excel 2019, Excel 2016, Excel 2013, Excel 2010 и Office Excel 2007. Сохраняет макрокод VBA или листы макросов Excel 4.0 (XLM). |
| XLSX | Книга Excel | Формат файлов по умолчанию на основе XML для Excel 2019, Excel 2016, Excel 2013, Excel 2010 и Office Excel 2007. Не позволяет сохранять макрокод VBA и листы макросов Microsoft Excel 4.0 (XLM). |
| XLSX | Книга Strict Open XML | Версия ISO Strict формата файла книги Excel (XLSX). |
| XLT | Шаблон Excel 97–2003 | Формат двоичных файлов Excel 97—Excel 2003 для шаблонов Excel. |
| XLTM | Шаблон Excel с поддержкой макросов | Формат файлов шаблонов с поддержкой макросов для Excel 2019, Excel 2016, Excel 2013, Excel 2010 и Office Excel 2007. Сохраняет макрокод VBA и листы макросов Excel 4.0 (XLM). |
| XLTX | Шаблон Excel | Формат файлов шаблонов по умолчанию для Excel 2019, Excel 2016, Excel 2013, Excel 2010 и Office Excel 2007. Не сохраняет макрокод VBA и листы макросов Excel 4.0 (XLM). |
| XLW | Книга Excel 4.0 | Формат файлов Excel 4.0, в котором сохраняются только листы, листы диаграмм и листы макросов. Пользователи могут открывать книги в этом формате в Excel 2019, Excel 2016 и Excel 2013. При этом пользователи не смогут сохранять файлы Excel в этом формате. |
| XML | Таблица XML 2003 | Формат файлов таблицы XML 2003. |
| XML | Данные XML | Формат данных XML. |
| XPS | Документ XPS | XPS (XML Paper Specification) — формат файлов, который сохраняет форматирование документа и обеспечивает совместное использование файлов. При просмотре XPS-файла через Интернет или при его печати сохраняется именно тот формат, который задумывал пользователь, а изменение данных в файле требует усилий и навыков. |
Форматы файлов, поддерживаемые в PowerPoint
В следующих таблицах описываются форматы файлов, поддерживаемые в PowerPoint.
Форматы файлов, которые не поддерживаются в Office
Приложения Office не поддерживают форматы файлов, описанные в следующей таблице:
| Приложение | Неподдерживаемый формат файлов |
|---|---|
| Excel | — Диаграмма Excel (форматы файлов Excel 2.0, 3.0 и 2.x) (XLC) — Форматы файлов Lotus 1-2-3 (все версии) (WK1, WK2, WK3, WK4, WKS) — Microsoft Works (все версии) (WKS) — Формат файлов DBASE II (DBF) — Формат файлов Quattro Pro для MS-DOS (WQ1) — Quattro Pro 5.0 и 7.0 для Windows (WB1, WB3) |
| PowerPoint | — Открытие форматов файлов PowerPoint 95 (или более ранних версий) или сохранение в эти форматы — Файлы мастера упаковки (PPZ) — Файлы веб-страниц (HTM, HTML) |
Дополнительная информация о форматах файлов
В этом разделе описываются дополнительные форматы файлов с указанием того, поддерживаются ли они в приложениях Office.
Форматы файлов буфера обмена Microsoft Office
Пользователи могут вставлять данные из буфера обмена Office в Word, Excel и PowerPoint, если данные буфера обмена Office имеют один из форматов, указанных в следующей таблице.
Открытие и просмотр неподдерживаемых форматов файлов
Если необходимый пользователю формат файлов не поддерживается, он может попробовать открыть файл указанным ниже способом.
Найдите в Интернете компанию, разрабатывающую конвертеры форматов файлов, не поддерживаемых в этом приложении.
Сохраните файл в формате, который поддерживается другой программой. Например, пользователям может понадобиться импортировать файл Word, Excel или PowerPoint в другую программу, которая не поддерживает собственный формат файлов этих приложений. При этом другая программа может поддерживать импорт файлов в другом поддерживаемом формате, например, в текстовом формате. В этом случае пользователи могут сохранить свою работу в формате текстового файла, а затем импортировать этот текстовый файл в другую программу.
Во время работы с документами Word пользователю может понадобится преобразовать файл из одного формата в другой, например, docx в doc. Эти форматы используются в приложении Word входящего в состав офисного пакета Microsoft Office.
Любой современный текстовый редактор MS Word поддерживает оба формата: DOCX и DOC, но так было не всегда. Это началось после выхода версии офисных приложений Microsoft Word 2007 или новее. Оба формата поддерживаются в следующих версиях офисных программ: Word 2007, Word 2010, Word 2013, Word 2016, Word 2019.
Содержание:
- DOC и DOCX: в чем разница
- Конвертируем DOCX в DOC из Word 2019, 2016, 2013, 2010, 2007
- Использование пакета совместимости для Microsoft Office Word 2003
- Перевод DOCX в DOC с помощью LibreOffice
- Преобразование формата DOCX в DOC используя OpenOffice
- Как конвертировать DOCX в DOC онлайн на Convertio.co
- Получаем DOC из DOCX на Online-Convert.com
- Простой способ изменения формата в Windows
- Выводы статьи
Относительно новый формат DOCX не поддерживается в версии Microsoft Word 2003 или младше. Это значит, что в этих версиях приложения можно открыть только файл формата DOC, а документ в формате DOCX посмотреть не получится.
Вначале посмотрим, чем отличается DOC от DOCX, в чем разница между этими близкими форматами, созданными одним разработчиком — Microsoft.
DOC и DOCX: в чем разница
В программе Word для сохранения документов наиболее широко используются расширения файлов «.docx» и «.doc». Пользователи часто встречаются с файлами, имеющими подобные расширения.
Корпорация Майкрософт разработала собственный формат для работы с текстовыми документами, который используется в приложении Word. В версиях Microsoft Office 97-2003 применялся формат «Doc», а начиная с версии Microsoft Office 2007 и новее — формат «DocX». Как нетрудно заметить, к «Doc» был добавлен «X», что означает «XML». DOCX (Office Open XML) является преемником устаревшего формата DOC.
Основные отличия между данными форматами:
- Размер файла DocX несколько меньше, чем у файла Doc, за счет встроенной функции сжатия в специальный ZIP-архив.
- DocX — контейнерный формат, в котором хранится информация о тесте, разметке, таблицах и сценариях в отдельных папках и файлах, в отличие от Doc, где все данные хранятся в одном файле.
- При использовании DOCX у пользователя будет большее количество функциональных возможностей при работе с текстовыми документами.
Нам стало понятно, что файлы DOCX не получится просто открыть в Word 2003 в более ранних версиях, также в программах, не поддерживающих данный формат, но имеющих поддержку формата DOC. Это происходит из-за того, что у формата DocX нет обратной совместимости.
С другой стороны, файлы формата DOC легко открываются в режиме ограниченной функциональности в новых версиях программы: Word 2019, Word 2016, Word 2013, Word 2010, Word 2007.
Некоторым пользователям необходимо иметь возможность использовать файлы DOC по разным причинам:
- на компьютере установлен Microsoft Office 2003;
- этот формат требует программное обеспечение, у которого есть поддержка устаревшего типа файлов;
- пользователь работает на нескольких устройствах, на одном из которых обеспечена поддержка только файлов старого формата.
Принимая во внимание вышесказанное, становится понятно, что нам необходимо конвертировать DOCX в DOC, чтобы открыть данный тип файлов на ПК, не имеющих новых версий Microsoft Office. Нам нужно решить возникшую задачу: перевести DOCX в DOC.
Из инструкций этого руководства вы узнаете о том, как преобразовать DOCX в DOC разными методами: с помощью программного обеспечения, установленного на компьютере или онлайн, используя инструменты на удаленном сервере, или при помощи средств Windows.
Имейте в виду, что конвертация DOCX в DOC может привести к тому, что некоторые функции и элементы исходного файла могут не работать из-за того, что в старых версиях документа Word отсутствует поддержки новых компонентов, внедренных в приложение в последних версиях программы.
Конвертируем DOCX в DOC из Word 2019, 2016, 2013, 2010, 2007
Если на вашем компьютере установлена современная версия программы Word, вы можете без проблем сохранить файл в требуемом формате, чтобы потом использовать файл DOC на другом устройстве.
На этом примере, я показываю, как это сделать в программе Word 2019. Обратите внимание на то, что в других версиях приложения может отличаться интерфейс программы и названия некоторых пунктов меню.
Выполните следующие действия:
- Откройте файл DOCX в Ворде.
- В боковом меню нажмите на «Экспорт».
- Сначала выберите «Изменить тип файла», а затем в разделе «Типы файлов документов» щелкните по пункту «Документ Word 97-2003», чтобы изменить DOCX на DOC.
- В окне с предупреждением нажмите на кнопку «Сохранить».
В результате выполнения этой операции, исходный файл поменяет расширение на «.doc», теперь его можно использовать по назначению.
Использование пакета совместимости для Microsoft Office Word 2003
При использовании MS Word 2003 в качестве приложения для открытия файла в формате DOCX, могут происходить два варианта событий.
Если вы попытаетесь открыть файл DOCX в Word 2003 или в более старой версии приложения, то тогда в программе откроется окно с предупреждением о том, что данный файл был создан в более новой версии Microsoft Word, поэтому для его открытия необходимо установить пакет совместимости. Вам предложат загрузить на свой компьютер «Microsoft Office Compatibility Pack».
Это означает, что на компьютерах с установленным Microsoft Office 2003, Office XP, Office 2000, решить проблему открытия и редактирования файлов DOCX можно с помощью специального средства, разработанного в Майкрософт. Пакет совместимости добавляет поддержку новых форматов в старые версии приложений Word, Excel и PowerPoint.
В настоящее время компания Microsoft уже не поддерживает версии Офиса 2003, поэтому ссылки на скачивание пакета совместимости удалены с официального сайта корпорации. Но, вы можете скачать это средство по ссылке с моего сайта.
Скачать пакет совместимости для Office 2003
Распакуйте ZIP-архив, а затем запустите файл «FileFormatConverters.exe» для установки необходимых компонентов на ПК. После установки пакета обновлений на компьютер, вы сможете открывать документы в формате DOCX в версии Word 2003 или в более ранних приложениях.
Во втором случае, программа попытается самостоятельно открыть файл, отключив неподдерживаемые элементы документа Word. Будут отключены неподдерживаемые параметры, изменены макет и возможность редактирования некоторых функций.
Перевод DOCX в DOC с помощью LibreOffice
На компьютере может не быть продуктов Microsoft Office, например, если там используется другое офисное программное обеспечение.
В бесплатном пакете офисных приложений LibreOffice имеется аналог Word — приложение Writer. Программа Writer поддерживает оба вордовских формата: DOC и DOCX.
Пройдите шаги:
- Откройте файл DOCX в программе LibreOffice Writer.
- Нажмите на меню «Файл», в контекстном меню выберите «Сохранить как…», или нажмите на сочетание клавиш «Ctrl» + «Shift» + «S».
- В окне «Сохранение», в поле «Тип файлов:» выберите «Word 97-2003».
- Нажмите на кнопку «Сохранить».
- В открывшемся окне «Подтверждение формата файла» нас предупреждают о том, что исходный файл DocX может иметь в себе форматирование или содержимое, которое невозможно сохранить в выбранном формате «Word 97-2003».
- Нажмите на кнопку «Использовать формат Word 97-2003».
- После завершения преобразования у вас появится готовый файл с нужным расширением.
Преобразование формата DOCX в DOC используя OpenOffice
OpenOffice — бесплатный пакет офисных программ, поддерживающий форматы Word. Один из компонентов пакета — Writer, умеет работать с файлами Word форматов DOC и DOCX.
Выполните следующее:
- Откройте документ Word в окне приложения OpenOffice Writer.
- Войдите в меню «Файл», нажмите на «Сохранить как…».
- В открывшемся окне «Сохранение» выберите тип файла «Microsoft Word 97/2000/XP».
- Сохраните документ на компьютере.
- Откроется окно с предупреждением, в котором нужно нажать на кнопку «Использовать текущий формат».
- В месте сохранения на ПК появится файл в формате DOC.
Как конвертировать DOCX в DOC онлайн на Convertio.co
Мы используем для преобразования DOCX в DOC онлайн конвертер. Это пригодится в случае, если на данном компьютере нет соответствующих программ. Процесс преобразования файла будет выполнен в приложении, находящимся на сайте в интернете.
Convertio.co — бесплатный сервис для конвертации файлов различных форматов. Сервис работает на русском языке. Без регистрации доступна конвертация файлов размером не более 100 МБ.
Пройдите последовательные шаги:
- Зайдите на страницу веб-сайта Convertio.co.
- Нажмите на кнопку «Выберите файлы» для загрузки документа с компьютера, подведите курсор мыши к соответствующим значкам, чтобы загрузить файл из облачных хранилищ Dropbox или Google Drive, добавьте файл по URL-ссылке из интернета, или просто перетащите файл в специальную область при помощи мыши со своего ПК.
- Выберите исходный формат — «DOCX» и желаемый — «DOC».
- Нажмите на кнопку «Конвертировать».
- После завершения обработки, нажмите на кнопку «Скачать».
Готовые файлы хранятся на Convertio.co в течение 24 часов, после чего они будут удалены.
Получаем DOC из DOCX на Online-Convert.com
На сайте Online-Convert.com имеется онлайн конвертер документов, с помощью которого мы можем решить нашу задачу. Веб-сервис работает на русском языке.
Совершите следующие действия:
- Войдите на станицу сервиса online-convert.com.
- Перетащите файл в форму веб-инструмента, добавьте файл с компьютера, введите URL-адрес, загрузите из «облаков» Dropbox или Google Drive.
- Нажмите на кнопку «Начать конвертирование».
- Сохраните готовый файл на ПК, скачайте в виде ZIP-архива, отправьте в облачные хранилища.
Ваш файл будет храниться на сервисе в течение 24 часов.
Простой способ изменения формата в Windows
В нашей ситуации можно обойтись без помощи программ и онлайн сервисов. Есть простое решение для изменения формата в операционной системе Windows: необходимо поменять расширение файла «.docx» на «doc».
На примере Windows 10 вам потребуется выполнить следующее:
- Откройте Проводник.
- Нажмите на меню «Файл».
- В открытом контекстном меню нажмите на «Параметры».
- В окне «Параметры папок» откройте вкладку «Вид».
- Снимите флажок напротив пункта «Скрывать расширения для зарегистрированных типов файлов».
- Нажмите на кнопку «ОК».
- Щелкните по файлу Word правой кнопкой мыши, а в контекстном меню выберите «Переименовать».
- Удалите символ «x» из расширения имени файла, чтобы сделать «doc» из «.docx».
- Согласитесь с изменением расширения данного файла.
Выводы статьи
Текстовый редактор Microsoft Word поддерживает два основных формата типа файлов: DOCX и DOC. На некоторых устройствах до сих пор работают программы. не имеющие открывать файлы нового формата — DOCX, поэтому пользователю необходимо преобразовать этот файл в старый формат DOC. Сделать это можно разными способами с помощью программ на компьютере, на онлайн сервисах в интернете, используя средства Windows.
Похожие публикации:
- Как сделать оглавление (содержание) в документе Word
- Как убрать пустую страницу в Ворде — 6 способов
- Встроенный переводчик Word: перевод текста документа
- Как сделать подпись в Word — 3 способа
- Как сделать нумерацию страниц в Word