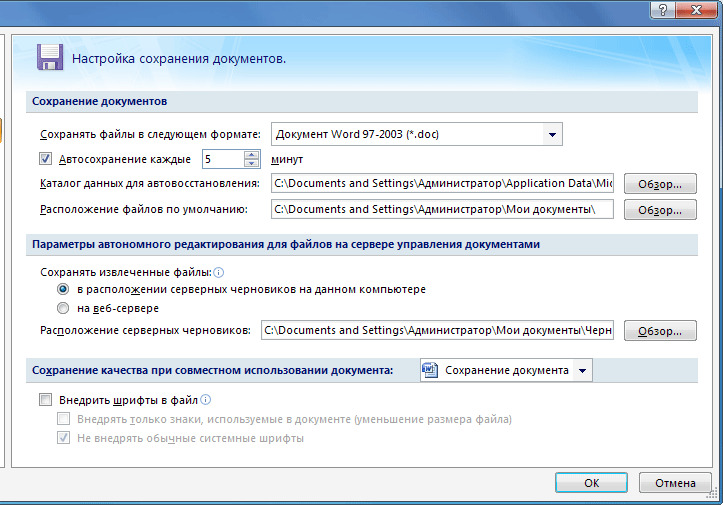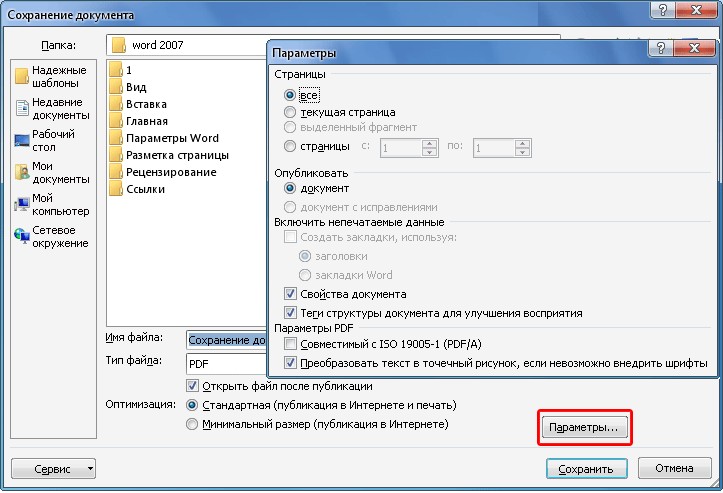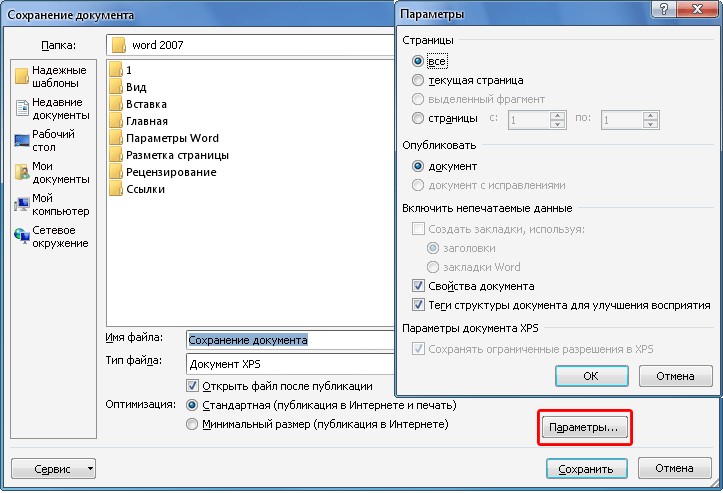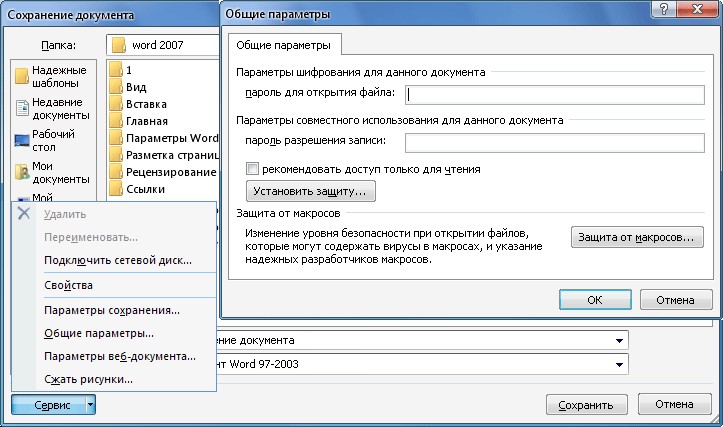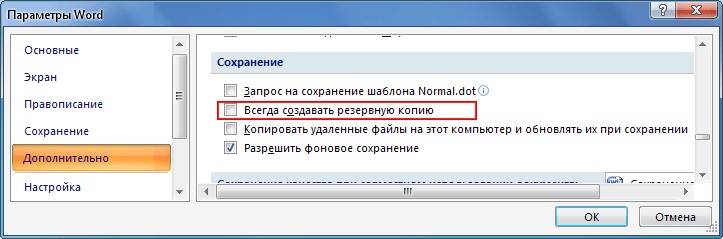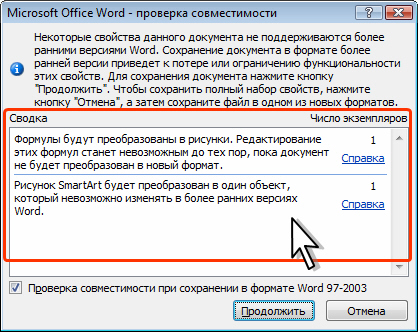Вариант 1: Microsoft Word 2007 и новее
Ввиду того, что в Ворде, начиная с версии 2007 года, основным форматом является DOCX, задача сохранения документов в нем не стоит как таковая – это происходит по умолчанию при выборе соответствующего пункта меню. Текстовый файл, созданный в этой и последующих версиях приложения, будет совместим с каждой из них, но не с 2003, в которой использовался DOC. Если же вам требуется сделать так, чтобы созданный в «свежих» редакциях документ можно было открыть в самой «старой», выполните следующее:
- Откройте меню «Файл» (Word 2010 и более новый) текстового редактора или нажмите на кнопку с логотипом «Microsoft Office» (2007).
- На боковой панели выберите пункт «Сохранить как», затем нажмите «Обзор».
Примечание: Вместо выполнения двух предыдущих шагов можно воспользоваться клавишей F12.
Читайте также: Горячие клавиши для удобной работы в Word
- Укажите путь к папке, в которую вы хотите поместить документ. По желанию измените его имя. Разверните меню «Тип файла» и выберите пункт «Документ Word 97 — 2003». Для подтверждения нажмите на кнопку «Сохранить».
Примечание: В Microsoft Word 2007 возможность выбора типа экспортируемого файла доступна еще на предыдущем шаге, при выборе пункта меню «Сохранить как».
Теперь файл, созданный в любой из актуальных версий текстового редактора Майкрософт, можно будет открыть в Ворде 2003 и даже, как можно было заметить при выполнении последнего пункта инструкции, Ворде 97, так как он имеет формат DOC.

Вариант 2: Microsoft Word 2003
Вполне возможно, что под вопросом из заголовка статьи подразумевается ситуация, когда в Ворде 2003 требуется сохранить документ в стандартном для 2007 и более свежих редакций формате – DOCX. Последний, как мы уже обозначили выше, изначально этой устаревшей версией программы не поддерживается. Решением в данном случае является установка специального пакета совместимости, который помимо открытия, импорта и экспорта файлов в актуальном расширении, наделяет рядом дополнительных возможностей все приложения-компоненты Майкрософт Офис. Узнать о том, как его скачать, установить и использовать, можно в представленной по ссылке ниже статье. Само же сохранение осуществляется по рассмотренному выше алгоритму, с поправкой на различия в интерфейсе, по сути, все что потребуется от вас – это выбрать тип файла.
Подробнее: Как добавить поддержку формат DOCX в Word 2003
Еще статьи по данной теме:
Помогла ли Вам статья?
В таблице ниже перечислены различные виды документов, которые можно сохранять в приложении Word.
|
Формат файла |
Описание |
|
Документ Word (DOCX). |
Используемый по умолчанию XML-формат документов Word 2008 для Mac, Word для Mac 2011, Word 2016 для Windows, Word 2007 для Windows, Word 2010 для Windows, Word 2013 для Windows и Word 2016 для Windows. |
|
Документ Word 97–2004 (DOC) |
Формат документов, совместимый с версиями от Word 98 до Word 2004 для Mac и от Word 97 до Word 2003 для Windows. |
|
Шаблон Word (DOTX). |
Сохранение документа в виде XML-шаблона, на базе которого можно создавать новые документы. Сохранение содержимого документа и его параметров, в том числе стилей, разметки страниц, элементов автотекста, пользовательских сочетаний клавиш и меню. |
|
Шаблон Word 97–2004 (DOT) |
Сохранение документа в виде шаблона, на основе которого можно создавать новые документы. Сохранение содержимого документа и его параметров, в том числе стилей, разметки страниц, элементов автотекста, пользовательских сочетаний клавиш и меню. Совместим с версиями Word 97–2003 для Windows и Word 98–2004 для Mac. |
|
Формат RTF |
Экспорт содержимого и форматирования документа в формате, распознаваемом и читаемом другими приложениями, включая совместимые программы Майкрософт. |
|
Обычный текст (TXT) |
Экспорт содержимого документа в текстовый файл и сохранение текста без форматирования. Этот формат следует выбирать лишь в том случае, если целевая программа не способна читать файлы других доступных форматов. В этом формате используется расширенный набор символов ASCII для Mac. |
|
Веб-страница (HTM) |
Сохранение документа в формате, предназначенном для просмотра в Интернете. HTML — это стандартный веб-формат, который отображается в браузерах Macintosh и Windows. |
|
|
Экспорт документа в PDF-файл, который выглядит одинаково на компьютерах Macintosh и Windows. |
|
Документ Word с поддержкой макросов (DOCM) |
Формат документов на основе XML, в котором сохраняется код макросов VBA. Макросы VBA выполняются в Word 2016 для Mac и Word для Mac 2011, но не в Word 2008. |
|
Шаблон Word с поддержкой макросов (DOTM) |
Сохранение документа в виде XML-шаблона с кодом макросов VBA. Макросы VBA выполняются в Word 2016 для Mac и Word для Mac 2011, но не в Word 2008. |
|
XML-документ Word (XML) |
Экспорт содержимого документа в XML-файл. Преобразование всех инструкций форматирования и текста в формат XML. Совместим с Word 2007 для Windows. |
|
XML-документ Word 2003 (XML) |
Экспорт содержимого документа в XML-файл. Преобразование всех инструкций форматирования и текста в формат XML. Совместим с Word 2003 для Windows. |
|
Веб-страница в одном файле (MHT) |
Сохранение документа в формате, предназначенном для просмотра в Интернете, с созданием единого файла со всеми элементами страницы, такими как графические объекты. Используется интернет-стандарт MIME HTML. |
|
Шаблон документа Word (DOC) |
Сохранение документа с пометкой «Шаблон» для системы поиска. При открытии такого файла будет открываться новый документ без названия. |
|
Настраиваемый словарь (DIC) |
Сохранение содержимого документа в качестве файла словаря, предназначенного для хранения слов и терминов, которые не входят в основной словарь. |
|
Словарь исключений (DIC) |
Сохранение содержимого документа в качестве файла словаря, предназначенного для хранения предпочтительных вариантов правильно написанных слов. Выбирайте этот вариант, если нужно сохранить в словаре исключений слово наподобие «нуль», чтобы приложение Word не помечало его как неправильно написанное. |
|
Совместимый с Word 4.0–6.0/95 (RTF) |
Этот формат RTF совместим с версиями от Word 4.0 до Word 6.0 для Mac, а также с Word 6.0 и Word 95 для Windows. |
|
Тема Office (THMX) |
Сохранение шрифта, цветовой схемы и фона файла для использования в качестве новой темы. Чтобы применить к документу тему из другого документа, на вкладке Главная в разделе Темы выберите команду Обзор тем. Чтобы сохранить измененную тему как новую, на вкладке Главная в разделе Темы выберите команду Сохранить тему. |
См. также
Сохранение файла в Office для Mac
Нужна дополнительная помощь?
Всем привет, на связи автор блога scriptcoding.ru. Сегодня мы рассмотрим параметры сохранения документа в Word 2007. Редактирование любого текста требует его сохранения, и, как правило, не один раз, а несколько. Для сохранения документа в Word можно воспользоваться соответствующим значком на панели быстро доступа, или, воспользоваться пунктами Сохранить или Сохранить Как в меню кнопки Office. Если файл ещё не был сохранён, всё равно, какую из команд вы выбираете, потому что программа определяет, что файл ещё не имеет имени, и в обоих случаях появится диалоговое окно Сохранить как.
Если вы уже сохраняли файл, то используйте команду Сохранить, которая сохраняет последние изменения в документе Word и не требует указания имени и расположения документа. Если вы использовали команду Сохранить как, текстовый редактор позволит вам переименовать файл, причём, сохраняя при этом и исходный файл со старым именем. Вы создаёте на самом деле копию существующего файла.
Сохранение документа в Word – форматы файлов
При сохранении документа в Word важно проверить тип файла. Если вы работаете с версией Word 2007, то будет автоматически предлагаться формат docx. При желании, можно указать формат файла по умолчанию (например. формат doc), для этого надо зайти в меню параметры Word, и в пункте Сохранение выбрать подходящий формат по умолчанию.
Отталкивающим моментом формата docx является то, что его нельзя открыть в старых версиях Word. Естественно, есть дополнения, который позволяют обойти данную проблему, но, суть не в этом. Новый формат предлагает ряд дополнительных возможностей, которых не было в старых версиях Word. Так, чтобы работать в полном спектре возможностей с объектами SmartArt, нужно сохранить документ Word в новом формате. Надпись Режим ограниченной функциональности в заголовке документа говорит о том, что мы не можем воспользоваться всеми функциями программы.
Стоит также упомянуть, что сохранение документа Word возможно и в ряде других форматах (wps, xml, xps и так далее).
Если вы скачали и установили с сайта Microsoft дополнение SaveAsPDFandXPS.exe, то вы можете сразу производить сохранение Word документов в формате .pdf или .xps.
Формат .pdf (Portable Document Format), безусловно, не нуждается в представлении. Формат .xps (XML Paper Specification) также форматированный документ, который предназначенный для обмена файлами, но не настолько популярный как .pdf.
Чтобы сохранить документ Word в нужном формате, выполните команду Сохранить Как, из списка форматов выберите PDF или Документ XPS. Диалоговое окно немного изменится. Так, внизу появятся дополнительные поля. Так, поставив галочку возле Открыть файл после публикации, мы сможем сразу просмотреть сохранённый файл. Например, если мы использовали для сохранения документа в Word формат PDF, то автоматически произойдёт открытие файла с помощью установленной в системе программы для чтения PDF файлов.
В разделе Оптимизировать можно выбрать, что важнее — размер файла или качество для печати. Если вы хотите высокое качество, нажмите на опцию Стандартная, в противном случае – Минимальный размер. Нажав на кнопку Параметры, появится диалоговое окно, в котором можно ввести ряд дополнительных сведений.
Дополнительные параметры сохранения документов в Word
Вернёмся к окну Сохранить как, где мы можем сохранить наш документ. В этом диалоговом окне имеется кнопка Сервис, нажав на которую, появятся дополнительные параметры сохранения документа Word.
- Общие параметры — Здесь мы можем задать пароль для защиты документа.
- Параметры сохранения – откроется окно Параметры Word на пункте Сохранение, где вы можете выбрать, как часто должно происходить автоматическое сохранение документа и указать ряд других настроек.
По умолчанию, сохранение Word документа происходит автоматически каждые пять минут. Помимо всего прочего, Word отслеживает, происходило ли критическое закрытие документа (например, отключилось питание), поэтому, при следующем запуске программы, Word спросит нас о том, восстанавливать ли последнее автоматическое сохранение документа.
При работе с большими или сложными документами хорошо создавать свои резервные копии.
В Параметрах Word, в меню Дополнительно, в блоке Сохранение, можно поставить галочку возле Всегда создавать резервную копию. Резервные копии не содержит самое последнее изменение, однако, предотвращают полную потерю документа, если происходит сбой.
|
Формат |
Расширение |
Описание |
|
Документ |
DOCX |
Формат |
|
Документ |
DOCM |
Формат |
|
Документ |
DOC |
Формат |
|
Шаблон |
DOTX |
Шаблон |
|
Шаблон |
DOTM |
Шаблон |
|
Шаблон |
DOT |
Шаблон |
|
Документ |
XML |
Формат |
|
Документ |
XML |
Формат |
Конвертирование
фабрика
форматов
Среди
большого числа платных и бесплатных
видео конвертеров Фабрика Форматов
заметно выделяется богатым функционалом
и удобством работы. Фактически, это
многофункциональный медиа-конвертор,
который умеет выполнять преобразование
из одного формата в другой не только
видео, но и аудио, и файлов изображений.
Что
же можно делать с помощью Format Factory? Прежде
всего, это конвертирование файлов из
одного формата в другой:
-
Любое
видео – в формат MP4, AVI, WMV, 3GP, MPG,
FLV, SWF. -
Любое
аудио – в формат MP3, WMA, OGG, M4A, MMF, AMR,
WAV. -
Любые
изображения – в формат JPG, PNG, BMP, TIF, ICO. -
DVD
– в видеофайл, -
CD
— в аудиофайл. -
MP4
— в
формат
iPod/iPhone/PSP/BlackBerry.
технология
ole
Появление
технологии OLE
обусловлено необходимостью формирования
документов из данных разного типа.
Основное достоинство технологии OLE,
которая была разработана фирмой
Microsoft,
состоит в том, что она не имеет ограничений
и позволяет организовать передачу
данных практически любыми приложениями.
Технология OLE
определяется правилами (протоколом)
взаимодействия Windows-приложений.
Базовый вариант технологии OLE
был впоследствии расширен до версии
OLE
2.0, которая в настоящее время является
наиболее употребительной. Аббревиатура
OLE
означает Object
Linking
and
Embedding,
что означает связываение и внедрение
объекта.
Технологию
OLE
полностью поддерживают не все
Windows-приложения,
а только те, которые предназначены для
разработки составных документов. Одни
приложения можно использовать только
в качестве приемника, другие — только в
качестве источника, но есть приложения,
которые могут выступать и в той и в
другой роли.
Например:
Такстовый
редактор WordPad
полностью обеспечивает работу по
технологии OLE,
так как он предназначен для создания
текстовых документов в которых могут
быть рисунки, звуки, таблицы, видеоклипы
и др. Графический редактор Paint
предназначен для подготовки несложных
рисунков, он не может работать по
технологии OLE
только как приложение-источник. Текстовый
процессор Word
представляет собой сложный комплекс и
фактически включает в себя несколько
приложений: редактор рисунков, редактор
формул, текстовый редактор идр. Эти
приложения по-разному используют
технологию OLE
Редактор формул действует только как
приложение-источник (OLE-сервер),
а текстовый редактор может выступать
как в роли источника, так и в роли
приемника (OLE-клиента)
Технология
OLE
обеспечивает пользоваетлю возможность
редактировать вставленный в составной
документ объект средствами, которые
предоставляет приложение-источник.
OLE-объект
всегда сохраняет связь с приложением-источником.
Технология
OLE
предусматривает два варианта обмена
данными:
1)
Внедрение
объекта,
при котором в документ-приемник
вставляется сам объект. Для отображения
на экране или распечатки документа
OLE-объект
сохраняет связь с приложением-источником,
которая позволяет обеспечить редактирование
OLE-объекта
внутри составного документа;
Внедрить
объект в документ можно несколькими
способами:
—
из открытого документа (с помощью
Вставить
и Специальная
вставка);
—
из файла (специальной командой вставки
или импорта файла);
—
непосредственным вызовом OLE-сервера
(командой Вставить
объект);
Внедрение
объекта из открытого документа выполняется
следующим образом:
—
в приложении-источнике выделяется
объект, который будет внедряться;
—
выделенный объект копируется в буфер
обмена с помощью команды Копировать
или Вырезать;
—
осуществляется переход в приложение-приемник,
где формируется составной документ, и
указатель мыши устанавливается в место
вставки объекта;
—
вставляется объект с помощью команды
Вставить
или Специальная
вставка;
Если
один и тот же объект внедряется в
несколько документов, то в каждом
документе будет храниться своя копия
объекта. В этом случае хранение объекта
и всех копий требует дополнительного
расхода внешней памяти. Кроме того не
сохраняется никакой связи между копиями
объекта, изменение одной из копий никак
не влияет на остальные копии объекта.
2)
Связывание объекта, при котором в
документ-приемник помещается не сам
объект, а лишь ссылка не документ-источник.
В этом случае OLE-объект
будет связан не с приложением-источником,
а с документом-источником в котором
находится этот объект. Эта связь позволяет
изменить представление объекта в
документе-приемнике, как только этот
объект будет изменен в документе-источнике.
Технология
связывания объекта целесообразно
пользоваться в следующих случаях:
—
объект вставляется в несколько разных
документов, и необходимо, чтобы любимые
изменения этого объекта отражались в
этих документах;
—
объект занимает слишком много места и
затрудняет работу с составным документом;
—
при недостатке внешней памяти;
Создание
связанных объектов в составном документе
возможно двумя способами:
—
из открытого документа. При этом в
составной документ можно включить лишь
некоторый фрагмент из документа-источника;
—
из файла. При этом документ-источник
полностью включается в составной
документ.
Связывание
объекта из открытого документа выполняется
следующим образом:
—
в приложении-источнике выделяется
объект, который будет связываться;
—
выделенный объект переносится в буфер
обмена с помощью команды Копировать;
—
осуществляется переход в приложение-приемник,
в котором формируется составной документ,
и указатель мыши устанавливается в
место вставки объекта;
—
вводится команда Специальная
вставка;
Соседние файлы в предмете [НЕСОРТИРОВАННОЕ]
- #
- #
- #
- #
- #
- #
- #
- #
- #
- #
- #
Уровень 2. Работа с файлами других форматов
О файлах Microsoft Office Word 2007
В Microsoft Office 2007 введен новый формат файлов, основанный на языке XML. По умолчанию документы, создаваемые в Word 2007, сохраняются с новым расширением имени файла, которое получается путем добавления суффикса » x » или » m » к привычному расширению. Суффикс » x » указывает на то, что XML-файл не содержит макросов, а суффикс » m » — что XML-файл макросы содержит. Таким образом, имена обычных файлов Word 2007 имеют расширение docx, а не doc.
XML-форматы предоставляют целый ряд преимуществ — не только для разработчиков и создаваемых ими продуктов, но также для отдельных пользователей и организаций.
Файлы автоматически сжимаются, и в некоторых случаях их размер может сокращаться на 75 процентов по сравнению с предыдущими версиями Word.
Формат обеспечивает улучшенное восстановление поврежденных файлов. Файлы построены по модульному принципу, при котором разные компоненты данных хранятся в файле отдельно друг от друга. Это позволяет открывать файлы даже при разрушении или повреждении какого-либо компонента файла (например, диаграммы или таблицы).
Обеспечивается более легкое обнаружение документов, содержащих макросы. Файлы, которые сохраняются с расширением docx, не могут содержать макросы, написанные на языке VBA (Visual Basic для приложений) или элементы управления ActiveX, следовательно, в них отсутствует угроза безопасности, связанная с такого рода внедренными кодами. Только файлы, с расширением docm могут содержать макросы на языке VBA и элементы управления ActiveX, хранящиеся в обособленных частях файла. Различные расширения имен файлов позволяют легко отличать файлы, содержащие макрос, от файлов, которые его не содержат, и облегчают обнаружение антивирусными программами файлов, содержащих потенциально опасный код. Кроме того, системные администраторы могут заблокировать документы, содержащие нежелательные макросы или элементы управления, что повышает безопасность открытия документов.
Следует отметить, что файлы новых форматов недоступны для работы в предыдущих версиях Word. Для того чтобы можно было открывать и изменять файлы Word 2007 в более ранних версиях, в них следует загрузить необходимые конвертеры файлов.
Открытие файлов других форматов
Word позволяет открывать файлы разных форматов. По умолчанию в окне Открытие документа (см.
рис.
1.25) отображаются только файлы Word. Для открытия файла другого формата щелкните по кнопке, на которой указан тип открываемых файлов (
рис.
1.29) и выберите необходимый формат или режим Все файлы.
Таким образом, например, можно открывать файлы формата txt или rtf. При открытии текстовых файлов формата txt может появиться запрос на выбор кодировки при преобразовании файла.
При открытии в Word 2007 документа, созданного в Word 2003, Word 2002 или Word 2000, автоматически включается режим совместимости, а в строке заголовка окна документа отображается надпись Режим ограниченной функциональности. Включение режима совместимости гарантирует, что при работе с документом не будут использоваться новые и расширенные возможности Word 2007 и пользователи более ранних версий Microsoft Word смогут редактировать любую часть этого документа.
Следует отметить, что в режиме совместимости можно открывать, редактировать и сохранять документы Word 97-2003, но использование новых возможностей Word 2007 будет невозможно.
Сохранение файлов в другом формате
По умолчанию все файлы сохраняются в том же формате, в котором были открыты. Новые документы и файлы Word 2007 сохраняются в формате Документ Word, файлы предыдущих версий сохраняются в формате Документ Word 97 2003, файлы RTF сохраняются как Текст в формате RTF и т.д.
При сохранении можно изменить формат файла. Для этого в окне Сохранение документа щелкните по кнопке с указанием типа файла и в появившемся меню выберите необходимый тип (
рис.
1.30).
Выбранный формат может не поддерживать какие-то элементы оформления документа, о чем появится соответствующее предупреждение. При сохранении документа в формате Обычный текст необходимо будет выбрать кодировку для преобразования файла.
Особенности сохранения файлов предыдущих версий Word в формате Word 2007
При сохранении файлов Word 97, Word 2000, Word 2002, Word 2003 в формате Документ Word 2007 можно включить режим совместимости с предыдущими версиями, т.е. отключить новые возможности Word 2007. Это необходимо сделать в том случае, если файл в последующем будет сохраняться для пользователей, не имеющих Word 2007. Для отключения новых возможностей в окне Сохранение документа (
рис.
1.31) установите флажок Поддерживать совместимость с Word 97-2003.
При сохранении файлов предыдущих версий Word, в формате Документ Word 2007 может появиться предупреждение о возможных изменениях в макете документа (
рис.
1.32). Нажмите кнопку ОК. Для удобства дальнейшей работы можно установить флажок Больше не задавать этот вопрос.
Особенности сохранения документов Word 2007 в формате предыдущих версий Word
При сохранении документа, созданного в Word 2007, в формате Документ Word 97-2003 в нем автоматически будут произведены некоторые изменения.
Некоторые данные в стандартных блоках документа, а также элементах автотекста могут быть утеряны.
Ссылки и списки литературы будут преобразованы в статический текст и перестанут автоматически обновляться.
Внедренные объекты, созданные в приложениях Microsoft Office 2007, невозможно будет редактировать.
Формулы будут преобразованы в изображения. Их редактирование будет невозможным, пока документ не будет преобразован в новый формат файла.
Рисунки SmartArt будут преобразованы в один объект, который нельзя редактировать.
Положение некоторых надписей изменится.
Для проверки совместимости текущего документа с предыдущими версиями Word нажмите кнопку Office, выберите команду Подготовить и в появившемся подчиненном меню — команду Проверка совместимости.
В окне результатов проверки совместимости (
рис.
1.33) будет отображен список несовместимых элементов. Для продолжения работы нажмите кнопку Продолжить.
Рис.
1.33.
Сводка проверки совместимости документа с предыдущими версиями Word
Преобразование файлов предыдущих версий Word в формат Word 2007
При сохранении файла, созданного в одной из предыдущих версий Word, в файл Word 2007, появляется новый файл, а исходный файл остается в той же папке. Вместо этого можно преобразовать файл таким образом, чтобы файл формата Word 2007 заменил старый файл.
- Нажмите кнопку Office и выберите команду Преобразовать (
рис.
1.34). - В окне предупреждения о возможных изменениях в разметке документа (
рис.
1.35) нажмите кнопку ОК. Для удобства дальнейшей работы можно установить флажок Больше не задавать вопрос о преобразовании документов.