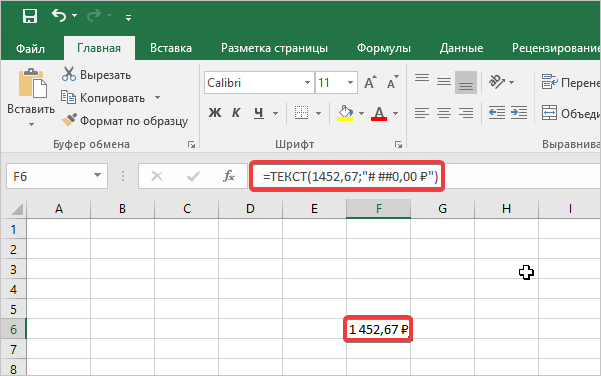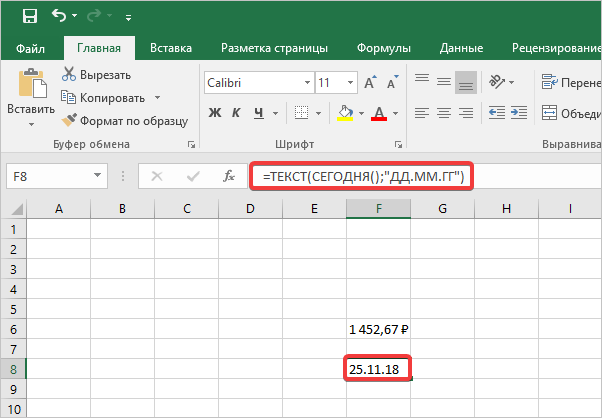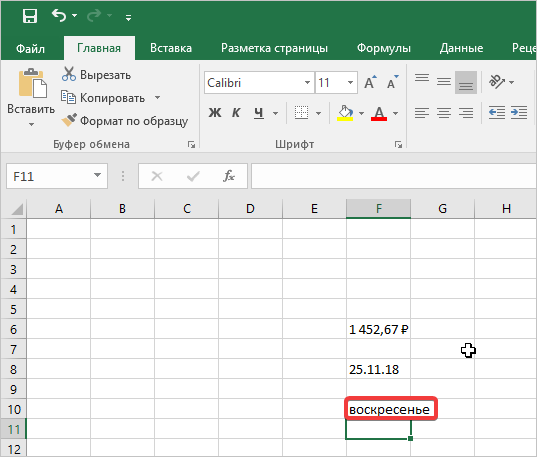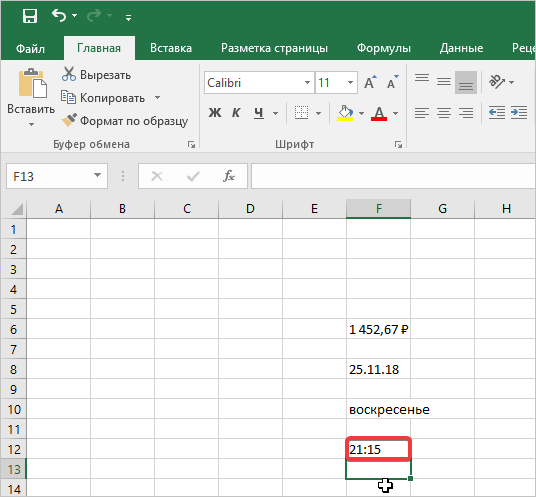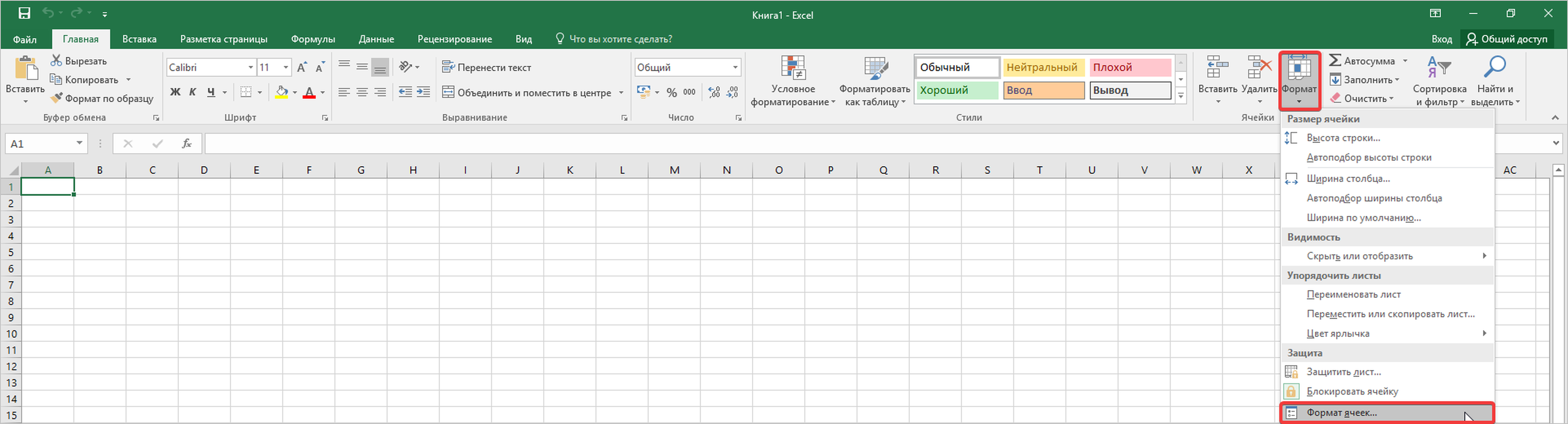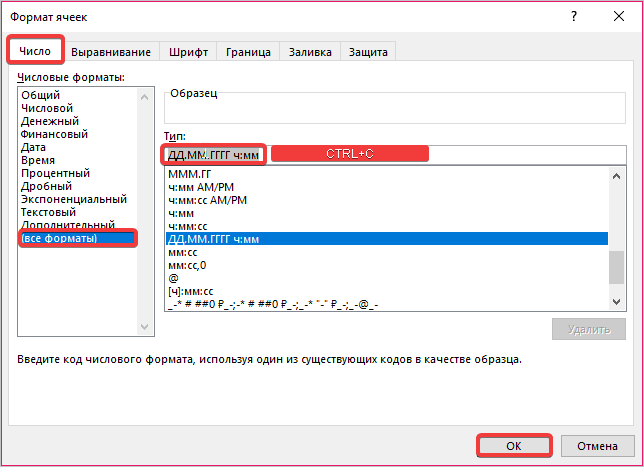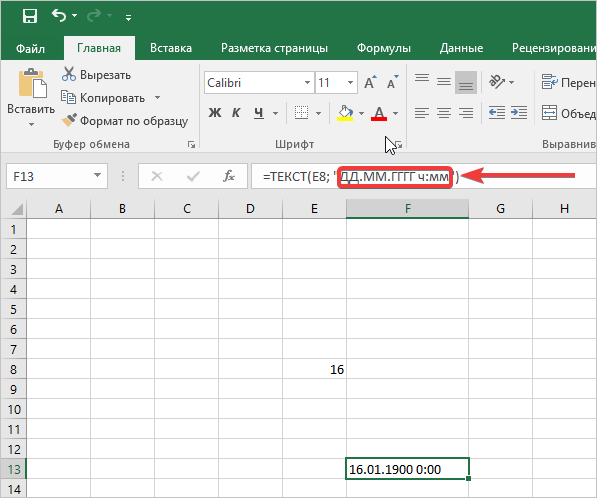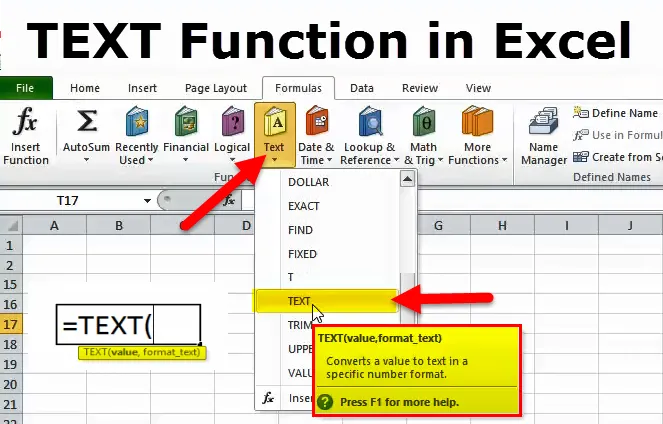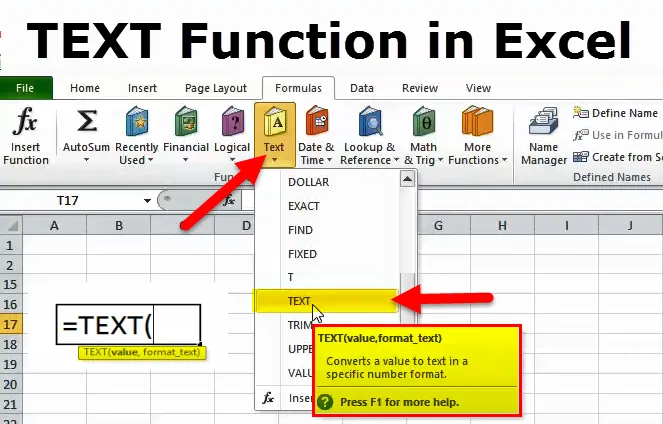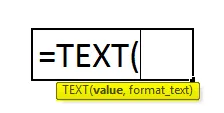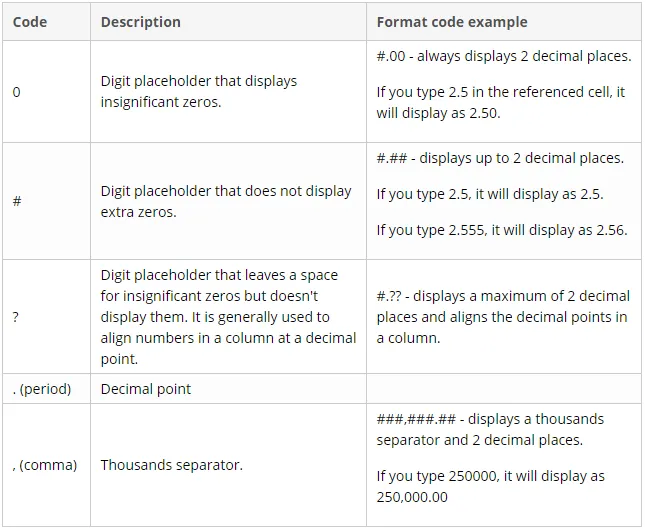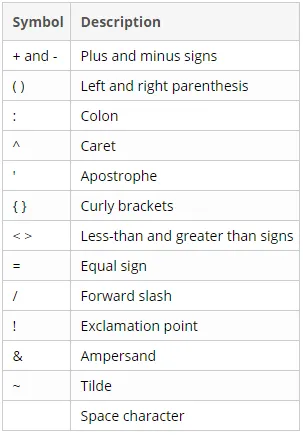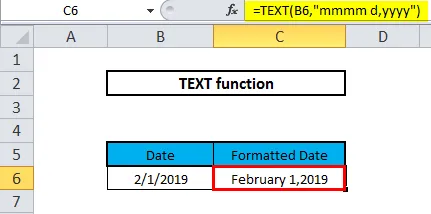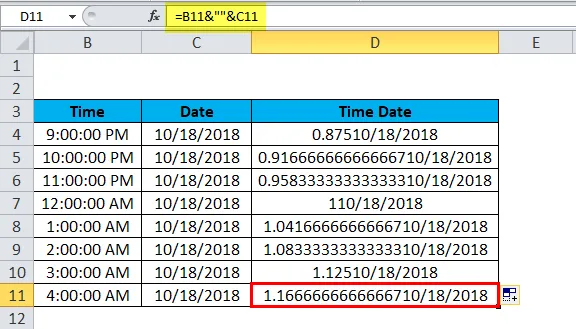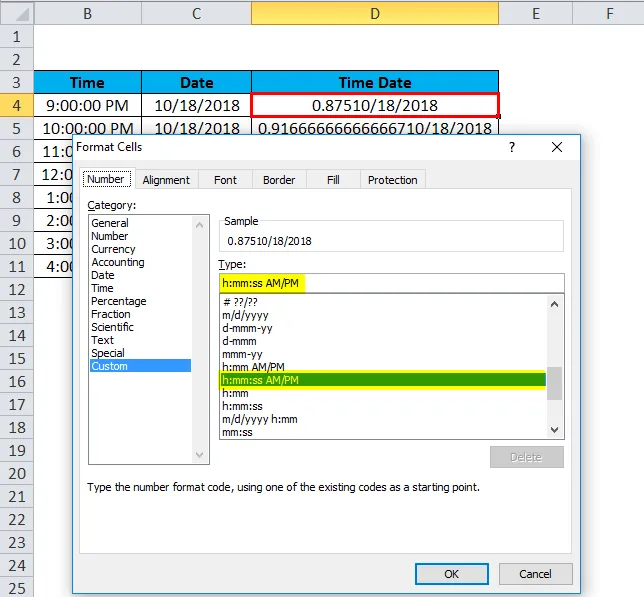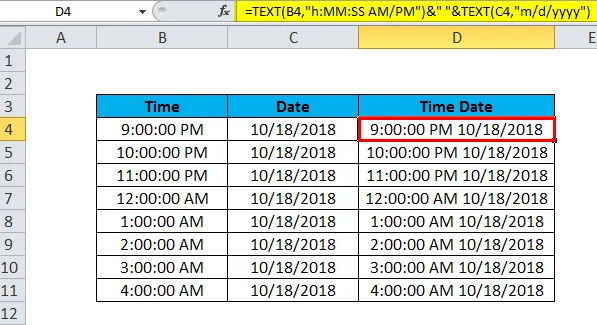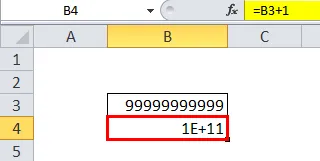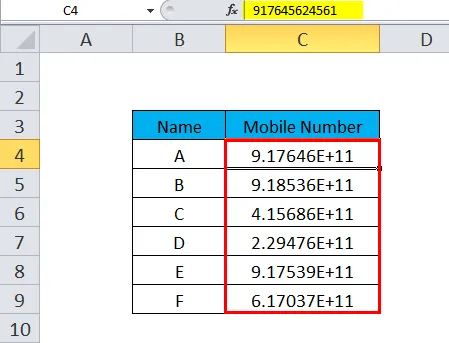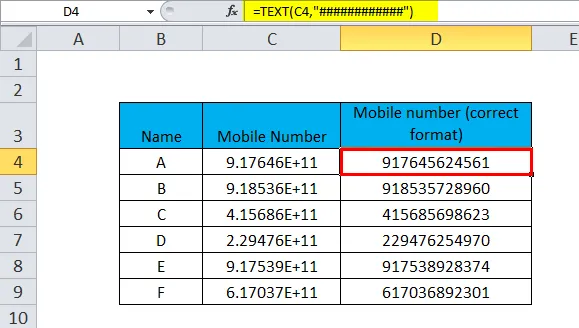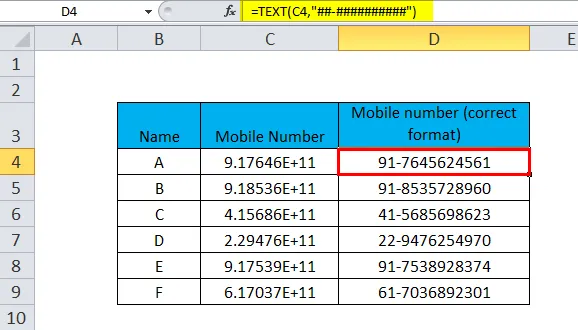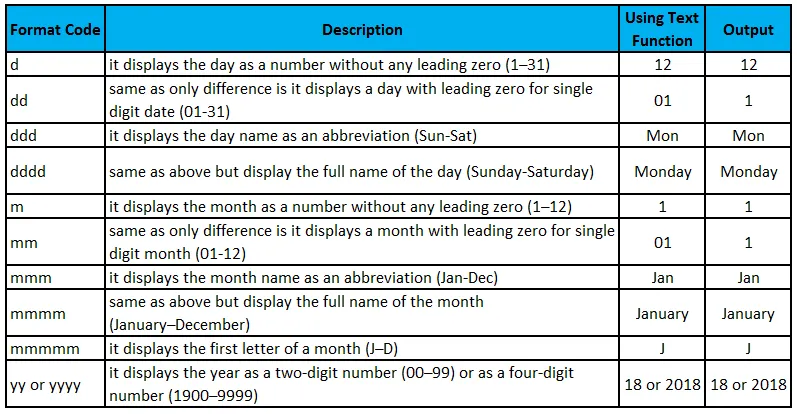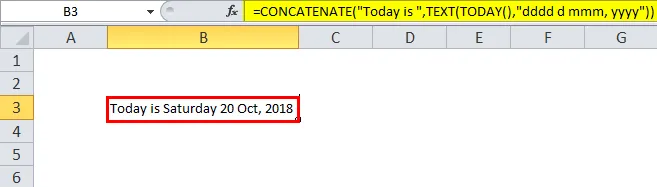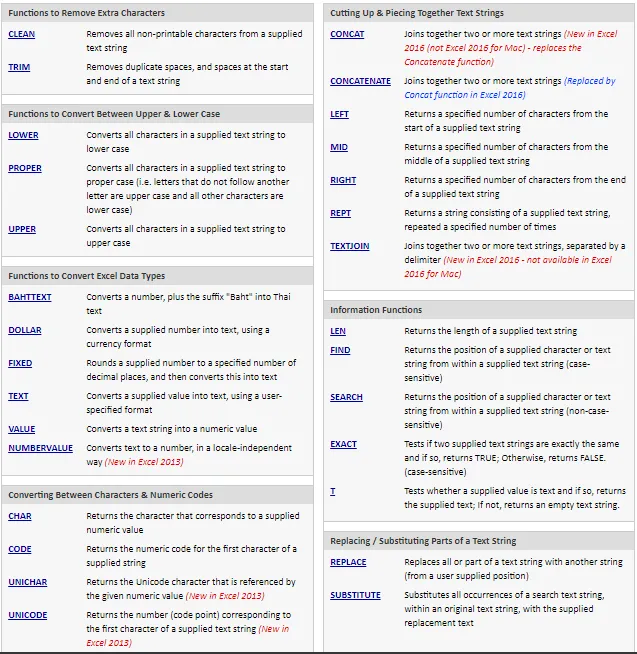С помощью функции ТЕКСТ можно изменить представление числа, применив к нему форматирование с кодами форматов. Это полезно в ситуации, когда нужно отобразить числа в удобочитаемом виде либо объединить их с текстом или символами.
Примечание: Функция ТЕКСТ преобразует числа в текст, что может затруднить их использование в дальнейших вычислениях. Рекомендуем сохранить исходное значение в одной ячейке, а функцию ТЕКСТ использовать в другой. Затем, если потребуется создать другие формулы, всегда ссылайтесь на исходное значение, а не на результат функции ТЕКСТ.
Синтаксис
ТЕКСТ(значение; формат)
Аргументы функции ТЕКСТ описаны ниже.
|
Имя аргумента |
Описание |
|
значение |
Числовое значение, которое нужно преобразовать в текст. |
|
формат |
Текстовая строка, определяющая формат, который требуется применить к указанному значению. |
Общие сведения
Самая простая функция ТЕКСТ означает следующее:
-
=ТЕКСТ(значение, которое нужно отформатировать; «код формата, который требуется применить»)
Ниже приведены популярные примеры, которые вы можете скопировать прямо в Excel, чтобы поэкспериментировать самостоятельно. Обратите внимание: коды форматов заключены в кавычки.
|
Формула |
Описание |
|
=ТЕКСТ(1234,567;«# ##0,00 ₽») |
Денежный формат с разделителем групп разрядов и двумя разрядами дробной части, например: 1 234,57 ₽. Обратите внимание: Excel округляет значение до двух разрядов дробной части. |
|
=ТЕКСТ(СЕГОДНЯ();«ДД.ММ.ГГ») |
Сегодняшняя дата в формате ДД/ММ/ГГ, например: 14.03.12 |
|
=ТЕКСТ(СЕГОДНЯ();«ДДДД») |
Сегодняшний день недели, например: понедельник |
|
=ТЕКСТ(ТДАТА();«ЧЧ:ММ») |
Текущее время, например: 13:29 |
|
=ТЕКСТ(0,285;«0,0 %») |
Процентный формат, например: 28,5 % |
|
=ТЕКСТ(4,34; «# ?/?») |
Дробный формат, например: 4 1/3 |
|
=СЖПРОБЕЛЫ(ТЕКСТ(0,34;«# ?/?»)) |
Дробный формат, например: 1/3 Обратите внимание: функция СЖПРОБЕЛЫ используется для удаления начального пробела перед дробной частью. |
|
=ТЕКСТ(12200000;«0,00E+00») |
Экспоненциальное представление, например: 1,22E+07 |
|
=ТЕКСТ(1234567898;«[<=9999999]###-####;(###) ###-####») |
Дополнительный формат (номер телефона), например: (123) 456-7898 |
|
=ТЕКСТ(1234;«0000000») |
Добавление нулей в начале, например: 0001234 |
|
=ТЕКСТ(123456;«##0° 00′ 00»») |
Пользовательский формат (широта или долгота), например: 12° 34′ 56» |
Примечание: Функцию ТЕКСТ можно использовать для изменения форматирования, но это не единственный способ. Чтобы изменить форматирование без формулы, нажмите клавиши CTRL+1 (на компьютере Mac — 
Скачивание образцов
Предлагаем скачать книгу, в которой содержатся все примеры применения функции ТЕКСТ из этой статьи и несколько других. Вы можете воспользоваться ими или создать собственные коды форматов для функции ТЕКСТ.
Скачать примеры применения функции ТЕКСТ
Другие доступные коды форматов
Просмотреть другие доступные коды форматов можно в диалоговом окне Формат ячеек.
-
Нажмите клавиши CTRL+1 (на компьютере Mac —
+1), чтобы открыть диалоговое окно Формат ячеек.
-
На вкладке Число выберите нужный формат.
-
Выберите пункт (все форматы).
-
Нужный код формата будет показан в поле Тип. В этом случае выделите всё содержимое поля Тип, кроме точки с запятой (;) и символа @. В примере ниже выделен и скопирован только код ДД.ММ.ГГГГ.
-
Нажмите клавиши CTRL+C, чтобы скопировать код формата, а затем — кнопку Отмена, чтобы закрыть диалоговое окно Формат ячеек.
-
Теперь осталось нажать клавиши CTRL+V, чтобы вставить код формата в функцию ТЕКСТ. Пример: =ТЕКСТ(B2;»ДД.ММ.ГГГГ«). Обязательно заключите скопированный код формата в кавычки («код формата»), иначе в Excel появится сообщение об ошибке.
Коды форматов по категориям
В примерах ниже показано, как применить различные числовые форматы к значениям следующим способом: открыть диалоговое окно Формат ячеек, выбрать пункт (все форматы) и скопировать нужный код формата в формулу с функцией ТЕКСТ.
Почему программа Excel удаляет нули в начале?
Excel воспринимает последовательность цифр, введенную в ячейку, как число, а не как цифровой код, например артикул или номер SKU. Чтобы сохранить нули в начале последовательностей цифр, перед вставкой или вводом значений примените к соответствующему диапазону ячеек текстовый формат. Выделите столбец или диапазон, в который нужно поместить значения, нажмите клавиши CTRL+1, чтобы открыть диалоговое окно Формат ячеек, и выберите на вкладке Число пункт Текстовый. Теперь программа Excel не будет удалять нули в начале.
Если вы уже ввели данные и Excel удалил начальные нули, вы можете снова добавить их с помощью функции ТЕКСТ. Создайте ссылку на верхнюю ячейку со значениями и используйте формат =ТЕКСТ(значение;»00000″), где число нулей представляет нужное количество символов. Затем скопируйте функцию и примените ее к остальной части диапазона.
Если по какой-либо причине потребуется преобразовать текстовые значения обратно в числа, можно умножить их на 1 (например: =D4*1) или воспользоваться двойным унарным оператором (—), например: =—D4.
В Excel группы разрядов разделяются пробелом, если код формата содержит пробел, окруженный знаками номера (#) или нулями. Например, если используется код формата «# ###», число 12200000 отображается как 12 200 000.
Пробел после заполнителя цифры задает деление числа на 1000. Например, если используется код формата «# ###,0 «, число 12200000 отображается в Excel как 12 200,0.
Примечания:
-
Разделитель групп разрядов зависит от региональных параметров. Для России это пробел, но в других странах и регионах может использоваться запятая или точка.
-
Разделитель групп разрядов можно применять в числовых, денежных и финансовых форматах.
Ниже показаны примеры стандартных числовых (только с разделителем групп разрядов и десятичными знаками), денежных и финансовых форматов. В денежном формате можно добавить нужное обозначение денежной единицы, и значения будут выровнены по нему. В финансовом формате символ рубля располагается в ячейке справа от значения (если выбрать обозначение доллара США, то эти символы будут выровнены по левому краю ячеек, а значения — по правому). Обратите внимание на разницу между кодами денежных и финансовых форматов: в финансовых форматах для отделения символа денежной единицы от значения используется звездочка (*).
Чтобы получить код формата для определенной денежной единицы, сначала нажмите клавиши CTRL+1 (на компьютере Mac — 
После этого в разделе Числовые форматы слева выберите пункт (все форматы) и скопируйте код формата вместе с обозначением денежной единицы.
Примечание: Функция ТЕКСТ не поддерживает форматирование с помощью цвета. Если скопировать в диалоговом окне «Формат ячеек» код формата, в котором используется цвет, например «# ##0,00 ₽;[Красный]# ##0,00 ₽», то функция ТЕКСТ воспримет его, но цвет отображаться не будет.
Способ отображения дат можно изменять, используя сочетания символов «Д» (для дня), «М» (для месяца) и «Г» (для года).
В функции ТЕКСТ коды форматов используются без учета регистра, поэтому допустимы символы «М» и «м», «Д» и «д», «Г» и «г».
Способ отображения времени можно изменить с помощью сочетаний символов «Ч» (для часов), «М» (для минут) и «С» (для секунд). Кроме того, для представления времени в 12-часовом формате можно использовать символы «AM/PM».
Если не указывать символы «AM/PM», время будет отображаться в 24-часовом формате.
В функции ТЕКСТ коды форматов используются без учета регистра, поэтому допустимы символы «Ч» и «ч», «М» и «м», «С» и «с», «AM/PM» и «am/pm».
Для отображения десятичных значений можно использовать процентные (%) форматы.
Десятичные числа можно отображать в виде дробей, используя коды форматов вида «?/?».
Экспоненциальное представление — это способ отображения значения в виде десятичного числа от 1 до 10, умноженного на 10 в некоторой степени. Этот формат часто используется для краткого отображения больших чисел.
В Excel доступны четыре дополнительных формата:
-
«Почтовый индекс» («00000»);
-
«Индекс + 4» («00000-0000»);
-
«Номер телефона» («[<=9999999]###-####;(###) ###-####»);
-
«Табельный номер» («000-00-0000»).
Дополнительные форматы зависят от региональных параметров. Если же дополнительные форматы недоступны для вашего региона или не подходят для ваших нужд, вы можете создать собственный формат, выбрав в диалоговом окне Формат ячеек пункт (все форматы).
Типичный сценарий
Функция ТЕКСТ редко используется сама по себе, а чаще применяется в сочетании с чем-то еще. Предположим, что вы хотите объединить текст и числовое значение, например, чтобы получить строку «Отчет напечатан 14.03.12» или «Еженедельный доход: 66 348,72 ₽». Такие строки можно ввести вручную, но суть в том, что Excel может сделать это за вас. К сожалению, при объединении текста и форматированных чисел, например дат, значений времени, денежных сумм и т. п., Excel убирает форматирование, так как неизвестно, в каком виде нужно их отобразить. Здесь пригодится функция ТЕКСТ, ведь с ее помощью можно принудительно отформатировать числа, задав нужный код формата, например «ДД.ММ.ГГГГ» для дат.
В примере ниже показано, что происходит, если попытаться объединить текст и число, не применяя функцию ТЕКСТ. Мы используем амперсанд (&) для сцепления текстовой строки, пробела (» «) и значения: =A2&» «&B2.
Вы видите, что значение даты, взятое из ячейки B2, не отформатировано. В следующем примере показано, как применить нужное форматирование с помощью функции ТЕКСТ.
Вот обновленная формула:
-
ячейка C2:=A2&» «&ТЕКСТ(B2;»дд.мм.гггг») — формат даты.
Вопросы и ответы
Да, вы можете использовать функции ПРОПИСН, СТРОЧН и ПРОПНАЧ. Например, формула =ПРОПИСН(«привет») возвращает результат «ПРИВЕТ».
Да, но для этого необходимо выполнить несколько действий. Сначала выделите нужные ячейки и нажмите клавиши CTRL+1, чтобы открыть диалоговое окно Формат ячеек. Затем на вкладке Выравнивание в разделе «Отображение» установите флажок Переносить по словам. После этого добавьте в функцию ТЕКСТ код ASCII СИМВОЛ(10) там, где нужен разрыв строки. Вам может потребоваться настроить ширину столбца, чтобы добиться нужного выравнивания.
В этом примере использована формула =»Сегодня: «&СИМВОЛ(10)&ТЕКСТ(СЕГОДНЯ();»ДД.ММ.ГГ»).
Это экспоненциальное представление числа. Excel автоматически приводит к такому виду числа длиной более 12 цифр, если к ячейкам применен формат Общий, и числа длиннее 15 цифр, если выбран формат Числовой. Если вы вводите длинные цифровые строки, но не хотите, чтобы они отображались в таком виде, то сначала примените к соответствующим ячейкам формат Текстовый.
См. также
Создание и удаление пользовательских числовых форматов
Преобразование чисел из текстового формата в числовой
Функции Excel (по категориям)

| Раздел функций | Текстовые |
| Название на английском | TEXT |
| Волатильность | Не волатильная |
| Похожие функции |
Что делает эта функция?
Функция ТЕКСТ конвертирует число в текст в заданном числовом формате.
Это могут быть дата, время и их фрагменты, финансовые единицы, проценты.
Возможна конвертация в собственный пользовательский формат, который можно создать на основе уже имеющихся.
Весь список форматов можно найти с помощью процедуры формат ячеек. Процедуру можно вызвать с помощью контекстного меню, которое можно вызвать клавишей или правой кнопкой мыши на любой ячейке.

И далее выбрать нужный тип в списке числовых форматов.
Синтаксис
=ТЕКСТ(Число;Формат)
Форматирование
Специального форматирования не требуется.
Логические значения не конвертируются в их численные эквиваленты, но становятся текстом.
Числа, отформатированные как текст, воспринимаются как числа.
Примеры применения функции
Пример 1
Для обеспечения корректной сортировки чисел в текстовом формате может понадобиться добавление дополнительных нулей перед числами, чтобы уравнять количество знаков.
Специалист использовал формулу ТЕКСТ с пользовательским форматом.

Пример 2
Телефонные номера клиентов хранятся в базе данных в нормализованном виде, безо всяких разделителей и символов. Для удобства ручного прозвона базы руководитель отдела продаж использовал пользовательский формат номера в функции ТЕКСТ.

Понравилась статья? Поддержите ее автора!
Набор инструментов !SEMTools поможет решить множество задач без ввода сложных формул и сэкономит ваше время. И вам полезно, и автору приятно!
Функция ТЕКСТ преобразует численное значение в текст и позволяет задать формат отображения с помощью специальных строк форматирования.
Описание функции ТЕКСТ
Функция ТЕКСТ преобразует численное значение в текст и позволяет задать формат отображения с помощью специальных строк форматирования. Эта функция полезна, если числа требуется отобразить в более удобном формате или если требуется объединить числа с текстом или символами.
Например, чтобы отформатировать число 23,5 как сумму в рублях, можно использовать указанную ниже формулу:
=ТЕКСТ(A1,"0,00р.")Результат: 23,50р.
Числа также можно форматировать с помощью команд в группе Число, которая находится на вкладке ленты Главная. Однако эти команды работают лишь в том случае, если ячейка содержит только число. Если требуется отформатировать число и объединить его с другим текстом, лучше всего использовать функцию ТЕКСТ. Например, к предыдущей формуле можно добавить следующий текст:
=ТЕКСТ(A1,"0,00р.")& " в час"Результат: 23,50р. в час.
Синтаксис
=ТЕКСТ(значение; формат)Аргументы
значениеформат
Обязательный аргумент. Численное значение, формула, вычисление которой дает числовое значение, или ссылка на ячейку, содержащую численное значение.
Обязательный аргумент. Численный формат в виде текстовой строки в кавычках (например, «Д.М.ГГГГ» или «# ##0,00». Правила форматирования представлены ниже.
Форматы чисел
| Заполнитель | Описание |
|---|---|
| 0 (ноль) | Отображает незначащие нули, если число имеет меньше разрядов, чем количество нулей в строке форматирования. Например, формат #,00 позволяет отобразить значение 8,9 как 8,90. |
| # | Работает так же, как 0 (ноль). Но в этом случае функция Text не возвращает дополнительные нули, если число имеет слева или справа от десятичного разделителя меньше цифр, чем количество символов # в строке форматирования. Например, число 8,9 при использовании формата #,## будет отображаться как 8,9. |
| ? | Действует по тем же правилам, что и 0 (нуль). Однако, до и после запятой вместо незначащих нулей отображаются пробелы, чтобы десятичные разделители были выровнены в столбце. Например, формат 0,0? обеспечивает выравнивание запятых для чисел 8,9 и 88,99. (Правда, для чистоты эксперимента, следует выбрать моноширинный шрифт) |
| , (запятая) | Отображает символ десятичного разделителя. Поведение этого символа зависит от языка пользовательского формата. |
Если в дробной части числа больше цифр, чем заполнителей в формате, число округляется до количества разрядов, равного количеству заполнителей. Если в целой части числа больше цифр, чем заполнителей в формате, отображаются дополнительные цифры. Если формат содержит слева от запятой только знаки номера ( #), то числа, меньшие 1, будут начинаться с запятой, например ,47.
| Для отображения | В виде | Используемый формат |
|---|---|---|
| 1234,59 | 1234,6 | «####,#» |
| 8,9 | 8,900 | «#,000» |
| 0,631 | 0,6 | «0,#» |
| 12 1234,568 |
12,0 1234,57 |
«#,0#» |
| 44,398 102,65 2,8 |
44,398 102,65 2,8 (с выравниванием запятых) |
«???,???» |
| 5,25 5,3 |
5 1/4 5 3/10 (с выравниванием дробных частей) |
«# ???/???» |
Разделитель групп разрядов
Чтобы отображать пробел в качестве разделителя групп разрядов или представлять число в масштабе, кратном 1000, включите в числовой формат разделитель, указанный ниже.
| Для отображения | В виде | Используемый формат |
|---|---|---|
| 12000 | 12 000 | «# ###» |
| 12000 | 12 | «# « |
| 12200000 | 12,2 | «0,0 « |
Форматы даты и времени. Дни, месяцы и годы. Для отображения чисел в формате даты (с указанием числа, месяца и года) в аргументе формат используются коды, указанные ниже.
| Формат | Описание |
|---|---|
| М | Отображение месяца в виде числа без начального нуля. |
| ММ | Отображение месяца в виде числа с начальным нулем, если он необходим. |
| МММ | Отображение сокращенного названия месяца (Янв–Дек). |
| ММММ | Отображение полного названия месяца (Январь–Декабрь). |
| МММММ | Отображение месяца в виде одной буквы (Я–Д). |
| Д | Отображение дня в виде числа без начального нуля. |
| ДД | Отображение дня в виде числа с начальным нулем, если он необходим. |
| ДДД | Отображение сокращенного названия дня недели (пн–вс). |
| ДДДД | Отображение полного названия дня недели (понедельник–воскресенье). |
| ГГ | Отображение года в виде двузначного числа. |
| ГГГГ | Отображение года в виде четырехзначного числа. |
| Для отображения | В виде | Используется форма |
|---|---|---|
| Месяцев | 1-12 | «М» |
| Месяцев | 01-12 | «ММ» |
| Месяцев | Янв-Дек | «МММ» |
| Месяцев | Январь-Декабрь | «ММММ» |
| Месяцев | Я-Д | «МММММ» |
| Дней | 1-31 | «Д» |
| Дней | 01-31 | «ДД» |
| Дней | пн-вс | «ДДД» |
| Дней | понедельник-воскресенье | «ДДДД» |
| Лет | 00-99 | «ГГ» |
| Лет | 1900-9999 | «ГГГГ» |
Часы, минуты и секунды
Для отображения чисел в формате времени (с указанием часов, минут и секунд) в аргументе формат используются коды, указанные ниже.
| Формат | Описание |
|---|---|
| ч | Отображение часов в виде числа без начального нуля. |
| [ч] | Отображение истекшего времени в часах. Если формула возвращает значение времени, в котором число часов превышает 24, используйте числовой формат наподобие следующего: [ч]:мм:сс. |
| чч | Отображение часов в виде числа с начальным нулем, если он необходим. Если формат содержит пометку AM или PM, часы отображаются на основе 12-часового цикла. В противном случае используется 24-часовой цикл. |
| м | Отображение минут в виде числа без начального нуля.
Примечание. Код м или мм должен быть указан непосредственно после кода ч или чч или непосредственно перед кодом сс, иначе вместо минут отображается месяц. |
| [м] | Отображение истекшего времени в минутах. Если формула возвращает значение времени, в котором число минут превышает 60, используйте числовой формат наподобие следующего: [мм]:сс. |
| мм |
Отображение минут в виде числа с начальным нулем, если он необходим.
Примечание. Код м или мм должен быть указан непосредственно после кода ч или чч или непосредственно перед кодом сс, иначе вместо минут отображается месяц. |
| с | Отображение секунд в виде числа без начального нуля. |
| [с] | Отображение истекшего времени в секундах. Если формула возвращает значение времени, в котором число секунд превышает 60, используйте числовой формат наподобие следующего: [сс]. |
| сс | Отображение секунд в виде числа с начальным нулем, если он необходим. Для отображения долей секунды используйте числовой формат наподобие следующего: ч:мм:сс,00. |
| AM/PM, am/pm, A/P, a/p | Отображение часов на основе 12-часового цикла. Коды AM, am, A и a означают время суток от полуночи до полудня, а PM, pm, P и p — время от полудня до полуночи. |
| Для отображения | В виде | Используется форма |
|---|---|---|
| Часов | 0-23 | «ч» |
| Часов | 00-23 | «чч» |
| Минут | 0-59 | «м» |
| Минут | 00-59 | «мм» |
| Секунд | 0-59 | «с» |
| Секунд | 00-59 | «сс» |
| Времени | 4:00 | «ч:мм» |
| Времени | 16:04 | «чч:мм» |
| Времени | 3:32:05 | «ч:мм:сс» |
| Времени | 3:32:05,75 | «ч:мм:сс,00» |
| Времени | 1:02 | «[ч]:мм» |
| Истекшего времени (в часах и минутах) | 63:23 | «[мм]:сс» |
| Истекшего времени (в часах и минутах) | 3456,70 | «[сс],00» |
Форматы денежных сумм, процентов и экспоненциального представления
Символы валют. Чтобы указать перед числом знак доллара ($), введите его в начале аргумента формат (например, «$# ##0,00»). Чтобы включить в числовой формат один из указанных ниже символов валют, нажмите клавишу NUM LOCK и введите с цифровой клавиатуры код ANSI соответствующего символа.
| Символ | Сочетание клавиш |
|---|---|
| ¢ | ALT+0162 |
| £ | ALT+0163 |
| ¥ | ALT+0165 |
| Евро | ALT+0128 |
- Примечание. Необходимо использовать цифровую панель клавиатуры. При использовании клавиши ALT с цифрами верхнего ряда клавиш коды ANSI не генерируются.
- Процентные значения. Чтобы отображать числа в виде процентов — например, 0,08 как 8% или 2,8 как 280%, — включите в аргумент формат знак процента (%).
- Экспоненциальное представление. Для отображения чисел в экспоненциальном формате включите в аргумент формат код из числа указанных ниже.
| Формат | Описание |
|---|---|
| E (E-, E+, e-, e+) | Задает отображение числа в экспоненциальном представлении. В Microsoft Excel отображается знак экспоненты («E» или «e») и справа от него число, показывающее, на сколько разрядов перенесена запятая. Например, если аргумент формат содержит значение «0,00E+00», то число 12200000, отображается как 1,22E+07. Если аргумент формат изменить на «#0,0E+0», будет отображено число 12,2E+6. |
Включение текста и добавление пробелов
Если в аргумент формат включить любой из указанных ниже символов, они будут отображаться так же, как были введены.
| Символ | Пояснение |
|---|---|
| $ | Знак доллара |
| + | Знак «плюс» |
| ( | Левая круглая скобка |
| : | Двоеточие |
| ^ | Диакритический знак (крышка) |
| ‘ | Апостроф |
| { | Левая фигурная скобка |
| < | Знак «меньше» |
| = | Знак равенства |
| — | Знак «минус» |
| / | Косая черта |
| ) | Правая круглая скобка |
| ! | Восклицательный знак |
| & | Амперсанд |
| ~ | Тильда |
| } | Правая фигурная скобка |
| > | Знак «больше» |
| Пробел |
Замечания
- Аргумент формат не может содержать звездочку (*).
- Функция ТЕКСТ преобразует число в форматированный текст, и результат больше не может быть использован в вычислениях в качестве числа. Чтобы отформатировать число и при этом оставить его числом, щелкните ячейку правой кнопкой мыши, выберите команду Формат ячеек и в диалоговом окне Формат ячеек на вкладке Число настройте нужные параметры форматирования. Для получения дополнительных сведений об использовании диалогового окна Формат ячеек нажмите кнопку справки (?) в верхнем правом углу окна.
Пример
Видео работы функции
Автонумерация внутри записи
Дополнительные материалы
Файл Excel с примерами использования функции ТЕКСТ (на английском языке)
Функция ТЕКСТ предназначена для преобразования числового значения в текстовое с присвоением формата. Например, если ячейке с числовым значением 100 присвоить денежный формат 100,00 ₽, то для Excel данное значение остается все еще числом. Но если применить функцию =ТЕКСТ(100;»0,00 [$₽-419]»), тогда для Excel это будет уже текстовая строка со значением «100,00 ₽». И с ней уже нельзя выполнять математических операций.
Данная функция приносит пользу в тех случаях, когда необходимо показать числа в определенном формате или комбинировать числа и текст.
Примеры использования функции ТЕКСТ в Excel
Для функции ТЕКСТ следует указать 2 обязательных для заполнения аргументы:
- Значение – числовое значение, ссылка на числовое значение, формула, результат которой число.
- Формат – числовой формат из списка числовые форматы (CTRL+1).
Рассмотрим на примере работу функции в EXCEL. На складе имеется перечень товаров в количественном и суммовом выражении, таблица представлена ниже.
Задача: Необходимо в столбе F сформировать номенклатуру ведомости с наименованием, ценой и валютой. Цены должны быть разбиты на разряды по тысячам для лучшей читабельности (например, 28 000).
Воспользуемся функцией ТЕКСТ. Щелкнем в ячейку G3 и нажмем мастер функций нажав на кнопку fx или комбинацию клавиш SHIFT+F3. В разделе категория выберем текстовые и найдем необходимую функцию.
В окне аргументов зададим следующие значения:
Нажмем Ок и получим результат:
Все сумы приобрели денежный формат и стали удобочитаемыми в тексте номенклатуры вместе с наименованием товара. Стоит обратить внимание на то что изменение на денежный формат чисел в столбце E (Сумма) не позволило бы решить данную задачу так как Excel все равно воспринимает значения в денежном формате ячеек как числа:
Вот зачем нужна функция ТЕКСТ и ее весьма сложно заменить другими решениями.
Пример как сделать два значения в одной ячейке Excel
Экономисту организации было поручено в плане на будущий год преобразовать формат сумм расходов в тысячи рублей. Кроме того, необходимо проставить пометки долей в процентах от общей сумы.
Первоначальная таблица с данными представлена ниже:
Задача: необходимо изменить внешний вид плана закупок на более информативный удобный для визуального анализа.
Перейдите курсором клавиатуры в ячейку D2 и введите следующую на первый взгляд сложную формулу:
Заполните этой формулой весь столбец скопировав ее в каждую соответственную ячейку.
В результате в я столбце D (план закупок) получатся текстовые значение с наглядным видом сумм и в скобках указаны доли (какая часть плана припадает на закупку одной позиции) для каждой суммы.
Благодаря такой формуле с функцией ТЕКСТ мы в одной и той же ячейке одновременно вводим сразу 2 значения: суммы в рублях и доли в процентах. Да еще и в двух соответствующих форматах данных.
Определение дня недели по дате в Excel
Торговому представителю необходимо посмотреть какие товары в какие дни недели он отвозил. Таблица перевозок представлена ниже:
Задача: необходимо дату преобразовать в день недели. Воспользуемся функцией ТЕКСТ.
Поставим курсор в ячейку D2. Введем знак равенства «=», а после него название функции ТЕКСТ. Далее заполняем аргументы:
В результате в столбце D отобразится соответствующий день недели для каждой даты.
Читайте также: Как перевести сумму или число прописью в Excel.
Таким образом, рассмотрев функцию ТЕКСТ можно сделать вывод, о том, что она помогает изменить представление числа, применив к нему форматирование с кодами форматов. Это полезно в ситуации, когда нужно отобразить числа в удобочитаемом виде либо объединить их с текстом или символами.
Функция
ТЕКСТ(
)
, английская версия TEXT()
,
преобразует число в текст и позволяет задать формат отображения с помощью специальных строк форматирования, например, формула
=ТЕКСТ(100;»0,00 р.»)
вернет текстовую строку 100,00 р., а формула
=ТЕКСТ(1;»#%»)
вернет текст (не число!) 100%. Эта функция полезна, если числа требуется отобразить в более удобном формате или если требуется объединить числа с текстом или символами.
Синтаксис
ТЕКСТ(значение; формат)
Значение.
Численное значение или ссылка на ячейку, содержащую численное значение.
Формат.
Текстовая строка определенного вида (например, «Д.М.ГГГГ» для вывода числа в формате даты или «# ##0,00» для вывода в числовом формате с разделителями разрядов и двумя знаками после запятой. Правила форматирования см. ниже.
Форматов для отображения чисел в MS EXCEL много (например, см.
здесь
), также имеются форматы для отображения дат (например, см.
здесь
). Также приведено много форматов
в статье к функции ТЕКСТ() на сайте Microsoft
.
Функция
ТЕКСТ()
преобразует число в форматированный текст и результат больше не может быть использован в вычислениях в качестве числа. Чтобы отформатировать число, но при этом оставить его числом (с которым можно выполнять арифметические действия), щелкните ячейку правой кнопкой мыши, выберите команду
Формат ячеек
и в диалоговом окне
Формат ячеек
на вкладке
Число
настройте нужные параметры форматирования (см.
здесь
).
Одной из самых полезных свойств функции
ТЕКСТ()
является возможность отображения в текстовой строке чисел и дат в нужном формате (см. подробнее об отображении
чисел
,
дат
и
времени
). В
файле примера
приведен наглядный пример: с форматированием и без форматирования.
В
файле примера
приведено также множество других форматов.
Функция TEXT в Microsoft Excel используется для работы с любым текстом, независимо от того, прописан ли он вручную или преобразован из чисел. При помощи этого оператора можно записать текст, не прибегая к ручному набору, а задавая значения цифрами и формулами, или объединять текстовую информацию с символами. Рассмотрим использование TEXT на практике.
Особенности функции TEXT
После использования аргумента относительно имеющихся чисел, TEXT производит преобразование при помощи специальных строк форматирования. Рассмотрим на примере, как действует аргумент.
- Предположим, в ячейке F6 у нас число 1452,67, которое нужно преобразовать в денежное обозначение. В любую ячейку вводим формулу «=ТЕКСТ(1452,67;»# ##0,00 ₽»)» без кавычек. После нажимаем клавишу ENTER. В ячейке отобразится число в денежном эквиваленте.
- Теперь попробуем преобразовать данные ячейки в дату. Выберите одну пустую ячейку после чего введите формулу «=ТЕКСТ(СЕГОДНЯ();“ДД.ММ.ГГ”)» без кавычек, нажмите ENTER. Программа автоматически определяет дату.
- Попробуем ввести текущий день недели. Снова используем пустую ячейку, внесем туда формулу «=ТЕКСТ(СЕГОДНЯ();“ДДДД”)» без кавычек, подтверждаем действие кнопкой ENTER. В ячейке высветится текущий день недели.
- При помощи функции TEXT можно проставить текущее время. Это удобно при работе в электронной книге, когда необходимо установить точное время окончания работы для отчета. Для этого воспользуйтесь формулой «=ТЕКСТ(ТДАТА();“ЧЧ:ММ”)» без кавычек и нажмите на ENTER.
Мы рассмотрели несколько способов применения TEXT в Excel. Существуют так же и другие варианты форматирования в рамках этого оператора.
В Excel все перечисленные функции TEXT можно выполнить с помощью многих других инструментов для преобразования текста в числа.
Доступные коды форматов для Excel
Преобразовать информацию в Excel можно не только с помощью инструментов по умолчанию. Для этого удобно пользоваться специальными кодами для форматирования. Использовать их можно прямо в интерфейсе программы, без дополнительных настроек.
- Зайдите в программу Excel, затем в блоке «Ячейки» выберите «Формат» или воспользуйтесь комбинацией клавиш CTRL+1.
- В появившемся списке выберите пункт «Формат ячеек».
- Высветится окно работы с разными форматами. Во вкладке «Число» выбираем нужный формат. На примере используем пункт «Все форматы». В списке выделите все нужные данные, скопируйте нажатием комбинации клавиш CTRL+C. Кликните на кнопку «ОК», чтобы закрыть окно.
- Откройте пустую ячейку, в поле ввода введите формулу «=ТЕКСТ(E8; “ДД.ММ.ГГГГ ч:мм”)» без кавычек, где на место выделенных данных вставьте скопированный фрагмент.
Стоит учесть, что TEXT не определяет результат отображения, следовательно, по окончанию работы с Excel сбрасывает все значения, выдавая ошибку в ячейке.
Функцию TEXT редко используют, как самостоятельную величину. Обычно она участвует как часть выражения, состоящего из нескольких функций Excel — читайте и изучайте подробнее на Справочнике.
Содержание
- Функция ТЕКСТ() в EXCEL
- Текстовые функции (справка)
- Функция TEXT (формула, примеры) — Как использовать функцию TEXT в Excel?
- Функция TEXT в Excel
- Текстовая формула в Excel
- Коды формата функций TEXT
- Как использовать функцию TEXT в Excel?
- Пример № 1
- Пример № 2
- Пример № 3
- Пример № 4
- Ниже приведен список кода формата, используемого в Excel при работе с датами
- Пример № 5
- Вещи, чтобы запомнить функцию TEXT
- Рекомендуемые статьи
Функция ТЕКСТ() в EXCEL
history 28 мая 2014 г.
Функция ТЕКСТ( ) , английская версия TEXT() , преобразует число в текст и позволяет задать формат отображения с помощью специальных строк форматирования, например, формула =ТЕКСТ(100;»0,00 р.») вернет текстовую строку 100,00 р., а формула =ТЕКСТ(1;»#%») вернет текст (не число!) 100%. Эта функция полезна, если числа требуется отобразить в более удобном формате или если требуется объединить числа с текстом или символами.
Синтаксис
ТЕКСТ(значение; формат)
- Значение. Численное значение или ссылка на ячейку, содержащую численное значение.
- Формат. Текстовая строка определенного вида (например, «Д.М.ГГГГ» для вывода числа в формате даты или «# ##0,00» для вывода в числовом формате с разделителями разрядов и двумя знаками после запятой. Правила форматирования см. ниже.
Форматов для отображения чисел в MS EXCEL много (например, см. здесь ), также имеются форматы для отображения дат (например, см. здесь ). Также приведено много форматов ]]> в статье к функции ТЕКСТ() на сайте Microsoft ]]> .
Функция ТЕКСТ() преобразует число в форматированный текст и результат больше не может быть использован в вычислениях в качестве числа. Чтобы отформатировать число, но при этом оставить его числом (с которым можно выполнять арифметические действия), щелкните ячейку правой кнопкой мыши, выберите команду Формат ячеек и в диалоговом окне Формат ячеек на вкладке Число настройте нужные параметры форматирования (см. здесь ).
Одной из самых полезных свойств функции ТЕКСТ() является возможность отображения в текстовой строке чисел и дат в нужном формате (см. подробнее об отображении чисел , дат и времени ). В файле примера приведен наглядный пример: с форматированием и без форматирования.
В файле примера приведено также множество других форматов.
Источник
Текстовые функции (справка)
Чтобы просмотреть более подробные сведения о функции, щелкните ее название в первом столбце.
Примечание: Маркер версии обозначает версию Excel, в которой она впервые появилась. В более ранних версиях эта функция отсутствует. Например, маркер версии 2013 означает, что данная функция доступна в выпуске Excel 2013 и всех последующих версиях.
Функция МАССИВВТЕКСТ
Возвращает массив текстовых значений из любого указанного диапазона
Для языков с двухбайтовыми наборами знаков (например, катакана) преобразует полноширинные (двухбайтовые) знаки в полуширинные (однобайтовые).
Преобразует число в текст, используя денежный формат ß (БАТ).
Возвращает символ с заданным кодом.
Удаляет из текста все непечатаемые символы.
Возвращает числовой код первого знака в текстовой строке.
СЦЕП
Объединяет текст из нескольких диапазонов или строк, но не добавляет разделитель или аргументы IgnoreEmpty.
Объединяет несколько текстовых элементов в один.
DBCS
Для языков с двухбайтовыми наборами знаков (например, катакана) преобразует полуширинные (однобайтовые) знаки в текстовой строке в полноширинные (двухбайтовые).
Преобразует число в текст, используя денежный формат рубля.
Проверяет идентичность двух текстовых значений.
Ищет вхождения одного текстового значения в другом (с учетом регистра).
Форматирует число и преобразует его в текст с заданным числом десятичных знаков.
Возвращают крайние слева знаки текстового значения.
Возвращают количество знаков в текстовой строке.
Преобразует все буквы текста в строчные.
Возвращают заданное число знаков из строки текста, начиная с указанной позиции.
ЧЗНАЧ
Преобразует текст в число независимо от языкового стандарта.
Извлекает фонетические (фуригана) знаки из текстовой строки.
Преобразует первую букву в каждом слове текста в прописную.
Заменяют знаки в тексте.
Повторяет текст заданное число раз.
Возвращают крайние справа знаки текстовой строки.
Ищут вхождения одного текстового значения в другом (без учета регистра).
Заменяет в текстовой строке старый текст новым.
Преобразует аргументы в текст.
Форматирует число и преобразует его в текст.
Функция TEXTAFTER
Возвращает текст, который происходит после заданного символа или строки
Функция TEXTBEFORE
Возвращает текст, который встречается перед заданным символом или строкой
Функция TEXTJOIN
Объединяет текст из нескольких диапазонов и (или) строк
Функция TEXTSPLIT
Разделение текстовых строк с помощью разделителей столбцов и строк
Удаляет из текста пробелы.
ЮНИСИМВ
Возвращает символ Юникод, на который ссылается заданное числовое значение.
UNICODE
Возвращает число (кодовую страницу), которая соответствует первому символу текста.
Преобразует все буквы текста в прописные.
Преобразует текстовый аргумент в число.
Функция ЗНАЧЕНИЕВТЕКСТ
Возвращает текст из любого указанного значения
Важно: Вычисляемые результаты формул и некоторые функции листа Excel могут несколько отличаться на компьютерах под управлением Windows с архитектурой x86 или x86-64 и компьютерах под управлением Windows RT с архитектурой ARM. Подробнее об этих различиях.
Источник
Функция TEXT (формула, примеры) — Как использовать функцию TEXT в Excel?
Функция TEXT в Excel
Функция Microsoft Excel TEXT возвращает значение, преобразованное в текст в указанном формате. Microsoft Excel — это все о числах, и в большинстве ваших таблиц вы, скорее всего, будете иметь дело с числами в большинстве случаев. Однако бывают случаи, когда вам необходимо преобразовать числа в текст, и именно здесь на экране появляется функция TEXT.
Текстовая формула в Excel
Функция TEXT используется для преобразования числового значения в текстовую строку в указанном формате.
Формула для функции TEXT выглядит следующим образом:
значение (обязательно) — числовое значение, которое необходимо преобразовать в текст. Значением может быть число, дата, ссылка на ячейку, содержащую числовое значение, или любая другая функция, которая возвращает число или дату.
format_text (обязательно) — формат, который вы хотите применить. Он поставляется в виде кода формата, заключенного в кавычки, например «мм / дд / гг».
Функция TEXT доступна во всех версиях Microsoft Excel.
Коды формата функций TEXT
Как мы видели ранее, формула функции Text очень проста, однако в ней есть сложная часть, которая предоставляет код формата, который выведет ваш номер в формат по вашему выбору. Как правило, функция «Текст» принимает большинство кодов форматов, используемых в числовых форматах Excel. Ниже приведена таблица, содержащая наиболее распространенные и часто используемые форматы.
В дополнение к этому, вы можете включить любой из следующих символов в код формата, и они будут отображаться в точности так, как они введены.
Как использовать функцию TEXT в Excel?
Эта функция TEXT очень проста в использовании. Давайте теперь посмотрим, как использовать функцию TEXT с помощью нескольких примеров.
Вы можете скачать этот шаблон Excel функции TEXT здесь — Шаблон Excel функции TEXT
- Для отображения чисел в формате, который имеет больше смысла для пользователей или в более удобочитаемом виде.
- Для отображения дат в определенном формате.
- Для объединения чисел или дат с определенными символами или текстами.
Пример № 1
Например, если вы хотите извлечь дату из ячейки A2 и отобразить ее в другой ячейке в стандартном формате даты, например «1 февраля 2019 года», используйте формулу Text, как показано ниже:
= ТЕКСТ (A2, «мммм д, гггг»)
Результат будет выглядеть так, как показано ниже:
Пример № 2
Например, у нас есть таблица с временем и датами в столбцах B и C, и мы хотим, чтобы оба значения были объединены с пробелом в качестве разделителя в одной ячейке.
Здесь мы хотим, чтобы значения столбца Time и Date отображались вместе в столбце C, как показано ниже.
9:00:00 PM 10/18/2019, 10:00:00 AM 10/18/2019 …… ..
При попытке объединить оба значения, мы получаем значения, как показано ниже:
Мы видим, что EXCEL отображает время и дату в формате, который не доступен для чтения пользователем, и это потому, что когда мы вводим данные в ячейку, Excel форматирует дату, используя системную короткую дату, и когда мы пытаемся объединить столбцы Excel отображается в формате, который не читается.
Чтобы сделать его проще и понятнее, удобочитаемее и в правильном формате, мы используем функцию TEXT.
Какое-то время мы хотим, чтобы формат отображался как часы: минуты: секунды AM / PM, а для даты — месяц / дата / год.
Excel предоставляет список пользовательских форматов и формат, который мы хотим, мы можем проверить, открывая окно формата ячейки.
Нажмите crtl + 1 в окнах и +1 в Mac, чтобы открыть окно «Формат ячеек», на вкладке «Число» перейдите в «Пользовательский».
Прокрутите вниз и проверьте необходимые форматы.
В поле Тип: скопируйте формат даты (м / д / гггг) и времени (ч: мм: сс AM / PM)
Теперь в D4 мы используем функцию TEXT, которая принимает два аргумента: значение и код формата, который мы хотим применить к этому значению. Итак, формула ТЕКСТ становится
= ТЕКСТ (B4, «ч: ММ: СС AM / PM») & »« & ТЕКСТ (С4, «м / д / гггг»)
Перетаскивая текстовую формулу в другие ячейки, мы получаем желаемый результат в нужном формате.
Пример № 3
Текстовую функцию также можно использовать для номеров с большими значениями, например телефонных номеров. Когда числовое значение в Excel превышает значение 99999999999, Excel всегда представляет это значение в научной нотации.
Пример № 4
Предположим, у нас есть мобильные номера списка клиентов в столбцах B и C. Мобильные номера указаны с кодом страны.
Как вы можете видеть ниже, мы видим, что Excel преобразует эти мобильные номера в научный формат записи.
Теперь, когда мобильные номера представлены в формате научной нотации, мы хотим, чтобы эти номера отображались в формате, в котором код страны и номер мобильного телефона могут быть легко читаемыми. Мы делаем это с использованием функции TEXT.
Любой номер мобильного телефона с его кодом страны содержит 12 цифр, первые две цифры означают код страны, а остальные 10 цифр — номер мобильного телефона. Формат, который мы используем здесь: «############»
Формула TEXT, как показано ниже
Мы также можем сделать номер мобильного телефона более читабельным, поставив после двух хешей «-», сделав так, чтобы код страны и номер мобильного телефона были разделены дефисом.
Ниже приведен список кода формата, используемого в Excel при работе с датами
Пример № 5
Объединение даты и текста в нужном формате.
Используя функцию TODAY () или NOW () для получения текущей даты, у нас есть возможность отображать ее в сочетании с некоторым текстом, чтобы мы могли связать дату с некоторым событием или произойти в качестве ссылки.
Однако, есть ловушка, если вы попытаетесь объединить дату и текст обычным способом:
= CONCATENATE («Сегодня есть», СЕГОДНЯ ())
Excel выдаст очень странный результат, например, «Сегодня 101819».
Причиной этого является то, что во внутренней системе Excel даты загружаются в виде чисел, и этот номер появляется в последовательности текстовой строки. Чтобы это исправить, мы используем функцию TEXT для отображения даты в правильном формате.
Например, вставка функции TODAY в формулу Text с кодом формата «dddd d mmm, yyyy» вернет строку, похожую на эту: «Сегодня четверг, 18 октября 2019 года».
Формула для того же, как показано ниже:
= CONCATENATE («Today is«, TEXT (TODAY (), «dddd d mmm, yyyy»))
= «Сегодня есть» & ТЕКСТ (СЕГОДНЯ (), «дддд д ммм, гггг»)
Ниже приведены списки всех встроенных текстовых функций Excel.
Встроенные функции распределены по категориям, чтобы вам было проще найти нужную вам функцию. Каждая из функций, перечисленных ниже, предоставляет полное объяснение функции с использованием примеров и распространенных ошибок.
Примечание. Некоторые текстовые функции были недоступны в более ранних версиях Excel и были добавлены в Excel 2013 или Excel 2016.
Вещи, чтобы запомнить функцию TEXT
- К сожалению, для преобразования чисел в текст, например, 123 в один-два-три, эта функция недоступна при использовании функции «Текст». Для этого вам придется использовать Visual Basics (VBA).
- Функция Text преобразует числовое значение в некоторый форматированный текст, поэтому его результат не может быть использован для целей расчета.
- Аргумент ‘format_text’ в формуле текстовой функции не может содержать символ звездочки (*).
Рекомендуемые статьи
Это было руководство к функции ТЕКСТ. Здесь мы обсуждаем формулу TEXT и как использовать TEXT вместе с практическими примерами и загружаемыми шаблонами Excel. Вы также можете просмотреть наши другие предлагаемые статьи —
- Основные функции Excel для начинающих
- Расширенные формулы и функции Excel
- Знать интересную функцию Excel.
Источник
- Функция TEXT в Excel
Функция TEXT в Excel
Функция Microsoft Excel TEXT возвращает значение, преобразованное в текст в указанном формате. Microsoft Excel — это все о числах, и в большинстве ваших таблиц вы, скорее всего, будете иметь дело с числами в большинстве случаев. Однако бывают случаи, когда вам необходимо преобразовать числа в текст, и именно здесь на экране появляется функция TEXT.
Текстовая формула в Excel
Функция TEXT используется для преобразования числового значения в текстовую строку в указанном формате.
Формула для функции TEXT выглядит следующим образом:
значение (обязательно) — числовое значение, которое необходимо преобразовать в текст. Значением может быть число, дата, ссылка на ячейку, содержащую числовое значение, или любая другая функция, которая возвращает число или дату.
format_text (обязательно) — формат, который вы хотите применить. Он поставляется в виде кода формата, заключенного в кавычки, например «мм / дд / гг».
Функция TEXT доступна во всех версиях Microsoft Excel.
Коды формата функций TEXT
Как мы видели ранее, формула функции Text очень проста, однако в ней есть сложная часть, которая предоставляет код формата, который выведет ваш номер в формат по вашему выбору. Как правило, функция «Текст» принимает большинство кодов форматов, используемых в числовых форматах Excel. Ниже приведена таблица, содержащая наиболее распространенные и часто используемые форматы.
В дополнение к этому, вы можете включить любой из следующих символов в код формата, и они будут отображаться в точности так, как они введены.
Как использовать функцию TEXT в Excel?
Эта функция TEXT очень проста в использовании. Давайте теперь посмотрим, как использовать функцию TEXT с помощью нескольких примеров.
Вы можете скачать этот шаблон Excel функции TEXT здесь — Шаблон Excel функции TEXT
- Для отображения чисел в формате, который имеет больше смысла для пользователей или в более удобочитаемом виде.
- Для отображения дат в определенном формате.
- Для объединения чисел или дат с определенными символами или текстами.
Пример № 1
Например, если вы хотите извлечь дату из ячейки A2 и отобразить ее в другой ячейке в стандартном формате даты, например «1 февраля 2019 года», используйте формулу Text, как показано ниже:
= ТЕКСТ (A2, «мммм д, гггг»)
Результат будет выглядеть так, как показано ниже:
Пример № 2
Например, у нас есть таблица с временем и датами в столбцах B и C, и мы хотим, чтобы оба значения были объединены с пробелом в качестве разделителя в одной ячейке.
Здесь мы хотим, чтобы значения столбца Time и Date отображались вместе в столбце C, как показано ниже.
9:00:00 PM 10/18/2019, 10:00:00 AM 10/18/2019 …… ..
При попытке объединить оба значения, мы получаем значения, как показано ниже:
Мы видим, что EXCEL отображает время и дату в формате, который не доступен для чтения пользователем, и это потому, что когда мы вводим данные в ячейку, Excel форматирует дату, используя системную короткую дату, и когда мы пытаемся объединить столбцы Excel отображается в формате, который не читается.
Чтобы сделать его проще и понятнее, удобочитаемее и в правильном формате, мы используем функцию TEXT.
Какое-то время мы хотим, чтобы формат отображался как часы: минуты: секунды AM / PM, а для даты — месяц / дата / год.
Excel предоставляет список пользовательских форматов и формат, который мы хотим, мы можем проверить, открывая окно формата ячейки.
Нажмите crtl + 1 в окнах и +1 в Mac, чтобы открыть окно «Формат ячеек», на вкладке «Число» перейдите в «Пользовательский».
Прокрутите вниз и проверьте необходимые форматы.
В поле Тип: скопируйте формат даты (м / д / гггг) и времени (ч: мм: сс AM / PM)
Теперь в D4 мы используем функцию TEXT, которая принимает два аргумента: значение и код формата, который мы хотим применить к этому значению. Итак, формула ТЕКСТ становится
= ТЕКСТ (B4, «ч: ММ: СС AM / PM») & »« & ТЕКСТ (С4, «м / д / гггг»)
Перетаскивая текстовую формулу в другие ячейки, мы получаем желаемый результат в нужном формате.
Пример № 3
Текстовую функцию также можно использовать для номеров с большими значениями, например телефонных номеров. Когда числовое значение в Excel превышает значение 99999999999, Excel всегда представляет это значение в научной нотации.
Пример № 4
Предположим, у нас есть мобильные номера списка клиентов в столбцах B и C. Мобильные номера указаны с кодом страны.
Как вы можете видеть ниже, мы видим, что Excel преобразует эти мобильные номера в научный формат записи.
Теперь, когда мобильные номера представлены в формате научной нотации, мы хотим, чтобы эти номера отображались в формате, в котором код страны и номер мобильного телефона могут быть легко читаемыми. Мы делаем это с использованием функции TEXT.
Любой номер мобильного телефона с его кодом страны содержит 12 цифр, первые две цифры означают код страны, а остальные 10 цифр — номер мобильного телефона. Формат, который мы используем здесь: «############»
Формула TEXT, как показано ниже
= ТЕКСТ (С4, »############»)
Мы также можем сделать номер мобильного телефона более читабельным, поставив после двух хешей «-», сделав так, чтобы код страны и номер мобильного телефона были разделены дефисом.
Ниже приведен список кода формата, используемого в Excel при работе с датами
Пример № 5
Объединение даты и текста в нужном формате.
Используя функцию TODAY () или NOW () для получения текущей даты, у нас есть возможность отображать ее в сочетании с некоторым текстом, чтобы мы могли связать дату с некоторым событием или произойти в качестве ссылки.
Однако, есть ловушка, если вы попытаетесь объединить дату и текст обычным способом:
= CONCATENATE («Сегодня есть», СЕГОДНЯ ())
Excel выдаст очень странный результат, например, «Сегодня 101819».
Причиной этого является то, что во внутренней системе Excel даты загружаются в виде чисел, и этот номер появляется в последовательности текстовой строки. Чтобы это исправить, мы используем функцию TEXT для отображения даты в правильном формате.
Например, вставка функции TODAY в формулу Text с кодом формата «dddd d mmm, yyyy» вернет строку, похожую на эту: «Сегодня четверг, 18 октября 2019 года».
Формула для того же, как показано ниже:
= CONCATENATE («Today is«, TEXT (TODAY (), «dddd d mmm, yyyy»))
или
= «Сегодня есть» & ТЕКСТ (СЕГОДНЯ (), «дддд д ммм, гггг»)
Ниже приведены списки всех встроенных текстовых функций Excel.
Встроенные функции распределены по категориям, чтобы вам было проще найти нужную вам функцию. Каждая из функций, перечисленных ниже, предоставляет полное объяснение функции с использованием примеров и распространенных ошибок.
Примечание. Некоторые текстовые функции были недоступны в более ранних версиях Excel и были добавлены в Excel 2013 или Excel 2016.
Вещи, чтобы запомнить функцию TEXT
- К сожалению, для преобразования чисел в текст, например, 123 в один-два-три, эта функция недоступна при использовании функции «Текст». Для этого вам придется использовать Visual Basics (VBA).
- Функция Text преобразует числовое значение в некоторый форматированный текст, поэтому его результат не может быть использован для целей расчета.
- Аргумент ‘format_text’ в формуле текстовой функции не может содержать символ звездочки (*).
Рекомендуемые статьи
Это было руководство к функции ТЕКСТ. Здесь мы обсуждаем формулу TEXT и как использовать TEXT вместе с практическими примерами и загружаемыми шаблонами Excel. Вы также можете просмотреть наши другие предлагаемые статьи —
- Основные функции Excel для начинающих
- Расширенные формулы и функции Excel
- Знать интересную функцию Excel.
На чтение 1 мин
Функция TEXT (ТЕКСТ) в Excel используется для преобразования числа в текстовый формат и отображения его в специальном формате.
Содержание
- Что возвращает функция
- Синтаксис
- Аргументы функции
- Дополнительная информация
- Примеры использования функции ТЕКСТ в Excel
Что возвращает функция
Текст в заданном формате.
Синтаксис
=TEXT(value, format_text) — английская версия
=ТЕКСТ(значение, которое нужно отформатировать; «код формата, который требуется применить») — русская версия
Аргументы функции
- value (значение, которое нужно отформатировать) — число для преобразования в текст;
- format_text (код формата, который требуется применить) — формат для отображения числового значения.
Дополнительная информация
- Это очень полезная функция в тех случаях, когда нужно показать числа в каком-то формате или комбинировать числа и текст. Например, представим, что у нас в ячейке А1 есть число «3333» и нам надо использовать его в тексте «Продажи составили $3,333». В этом нам поможет формула:
=»Продажи составили «&TEXT(A1,»$#,###») — английская версия
Больше лайфхаков в нашем Telegram Подписаться
=»Продажи составили «&ТЕКСТ(A1;»$#,###») — русская версия
- Числа, преобразованные в текст не могут быть использованы для дальнейших вычислений;
- Если вы хотите использовать числа в формулах/вычислениях, используйте формат числового значения.