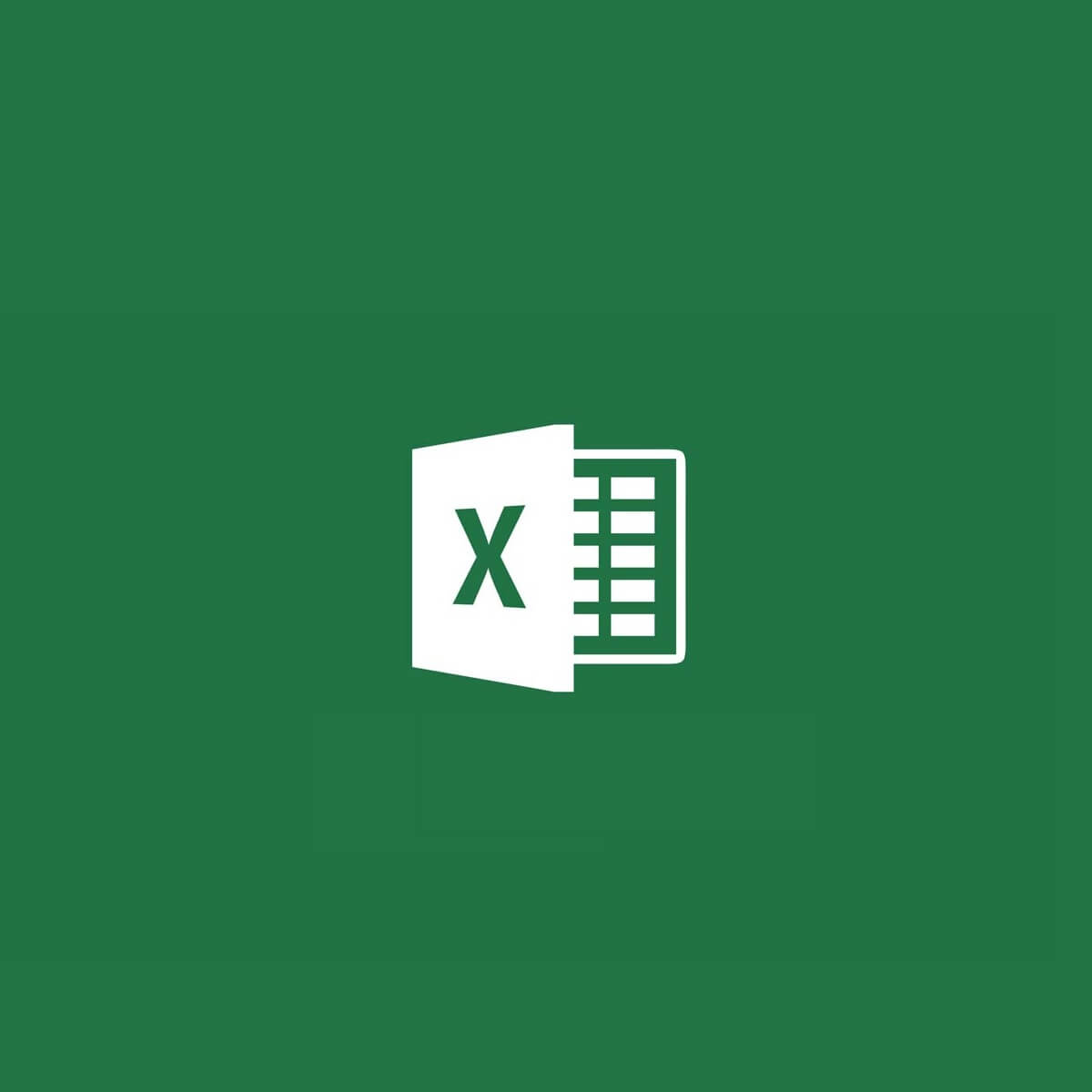Файл Excel можно сохранить в другом формате, щелкнув файл > Сохранить как. Форматы файлов, доступные в диалоговом окне Сохранить как, зависят от типа активного листа (листа, листа диаграммы или другого типа листа).
Примечание: Когда вы сохраняете файл в другом формате, часть форматирования, данных и функций может быть потеряна.
Чтобы открыть файл, созданный в другом формате (в более ранней версии Excel или в другой программе), выберите файл > Открыть. Если открыть книгу Excel 97–2003, она автоматически откроется в режиме совместимости. Чтобы воспользоваться новыми возможностями Excel 2010, сохраните книгу в формате Excel 2010 файла. Однако вы также можете продолжать работать в режиме совместимости, при этом исходный формат файла сохраняется для обратной совместимости.
Форматы файлов Excel
|
Формат |
Расширение |
Описание |
|
Книга Excel |
XLSX |
Стандартный формат файлов Excel 2010 и Excel 2007, основанный на языке XML. В этом формате нельзя сохранять код макросов Microsoft Visual Basic для приложений (VBA) и листы макросов Microsoft Office Excel 4.0 (XLM). |
|
Книга Macro-Enabled Excel (код) |
XLSM |
Формат файлов файлов на основе XML и с поддержкой макроса для Excel 2016, Excel 2013, Excel 2010 и Excel 2007. В этом формате можно сохранять код макросов VBA и листы макросов Excel 4.0 (XLM). |
|
Двоичная книга Excel |
XLSB |
Формат двоичных файлов (BIFF12) для Excel 2010 и Excel 2007. |
|
Шаблон |
XLTX |
Формат файлов по умолчанию для шаблонов Excel для Excel 2010 и Excel 2007. Не позволяет сохранять код макросов VBA, а также листы макросов Microsoft Excel 4.0 (XLM). |
|
Шаблон (код) |
XLTM |
Формат файлов с поддержкой макроса для шаблонов Excel Excel 2010 и Excel 2007. В этом формате можно сохранять код макросов VBA и листы макросов Excel 4.0 (XLM). |
|
Книга Excel 97—2003 |
XLS |
Формат двоичных файлов Excel 97 — Excel 2003 (BIFF8). |
|
Шаблон Excel 97- Excel 2003 |
XLT |
Формат двоичных файлов Excel 97 — Excel 2003 (BIFF8) для хранения шаблонов Excel. |
|
Книга Microsoft Excel 5.0/95 |
XLS |
Формат двоичных файлов Excel 5.0/95 (BIFF5). |
|
Таблица XML 2003 |
XML |
Формат файлов XML-таблиц 2003 (XMLSS). |
|
Данные XML Data |
XML |
Формат данных XML. |
|
Надстройка Microsoft Excel |
XLAM |
Формат файлов надстроек Excel 2010 и Excel 2007 на основе XML с поддержкой макросов. Надстройка — это программа, обеспечивающая возможность выполнения дополнительного кода. Позволяет использовать проекты VBA и листы макросов Excel 4.0 (XLM). |
|
Надстройка Excel 97—2003 |
XLA |
Надстройка Excel 97-2003, дополнительная программа, предназначенная для выполнения дополнительного кода. Поддерживает использование проектов VBA. |
|
Книга Excel 4.0 |
XLW |
Формат файла Excel 4.0, в котором сохраняются только обычные листы, листы диаграмм и макросов. Книгу в этом формате можно открыть в Excel 2010, но сохранить файл Excel в этом формате нельзя. |
|
Works 6.0-9.0 spreadsheet |
XLR |
Таблица, сохраненная в Microsoft Works 6.0–9.0. Примечание: Этот формат поддерживается только Excel Starter формате. |
Форматы текстовых файлов
|
Формат |
Расширение |
Описание |
|
Форматированный текст (разделители — пробелы) |
PRN |
Формат для Lotus, с разделителями — пробелами. Сохраняет только активный лист |
|
Текст (разделители — знаки табуляции) |
TXT |
Сохраняет книгу в виде текстового файла, разделенного знаками табуляции, — для использования в другой операционной системе Microsoft Windows — и гарантирует, что символы табуляции, разрывы строк и другие символы будут интерпретироваться правильно. Сохраняет только активный лист. |
|
Текст (Макинтош) |
TXT |
Сохраняет книгу в виде текстового файла, разделенного знаками табуляции, — для использования в операционной системе Макинтош — и гарантирует, что символы табуляции, разрывы строк и другие символы будут интерпретироваться правильно. Сохраняет только активный лист. |
|
Текст (MS-DOS) |
TXT |
Сохраняет книгу в виде текстового файла, разделенного знаками табуляции, — для использования в операционной системе MS-DOS — и гарантирует, что символы табуляции, разрывы строк и другие символы будут интерпретироваться правильно. Сохраняет только активный лист. |
|
Текст в кодировке Unicode |
TXT |
Сохраняет книгу в виде текста в кодировке Unicode, стандартной кодировке символов, разработанном Unicode Consortium. |
|
CSV (разделители — запятые) |
CSV |
Сохраняет книгу в виде текстового файла, разделенного знаками запятой, — для использования в другой операционной системе Windows — и гарантирует, что символы табуляции, разрывы строк и другие символы будут интерпретироваться правильно. Сохраняет только активный лист. |
|
CSV (Макинтош) |
CSV |
Сохраняет книгу в виде текстового файла, разделенного знаками запятой, — для использования в операционной системе Макинтош — и гарантирует, что символы табуляции, разрывы строк и другие символы будут интерпретироваться правильно. Сохраняет только активный лист. |
|
CSV (MS-DOS) |
CSV |
Сохраняет книгу в виде текстового файла, разделенного знаками запятой, — для использования в операционной системе MS-DOS — и гарантирует, что символы табуляции, разрывы строк и другие символы будут интерпретироваться правильно. Сохраняет только активный лист. |
|
DIF |
DIF |
Формат обмена данными. Сохраняет только активный лист. |
|
SYLK |
SLK |
Формат Symbolic Link. Сохраняется только активный лист. |
Примечание: Если вы сохраните книгу в любом текстовом формате, будут потеряны все элементы форматирования.
Другие форматы файлов
|
Формат |
Расширение |
Описание |
|
DBF 3, DBF 4 |
.DBF |
dBase III и IV. Файлы этого формата можно открывать в Microsoft Excel, но сохранять файлы Microsoft Excel в формате dBase нельзя. |
|
Таблица OpenDocument |
ODS |
Таблица OpenDocument. Вы можете сохранять Excel 2010, чтобы их можно было открывать в приложениях для работы с электронными таблицами в формате OpenDocument Spreadsheet, таких как Google Docs и OpenOffice.org Calc. Электронные таблицы в формате ODS также можно открывать в Excel 2010. При сохранении и открытии ODS-файлов может быть потеряно форматирование. |
|
|
|
Portable Document Format (PDF). Этот формат файла сохраняет форматирование документов и позволяет делиться файлами. При просмотре PDF-файла в Интернете и выводе его на печать сохраняется его исходное представление. Данные в файле нельзя легко изменить. Формат PDF также полезен для документов, которые будут воспроизводиться с помощью промышленной печати. Примечание: Этот формат не поддерживается в Excel 2007. |
|
Документ XPS |
XPS |
Спецификация XML-бумаги (XPS). Этот формат файла сохраняет форматирование документов и позволяет делиться файлами. При просмотре или печати XPS-файла сохраняется именно тот формат, который вы хотите использовать, и данные в нем нельзя легко изменить. Примечание: Этот формат не поддерживается в Excel 2007. |
Форматы файлов, которые используют буфер обмена
Данные из буфера обмена Microsoft Office можно вкрепить в Excel с помощью команды Специальная вклейка(вкладкаГлавная, группа Буфер обмена, кнопка Вклеить), если данные буфера обмена Office имеет один из следующих форматов:
|
Формат |
Расширение |
Идентификаторы типа буфера обмена |
|
Рисунок |
WMF или EMF |
Рисунки в формате Windows Metafile (WMF) или Windows Enhanced Metafile (EMF). Примечание. Если вы скопируете метафайл Windows (WMF) из другой программы, Microsoft Excel вставит рисунок в виде расширенного метафайла (EMF). |
|
Точечный рисунок |
BMP |
Рисунки, сохраненные в растровом формате (BMP). |
|
Форматы файлов Microsoft Excel |
XLS |
Форматы двоичных файлов для Excel 5.0/95 (BIFF5), Excel 97–2003 (BIFF8) и Excel 2010 (BIFF12). |
|
SYLK |
SLK |
Формат Symbolic Link. |
|
DIF |
DIF |
Формат обмена данными. |
|
Текст (разделители — знаки табуляции) |
TXT |
Текстовый формат со знаками табуляции в качестве разделителей. |
|
CSV (разделители — запятые) |
CSV |
Формат с разделителями-запятыми |
|
Форматированный текст (разделители — пробелы) |
RTF |
RTF. Только из Excel. |
|
Внедренный объект |
GIF, JPG, DOC, XLS или BMP |
Объекты Microsoft Excel, объекты из правильно зарегистрированных программ, которые поддерживают OLE 2.0 (OwnerLink ), Рисунок или другой формат презентации. |
|
Связанный объект |
GIF, JPG, DOC, XLS или BMP |
OwnerLink, ObjectLink, Ссылка, Рисунок или другой формат. |
|
Объект-рисунок Office |
EMF |
Формат рисованного объекта Office или Picture (EMF) |
|
Текст |
TXT |
Отображаемый текст, текст OEM |
|
Веб-страница в одном файле |
MHT, MHTML |
Веб-страница в одном файле (MHT или MHTML). Этот формат файла объединяет встроенные рисунки, приложения, связанные документы и другие вспомогательные элементы, на которые есть ссылки в документе. Примечание: Этот формат не поддерживается в Excel 2007. |
|
Веб-страница |
HTM, HTML |
Формат HTML. Примечание: Если вы скопируете текст из другой программы, Microsoft Excel вставит этот текст в формате HTML независимо от формата исходного текста. |
Форматы файлов, не поддерживаемые в Excel
Следующие форматы файлов больше не поддерживаются в Excel 2016, Excel 2013, Excel 2010, Excel Starter и Excel 2007. Открывать и сохранять файлы в этих форматах нельзя.
|
Формат |
Расширение |
Идентификаторы типа буфера обмена |
|
Диаграмма Excel |
XLC |
Форматы файлов Excel 2.0, 3.0 и 2.x |
|
WK1, FMT, WK2, WK3, FM3, WK4 |
.WK1, .WK2, .WK3, .WK4, .WKS |
Форматы файлов Lotus 1-2-3 (все версии) |
|
Microsoft Works |
.WKS |
Формат файлов Microsoft Works (все версии) |
|
DBF 2 |
.DBF |
Формат файла DBASE II |
|
WQ1 |
.WQ1 |
Формат файла Quattro Pro для MS-DOS |
|
WB1, WB3 |
WB1, WB3 |
Quattro Pro 5.0 и 7.0 для Windows. |
Форматы файлов, не поддерживаемые в Excel Starter
Кроме того, следующие форматы файлов больше не поддерживаются в Excel Starter. Открывать и сохранять файлы в этих форматах нельзя.
|
Формат |
Расширение |
|
Надстройка Excel 97—2003 |
XLA |
|
Надстройка Microsoft Excel |
XLAM |
|
Имя источника данных |
DSN |
|
База данных Access MDE |
MDE |
|
Подключение к данным Office |
ODC |
|
Файл ссылки на данные |
UDL |
Открытие и просмотр файлов в неподдерживаемых форматах
Если нужный формат файла не поддерживается в Excel, попробуйте сделать следующее:
-
Найщите в Интернете компанию, которая создает конвертеры файлов для форматов файлов, которые не поддерживаются в Excel.
-
Сохраните файл в формате, который поддерживает другая программа, а затем экспортировать его из этой программы в формат, поддерживаемый Excel.
Дополнительные сведения
Вы всегда можете задать вопрос специалисту Excel Tech Community, попросить помощи в сообществе Answers community, а также предложить новую функцию или улучшение на веб-сайте Excel User Voice.
См. также:
Форматирование и функции Excel, не перенесенные в другие форматы файлов
by Teodor Nechita
Eager to help those in need, Teodor writes articles daily on subjects regarding Windows, Xbox, and all things tech-related. When not working, you may usually find him either… read more
Updated on November 18, 2022
XINSTALL BY CLICKING THE DOWNLOAD FILE
This software will keep your drivers up and running, thus keeping you safe from common computer errors and hardware failure. Check all your drivers now in 3 easy steps:
- Download DriverFix (verified download file).
- Click Start Scan to find all problematic drivers.
- Click Update Drivers to get new versions and avoid system malfunctionings.
- DriverFix has been downloaded by 0 readers this month.
Anyone that uses a PC for either school or work will need to use a spreadsheet sooner or later. While there are plenty of spreadsheet programs out there, few can rival Microsoft’s very own Excel in terms of popularity and versatility.
This neat little tool is part of the Microsoft Office Suite and contains all the tools that you will ever need to create and manage spreadsheets that you can later use in databases.
Of course, it doesn’t matter how popular a program is, it is impossible for everyone to know everything about it.
That is why there are still plenty of users out there that don’t know what are the supported file formats that Microsoft Excel can handle.
What file types can Microsoft Excel handle?
1. Excel file formats
Excel has several proprietary file formats that stem from the various spreadsheet types it can create. Additionally, new formats appeared as newer and newer versions of Excel were launched.
| Excel Workbook .xlsx |
XML Spreadsheet 2003 .xml |
| Excel Macro-Enabled Workbook (code) .xlsm |
XML Data .xml |
| Excel Binary Workbook .xlsb |
XML Data format. .xlam |
| Template .xltx |
Excel 97-2003 Add-In .xla |
| Template (code) .xltm |
Excel 4.0 Workbook .xlw |
| Excel 97- Excel 2003 Workbook or Template .xls .xlt |
Works 6.0-9.0 spreadsheet .xlr |
| Microsoft Excel 5.0/95 Workbook .xls |
2. Text file formats
As you know, you cannot create a spreadsheet without any text, so Excel is designed to handle several very popular text files types.
| Formatted Text (Space-delimited) .prn |
| Text (Tab-delimited, Macintosh, MS-DOS) .txt |
| Unicode Text .txt |
| CSV (Comma delimited, Macintosh, and MS-DOS) .csv |
| DIF .dif |
| SYLK .slk |
3. Other file formats
Microsoft Excel is made to handle other popular file formats as well. PDFs can be opened and placed within a spreadsheet.
Additionally, a lot of times you may want to print your spreadsheet, so XPS files are also supported.
| DBF 3, DBF 4 .dbf |
| OpenDocument Spreadsheet .ods |
| PDF |
| XPS Document .xps |
Other software tools that are similar to Microsoft Excel
As far as PDF files go, Microsoft Excel is pretty good but it isn’t the best available. For better alternatives in opening PDF files, check out these neat tools:
- Corel WordPerfect
- Adobe Acrobat Reader DC
In addition to these formats, Excel supports even more file formats, but only for use in the clipboard, such as when you Copy-Paste an image file inside your document. These include JPG, BMP, HTM and HTML, and more.
Are you surprised by just how many file formats Microsoft Excel can support? Let us know what you think in the comments section below.
RELATED ARTICLES YOU SHOULD CHECK OUT:
- How to open two Excel files in separate windows
- How to download Microsoft Outlook emails to Excel
- Not enough disk space error appearing in Excel? Fix it now
Still having issues? Fix them with this tool:
SPONSORED
If the advices above haven’t solved your issue, your PC may experience deeper Windows problems. We recommend downloading this PC Repair tool (rated Great on TrustPilot.com) to easily address them. After installation, simply click the Start Scan button and then press on Repair All.
Newsletter
Таблица
Excel
отображается на одном Листе. Часто на
Листе располагается несколько таблиц.
Основным элементом таблицы является
ячейка. Они объединяются в строки,
столбцы и диапазоны (блоки). Команда
Формат
ячейки
включает следующие вкладки: Число,
Выравнивание, Шрифт, Граница, Вид,
Защита.
Вкладка
Число
задаёт формат данных в ячейке:
-
Общий
-
Числовой
-
Денежный
-
Финансовый
-
Дата
-
Время
-
Процентный
-
Дробный
-
Экспоненциальный
-
Текстовый
-
Дополнительный
(все форматы)
Реально
в Excel
используется только два типа данных –
Число и Текст. Форматы Дата и Время
являются частным случаем типа данных
Число. Формат Общий
означает, что тип и формат данных Excel
должна выбрать сама. И, разумеется, уж
она выберет!!! Поэтому обычно применение
пользователем этого типа данных является
ошибкой (бальной!).
Формат
Числовой
является
основным. Пользователь может указать,
сколько разрядов высвечивать после
запятой (Х,ууу), а также задать разделители
групп разрядов – в русском языке каждая
тройка цифр отделяется от другой
пробелом, а в английском – запятой.
Форматы
Денежный
и Финансовый
являются разновидностью формата
Числовой,
но позволяют указать единицу измерения
(р., $ и т.д.). Обычно вместо них рекомендуется
использовать формат Числовой,
а единицу измерения задавать в шапке
таблицы.
Другой
разновидностью числового формата
является процент. В Excel
число в этом формате автоматически
умножается на 100 и добавляется значок
“”.
Форматы
Дата
и Время
являются фактически также разновидностью
формата Числовой,
но позволяют выводить на экран значения
в удобном для пользователя виде. Следует
обратить внимание на наличие объединённого
формата Дата
и Время.
Подробнее этот вопрос будет раскрыт
при изучении функций Даты и Времени.
Формат
Экспоненциальный
также являются разновидностью формата
Числовой,
он имеет вид мантиссаEпорядок
позволяет числа не только как десятичную
дробь, но и другими способами.
Формат
Текстовый
является
фактически комментарием. Он не несёт
для Excel
никакой реальной информации, при
использовании в арифметических операциях
считается равным нулю и, главным образом,
служит для пояснения содержимого
таблицы пользователю. Содержимое ячейки
автоматически считается текстом, если
оно начинается с буквы (включая знак
пробела). Если текст начинается с цифры,
то перед ним надо поставить апостроф
– <
‘
>.
В самой ячейке апостроф не будет
отображаться, в ней будет виден только
сам текст, а в строке формул апостроф
будет виден.
По
умолчанию текст выравнивается по левому
краю. Чтобы ввести текст в ячейку, надо:
-
Сделать
ячейку активной, щелкнув по ней курсором
мыши или подведя курсор клавишами
клавиатуры. -
Набрать текст
на клавиатуре. По мере набора текст
будет появляться в ячейке и в строке
формул. -
По
окончании набора текста нажать клавишу
Enter.
Курсор переместится в следующую ячейку
вниз по столбцу. Можно завершить набор
клавишей Tab,
тогда курсор переместится в следующую
ячейку вправо по строке. Также можно
завершать набор стрелками. Курсор
переместится в следующую ячейку по
направлению стрелки. Для удаления
текста до конца набора надо нажать
клавишу Esc. -
Для
редактирования (исправления) текста
можно использовать клавишу “Забой”
или нажать F2, чтобы перейти в режим
редактирования ячейки. -
Если
текст не умещается в ячейке, то лучше
продолжать ввод. К ячейке будет привязан
весь текст, который Вы введете. В
дальнейшем можно или расширить столбец,
или объявить ячейку многострочной.
По
умолчанию текст сдвигается к левому
краю ячейки, а число — к правому. Этот
признак также можно использовать для
того, чтобы отличать число от текста.
Необходимо только учитывать, что такое
расположение является наиболее
распространенным, но не обязательным.
Заголовки
столбцов и строк.
Данные, которые вводятся в лист Excel,
обычно имеют вид таблицы, содержащей
числовые значения. Первая строка такой
таблицы — это заголовки столбцов, а
первый столбец — заголовки строк. Эти
заголовки идентифицируют данные в
таблице и содержат: названия объектов,
даты, годы, месяцы и т.д.
Формат
Дополнительный
(все форматы)
включает
несколько дополнительных (специальных)
форматов, полезных при экспорте и
импорте из баз данных. Указание «(все
форматы)»
является не вполне корректным.
Вкладка
Выравнивание
задаёт размещение данных в ячейке. Она
включает опции:
-
Выравнивание
по горизонтали, -
Выравнивание по
вертикали, -
Ориентация,
-
Направление
текста,
а также флажки
Отображение:
-
переносить
по словам, -
автоподбор
ширины, -
объединение
ячеек.
Опция
Выравнивание
по горизонтали
аналогична Word’у,
но кроме 4-х имеющихся там вариантов
включает ещё: по значению, с заполнением,
по центру выделения и распределённый.
Вариант
Выравнивание
по значению
позволяет по расположению данных в
ячейке определить их тип. Напоминаю,
что в Excel
фактически существует 2 типа данных –
текстовый и числовой. Текстовый
тип данных (формат Текстовый)
выравнивается по левому краю, а Числовой
(все остальные форматы) по правому.
Вариант
Выравнивание
с заполнением
позволяет заполнить идентичным
содержимым всю ячейку. Т.е. при занесении
в ячейку какой-либо ли группы символов
они будут автоматически повторены до
конца ячейки. При задании Выравнивание
с заполнением
для группы смежных ячеек в одной строке
набор символов, занесённый в 1-ю ячейку
будет автоматически повторен до конца
группы смежных ячеек.
Вариант
Выравнивание
по центру выделения
позволяет расположить данные в центре
группы смежных ячеек, расположенных в
одной строке. Но, в отличие от Объединения
ячеек, в рассматриваемом варианте все
ячейки группы остаются независимыми.
Поэтому при вводе новых данных в
какую-либо ячейку группы, последняя
автоматически распадается на два набора
ячеек, а данные располагаются в центре
каждого набора.
Вариант
Распределённый
позволяет распределить данное по всей
ширине ячейки. В отличие от Выравнивание
по ширине
это справедливо и для последней
(единственной) строке абзаца. Разумеется
данное должно представлять собой набор
слов. Флажок Распределять
по ширине отменяет
Отступ.
Параметр Отступ
задаёт величину отступа абзаца справа,
слева или с обеих сторон.
Опция
Выравнивание
по вертикали
позволяет распределить данное по высоте
ячейки. Она содержит варианты: по центру,
по нижнему краю, по высоте и распределённый.
Разницу между этими вариантами требуется
определить самостоятельно. Разумеется,
необходимо при использовании этой
опции установить флажок переносить
по словам.
Опции
Ориентация и Направление текста
позволяют расположить текст в ячейке
не только слева направо, но и вертикально,
а также под углом. Это удобно для более
компактного расположения таблицы и
для большей наглядности.
Действие
флажков автоподбор
ширины
и объединение
ячеек
очевидно, но следует его согласовывать
с другими параметрами и опциями.
Вкладка
Шрифт
задаёт параметры шрифта и является
частным случаем аналогичной вкладки
Word’а.
Флажок Обычный
задаёт параметры шрифта по умолчанию
(Arial,
обычный, 10). Эти параметры можно изменить
через Сервис, Параметры, Общие, Стандартный
шрифт.
Вкладка
Граница
позволяет задать Вид, Цвет, и Расположение
линий в таблице. Её функции и возможности
очень похожи на действие команды Границы
в Word’е.
Вкладка
Вид
– это заливка ячеек.
Вкладка
Защита
– это ограничение доступа с помощью
пароля. В персональных компьютерах эта
защита малоэффективна, т.к. опытный
программист в состоянии вскрыть такую
защиту. Зато на практике довольно часто
бывают случаи, когда пользователи
забывают или теряют пароль со всеми
прилагающимися удовольствиями. В этой
ситуации бывает разумным скопировать
таблицу, вставить Специальной вставкой
и далее работать с копией таблицы.
Команда
Формат
ячейки
включает:
-
Высота
– позволяет задать высоту строки
числом; -
Автоподбор высоты,
-
Скрыть,
-
Отобразить.
Формат
строки включает опции: высота, автоподбор
высоты, скрыть и отобразить. Опция
Высота позволяет задать высоту одной
или нескольких строк числом.
1.
Тексты.
Текст — это набор любых символов.
2.
Числа и числовые выражения.
Числа
вводятся так же, как и тексты, но в
отличие от последних, состоят только
из цифр и некоторых специальных знаков.
Рекомендуется из знаков использовать
только “-”, а остальные (р., %, $) использовать
только через Формат ячейки. Как уже
говорилось, числа обычно выравниваются
вправо, в отличие от текстов.
Числовые
выражения.
Очень часто при вводе данных их приходится
пересчитывать. Кроме того, когда имеешь
дело с числами, постоянно приходится
проводить какие-нибудь расчеты. Для
этого в Excel
используются числовые выражения. Любое
выражение начинается со знака “+”,
после которого идут числа и знаки
арифметики. В ячейке будет записан
результат вычислений, а в строке формул
будет сохранено само выражение.
Числа
и основная часть арифметических знаков
вводятся с бухгалтерской части клавиатуры
при включенной клавише-лампочке NumLock.
“/” — деление, “*” — умножение, “-” —
вычитание, “+” — сложение, “^” — возведение
в степень, “()” — скобки. Порядок
выполнения этих операторов следующий:
1. ^ ()
2. / *
3.
+ –
Большинство
вычислений в Excel
осуществляется через формулы, а числовые
выражения используются только в
отдельных случаях для удобства ввода
исходных данных и для проверки некоторых
результатов.
Если
число не помещается в ячейке, то оно
переводится в экспоненциальную форму,
например 7.78Е+06. Если размер ячейки
недостаточен и для такого представления
числа, то в ячейке будет записано
“#####”. После увеличения размера ячейки
число восстановится.
3.
Дата и время.
Дату
и время можно задавать в различных
форматах, их довольно много, поэтому
во время выполнения практического
задания войдите в “Формат”, “Ячейки”
и просмотрите все форматы.
4.
Формулы
(адресные
выражения).
Формулы
— это основной вид представления данных
в Электронных таблицах. Только исходные
данные вводятся в виде чисел или числовых
выражений. Все вычисления осуществляются
с использованием формул. Простейшая
формула — это ссылка. Введем в ячейку
“А1” какое-нибудь число, а в ячейку
“С3” запишем ссылку на нее в виде =А1.
В ячейке С3 отобразится тоже число, что
и в А1. Изменим число в А1. Оно изменится
и в С3. Формулы подобны алгебраическим
уравнениям. Например, можно написать:
a=(b+c)/e.
Это уравнение означает, что b,
c
и e
мы присваиваем любые числовые значения,
а “a”
— это результат. Аналогично, если в
ячейке А1 мы запишем “=(В1+С1)/Е1” и введем
в ячейки В1, С1 и Е1 какие-нибудь числа,
то в ячейке А1 будет результат вычислений.
Если данные в ячейках С1, В1 или Е1 мы
изменим, то автоматически изменится
результат в ячейке А1. Это очень удобно,
поэтому в Электронных таблицах большая
часть ячеек — это результаты вычислений.
Они записываются в виде формул и при
изменении исходных данных изменяются
автоматически. При создании формул
можно использовать все знаки арифметики,
как и в числовых выражениях. В адресах
ячеек используются только латинские
буквы. Таким образом:
Формула
— это выражение, состоящее из адресов
ячеек, соединенных арифметическими
операторами.
Формула
начинается знаком “=” и может включать,
кроме адресов ячеек, числа и функции.
При
формировании выражения для формулы,
вместо набора адреса ячейки, можно
щелкнуть на нее курсором мыши, результат
будет тот же.
Обычно
в ячейке будет результат вычисления
формулы, а в строке формул — ее выражение.
Иногда бывает нужно просмотреть все
формулы в таблице так, как они написаны.
Для этого:
-
Откройте
Сервис (Tools),
команда Параметры (Options).
-
Выберите
вкладку Вид (View).
-
В
секции Параметры окна (Windows
Options)
установите флажок Формулы. ОК.
После
просмотра и редактирования формул
аналогично уберите этот флажок, чтобы
вернуться в нормальный режим.
Для
печати ряда других работ требуется
таблица, содержащая только данные. Для
этого таблицу обычно копируют, затем
вставляют на другой лист или в другое
место данного листа. Последняя опция
делается командой Специальная Вставка
(раздел Правка), в переключателе
устанавливается позиция Значения.
[Посмотреть позиции команды Специальная
Вставка]
Функции.
Функции
— это стандартные формулы, для вычислений.
Например, функция =СУММ(А1:Н1) эквивалентна
формуле =А1+В1+С1+…+Н1, но значительно
короче и поэтому нагляднее и свободнее
от ошибок. Поэтому обычно формулы
стараются заменять на функции. Любая
функция имеет вид:
-
Знак равенства(=)
— показывает, что далее следует функция
(или формула) -
Название функции,
например СУММ. -
Аргумент
в скобках, например (А1:Н1), показывает
адреса ячеек, с которыми работает
функция.
Наиболее
употребляемые функции:
|
Пример |
Описание |
|
=СРЗНАЧ(В4:В9) |
Вычисляет среднее |
|
=ЕСЛИ(А3>100,A3*2,A3^2) |
Позволяет ввести |
|
=МАХ(C5:G5) |
Возвращает |
|
=МИН(В6:К6) |
Возвращает |
|
=СУММ(А1:Е6) |
Подсчитывает |
|
=СУММЕСЛИ(А1:А7,<100,B1:B6)(интервал, |
Складывает |
|
=ППЛАТ(0.0825/12,360,180000)(процентная |
Вычисляет |
Редактирование
и удаление содержимого ячейки
Соседние файлы в предмете [НЕСОРТИРОВАННОЕ]
- #
- #
- #
- #
- #
- #
- #
- #
- #
- #
- #
Введение
Довольно часто, пользователи путают понятия «тип данных» и «формат ячеек». Эти понятия взаимосвязаны, но все же разные.
Тип данных – характеризует информацию, хранящуюся в ячейке.
Формат данных – отвечает за отображение символов в ячейке.
В этой статье мы разберем подробнее разницу этих понятий, рассмотрим стандартные варианты форматирования данных, а также покажем, как создать собственный формат.
Скачать файлы из этой статьи
Рабочие файлы
Обзорное видео о работе с форматами данных в Excel и Google таблицах смотрите ниже. Приятного просмотра!
Тип данных в Excel и Google таблицах
Основными типами хранения данных в Excel и Google таблицах являются: текст и число.
Тип данных позволяет табличным редакторам определить, каким образом обрабатывать данные хранящиеся в ячейке.
«Текст» состоит из символьных данных и не участвует в математических вычислениях. Используется, например, для ввода заголовков таблиц.
Тип данных «Число» используется непосредственно для вычислений. Именно с этим типом данных табличные редакторы предпринимают различные математические операции (складывают их, вычитают, умножают и тд).
Формат данных в Excel и Google таблицах
Формат ячеек отвечает за то, как данные будут отображаться в ячейке. Благодаря формату, мы можем представить данные в удобной и простой форме.
На картинке ниже отчетливо видна разница понятий «Тип данных» и «Формат данных».
Текстовый формат данных в Excel
Чтобы ввести символьное выражение, необходимо указать общий или текстовый формат для ячейки. Возможно, Вы сталкивались с ситуациями, когда числа в файле представлены в текстовом формате и Вы не можете работать с ними как с полноценными числами. Сортировка с такими «текстовыми числами» некорректна, арифметические операции не выполняются. Обычно, эти ячейки отмечены зеленым индикатором. Преобразовать текст в число достаточно просто.
Выделите все ячейки, содержащие данные, щелкните на всплывающий желтый значок с восклицательным знаком и выберите команду «Преобразовать в число». После этих действий, все числа в выделенном диапазоне будут преобразованы в полноценные и с ними можно продолжить работу.
Текстовый формат данных в Google таблицах
В Google таблицах с текстовым форматом чисел дела обстоят немного сложнее. Здесь нет индикаторов, которые будут нам подсказывать, что числа в таблице имеют текстовый формат. Мы просто столкнемся с невозможностью проведения арифметических операций с такими псевдо-числами. С виду – простое число с разделением разрядов, но если обратить внимание на строку формул, то можно заметить, что это число имеет пробел.
Формат отображается в ячейке, а истинное значение – в строке формул. Число не может содержать в себе пробел, а текст – может. Поэтому, если мы уберем все пробелы в текстовых данных, то получим полноценные числа, с которыми можно продолжать работу.
Удалили лишние пробелы и псевдо-числа преобразовались в полноценные.
Числовой формат данных
Excel и Google таблицы все же в большей степени предназначены для обработки чисел, поэтому важную роль здесь играет правильная настройка их формата.
С точки зрения табличного редактора цифры могут нести совершенно разную информацию в зависимости от того, что они обозначают – номер дома, цену товара, фрагмент заголовка и так далее. В разных ситуациях число должно отображаться и обрабатываться по-разному.
Стандартные форматы данных в Excel
Excel поддерживает следующие форматы:
Общий – назначается автоматически, в том случае если не указывается формат специально.
Числовой – расширенный способ представления чисел. Можно задать количество знаков после запятой или добавить разделитель групп разрядов.
Денежный формат используют для ввода различных денежных величин. По умолчанию число округляется до двух знаков после запятой (то есть до копеек), но это количество знаков можно изменять. В конце значения указывается валюта. Символ валюты можно задавать самостоятельно.
Финансовый – такой же формат, что и денежный, но данные в столбцах выравниваются по разделителю целой и дробной части.
Формат Дата – используется для ввода даты или даты и времени.
Формат Время – предназначен для ввода времени или даты и времени.
При использовании процентного формата значение ячейки, умножается на 100 с символом % в конце.
Дробный формат позволяет отобразить рациональные дроби с числителем и знаменателем.
Экспоненциальный формат – отображает число в экспоненциальном представлении, используется для записи очень больших или очень малых чисел.
Текстовые данные отображаются точно так же, как вводятся и обрабатываются, вне зависимости от их содержания.
Дополнительный формат включает в себя несколько видов данных: почтовый индекс, номер телефона и табельный номер.
Стандартный формат данных в Google таблицах
В Google таблицах стандартные форматы очень схожи с Excel. Числовой формат, валютный, финансовый, дата и время, процентный формат, экспоненциальный, текстовый. Все остальные форматы – производные от основных.
Главное о формате данных в Excel и Google таблицах
Главное, что нужно помнить о форматах, — это то, что формат не равен содержанию ячейки. Или, другими словами, внешнее отображение данных не обязательно отражает эти данные.
Можно видеть в ячейке 0, но на самом деле там 0,25 и установлен формат с округлением, или мы видим в ячейке отрицательное число, а на самом деле там положительное. Истинное значение всегда можно увидеть в строке формул. Ячейка может выглядеть пустой, а на самом деле в ней будут находиться данные.
Пользовательский формат данных в Excel
И в Excel и в Google таблицах существует так называемый «Заказной формат», то есть формат, который мы можем настроить самостоятельно. В программе Excel в разделе «все форматы» содержатся интересные уже готовые пользовательские форматы. В строке тип мы можем вручную записать нужный нам формат используя предназначенные для этого символы.
Возможно, Вы увидели сложность в том, чтобы прописывать форматы для данных вручную, потому что совсем не ориентируетесь какой формат в каком виде представит информацию. Поэтому мы подготовили шпаргалку по форматам. Внимательно просмотрите эту шпаргалку, она показывает, как выглядит Ваше исходное значение, и что с ним произойдет после применения какого-то определенного форматирования.
Большинство числовых форматов применяются непосредственно к ячейке, однако Вы можете также применять числовые форматы внутри формулы с помощью функции ТЕКСТ().
Ниже, приведены основные правила создания пользовательского формата.
Символ, какую опцию он выполняет, примеры «ДО» и «ПОСЛЕ» и какой формат был применен к ячейке.
Например, 0 отвечает за обязательное отображение незначащих нулей, запятая – разделяет целую и дробную части, пробел – разделяет разряды, а в квадратных скобках задается цвет шрифта.
Чтобы добавить к формату цвет, нужно указать его название в квадратных скобках в начале формата. Например, [Черный], [Красный], [Синий].
Больше цветов доступно в цветовой кодировке (см.ниже). Для этого, вместо названия цвета, указываем его номер, например [Цвет1], [Цвет2], [Цвет3].
Пользовательский числовой формат в Excel: [ЦветX] 0″ ◉» , где X — число между 1-56:
Пользовательский формат данных в Google таблицах
Настроить пользовательский формат в Google таблицах можно в разделе «Формат» — «Числа» — «Другие форматы».
Аналогичную шпаргалку с востребованными пользовательскими форматами, основными правилами создания формата, а также цветовой кодировкой мы подготовили и для пользователей Google таблиц.
Примеры пользовательских форматов данных в Google таблицах
Основные правила создания пользовательского формата в Google таблицах
Цветовая кодировка для пользовательского формата в Google таблицах
Заключение
Теперь, у Вас есть шпаргалки по созданию пользовательского формата. Смотрите примеры и создавайте нужные Вам форматы. Добавление пользовательских форматов в Excel или Google таблицах — несложная процедура, с которой можно справиться самостоятельно. Для экономии времени и упрощения задачи рекомендуем пользоваться предоставленными шпаргалками.
Изучите работу в программе Excel на наших курсах: бесплатные онлайн-курсы по Excel
Пройдите бесплатный тест на нашем сайте, чтобы объективно оценить свой уровень владения инструментами и функциями программы Excel: пройти тест
У нас Вы можете заказать выполнение задач по MS Excel и Google таблицам
#Руководства
- 5 янв 2023
-
0
Рассказываем, какие форматы ячеек есть в Excel. Показываем, как их изменить и как настроить пользовательский формат.
Иллюстрация: Meery Mary для Skillbox Media
Рассказывает просто о сложных вещах из мира бизнеса и управления. До редактуры — пять лет в банке и три — в оценке имущества. Разбирается в Excel, финансах и корпоративной жизни.
Форматы в Excel отвечают за то, как будут отображаться данные в ячейках. Форматирование позволяет из разнородного набора информации — текста, чисел — сделать структурированную и читаемую таблицу.
Например, с помощью изменения формата можно к значению ячейки добавить знак процента или обозначение денежной единицы. Также форматирование может изменить количество знаков после запятой или разделить группы разрядов в числах.
Всё это необходимо, чтобы таблица Excel была наглядной — так ей удобнее пользоваться.
В статье разберём:
- как работает форматирование ячеек в Excel;
- какие форматы ячеек есть в Excel;
- как изменить формат ячеек в Excel;
- как настроить пользовательский формат ячеек в Excel;
- как узнать больше о работе в Excel.
Перед тем как начать разбираться с форматами ячеек в Excel, важно разделить понятия «значение ячейки» и «формат ячейки».
Значение ячейки — информация, которая в ней хранится. Формат ячейки — то, как эта информация отображается.
На скриншоте ниже пример того, как может выглядеть одно и то же значение в разных форматах.
Скриншот: Excel / Skillbox Media
В первом случае с помощью изменения формата убрали знаки после запятой. Во втором — убрали знаки после запятой и добавили разделитель групп разрядов. В третьем к разделителю разрядов добавили символ рубля.
Чтобы понять, какое значение «хранится» в ячейке с изменённым форматом, нужно нажать на эту ячейку — её значение появится в строке формул.
Скриншот: Excel / Skillbox Media
Важно понимать, что форматирование изменяет только внешний вид содержимого ячеек — их значения остаются прежними. Например, если отформатировать значение 0,5673 так, чтобы после запятой отображался только один знак, в таблице оно превратится в 0,6. При этом значение ячейки в строке формул останется 0,5673 — при расчётах Excel будет использовать его.
В Excel доступно десять форматов:
- общий;
- числовой;
- денежный;
- финансовый;
- дата;
- время;
- процентный;
- дробный;
- экспоненциальный;
- текстовый.
Также в Excel можно настроить пользовательский формат.
Ниже рассказываем о главных характеристиках форматов — чем они друг от друга отличаются. В следующем разделе показываем, как изменить формат ячейки.
Общий формат. Его получают все ячейки по умолчанию при вводе значений.
При общем формате любое значение остаётся в том виде, в каком его ввели в ячейку. Исключение — длинное число в узком столбце. В этом случае Excel либо округлит значение, либо автоматически изменит его на научный (экспоненциальный) формат.
На рисунке ниже значение ячейки — 6000000000. Ширины ячейки не хватило, чтобы показать это число полностью, поэтому Excel отобразил его как 6Е+09 — 6, умноженное на 10 в 9-й степени.
Скриншот: Excel / Skillbox Media
Числовой формат. Это основной формат для отображения чисел. В числовом формате можно настроить:
- количество отображаемых после запятой знаков;
- разделитель групп разрядов;
- способ отображения отрицательных чисел.
Скриншот: Excel / Skillbox Media
Денежный формат. Используют для отображения денежных значений. Настройки денежного формата:
- символ денежной единицы (валюты);
- количество знаков, отображаемых после запятой;
- способ отображения отрицательных чисел.
Скриншот: Excel / Skillbox Media
Финансовый формат. Так же как и денежный, финансовый формат используют для отображения денежных значений. Различие в том, что в финансовом формате нельзя изменить выравнивание значений в ячейке — они всегда расположены по правому краю.
В финансовом формате можно настроить:
- символ денежной единицы (валюты);
- количество отображаемых после запятой знаков.
Скриншот: Excel / Skillbox Media
Формат даты. Используют для отображения дат. Этот формат устанавливается автоматически при вводе в ячейку числа, месяца и года в формате «ДД.ММ.ГГГГ».
По умолчанию можно выбрать краткий формат даты или длинный, как на рисунке ниже. Также в настройках можно выбрать другой тип отображения — например, «ДД.ММ.ГГ» или «ГГГГ-ММ-ДД».
Скриншот: Excel / Skillbox Media
Формат времени. Используют для отображения времени. В настройках можно выбрать тип отображения, некоторые из типов — на скриншоте.
Скриншот: Excel / Skillbox Media
Процентный формат. В этом формате значение ячейки умножается на 100 и добавляется символ процента. В процентном формате можно настроить только количество отображаемых после запятой знаков.
Скриншот: Excel / Skillbox Media
Дробный формат. Показывает число в виде дроби. Тип отображения дроби можно выбрать в настройках.
Скриншот: Excel / Skillbox Media
Экспоненциальный формат. Используют для записи очень больших или очень маленьких чисел. Он отображает число в экспоненциальном представлении — заменяет часть числа на значение E+n. E обозначает умножение предшествующего числа на 10 в степени n.
Например, число 6620000000 в экспоненциальном формате будет выглядеть как 6,62E+09. Это значит, что для того, чтобы получить число 6620000000, нужно 6,62 умножить на 10 в 9-й степени (на 1000000000).
В настройках экспоненциального формата можно изменить количество отображаемых после запятой знаков.
Скриншот: Excel / Skillbox Media
Текстовый формат. Используют для того, чтобы значение ячейки — и число, и текст — отображалось в том виде, в каком его ввели.
Например, в текстовом формате число 6000000000000 не преобразуется в 6Е+12 (как в общем формате), а останется в первоначальном виде.
Скриншот: Excel / Skillbox Media
Есть два основных способа изменить формат ячеек.
Первый способ. Выделить ячейку (или диапазон) и на главной вкладке нажать на стрелку возле окна с форматами.
Скриншот: Excel / Skillbox Media
Затем нужно выбрать нужный формат. В нашем примере для отображения цены выберем денежный формат.
Скриншот: Excel / Skillbox Media
В автоматической настройке денежного формата установлены разделитель групп разрядов, обозначение символа рубля и два знака после запятой. Можно оставить такой вид ячеек, а можно его изменить.
Для примера уберём нули после запятой и вместо рубля поставим знак доллара. Для этого снова вызовем окно форматов и выберем значение «Другие числовые форматы».
Скриншот: Excel / Skillbox Media
В появившемся окне меняем число десятичных знаков на 0, символ рубля на символ доллара.
Скриншот: Excel / Skillbox Media
Готово — в выбранных ячейках отображаются целые числа с символом $.
Скриншот: Excel / Skillbox Media
Кроме настроек отображения чисел, в этом же окне можно изменить тип выравнивания, шрифт, границу и заливку ячеек.
Второй способ. Выделить ячейку (или диапазон), кликнуть правой кнопкой мыши и выбрать значение «Формат ячеек».
Скриншот: Excel / Skillbox Media
В появившемся окне слева выберем нужный формат, а справа изменим настройки: число десятичных знаков и символ.
Скриншот: Excel / Skillbox Media
Результат будет таким же, как и при первом способе.
Скриншот: Excel / Skillbox Media
Этими же способами можно менять формат ячеек на любой из предложенных Excel. В следующем разделе рассмотрим, как настроить пользовательский формат ячеек.
Кроме форматов по умолчанию, в Excel можно создать пользовательские форматы. Их можно использовать, например, чтобы отображать значение ячейки в виде почтового индекса, телефонного номера или формата госномера авто.
Для примера разберём, как создать формат телефонного номера.
Выделим ячейки, которые нужно отформатировать, и вызовем меню настройки форматов — с помощью одного из способов, описанных выше.
Скриншот: Excel / Skillbox Media
В появившемся окне выберем значение «Все форматы». Excel предложит дополнительные варианты. Можно выбрать один из предложенных и изменить его либо в поле «Тип» ввести полностью новый.
Скриншот: Excel / Skillbox Media
В поле «Тип» введём формат телефонного номера — например, в таком виде: +7(000)-000-00-00. В поле «Образец» можно проконтролировать, какой вид примет ячейка после форматирования.
Нажмём кнопку «ОК».
Скриншот: Excel / Skillbox Media
Готово — все выделенные ячейки получили пользовательский формат.
Скриншот: Excel / Skillbox Media
- В этой статье Skillbox Media собрали 15 статей и видео об инструментах Excel, которые ускорят и упростят работу с электронными таблицами.
- В Skillbox есть курс «Excel + Google Таблицы с нуля до PRO». Он подойдёт как новичкам, которые хотят научиться работать в Excel с нуля, так и уверенным пользователям, которые хотят улучшить свои навыки. На курсе учат быстро делать сложные расчёты, визуализировать данные, строить прогнозы, работать с внешними источниками данных, создавать макросы и скрипты.
- Кроме того, Skillbox даёт бесплатный доступ к записи онлайн-интенсива «Экспресс-курс по Excel: осваиваем таблицы с нуля за 3 дня». Он подходит для начинающих пользователей. На нём можно научиться создавать и оформлять листы, вводить данные, использовать формулы и функции для базовых вычислений, настраивать пользовательские форматы и создавать формулы с абсолютными и относительными ссылками.
Другие материалы Skillbox Media по Excel
- Как создать базу данных в Excel: разбираем на примере
- Как сделать сортировку в Excel: детальная инструкция со скриншотами
- Как установить фильтр и расширенный фильтр в Excel: детальные инструкции со скриншотами
- Как сделать ВПР в Excel: пошаговая инструкция со скриншотами
- Основы Excel: работаем с выпадающим списком. Пошаговая инструкция со скриншотами
- Основы Excel: как использовать функцию ЕСЛИ

Научитесь: Excel + Google Таблицы с нуля до PRO
Узнать больше