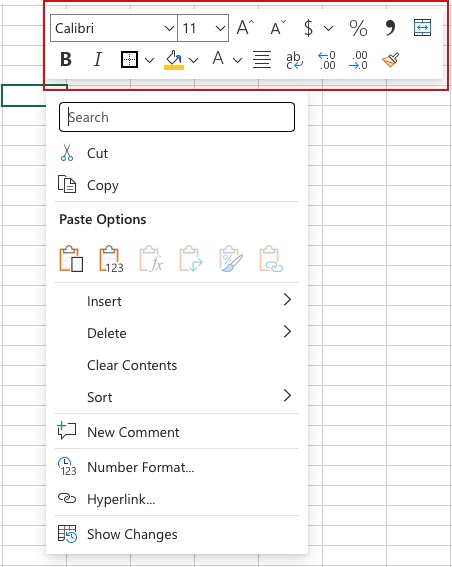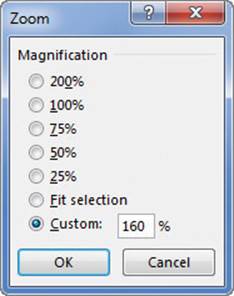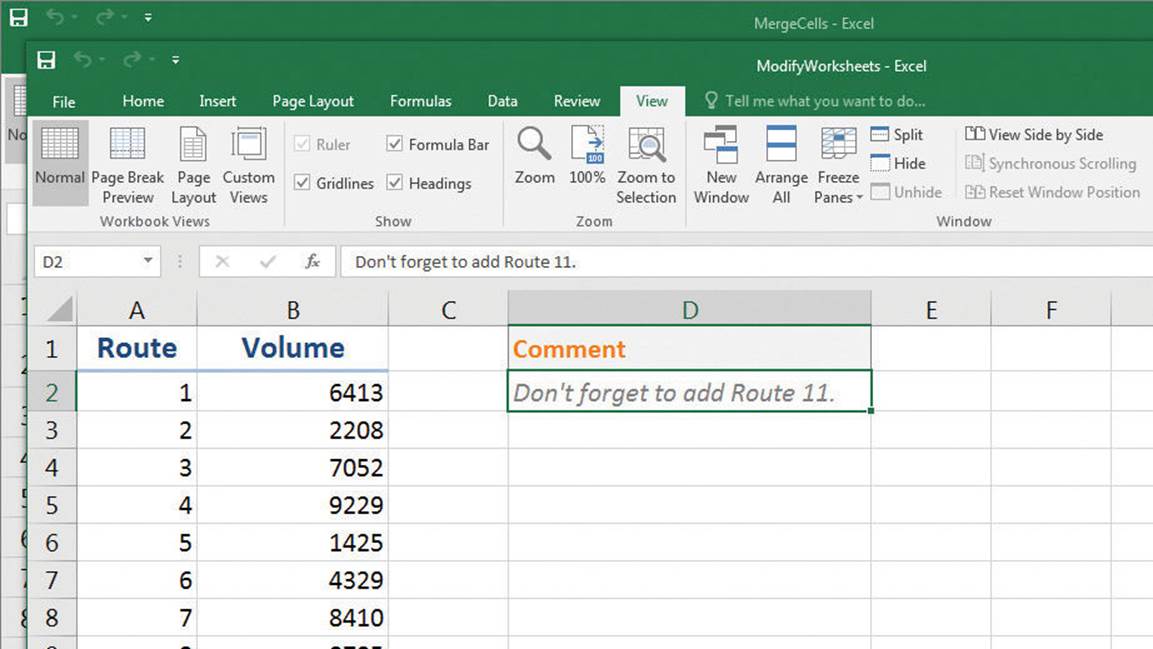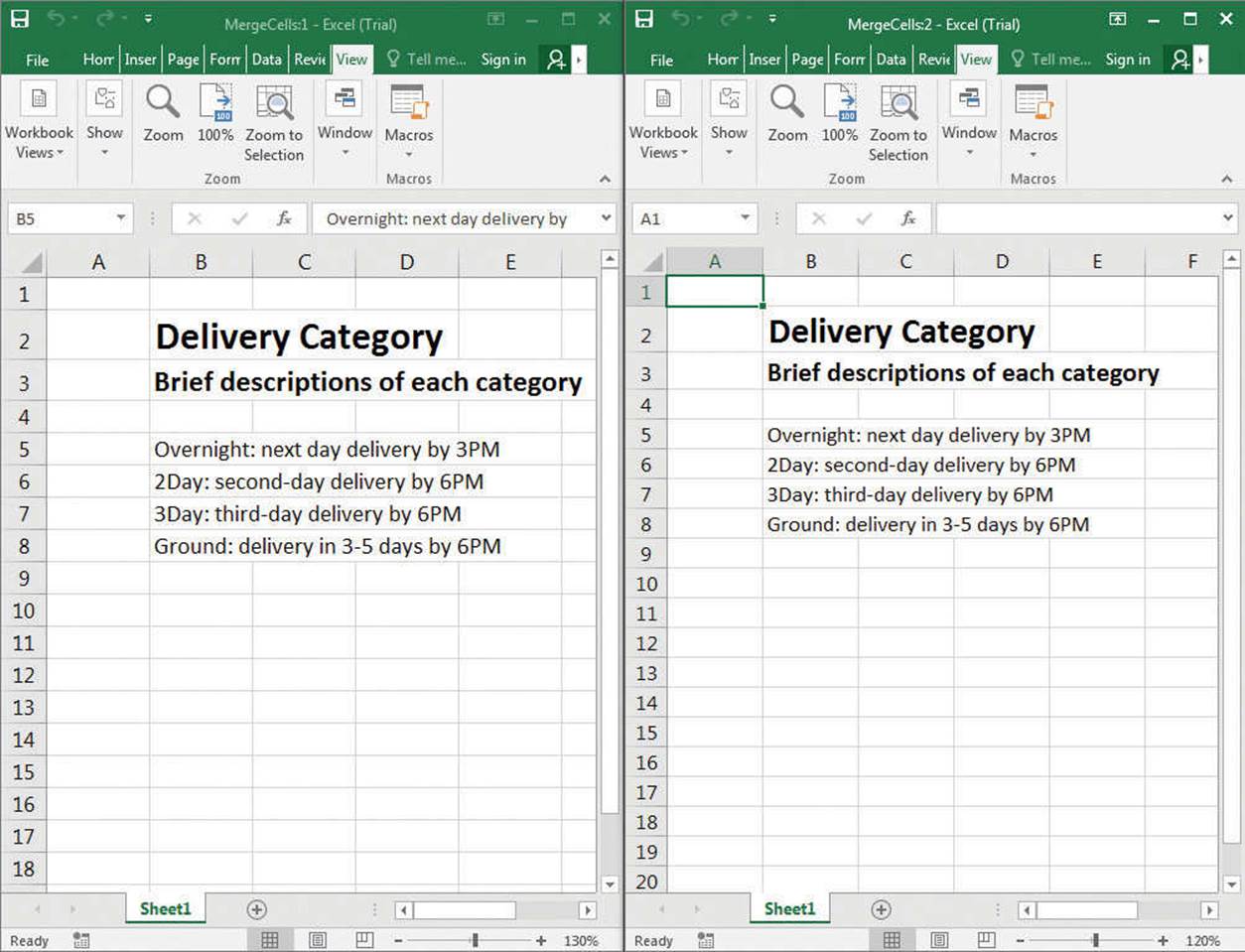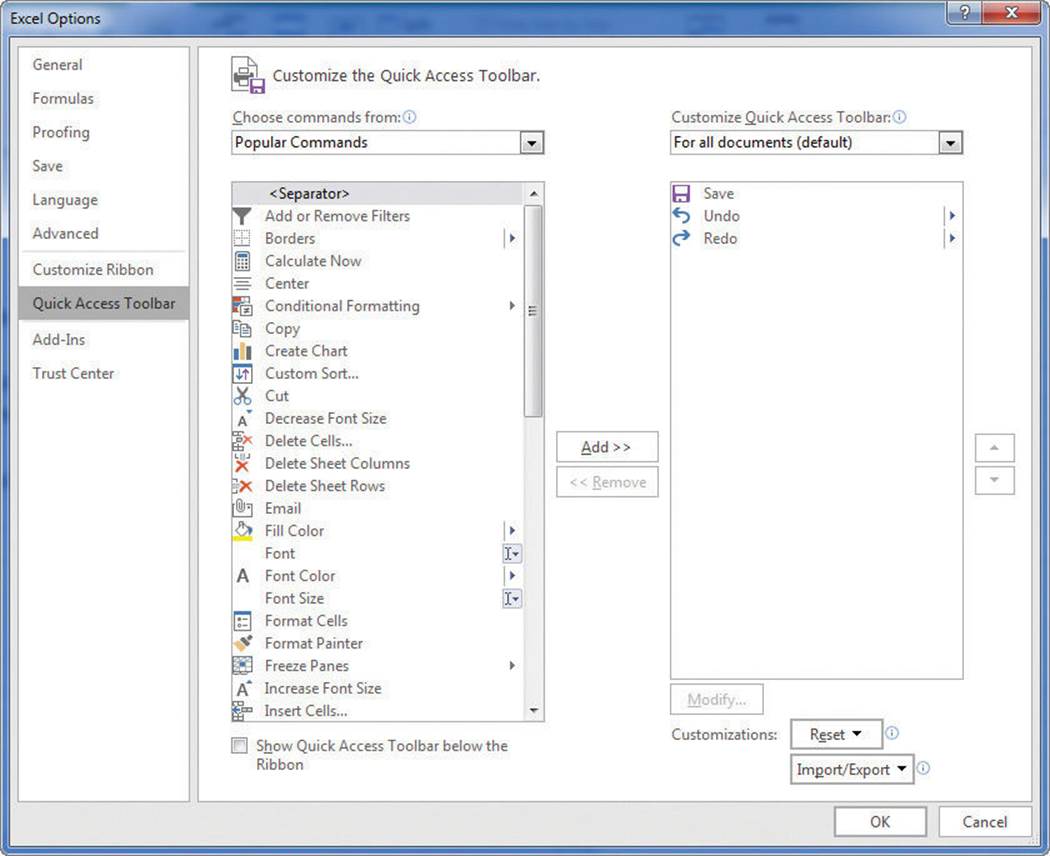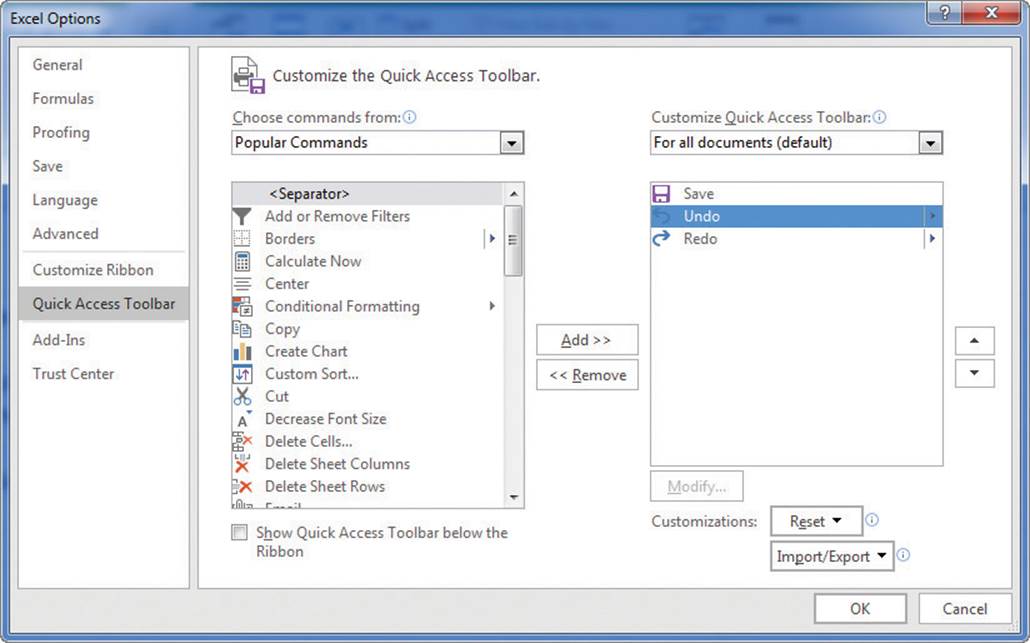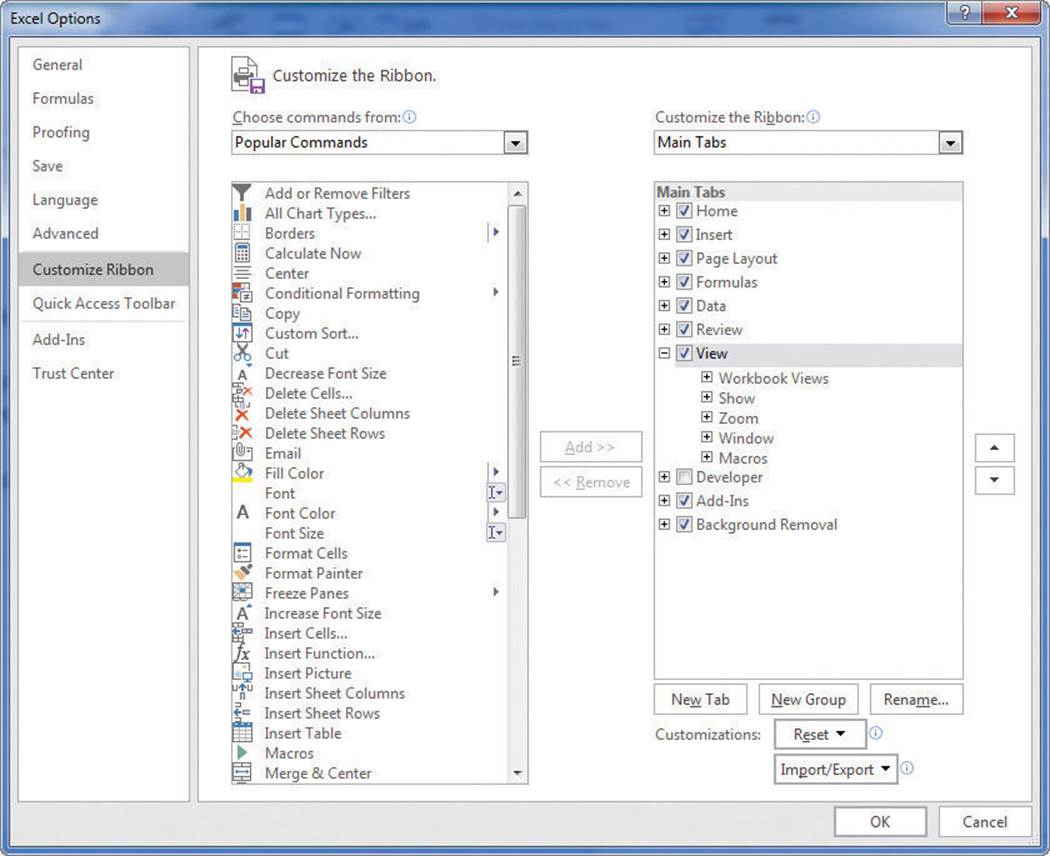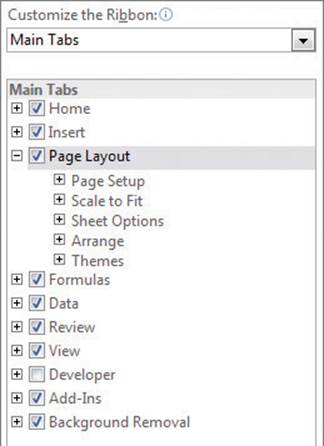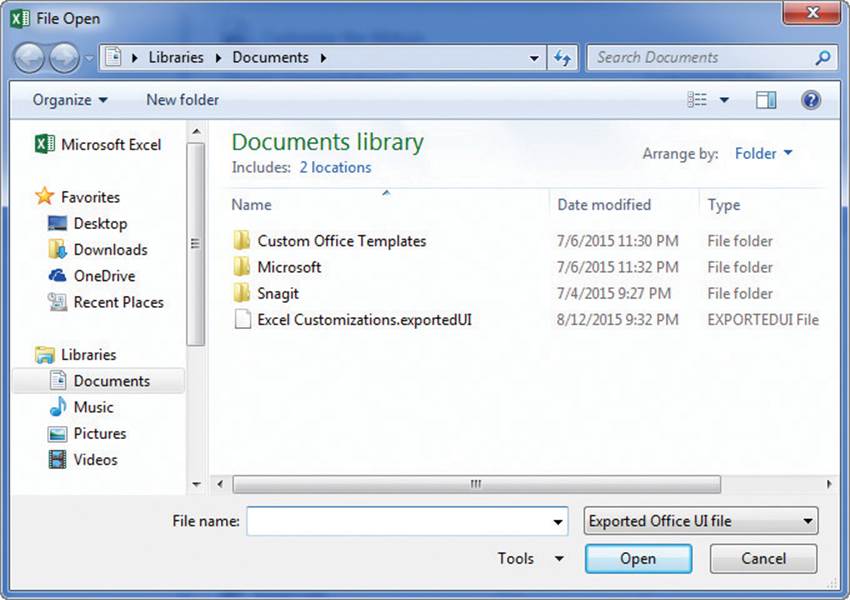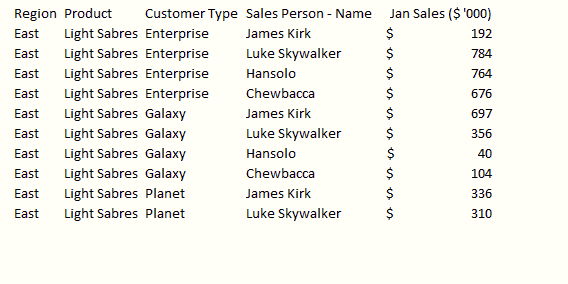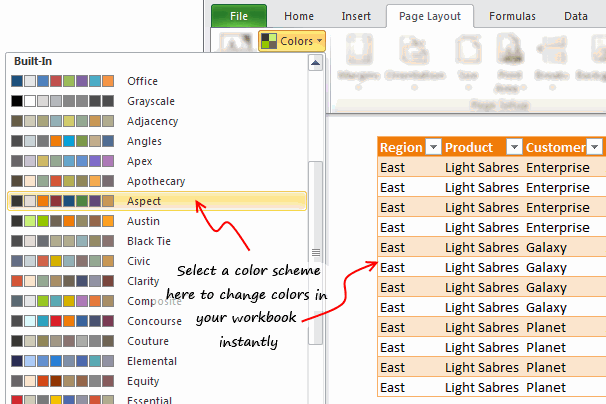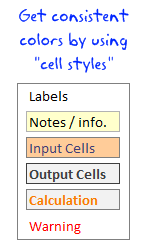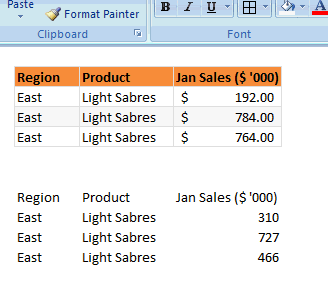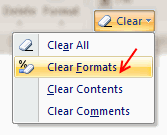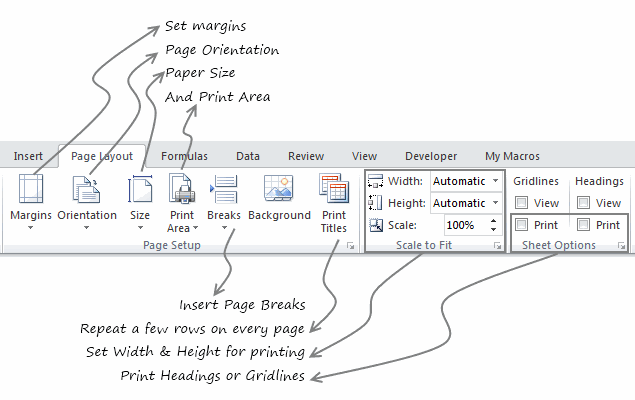Excel for Microsoft 365 Excel 2021 Excel 2019 Excel 2016 Excel 2013 Excel 2010 Excel 2007 More…Less
In Excel, formatting worksheet (or sheet) data is easier than ever. You can use several fast and simple ways to create professional-looking worksheets that display your data effectively. For example, you can use document themes for a uniform look throughout all of your Excel spreadsheets, styles to apply predefined formats, and other manual formatting features to highlight important data.

A document theme is a predefined set of colors, fonts, and effects (such as line styles and fill effects) that will be available when you format your worksheet data or other items, such as tables, PivotTables, or charts. For a uniform and professional look, a document theme can be applied to all of your Excel workbooks and other Office release documents.
Your company may provide a corporate document theme that you can use, or you can choose from a variety of predefined document themes that are available in Excel. If needed, you can also create your own document theme by changing any or all of the theme colors, fonts, or effects that a document theme is based on.
Before you format the data on your worksheet, you may want to apply the document theme that you want to use, so that the formatting that you apply to your worksheet data can use the colors, fonts, and effects that are determined by that document theme.
For information on how to work with document themes, see Apply or customize a document theme.
A style is a predefined, often theme-based format that you can apply to change the look of data, tables, charts, PivotTables, shapes, or diagrams. If predefined styles don’t meet your needs, you can customize a style. For charts, you can customize a chart style and save it as a chart template that you can use again.
Depending on the data that you want to format, you can use the following styles in Excel:
-
Cell styles To apply several formats in one step, and to ensure that cells have consistent formatting, you can use a cell style. A cell style is a defined set of formatting characteristics, such as fonts and font sizes, number formats, cell borders, and cell shading. To prevent anyone from making changes to specific cells, you can also use a cell style that locks cells.
Excel has several predefined cell styles that you can apply. If needed, you can modify a predefined cell style to create a custom cell style.
Some cell styles are based on the document theme that is applied to the entire workbook. When you switch to another document theme, these cell styles are updated to match the new document theme.
For information on how to work with cell styles, see Apply, create, or remove a cell style.
-
Table styles To quickly add designer-quality, professional formatting to an Excel table, you can apply a predefined or custom table style. When you choose one of the predefined alternate-row styles, Excel maintains the alternating row pattern when you filter, hide, or rearrange rows.
For information on how to work with table styles, see Format an Excel table.
-
PivotTable styles To format a PivotTable, you can quickly apply a predefined or custom PivotTable style. Just like with Excel tables, you can choose a predefined alternate-row style that retains the alternate row pattern when you filter, hide, or rearrange rows.
For information on how to work with PivotTable styles, see Design the layout and format of a PivotTable report.
-
Chart styles You apply a predefined style to your chart. Excel provides a variety of useful predefined chart styles that you can choose from, and you can customize a style further if needed by manually changing the style of individual chart elements. You cannot save a custom chart style, but you can save the entire chart as a chart template that you can use to create a similar chart.
For information on how to work with chart styles, see Change the layout or style of a chart.
To make specific data (such as text or numbers) stand out, you can format the data manually. Manual formatting is not based on the document theme of your workbook unless you choose a theme font or use theme colors — manual formatting stays the same when you change the document theme. You can manually format all of the data in a cell or range at the same time, but you can also use this method to format individual characters.
For information on how to format data manually, see Format text in cells.
To distinguish between different types of information on a worksheet and to make a worksheet easier to scan, you can add borders around cells or ranges. For enhanced visibility and to draw attention to specific data, you can also shade the cells with a solid background color or a specific color pattern.

If you want to add a colorful background to all of your worksheet data, you can also use a picture as a sheet background. However, a sheet background cannot be printed — a background only enhances the onscreen display of your worksheet.
For information on how to use borders and colors, see:
Apply or remove cell borders on a worksheet
Apply or remove cell shading
Add or remove a sheet background
For the optimal display of the data on your worksheet, you may want to reposition the text within a cell. You can change the alignment of the cell contents, use indentation for better spacing, or display the data at a different angle by rotating it.
Rotating data is especially useful when column headings are wider than the data in the column. Instead of creating unnecessarily wide columns or abbreviated labels, you can rotate the column heading text.
For information on how to change the alignment or orientation of data, see Reposition the data in a cell.
If you have already formatted some cells on a worksheet the way that you want, there are several ways to copy just those formats to other cells or ranges.
Clipboard commands
-
Home > Paste > Paste Special > Paste Formatting.
-
Home > Format Painter
.
Right click command
-
Point your mouse at the edge of selected cells until the pointer changes to a crosshair.
-
Right click and hold, drag the selection to a range, and then release.
-
Select Copy Here as Formats Only.
Tip If you’re using a single-button mouse or trackpad on a Mac, use Control+Click instead of right click.
Range Extension
Data range formats are automatically extended to additional rows when you enter rows at the end of a data range that you have already formatted, and the formats appear in at least three of five preceding rows. The option to extend data range formats and formulas is on by default, but you can turn it on or off by:
-
Newer versions Selecting File > Options > Advanced > Extend date range and formulas (under Editing options).
-
Excel 2007 Selecting Microsoft Office Button
> Excel Options > Advanced > Extend date range and formulas (under Editing options)).
Need more help?
Содержание
- Ways to format a worksheet
- Excel formatting and features that are not transferred to other file formats
- In this article
- Formatted Text (Space delimited)
- Text (Tab delimited)
- Text (Unicode)
- CSV (Comma delimited)
- DIF (Data Interchange Format)
- SYLK (Symbolic Link)
- Web Page and Single File Web Page
- XML Spreadsheet 2003
- Need more help?
Ways to format a worksheet
In Excel, formatting worksheet (or sheet) data is easier than ever. You can use several fast and simple ways to create professional-looking worksheets that display your data effectively. For example, you can use document themes for a uniform look throughout all of your Excel spreadsheets, styles to apply predefined formats, and other manual formatting features to highlight important data.
A document theme is a predefined set of colors, fonts, and effects (such as line styles and fill effects) that will be available when you format your worksheet data or other items, such as tables, PivotTables, or charts. For a uniform and professional look, a document theme can be applied to all of your Excel workbooks and other Office release documents.
Your company may provide a corporate document theme that you can use, or you can choose from a variety of predefined document themes that are available in Excel. If needed, you can also create your own document theme by changing any or all of the theme colors, fonts, or effects that a document theme is based on.
Before you format the data on your worksheet, you may want to apply the document theme that you want to use, so that the formatting that you apply to your worksheet data can use the colors, fonts, and effects that are determined by that document theme.
For information on how to work with document themes, see Apply or customize a document theme.
A style is a predefined, often theme-based format that you can apply to change the look of data, tables, charts, PivotTables, shapes, or diagrams. If predefined styles don’t meet your needs, you can customize a style. For charts, you can customize a chart style and save it as a chart template that you can use again.
Depending on the data that you want to format, you can use the following styles in Excel:
Cell styles To apply several formats in one step, and to ensure that cells have consistent formatting, you can use a cell style. A cell style is a defined set of formatting characteristics, such as fonts and font sizes, number formats, cell borders, and cell shading. To prevent anyone from making changes to specific cells, you can also use a cell style that locks cells.
Excel has several predefined cell styles that you can apply. If needed, you can modify a predefined cell style to create a custom cell style.
Some cell styles are based on the document theme that is applied to the entire workbook. When you switch to another document theme, these cell styles are updated to match the new document theme.
For information on how to work with cell styles, see Apply, create, or remove a cell style.
Table styles To quickly add designer-quality, professional formatting to an Excel table, you can apply a predefined or custom table style. When you choose one of the predefined alternate-row styles, Excel maintains the alternating row pattern when you filter, hide, or rearrange rows.
For information on how to work with table styles, see Format an Excel table.
PivotTable styles To format a PivotTable, you can quickly apply a predefined or custom PivotTable style. Just like with Excel tables, you can choose a predefined alternate-row style that retains the alternate row pattern when you filter, hide, or rearrange rows.
For information on how to work with PivotTable styles, see Design the layout and format of a PivotTable report.
Chart styles You apply a predefined style to your chart. Excel provides a variety of useful predefined chart styles that you can choose from, and you can customize a style further if needed by manually changing the style of individual chart elements. You cannot save a custom chart style, but you can save the entire chart as a chart template that you can use to create a similar chart.
For information on how to work with chart styles, see Change the layout or style of a chart.
To make specific data (such as text or numbers) stand out, you can format the data manually. Manual formatting is not based on the document theme of your workbook unless you choose a theme font or use theme colors — manual formatting stays the same when you change the document theme. You can manually format all of the data in a cell or range at the same time, but you can also use this method to format individual characters.
For information on how to format data manually, see Format text in cells.
To distinguish between different types of information on a worksheet and to make a worksheet easier to scan, you can add borders around cells or ranges. For enhanced visibility and to draw attention to specific data, you can also shade the cells with a solid background color or a specific color pattern.
If you want to add a colorful background to all of your worksheet data, you can also use a picture as a sheet background. However, a sheet background cannot be printed — a background only enhances the onscreen display of your worksheet.
For information on how to use borders and colors, see:
For the optimal display of the data on your worksheet, you may want to reposition the text within a cell. You can change the alignment of the cell contents, use indentation for better spacing, or display the data at a different angle by rotating it.
Rotating data is especially useful when column headings are wider than the data in the column. Instead of creating unnecessarily wide columns or abbreviated labels, you can rotate the column heading text.
For information on how to change the alignment or orientation of data, see Reposition the data in a cell.
If you have already formatted some cells on a worksheet the way that you want, there are several ways to copy just those formats to other cells or ranges.
Home > Paste > Paste Special > Paste Formatting.
Home > Format Painter 
Right click command
Point your mouse at the edge of selected cells until the pointer changes to a crosshair.
Right click and hold, drag the selection to a range, and then release.
Select Copy Here as Formats Only.
Tip If you’re using a single-button mouse or trackpad on a Mac, use Control+Click instead of right click.
Data range formats are automatically extended to additional rows when you enter rows at the end of a data range that you have already formatted, and the formats appear in at least three of five preceding rows. The option to extend data range formats and formulas is on by default, but you can turn it on or off by:
Newer versions Selecting File > Options > Advanced > Extend date range and formulas (under Editing options).
Excel 2007 Selecting Microsoft Office Button 
Источник
Excel formatting and features that are not transferred to other file formats
The .xlsx workbook format introduced in Excel 2007 preserves all worksheet and chart data, formatting, and other features available in earlier Excel versions, and the Macro-Enabled Workbook format (.xlsm) preserves macros and macro sheets in addition to those features.
If you frequently share workbook data with people who use an earlier version of Excel, you can work in Compatibility Mode to prevent the loss of data and fidelity when the workbook is opened in the earlier version of Excel, or you can use converters that help you transition the data. For more information, see Save an Excel workbook for compatibility with earlier versions of Excel.
If you save a workbook in another file format, such as a text file format, some of the formatting and data might be lost, and other features might not be supported.
The following file formats have feature and formatting differences as described.
In this article
Formatted Text (Space delimited)
This file format (.prn) saves only the text and values as they are displayed in cells of the active worksheet.
If a row of cells contains more than 240 characters, any characters beyond 240 wrap to a new line at the end of the converted file. For example, if rows 1 through 10 each contain more than 240 characters, the remaining text in row 1 is placed in row 11, the remaining text in row 2 is placed in row 12, and so on.
Columns of data are separated by commas, and each row of data ends in a carriage return. If cells display formulas instead of formula values, the formulas are converted as text. All formatting, graphics, objects, and other worksheet contents are lost. The euro symbol will be converted to a question mark.
Note: Before saving a worksheet in this format, make sure that all of the data that you want converted is visible and that there is adequate spacing between the columns. Otherwise, data may be lost or not properly separated in the converted file. You may need to adjust the column widths of the worksheet before you convert it to formatted text format.
Text (Tab delimited)
This file format (.txt) saves only the text and values as they are displayed in cells of the active worksheet.
Columns of data are separated by tab characters, and each row of data ends in a carriage return. If a cell contains a comma, the cell contents are enclosed in double quotation marks. If the data contains a quotation mark, double quotation marks will replace the quotation mark, and the cell contents are also enclosed in double quotation marks. All formatting, graphics, objects, and other worksheet contents are lost. The euro symbol will be converted to a question mark.
If cells display formulas instead of formula values, the formulas are saved as text. To preserve the formulas if you reopen the file in Excel, select the Delimited option in the Text Import Wizard, and select tab characters as the delimiters.
Note: If your workbook contains special font characters, such as a copyright symbol ( ©), and you will be using the converted text file on a computer with a different operating system, save the workbook in the text file format that is appropriate for that system. For example, if you are using Microsoft Windows and want to use the text file on a Macintosh computer, save the file in the Text (Macintosh) format. If you are using a Macintosh computer and want to use the text file on a system running Windows or Windows NT, save the file in the Text (Windows) format.
Text (Unicode)
This file format (.txt) saves all text and values as they appear in cells of the active worksheet.
However, if you open a file in Text (Unicode) format by using a program that does not read Unicode, such as Notepad in Windows 95 or a Microsoft MS-DOS-based program, your data will be lost.
Note: Notepad in Windows NT reads files in Text (Unicode) format.
CSV (Comma delimited)
This file format (.csv) saves only the text and values as they are displayed in cells of the active worksheet. All rows and all characters in each cell are saved. Columns of data are separated by commas, and each row of data ends in a carriage return. If a cell contains a comma, the cell contents are enclosed in double quotation marks.
If cells display formulas instead of formula values, the formulas are converted as text. All formatting, graphics, objects, and other worksheet contents are lost. The euro symbol will be converted to a question mark.
Note: If your workbook contains special font characters such as a copyright symbol ( ©), and you will be using the converted text file on a computer with a different operating system, save the workbook in the text file format that is appropriate for that system. For example, if you are using Windows and want to use the text file on a Macintosh computer, save the file in the CSV (Macintosh) format. If you are using a Macintosh computer and want to use the text file on a system running Windows or Windows NT, save the file in the CSV (Windows) format.
DIF (Data Interchange Format)
This file format (.dif) saves only the text, values, and formulas on the active worksheet.
If worksheet options are set to display formula results in the cells, only the formula results are saved in the converted file. To save the formulas, display the formulas on the worksheet before saving the file.
How to display formulas in worksheet cells
Go to File > Options.
If you’re using Excel 2007, click the Microsoft Office Button 
Then go to Advanced > Display options for this worksheet and select the Show formulas in cells instead of their calculated results check box.
Column widths and most number formats are saved, but all other formats are lost.
Page setup settings and manual page breaks are lost.
Cell comments, graphics, embedded charts, objects, form controls, hyperlinks, data validation settings, conditional formatting, and other worksheet features are lost.
The data displayed in the current view of a PivotTable report is saved; all other PivotTable data is lost.
Microsoft Visual Basic for Applications (VBA) code is lost.
The euro symbol will be converted to a question mark.
SYLK (Symbolic Link)
This file format (.slk) saves only the values and formulas on the active worksheet, and limited cell formatting.
Up to 255 characters are saved per cell.
If an Excel function is not supported in SYLK format, Excel calculates the function before saving the file and replaces the formula with the resulting value.
Most text formats are saved; converted text takes on the format of the first character in the cell. Rotated text, merged cells, and horizontal and vertical text alignment settings are lost. The font color might be converted to a different color if you reopen the converted SYLK sheet in Excel. Borders are converted to single-line borders. Cell shading is converted to a dotted gray shading.
Page setup settings and manual page breaks are lost.
Cell comments are saved. You can display the comments if you reopen the SYLK file in Excel.
Graphics, embedded charts, objects, form controls, hyperlinks, data validation settings, conditional formatting, and other worksheet features are lost.
VBA code is lost.
The data displayed in the current view of a PivotTable report is saved; all other PivotTable data is lost.
Note: You can use this format to save workbook files for use in Microsoft Multiplan. Excel does not include file format converters for converting workbook files directly into the Multiplan format.
Web Page and Single File Web Page
These Web Page file formats (.htm, .html), Single File Web Page file formats (.mht, .mhtml) can be used for exporting Excel data. In Excel 2007 and later, worksheet features (such as formulas, charts, PivotTables, and Visual Basic for Application (VBA) projects) are no longer supported in these file formats, and they will be lost when you open a file in this file format again in Excel.
XML Spreadsheet 2003
This XML Spreadsheet 2003 file format (.xml) does not retain the following features:
Auditing tracer arrows
Chart and other graphic objects
Chart sheets, macro sheets, dialog sheets
Data consolidation references
Drawing object layers
Outlining and grouping features
Password-protected worksheet data
User-defined function categories
New features introduced with Excel 2007 and later versions, such as improved conditional formatting, are not supported in this file format. The new row and column limits introduced with Excel 2007 are supported. For more information, see: Excel specifications and limits.
Need more help?
You can always ask an expert in the Excel Tech Community or get support in the Answers community.
Источник
Formatting
Excel has many ways to format and style a spreadsheet.
Why format and style your spreadsheet?
- Make it easier to read and understand
- Make it more delicate
Styling is about changing the looks of cells, such as changing colors, font, font sizes, borders, number formats, and so on.
The most used styling functions are:
- Colors
- Fonts
- Borders
- Number formats
- Grids
There are two ways to access the styling commands in Excel:
- The Ribbon
- Formatting menu, by right clicking cells
Read more about the Ribbon in the Excel overview chapter.
Styling Commands in Ribbon
The Ribbon can be expanded by clicking the arrow/caret-down icon on the right side. This gives access to more commands:
Styling Commands, Right Clicking Cells
You can also right-click on any cell to style it:
Styling commands can be accessed from both views.
Chapter summary
Formatting is used to make spreadsheets more readable. There are many ways to add styles. The most common ones are; Color, Font, Number format and Grids.
Selecting the header cells, clicking the Home tab, clicking Merge & Center, and then clicking either Merge & Center or Merge Cells will delete any text that is not in the upper-left cell of the selected range.
If you want to split merged cells into their individual cells, you can always unmerge them.
To merge cells
1. Select the cells you want to merge.
2. On the Home tab, in the Alignment group, click the Merge & Center arrow (not the button), and then click Merge Cells.
To merge and center cells
1. Select the cells you want to merge.
2. Click the Merge & Center arrow (not the button), and then click Merge & Center.
To merge cells in multiple rows by using Merge Across
1. Select the cells you want to merge.
2. Click the Merge & Center arrow (not the button), and then click Merge Across.
To split merged cells into individual cells
1. Select the cells you want to unmerge.
2. Click the Merge & Center arrow (not the button), and then click Unmerge Cells.
Customize the Excel 2016 app window
How you use Excel 2016 depends on your personal working style and the type of data collections you manage. The Excel product team interviews customers, observes how differing organizations use the app, and sets up the user interface so that many users won’t need to change it to work effectively. If you do want to change the Excel app window, including the user interface, you can. You can change how Excel displays your worksheets; zoom in on worksheet data; add frequently used commands to the Quick Access Toolbar; hide, display, and reorder ribbon tabs; and create custom tabs to make groups of commands readily accessible.
Zoom in on a worksheet
One way to make Excel easier to work with is to change the app’s zoom level. Just as you can “zoom in” with a camera to increase the size of an object in the camera’s viewer, you can use the zoom setting to change the size of objects within the Excel 2016 app window. You can change the zoom level from the ribbon or by using the Zoom control in the lower-right corner of the Excel 2016 window.
Change worksheet magnification by using the Zoom control
The minimum zoom level in Excel 2016 is 10 percent; the maximum is 400 percent.
To zoom in on a worksheet
1. Using the Zoom control in the lower-right corner of the app window, click the Zoom In button (which looks like a plus sign).
To zoom out on a worksheet
1. Using the Zoom control in the lower-right corner of the app window, click the Zoom Out button (which looks like a minus sign).
To set the zoom level to 100 percent
1. On the View tab of the ribbon, in the Zoom group, click the 100% button.
To set a specific zoom level
1. In the Zoom group, click the Zoom button.
Set a magnification level by using the Zoom dialog box
2. In the Zoom dialog box, enter a value in the Custom box.
3. Click OK.
To zoom in on specific worksheet highlights
1. Select the cells you want to zoom in on.
2. In the Zoom group, click the Zoom to Selection button.
Arrange multiple workbook windows
As you work with Excel, you will probably need to have more than one workbook open at a time. For example, you could open a workbook that contains customer contact information and copy it into another workbook to be used as the source data for a mass mailing you create in Word 2016. When you have multiple workbooks open simultaneously, you can switch between them or arrange your workbooks on the desktop so that most of the active workbook is shown prominently but the others are easily accessible.
Arrange multiple Excel windows to make them easier to access
Many Excel 2016 workbooks contain formulas on one worksheet that derive their value from data on another worksheet, which means you need to change between two worksheets every time you want to see how modifying your data changes the formula’s result. However, an easier way to approach this is to display two copies of the same workbook simultaneously, displaying the worksheet that contains the data in the original window and displaying the worksheet with the formula in the new window. When you change the data in either copy of the workbook, Excel updates the other copy.
If the original workbook’s name is Merge Cells, Excel 2016 displays the name Merge Cells:1 on the original workbook’s title bar and Merge Cells:2 on the second workbook’s title bar.
Display two copies of the same workbook side by side
To switch to another open workbook
1. On the View tab, in the Window group, click Switch Windows.
2. In the Switch Windows list, click the workbook you want to display.
To display two copies of the same workbook
1. In the Window group, click New Window.
To change how Excel displays multiple open workbooks
1. In the Window group, click Arrange All.
2. In the Arrange Windows dialog box, click the windows arrangement you want.
3. If necessary, select the Windows of active workbook check box.
4. Click OK.
Add buttons to the Quick Access Toolbar
As you continue to work with Excel 2016, you might discover that you use certain commands much more frequently than others. If your workbooks draw data from external sources, for example, you might find yourself using certain ribbon buttons much more often than the app’s designers might have expected. You can make any button accessible with one click by adding the button to the Quick Access Toolbar, located just above the ribbon in the upper-left corner of the Excel app window. You’ll find the tools you need to change the buttons on the Quick Access Toolbar in the Excel Options dialog box.
Control which buttons appear on the Quick Access Toolbar
You can add buttons to the Quick Access Toolbar, change their positions, and remove them when you no longer need them. Later, if you want to return the Quick Access Toolbar to its original state, you can reset just the Quick Access Toolbar or the entire ribbon interface.
You can also choose whether your Quick Access Toolbar changes affect all your workbooks or just the active workbook. If you’d like to export your Quick Access Toolbar customizations to a file that can be used to apply those changes to another Excel 2016 installation, you can do so quickly.
To add a button to the Quick Access Toolbar
1. Display the Backstage view, and then click Options.
2. In the Excel Options dialog box, click Quick Access Toolbar.
3. If necessary, click the Customize Quick Access Toolbar arrow and select whether to apply the change to all documents or just the current document.
4. If necessary, click the Choose commands from arrow and click the category of commands from which you want to choose.
5. Click the command to add to the Quick Access Toolbar.
6. Click Add.
7. Click OK.
To change the order of buttons on the Quick Access Toolbar
1. Open the Excel Options dialog box, and then click Quick Access Toolbar.
2. In the right pane, which contains the buttons on the Quick Access Toolbar, click the button you want to move.
Change the order of buttons on the Quick Access Toolbar
3. Click the Move Up button (the upward-pointing triangle on the far right) to move the button higher in the list and to the left on the Quick Access Toolbar.
Or
Click the Move Down button (the downward-pointing triangle on the far right) to move the button lower in the list and to the right on the Quick Access Toolbar.
4. Click OK.
To delete a button from the Quick Access Toolbar
1. Open the Excel Options dialog box, and then click Quick Access Toolbar.
2. In the right pane, click the button you want to delete.
3. Click Remove.
To export your Quick Access Toolbar settings to a file
1. Display the Quick Access Toolbar page of the Excel Options dialog box.
2. Click Import/Export, and then click Export all customizations.
3. In the File Save dialog box, in the File name box, enter a name for the settings file.
4. Click Save.
To reset the Quick Access Toolbar to its original configuration
1. Display the Quick Access Toolbar page of the Excel Options dialog box.
2. Click Reset.
3. Click Reset only Quick Access Toolbar.
4. Click OK.
Customize the ribbon
Excel 2016 enhances your ability to customize the entire ribbon: you can hide and display ribbon tabs, reorder tabs displayed on the ribbon, customize existing tabs (including tool tabs, which appear when specific items are selected), and create custom tabs. You’ll find the tools to customize the ribbon in the Excel Options dialog box.
Control which items appear on the ribbon by using the Excel Options dialog box
From the Customize Ribbon page of the Excel Options dialog box, you can select which tabs appear on the ribbon and in what order. Each ribbon tab’s name has a check box next to it. If a tab’s check box is selected, that tab appears on the ribbon.
Just as you can change the order of the tabs on the ribbon, with Excel 2016, you can change the order in which groups of commands appear on a tab. For example, the Page Layout tab contains five groups: Themes, Page Setup, Scale To Fit, Sheet Options, and Arrange. If you use the Themes group less frequently than the other groups, you could move the group to the right end of the tab.
Change the order of items on built-in ribbon tabs
You can also remove groups from a ribbon tab. If you remove a group from a built-in tab and later decide you want to restore it, you can put it back without too much worry.
The built-in ribbon tabs are designed efficiently, so adding new command groups might crowd the other items on the tab and make those controls harder to find. Rather than adding controls to an existing ribbon tab, you can create a custom tab and then add groups and commands to it. The default New Tab (Custom) name doesn’t tell you anything about the commands on your new ribbon tab, so you can rename it to reflect its contents.
You can export your ribbon customizations to a file that can be used to apply those changes to another Excel 2016 installation. When you’re ready to apply saved customizations to Excel, import the file and apply it. And, as with the Quick Access Toolbar, you can always reset the ribbon to its original state.
The ribbon is designed to use space efficiently, but you can hide it and other user interface elements such as the formula bar and row and column headings if you want to increase the amount of space available inside the app window.
Tip
Press Ctrl+F1 to hide and unhide the ribbon.
To display a ribbon tab
1. Display the Backstage view, and then click Options.
2. In the Excel Options dialog box, click Customize Ribbon.
3. In the tab list on the right side of the dialog box, select the check box next to the tab’s name.
Select the check box next to the tab you want to appear on the ribbon
4. Click OK.
To hide a ribbon tab
1. In the Excel Options dialog box, click Customize Ribbon.
2. In the tab list on the right side of the dialog box, clear the check box next to the tab’s name.
3. Click OK.
To reorder ribbon elements
1. In the Excel Options dialog box, click Customize Ribbon.
2. In the tab list on the right side of the dialog box, click the element you want to move.
3. Click the Move Up button (the upward-pointing triangle on the far right) to move the button or group higher in the list and to the left on the ribbon tab.
Or
Click the Move Down button (the downward-pointing triangle on the far right) to move the button or group lower in the list and to the right on the ribbon tab.
4. Click OK.
To create a custom ribbon tab
1. On the Customize Ribbon page of the Excel Options dialog box, click New Tab.
To create a custom group on a ribbon tab
1. On the Customize Ribbon page of the Excel Options dialog box, click the ribbon tab where you want to create the custom group.
2. Click New Group.
To add a button to the ribbon
1. On the Customize Ribbon page of the Excel Options dialog box, click the ribbon tab or group to which you want to add a button.
2. If necessary, click the Customize the Ribbon arrow and select Main Tabs or Tool Tabs.
Tip
The tool tabs are the contextual tabs that appear when you work with workbook elements such as shapes, images, or PivotTables.
3. If necessary, click the Choose commands from arrow and click the category of commands from which you want to choose.
4. Click the command to add to the ribbon.
5. Click Add.
6. Click OK.
To rename a ribbon element
1. On the Customize Ribbon page of the Excel Options dialog box, click the ribbon tab or group you want to rename.
2. Click Rename.
3. In the Rename dialog box, enter a new name for the ribbon element.
4. Click OK.
To remove an element from the ribbon
1. On the Customize Ribbon page of the Excel Options dialog box, click the ribbon tab or group you want to remove.
2. Click Remove.
To export your ribbon customizations to a file
1. On the Customize Ribbon page of the Excel Options dialog box, click Import/Export, and then click Export all customizations.
2. In the File Save dialog box, in the File name box, enter a name for the settings file.
3. Click Save.
To import ribbon customizations from a file
1. On the Customize Ribbon page of the Excel Options dialog box, click Import/Export, and then click Import customization file.
Import ribbon settings saved from another Office installation
2. In the File Open dialog box, click the configuration file.
3. Click Open.
To reset the ribbon to its original configuration
1. On the Customize Ribbon page of the Excel Options dialog box, click Reset, and then click Reset all customizations.
2. In the dialog box that appears, click Yes.
To hide or unhide the ribbon
1. Press Ctrl+F1.
To hide or unhide the formula bar
1. On the View tab, in the Show group, select or clear the Formula Bar check box.
To hide or unhide the row and column headings
1. In the Show group, select or clear the Headings check box.
To hide or unhide gridlines
1. In the Show group, select or clear the Gridlines check box.
Skills review
In this chapter, you learned how to:
Explore the editions of Excel 2016
Become familiar with new features in Excel 2016
Create workbooks
Modify workbooks
Modify worksheets
Merge and unmerge cells
Customize the Excel 2016 app window
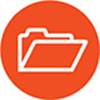
The practice files for these tasks are located in the Excel2016SBSCh01 folder. You can save the results of the tasks in the same folder.
Create workbooks
Open the CreateWorkbooks workbook in Excel, and then perform the following tasks:
1. Close the CreateWorkbooks file, and then create a new, blank workbook.
2. Save the new workbook as Exceptions2015.
3. Add the following tags to the file’s properties: exceptions, regional, and percentage.
4. Add a tag to the Category property called performance.
5. Create a custom property called Performance, leave the value of the Type field as Text, and assign the new property the value Exceptions.
6. Save your work.
Modify workbooks
Open the ModifyWorkbooks workbook in Excel, and then perform the following tasks:
1. Create a new worksheet named 2016.
2. Rename the Sheet1 worksheet to 2015 and change its tab color to green.
3. Delete the ScratchPad worksheet.
4. Copy the 2015 worksheet to a new workbook, and then save the new workbook under the name Archive2015.
5. In the ModifyWorkbooks, workbook, hide the 2015 worksheet.
Modify worksheets
Open the ModifyWorksheets workbook in Excel, and then perform the following tasks:
1. On the May 12 worksheet, insert a new column A and a new row 1.
2. After you insert the new row 1, click the Insert Options action button, and then click Clear Formatting.
3. Hide column E.
4. On the May 13 worksheet, delete cell B6, shifting the remaining cells up.
5. Click cell C6, and then insert a cell, shifting the other cells down. Enter the value 4499 in the new cell C6.
6. Select cells E13:F13 and move them to cells B13:C13.
Merge and unmerge cells
Open the MergeCells workbook in Excel, and then perform the following tasks:
1. Merge cells B2:D2.
2. Merge and center cells B3:F3.
3. Merge the cell range B5:E8 by using Merge Across.
4. Unmerge cell B2.
Customize the Excel 2016 app window
Open the CustomizeRibbonTabs workbook in Excel, and then perform the following tasks:
1. Add the Spelling button to the Quick Access Toolbar.
2. Move the Review ribbon tab so it is positioned between the Insert and Page Layout tabs.
3. Create a new ribbon tab named My Commands.
4. Rename the New Group (Custom) group to Formatting.
5. In the list on the left side of the dialog box, display the Main Tabs.
6. From the buttons on the Home tab, add the Styles group to the My Commands ribbon tab you created earlier.
7. Again using the buttons available on the Home tab, add the Number group to the Formatting group on your custom ribbon tab.
8. Save your ribbon changes and click the My Commands tab on the ribbon.
We can take any Excel workbook and format it until Christmas, and we would still not be done. But not many of us have so much of time or energy. So, today, lets talk Excel formatting Tips.
1. Use tables to format data quickly
Excel Tables are an incredibly powerful way to handle a bunch of related data. Just select any cell with in the data and press CTRL+T and then Enter. And bingo, your data looks slick in no time. This has to be the best and easiest formatting tip.
Learn more about Excel Tables.
2. Change colors in a snap
So you have made a spreadsheet model or dashboard. And you want to change colors to something fresh. Just go to Page Layout ribbon and choose a color scheme from Colors box on top left. Microsoft has defined some great color schemes. These are well contrasted and look great on your screen. You can also define your own color schemes (to match corporate style). What more, you can even define schemes for fonts or combine both and create a new theme.
3. Use cell styles
Consistency is an important aspect of formatting. By using cell styles, you can ensure that all similar information in your workbook is formatted in the same way. For example, you can color all input cells in orange color, all notes in light gray etc.
To apply cell styles, just select all the cells you want to have same style and from Home ribbon, select the style you want (from styles area).
Learn how to use cell styles in Excel.
4. Use format painter
Format painter is a beautiful tool part of all Office programs. You can use this to copy formatting from one area to another. See below demo to understand how this works. You can locate format painter in the Home ribbon, top left.
5. Clear formats in a click
Sometimes, you just want to start with a clean slate. May be it is that colleague down the aisle who made an ugly mess of the quarterly budget spreadsheet. (Hey, its a good idea to tell him about Chandoo.org) So where would you start?
Simple, just select all the cells, and go to Home > Clear > Clear Formats. And you will have only values left, so that you can format everything the way you want.
6. Formatting keyboard shortcuts
Formatting is an everyday activity. We do it while writing an email, making a workbook, preparing a report, putting together a deck of slides or drawing something. Even as I am writing this post, I am formatting it. So knowing a couple of formatting shortcuts can improve your productivity. I use these almost every time I work in Excel.
- CTRL + 1: Opens format dialog for anything you have selected (cells, charts, drawing shapes etc.)
- CTRL + B, I, U: To Bold, Italicize or Underline any given text.
- ALT+Enter: While editing a cell, you can use this to add a new line. If you want a new line as part of formula outcome, use CHAR(10), and make sure you have enabled word-wrap.
- ALT+EST: Used to paste formats. Works like format painter (#4)
- CTRL+T: Applies table formatting to current region of cells
- CTRL+5: To strike thru.
- F4: Repeat last action. For example, you could apply bold formatting to a cell, select another and hit F4 to do the same.
More: Formatting shortcuts for keyboard junkies
7. Formatting options for print
What looks great on your screen might look messed up, if you do not set correct print options. That is why, make sure that you know how to use these print settings. All of these can be accessed from Page Layout ribbon. For more, you can also use print preview and then “page settings” button.
8. Do not go overboard
Formatting your workbook is much like garnishing your food. No amount of plating & garnishing is going to make your food taste good. I personally spend 80% of time making the spreadsheet and 20% of time formatting it. By learning how to use various formatting features in Excel & relying on productive ideas like tables, cell styles, format painter & keyboard shortcuts, you can save a lot of time. Time you can use to make better, more awesome spreadsheets.
10 Formatting Tricks only Excel experts would know
In addition to the above 8 formatting tips, I made a video explaining more tips. Watch it to learn 10 super cool, secret format tricks to take your spreadsheet game to next level.
- Merging without merging – centre across selection
- Merge multiple cells with “Merge across”
- No decimal points for large numbers with Custom cell formatting
- Showing numbers in Thousands or millions with Custom cell formatting
- New line in a cell with ALT+Enter
- Copy widths alone with paste special
- Skip zero in chart labels with custom cell formatting
- Align & distribute charts with alignment tools
- Show total hours with [h]:mm custom code
- Text format for very long numbers
What are your favorite Excel formatting tips?
Formatting (or making something look good) helps you get great first impression. I am always looking for ways to improve my formatting skills. While a great deal of formatting skill is art (and personal taste), there are several ground rules to follow as well. Applying ideas like consistency, alignment, simplicity and vibrancy goes a long way.
What formatting tips & ideas you follow? Please share them with us using comments.
Learn how to make better spreadsheets
- 10 tips to make spreadsheets that your boss will love
- 5 conditional formatting basics to master
- 12 Rules for making better spreadsheets
- More tips on formatting, conditional formatting, custom cell formatting & chart formatting
Join Excel School & Make awesome Excel sheets
In my Excel School program, we focus not just on teaching Excel, but also teaching you how to make awesome Excel workbooks. You can see how I format my data, charts, dashboards & reports and learn hundreds of tips on formatting.
Even the lesson workbooks are beautifully formatted & packed with fresh ideas for you to try.
Consider joining our Excel School program, because you want to be awesome in Excel.
Share this tip with your colleagues

Get FREE Excel + Power BI Tips
Simple, fun and useful emails, once per week.
Learn & be awesome.
-
30 Comments -
Ask a question or say something… -
Tagged under
cell styles, Excel 101, excel tables, format painter, formatting, keyboard shortcuts, Learn Excel, printing, screencasts, spreadsheets, using excel, videos
-
Category:
Excel Howtos, Learn Excel

Welcome to Chandoo.org
Thank you so much for visiting. My aim is to make you awesome in Excel & Power BI. I do this by sharing videos, tips, examples and downloads on this website. There are more than 1,000 pages with all things Excel, Power BI, Dashboards & VBA here. Go ahead and spend few minutes to be AWESOME.
Read my story • FREE Excel tips book



Excel School made me great at work.
5/5

From simple to complex, there is a formula for every occasion. Check out the list now.

Calendars, invoices, trackers and much more. All free, fun and fantastic.

Power Query, Data model, DAX, Filters, Slicers, Conditional formats and beautiful charts. It’s all here.

Still on fence about Power BI? In this getting started guide, learn what is Power BI, how to get it and how to create your first report from scratch.
- Excel for beginners
- Advanced Excel Skills
- Excel Dashboards
- Complete guide to Pivot Tables
- Top 10 Excel Formulas
- Excel Shortcuts
- #Awesome Budget vs. Actual Chart
- 40+ VBA Examples
Related Tips
30 Responses to “18 Tips to Make you an Excel Formatting Pro”
-
For my 2 cents worth:
Less is more !
Keep styles simple and in line with the corporate requirements of your employer/client -
The table formatting is really useful, but I have found two sticky points:
1. Cannot move or copy a sheet with a table in it.
2. Cannot ‘table format’ multiple sheets at once.May be ways around these issues, but these are what keep me from using the table format more than I already do.
-
Ulrik says:
Remove gridlines in sheet
Use dotted lines as internal borders in tables
And just keep it simple — it’s the substance that matters and there’s already way too much eye candy out there -
Stephen says:
I write a lot of financial reports conveying complex data in a userfriendly manner. I don’t use colour (as it costs 7p/sheet verses B/W at 1p/sheet). The trick is to generate a table that someone will skim over for «the story» and then can refer back to understand it. very muck like Ulrik said, keep it simple.
Some simple guidelines that I use:
(a) align headings based on data (if data is text that means left, if data is numbers that means right)
(b) do not align central numbers (unless all similar) i.e. how hard is it to read a column of numbers that contains €1.25 and €125
(c) use borders to group columns and rows, don’t format every line/column but allow the data to draw your eyes along it. «White lines» are as useful as borders
(d) thin borders are better than fat borders — the fatter they are, the more they draw the eye… so use them to draw attention to key numbers (like a total) only.
(e) use units to make numbers easier to read. Generally people cannot skim numbers with more than 3 d.p or 5 significant figures. so report in millions/thousands (or the other way as in ml)
(f) avoid making text too small or too big. too small (less than 10) and people can’t read it. too big (>14) and people struggle to skim over it (their eyes have to move too much)-
Manjunath says:
……I don’t use colour (as it costs 7p/sheet verses B/W at 1p/sheet)…..
Not necessarily..
Don’t compromise on how good a sheet can be made to look on monitor. To print black and white, simply configure in page setup to print in black and white.
-
-
Istiyak says:
Like This post !!
I m always using ALT + EST, not verymuch confirtable with cell style. will try to use color schemes (new feature)
Regards
!$T! -
Winston says:
Hi Stephen,
Do you have some non-proprietary samples you may share on drop box or Windows Live SkyDrive?
Thanks
w -
Carsten says:
Great post!
Which key ist EST from the shortcut «ALT+EST».
I am using a german keyboard layout and have never heard something about an EST key.Thanks
Carsten-
Hi Carsten…
If you are using English version of Excel, then press ALT+E then leave the alt key, E key and then press S, then press T
For German version of Excel, the keys would be different. I am not sure what they are.
-
-
Fred says:
it was nice MS come up with all the color schemes. However, corporate culture (or your boss) sometimes dominate or predetermine what style a spreadsheet should look like. So I hardly get a chance to use #1 to #3 shown above.
Most of the times, it is someone else who wants a certain report or analysis gets to decide how s/he wants it to look like. I see myself more like a line chef or engineer. Others get to be the architect and I’m just a builder transforming a design into a real home. I don’t get much say in it unless they are asking me to build a multistoried building on a single tooth pick as foundation.
-
Carsten says:
Hi Chandoo,
thank you for your reply. Now I understand. It’s something like searching for the ANY Key, because some program is displaying «Press any key to continue…»
But to find the german version of this shortcut:
ALT+E calls the Edit-menue? And for what are the S and T. Just tell me the english names of the menueitems, please.
I think then I will find it.Carsten
-
Adam says:
@Carsten
Alt+EST is
(E)dit;
paste (S)pecial;
forma(T)sExcellent post guys!
-
@Carsten,
Try to know how to find the shortcuts in the excel menu bar itself.
You click Alt + any of the underline character in the menu bar, then excel will take you to that particular menu field.
Now you can find different options in the dropdown menu. And each option has the name. Each name has underline in any of the characeter. That underline character is nothing but the shortcut key to execute that option.
Like this you can find in excel all the options and their shortcut keys.
Coming to the above example..
Once you click alt + E, it will take you to the «EDIT» drop down menu. Under Edit there are so many options like cuT, Copy, Paste, paste Special, fIll…. etc., I think you can find underline under ‘t’ in cut..’p’ in paste..’s’ in paste Special. You need to click the underlined character for the required options…Here the ‘S’ underlines for Paste Special option…
Once you click ‘S’ it will open paste special options box…again you will find the same underlines in each of the names…here you can find different opetions like All, Formulas, Values, formaTs…etc. ‘v’ is nothing but Values option. Once you click V in the key board..it will execute paste special values option.
As Summary Alt + (E)dit + paste (S)pecial + (V)alues
Now you can find the shortcuts your own. all the best.
Regards,
Saran
lostinexcel.blogspot.com-
Manjunath says:
You can also customize the quick access toolbar.. Once you find the icon you regularly use, right click and then select Add to quick access toolbar and once you are done, when you press Alt key it will be highlighted 1,2,3,4 etc depending upon the sequence of the icon..
-
-
sixseven says:
Ctrl-ES is sooooo 2003.
Ctrl+Alt+V all the way baby!!!
-
Jinesh says:
You can DOUBLE-CLICK Format painter button to copy the formatting multiple times. Once you are done, press ESC key.
//-
Jinesh,
This is a great tip that I use multiple times daily. People are always in awe when they see this one!
Jesse
-
-
satheesh says:
Hi,
How to apply the custom styles for cells from the sql table, by using c# program.Thanks & Regards,
Satheesh -
[…] You can use the Page Layout section in Excel to apply colour themes to your reports. Chandoo.org has some useful Excel tips. […]
-
sujit says:
Hi i want to print a page which have bottom line to print on each page end how to do that pls explain
-
jay sharma says:
Thanks Sir
-
Srinivasan says:
Thanks alot
-
Srinivasan says:
Very useful thanks
-
mohamed salah says:
thank you too much
-
VIJAI S says:
your tips are awesome.
-
Kiran says:
How to show a table with around 20-25 columns in the dashboard in the first page itself? I mean, within the dashboard area.
Is there anyway we can add a horizontal scroll bar for the table?-
@Kiran
You never add tables directly to a dashboard
You add cells that reference a table
By reference I mean it gives you the ability via Formula or VBA to scroll up/down, Left/right or re-order the data
Think of it as a window into the tableThis is discussed regularly in Chandoo’s dashboard samples
Have a look at the 2 links in Item 1: http://chandoo.org/wp/welcome/I’d then suggest asking a specific question in the Chandoo.org Forums and attach a sample file for a specific answer.
-
-
sandra says:
love it!!!!!!!!!!!!!!!!!!!!!!!!!!!!!!!!!!!!!!!!!!!!!!!!!!!!!!!!!!!!!!!!!!!!!!!!!!!!!!!!!!!!!!!!!!!!!!!!!!!!!!!!!!!!!!!!!!!!!!!!!!!!!!!!!!!!!!!!!!!!!!!!!!!!!!!!!!!!!!!!!!!!!!!!!!!!!!!!!!!!!!!!!!!!!!!!!!!
-
Venkat says:
I have a table of value for a month, with no data for few dates.
I created a chart basing on above data.
In the chart I find calendar dates, even though few dates with no data are not available in the table.
How to remove the dates in the chart for those without data?