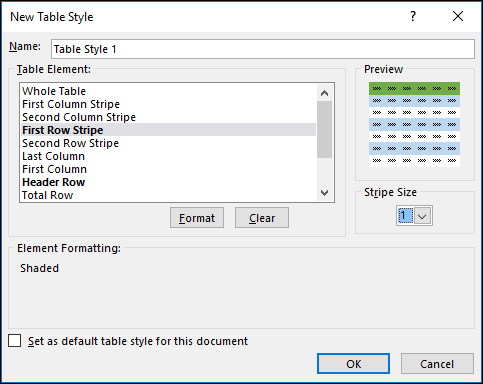Excel provides numerous predefined table styles that you can use to quickly format a table. If the predefined table styles don’t meet your needs, you can create and apply a custom table style. Although you can delete only custom table styles, you can remove any predefined table style so that it is no longer applied to a table.
You can further adjust the table formatting by choosing Quick Styles options for table elements, such as Header and Total Rows, First and Last Columns, Banded Rows and Columns, as well as Auto Filtering.
Note: The screen shots in this article were taken in Excel 2016. If you have a different version your view might be slightly different, but unless otherwise noted, the functionality is the same.
Choose a table style
When you have a data range that is not formatted as a table, Excel will automatically convert it to a table when you select a table style. You can also change the format for an existing table by selecting a different format.
-
Select any cell within the table, or range of cells you want to format as a table.
-
On the Home tab, click Format as Table.
-
Click the table style that you want to use.
Notes:
-
Auto Preview — Excel will automatically format your data range or table with a preview of any style you select, but will only apply that style if you press Enter or click with the mouse to confirm it. You can scroll through the table formats with the mouse or your keyboard’s arrow keys.
-
When you use Format as Table, Excel automatically converts your data range to a table. If you don’t want to work with your data in a table, you can convert the table back to a regular range while keeping the table style formatting that you applied. For more information, see Convert an Excel table to a range of data.
Important:
-
Once created, custom table styles are available from the Table Styles gallery under the Custom section.
-
Custom table styles are only stored in the current workbook, and are not available in other workbooks.
Create a custom table style
-
Select any cell in the table you want to use to create a custom style.
-
On the Home tab, click Format as Table, or expand the Table Styles gallery from the Table Tools > Design tab (the Table tab on a Mac).
-
Click New Table Style, which will launch the New Table Style dialog.
-
In the Name box, type a name for the new table style.
-
In the Table Element box, do one of the following:
-
To format an element, click the element, then click Format, and then select the formatting options you want from the Font, Border or Fill tabs.
-
To remove existing formatting from an element, click the element, and then click Clear.
-
-
Under Preview, you can see how the formatting changes that you made affect the table.
-
To use the new table style as the default table style in the current workbook, select the Set as default table style for this document check box.
Delete a custom table style
-
Select any cell in the table from which you want to delete the custom table style.
-
On the Home tab, click Format as Table, or expand the Table Styles gallery from the Table Tools > Design tab (the Table tab on a Mac).
-
Under Custom, right-click the table style that you want to delete, and then click Delete on the shortcut menu.
Note: All tables in the current workbook that are using that table style will be displayed in the default table format.
-
Select any cell in the table from which you want to remove the current table style.
-
On the Home tab, click Format as Table, or expand the Table Styles gallery from the Table Tools > Design tab (the Table tab on a Mac).
-
Click Clear.
The table will be displayed in the default table format.
Note: Removing a table style does not remove the table. If you don’t want to work with your data in a table, you can convert the table to a regular range. For more information, see Convert an Excel table to a range of data.
There are several table style options that can be toggled on and off. To apply any of these options:
-
Select any cell in the table.
-
Go to Table Tools > Design, or the Table tab on a Mac, and in the Table Style Options group, check or uncheck any of the following:
-
Header Row — Apply or remove formatting from the first row in the table.
-
Total Row — Quickly add SUBTOTAL functions like SUM, AVERAGE, COUNT, MIN/MAX to your table from a drop-down selection. SUBTOTAL functions allow you to include or ignore hidden rows in calculations.
-
First Column — Apply or remove formatting from the first column in the table.
-
Last Column — Apply or remove formatting from the last column in the table.
-
Banded Rows — Display odd and even rows with alternating shading for ease of reading.
-
Banded Columns — Display odd and even columns with alternating shading for ease of reading.
-
Filter Button — Toggle AutoFilter on and off.
-
In Excel for the web, you can apply table style options to format the table elements.
Choose table style options to format the table elements
There are several table style options that can be toggled on and off. To apply any of these options:
-
Select any cell in the table.
-
On the Table Design tab, under Style Options, check or uncheck any of the following:
-
Header Row — Apply or remove formatting from the first row in the table.
-
Total Row — Quickly add SUBTOTAL functions like SUM, AVERAGE, COUNT, MIN/MAX to your table from a drop-down selection. SUBTOTAL functions allow you to include or ignore hidden rows in calculations.
-
Banded Rows — Display odd and even rows with alternating shading for ease of reading.
-
First Column — Apply or remove formatting from the first column in the table.
-
Last Column — Apply or remove formatting from the last column in the table.
-
Banded Columns — Display odd and even columns with alternating shading for ease of reading.
-
Filter Button — Toggle AutoFilter on and off.
-
-
Select a cell within your data.
-
Select Home > Format as Table.
-
Choose a style for your table.
-
In the Create Table dialog box, set your cell range.
-
Mark if your table has headers.
-
Select OK.
-
Insert a table in your spreadsheet. See Overview of Excel tables for more information.
-
Select a cell within your data.
-
Select Home > Format as Table.
-
Choose a style for your table.
-
In the Create Table dialog box, set your cell range.
-
Mark if your table has headers.
-
Select OK.
To add a blank table, select the cells you want included in the table and click Insert > Table.
To format existing data as a table by using the default table style, do this:
-
Select the cells containing the data.
-
Click Home > Table > Format as Table.
-
If you don’t check the My table has headers box, Excel for the web adds headers with default names like Column1 and Column2 above the data. To rename a default header, double-click it and type a new name.
Note: You can’t change the default table formatting in Excel for the web.
Application examples of formatting Excel data of various types for computationally intensive calculations.
Changing of cells format in data tables

Multiple copies of table cell formats on multiple sheets using the Format Painter tool. Copying the width of columns and rows of a sheet.
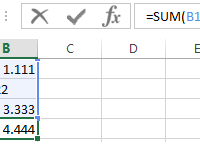
The possible errors in the summation, where there is a comma instead of a dot. Quick search of incorrect fractional numbers. Automatic assignment of the cell formats with the SUMM function.
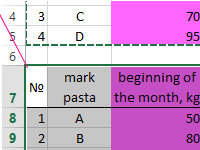
You can transfer table data within one sheet, as well as to another sheet or to another file. In this case, you can copy either the entire table, or its individual values, properties or parameters.
Содержание
- Форматирование таблиц
- Автоформатирование
- Переход к форматированию
- Форматирование данных
- Выравнивание
- Шрифт
- Граница
- Заливка
- Защита
- Вопросы и ответы
Одним из самых важных процессов при работе в программе Excel является форматирование. С его помощью не только оформляется внешний вид таблицы, но и задается указание того, как программе воспринимать данные, расположенные в конкретной ячейке или диапазоне. Без понимания принципов работы данного инструмента нельзя хорошо освоить эту программу. Давайте подробно выясним, что же представляет собой форматирование в Экселе и как им следует пользоваться.
Урок: Как форматировать таблицы в Microsoft Word
Форматирование таблиц
Форматирование – это целый комплекс мер регулировки визуального содержимого таблиц и расчетных данных. В данную область входит изменение огромного количества параметров: размер, тип и цвет шрифта, величина ячеек, заливка, границы, формат данных, выравнивание и много другое. Подробнее об этих свойствах мы поговорим ниже.
Автоформатирование
К любому диапазону листа с данными можно применить автоматическое форматирование. Программа отформатирует указанную область как таблицу и присвоит ему ряд предустановленных свойств.
- Выделяем диапазон ячеек или таблицу.
- Находясь во вкладке «Главная» кликаем по кнопке «Форматировать как таблицу». Данная кнопка размещена на ленте в блоке инструментов «Стили». После этого открывается большой список стилей с предустановленными свойствами, которые пользователь может выбрать на свое усмотрение. Достаточно просто кликнуть по подходящему варианту.
- Затем открывается небольшое окно, в котором нужно подтвердить правильность введенных координат диапазона. Если вы выявили, что они введены не верно, то тут же можно произвести изменения. Очень важно обратить внимание на параметр «Таблица с заголовками». Если в вашей таблице есть заголовки (а в подавляющем большинстве случаев так и есть), то напротив этого параметра должна стоять галочка. В обратном случае её нужно убрать. Когда все настройки завершены, жмем на кнопку «OK».
После этого, таблица будет иметь выбранный формат. Но его можно всегда отредактировать с помощью более точных инструментов форматирования.
Переход к форматированию
Пользователей не во всех случаях удовлетворяет тот набор характеристик, который представлен в автоформатировании. В этом случае, есть возможность отформатировать таблицу вручную с помощью специальных инструментов.
Перейти к форматированию таблиц, то есть, к изменению их внешнего вида, можно через контекстное меню или выполнив действия с помощью инструментов на ленте.
Для того, чтобы перейти к возможности форматирования через контекстное меню, нужно выполнить следующие действия.
- Выделяем ячейку или диапазон таблицы, который хотим отформатировать. Кликаем по нему правой кнопкой мыши. Открывается контекстное меню. Выбираем в нем пункт «Формат ячеек…».
- После этого открывается окно формата ячеек, где можно производить различные виды форматирования.
Инструменты форматирования на ленте находятся в различных вкладках, но больше всего их во вкладке «Главная». Для того, чтобы ими воспользоваться, нужно выделить соответствующий элемент на листе, а затем нажать на кнопку инструмента на ленте.
Форматирование данных
Одним из самых важных видов форматирования является формат типа данных. Это обусловлено тем, что он определяет не столько внешний вид отображаемой информации, сколько указывает программе, как её обрабатывать. Эксель совсем по разному производит обработку числовых, текстовых, денежных значений, форматов даты и времени. Отформатировать тип данных выделенного диапазона можно как через контекстное меню, так и с помощью инструмента на ленте.
Если вы откроете окно «Формат ячеек» чрез контекстное меню, то нужные настройки будут располагаться во вкладке «Число» в блоке параметров «Числовые форматы». Собственно, это единственный блок в данной вкладке. Тут производится выбор одного из форматов данных:
- Числовой;
- Текстовый;
- Время;
- Дата;
- Денежный;
- Общий и т.д.
После того, как выбор произведен, нужно нажать на кнопку «OK».
Кроме того, для некоторых параметров доступны дополнительные настройки. Например, для числового формата в правой части окна можно установить, сколько знаков после запятой будет отображаться у дробных чисел и показывать ли разделитель между разрядами в числах.
Для параметра «Дата» доступна возможность установить, в каком виде дата будет выводиться на экран (только числами, числами и наименованиями месяцев и т.д.).
Аналогичные настройки имеются и у формата «Время».
Если выбрать пункт «Все форматы», то в одном списке будут показаны все доступные подтипы форматирования данных.
Если вы хотите отформатировать данные через ленту, то находясь во вкладке «Главная», нужно кликнуть по выпадающему списку, расположенному в блоке инструментов «Число». После этого раскрывается перечень основных форматов. Правда, он все-таки менее подробный, чем в ранее описанном варианте.
Впрочем, если вы хотите более точно произвести форматирование, то в этом списке нужно кликнуть по пункту «Другие числовые форматы…». Откроется уже знакомое нам окно «Формат ячеек» с полным перечнем изменения настроек.
Урок: Как изменить формат ячейки в Excel
Выравнивание
Целый блок инструментов представлен во вкладке «Выравнивание» в окне «Формат ячеек».
Путем установки птички около соответствующего параметра можно объединять выделенные ячейки, производить автоподбор ширины и переносить текст по словам, если он не вмещается в границы ячейки.
Кроме того, в этой же вкладке можно позиционировать текст внутри ячейки по горизонтали и вертикали.
В параметре «Ориентация» производится настройка угла расположения текста в ячейке таблицы.
Блок инструментов «Выравнивание» имеется так же на ленте во вкладке «Главная». Там представлены все те же возможности, что и в окне «Формат ячеек», но в более усеченном варианте.
Шрифт
Во вкладке «Шрифт» окна форматирования имеются широкие возможности по настройке шрифта выделенного диапазона. К этим возможностям относятся изменение следующих параметров:
- тип шрифта;
- начертание (курсив, полужирный, обычный)
- размер;
- цвет;
- видоизменение (подстрочный, надстрочный, зачеркнутый).
На ленте тоже имеется блок инструментов с аналогичными возможностями, который также называется «Шрифт».
Граница
Во вкладке «Граница» окна форматирования можно настроить тип линии и её цвет. Тут же определяется, какой граница будет: внутренней или внешней. Можно вообще убрать границу, даже если она уже имеется в таблице.
А вот на ленте нет отдельного блока инструментов для настроек границы. Для этих целей во вкладке «Главная» выделена только одна кнопка, которая располагается в группе инструментов «Шрифт».
Заливка
Во вкладке «Заливка» окна форматирования можно производить настройку цвета ячеек таблицы. Дополнительно можно устанавливать узоры.
На ленте, как и для предыдущей функции для заливки выделена всего одна кнопка. Она также размещается в блоке инструментов «Шрифт».
Если представленных стандартных цветов вам не хватает и вы хотите добавить оригинальности в окраску таблицы, тогда следует перейти по пункту «Другие цвета…».
После этого открывается окно, предназначенное для более точного подбора цветов и оттенков.
Защита
В Экселе даже защита относится к области форматирования. В окне «Формат ячеек» имеется вкладка с одноименным названием. В ней можно обозначить, будет ли защищаться от изменений выделенный диапазон или нет, в случае установки блокировки листа. Тут же можно включить скрытие формул.
На ленте аналогичные функции можно увидеть после клика по кнопке «Формат», которая расположена во вкладке «Главная» в блоке инструментов «Ячейки». Как видим, появляется список, в котором имеется группа настроек «Защита». Причем тут можно не только настроить поведение ячейки в случае блокировки, как это было в окне форматирования, но и сразу заблокировать лист, кликнув по пункту «Защитить лист…». Так что это один из тех редких случаев, когда группа настроек форматирования на ленте имеет более обширный функционал, чем аналогичная вкладка в окне «Формат ячеек».
.
Урок: Как защитить ячейку от изменений в Excel
Как видим, программа Excel обладает очень широким функционалом по форматированию таблиц. При этом, можно воспользоваться несколькими вариантами стилей с предустановленными свойствами. Также можно произвести более точные настройки при помощи целого набора инструментов в окне «Формат ячеек» и на ленте. За редким исключением в окне форматирования представлены более широкие возможности изменения формата, чем на ленте.
Во время работы в Эксель, наряду с добавлением и обработкой данных, очень важно наилучшим образом представить информацию (цвет, размер, тип шрифта, границы, заливка, выравнивание и т.д.), чтобы она была максимально информативной и легко воспринимаемой. В этом поможет форматирование таблицы, с помощью которого, помимо прочего, можно задать тип данных, чтобы программа могла правильно идентифицировать те или иные разновидности значений в ячейках. В данной статье мы рассмотрим, каким образом выполняется форматирование в Excel.
- Трансформация в “Умную таблицу”
-
Ручное форматирование
- Выбор типа данных
- Выравнивание содержимого
- Настройка шрифта
- Границы и линии
- Заливка ячеек
-
Защита данных
- Заключение
Трансформация в “Умную таблицу”
Выбрав определенную область данных в таблице, можно воспользоваться такой опцией как автоформатирование. Эксель автоматически выполнить преобразование выделенного диапазона в таблицу. Вот как это делается:
- Производим выделение нужных элементов. На ленте программы находим группу инструментов “Стили” (вкладка “Главная“) и жмем кнопку “Форматировать как таблицу”.
- Раскроется перечень различных стилей с заранее выполненными настройками. Мы можем выбрать любой из них, кликнув по понравившемуся варианту.
- На экране появится вспомогательное окошко, где будут отображаться координаты выделенного в первом шаге диапазона. В случае необходимости адреса ячеек можно скорректировать (вручную или выделив заново требуемую область в самой таблице). При наличии шапки таблицы в выделении обязательно ставим напротив пункта “Таблица с заголовками” галочку. Далее щелкаем OK.
- В результате, наша таблица трансформируется в так называемую “умную таблицу”.
Ручное форматирование
Несмотря на такую полезную опцию, рассмотренную в разделе выше, некоторые пользователи предпочитают самостоятельно определять внешний вид своей таблицы и задавать ей именно те настройки, которые считают наиболее оптимальными и подходящими. Делать это можно по-разному.
В окне “Формат ячеек”
- Производим выделение нужных элементов, к которым хотим применить форматирование, после чего щелкаем по выделенной области правой кнопкой мыши. В появившемся списке жмем по строке “Формат ячеек”.
- Появится окно с параметрами форматирования выделенных ячеек, в котором мы можем задавать множество настроек в разных вкладках.
С помощью инструментов на ленте
Для форматирования можно пользоваться инструментами, которые расположены на ленте программы, причем, самые популярные представлены в главной вкладке. Чтобы применить тот или иной инструмент, достаточно нажать на него, предварительно выделив требуемый диапазон ячеек в таблице.
Выбор типа данных
Прежде, чем начать работу с данными, нужно задать для них корректный формат, чтобы визуально было проще воспринимать информацию, а также, чтобы программа правильно ее идентифицировала и использовала во время обработки значений и проведения различных расчетов.
Окно “Формат ячеек”
В окне форматирования ячеек выполнить требуемые настройки можно во вкладке “Число”. В перечне доступных числовых форматов выбираем один из следующих вариантов ниже:
- Общий;
- Числовой;
- Денежный;
- Финансовый;
- Дата;
- Время;
- Процентный;
- Дробный;
- Экспоненциальный;
- Текстовый;
- Дополнительный;
- (все форматы).
После того, как мы определились с выбором, практически для всех типов данных (за исключением общего и текстового форматов) программа предложит задать детальные параметры в правой части окна.
К примеру, для числового формата можно:
- задать количество десятичных знаков после запятой;
- определить, нужен ли разделитель группы разрядов;
- выбрать, каким образом будут отображаться отрицательные числа.
Данный инструмент удобен тем, что мы можем сразу видеть, как именно будут отображаться данные в ячейке – достаточно взглянуть на область “Образец”.
Во “всех форматах” мы можем выбрать один из подтипов формата данных или указать свой, воспользовавшись одноименным полем для ввода значения, однако, такая потребность возникает крайне редко.
Инструменты на ленте
При желании задать тип данных можно, воспользовавшись инструментами на ленте программы (вкладка “Главная”).
- Находим группу инструментов “Число” и кликаем по стрелке вниз рядом с текущим значением.
- В раскрывшемся списке выбираем один из предложенных вариантов.
Однако, в отличие от окна форматирования, в данном случае возможности задать дополнительные параметры нет. Поэтому, если возникнет такая потребность, жмем по варианту “Другие числовые форматы”, после чего откроется окно “Формат ячеек”, которое мы уже рассмотрели ранее.
Выравнивание содержимого
Выполнить выравнивание, также, можно как в окне форматирования ячеек, так и в главной вкладке программы, воспользовавшись инструментами на ленте.
Окно “Формат ячеек”
Переключившись во вкладку “Выравнивание” мы получим обширный набор параметров, включающий в себя:
- выравнивание по горизонтали;
- выравнивание по вертикали;
- отступ;
- варианты отображения:
- перенос текста;
- автоподбор ширины;
- объединение ячеек;
- направление текста;
- ориентация.
Настройки некоторых параметров выполняются путем выбора соответствующего значения из предложенного списка, раскрываемого щелчком по текущему варианту (например, для выравнивания по горизонтали).
Для других достаточно просто поставить галочку напротив.
Отдельно остановимся на ориентации текста. Мы можем выбрать вариант расположения текста (горизонтально или вертикально) и настроить его угол путем сдвига соответствующей точки линии с помощью зажатой левой кнопки мыши или ввода нужного градуса в специально отведенном для этого поле.
Инструменты на ленте
На ленте программы есть специальная группа инструментов “Выравнивание”, где можно выполнить самые популярные настройки.
Если их окажется недостаточно, чтобы попасть во вкладку “Выравнивание” окна форматирования ячеек, можно щелкнуть по значку (в виде незаконченного квадрата со стрелкой внутри), который расположен в правой нижней части блока инструментов.
Настройка шрифта
Перейдя во вкладку “Шрифт” в окне форматирования мы получим доступ к соответствующим параметрам. Здесь можно задать:
- тип шрифта;
- начертание (обычный, курсив, полужирный или полужирный курсив);
- размер;
- цвет;
- подчеркивание (одинарное или двойное);
- видоизменение (зачеркнутый, надстрочный или подстрочный).
Отслеживать результат с учетом выполненных настроек можно здесь же, в специальном отведенном для этого блоке “Образец”.
На ленте инструментов также предусмотрена отдельная группа инструментов для настройки шрифта. Чтобы перейти к более детальным параметрам в окне форматирования ячеек, нужно нажать на специальный значок в правой нижней части данного блока.
Границы и линии
В окне “Формат ячеек” можно также выполнить настройки границ, перейдя в одноименную вкладку, в которой представлены следующие параметры:
- тип линии;
- цвет;
- вариант отображения:
- нет;
- внешние;
- внутренние (если выделено две и более ячейки).
Также есть возможность детально настроить границы в блоке “Отдельные”, выбрав для каждой линии толщину, тип и цвет. Сначала выставляем нужные параметры, затем щелкаем по границе, к которой хотим их применить.
На ленте программы специальной группы инструментов для настройки границ нет. В блоке “Шрифт” представлена лишь одна кнопка, раскрывающая перечень доступных параметров.
Выбрав пункт “Другие границы” мы попадем во вкладку “Границы” окна форматирования, которую описали выше.
Заливка ячеек
Если мы перейдем во вкладку “Заливка” в окне “Формат ячеек”, то получим доступ к следующим настройкам:
- цвет фона выделенных ячеек;
- выбор узора в качестве заливки;
- цвет узора.
Отслеживать результат можно в специальном поле “Образец”.
Щелкнув по кнопке “Способы заливки” можно попасть в настройки градиентной заливки (хотя данной опцией пользуются не часто).
На панели инструментов программы, как и в случае с границами, для заливки предусмотрена только одна кнопка в группе “Шрифт” (вкладка “Главная”), нажатие на которую откроет список возможных вариантов.
При выбор пункта “Другие цвета” откроется окно в котором мы можем более детально настроить цвет в одной из двух вкладок – “Цвет” или “Спектр”.
Защита данных
С помощью данной функции можно защитить содержимое ячеек, поэтому она также доступна в окне форматирования в отдельно вкладке.
Здесь мы можем путем установки галочки:
- скрыть формулы;
- защитить ячейки.
Данные опции работают только после защиты листа. Более подробно ознакомиться с тем, как защитить данные в Эксель можно в нашей статье – “Как поставить пароль для защиты файла в Excel: книга, лист”.
На панели инструментов найти эти опции можно в группе “Ячейки” (вкладка “Главная”), нажав кнопку “Формат”.
В открывшемся списке представлен блок под названием “Защита”. Также здесь есть возможность сразу включить защиту листа. Если нужно перейти в окно “Формат ячеек”, следует нажать на одноименную кнопку.
Заключение
В Эксель пользователю предлагается обширный перечень инструментов для настройки внешнего вида таблицы, а также, определения типа данных, что крайне важно для того, чтобы программа правильно распознавала их. Большинство популярных настроек вынесено на ленту программы во вкладку “Главная”. Для более детальных настроек нужно воспользоваться окном форматирования ячеек, которое запускается через контекстное меню выделенных элементов.