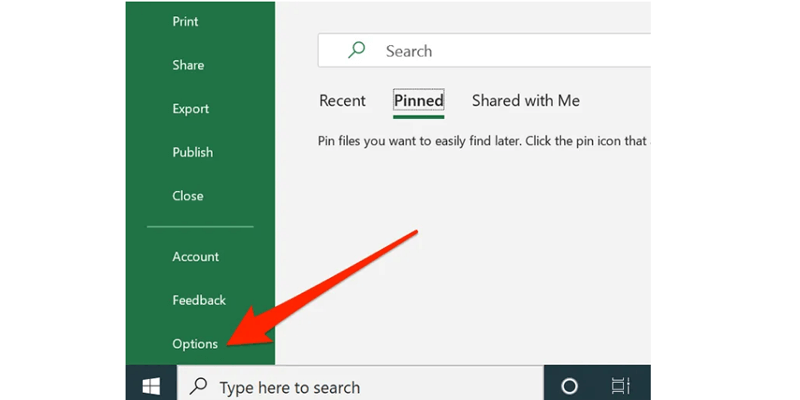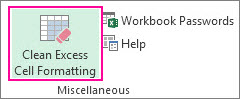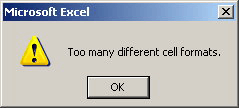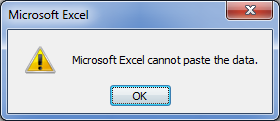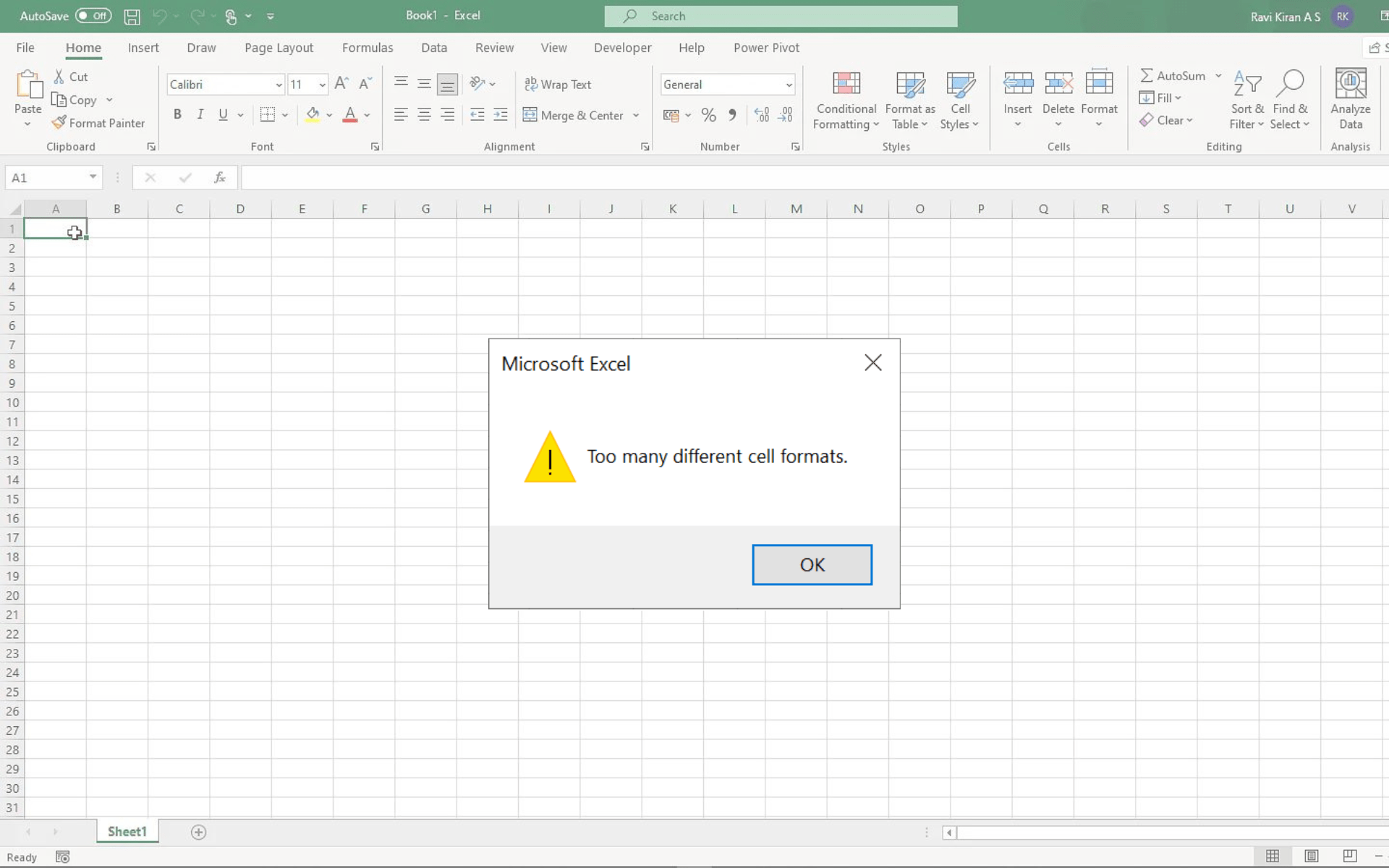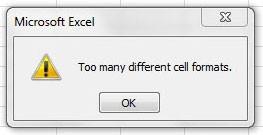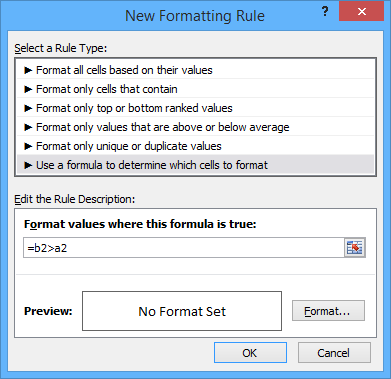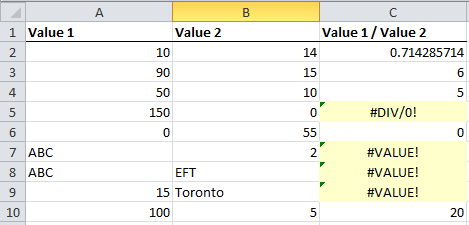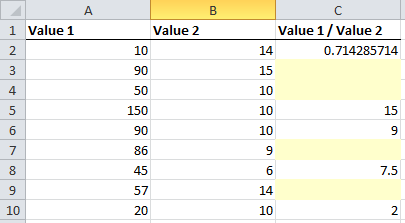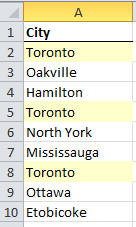Frequently encountering too many different cell formats error in Excel? But don’t have any idea on how to fix this?
Well, you can try quick fixes like clearing the cell’s formatting, adding one standard font style to all the cells, and removing filled colors in a cell, etc. to fix too many different cell formats errors.
Like this, there are many more fixes available to resolve too many different cell formats error. But to explore all this, you need to go through this post completely.
To recover lost Excel data, we recommend this tool:
This software will prevent Excel workbook data such as BI data, financial reports & other analytical information from corruption and data loss. With this software you can rebuild corrupt Excel files and restore every single visual representation & dataset to its original, intact state in 3 easy steps:
- Download Excel File Repair Tool rated Excellent by Softpedia, Softonic & CNET.
- Select the corrupt Excel file (XLS, XLSX) & click Repair to initiate the repair process.
- Preview the repaired files and click Save File to save the files at desired location.
The main reason behind the occurrence of such error is when the Excel workbook contains approximately 4,000 or higher combinations cell format in Excel 2003. Or 64,000 different combinations in Excel 2007 and its later versions.
This Combination is known as a unique set of formatting elements that are applicable to all your cell in Excel. This combination contains all font formatting e.g.: typeface, font size, italic bold, underline, cell patterns, number formatting, alignment, and cell protection. When the cell formatting limits exceed its fixed limit then such error occurs.
Common causes of exceeding the cell formatting limits include the following:
- When two or more cells are having the formatting pattern then they use a single formatting combination.
- If there is any difference in formatting between the cells, every cell makes use of a different combination.
- Data pasted from other sources, such as the Internet
- In Excel, counts of style may increase each time when you perform copy operations in different of your workbooks. This issue arises due to the copied custom styles.
- File corruption
- Custom cell format is often imported with data from external sources. These custom styles multiply themselves very quickly and cause errors or become corrupt.
Well, these are the common causes behind getting the error too many different cell formats and to fix it follow the manual solutions given below.
However, if you are not able to fix it with a manual solution then make use of the automatic MS Excel Repair tool to fix the error easily.
How To Fix Excel Too Many Different Cell Formats Error?
To fix this error, make use of the best-suited method for your case.
- Install Latest Excel Update
- Copy Custom Styles Between Workbooks
- Apply Simple Formatting In Workbook
- Repair Spreadsheet With Excel Repair Software
- Open Excel File With Alternative Options
- Clear all the spreadsheet’s cell formatting
- Apply Standard Font Style To Entire Cells
- Use Clean Excess Cell Formatting Option
1# Install Latest Excel Update
To prevent built-in styles to get duplicated at the time of copying a workbook, make sure that you are using the latest patches of Excel updates or your system is installed with the latest Excel update.
2# Copy Custom Styles Between Workbooks
You can also read the following Knowledge Base articles which will guide you to prevent.
Copying custom styles between workbooks in one place of Excel sheet while moving or copying a worksheet.
Note: This article needs to add and install the registry key.
2553085 Unused styles are copied from one workbook to another workbook in Excel 2007
2598127 Unused styles are copied from one workbook to another in Excel 2010
3# Apply Simple Formatting In Workbook
You need to simplify the formatting of your workbooks. To do so follow these mentioned guidelines to simplify formatting:
- Use a standard font: Use the same font for all the cells, you can minimize the formatting combinations.
- If you use the border in your worksheet, use them consistently.
Note: The borders between cells overlap, such as if you put a border on the right sections of the cells. You don’t need to keep the border on the left portion of an adjacent cell.
If you are applying patterns on the cell then remove it. Don’t do this, open the format cells dialog box, tap to the patterns tab and then click No color.
- Use styles to give elegant look to your formatting in the entire of your workbook.
Note: after you simplify and standardize the formatting in the workbook, save, close, and again reopen it right the application of cell formatting.
4# Repair Spreadsheet With Excel Repair Software
Too many cell format errors also pop up when you are trying to open a corrupted Excel file.
You can easily repair corrupted Excel spreadsheets with Excel Repair software.
If none of the above given manual methods help you to fix excel too many different cell formats errors, then you can opt for the third-party professional recommended MS Excel Repair Tool. It is the best tool that is purposely designed to fix any type of corruption that occurs in the excel file. This tool mainly targets fixing corrupted or damaged .xls files.
So, by using this software, you can easily troubleshoot your corrupted Excel file issue and also restore all your worksheet data safely. This includes cell comments, charts, worksheet properties, and other related data. The corrupted excel file can be restored to a new blank Excel file.
* Free version of the product only previews recoverable data.
Steps to Utilize MS Excel Repair Tool:
5# Open Excel File With Alternative Options
Another alternative that you can try is opening your Excel file using some alternative software.
By doing this, you will be able to open and apply formatting in your Excel spreadsheet without any issue.
Well, there is any software available using which you can open Excel file without Excel. Just check out the given post link, to know about those alternative options.
6# Clear All The Spreadsheet’s Cell Formatting
If this too many cell formats error arising due to previously applied formatting then you should clear all those formatting first and then re-apply it.
- In your Excel spreadsheet, hit the Ctrl + A button from your keyboard to select entire cells.
- Go to the Home tab first and then from the editing group choose the clear button.
- After pressing the clear button, the list of submenu gets open. From which you have to choose Clear Formats option.
- Now you can apply new formatting to your spreadsheet data.
7# Apply Standard Font Style To Entire Cells
Clearing the whole formatting of the sheet is a slightly drastic thing to do. If you want to retain some Excel formatting then minimize the number of applied cell formatting by keeping only the unique one is the best option.
- In your Excel spreadsheet, hit the Ctrl + A button from your keyboard to select entire cells.
- After that go to the Home tab and then from the Font group choose the font style.
- Hit the Fill Color icon, this will open the color palette.
- Choose No Fill option for removing all the filled colors of your spreadsheet.
- Now all spreadsheet cells don’t have any fill color formatting and have the same font style.
8# Use Clean Excess Cell Formatting Option
Another option that you can try to fix too many cell formats error in excel is by using the option of cleaning Excess Cell Formatting.
This option is available on the Inquire tab of Office Professional Plus 2013 and Microsoft Office 365.
If you are unable to find this option in your excel version then follow these steps to enable the Inquire add-in.
- Hit the File tab and then from the drop-down menu list choose the Options. This will open Excel Options window.
- Tap the Add-ins tab which is present on the left panel of the Excel Options window.
- Hit the arrow sign present across the Manage button and then from the drop-down choose COM Add-ins. Now press the go button.
- From the opened COM Add-Ins window choose Inquire add-in, and then tap the OK button.
- You will see that Inquire tab is now starting to appear on your screen.
- Tap to the Clean Excess Cell Formatting button present on the Inquire tab.
- Choose to clean the entire worksheet of the spreadsheet. Thereafter tap to the Yes option for saving up entire spreadsheet changes.
Remember: Even a blank cell of the spreadsheet also contains formatting. So here are some easy tricks to clean data in Excel spreadsheet.
Other Problems Associated With This Too Many Different Cell Formats Error?
In Microsoft Office Excel, when you make any cell formatting or set cells range, you will get the following error message:
Too many different cell formats.
In this case, you need to clear some of the formatting to avoid computing the workbook.
Well, in some cases the error appears like this:
Excel found unreadable content in the file
Following scenarios are associated with styles:
- After opening the file suddenly you see all the formatting that you have done is actually missing.
- The file size is increased after you copy or paste between workbooks.
- When you paste a text, you will encounter the following error messages:
Microsoft Excel can’t paste data
In this scenario, none of the paste and Ctrl+V keyboard shortcuts produce any result although the clipboard is not empty.
Conclusion:
We have tried our best to provide complete information about Excel too many different cell formats error. You can make use of it and get rid of the error easily.
Good Luck!!!
Priyanka is an entrepreneur & content marketing expert. She writes tech blogs and has expertise in MS Office, Excel, and other tech subjects. Her distinctive art of presenting tech information in the easy-to-understand language is very impressive. When not writing, she loves unplanned travels.
Summary: Formatting issues in Excel are common that result in data loss and impede businesses. These Excel issues require proper and correct troubleshooting so that the data in the Excel files is meaningful and usable. Read on to know specific methods to fix the various Excel formatting issues.

A formatting issue in Excel may affect fonts, charts, shading, colors, borders, number formats, file formats, cell formats, hyperlink formats, and several other elements. For each of these different Excel format issues — Font Type and Size changed, Chart formatting, Conditional Formatting Rules, Text formatted to Number, Number formatted to Text or Date, Dates formatted to Numbers, etc. there are specific solutions.
A few common Excel formatting issues and how to fix them
- Date Format issue in Excel:
The typed-in date changes to a number, text, another format of date (for example, MM/DD/YYYY may change to DD/MM/YYYY), or any other format that Excel does not recognize.
An example of Excel Date Format issue is as follows:
A user enters or types a Date — September 6 in a cell of Excel file. However, on pressing the ‘Enter’ key the value of the cell converts to a ‘Number.’
This implies that the cell’s number format is not in sync with what the user is trying to achieve. The cell is set to the Number format, which converts the input to a numerical value.
Solution: Right-click the cell containing the Date, select ‘Format Cells’, click ‘Date’ present under Number à Category and finally choose a Date format of choice (Example: DD/MM/YYYY format).
Note – This is valid for older versions of Excel.
In Excel 2007 and above versions; click a cell, next click the drop-down arrow in the Number section of the Home tab. In doing so, a list of the Number format appears, along with the data represented in each of the formats.
- Number Format Issue and how to fix it
The Number format issue in Excel is an issue wherein a Number is formatted or changed to Text, Date, or any other format that is not recognized by Excel.
Solution: In such cases, users can use Error Checking or Paste Special as fixes.
- Formatting issues in font type, size, color, and conditional formatting:
These generally occur in Excel if users open Excel files on a system other than where those were created, or if the new system runs an older Office/Excel version.
Solution: Users should make sure they save the Excel files in the native and widely accepted Excel 2007/2010 format, and not in the older Excel 97-2003 format. These are the options that users get while saving the Excel file using ‘Save As’ feature.
Users can also try to fix the Excel formatting issue by transferring all data from the current spreadsheet or workbook to a new and usable Excel workbook.
- Excel XLS or XLSX file corruption:
In such situations, the Excel files need to be repaired which can be done by using either the inbuilt ‘Open or Repair’ utility or an Excel file repair software such as Stellar Repair for Excel.
The software repairs the damaged Excel (XLS or XLSX) file in 3 quick and easy steps: Select, Scan, and Save. You can save the repaired file either at the default or desired location.
Conclusion
Despite being an amazing application that allows users to create and process complex data in workbooks. Microsoft Excel is not free from concerns including the ones that arise due to formatting issues. This is true for all Excel versions, be it the latest Excel 2016 or other lower versions. Therefore, the need to employ the appropriate fixes whenever required.
In addition, the use of an advanced Excel repair tool is recommended to fix issues that appear due to Excel file corruption. An advanced software such as Stellar Repair for Excel recovers the lost formatting from corrupt Excel files. It offers an intuitive interface to repair Font formatting, Chart Formatting, Conditional formatting rules and more while preserving the data format at the time of restoring the Excel files.
About The Author
Priyanka
Priyanka is a technology expert working for key technology domains that revolve around Data Recovery and related software’s. She got expertise on related subjects like SQL Database, Access Database, QuickBooks, and Microsoft Excel. Loves to write on different technology and data recovery subjects on regular basis. Technology freak who always found exploring neo-tech subjects, when not writing, research is something that keeps her going in life.
Best Selling Products

Stellar Repair for Excel
Stellar Repair for Excel software provid
Read More

Stellar Toolkit for File Repair
Microsoft office file repair toolkit to
Read More

Stellar Repair for QuickBooks ® Software
The most advanced tool to repair severel
Read More

Stellar Repair for Access
Powerful tool, widely trusted by users &
Read More
Using the Clean excess cell formatting might eliminate the error
by Matthew Adams
Matthew is a freelancer who has produced a variety of articles on various topics related to technology. His main focus is the Windows OS and all the things… read more
Updated on January 5, 2023
Reviewed by
Alex Serban
After moving away from the corporate work-style, Alex has found rewards in a lifestyle of constant analysis, team coordination and pestering his colleagues. Holding an MCSA Windows Server… read more
- Microsoft Excel is the world’s most used spreadsheet tool, but it too can run into errors.
- Such would be the case of the too many different cell formats errors that many have encountered.
- Some of its solutions include clearing all spreadsheet formats, adding a standard cell, or removing cell colors.
XINSTALL BY CLICKING THE DOWNLOAD FILE
This software will repair common computer errors, protect you from file loss, malware, hardware failure and optimize your PC for maximum performance. Fix PC issues and remove viruses now in 3 easy steps:
- Download Restoro PC Repair Tool that comes with Patented Technologies (patent available here).
- Click Start Scan to find Windows issues that could be causing PC problems.
- Click Repair All to fix issues affecting your computer’s security and performance
- Restoro has been downloaded by 0 readers this month.
The Too many different cell formats error message is one that can pop up for some Microsoft Excel users when they try to add formatting to a spreadsheet cell (or cell range).
Or the error message might pop up when you try to copy cells and data from another spreadsheet file or source into a sheet.
Consequently, Excel users can’t apply further formatting to the spreadsheet when that error message pops up.
The cell formats error occurs when an Excel file reaches the maximum number of cell format combinations.
Excel 2003 users can add a maximum of 4,000 unique cell formatting combinations to a spreadsheet. You can apply 64,000 unique cell format combinations in later Excel versions.
Those might be large figures, but remember that unique formatting counts any kind of cell formatting for fonts, borders, alignment, numbers, fill colors, etc. So a large spreadsheet might reach the max formatting amount.
Does the Too many different cell formats error message pop up for one, or more, of your Excel spreadsheets? If so, check out the “cell formats” error fixes below.
- How do I fix common Excel cell format errors?
- 1. Clear all the spreadsheet’s cell formatting
- 2. Repair the Spreadsheet With Stellar Repair for Excel
- 3. Add a standard font to all cells and remove fill colors
- 4. Select the Clean Excess Cell Formatting option
- 5. Check out the Style Reduction Tool for Microsoft Excel
- 6. Open the file in alternative spreadsheet software
How do I fix common Excel cell format errors?
1. Clear all the spreadsheet’s cell formatting
- Press the Ctrl + A hotkey to select all the cells in the spreadsheet.
- Select the Home tab shown directly below.

Press the Clear button to open the submenu in the snapshot directly below.

- Then select the Clear Formats option. Thereafter, you can apply new formatting to the spreadsheet.
2. Repair the Spreadsheet With Stellar Repair for Excel
An Excel file might also be corrupted if the cell formats error message pops up when you try to open it. You can fix corrupted Excel spreadsheets with the Stellar Repair for Excel software for Windows.
You can also try out a demo version of the software by clicking Free Download.
When you’ve installed and opened the software, you can click Select File to select the spreadsheet that might be corrupted.
Click Scan to start the scanning. Thereafter, you’ll see a preview of the corrupted file; and can press the Repair button to fix it.
So that’s how you can fix the Too many different cell formats error. Reducing unique cell formatting in spreadsheets will certainly resolve the issue when you can edit the sheets.
If you can’t open the file in Excel, check out the Style reduction tool and Stellar Repair for Excel software, or try editing the spreadsheet with an alternative application.
⇒ Get Stellar Repair for Excel
3. Add a standard font to all cells and remove fill colors
- First, press the Ctrl + A keyboard shortcut to select all spreadsheet cells.
- Then click the font menu on the Home tab to select a new font for all the cells.

- Click the Fill Color button to open the palette as in the snapshot directly below.

- Select the No Fill option to remove all fill colors from the spreadsheet. Then all the spreadsheet cells will have the same font and will not include any fill color formatting.
Some PC issues are hard to tackle, especially when it comes to corrupted repositories or missing Windows files. If you are having troubles fixing an error, your system may be partially broken.
We recommend installing Restoro, a tool that will scan your machine and identify what the fault is.
Click here to download and start repairing.
Clearing all a sheet’s formatting, however, might be a slightly drastic fix. If you prefer to retain some of the formatting in the spreadsheet, reducing the amount of unique cell formatting is a better fix.
One of the best ways to do that is to add a standardized font to the spreadsheet so that all the cells have the same font.
In addition, removing all separate fill colors in an Excel sheet might also reduce the amount of unique cell formatting.
4. Select the Clean Excess Cell Formatting option
- Click the File tab and select Options to open the Excel Options window.

- Click Add-ins on the left of the Excel Options window.
- Then click the Manage drop-down menu to select COM Add-ins.
- Select the Inquire check box in the COM Add-ins window, and then press the OK button.
- Thereafter, you can select an Inquire tab on the Excel window.
- Click the Clean Excess Cell Formatting button on the Inquire tab.
- Select to clean all worksheets in the spreadsheet. Thereafter, click Yes to save the spreadsheet changes.
Remember that blank Excel spreadsheet cells can also include formatting.
For example, a column will include the same font formatting in blank cells and those with data in them if you apply the same font to the whole column.
Thus, blank cells that aren’t in use can also increase the number of uniquely formatted cells.
As such, removing excess formatting from a spreadsheet is another potential resolution for the “cell formats” error.
You can do that quickly with the Inquire add-on’s Excess Cell Formatting option. Inquire is an add-on you can utilize in Excel 2013 and more recent versions.
5. Check out the Style Reduction Tool for Microsoft Excel
The Too many different cell formats error message might pop up when some users try to open a spreadsheet file.
Consequently, the Excel spreadsheet file doesn’t open; and the users can’t get rid of cell formatting as outlined above. In such circumstances, the Style reduction tool for Excel might be worth noting.
That’s a utility that fixes the cell formats error by reducing duplicate formatting styles.
Click the Download button to save the software to a folder. Then open the Style reduction tool window shown directly below, and click the File button to select the spreadsheet to fix.
Press the Analyze button to scan for duplicate styles, and click Fix to remove the formatting.

6. Open the file in alternative spreadsheet software
Alternatively, you could try opening the Excel file in alternative software. Then you might be able to open and apply more formatting to the spreadsheet in the alternative application without any issues.
There is numerous spreadsheet software that also supports the Excel file format. LibreOffice Calc is one application that you can open Excel files in, and you can also download that office suite.
Newsletter
If you have ever received the “too many different cell formats” error message in Excel, stop what you’re doing, take a look around your workbook and ask yourself “are all these cell formats really useful?” After you answer the inevitable “no”, smack yourself in the back of the head for creating such a mess! Just kidding, don’t actually smack yourself, but apologize to your co-workers for making them put up with your “creativity”. Here we will cover why you get the too many different cell formats error in Excel (all versions) and how you can fix the error appearing in excel.
What does the Excel Too Many Different Cell Formats error mean?
The reason why you get the too many different cell formats error is because an Excel file can only have approximately 4,000 different combinations of cell formats. At first this might seem like a lot, but think about all the unique formatting characteristics that can be applied to a cell.
- Fonts: including the font, font size, bold, italic, underline, strikethrough, superscript, subscript, color, etc.
- Borders: including which side of the cell has a border (top, left, right, or bottom), border color, border thickness (or weight), etc.
- Fills: including fill color, and patterns.
- Number formatting: such as General, Number, Currency, Accounting, Date, Time, Percentage, Fraction, Scientific, Text, Special, or Custom. Not to mention the number of decimal places shown.
- Alignment: Top, bottom, left, right, centered, centered across selection, indented, orientation degrees, wrapped text, shrink to fit, merged cells, text direction, etc.
Any unique combination of the above cell formats counts towards the 4,000 limit that will end up showing the too many different cell formats error. However, if several cells share exactly the same formatting, it only counts as one towards the 4,000 limit.
For example, assuming that all other formats are the same, a 3×3 group of cells “boxed” with a border going around it would have nine different cell formats, considering that no cell in the group would share the same side border formatting (see below).
| Top & Left | Top | Top & Right |
| Left | None | Right |
| Bottom & Left | Bottom | Bottom & Right |
To fix the too many different cell formats in excel, simplify the formats of the cells in your file, by using some of the suggestions below:
- Clear all spreadsheet formatting
- Use a standardized font
- Clear cell fill colors
- Clear all other cell formatting such as any borders or lines
- Use consistent number formats where possible
To stop the Too many different cell formats issue in Excel
To stop the too many different cell formats in excel happening in the first place try to stick to some formatting guidelines – some of the suggestions below:
- Use only one or two standard fonts. For example, if you want your headings to be bold, and the data to be in a regular style, do so consistently.
- Use consistent borders in your worksheets. Maybe just box in headings and your data points to make it easier for your files users to read.
- Clear out unnecessary fill colors and patterns.
- Make sure your numbers are consistently presented (i.e. percentages are shown as such with the same number of decimal points, dollars are shown in the currency, or accounting format, etc.).
- If all else fails, reset all cell formatting to fix the too many different cell formats error message
Also, consider clearing the formats of blank cells. To do this, click Find & Select in the Editing Group on the Home tab, then Go To Special. Select Blanks from the list and then click OK.
This will highlight all cells that do not contain data. Next, click Clear in the Editing Group on the Home tab, then Clear Formats. This will clear all the blank cells of any formatting that have been applied to them. Be careful however, as this could have unintended consequences if you’ve filled the cells in a row or column to act as a “border” between sections in your worksheet, or if you’ve used the Center Across Selection formatting.
After done simplifying your cell formats across your entire file, save, close, and then re-open before adding any new cell formats.
Another tool you can use to help with cell formatting is this add-on, which works for Excel 2003, Excel 2007, Excel 2010, and Excel 2013. Alternatively accounting and audit teams find add-ins such as this extremely useful for standardizing their accounting format in excel.
Have you struggled with the Excel too many different cell formats pop-up? What have you done to fix this formatting nightmare? Hopefully this quick guide has helped explain what too many cell formats means in excel and ways for you to avoid running into this issue in the future.
Use Conditional Formatting in Excel with Formulas to Highlight Errors, Blanks and Duplicates
by Avantix Learning Team | Updated April 7, 2021
Applies to: Microsoft® Excel® 2010, 2013, 2016, 2019 and 365 (Windows)
Conditional formatting is a great tool in Excel and if you combine it with formulas, you can do some amazing things. In this article, we’ll use some simple examples to show the power of conditional formatting.
Conditional Formatting appears on the Home tab in the Ribbon in the Styles group.
You can apply conditional formatting using a formula and a new rule. Below is a sample of a rule with a formula:
Recommended article: 15 Microsoft Excel Keyboard Shortcuts to Speed Up Formatting
Do you want to learn more about Excel? Check out our virtual classroom or live classroom Excel courses >
Highlighting errors using conditional formatting
You can use conditional formatting to highlight errors in a range of cells.
In example below, there are errors in column C:
To highlight the errors using conditional formatting:
- Select the range of cells in a column where some of the cells contain errors. In this example, select C2 to C10 .
- Click the Home tab in the Ribbon and select Conditional Formatting in the Styles group. A drop-down menu appears.
- Select New Rule from the drop-down menu. A dialog box appears.
- Click Use a formula to determine which cells to format. In the formula box, enter =ISERROR(active cell reference). In this example, enter =ISERROR(C2). Enter the formula for the first cell in the range. Excel uses relative referencing by default so the formula will be copied down and adjusted for the remaining cells.
- Click Format. A dialog box appears.
- Click the Fill tab and select a light fill.
- Click OK twice.
Highlighting blanks using conditional formatting
You can use conditional formatting to highlight blanks in a range of cells.
In the example below, there are blanks in column C:
To highlight the blanks using conditional formatting:
- Select the range of cells in the column where some of the cells contain blanks. In this example, select C2 to C10.
- Click the Home tab in the Ribbon and select Conditional Formatting in the Styles group. A drop-down menu appears.
- Select New Rule from the menu. A dialog box appears.
- Click Use a formula to determine which cells to format. In the formula box, enter =ISBLANK(active cell reference). In this example, enter =ISBLANK(C2). Enter the formula for the first cell in the range. Excel uses relative referencing by default so the formula will be copied down and adjusted for the remaining cells.
- Click Format. A dialog box appears.
- Click the Fill tab and select a light fill.
- Click OK twice.
Highlighting duplicates using conditional formatting
You can also use conditional formatting to highlight duplicates in a range of cells.
In the example below, there are duplicates in column A:
To apply conditional formatting to highlight the duplicates:
- Select the range of cells in the column where some of the cells contain duplicates. In this example, select A2 to A10.
- Click the Home tab in the Ribbon and select Conditional Formatting in the Styles group. A drop-down menu appears.
- Select New Rule from the menu. A dialog box appears.
- Click Use a formula to determine which cells to format. In the formula box, enter =COUNTIF(absolute range,cell containing criteria)>1. In this example, enter =COUNTIF($A$2:$A$10,A2)>1. Enter the formula for the range of cells using absolute referencing (since this range should not change) and for the cell holding the criteria using relative referencing and refer to the active cell. Excel will then copy the formula down and adjust for the remaining cells.
- Click Format. A dialog box appears.
- Click the Fill tab and select a light fill.
- Click OK twice.
These are just a few examples of conditional formatting with formulas. You can use all kinds of other formulas in rules to format cells.
Subscribe to get more articles like this one
Did you find this article helpful? If you would like to receive new articles, join our email list.
More resources
How to Use Flash Fill in Excel (4 Ways with Shortcuts)
How to Freeze Row and Column Headings in Excel Worksheets
3 Excel Strikethrough Shortcuts to Cross Out Text or Values in Cells
How to Replace Blank Cells with a Value from the Cell Above in Excel
Use Conditional Formatting in Excel to Highlight Dates Before Today (3 Ways)
Related courses
Microsoft Excel: Intermediate / Advanced
Microsoft Excel: Data Analysis with Functions, Dashboards and What-If Analysis Tools
Microsoft Excel: Introduction to Visual Basic for Applications (VBA)
VIEW MORE COURSES >
Our instructor-led courses are delivered in virtual classroom format or at our downtown Toronto location at 18 King Street East, Suite 1400, Toronto, Ontario, Canada (some in-person classroom courses may also be delivered at an alternate downtown Toronto location). Contact us at info@avantixlearning.ca if you’d like to arrange custom instructor-led virtual classroom or onsite training on a date that’s convenient for you.
Copyright 2023 Avantix® Learning
Microsoft, the Microsoft logo, Microsoft Office and related Microsoft applications and logos are registered trademarks of Microsoft Corporation in Canada, US and other countries. All other trademarks are the property of the registered owners.
Avantix Learning |18 King Street East, Suite 1400, Toronto, Ontario, Canada M5C 1C4 | Contact us at info@avantixlearning.ca