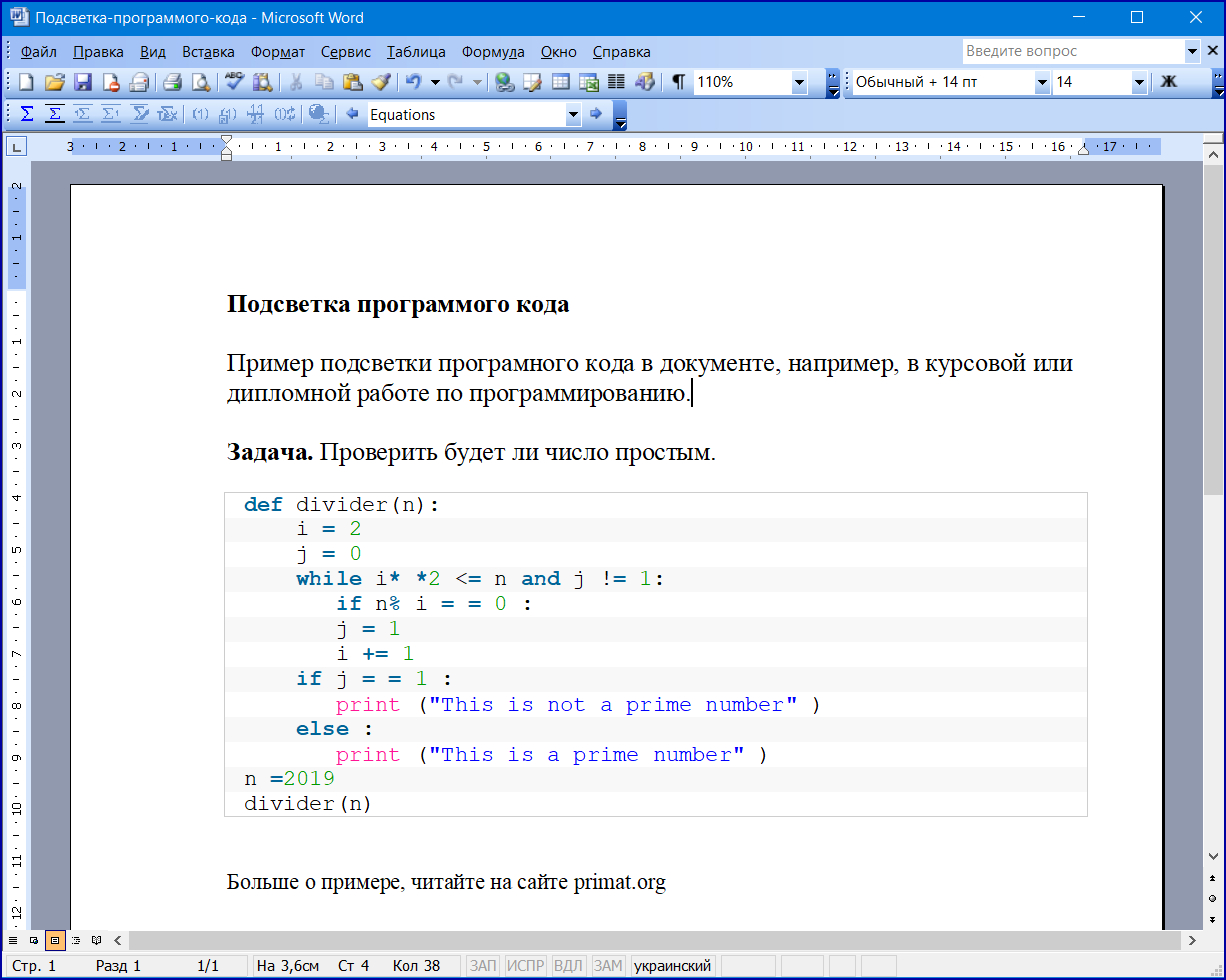Есть программный код на C++, который необходимо вставить в отчет по работе в Word 2013.
Но если напрямую вставлять его — то получается совершенно не читаемая белиберда.
Хочется оформить так, как код выглядит в компиляторе — с номерами строк, правильным форматированием и подсветкой синтаксиса.
Встроенных средств для этого я не нашел. Подскажите, как это можно сделать?
-
Вопрос заданболее трёх лет назад
-
106310 просмотров
Встроенных средств для этого я не нашел
Как так? Создаете свой стиль, там настраивайте шрифт, отступы, табуляцию и тд. Вставляете текст и применяете к нему ваш стиль. Подстветка останется, если в стиле не переопределять цвет шрифта.
С номерами строк придется труднее — надо будет настроить свой стиль нумерации, и в созданном выше стиле абзаца указать, чтобы использовать эту нумерацию.
Например, можно добиться вот таких результатов
Скачать док: https://www.dropbox.com/s/8fvq11sw5k0tvky/example….
Пригласить эксперта
tohtml.com/ — онлайн-редактор кода с подсветкой синтаксиса для кучи разных языков. Полученное скопипастить в Word.
Из Microsoft Visual Studi, Qt Creator, Eclipse (да вроде почти из всех IDE), код копируется отформатированный, с подсветкой и т.д.
С номерами строк вам наверное не помогу, но вот подсветка отлично копируется из Qt Creator.
Я для этих целей Notepad++ — у него есть ф-ция копированя RTF в буффер
единственное что не будет номеров строк кажется
Я всегда вставляю preformatted текст в таблицу.
Таблица состоит из одной большой ячейки, если вставляется самодостаточный кусок кода или фрагмент лога, и из нескольких — если нужны заголовки или комментарии.
А по поводу подсветки синтаксиса в копируемом коде коллеги выше уже всё сказали.
-
Показать ещё
Загружается…
СПСК
•
Санкт-Петербург
от 80 000 ₽
14 апр. 2023, в 08:46
30000 руб./за проект
14 апр. 2023, в 08:26
15000 руб./за проект
14 апр. 2023, в 08:07
1000 руб./за проект
Минуточку внимания
You can also use SciTE to paste code if you don’t want to install heavy IDEs and then download plugins for all the code you’re making. Simply choose your language from the language menu, type your code, high-light code, select Edit->Copy as RTF, paste into Word with formatting (default paste).
SciTE supports the following languages but probably has support for others: Abaqus*, Ada, ANS.1 MIB definition files*, APDL, Assembler (NASM, MASM), Asymptote*, AutoIt*, Avenue*, Batch files (MS-DOS), Baan*, Bash*, BlitzBasic*, Bullant*, C/C++/C#, Clarion, cmake*, conf (Apache), CSound, CSS*, D, diff files*, E-Script*, Eiffel*, Erlang*, Flagship (Clipper / XBase), Flash (ActionScript), Fortran*, Forth*, GAP*, Gettext, Haskell, HTML*, HTML with embedded JavaScript, VBScript, PHP and ASP*, Gui4Cli*, IDL — both MSIDL and XPIDL*, INI, properties* and similar, InnoSetup*, Java*, JavaScript*, LISP*, LOT*, Lout*, Lua*, Make, Matlab*, Metapost*, MMIXAL, MSSQL, nnCron, NSIS*, Objective Caml*, Opal, Octave*, Pascal/Delphi*, Perl, most of it except for some ambiguous cases*, PL/M*, Progress*, PostScript*, POV-Ray*, PowerBasic*, PowerShell*, PureBasic*, Python*, R*, Rebol*, Ruby*, Scheme*, scriptol*, Specman E*, Spice, Smalltalk, SQL and PLSQL, TADS3*, TeX and LaTeX, Tcl/Tk*, VB and VBScript*, Verilog*, VHDL*, XML*, YAML*.
If you’re creating an article, instructional piece, or essay in Microsoft Word, you may need to include a snippet of code. Whether HTML, JavaScript, or Python, you likely want it to appear different than the document text.
There are a few ways to insert command or code blocks in your Word document. Depending on if you want the reader to simply view the code or have the ability to copy it, let’s walk through the options.
Option 1: Paste Special as HTML
One of the quickest ways to add code to your document is with the Paste Special option for HTML. This inserts the code you’ve copied without the other formatting of your document. And, this option allows your reader to copy the code or command straight from your document.
RELATED: How to Paste Text Without Formatting Almost Anywhere
Select the code or command from your application and copy it using the toolbar, the context menu, or the keyboard shortcut Ctrl+C on Windows or Command+C on Mac.
Place your cursor in your Word document where you want to paste it. Then go to the Home tab, click the Paste drop-down arrow, and choose Paste Special. Select “HTML Format” and click “OK.”
When the code appears in your document, you can format the font or the snippet if you like.
Use the Home tab to color specific pieces of code with the Font section of the ribbon. To add a border or shade, select the Borders drop-down arrow in the Paragraph section and pick “Borders and Shading.”
Option 2: Insert an Object
If you want to insert the code or command in your document only for the reader to see and not copy or edit, you can insert an object containing the snippet.
RELATED: How to Insert a Picture or Other Object in Microsoft Office
Go to the Insert tab, click the Object drop-down arrow, and pick “Object.”
On the Create New tab, select “OpenDocument Text” as the Object Type. Click “OK.”
A new Word document will open for you to insert your code or command. You can use the Paste Special HTML format described earlier if you like. After you add the snippet, close the document.
Your code then appears in your original Word document as an object. You can then move it, resize it, or add a border if you wish.
Option 3: Attach a Screenshot
Another option for adding your snippet as an item instead of text is using an image. If you have your code or command in an active application window like Notepad++ or Command Prompt, you can easily add it to your document. The drawbacks here are that the reader can’t easily copy your code if they need to and that resizing may negatively affect readability.
Go to the Insert tab and click the Screenshot drop-down arrow. You should see the application window as an option.
Select it and it’ll pop into your document as an image. You can then crop the image to remove the surrounding application window if you like.
Alternatively, you can use the Screen Clipping option in the Screenshot drop-down. When you select this tool, your cursor changes to a crosshair. Use it to drag the area of your screen or other application window you want to capture and release.
That image then appears in your document. You can move, resize, or customize the snippet screenshot like any other image in Word.
Option 4: Use a Syntax Highlighter
One more option is to use a syntax highlighter like Easy Syntax Highlighter. This is a free add-in for Microsoft Word that highlights your code for you including a background and colors for pieces of the code. Plus, you can customize the language and appearance.
RELATED: How to Install and Use Add-ins for Microsoft Office
After you install the add-in, place the code or command in your document. You can type or paste it, whichever you prefer.
Select the code and go to the Easy Syntax Highlighter tab that now displays. To apply the default formatting with the language automatically detected, select “Highlight Selection” in the ribbon.
You’ll see your snippet highlighted and your text formatted.
If you want to select a specific language or formatting, select “Settings” in the ribbon instead. When the sidebar opens, choose a Language and Theme.
With your code selected, click “Highlight Selection” in the sidebar.
You’ll then see your snippet formatted per the settings you picked. This keeps your code or command as text so your reader can copy it, but makes it stand out as its own block.
There’s more than one way to add a code or command block to your Word document. Depending on the purpose for your reader, choose the option that’s best for you!
READ NEXT
- › HoloLens Now Has Windows 11 and Incredible 3D Ink Features
- › How to Adjust and Change Discord Fonts
- › This New Google TV Streaming Device Costs Just $20
- › BLUETTI Slashed Hundreds off Its Best Power Stations for Easter Sale
- › The New NVIDIA GeForce RTX 4070 Is Like an RTX 3080 for $599
- › Google Chrome Is Getting Faster
Если вы изучаете программирование в университете, то вам приходится писать пояснительные записки к курсовым и дипломным работам, оформлять лабораторные работы в которых надо приводить код или фрагменты программ, написанных, например, на Python, C++, Pascal, Javascript и так далее. Прочитав эту публикацию, вы научитесь делать это красиво и правильно. Например, так как показано на скрине ниже, если вы используете в своей работе Ворд:
officerelease.com/word/ для подготовки текстов.
Согласитесь, выглядит такой код в тексте очень солидно. Вы можете сами убедиться в этом, скачав файл с примером, скрин которого здесь приведен. Ну а теперь расскажем как повторить такой же код быстро и без проблем. Научившись делать это один раз, вы будете использовать этот прием постоянно.
Алгоритм добавления кода с подсветкой в Word
- Получите подсветку нужного вам кода кода в любом онлайн сервисе, который генерирует css стиль подсветки и код html-страницы. Это можно сделать здесь.
- В любом текстовом редакторе, например в Notepad+, создайте простейший html-файл, добавив в него код, полученный в предыдущем пункте.
- Сохраните этот файл в кодировке utf-8 с расширением html.
- Перейдите в ваш редактор Word и в нужное место вставьте сохраненный html-файл.
- Если надо, отредактируйте формат вставленного кода.
Важное замечание. Надо понимать, что стили html-файла Word обрабатывает своеобразно, игнорируя некоторые стили. И самое важно — когда ваш файл будет добавлен в редактор, то html-список строк кода превратится в список, оформленный по правилам Word. Выделите полученный код и выберите в стилях (Формат-Списки). Настройте список как вам надо. Рекомендуем убирать нумерацию строк списка, как в нашем примере, хотя вы можете и сохранить авто-нумерацию или изменить ее стиль.
Если у вас до сих пор по какой-то причине не установлен Microsoft Office для Windows, то вам сюда: https://officerelease.com/ и ваши курсовые с программным кодом с учетом наших рекомендаций будут выглядеть отлично, а ваш преподаватель будет спрашивать вас, как вы сумели так красиво вставить код с подсветкой в вашу работу.
Похожие публикации
2019-10-04 • Просмотров [ 30333 ]
В большинстве случаев люди, как правило, используют Блокнот для добавления блоков кода и команд, но если у вас уже открыт Microsoft Word, то нет необходимости запускать Блокнот вообще. Из того, что мы можем сказать, Microsoft Word так же хорош, если не лучше, если вы знаете, как вставлять команды и блоки кода. давайте посмотрим, как добавлять блоки кода и команды в Microsoft Word.
Теперь существует несколько способов вставки блоков кода и команд в Word, но их не так много. Все сводится к тому, хотите ли вы, чтобы читатель имел возможность копировать содержимое или просто просматривать его. Как и ожидалось, мы собираемся обсудить, как выполнить каждую задачу. Не беспокойтесь, потому что все будет легко понять.
- Скопируйте блок кода или команду
- Откройте Microsoft Word
- Вставить содержимое как HTML
- Вставить код как объект
- Используйте Easy Syntax Highlighter
1]Скопируйте блок кода или команду
Где бы вы ни сохранили блок кода или команду, вы должны скопировать соответствующий контент, прежде чем мы сможем отправить его в Microsoft Word.
- Нажмите CTRL + A, чтобы выделить код.
- Оттуда нажмите CTRL + C, чтобы скопировать все.
- Или используйте клавиатуру, чтобы выделить определенный раздел кода.
- Затем нажмите CTRL + C, чтобы скопировать.
2]Откройте Microsoft Word
Следующим шагом здесь является открытие пустого документа Microsoft Word. Сюда мы будем вставлять недавно скопированный блок кода или команду.
- Откройте приложение Word с рабочего стола или через раздел «Приложения».
- В главном меню нажмите «Пустой документ».
Теперь вы должны смотреть на пустой документ, готовый для заполнения содержимым.
3]Вставить содержимое как HTML
Если вы хотите, чтобы люди скопировали команду или блок кода из вашего документа, мы предлагаем использовать функцию «Специальная вставка как HTML». Это один из самых быстрых способов добавить такое содержимое в документ Word, поскольку он вставляет код без использования другого форматирования документа.
- Поместите курсор мыши в раздел, где вы хотите, чтобы код появился.
- Перейдите на вкладку «Главная».
- После этого вы должны нажать кнопку «Вставить», расположенную на ленте.
- В раскрывающемся меню выберите «Специальная вставка».
- Выберите вариант, который гласит: Формат HTML.
- Нажмите кнопку ОК.
- Блок кода или команда теперь должны быть видны в формате HTML.
- Вернитесь на вкладку «Главная», чтобы раскрасить указанный раздел вашего кода, если хотите.
Легко, верно? Мы согласны.
4]Вставьте код как объект
Этот вариант для тех, кто хочет поделиться своим кодом или командой с другими, но не давая возможности скопировать. Зрители могут только смотреть, но не могут трогать, что не мешает им делать скриншоты.
- Найдите вкладку «Вставка» в Microsoft Word.
- Теперь вы должны нажать на значок объекта.
- В раскрывающемся меню выберите Объект.
- Теперь должно появиться новое окно, известное как «Объект».
- В этом окне выберите OpenDocument Text.
- Нажмите кнопку ОК.
- Загрузится новое окно документа.
- Теперь вы можете вставить скопированный блок кода или команду в этот новый документ.
- Наконец, закройте документ.
Если все пойдет по плану, код или команда должны появиться в исходном документе Word как объект.
5]Используйте Easy Syntax Highlighter
Если вы хотите выделить блоки кода и команды, мы предлагаем загрузить надстройку Microsoft Word, известную как Easy Syntax Highlighter. Посетить официальная страница чтобы получить его в вашей системе прямо сейчас.
- Теперь, когда надстройка запущена и работает, вставьте блок кода или команду.
- Выберите команду или код.
- Оттуда перейдите на вкладку Easy Syntax Highlighter.
- Чтобы применить форматирование по умолчанию, нажмите «Выделить выделение».
- Ваш фрагмент будет выделен и отформатирован.
Читайте: Как деформировать и конвертировать несколько слов в одну фигуру в Illustrator
Как вставить HTML-код в документ Word?
Вставка HTML-кодов в документ Word — простая задача, если вы знаете, что делаете.
- Все, что вам нужно сделать, это открыть пустой документ Word.
- Перешел на вкладку «Вставка».
- Перейдите в раздел «Текст».
- Нажмите на значок объекта.
- Выберите Текст из файла.
- Воспользуйтесь селектором типа файла в поле «Вставить файл».
- Выберите параметр «Все веб-страницы».
- Теперь должно появиться окно «Преобразовать файл».
- Выберите другую кодировку.
- Наконец, нажмите кнопку ОК.
Вы можете писать код в Microsoft Word?
Вы можете писать в Microsoft Word все, что хотите, потому что, в конце концов, это инструмент для обработки текстов. Тем не менее такие инструменты, как «Блокнот», всегда будут лучшими для написания кода благодаря их простоте и специализированным функциям.