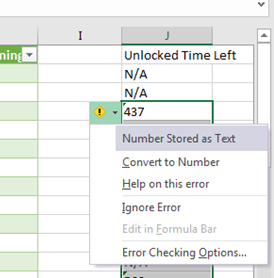|
denka1982 Пользователь Сообщений: 185 |
Здравствуйте, был на больничном, вышел с него, и в экселе стали не активны некоторые кнопки, такие как объеденить и поместить в центре, условное форматирование, форматировать как таблицу, и некоторые другие, может кто то сталкивался с таким, на работе никто не сознается, но само же не могло так случиться… http://joxi.ru/5mdR7XZta5MbkA заранее спасибо |
|
скорее всего файл с общим доступом |
|
|
denka1982 Пользователь Сообщений: 185 |
общий доступ был, сейчас убрал, все равно не работает, на вкладке вставка вообще все кнопки не активные, да в этом было дело, кто то сделал его общим, и не сказал, в принципе им все пользуются, но обычно это происходило с моего компа, видно кто то решил проявить инициативу Изменено: denka1982 — 29.10.2021 09:19:47 |
|
denka1982 Пользователь Сообщений: 185 |
#5 29.10.2021 09:20:38 нужно было галочку снять, разрешить совместное использование |
Формат ячеек в Excel не меняется? Копируйте любую секцию, в которой форматирование прошло без проблем, выделите «непослушные» участки, жмите на них правой кнопкой мышки (ПКМ), а далее «Специальная вставка» и «Форматы». Существует и ряд других способов, позволяющих решить возникшую проблему. Ниже рассмотрим, почему происходит такой сбой и разберем методы его самостоятельного решения.
Причины, почему не меняется форматирование в Excel
Для начала нужно разобраться, почему в Экселе не меняется формат ячеек, чтобы найти эффективный метод решения проблемы. По умолчанию при вводе цифры в рабочий документ к ней применяется выравнивание по правой стороне, а тип / размер определяется настройками системы.
Одна из причин, почему не меняется формат ячейки в Excel — появление конфликта в этом секторе, из-за чего стиль блокируется. В большинстве случаев проблема актуальна для документов в Эксель 2007 и более. Зачастую это обусловлено тем, что в новых форматах документов данные о форматировании ячеек находятся в схеме XML, а иногда при изменении происходит конфликт стилей. Excel, в свою очередь, не может установить и, как следствие, он не меняется.
Это лишь одна из причин, почему не работает формат в Excel, но в большинстве ситуаций она является единственным объяснением. Люди, которые сталкивались с такой проблемой, часто не могут определить момент, в которой она появилась. С учетом ситуации можно выделить несколько способов, как решить вопрос.
Что делать
В ситуации, когда в Эксель не меняется формат ячейки, попробуйте один из предложенных ниже способов. Если метод вдруг не работает, попробуйте другой вариант. Действуйте до тех пор, пока проблему не удастся решить окончательно.
Вариант №1
Для начала рассмотрим один из наиболее эффективных путей, позволяющих устранить возникшую проблему в Excel. Алгоритм такой:
- Проверьте, в каком формате сохранена книга. Если в XLS, жмите на «Сохранить как» и «Книга Excel (*.xlsx). Иногда ничего не меняется из-за неправильного расширения.
- Закройте документ.
- Измените расширение для книги с RAR на ZIP. Если расширение не видно, войдите в «Панель управления», а далее «Свойства / Параметры папки», вкладка «Вид». Здесь снимите отметку со «Скрывать расширение для зарегистрированных типов файлов».
- Откройте архив любой специальной программой.
- Найдите в нем следующие папки: _rels, docProps и xl.
- Войдите в xl и деинсталлируйте Styles.xml.
- Закройте архив.
- Измените разрешение на первичное .xlsx.
- Откройте книгу и согласитесь с восстановлением.
- Получите информацию об удаленных стилях, которые не получилось восстановить.
После этого сохраните книгу и проверьте — меняется форматирование ячеек в Excel или нет. При использовании такого метода учтите, что удаляются форматы всех ячеек, в том числе тех, с которыми ранее проблем не возникало. Убирается информация по стилю шрифта, цвету, заливке, границах и т. д.
Этот вариант наиболее эффективный, когда в Экселе не меняется формат ячеек, но из-за своего «массового» применения в дальнейшем могут возникнуть трудности с настройкой. С другой стороны, риск появления такой же ошибки в будущем сводится к минимуму.
Вариант №2
Если формат ячеек вдруг не меняется в Excel, можно воспользоваться другим методом:
- Копируйте любую ячейку, с которой не возникало трудностей в этом вопросе.
- Выбелите проблемный участок, где возникла проблем, с помощью ПКМ.
- Выберите «Специальная вставка» и «Форматы».
Этот метод неплохо работает, когда в Эксель не меняется формат ячеек, хотя ранее в этом вопросе не возникали трудности. Его главное преимущество перед первым методом в том, что остальные установки сохраняются, и не нужно снова их задавать. Но есть особенность, которую нельзя не отметить. Нет гарантий того, что сбой программы Excel в дальнейшем снова на даст о себе знать.
Вариант №3
Следующее решение, когда не меняется форматирование в Excel — попытка правильного выполнения работы. Сделайте следующее:
- Выделите ячейки, требующие форматирования.
- Жмите на Ctrl+1.
- Войдите в «Формат ячеек» и откройте раздел «Число».
- Перейдите в раздел «Категория», а на следующем шаге — «Дата».
- В группе «Тип» выберите подходящий формат информации. Здесь будет возможность предварительного просмотра формата с 1-й датой в данных. Его можно найти в поле «Образец».
Для быстрой смены форматирования даты по умолчанию жмите на нужный участок с датой, а после кликните сочетание Ctrl+Shift+#.
Вариант №4
Следующее решение, когда Эксель не меняет формат ячейки — попробовать задать корректный режим работы. Алгоритм действий имеет следующий вид:
- Жмите на любую секцию с цифрой и кликните комбинацию Ctrl+C.
- Выделите диапазон, требующий конвертации.
- На вкладке «Вставка» жмите «Специальная вставка».
- Под графой «Операция» кликните на «Умножить».
- Выберите пункт «ОК».
После этого попробуйте, меняется вариант форматирования с учетом вашего запроса, или неисправность сохраняется в прежнем режиме.
Вариант №5
Иногда бывают ситуации, когда проблема возникает при сохранении отчета в Excel из 1С. После выделения колонки с цифрами и попытки выбора числового формата с разделителями и десятичными символами ничего не меняется. При этом приходится по несколько раз нажимать на интересующий участок.
Для решения вопроса сделайте следующее:
- Выберите весь столбец.
- Кликните на «Данные», а далее «Текст по столбцам».
- Жмите на клавишу «Готово».
- Применяйте форматирование, которое вас интересует.
Как видно, существует достаточно методик, позволяющих исправить ситуацию с форматом ячеек в Excel, когда он не меняется по команде. Для начала попробуйте первые два варианта, которые в большинстве случаев помогают в решении вопроса.
В комментарии расскажите, какое из решений дало ожидаемый результат, и какие еще шаги можно предпринять при возникновении подобной ошибки.
Отличного Вам дня!
Признаки
Предположим, что у вас есть лист Excel 2010 с отключенным свойством Sheet.EnableFormatConditionsCalculation. При изменении ячейки, которая использует условное форматирование на листе, условное форматирование применяется к ячейке не сразу.
«Разрешение»
Чтобы устранить эту проблему, примените следующее исправление:
2597142 Описание пакета исправлений Excel 2010 (x86 Excel-x-none.msp, x64 Excel-x-none.msp): 28 февраля 2012 г.
Сведения о разделе реестра
Важно! В этом разделе, методе или задаче содержатся инструкции по изменению реестра. Однако при неправильном изменении реестра могут возникнуть серьезные проблемы. Поэтому убедитесь, что вы тщательно выполняете эти действия. Чтобы добавить защиту, создайте резервную копию реестра перед его изменением. Затем можно восстановить реестр в случае возникновения проблемы. Дополнительные сведения о том, как создать резервную копию и восстановить реестр, щелкните следующий номер статьи, чтобы просмотреть статью в базе знаний Майкрософт:
322756 Как создать резервную копию и восстановить реестр в Windows
После установки пакета исправлений выполните следующие действия, чтобы включить исправление:
-
Нажмите кнопку Пуск, нажмите кнопку Выполнить, введите regedit в поле Открыть и нажмите кнопку ОК.
-
Найдите и выберите следующий подраздел реестра:
HKEY_CURRENT_USERSoftwareMicrosoftOffice14.0ExcelOptions
-
В меню Правка наведите указатель мыши на пункт Создать, а затем выберите DWORD (32-разрядное) Значение.
-
Введите IgnoreEnableFormatConditionsCalculationOnLoad и нажмите клавишу ВВОД.
-
В области Сведения щелкните правой кнопкой мыши элемент IgnoreEnableFormatConditionsCalculationOnLoad и выберите команду Изменить.
-
В поле Значение введите 1 и нажмите кнопку ОК.
-
Закройте редактор реестра.
Состояние
Корпорация Майкрософт подтвердила, что это проблема продуктов Microsoft, перечисленных в разделе «Относится к».
Нужна дополнительная помощь?
Не изменяется формат ячейки
В который раз на одном из форумов увидел вопрос с описанием непонятного бага: при попытке изменить формат ячеек или вызывать диалоговое окно Формат ячеек(правая кнопка мыши-Формат ячеек (Cell Format) ничего не происходит. Что делает невозможным изменить визуальный стиль ячеек. При этом происходить данная проблема может не для всех ячеек, а выборочно для любой ячейки листа. Если кто-то не понял проблему: для некоторых ячеек невозможно назначить или изменить границы ячеек, цвет заливки, цвет и стиль шрифта и т.п.
Возможная причина : в какой-то момент при работе с файлом в ячейках возник конфликт форматов и стиль ячеек был заблокирован. Как правило это происходит при работе с файлом в версиях Excel 2007 и выше. Я предполагаю, что связано это с тем, что в новых форматах файлов данные о форматах ячеек хранятся в XML-схемах и порой при изменениях происходит конфликт стилей и Excel не может определить текущий формат ячейки и как следствие изменить. Не могу сказать 100% действительно ли в этом причина, но других вариантов у меня пока нет. Надо узнавать у Microsoft, но никто из «владельцев» проблемы не может сказать в какой момент причина появилась, а без этого вряд ли получиться что-то нарыть. Сам я смоделировать подобную ситуацию не смог.
Решение : я пока знаю два возможных варианта решения данной проблемы. Какой из них использовать, если вы столкнулись с данной проблемой — выбирать вам.
Отказ от ответственности: все действия вы производите на свой страх и риск. Автор статьи не несет никакой ответственности за любого вида ущерб, который может быть понесен в результате ваших действий
Поэтому настоятельно рекомендую пробовать варианты решения проблем на копиях своих файлов, чтобы в любом случае сохранить свои данные.
- Если книга в формате .xls — сохраняете книгу в формате 2007(Сохранить как-Книга Excel (*.xlsx) (Save As- Excel Workbook (*.xlsx))
- закрываете книгу
- меняете расширение для книги на .zip или .rar
Если не отображается расширение:
Панель управления-Свойства папки(для Win 7 – Параметры папок)- вкладка Вид- Снять галочку с «Скрывать расширение для зарегистрированных типов файлов» - открываете любым архиватором
- в архиве будет три папки: _rels, docProps и xl
- открываете папку xl и удаляете файл Styles.xml
- закрываете архив
- меняете расширение архива на первоначальное — .xlsx
- открываете книгу, согласившись с восстановлением содержимого:
после чего получить небольшое сообщение об удаленных стилях, которые не удалось восстановить:
Все, теперь останется лишь сохранить книгу. Правда, здесь есть нюанс: при подобном подходе будут удалены так же все форматы даже тех ячеек, с которыми проблем не было (будет удалена заливка ячеек, цвет и стиль шрифтов, границы и т.п.).
Данный вариант самый действенный, т.к. удаляет все форматы из книги и возможность повторения проблемы в скором будущем весьма невелика.
- копируете любую ячейку, формат для которой изменяется без проблем
- выделяете «непослушные» ячейки-правая кнопка мыши-Специальная вставка (PasteSpecial) — Форматы (Formats)
Данный вариант (в книгах, любезно предоставленных носителями проблемы) у меня срабатывал довольно неплохо. В чем его очевидное преимущество перед первым вариантом — вы не теряете все форматы в книге. Однако есть и другой нюанс — нельзя будет с достоверностью сказать, что проблема в очень скором будущем не повторится. Хотя нельзя сказать и того, что она повторится.
Статья помогла? Поделись ссылкой с друзьями!
Изменение формата ячеек в Excel
Формат ячейки в программе Эксель задает не просто внешний вид отображения данных, но и указывает самой программе, как именно их следует обрабатывать: как текст, как числа, как дату и т.д. Поэтому очень важно правильно установить данную характеристику диапазона, в который будут вноситься данные. В обратном случае, все вычисления будут просто некорректными. Давайте выясним, как изменить формат ячеек в Microsoft Excel.
Основные виды форматирования и их изменение
Сразу определим, какие форматы ячеек существуют. Программа предлагает выбрать один из следующих основных видов форматирования:
- Общий;
- Денежный;
- Числовой;
- Финансовый;
- Текстовый;
- Дата;
- Время;
- Дробный;
- Процентный;
- Дополнительный.
Кроме того, существует разделение на более мелкие структурные единицы вышеуказанных вариантов. Например, форматы даты и времени имеют несколько подвидов (ДД.ММ.ГГ., ДД.месяц.ГГ, ДД.М, Ч.ММ PM, ЧЧ.ММ и др.).
Изменить форматирование ячеек в Excel можно сразу несколькими способами. О них мы подробно поговорим ниже.
Способ 1: контекстное меню
Самый популярный способ изменения форматов диапазона данных – это использование контекстного меню.
- Выделяем ячейки, которые нужно соответствующим образом отформатировать. Выполняем клик правой кнопкой мыши. Вследствие этого открывается контекстный список действий. Нужно остановить выбор на пункте «Формат ячеек…».
После этих действий формат ячеек изменен.
Способ 2: блок инструментов «Число» на ленте
Форматирование также можно изменить, используя инструменты, находящиеся на ленте. Этот способ выполняется даже быстрее предыдущего.
- Переходим во вкладку «Главная». При этом, нужно выделить соответствующие ячейки на листе, а в блоке настроек «Число» на ленте открыть поле выбора.
Просто производим выбор нужного варианта. Диапазон сразу же после этого изменит своё форматирование.
Но в указанном списке представлены только основные форматы. Если вы хотите более точно указать форматирование, то следует выбрать пункт «Другие числовые форматы».
Способ 3: блок инструментов «Ячейки»
Ещё одним вариантом настройки данной характеристики диапазона является использования инструмента в блоке настроек «Ячейки».
-
Выделяем диапазон на листе, который следует отформатировать. Располагаясь во вкладке «Главная», кликаем по значку «Формат», который находится в группе инструментов «Ячейки». В открывшемся списке действий выбираем пункт «Формат ячеек…».
Способ 4: горячие клавиши
И наконец, окно форматирования диапазона можно вызвать при помощи так называемых горячих клавиш. Для этого нужно предварительно выделить изменяемую область на листе, а затем набрать на клавиатуре комбинацию Ctrl+1. После этого, откроется стандартное окно форматирования. Изменяем характеристики так же, как об этом было уже сказано выше.
Кроме того, отдельные комбинации горячих клавиш позволяют менять формат ячеек после выделения диапазона даже без вызова специального окна:
- Ctrl+Shift+- — общий формат;
- Ctrl+Shift+1 — числа с разделителем;
- Ctrl+Shift+2 — времени (часы.минуты);
- Ctrl+Shift+3 — даты (ДД.ММ.ГГ);
- Ctrl+Shift+4 – денежный;
- Ctrl+Shift+5 – процентный;
- Ctrl+Shift+6 — формат О.ООЕ+00.
Как видим, существует сразу несколько способов отформатировать области листа Excel. Эту процедуру можно совершить, воспользовавшись инструментами на ленте, вызовом окна форматирования или горячими клавишами. Каждый пользователь сам решает, какой вариант для него является наиболее удобным в решении конкретно поставленных задач, ведь в одних случаях достаточно применения общих форматов, а в других — требуется точное указание характеристик по подвидам.
Отблагодарите автора, поделитесь статьей в социальных сетях.
Автоматическое преобразование формата ячейки в MS EXCEL при вводе ТЕКСТовых данных (Часть 1)
При вводе пользователем данных, EXCEL пытается определить тип вводимых данных. Если данные можно перевести в формат даты или числа, то EXCEL производит соответствующее преобразование и форматирование. Преобразование производится «на лету» после нажатия клавиши ENTER. Часто текстовые данные действительно имеют формат дат (1-05, 2.12) или чисел (000123456), но на самом деле ими не являются. В этом случае необходимо запретить EXCEL выполнять автоматическое преобразование и форматирование.
При вводе текстовых данных определенного вида, например: 1-05, 2.12, 1e2, 00012456, EXCEL автоматически меняет формат ячейки и преобразовывает текст в другой, как ему кажется, подходящий тип данных. Это приводит к тому, что 1-05 и 2.12 будут преобразованы в даты (01.май и 02.дек), а 1e2 и 000123456 в числа (в 1,00E+02, т.е. 100 и в 123456).
Допустим, мы вводим текст 1-05 (пусть это будет артикул товара) и хотим, чтобы EXCEL сохранил в ячейке именно текст, а не что-либо другое.
Что же происходит при вводе значения в ячейку? Если ячейка имеет формат Общий (формат ячейки по умолчанию), EXCEL преобразует текст 1-05 в дату 01.май: формат ячейки изменяется с Общий на формат Дата (точнее все форматы/ДД.МММ). Если мы вернем ячейке формат Общий, то в ячейке увидим число 40299 (если сейчас 2010 год), что соответствует 01.05.2010. Вернуть исходное значение 1-05 простым преобразованием формата уже не представляется возможным — EXCEL интерпретировал 1-05, как дату 01.05.2010 и вставил в ячейку соответствующее ей число 40299.
Универсальным способом отмены автоматического преобразования формата является явное указание желаемого формата перед вводом данных. Т.е. выделяем ячейки, в которые необходимо ввести заведомо текстовые данные и устанавливаем им текстовый формат. Для вызова формата ячейки нажмите CTRL+1.
Есть и другой способ. Чтобы EXCEL автоматически при вводе текстовых данных назначал ячейкам текстовый формат, перед вводимым текстом можно ввести знак апострофа (‘), т.е. в нашем случае необходимо ввести ‘1-05 (давайте введем его на новом листе в ячейку А1). Почему именно апостроф? Есть две причины: этот символ не отображается в ячейке (если он введен первым) и он игнорируется формулами. Например, после ввода формулы =ЛЕВСИМВ(A1;4) получим 1-05, а не ‘1-0, как вроде следовало бы ожидать.
Использование апострофа — не единственный способ отмены автоматического преобразования формата при вводе значений. Можно вместо апострофа ввести перед словом пробел или после слова точку. Например, если нужно ввести 2.3 (что превращается 02.мар), то вводим 2.3. (после 3 стоит точка).
Другой пример об автоматическом преобразовании формата читайте в Части 2.
СОВЕТ:
Неправильный формат значения – это частый тип ошибки, к тому же, который трудно найти. Подсказкой может служить выравнивание значения в ячейке: если значение выровнено по правой стороне, то это число, а если по левой, то текст. Если ранее было сделано другое выравнивание в ячейке, то через Формат ячеек / Вкладка Выравнивание / По горизонтали установите параметр «По Значению».
Продолжение статьи читайте в Части 2, где будем с помощью формул бороться с автоматическим преобразованием формата ячейки.
Не меняется формат ячейки в Excel
Не меньшее значение, чем данные в ячейках таблицы и методы их обработки, имеет способ представления этих данных. Грамотно структурированная таблица не только выглядит красиво, но и представленные в ней данные воспринимаются быстро и легко. Примеры, приведенные ниже, иллюстрируют возможности Excel в плане форматирования числовых данных на уровне ячеек. Немалое значение при этом имеет тип данных в ячейке. Числовые данные в таблицах Excel могут форматироваться разными способами в зависимости от задач, решаемых пользователем. По умолчанию при вводе числа в рабочий документ к нему применяется общий формат: выравнивание данных по правому краю ячейки, тип и размер шрифта определяется общими настройками системы. Проследим, как способ отображения данных меняется при изменении формата ячейки. На рис. 1.1 показан исходный документ, в ячейку A1 которого введено число 12,34.
Если при выделенной ячейке с числом открыть диалоговое окно Формат ячеек на вкладке Число (открыть окно можно, щелкнув правой кнопкой мыши на ячейке и выбрав команду Формат ячеек или воспользовавшись меткой в правом верхнем углу группы Число вкладки Главная ленты). Диалоговое окно показано на рис. 1.2.
Как проверить заряд аккумулятора вашего ноутбука? Ясно, что аккумулятор к процессе работы разряжается. В современных ноутбуках он должен продержаться не менее двух, а то и трех часов активной работы компьютера. Однако интенсивность расходования его заряда меняется в зависимости от того, что вы делаете с помощью вашего ноутбука. И естественно, в зависимости от этого время течет дли нас с разной скоростью. После того как появится критическое (второе) предупреждение, ноутбук выполнит то, что было задано, т.е. выключится или перейдет в ждущий или спящий режим. Он останется в таком состоянии, пока вы не замените или не перезарядите аккумулятор либо не включите зарядку для ноутбука asus.
В разделе Числовые форматы представлен список из тех встроенных форматов, которые могут применяться к данным в ячейках. По умолчанию и к текстовым, и числовым данным применяется, как отмечалось, формат Общий (об этом свидетельствует сообщение в центре вкладки). В разделе Образец приведен пример отображения данных при выбранном формате. Это удобно при настройке форматов. В частности, если в разделе Числовые форматы выбрать формат Числовой, вкладка несколько изменит вид (рис. 1.3).
Вкладка содержит несколько управляющих элементов, с помощью которых выполняется настройка формата. В поле Число десятичных знаков указывается количество цифр, отображаемых после десятичной запятой (речь идет именно об отображаемых знаках, на само числовое значение эти настройки не влияют). Флажок Разделитель групп разрядов устанавливают для того, чтобы при отображении больших чисел тысячи, миллионы и т. п. выделялись позиционно с помощью символа разделения разряда (обычно используются системные настройки). Этот символ указывается в скобках после названия опции (для русскоязычной версии приложения это пробел, поэтому внешне кажется, что в скобках ничего не указано).
Кроме этого, можно задать способ отображения отрицательных чисел. В списке Отрицательные числа четыре элемента, позволяющие наглядно представить, как могут отображаться числа меньше нуля (элементы списка также зависят от системных настроек). Обычно речь идет о выделении отрицательных чисел цветом (или заключении в скобки). На рис. 1.4 в соответствии с выполненными настройками данные в числовом формате будут отображаться с четырьмя цифрами после десятичной запятой, с использованием разделителя групп разрядов (пробел), а отрицательные числа будут выделены красным цветом. Результат применения такого формата к различным числам в документе показан на рис. 1.5.
Диапазон ячеек A3:B8 содержит числовые данные, причем в ячейках A3:A8 и B3:B8 одни и те же данные, только к ним применен разный формат. К ячейкам A3:A8 применялся числовой формат с описанными выше настройками, а данные в ячейках B3:B8 имеют общий формат. Хочется обратить внимание, что если у числа после десятичной запятой знаков больше, чем указано в настройках формата, то отображаются они не все. Отображаемое значение округляется. Однако это именно отображаемое значение, т. е. то, которое видит пользователь. Реальное значение ячейки не меняется (его можно увидеть в строке формул при выделении соответствующей ячейки), и именно реальное значение используется в вычислениях. Разницу между отображаемым и реальным значениями можно увидеть, в частности, в ячейках A4 и и (см. рис. 1.5).
В Excel 2010 почему я не могу изменить формат даты?
Исходная дата имеет следующий формат:
Мне нужно это в этой форме:
Когда я выбираю Number -> Custom -> d.m.yyyy h:mm -> OK , ничего не меняется.
Как мне его изменить? Количество дат превышает 100000.
Если вам нужно сделать это только один раз с вашими 100k-записями: создайте вспомогательную колонку с этой формулой (если ваша строка находится в col A):
Это предполагает, что у вас всегда есть DD/MMM/YYYY , в случае, если вам это не становится немного сложнее. Скопируйте формулу вниз (очевидно), а затем скопируйте и вставьте специальные (значения) результат. Затем перейдите на вкладку «Данные» и нажмите «Текст в столбцы», выберите «разделим» и нажмите «Готово». Теперь у вас должна быть фактическая дата, которую вы можете отформатировать там.
Это работало для меня в Excel2007, возможно, вам нужно немного попробовать с помощью функции «Текст в столбцы», чтобы получить именно то, что вы хотите.
Если вам нужно сделать это несколько раз, я попытаюсь создать макрос, используя что-то вроде CDate(left(. )+» «+right(. )) в цикле for . Слишком устал, чтобы обеспечить точный синтаксис, хотя.
Если вы ввели любое из значений, которые вы даете, ячейка не содержит дату, она содержит строку. Вы не можете изменить как строку, просто изменив формат!
Excel пытается угадать ваш тип данных, и это может быть очень запутанным. Если вы вводите какие-то данные с очевидным типом (дата, время, дата / время, число), это может понять это. Если тип не очевиден, предполагается, что вы вводите строку.
Если вы введете очевидное значение даты / времени, например 14/Nov/2011 10:53:44 (обратите внимание на пробел между датой и временем), он понимает, что вы вводите дату. Но 14/Nov/201110:53:44 (без разделительной даты и времени) смущает его, заставляет его записывать строку.
Повторно введите значение даты и времени, и у вас будет значение даты и времени. (На самом деле у вас будет номер, отформатированный как дата-время , но давайте не будем нажимать.) Тогда вы может контролировать способ отображения.
@khurram703 it is always good to learn rather than copy-paste
here you go,
1) Copy column D and ‘Paste as Value’ to column J
2) in column J, select from from first number in column (which is 437) till down
3) Once selected, you will see a small green symbol on left side of the number, click on that
4) Click ‘Convert to Number’ (refer screenshot below)
5) Copy Column J and ‘Paste as Value’ to Column D
6) Delete column J