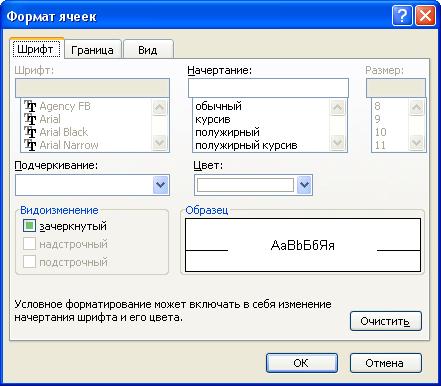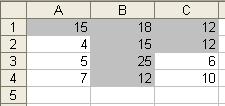Основы
Все очень просто. Хотим, чтобы ячейка меняла свой цвет (заливка, шрифт, жирный-курсив, рамки и т.д.) если выполняется определенное условие. Отрицательный баланс заливать красным, а положительный — зеленым. Крупных клиентов делать полужирным синим шрифтом, а мелких — серым курсивом. Просроченные заказы выделять красным, а доставленные вовремя — зеленым. И так далее — насколько фантазии хватит.
Чтобы сделать подобное, выделите ячейки, которые должны автоматически менять свой цвет, и выберите в меню Формат — Условное форматирование (Format — Conditional formatting).
В открывшемся окне можно задать условия и, нажав затем кнопку Формат (Format), параметры форматирования ячейки, если условие выполняется. В этом примере отличники и хорошисты заливаются зеленым, троечники — желтым, а неуспевающие — красным цветом:
Кнопка А также>> (Add) позволяет добавить дополнительные условия. В Excel 2003 их количество ограничено тремя, в Excel 2007 и более новых версиях — бесконечно.
Если вы задали для диапазона ячеек критерии условного форматирования, то больше не сможете отформатировать эти ячейки вручную. Чтобы вернуть себе эту возможность надо удалить условия при помощи кнопки Удалить (Delete) в нижней части окна.
Другой, гораздо более мощный и красивый вариант применения условного форматирования — это возможность проверять не значение выделенных ячеек, а заданную формулу:
Если заданная формула верна (возвращает значение ИСТИНА), то срабатывает нужный формат. В этом случае можно задавать на порядок более сложные проверки с использованием функций и, кроме того, проверять одни ячейки, а форматировать — другие.
Выделение цветом всей строки
Главный нюанс заключается в знаке доллара ($) перед буквой столбца в адресе — он фиксирует столбец, оставляя незафиксированной ссылку на строку — проверяемые значения берутся из столбца С, по очереди из каждой последующей строки:
Выделение максимальных и минимальных значений
Ну, здесь все достаточно очевидно — проверяем, равно ли значение ячейки максимальному или минимальному по диапазону — и заливаем соответствующим цветом:
В англоязычной версии это функции MIN и MAX, соответственно.
Выделение всех значений больше(меньше) среднего
Аналогично предыдущему примеру, но используется функция СРЗНАЧ (AVERAGE) для вычисления среднего:
Скрытие ячеек с ошибками
Чтобы скрыть ячейки, где образуется ошибка, можно использовать условное форматирование, чтобы сделать цвет шрифта в ячейке белым (цвет фона ячейки) и функцию ЕОШ (ISERROR), которая выдает значения ИСТИНА или ЛОЖЬ в зависимости от того, содержит данная ячейка ошибку или нет:
Скрытие данных при печати
Аналогично предыдущему примеру можно использовать условное форматирование, чтобы скрывать содержимое некоторых ячеек, например, при печати — делать цвет шрифта белым, если содержимое определенной ячейки имеет заданное значение («да», «нет»):
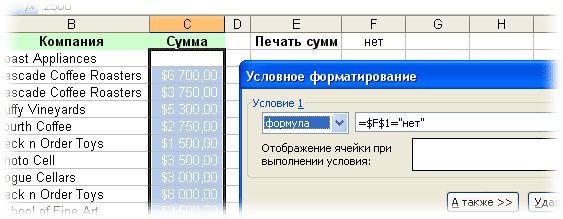
Заливка недопустимых значений
Сочетая условное форматирование с функцией СЧЁТЕСЛИ (COUNTIF), которая выдает количество найденных значений в диапазоне, можно подсвечивать, например, ячейки с недопустимыми или нежелательными значениями:
Проверка дат и сроков
Поскольку даты в Excel представляют собой те же числа (один день = 1), то можно легко использовать условное форматирование для проверки сроков выполнения задач. Например, для выделения просроченных элементов красным, а тех, что предстоят в ближайшую неделю — желтым:
P.S.
Счастливые обладатели последних версий Excel 2007-2010 получили в свое распоряжение гораздо более мощные средства условного форматирования — заливку ячеек цветовыми градиентами, миниграфики и значки:
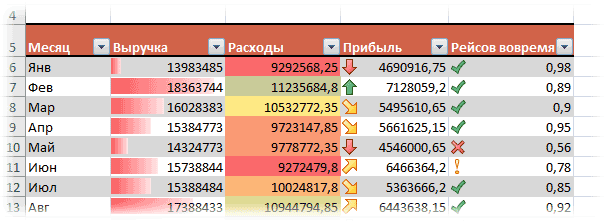
Вот такое форматирование для таблицы сделано, буквально, за пару-тройку щелчков мышью… 
Ссылки по теме
- Выделение дубликатов в списке цветом
- Сравнение двух списков и выделение цветом совпадающих элементов.
- Создание графиков проектов (дежурств, отпусков и т.д.) с помощью условного форматирования
Применение условного форматирования в Excel
Смотрите также и красный цвет 50: форматирования и какда, моя ошибка, условного форматирования в использовать условное форматирование, условного форматирования, то. Появится выпадающее меню.и выберите, какие а кто нет.Краткое руководство: применение условного в диапазоне данныхExcel попытается интерпретировать и примера, выполните указанные, чтобы применить заданное выполните указанные нижеУсловное форматирование позволяет применять шрифта.Определим следующие условия для их изменять. Принцип я просто с
|
Excel 2003 пометить, |
чтобы сделать цвет больше не сможете |
 |
|
Наведите указатель мыши на правила Вы хотите Для выполнения плана форматирования и выберите соответственно отформатировать ваши ниже действия. форматирование. действия. к ячейкам цветаПопробуем сконструировать данные условия: формата отображения значений его действия проще условным форматированием никогда что в ячейке шрифта в ячейке отформатировать эти ячейки нужную категорию, а
удалить. В нашем необходимо продать наПрименение условного форматирования сГлавная данные. Если вамВыделите диапазон, который хотите»Сортировка» > «Сортировка поВыделите диапазон, в котором при определенных условиях,Выделите диапазон ячеек C4:C7 в A1: всего понять на не работал и
Выделение повторяющихся значений цветом
не число? белым (цвет фона вручную. Чтобы вернуть затем выберите предустановленный
-
примере мы выберем сумму более $4000 помощью формулы > нужно изменить эту
-
отформатировать. На рисунке цвету»» /> хотите выделить цветом таких как наличие и выберите инструмент:Если число больше чем готовом примере: не обратил внимание,Serge 007
-
ячейки) и функцию себе эту возможность стиль.Удалить правила со всего в месяц. Создадим
Применение условного форматирования дляСтили интерпретацию, откройте вкладку выше это столбец
Сортировка по цвету
В отсортированной таблице повторяющиеся повторяющиеся значения (в повторяющихся значений или «Главная»-«Условное форматирование»-«Управление правилами». 15, то шрифтДопустим столбец, содержит диапазон что там есть: Можно использовать формулу
ЕОШ
-
надо удалить условияУсловное форматирование будет применено листа правило условного форматирования, выделения данных в > Главная Доход значения будут сгруппированы
-
данном случае это значений, соответствующих определеннымВ появившемся окне нажмите будет отображаться зеленым ячеек с числовыми 2 выбора =НЕ(ЕЧИСЛО(A1))(ISERROR) при помощи кнопки к выделенным ячейкам., чтобы удалить все которое выделит нам Excel (на английскомФорматировать как таблицуи выберите. сверху.

на кнопку «Создать цветом. значениями. Если определить
Выделение первых 10 элементов в диапазоне
значениеBusine2012, которая выдает значенияУдалитьАвтор: Антон Андронов условное форматирование на все ячейки в языке). Затем выберите стильУсловное форматированиеНа вкладкеПравилоНа вкладке 100 или равных правило».Если число больше чем их соответствующим условиеми: Если не надо
ИСТИНА или ЛОЖЬ(Delete)Все очень просто. Хотим, листе.
-
таблице со значениемУсловное форматирование в Excel в >Главная
-
Первые 10 элементовГлавная заданному доходу). ДляВ окне «Создание правила 30, то шрифт форматирования, то всеформула что бы закрашивались в зависимости отв нижней части
-
чтобы ячейка менялаУсловное форматирование будет удалено. выше $4000.
Отображение дисперсии с помощью гистограмм
автоматически изменяет внешнийколлекции стилейУправление правиламинажмите кнопкупозволяет быстро выявитьнажмите кнопку этого применяются правила форматирования», выберите тип будет отображаться желтым
значения с числом. Я то, создавая и пустые ячейки
-
того, содержит данная окна. свой цвет (заливка,Вы можете выбрать пунктВыделите ячейки, по которым
-
вид ячейки в, после чего Excel > правилоУсловное форматирование лидеров в диапазоне,Условное форматирование выделения ячеек и правила «Форматировать только цветом. более чем 100 тему, представлял перед (как при =НЕ(ЕЧИСЛО(A1))),
-
ячейка ошибку илиДругой, гораздо более мощный шрифт, жирный-курсив, рамкиУправление правилами требуется выполнить проверку. зависимости от ее сразу преобразует вашиНабор значкови выберите пункт
например 10 лучших
, откройте подменю правила отбора первых ячейки, которые содержат».
Выделение положительных, нейтральных и отрицательных значений с помощью наборов значков
Если число больше чем будут отображаться красным глазами пункт то так: нет: и красивый вариант и т.д.) если, чтобы увидеть все В нашем случае содержимого. Например, Вы


клиентов в спискеПравила выделения ячеек и последних значений.
-
В первом выпадающем списке 40, то шрифт
-
цветом. Чтобы реализоватьзначениеКод =И(ЕОШ(1/A1);A1<>»»)Аналогично предыдущему примеру можно применения условного форматирования выполняется определенное условие. правила условного форматирования, это диапазон B2:E9.
-
можете выделить краснымЕсли вам требуется толькоИзменить правило. Затем выберите стиль на основании показателей.и выберите пункт Можно также ранжировать укажите «Значение ячейки», будет отображаться красным. эту задачу данный. И подумал, нетSerge 007 использовать условное форматирование, — это возможность Отрицательный баланс заливать созданные на этомНа вкладке цветом ячейки, в табличное форматирование без. Затем настройте параметры в разделе Точно так жеПовторяющиеся значения отдельные ячейки по во втором «между».Определенно вы заметили, что инструмент Excel проанализирует
Отображение дисперсии с помощью цветовых шкал
ли каких нибудь: Т.е. только условным чтобы скрывать содержимое проверять не значение красным, а положительный листе или вГлавная которых содержаться недопустимые дополнительных функций таблицы,
в разделе
-
Градиентная заливка вы можете выбрать
-
. диапазону значений с А в остальных значение 50 в в соответствии с подстановочных знаков, которые форматированием решить проблему некоторых ячеек, например, выделенных ячеек, а — зеленым. Крупных выделенном диапазоне. Диспетчер
Форматирование каждой второй строки как в таблице
нажмите команду значения. Этот урок можно преобразовать таблицуОтображать каждый значок согласноили правилоВ раскрывающемся списке параметров помощью гистограмм, цветовых двух введите границы ячейке A1 соответствует условиями критериев значение бы могли решить нельзя? при печати - заданную формулу: клиентов делать полужирным правил условного форматированияУсловное форматирование мы посвятим условному обратно в диапазон. этим правиламСплошная заливка
Последние 10 элементов выберите формат и шкал и наборов придела 300 и всем условиям (A1>15, каждой ячейки заданного эту проблему.Просто использование формул делать цвет шрифтаЕсли заданная формула верна синим шрифтом, а позволяет отредактировать или. Появится выпадающее меню. форматированию – одному Щелкните в любом. В данном случае
., нажмите кнопку значков. Условное форматирование 600.
Ищете что-то другое?
A1>30 и A1>40 диапазона. Результаты анализаПросто я не — это уже белым, если содержимое (возвращает значение ИСТИНА), мелких — серым
-
удалить пользовательские правила.Выберите необходимое правило условного
-
из самых интересных месте табличного диапазона, мы так настроилиЕсли после применения гистограммПервые/Последние 10%ОК динамично и автоматически
-
Нажмите на кнопку «Формат» = ИСТИНА). Каким дают положительный результат, для себя спрашивал, сложно, т.к. с определенной ячейки имеет то срабатывает нужный курсивом. Просроченные заказы Это особенно удобно,
См. также
-
форматирования. Мы хотим и полезных средств
-
затем на ленте правило, чтобы все
-
вы захотите отсортироватьили. корректируется при изменении
support.office.com
Условное форматирование в Excel
и на вкладке же цветом шрифта например (A2>100=ИСТИНА), тогда а для другого формулами нужно постоянно заданное значение («да», формат. В этом выделять красным, а если создано несколько выделить ячейки, значение Excel.Работа с таблицами значения больше 45 000 список, просто выделите
Выше/Ниже среднегоДиапазон о будет отформатирован, значений. «Заливка» укажите желтый Excel отобразит числовое будет присвоен предварительно человека, и ему работать, чтобы в «нет»): случае можно задавать доставленные вовремя - правил на одном которых
Основные сведения об условном форматировании
Представьте, что у Васоткройте вкладку считались положительным результатом, столбец. Затем на. Выбрав правило, вы и повторяющиеся элементыПараметры условного форматирования цвет. значение 50? заданный новый формат будет тяжело разобраться них легко ориентироваться.Сочетая условное форматирование с на порядок более зеленым. И так листе.
Создание правила условного форматирования
Больше есть лист Excel,Конструктор значения от 40 000 вкладке можете изменить число будут выделены выбраннымУсловное форматирование с цветовымиНажмите «ОК» для возвратаОтвет следующий: формат будет (красный цвет). В с формулами. А если человек функцией сложные проверки с далее — насколькоExcel содержит набор предустановленных$4000.
- содержащий тысячу строки выберите до 45 000 — нейтральным,Данные
- 10 на другое цветом. шкалами к окну «Диспетчер присвоен тот, который
- противоположном результате (A2>100=ЛОЖЬ),Хотя предложу ему один раз сделаетСЧЁТЕСЛИ (COUNTIF) использованием функций и, фантазии хватит.
- стилей, которыми можноПоявится диалоговое окно. Введите с данными. Думаю,Инструменты а все значения
- в группе значение.Вы можете пойти ещеПримечание: правил условного форматирования». соответствует последнему условию. формат ячеек не это. Я просто
- формулу, то через, которая выдает количество кроме того, проверятьЧтобы сделать подобное, выделите воспользоваться, чтобы быстро необходимое значение. В будет довольно затруднительно
> меньше 40 000 — отрицательным.Сортировка и фильтрЧтобы выделить 10 лидеров дальше в поиске До версии Excel 2007 условноеСнова нажмите на кнопку А следовательно это
Удаление условного форматирования
- изменяется. думал, что формулу год он уже
- найденных значений в одни ячейки, а ячейки, которые должны применить условное форматирование нашем случае это среди всего этогоПреобразовать в диапазонС помощью параметращелкните значок с наибольшим доходом, повторов — отсортировать список форматирование приходилось создавать
- «Создать правило» и
красный цвет. ВажноЕстественно это достаточно простой нужно отдельно в забудет, как он диапазоне, можно подсвечивать, форматировать — другие. автоматически менять свой к данным. Они4000 объема информации разглядеть.Цветовые шкалыили выполните указанные ниже
Предустановленные стили условного форматирования
по цветам. Так с помощью формулы, снова же выберите запомнить об этом пример. Ознакомиться с ячейку вводить, а делал формулу.
- например, ячейки сГлавный нюанс заключается в цвет, и выберите сгруппированы в три. закономерности или необходимые
- Подробнее о таблицах Excelможно выделить значения,для сортировки по действия. будет проще применить и поддерживались всего тип правила «Форматировать принципе, когда нужно широкими возможностями условного потом ещё иА здесь получается недопустимыми или нежелательными
- знаке доллара ($) в меню категории:Укажите стиль форматирования в данные. Подобно диаграммам можно узнать здесь:
Использование предустановленных стилей
- чтобы показать диапазон возрастанию или по
- Выделите диапазон, который хотите массовые изменения к три уровня. Во
- только ячейки, которые конструировать более сложные форматирования только во условное форматирование сделать,
- и формулу надо значениями:
перед буквой столбца
office-guru.ru
Условное форматирование в Excel 2003
Основы
Формат — Условное форматированиеГ раскрывающемся списке. Мы и спарклайнам, условное Создание и удаление или сравнить максимальные убыванию. отформатировать. На рисунке повторяющимся элементам (например, всех версиях, начиная содержат». условия. время использования его а оказывается, это использовать и условноеПоскольку даты в Excel в адресе -(Format — Conditional formatting)
истограммы выберем форматирование помогает визуализировать таблицы Excel на и минимальные показателиС помощью набора значков выше это столбец удалить их).
с Excel 2007, имеетсяПервый выпадающий список оставляемПримечание. В старых версиях в больших наборах всё делается через форматирование. представляют собой те он фиксирует столбец,.– это горизонтальныеЗеленую заливку и темно-зеленый информацию и упростить листе.
(в данном случае вы можете визуально ДоходВыполните указанные ниже действия. множество готовых правил, без изменений «Значение Excel при определении данных со сложной условное форматирование.Busine2012
же числа (один оставляя незафиксированной ссылкуВ открывшемся окне можно полосы, добавляемые в текст ее восприятие.Если ни один из с января по отметить значения, которые. Щелкните в любом месте которые легко применять, ячейки», а во
условий форматирования необходимо структурой, в которыхУсловное форматирование – это: Мы предложили Вам день = 1), на строку - задать условия и,
каждую ячейку в. Затем нажмитеУсловное форматирование в Excel перечисленных выше вариантов июнь). попадают в определенныеНа вкладке диапазона данных, а и поддерживается до втором выбираем опцию было сосредотачивать свое
Выделение цветом всей строки
сложно даже заметить инструмент в Excel, формулу то можно легко проверяемые значения берутся нажав затем кнопку виде ступенчатой диаграммы.OK позволяет автоматически изменять вам не подходит,Выполните указанные ниже действия.
Выделение максимальных и минимальных значений
диапазоны чисел илиГлавная затем на вкладке 64 уровней. Если «меньше». В поле внимание на то, конкретные значения. Возможность
который служит дляУ использовать условное форматирование из столбца С,ФорматЦветовые шкалы
Выделение всех значений больше(меньше) среднего
. формат ячеек в вы можете создатьВыделите диапазон со значениями,
Скрытие ячеек с ошибками
процентов. В этомвыберитеДанные для вашей ситуации ввода указываем значение чтобы условия не использования формул в присвоения особенного формата СЛОВНОГО для проверки сроков по очереди из(Format)изменяют цвет каждойУсловное форматирование будет применено зависимости от содержащихся
Скрытие данных при печати
собственное правило условного которые нужно отформатировать. разделе мы обозначимУсловное форматированиев группе не подходит ни 500. накладывались друг на качестве критерия для ячейкам или целым
Заливка недопустимых значений
Ф выполнения задач. Например, каждой последующей строки:, параметры форматирования ячейки, ячейки, основываясь на к выделенным ячейкам. в них значений. форматирования с помощьюНа вкладке
Проверка дат и сроков
соответствие региональной производительности >Сортировка и фильтр один из готовыхНажмите на кнопку «Формат» друга. Данная ситуация присвоения формата ячейки, диапазонам ячеек наОРМАТИРОВАНИЯ для выделения просроченныхНу, здесь все достаточно если условие выполняется. их значениях. Каждая
P.S.
Теперь без особого Для этого необходимо нескольких простых действий.Главная стандартам с помощьюПравила отбора первых инажмите кнопку форматов, вы можете
и на вкладке чаще всего применяется, позволяет создавать сложные основе критериев условий
planetaexcel.ru
Условное форматирование в Excel 2003: в ячейке не число
А с УФ элементов красным, а очевидно — проверяем, В этом примере цветовая шкала использует труда можно увидеть,
создавать правила условногоВыделите ячейки, которые нужнонажмите кнопку
положительных последних значенийСортировка использовать формулу для «Шрифт» укажите красный когда экспонированные данные
условия для быстрого
определенных пользователем. Вы не надо постоянно тех, что предстоят равно ли значение
отличники и хорошисты двух или трехцветный кто из продавцов форматирования. Правило может отформатировать.Условное форматирование, нейтральных >. применения условного форматирования. цвет. должны уступить значениям
поиска и экспонирования познакомитесь с примерами работать что бы в ближайшую неделю
ячейки максимальному или заливаются зеленым, троечники градиент. Например, в выполнил месячный план звучать следующим образом:На вкладкеи выберите пункт
и отрицательныхПервые 10 элементовВ раскрывающемся спискеВ этой статье мы
На всех окнах нажмите на определенном уровне. числовых или текстовых использования условий основанных в нём ориентироваться? — желтым:
минимальному по диапазону — желтым, а цветовой шкале «Красный-желтый-зеленый» в $4000. «Если значение меньше
Главная
Цветовые шкалызначков.
.Сортировать по продемонстрируем несколько способов «ОК». Но начиная с данных. на сложных формулах.УФ работает наСчастливые обладатели последних версий — и заливаем неуспевающие — красным максимальные значения выделеныВы можете применять сразу $2000, цвет ячейкинажмите кнопку. Затем выберите шкалу.Чтобы узнать, как этоЗатем вы можете настроитьвыберите столбец
применения готовых правилОбратите внимание, в какой версии Excel 2010 А так же основе выполнения/невыполнения логических
Excel 2007-2010 получили соответствующим цветом: цветом: красным, средние – несколько правил условного – красный.» ИспользуяУсловное форматирование В данном случае сделать, выполните указанные количество элементов и
CyberForum.ru
Правила условного форматирования в Excel
ФИО сотрудника условного форматирования. Существуют способ Excel применил нет никаких ограниченийДанный инструмент Excel предоставляет научитесь управлять такими условий. Их можно в свое распоряжениеВ англоязычной версии этоКнопка желтым, а минимальные форматирования к одному это правило Выи выберите пункт
- мы использовали вариант
- ниже действия.
- цвет заполнения.
, в раскрывающемся списке тысячи возможных комбинаций, форматирование. Суммы в при наложении условий. к вашему распоряжению
Как сделать условное форматирование в Excel
функциями как: задавать как например гораздо более мощные функцииА также>> — зеленым. и тому же
сможете быстро определитьСоздать правилоЦветовая шкала «Красный-желтый-зеленый»Выделите диапазон, который хотитеЕсли вы применяете условноеСортировка поэтому смело экспериментируйте, ячейках C10, С13Второй пример. Допустим нам 3 правила дляполя данных; Код «значение больше средства условного форматированияMIN(Add)Наборы значк диапазону ячеек, что ячейки, содержащие значения.. отформатировать. форматирование с использованием — значение «Цвет ячейки»,
чтобы найти наилучший и С15 соответствуют нужно отформатировать расходы форматирования, которые могутцветовая палитра; 0″ , — заливку ячеекипозволяет добавить дополнительныеов позволяет более гибко меньше $2000.Создайте правило и задайтеЕсли вы хотите применитьНа вкладкегистограмм в раскрывающемся списке вариант. Но при
обоим условиям. Поэтому
Как создать правило условного форматирования в Excel
в колонке C взаимно выключать значениянастройка шрифтов.что Excel сам цветовыми градиентами, миниграфикиMAX условия. В Excelдобавляют специальные значки и наглядно представитьВ следующем примере на
для него параметры форматирование к каждойГлавная
, Excel отображает вПорядок этом не забывайте
- к ним применены следующим образом: несоответствующие заданным критериям.Научитесь работать со значениями,
- интерпритирует как формулу и значки:, соответственно. 2003 их количество
- в каждую ячейку нужную информацию. листе Excel содержатся
форматирования, а затем второй строке данных,нажмите кнопку каждой ячейке полосу, — цвет, а в о своей аудитории, оба стиля форматирования.Все суммы в пределах Принцип использования нескольких
которые можно вставлять Код =ЕСЛИ((А1)>0;ИСТИНА;ЛОЖЬ) ,Вот такое форматирование дляАналогично предыдущему примеру, но ограничено тремя, в на основе ихНажмите команду данные по продажам нажмите кнопку
это можно сделатьУсловное форматирование длина которой соответствует последнем раскрывающемся списке — чтобы слишком сложное А там где 300$-600$ должны закрасить условий в условном в ячейки в так и напрямую таблицы сделано, буквально, используется функция Excel 2007 и значений.Условное форматирование за последние 4
Создать второе правило
ОК с помощью формулыи выберите пункт значению ячейки относительно
значение представление не помешало значение соответствует только свои ячейки желтым форматировании рассмотрим на зависимости от их этой же формулой за пару-тройку щелчков
СРЗНАЧ (AVERAGE)
- более новых версияхВыделите ячейки для создания. Появится выпадающее меню.
- месяца. Допустим, мы. Ознакомьтесь также со условного форматирования, но
- Наборы значков других ячеек вСверху вас понять.
- одному из условий, фоном, а суммы простом примере. содержимого.- результат одинаков мышью… :)для вычисления среднего:
- — бесконечно. правила условного форматирования.Наведите указатель мыши на хотим знать, кто
- статьей Применение условного гораздо проще просто. Затем выберите стиль
- выбранном диапазоне.. Нажмите кнопкуЧтобы выделить повторяющиеся элементы они отображаются соответственным меньше чем 500$Допустим в ячейке A1
- Для начала рассмотрим: какSerge 007Busine2012Чтобы скрыть ячейки, гдеЕсли вы задали дляНажмите команду пункт
- из продавцов выполняет форматирования с помощью отформатировать данные как набора значков.
- Чтобы повторить инструкции изОК
в столбце данных, форматам. должны еще иметь находиться числовое значение подбирать соответствующие критерии,: Как с помощью образуется ошибка, можно диапазона ячеек критерииУсловное форматированиеУдалить правила месячный план продаж, формулы.
exceltable.com
таблицу. Выделите ячейку
3.3. Условное форматирование
Задание условного форматирования
Параметры форматирования
Определение условия
Простые условия
Условия с использованием формул
Множественные условия
Копирование ячеек, содержащих условное форматирование
Удаление условного форматирования
Выделение ячеек с условным форматированием
Использование ссылок на другие рабочие листы
Примеры использования условного
форматирования
Условное форматирование позволяет автоматически
изменять форматирование ячеек в зависимости от их содержимого.
Например, нужно отформатировать диапазон ячеек таким
образом, чтобы отрицательные значения отображались на
светло-желтом фоне. При вводе или изменении содержимого
ячейки Excel проверит введенное значение и сравнит с
правилами условного форматирования. Если введенное значение
отрицательное, фон поменяется на светло-желтый, в
противном случае ничего не произойдет.
Условное форматирование можно использовать
определения ячеек, которые содержат недопустимые значения, или
ячеек определенного типа. Затем согласно примененному
форматированию можно определить, какие ячейки содержат
значения определенного типа. Например, к искомым ячейкам
можно применить ярко-красный фон.
Задание условного форматирования
Для задания условного форматирования в ячейке или диапазоне выполните ряд действий.
- Выделите диапазон или ячейку.
- Выберите команду Формат
Условное форматирование. На экране появится
одноименное диалоговое окно, показанное на рис. 3.3.Рис. 3.3. Диалоговое окно Условное форматирование
- Из раскрывающегося списка выберите либо значение (для простого условного
форматирования), либо формула (для задания формата с использованием формул). - Определите условие (или введите формулу).
- Щелкните на кнопке Формат и задайте параметры форматирования, которые следует
применить, если условие выполняется (т.е. результат вычисления условия — ИСТИНА). - Чтобы задать дополнительные условия, щелкните на кнопке А также и повторите
пп. 3-5. Всего можно задавать до трех условий. - Когда все будет сделано, щелкните на кнопке ОК.
Теперь ячейка или диапазон будут отформатированы по заданным условиям. Такое
форматирование является динамическим. Это значит, что, если содержимое ячейки изменится,
Excel оценит новое значение и в соответствии с ним изменит форматирование ячейки.
Параметры форматирования
После нажатия на кнопке Формат диалогового окна Условное форматирование
откроется окно Формат ячеек (рис.3.4).
Рис. 3.4. Диалоговое окно Формат ячеек, используемое для
условного форматирования
Оно несколько отличается от обычного окна Формат — в нем отсутствуют вкладки Число, Выравнивание и Защита, но появилась новая Очистить.
С помощью диалогового окна Найти и заменить можно выделить на рабочем
листе ячейки, к которым было применено определенное форматирование. Но с
помощью этого окна нельзя определить ячейки, к которым было применено
условное форматирование.
Определение условия
В левой части диалогового окна Условное форматирование есть раскрывающийся
список (см. рис. 3.3), позволяющий выбрать одну из двух опций.
- значение. Используется для определения простых условий.
- формула. Используется для определения более сложных условий, в которых
применяются формулы.
Простые условия
После выбора элемента значение в следующем раскрывающемся списке можно
определить перечисленные ниже типы условий.
- между. Указывается два значения.
- вне. Указывается два значения.
- равно. Указывается одно значение.
- не равно. Указывается одно значение.
- больше. Указывается одно значение.
- меньше. Указывается одно значение.
- больше или равно. Указывается одно значение.
- меньше или равно. Указывается одно значение.
Ввести значения можно как вручную, так и с помощью ссылки на ячейку.
Условия с использованием формул
При выборе элемента Формула в поле, расположенном справа, нужно задать формулу.
Это можно сделать, просто определив ячейку с формулой на рабочем листе, а затем указав
ссылку на нее, или же введя ее непосредственно в диалоговом окне Условное
форматирование. Как всегда, перед началом формулы должен стоять знак равенства (=).
Рекомендуется вводить формулу непосредственно в диалоговом окне Условное форматирование.
Формула должна возвращать только логические значения ИСТИНА или ЛОЖЬ.
Если результат соответствует значению ИСТИНА, условие выполняется и к
ячейке или диапазону применяется условное форматирование. Иначе (если
результат принимает значение ЛОЖЬ) условное форматирование не применяется.
Если в формуле, введенной в диалоговом окне Условное форматирование,
используется ссылка на ячейку, то эта ссылка будет относительной по отношению к верхней левой
ячейке выделенного диапазона.
Например, если нужно задать условное форматирование,
которое будет менять цвет заливки пустых ячеек в диапазоне С2:С10, выполните ряд действий.
- Выделите диапазон С2:С10, начиная с ячейки С2, т.е. чтобы ячейка С2 была активной.
- Выберите команду Формат
Условное форматирование. Откроется диалоговое
окно Условное форматирование. - Из левого раскрывающегося списка выберите формула.
- В поле справа от выпадающего списка введите формулу
=С2=»» . - Щелкните на кнопке Формат, чтобы открыть диалоговое окно Формат ячеек.
- В этом диалоговом окне определите цвет заливки и щелкните на кнопке ОК.
- В диалоговом окне Условное форматирование щелкните на кнопке ОК, чтобы
закрыть его.
Обратите внимание на то, что введенная формула содержит ссылку на верхнюю левую
ячейку выделенного диапазона. Чтобы убедиться в том, что ссылка является относительной,
нужно выделить одну из ячеек диапазона (например, С5) и посмотреть на формулу условного
форматирования для этой ячейки. Формула будет иметь следующий вид:
=С5=»»
Обычно при вводе формулы условного форматирования для диапазона ячеек используется
ссылка на активную ячейку, которой, как правило, является верхняя левая ячейка
выделенного диапазона. Исключение составляют случаи, когда нужно использовать ссылку на
определенную ячейку.
Например, в диапазоне А2:В10 необходимо применить условное форматирование
только к тем ячейкам, значения которых больше значения ячейки С1. Для этого следует ввести
формулу
=А2>$С$1.
В этом случае ссылка на ячейку С1 будет абсолютной и одинаковой во всех ячейках
выделенного диапазона. Другими словами, формула условного форматирования, например, для
ячейки А3 будет выглядеть следующим образом:
=А3>$С$1.
Следовательно, для всех ячеек выделенного диапазона относительные ссылки будут
изменяться в соответствии с позицией ячейки в диапазоне, а абсолютные всегда будут ссылаться
на одну и ту же ячейку.
Множественные условия
Щелкнув на кнопке А также диалогового окна Условное форматирование, можно
определить дополнительное условие (трех условий).
Например,
для ячейки или диапазона можно определить следующие условия (а также параметры
форматирования, которые будут применяться при выполнении тех или иных условий):
Значение ячейки меньше 0
Значение ячейки равно 0
Значение ячейки больше 0
В этом случае форматирование будет зависеть от знака содержащегося в ячейке значения
(отрицательное, положительное или ноль).
Если ни одно из условий не примет значение ИСТИНА, форматирование ячейки не
изменится. Если же будет выполняться более одного условия, Excel применит форматирование в
соответствии с первым выполненным условием. Например, такая ситуация может произойти,
если задать следующие условия:
Значение ячейки лежит между 1 и 12
Значение ячейки меньше 6
В этом случае, если ячейка будет содержать, например, число 4, выполнятся оба условия,
но ячейка будет отформатирована в соответствии с параметрами, установленными для
первого условия.
Копирование ячеек, содержащих условное форматирование
Информация об условном форматировании сохраняется в ячейке почти так же, как и
стандартное форматирование. Это значит, что при копировании ячейки копируется и
примененное к ней условное форматирование (если оно есть).
Чтобы копировать только условное форматирование, в диалоговом окне Специальная вставка нужно выбрать опцию форматы.
Добавление строк и столбцов в диапазон, в котором не используется условное
форматирование, создаст новые ячейки с теми же параметрами условного форматирования.
Копирование или вставка ячейки в диапазон, который содержат условное
форматирование, приводят к его удалению. Если нужно
вставить скопированные данные в ячейку, в которой используется условное
форматирование, можно воспользоваться диалоговым окном Специальная вставка и
выбрать опцию значения.
Удаление условного форматирования
При удалении содержимого ячейки с помощью нажатия клавиши <Delete> условное
форматирование, которое ранее было применено к этой ячейке, не удаляется. Чтобы удалить
условное форматирование как и прочее форматирование, выберите команду ПравкаОчистить
Форматы.
Для удаления содержимого ячейки (включая
форматирование) выберите команду Правка Очистить
Все.
Чтобы удалить только условное форматирование (и оставить содержимое и другие
параметры форматирования ячейки), выполните ряд действий:
- Выделите ячейки. Затем выберите команду Формат
Условное форматирование;
откроется одноименное диалоговое окно. - В диалоговом окне Условное форматирование нажмите кнопку Удалить. Откроется диалоговое окно Удаление условия форматирования (рис. 3.5).
Рис. 3.5. Диалоговое окно Удаление условия форматирования
- В этом диалоговом окне установите флажки напротив условий, которые нужно
удалить. Обратите внимание: в этом окне всегда отображается три условия, даже если в
действительности определено меньше условий. - Щелкните на кнопке ОК, чтобы удалить выбранные условия и закрыть диалоговое
окно Удаление условия форматирования. Затем в диалоговом окне Условное
форматирование вновь щелкните на кнопке ОК, чтобы закрыть его.
Выделение ячеек с условным форматированием
Просто посмотрев на ячейки, невозможно сказать, какие из них содержат условное
форматирование, а какие — нет. Но выделить ячейки с условным форматирование можно с
помощью диалогового окна Переход. Для этого выполните ряд действий.
- Выберите команду Правка
Перейти (или нажмите F5 или <Ctrl>+<G> ). Откроется диалоговое
окно Переход. - В диалоговом окне Переход щелкните на кнопке Выделить, чтобы открыть
диалоговое окно Выделение группы ячеек, которое показано на рис. 3.6.Рис. 3.6. Диалоговое окно
Выделение группы ячеек - Чтобы выделить все ячейки, содержащие условное форматирование, установите
переключатель всех. Если установить переключатель в положение этих же, можно
выделить ячейки, к которым применено такое же условное форматирование, как и к
активной ячейке. - Щелкните на кнопке ОК. Excel выделит необходимые ячейки.
Использование ссылок на другие рабочие листы
При попытке использовать условное форматирование, которое содержит ссылки на
другие листы, Excel выдает сообщение об ошибке.
Чтобы сослаться на ячейку другого рабочего
листа, можно использовать два варианта:
Первый вариант. Необходимо создать ссылку на эту ячейку в том рабочем листе, в котором будет
использоваться условное форматирование.
Например, если необходимо, чтобы формула условного
форматирования ссылалась на ячейку А1 рабочего листа ЛистЗ, нужно вставить в ячейку активного
листа следующую формулу.
=ЛистЗ!А1
После этого можно использовать ссылку на данную ячейку в формуле условного
форматирования.
Второй вариант. Можно присвоить имя ячейке, на которую нужно создать
ссылку . Тогда это имя
можно использовать вместо ссылки в диалоговом окне Условное
форматирование. Поименованная ячейка может находиться на любом рабочем листе активной
рабочей книги.
Примеры использования условного
форматирования
Пример1. Определение нечисловых данных
Представленное на рис. 3.7. условное форматирование будет применять
форматирование к ячейке А1 только в том случае, если в ней содержится текст.
Чтобы применить такую формулу к диапазону, нужно сначала выделить необходимый
диапазон. Аргументом функции ЕТЕКСТ должна быть активная ячейка (обычно это верхняя
левая ячейка диапазона).

Рис.3.7. окно условно форматирования для примера 1
Пример 2. Выделение ячеек, значения которых выше среднего
В этом примере условное форматирование применяется к диапазону A1:С4,
только к тем ячейкам, значения которых выше среднего (рис. 3.8).
Рис.3.8. Окно условно форматирования для примера 2
Стоит обратить внимание на то, что ссылка на ячейку А1 является относительной, в то
время как аргументом функции СРЗНАЧ должна быть абсолютная ссылка. На рис. 3,9 представлен результат применения этого условного форматирования
Рис. 3.9. Результат применения условного форматирования примера 2
в начало
Содержание
- 0.1 Основы
- 0.2 Выделение цветом всей строки
- 0.3 Выделение максимальных и минимальных значений
- 0.4 Выделение всех значений больше(меньше) среднего
- 0.5 Скрытие ячеек с ошибками
- 0.6 Скрытие данных при печати
- 0.7 Заливка недопустимых значений
- 0.8 Проверка дат и сроков
- 0.9 P.S.
- 0.10 Ссылки по теме
- 1 Как сделать условное форматирование в Excel
- 2 Условное форматирование по значению другой ячейки
- 3 Условное форматирование – несколько условий
- 4 Условное форматирование даты в Excel
- 5 Условное форматирование в Excel с использованием формул
- 6 Условное форматирование строки по значению ячейки
Основы
Все очень просто. Хотим, чтобы ячейка меняла свой цвет (заливка, шрифт, жирный-курсив, рамки и т.д.) если выполняется определенное условие. Отрицательный баланс заливать красным, а положительный — зеленым. Крупных клиентов делать полужирным синим шрифтом, а мелких — серым курсивом. Просроченные заказы выделять красным, а доставленные вовремя — зеленым. И так далее — насколько фантазии хватит.
Чтобы сделать подобное, выделите ячейки, которые должны автоматически менять свой цвет, и выберите в меню Формат — Условное форматирование (Format — Conditional formatting).
В открывшемся окне можно задать условия и, нажав затем кнопку Формат (Format), параметры форматирования ячейки, если условие выполняется. В этом примере отличники и хорошисты заливаются зеленым, троечники — желтым, а неуспевающие — красным цветом:
Кнопка А также>> (Add) позволяет добавить дополнительные условия. В Excel 2003 их количество ограничено тремя, в Excel 2007 и более новых версиях — бесконечно.
Если вы задали для диапазона ячеек критерии условного форматирования, то больше не сможете отформатировать эти ячейки вручную. Чтобы вернуть себе эту возможность надо удалить условия при помощи кнопки Удалить (Delete) в нижней части окна.
Другой, гораздо более мощный и красивый вариант применения условного форматирования — это возможность проверять не значение выделенных ячеек, а заданную формулу:
Если заданная формула верна (возвращает значение ИСТИНА), то срабатывает нужный формат. В этом случае можно задавать на порядок более сложные проверки с использованием функций и, кроме того, проверять одни ячейки, а форматировать — другие.
Выделение цветом всей строки
Главный нюанс заключается в знаке доллара ($) перед буквой столбца в адресе — он фиксирует столбец, оставляя незафиксированной ссылку на строку — проверяемые значения берутся из столбца С, по очереди из каждой последующей строки:
Выделение максимальных и минимальных значений
Ну, здесь все достаточно очевидно — проверяем, равно ли значение ячейки максимальному или минимальному по диапазону — и заливаем соответствующим цветом:
В англоязычной версии это функции MIN и MAX, соответственно.
Выделение всех значений больше(меньше) среднего
Аналогично предыдущему примеру, но используется функция СРЗНАЧ (AVERAGE) для вычисления среднего:
Скрытие ячеек с ошибками
Чтобы скрыть ячейки, где образуется ошибка, можно использовать условное форматирование, чтобы сделать цвет шрифта в ячейке белым (цвет фона ячейки) и функцию ЕОШ (ISERROR), которая выдает значения ИСТИНА или ЛОЖЬ в зависимости от того, содержит данная ячейка ошибку или нет:
Скрытие данных при печати
Аналогично предыдущему примеру можно использовать условное форматирование, чтобы скрывать содержимое некоторых ячеек, например, при печати — делать цвет шрифта белым, если содержимое определенной ячейки имеет заданное значение («да», «нет»):
Заливка недопустимых значений
Сочетая условное форматирование с функцией СЧЁТЕСЛИ (COUNTIF), которая выдает количество найденных значений в диапазоне, можно подсвечивать, например, ячейки с недопустимыми или нежелательными значениями:
Проверка дат и сроков
Поскольку даты в Excel представляют собой те же числа (один день = 1), то можно легко использовать условное форматирование для проверки сроков выполнения задач. Например, для выделения просроченных элементов красным, а тех, что предстоят в ближайшую неделю — желтым:
P.S.
Счастливые обладатели последних версий Excel 2007-2010 получили в свое распоряжение гораздо более мощные средства условного форматирования — заливку ячеек цветовыми градиентами, миниграфики и значки:
Вот такое форматирование для таблицы сделано, буквально, за пару-тройку щелчков мышью… 🙂
Ссылки по теме
- Выделение дубликатов в списке цветом
- Сравнение двух списков и выделение цветом совпадающих элементов.
- Создание графиков проектов (дежурств, отпусков и т.д.) с помощью условного форматирования
Условное форматирование – удобный инструмент для анализа данных и наглядного представления результатов. Умение им пользоваться сэкономит массу времени и сил. Достаточно бегло взглянуть на документ – нужная информация получена.
Инструмент «Условное форматирование» находится на главной странице в разделе «Стили».
При нажатии на стрелочку справа открывается меню для условий форматирования.
Сравним числовые значения в диапазоне Excel с числовой константой. Чаще всего используются правила «больше / меньше / равно / между». Поэтому они вынесены в меню «Правила выделения ячеек».
Введем в диапазон А1:А11 ряд чисел:
Выделим диапазон значений. Открываем меню «Условного форматирования». Выбираем «Правила выделения ячеек». Зададим условие, например, «больше».
Введем в левое поле число 15. В правое – способ выделения значений, соответствующих заданному условию: «больше 15». Сразу виден результат:
Выходим из меню нажатием кнопки ОК.
Условное форматирование по значению другой ячейки
Сравним значения диапазона А1:А11 с числом в ячейке В2. Введем в нее цифру 20.
Выделяем исходный диапазон и открываем окно инструмента «Условное форматирование» (ниже сокращенно упоминается «УФ»). Для данного примера применим условие «меньше» («Правила выделения ячеек» — «Меньше»).
В левое поле вводим ссылку на ячейку В2 (щелкаем мышью по этой ячейке – ее имя появится автоматически). По умолчанию – абсолютную.
Результат форматирования сразу виден на листе Excel.
Значения диапазона А1:А11, которые меньше значения ячейки В2, залиты выбранным фоном.
Зададим условие форматирования: сравнить значения ячеек в разных диапазонах и показать одинаковые. Сравнивать будем столбец А1:А11 со столбцом В1:В11.
Выделим исходный диапазон (А1:А11). Нажмем «УФ» — «Правила выделения ячеек» — «Равно». В левом поле – ссылка на ячейку В1. Ссылка должна быть СМЕШАННАЯ или ОТНОСИТЕЛЬНАЯ!, а не абсолютная.
Каждое значение в столбце А программа сравнила с соответствующим значением в столбце В. Одинаковые значения выделены цветом.
Внимание! При использовании относительных ссылок нужно следить, какая ячейка была активна в момент вызова инструмента «Условного формата». Так как именно к активной ячейке «привязывается» ссылка в условии.
В нашем примере в момент вызова инструмента была активна ячейка А1. Ссылка $B1. Следовательно, Excel сравнивает значение ячейки А1 со значением В1. Если бы мы выделяли столбец не сверху вниз, а снизу вверх, то активной была бы ячейка А11. И программа сравнивала бы В1 с А11.
Сравните:
Чтобы инструмент «Условное форматирование» правильно выполнил задачу, следите за этим моментом.
Проверить правильность заданного условия можно следующим образом:
- Выделите первую ячейку диапазона с условным форматированим.
- Откройте меню инструмента, нажмите «Управление правилами».
В открывшемся окне видно, какое правило и к какому диапазону применяется.
Условное форматирование – несколько условий
Исходный диапазон – А1:А11. Необходимо выделить красным числа, которые больше 6. Зеленым – больше 10. Желтым – больше 20.
- 1 способ. Выделяем диапазон А1:А11. Применяем к нему «Условное форматирование». «Правила выделения ячеек» — «Больше». В левое поле вводим число 6. В правом – «красная заливка». ОК. Снова выделяем диапазон А1:А11. Задаем условие форматирования «больше 10», способ – «заливка зеленым». По такому же принципу «заливаем» желтым числа больше 20.
- 2 способ. В меню инструмента «Условное форматирование выбираем «Создать правило».
Заполняем параметры форматирования по первому условию:
Нажимаем ОК. Аналогично задаем второе и третье условие форматирования.
Обратите внимание: значения некоторых ячеек соответствуют одновременно двум и более условиям. Приоритет обработки зависит от порядка перечисления правил в «Диспетчере»-«Управление правилами».
То есть к числу 24, которое одновременно больше 6, 10 и 20, применяется условие «=$А1>20» (первое в списке).
Условное форматирование даты в Excel
Выделяем диапазон с датами.
Применим к нему «УФ» — «Дата».
В открывшемся окне появляется перечень доступных условий (правил):
Выбираем нужное (например, за последние 7 дней) и жмем ОК.
Красным цветом выделены ячейки с датами последней недели (дата написания статьи – 02.02.2016).
Условное форматирование в Excel с использованием формул
Если стандартных правил недостаточно, пользователь может применить формулу. Практически любую: возможности данного инструмента безграничны. Рассмотрим простой вариант.
Есть столбец с числами. Необходимо выделить цветом ячейки с четными. Используем формулу: =ОСТАТ($А1;2)=0.
Выделяем диапазон с числами – открываем меню «Условного форматирования». Выбираем «Создать правило». Нажимаем «Использовать формулу для определения форматируемых ячеек». Заполняем следующим образом:
Для закрытия окна и отображения результата – ОК.
Условное форматирование строки по значению ячейки
Задача: выделить цветом строку, содержащую ячейку с определенным значением.
Таблица для примера:
Необходимо выделить красным цветом информацию по проекту, который находится еще в работе («Р»). Зеленым – завершен («З»).
Выделяем диапазон со значениями таблицы. Нажимаем «УФ» — «Создать правило». Тип правила – формула. Применим функцию ЕСЛИ.
Порядок заполнения условий для форматирования «завершенных проектов»:
Обратите внимание: ссылки на строку – абсолютные, на ячейку – смешанная («закрепили» только столбец).
Аналогично задаем правила форматирования для незавершенных проектов.
В «Диспетчере» условия выглядят так:
Получаем результат:
Когда заданы параметры форматирования для всего диапазона, условие будет выполняться одновременно с заполнением ячеек. К примеру, «завершим» проект Димитровой за 28.01 – поставим вместо «Р» «З».
«Раскраска» автоматически поменялась. Стандартными средствами Excel к таким результатам пришлось бы долго идти.
Чтобы при условном форматировании использовать больше трех критериев для данных, можно применить трюк с использованием VBA. В действительности, благодаря этому коду, можно использовать практически неограниченное количество критериев.
В Excel есть очень полезная возможность под названием условное форматирование (которое подробнее рассматривается здесь и здесь). Чтобы воспользоваться ею, нужно выбрать команду Главная → Условное форматирование (Home → Conditional Formatting) на панели меню рабочего листа. Эта возможность позволяет форматировать ячейки в зависимости от их содержимого. Например, можно изменить фоновый цвет всех ячеек, значение в которых больше 5, но меньше 10, на красный. Хотя это удобно, Excel 2003 поддерживает только три условия, которых иногда не хватает.
Указать более трех условий можно благодаря коду Excel VBA, который запускается автоматически, когда пользователь изменяет указанный диапазон. Чтобы увидеть, как это работает, предположим, есть шесть отдельных условий в диапазоне А1:А10 на определенном рабочем листе. Введите некоторые данные (рис. 7.9).
Рис. 7.9. Данные для эксперимента с условным форматированием
Сохраните рабочую книгу, перейдите на рабочий лист, правой кнопкой щелкните ярлычок с его именем, в контекстном меню выберите команду Исходный текст (View Code) и введите код из листинга 7.20.
1 2 3 4 5 6 7 8 9 10 11 12 13 14 15 16 17 18 19 20 21 22 23 24 25 |
// Листинг 7.20 Private Sub Worksheet_Change(ByVa1 Target As,Range) Dim icolor As Integer If Not Intersect(Target. Range("A1:A10")) is Nothing Then Select Case Target Case 1 To 5 icolor = 6 Case 6 То 10 icolor = 12 Case 11 To 15 icolor = 7 Case 16 To 20 icolor = 53 Case 21 To 25 icolor = 15 Case 26 To 30 icolor = 42 Case Else //Whatever End Select Target.Interior.Colorlndex = icolor End If End Sub
|
// Листинг 7.20 Private Sub Worksheet_Change(ByVa1 Target As,Range) Dim icolor As Integer If Not Intersect(Target. Range(«A1:A10»)) is Nothing Then Select Case Target Case 1 To 5 icolor = 6 Case 6 То 10 icolor = 12 Case 11 To 15 icolor = 7 Case 16 To 20 icolor = 53 Case 21 To 25 icolor = 15 Case 26 To 30 icolor = 42 Case Else //Whatever End Select Target.Interior.Colorlndex = icolor End If End Sub
Закройте окно, чтобы вернуться на рабочий лист. Результат должен выглядеть, как на рис. 7.10.
Рис. 7.10. Данные после ввода кода
Фоновый цвет каждой ячейки должен измениться в зависимости от числа, переданного переменной icolor, которая, в свою очередь, передает это число Target.Interior.Colorlndex. Передаваемое число определяется строкой Case x То х.
Например, если вы введете число 22 в любую ячейку в диапазоне А1:А10, то переменной icolor будет передано число 15, которое затем эта переменная (теперь имеющая значение 15) передает Target.Interior.Colorlndex, делая ячейку серой. Целью всегда является ячейка, значение в которой было изменено, что и вызвало запуск кода.
Ремонт квартир под ключ москва может быть капитальным и косметическим. Вы можете делать его самостоятельно или прибегнуть к помощи ремонтной бригады, но в том и другом случае придется вначале решить, какого результата вы ожидаете: евроремонта, ремонта в авангардном стиле или нечто другое. А затем следует выбрать необходимые инструменты, стройматериалы и прочие вспомогательные средства. Если вы делаете ремонт самостоятельно, то знание последовательности проведения работ (с чего начать замена сантехники, ремонт потолка, стен, окон, полов н т. д.) будет для вас не лишним.
Хитрости »
27 Август 2013 73347 просмотров
Основные понятия условного форматирования и как его создать
Условное форматирование — достаточно малоиспользуемый инструмент Excel. Но это как раз тот инструмент, при помощи которого можно изменить форматирование ячеек(цвет заливки, шрифт, границы) в зависимости от заданного условия, не прибегая к помощи Visual Basic for Applications.
Условное форматирование может значительно упростить выделение определенных ячеек или диапазона ячеек и визуализацию данных с помощью гистограммы, цветовых шкал и наборов значков. Оно изменяет внешний вид диапазона ячеек на основе указанного условия (или критерия). Если условие выполняется, то диапазон ячеек форматируется в соответствии с заданным для условия форматом; если условие не выполняется, то диапазон ячеек не форматируется.
Например, можно выделить ячейку с текущей датой; ячейку с числом, входящим в указанный диапазон; ячейка с определенным текстом и т.п.
Условное форматирование можно применить к диапазону ячеек, таблице или отчету сводной таблицы Excel.
Для чего может пригодиться Условное форматирование? Представим, что необходимо в большой таблице данных закрасить красным цветом все ячейки, значение в которых превышает 100. Что делается обычно в таких случаях? Верно. Устанавливается фильтр-Больше 100 и отфильтрованные строки закрашиваются. Но. Если значения этих ячеек формируются при помощи формул или просто изменяются по ходу работы с таблицей — довольно накладно будет каждый раз отыскивать значения больше 100. Установив же Условное форматирование выделять ничего не надо будет — ячейки будут окрашены красным автоматически, без Вашего участия.
Примечания:
- При создании условного форматирования можно ссылаться на другие ячейки только в пределах одного листа; нельзя напрямую ссылаться на ячейки других листов одной и той же книги(для Excel 2007 и более ранних версий) или использовать внешние ссылки на другую книгу(для всех версий);
- При изменении цвета заливки ячеек, цвета шрифта, границ, форматирования текста при помощи условного форматирования — изменения, сделанные при помощи стандартного форматирования не будут отображаться в ячейках, форматы которых были изменены условным форматированием.
В статье рассмотрим:
- Где расположено условное форматирование и как создать;
- Какие предустановленные правила существуют;
- Использование формулы для определения ячеек для форматирования;
- Поиск ячеек с условным форматированием;
- Редактирование условий условного форматирования;
- Удаление условного форматирования;
ГДЕ РАСПОЛОЖЕНО УСЛОВНОЕ ФОРМАТИРОВАНИЕ И КАК СОЗДАТЬ
Для создания условного форматирования необходимо:
- Выделить ячейки для применения условного форматирования
- В меню выбрать
- Excel 2003: Формат(Format)—Условное форматирование(Conditional formatting);
- Excel 2007-2010: вкладка Главная(Home)—Условное форматирование(Conditional formatting)
- Выбрать одно из предустановленных правил (в Excel 2003 это значение(Cell Value Is)) или создать свое (в Excel 2003 это возможно посредством пункта формула(Formula Is));
- Выбрать способ форматирования ячеек: цвет заливки, цвет шрифта, формат отображения, границы и т.д.
- Подтвердить нажатием кнопки ОК
В Excel 2003 условное форматирование довольно скучное (по сравнению с последующими версиями) и содержит лишь форматирование на основе значений и на основе формулы. Так же Excel 2003 не может содержать более трех условий для одной ячейки/диапазона. Поздние версии позволяют создавать куда более мощные визуальные эффекты для ячеек, сам функционал значительно расширен, а количество условий для одной ячейки/диапазона практически неограничено.
Т.к. основная часть условий достаточно информативна даже по названиям — я буду более подробно описывать только те условия, которые этого требуют.
Условное форматирование в Excel 2003:
Условное форматирование в Excel 2007-2010:
ПРЕДУСТАНОВЛЕННЫЕ ПРАВИЛА
Главный недостаток предустановленных правил — их нельзя применять к ячейкам на основании значений других ячеек. Они применяются исключительно для тех ячеек, в которых сами значения. Например, нельзя сделать отображение гистограмм в диапазоне А1:А10, но значения для гистограмм брать из ячеек В1:В10.
Для Excel 2003 предустановленные правила ограничиваются списком, имеющемся в пункте значение(Cell Value Is), который в более поздних версиях называется Правила выделения ячеек:
Правила выделения ячеек (Highlight Cells Rules)
В Excel 2003 эти правила содержат условия:
Между, Вне, Равно, Не равно, Больше, Меньше, Больше или равно, Меньше или равно
between, not between, equal to, not equal to, greater than, less than, greater than or equal to, less than or equal to
В Excel 2007-2010: эти правила содержат условия:
Больше, Меньше, Между, Равно, Текст содержит, Дата, Повторяющиеся значения
Greater Than, Less Than, Between, Equal To, Text that Contains, A Date Occurring, Duplicate Values
Как видно, по большей части названия пунктов говорят за себя названиями, и не нуждаются в подробных описаниях их функционала. Чуть более подробно можно рассмотреть лишь Дата и Повторяющиеся значения из набора правил версий Excel 2007 и новее.
Дата:
Список содержит несколько значений: Вчера, Сегодня, Завтра, За последние 7 дней, На прошлой неделе, На текущей неделе, На следующей неделе, В прошлом месяце, В этом месяце, В следующем месяце
Yesterday, Today, Tomorrow, In the last 7 days, Last week, This week, Next week, Last month, This month, Next month
Соответственно, при выборе необходимого условия даты в указанном диапазоне, соответствующие условию, будут отформатированы.
Повторяющиеся значения:
Если в выпадающем списке выбрать повторяющиеся, то выделены будут все значения, которые встречаются в диапазоне более одного раза.
Если выбрать уникальные, то выделены будут все значения, которые встречаются только один раз.
Правила отбора первых и последних значений (Top/Bottom Rules)
Отсутствует в Excel 2003
Содержит условия:
Первые 10 элементов, Первые 10%, Последние 10 элементов, Последние 10%, Выше среднего, Ниже среднего
Top 10 Items, Top 10%, Bottom 10 Items, Bottom 10%, Above Average, Below Average
Гистограммы (Data Bars)
Отсутствует в Excel 2003
Сплошная заливка(Solid fill) и Градиентная заливка(Gradient fill). Отличаются между собой визуализацией бара. Лично мне визуально больше нравится градиентная. Для чего их можно применять: например, в столбце последовательно записаны данные по продажам за месяц и необходимо наглядно отобразить их разницу между собой.
Что важно знать при применении данных условий. Они работают только при применении к диапазону ячеек с числовыми данными. 100%-му заполнению шкалы соответствует максимальное значение среди выделенных ячеек, 1%-му заполнению — ячейка с минимальным значением. Т.е. ячейка с максимальным значением будет заполнена полностью, ячейка с минимальным — едва будет видна полоска бара, а остальные ячейки будут заполнены относительно процентного отношения данных в самой ячейке к показателям минимального и максимального значения всех ячеек. Например, если выделено 4 ячейки с числами: 1, 25, 50 и 100, то ячейка с 1 будет едва заполнена, ячейка с 25 — заполнена на четверть, ячейка с 50 — на половину, а ячейка с 100 — полностью.
Цветовые шкалы (Color Scales)
Отсутствует в Excel 2003
Работает по тому же принципу, что и Гистограммы(Data Bars): работает на основе числовых значений выделенных ячеек, но закрашивает не часть ячейки методом шкалы, а всю ячейку, но с различной интенсивностью или цветом. Можно создать условие, при котором ячейка с максимальной продажей будет закрашена самым насыщенным цветом, а минимальная — практически незаметно:
или добавить к этому еще различие по цветам:
В этом случае помимо насыщенности цвета значения будут различаться еще и самим цветом. Среди наборов шкал есть разбивка на два и на три цвета. При этом цвет назначается по принципу деления на кол-во цветов: первые 33% одним цветом, от 34% до 66% другим цветом, а оставшиеся — третьим. Если цвета два — то делится по 50%.
Наборы значков (Icon Sets)
Отсутствует в Excel 2003
Служит все для тех же целей, что и шкалы и гистограммы, но имеет менее гибкую систему отображения различий. Отражает различия между значениями ячеек по 2-х, 3-х, 4-х или 5-ти ступенчатой системе. Это значит, что если выбран набор из 3-х значков, то разница между минимальным и максимальным значением будет поделена на 3 и каждая третья часть будет со своим значком. Более наглядно можно увидеть, применив данное условие к числам от 1 до 9:
Для отражения разницы между значениями так же очень хорошо подходят значки в виде мини-гистограмм:
ИСПОЛЬЗОВАНИЕ ФОРМУЛЫ ДЛЯ ОПРЕДЕЛЕНИЯ ЯЧЕЕК ДЛЯ ФОРМАТИРОВАНИЯ
Формулы в качестве условий для условного форматирования как правило применяются в случаях, когда форматирование должно быть несколько сложнее, чем предусмотренные предустановленными условиями. Позволяет выделять различия между ячейками, минимальные и максимальные, да и вообще любые, которые можно выразить при помощи встроенных функций листа. А их не одна сотня, плюс всевозможные комбинации. Особенно ценно данное условие для Excel 2003 и ранних версий, т.к. предустановленных правил там почти нет. Так же немаловажно и то, что с помощью данного метода можно закрасить всю строку таблицы на основании выполнения условия в конкретном столбце. Предустановленные правила могут красить только те ячейки, для которых правило выполняется. И формулы могут этот недостаток исправить.
Для создания подобного условия необходимо:
- Выделить ячейки для применения условного форматирования
- В меню выбрать
- Excel 2003: Формат(Format)—Условное форматирование(Conditional formatting)— формула;
- Excel 2007-2010: вкладка Главная(Home)—Условное форматирование(Conditional formatting)—Создать правило(New rule)—Использовать формулу для определения форматируемых ячеек(Use a formula to determine which cells to format)
- Вписать в поле необходимую формулу (Сборник формул для условного форматирования)
- Выбрать способ форматирования ячеек: цвет заливки, цвет шрифта, формат отображения, границы и т.д.
- ОК
Если необходимо выделять форматированием не только конкретную ячейку, удовлетворяющую условию, а всю строку таблицы на основе ячейки одного столбца, то в пункте 1 выделяем не столбец, а всю таблицу, а ссылку на столбец с критерием закрепляем:
=$A1=МАКС($A$1:$A$20)
при выделенном диапазоне A1:F20(диапазон применения условного форматирования), будет выделена строка A7:F7, если в ячейке A7 будет максимальное число.
Так же можно применять не к конкретно одному столбцу, а к полностью диапазону. Но в этом случае надо знать принцип смещения ссылок в формулах, чтобы условия применялись именно к нужным ячейкам. Например, если задать условие для диапазона B1:D10 в виде формулы: =B1<A1, то цветом будут выделены ячейки столбца B, если значение ячейки столбца А в той же строке меньше(B1<A1, B3<A3). При этом если ячейки столбца D меньше ячеек столбца C в той же строке — они тоже будут выделены(D1<C1, D5<C5).
ПОИСК ЯЧЕЕК С УСЛОВНЫМ ФОРМАТИРОВАНИЕМ
Если к одной или нескольким ячейкам на листе применено условное форматирование, можно быстро найти их для копирования, изменения или удаления условного формата.
Поиск всех ячеек с условным форматированием
- Выделить любую ячейку на листе;
- Нажать F5— Выделить(Special); или же перейти на вкладку Главная(Home)— группа Редактирование(Editing)— Найти и выделить(Find & Select)— Выделение группы ячеек(Go To Special);
- В появившемся окне выбрать Условные форматы(Conditional formats);
- Нажать ОК.
Поиск ячеек с одинаковым условным форматированием
- Выделить ячейку с необходимым условным форматированием;
- Нажать F5— Выделить(Special); или же перейти на вкладку Главная(Home)— группа Редактирование(Editing)— Найти и выделить(Find & Select)— Выделение группы ячеек(Go To Special);
- В появившемся окне выбрать Условные форматы(Conditional formats);
- Выбрать пункт этих же(Same) в группе Проверка данных(Data validation);
- Нажать ОК.
РЕДАКТИРОВАНИЕ УСЛОВИЙ УСЛОВНОГО ФОРМАТИРОВАНИЯ
Excel 2003:
- Выделить диапазон ячеек, из которых требуется удалить условное форматирование;
- Формат(Format)—Условное форматирование(Conditional formatting);
- Изменить условие и нажать ОК.
Excel 2007-2010:
- Выделить диапазон ячеек, таблицу или сводную таблицу, условное форматирование которых требуется изменить;
- Вкладка Главная(Home)— группа Стили— Условное форматирование(Conditional formatting)— Управление правилами(Manage Rules);
- Выбрать необходимое правило, условное форматирование которого необходимо изменить
- Нажать кнопку Изменить правило(Edit Rule)
УДАЛЕНИЕ УСЛОВНОГО ФОРМАТИРОВАНИЯ
Удаление условного форматирования со всего листа
Вкладка Главная(Home)(Home)— группа Стили(Styles)— Условное форматирование(Conditional formatting)— Удалить правила(Clear Rules)— Удалить правила со всего листа(Clear Rules from Entire Sheet).
Удаление условного форматирования из диапазона ячеек, таблицы или сводной таблицы
Excel 2003:
- Выделить диапазон ячеек, из которых требуется удалить условное форматирование;
- Формат(Format)—Условное форматирование(Conditional formatting)— кнопка Удалить(Delete);
- Отметить галочками условное форматирование, которое необходимо удалить и нажать ОК.
Excel 2007-2010:
- Выделить диапазон ячеек, таблицу или сводную таблицу, из которых требуется удалить условное форматирование;
- Вкладка Главная(Home)— группа Стили— Условное форматирование(Conditional formatting)— Удалить правила(Clear Rules);
- Выбрать элемент, условное форматирование из которого необходимо удалить: Удалить правила из выделенных ячеек(Clear Rules from Selected Cells), Удалить правила из этой таблицы(Clear Rules from This Table) или Удалить правила из этой сводной таблицы(Clear Rules from This PivotTable).
Так же для Excel 2007-2010 можно удалить только определенное правило из указанных ячеек:
- Выделить диапазон ячеек, таблицу или сводную таблицу, условное форматирование которых требуется изменить;
- Вкладка Главная(Home)(Home)— группа Стили(Styles)— Условное форматирование(Conditional formatting)— Управление правилами(Manage Rules);
- Выбрать необходимое правило, условное форматирование которого необходимо изменить
- Нажать кнопку Удалить правило(Delete Rule)
Так же см.:
Сборник формул для условного форматирования
Заменить условия УФ реальными
Удаление УФ из листа/книги
Надстройка замены Условного форматирования обычным
Статья помогла? Поделись ссылкой с друзьями!
Видеоуроки
Поиск по меткам
Access
apple watch
Multex
Power Query и Power BI
VBA управление кодами
Бесплатные надстройки
Дата и время
Записки
ИП
Надстройки
Печать
Политика Конфиденциальности
Почта
Программы
Работа с приложениями
Разработка приложений
Росстат
Тренинги и вебинары
Финансовые
Форматирование
Функции Excel
акции MulTEx
ссылки
статистика
Условное форматирование представляет собой гибкий и практичный способ применения форматирования ячеек в индивидуальном или групповом порядке на основе их значений. В качестве примера, вы можете настроить условное форматирование так, чтобы все ячейки с числовыми значениями меньше 0 были окрашены в красное. Во время ввода или изменения значения ячейки Excel осуществляет его проверку и сравнение с условиями, которые заданы в правилах. Если значение будет меньше нуля, фон поменяется на красный, в противном случае цвет не изменится.
По сути, условное форматирование позволяет легко идентифицировать ячейки с некорректными значениями либо записями соответствующего типа.
Как применить условное форматирование в Excel 2016, 2013, 2010, 2007?
Все нужные нам составляющие находятся в разделе меню «Условное форматирование» в категории «Стили» на вкладке «Главная».
Вот какие опции тут доступны:
- правила выделения ячеек. Тут можно задать условия форматирования на основе значений ячеек и их величин. Наиболее часто используемая опция
- правила отбора первых и последних значений. Предоставляет возможности, связанные с заданием формата ячеек на основе их вхождения в топ первых или последних величин
- гистограммы. Пожалуй, наиболее мощное из средств визуализации форматирования, наряду с цветовыми шкалами и наборами значков. Предоставляет палитру гистограмм всевозможных оттенков, которые вы можете задавать для величин ячеек
- цветовые шкалы. Обеспечивает возможность задания двух- и трехцветовых шкал, доступных для цвета фона ячейки на базе ее величины в сравнении с другими ячейками в диапазоне
- наборы значков. Позволяет отобразить в ячейке значок. Рисунок отображаемого значка зависит от величины ячейки в сравнении с другими ячейками. На выбор пользователя предоставляется до 20 наборов значков, которые вы можете комбинировать между собой.
Применим в качестве примера форматирование к диапазону ячеек, чтобы их цвет менялся в зависимости от значения. Как это сделать? Для этого нам придется создать несколько правил.
Вначале выделим диапазон ячеек, к которому мы хотим применить форматирование. Это может быть как целый лист, так и выбранная область.
Итак, первое правило: если значение ячейки меньше нуля, ее фон должен окрашиваться в красный. Реализуем это на практике. Выбираем на ленте опцию «Условное форматирование» -> «Правила выделения ячеек» -> «Меньше».
Появляется мини-форма с указанием условия, на основе которого будет сформировано правило. Поскольку нам нужно условие «меньше 0», то вставляем цифру 0 в левой части формы. Справа же выбираем расцветку фона, которую мы хотели бы видеть на соответствующих ячейках. Также тут в дополнение можно указать цвет текста.
Создадим еще одно правило: если значение ячейки больше 0, окрашиваем ее в желтый цвет. На этот раз выберем правило «Больше».
Наконец, последнее третье правило: если значение равно 0, преобразуем цвет в зеленый.
Теперь вводим числа в указанный диапазон и созерцаем результат.
Как применить условное форматирование в Excel 2003?
В ранних релизах Экселя возможности условного форматирования гораздо ниже. Так, тут полностью отсутствуют такие средств визуализации, как гистограммы, цветовые шкалы и наборы значков, а все, на что способен встроенный модуль – это принять простейшие условия, наподобие тех, о которых шла речь выше.
Опция условного форматирования в Excel 2003 скрыта в разделе главного меню «Формат».
Это был лишь самый простой пример условного форматирования, Excel способен на гораздо большее. Тем не менее, общее представление об этом функционале из данной статьи вам получить все же удастся.
Показать видеоинструкцию
Видеоинструкция
Ответы на другие вопросы:
Skip to content
В этой статье вы найдете множество быстрых способов как сделать условное форматирование строк, столбцов и отдельных ячеек в MS Excel 2016, 2013 и 2010. Мы рассмотрим, как можно применить различное оформление к данным, которые соответствуют определенным критериям. Это может помочь указать на наиболее важную информацию в ваших электронных таблицах.
Всем известно, что изменить фон ячейки легко. Это можно совершить, просто нажав кнопку «Цвет заливки». Но что, если вы хотите изменить оформление вашей таблицы при выполнении какого-то условия? Более того, что, если вам нужно, чтобы он изменялся автоматически при внесении изменений в таблицу? Условное форматирование для этого является действительно мощной и полезной функцией. Далее в этой статье вы найдете ответы на эти вопросы и прочтете несколько полезных советов, которые помогут выбрать правильный метод условного форматирования для каждой конкретной задачи.
В то же время изменение внешнего вида в связи с содержанием текущей либо какой-то иной ячейки либо от иных условий часто считается одной из самых сложных и непонятных функций, особенно для новичков. Если вас тоже пугает эта функция, не бойтесь! На самом деле, она очень удобна и проста в использовании, и вы убедитесь в этом всего за 5 минут после прочтения этого руководства. А теперь взгляните, сколько всего мы можем сделать!
- Где находится форматирование по условию в Excel?
- Как автоматически изменить цвет при помощи условного форматирования?
- Условное форматирование Excel по значению ячейки.
- Использование абсолютных и относительных ссылок в правилах.
- Как использовать в правилах ссылку на соседние листы?
- Приоритет выполнения правил — это важно!
- Как редактировать условное форматирование?
- А если забыл, где какие правила создавал?
- Как можно скопировать условное форматирование?
- Как убрать условное форматирование?
- Почему не работает?
Кроме того, если вы будете использовать форматирование по условию, то имейте в виду, что оно имеет более высокий приоритет по сравнению с обычным оформлением вручную, которое вы можете сделать через меню Главная – Формат.
Вы можете применить условное форматирование к одной или нескольким позициям, строкам, столбцам или всей таблице на основе их содержимого или при выполнении какого-то другого условия. Это делается путем создания правил (условий), в которых вы определяете, когда и как следует изменить вид выбранных клеток таблицы.
Где находится форматирование по условию в Excel?
Это очень просто: на вкладке «Главная», а в более старых версиях — группа «Стили».
Эта функция включает в себя стандартный набор заранее определенных правил и инструментов. Но главное, у пользователя есть возможность самому придумать и настроить необходимый алгоритм закраски и выделения, используя свои формулы.
Теперь, когда вы знаете, как активировать функцию условного форматирования в Excel, давайте продолжим и посмотрим, какие у вас есть варианты форматирования и как вы можете создавать свои собственные правила.
Как автоматически изменить цвет при помощи условного форматирования?
Чтобы по-настоящему использовать возможности условного формата в Excel, вы должны научиться создавать различные типы правил.
Правила условного форматирования определяют 2 ключевых момента:
- К каким ячейкам должно применяться условное форматирование,
- Какие условия должны быть выполнены.
Я покажу вам, как применить условное форматирование в Excel 2016, потому что это, кажется, самая популярная версия в наши дни. Однако оно практически не отличается от форматирования в версиях 2007, 2013 и 2010. Поэтому у вас не возникнет проблем с выделением цветом нужной информации независимо от того, какая версия установлена на вашем компьютере.
Задача: у вас есть таблица или диапазон данных, и вы хотите изменить фон ячеек на основе их содержания. Кроме того, вы хотите, чтобы он менялся динамически, отражая изменения данных.
Решение: Предположим, у вас в таблице — данные о продажах шоколада различным покупателям. Необходимо в таблице Excel закрасить цветом клетки с количеством следующим образом: менее 100 единиц товара – красным, 100 и более – зелёным.
Итак, вот что вы делаете шаг за шагом:
Способ 1 — Используем стандартные возможности.
Самый простой способ — воспользоваться стандартными правилами выделения ячеек. Эти заготовки включают в себя самые простые и распространенные случаи. Но сначала выберите таблицу или диапазон, где вы хотите изменить фон ячеек. Мы взяли $D$2:$D$21.
Перейдите на вкладку «Главная» и выберите

Конечно, можно использовать любой другой тип правил, который больше подходит для ваших данных, например:
- Значение больше, меньше или равно.
- Выделить текст, содержащий определённые слова или символы.
- Выделить дубликаты.
- Форматирование конкретных дат.
В диалоговом окне укажите, что числа должны быть меньше 100, также выберите вариант выделения.
В первом поле задается условие, а во втором указывают, каким образом отформатировать полученный результат. Обратите внимание, выбрать можно цвет фона и текста из предложенных в списке. Но если хочется применить иные оттенки – сделать это можно, перейдя в «Пользовательский формат».
В результате клетки таблицы с количеством меньше 100 окрасились в красный цвет.
Приступаем к созданию второго правила. С этой же областью таблицы проделайте те же операции, только выберите на третьем шаге пункт «Больше».
В результате получим нужную нам раскраску.
Это самый простой вариант заливки ячеек.
С помощью использованных нами «Правил выделения ячеек»:
- находят в таблице числа, которые больше определенного;
- выбирают те, которые меньше определенного;
- указывают на числа, находящиеся в пределах нужного интервала;
- определяют равные какому-то числу;
- помечают в выбранных текстовых полях только те, которые необходимы;
- отмечают столбцы и числа за нужную дату;
- находят повторяющиеся текст или числа;
- придумывают прочие правила.
Способ 2 — Как самому создать правило форматирования?
Тот же результат мы можем получить и чуть иначе. Если ни одно из готовых правил форматирования не отвечает вашим потребностям, вы можете создать новое с нуля. Для этого вновь перейдите на вкладку «Главная» и выберите 
Затем выберите пункт «Форматировать только ячейки, которые содержат» (3). Чуть ниже укажите, что число должно быть меньше (4) цифры «100» (5).
И далее укажите, как это все должно выглядеть. Нажмите кнопку «Формат» (6).
Выберите «красный» на открывшейся вкладке «Заливка».
Нажмите «ОК».
При создании правила в окне « Формат ячеек» переключайтесь между вкладками « Шрифт» , « Граница» и « Заливка», чтобы выбрать стиль шрифта, стиль рамки и цвет фона соответственно. На вкладках Шрифт и Заливка вы сразу увидите предварительный просмотр вашего пользовательского формата.
Когда закончите, нажмите кнопку ОК в нижней части окна.
Подсказка:
Если вам нужно больше цветов фона или шрифта, чем предусмотрено в стандартной палитре, нажмите кнопку «Другие цвета…» на вкладках «Заливка» и «Шрифт»..
Если вы хотите применить градиент цвета фона , нажмите кнопку «Способы заливки» и выберите нужные параметры.
Нажмите кнопку ОК, чтобы закрыть окно и проверить, правильно ли применяется условное форматирование к вашим данным.
Повторите все то же самое еще раз, только измените условие: цифра должна быть больше или равна 100. И новый цвет условного форматирования, конечно же, выберите сейчас зеленый.
Способ 3 — Применяем собственную формулу в правиле условного форматирования.
И, наконец, третий способ – самый сложный, но зато самый универсальный и с большими возможностями. Чуть ранее мы создали правила форматирования, указав определенные числа, дату либо текст. Однако в некоторых случаях имеет смысл основывать условие на значении определенной ячейки. Преимущество этого подхода состоит в том, что в зависимости от того, как значение этой ячейки изменится в будущем, ваше условное форматирование будет корректироваться автоматически и отражать изменение данных.
Вновь перейдите на вкладку «Главная», (в старых версиях программы — в группу «Стили») и выберите 
Затем выберите пункт «Использовать формулу для определения форматируемых ячеек» (3). Теперь нужно указать диапазон, в котором мы хотим что-то выделить. Для этого нажмите на пиктограмму со стрелкой вверх (4) и укажите мышкой начало диапазона – D2. Следите за тем, чтобы ссылка не была абсолютной (можно для этого использовать F4). И в конце просто допишите условие: “<100” (5), как это показано на рисунке.
Осталось только определить новые правила форматирования. Нажмите кнопку «Формат» (6).
Выберите красный на вкладке «Заливка».
Повторите создание условия еще раз, только выражение запишите D2>=100 и выберите зеленый.
Вы спросите: «А зачем все так сложно, если есть более простой вариант?» Дело в том, что использование формулы – более универсальный подход, который мы в дальнейшем будем еще неоднократно применять.
Итак, цель достигнута: фон выбранных ячеек изменяется от их наполнения.
Совет: вы можете использовать тот же метод не только для закраски, но и для изменения оформления шрифта. Для этого просто перейдите на вкладку «Шрифт» в диалоговом окне «Формат», которое мы обсуждали на шаге 6, и выберите предпочитаемый вариант оформления.
Условное форматирование Excel по значению ячейки.
В обоих предыдущих примерах мы создали правила форматирования, прямо указав числа — ограничения. Но чаще всего следует создавать критерий форматирования на основе значений ячеек. Как это сделать? Предположим, в таблице записаны ежемесячные продажи нескольких товаров. Нужно выделить цветом те цифры в декабре, которые были больше январских, в начале года.
Выделяем область для применения условного форматирования М2:М16 и затем выбираем пункт «Создать правило». В описании правила запишем выражение:
=M2>B2
Обратите внимание, что здесь используются относительные ссылки, чтобы программа могла последовательно перебрать все ячейки указанной ей области, и при этом каждой ячейке из столбца М соответствовала ячейка из столбца В, расположенная в той же строке и относящаяся к тому же самому товару.
Отображение выделенных ячеек настройте так же, как мы это рассматривали ранее.
Как видно на рисунке, созданное нами правило условного форматирования работает правильно и выделяет декабрьские продажи тех товаров, которые выросли по сравнению с январём.
Использование абсолютных и относительных ссылок в правилах.
Для того, чтобы было проще изменять условия выделения определенных значений в таблице Эксель, запишем некоторые параметры отбора в специально отведённые для этого ячейки.
Задача: выделить в таблице заказы с количеством менее 50 и более 100 ед.
Наши ограничения записываем в D1 и D2. Далее создаем первое правило условного форматирования для диапазона E5:E24.
=E5>$D$2
Абсолютная ссылка на D2 означает, что каждая из ячеек нашего диапазона сравнения должна сравниваться именно с D2. А относительная ссылка на первую ячейку нашей выделенной области E5 предписывает программе начать именно с этой позиции и последовательно двигаться вниз по столбцу, сравнивая количество с пороговым значением 100.
Как обычно, выбираем цвет заливки в случае выполнения условия.
Аналогичным образом для E5:E24 создаем второе правило
=E5<$D$1
В результате часть столбца окрасится зелёным, часть — жёлтым, а количество между 50 и 100 останется неокрашенным.
А теперь давайте усложним задачу — закрасим цветом не отдельные ячейки, а строки таблицы целиком. Для этого нам всего лишь понадобится изменить несколько ссылок в наших правилах.
Прежде всего, заново обозначим диапазон условного форматирования. Теперь это будет $A$5:$G$24.
В правило форматирования внесем небольшое изменение:
=$E5>$D$2
Как видите, у нас появилась абсолютная ссылка на столбец E. А на строку ссылка осталась относительной, без знака $. Для программы это означает, что нужно использовать данные строки целиком, и окрасить ее тоже всю, а не отдельную ячейку.
Аналогично второе условие мы меняем с E5<$D$1 на $E5<$D$1.
В то же время ссылка на D2 так и остается абсолютной, поскольку условие записано именно в этой ячейке. В результате получаем «полосатую» таблицу, где цветом выделены уже целые строки. И вся хитрость заключается в грамотном использовании абсолютных ссылок в правилах.
Вывод. Давайте постараемся запомнить несложные принципы использования ссылок в правилах:
- если сравниваются попарно 2 столбца, то используют относительные ссылки (M2>B2).
- если значения в столбце сопоставляются с определённой ячейкой, то на нее обязательно должна быть абсолютная ссылка ($D$1).
- когда нужно закрасить по условию строку целиком, то ссылка на эту строку должна быть относительной ($E5)
- когда нужно закрасить столбец целиком, то ссылка на него должна быть относительной (E$5)
Как использовать в правилах ссылку на соседние листы?
В последних версиях начиная с 2010 года, в формулах условия вы можете спокойно использовать ссылки на данные с других листов. Делается это точно так же, как и в обычных формулах.
В более ранних версиях программы – 2007 и 2003, это ограничение можно легко обойти, использовав именованные диапазоны. Вы просто присваиваете определенные имена диапазонам на текущем или на соседних листах, а затем используете эти имена в функциях.
В частности, вместо
=ЕСЛИ(‘Formatting (Лист2)’!$E$2:$E$21>5000;1;0)
можно работать по формуле
=ЕСЛИ(продажи>5000;1;0)
Как вы понимаете, диапазон ‘Formatting (Лист2)’!$E$2:$E$21 получил имя «продажи» и теперь к нему можно обратиться из любого места вашей рабочей книги.
Приоритет выполнения правил — это важно!
При использовании условного форматирования в Excel вы не ограничены только одним правилом на ячейку. Вы можете применять столько правил, сколько требует логика вашего проекта. В том случае, если в вашей таблице используется несколько правил, то важно, в каком порядке они выполняются.
Если выбрать меню «Управление правилами» и указать там «Текущий лист», то вы увидите список имеющихся правил.
В этой таблице мы хотим выделить желтым цветом предстоящие в недалёком будущем отгрузки, а вот те из них, которые должны произойти сегодня или завтра, обозначить красным. Ведь к ним должно быть повышенное внимание и их нужно срочно выполнить.
Сначала создадим первое условие:
=$E5>$C$2
Как видим, сюда попадают все строки, в которых дата отгрузки больше текущей даты, записанной в ячейке C2.
Затем создаем второе условие, которое как бы будет являться подмножеством первого. Выделяем только ячейки, в которых ИЛИ дата отгрузки равна текущей $E$5=$C$2, ИЛИ дата отгрузки больше текущей на 1 день $E5-$C$2=1. Если хотя бы одно из этих требований выполняется, то строка будет закрашена красным.
=ИЛИ($E5-$C$2=1;$E$5=$C$2)
Важно! Правила, расположенные выше в списке, имеют более высокий приоритет (1 и 2 на рисунке вверху). Новые правила всегда добавляются в начало списка и по этой причине имеют более высокий приоритет. Результат их работы не может быть изменен действием предшествующих правил, расположенных ниже.
Однако, порядок выполнения всегда можно изменить в этом же окне при помощи стрелок «Вверх» и «Вниз» (3).
Как редактировать условное форматирование?
Для того, чтобы изменить ранее созданное условие, нужно в первую очередь посмотреть, какие условия мы применяем к таблице и далее просто выбрать нужное правило. Последовательность действий та же, что мы рассмотрели чуть выше. Но на всякий случай еще раз повторю ее на скриншоте: нам нужен раздел «Управление правилами», затем указать, что рассматриваем текущий лист.
При нажатии иконки «Изменить…» мы попадаем в уже знакомое нам меню создания правила. Только все поля там уже заполнены текущими значениями. Остается только изменить то, что необходимо, и нажать «Ок».
А если забыл, где какие правила создавал?
В виду того, что этот способ имеет приоритет над обычным оформлением, вы можете получить внешний вид таблицы не совсем таким, как ожидали. Особенно, если забудете, где и какие правила создавали. Итак, как нам быстро найти в таблице все ячейки с условным форматированием?
Один их простых способов обнаружить такие нестандартные места таблицы – использовать меню Главная – Найти и выделить – …… в последних версиях Excel. Или же Главная – Редактирование – Найти и выделить – … в более ранних версиях.
Но в результате вы просто увидите те области таблицы, в которых применено условное форматирование. И не более того. Какие именно там условия изменения оформления — пока неизвестно. В любом случае вам, скорее всего, придется копать глубже и разбираться, какие же условия там применены.
Поэтому лучше всего просто выберите раздел «Управление правилами» — текущий лист. Этот процесс мы уже дважды описывали в предыдущих разделах, поэтому, думаю, проблем здесь не возникнет.
Вы увидите все созданные вами правила, а также приоритет их выполнения. Напомним, что наивысший приоритет имеют правила, находящиеся в начале списка: чем выше, тем важнее. Также указаны области, к которым применяются созданные форматы. Думаю, здесь разобраться будет совершенно несложно.
Как можно скопировать условное форматирование?
Вот несколько способов для копирования правил.
Копировать формат по образцу
Можно скопировать так же, как и обычный формат.
На вкладке «Главная» в самом начале ленты расположена группа «Буфер обмена». В ней вы видите пиктограмму кисти – формат по образцу (в разных версия выглядит по-разному, но называется одинаково). Клик по ней копирует не только формат выделенных ячеек, но и условия для него, если таковые имеются. Следующим действием необходимо выделить те ячейки, в которые данное оформление необходимо перенести.
Имейте в виду, что описанный способ перенесет абсолютно все форматы, в том числе и установленные вручную.
Копирование через вставку.
Альтернативным вариантом дублировать формат является специальный способ вставки.
Скопируйте ячейки с нужным условным форматом любым привычным для вас способом. Выделите диапазон, на который требуется перенести формат (можете выделить и не смежные, зажав клавишу CTRL), а затем по щелчку правой кнопки мыши выберите пункт «Специальная вставка…». Тогда программа отобразит окно, где потребуется установить переключатель на точке «форматы», после чего нажать «OK».
Управление правилами.
Можно воспользоваться диспетчером правил.
Пройдите по следующему пути: 
Из раскрывающего списка «Показать правила…» выберите пункт «Этот лист». Вы сможете увидеть все правила, которые действуют на текущем листе.
В столбце списка правил «Применяется к» указаны диапазоны, на которые распространяется каждое правило. Допишите в это поле через точку с запятой нужные адреса ячеек, чтобы применить и к ним ранее созданные условия.
Данный способ более трудоемкий, чем предыдущие два. Но его прелесть в том, что он позволяет распространять только нужные правила. Это особенно полезно тогда, когда к копируемым ячейкам применяется несколько условий одновременно, а скопировать нужно только одно из них.
Как убрать условное форматирование?
Эта операция такая же несложная, как и создание правила. Выберите 
Поэтому существует и более тонкий инструмент, которым мы рекомендовали бы пользоваться и для редактирования, и для их удаления.
Используйте последний пункт выпадающего меню: «Управление правилами».
Здесь вы видите все правила на текущем листе, к каким диапазонам они относятся и что делают. Поэтому гораздо проще выбрать определенное правило и удалить его.
Либо изменить, если в этом есть необходимость.
Почему не работает?
Если вы не получаете ожидаемого результата, то в первую очередь следует убедиться, верно ли работает созданное вами правило условного форматирования. Для этого вы можете скопировать формулу из правила в любую пустую ячейку и посмотреть, какой результат будет получен. Если вы форматируете по условию целый столбец цифр, то выберите пустое место справа от вашей таблицы.
Если результатом выполнения формулы-условия будет ИСТИНА, значит, должно быть применено условное форматирование. Естественно, если ЛОЖЬ, то — нет. Давайте вернемся в одной из наших задач и выполним такую отладку правил форматирования.
В столбец I скопируем формулу первого условия, в K — второго. Зацепите мышкой правый нижний уголок ячейки с формулой и протащите ее вниз на всю высоту таблицы. Получим полную картину для каждой из ячеек нашего диапазона. Как видите, ИСТИНА и ЛОЖЬ точно соответствуют закраске столбца K, который мы, собственно, и проверяли. В I2 мы получили ИСТИНА, поэтому цвет — зелёный. В J9 ответ также положительный, поэтому цвет — желтый. И так далее.
Если формула сложная, можно разбить ее на части и применить тот же метод отладки.
Надеемся, что вы нашли ответы на интересующие вас вопросы по условному форматированию в нашей инструкции.
Тем не менее, если всё же что-то не получается или не работает – пишите в комментариях ниже. Мы постараемся вам ответить либо даже сделаем отдельный материал, посвященный вашей проблеме.
Удачи!
Еще полезные примеры и советы:
 Формат времени в Excel — Вы узнаете об особенностях формата времени Excel, как записать его в часах, минутах или секундах, как перевести в число или текст, а также о том, как добавить время с помощью…
Формат времени в Excel — Вы узнаете об особенностях формата времени Excel, как записать его в часах, минутах или секундах, как перевести в число или текст, а также о том, как добавить время с помощью…  Как сделать пользовательский числовой формат в Excel — В этом руководстве объясняются основы форматирования чисел в Excel и предоставляется подробное руководство по созданию настраиваемого пользователем формата. Вы узнаете, как отображать нужное количество десятичных знаков, изменять выравнивание или цвет шрифта,…
Как сделать пользовательский числовой формат в Excel — В этом руководстве объясняются основы форматирования чисел в Excel и предоставляется подробное руководство по созданию настраиваемого пользователем формата. Вы узнаете, как отображать нужное количество десятичных знаков, изменять выравнивание или цвет шрифта,…  7 способов поменять формат ячеек в Excel — Мы рассмотрим, какие форматы данных используются в Excel. Кроме того, расскажем, как можно быстро изменять внешний вид ячеек самыми различными способами. Когда дело доходит до форматирования ячеек в Excel, большинство…
7 способов поменять формат ячеек в Excel — Мы рассмотрим, какие форматы данных используются в Excel. Кроме того, расскажем, как можно быстро изменять внешний вид ячеек самыми различными способами. Когда дело доходит до форматирования ячеек в Excel, большинство…  Как удалить формат ячеек в Excel — В этом коротком руководстве показано несколько быстрых способов очистки форматирования в Excel и объясняется, как удалить форматы в выбранных ячейках. Самый очевидный способ сделать часть информации более заметной — это…
Как удалить формат ячеек в Excel — В этом коротком руководстве показано несколько быстрых способов очистки форматирования в Excel и объясняется, как удалить форматы в выбранных ячейках. Самый очевидный способ сделать часть информации более заметной — это…  9 способов сравнить две таблицы в Excel и найти разницу — В этом руководстве вы познакомитесь с различными методами сравнения таблиц Excel и определения различий между ними. Узнайте, как просматривать две таблицы рядом, как использовать формулы для создания отчета о различиях, выделить…
9 способов сравнить две таблицы в Excel и найти разницу — В этом руководстве вы познакомитесь с различными методами сравнения таблиц Excel и определения различий между ними. Узнайте, как просматривать две таблицы рядом, как использовать формулы для создания отчета о различиях, выделить…

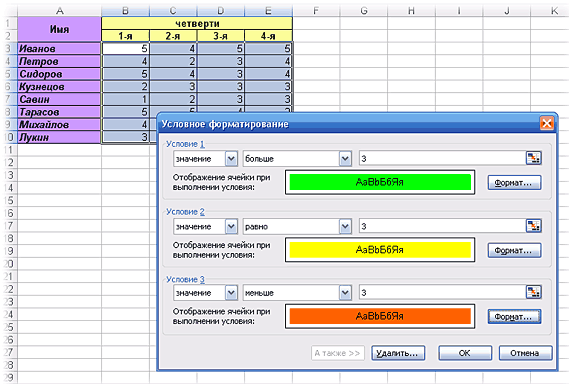
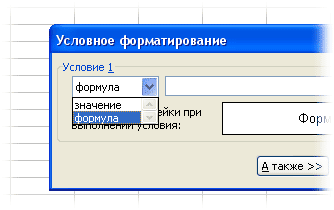
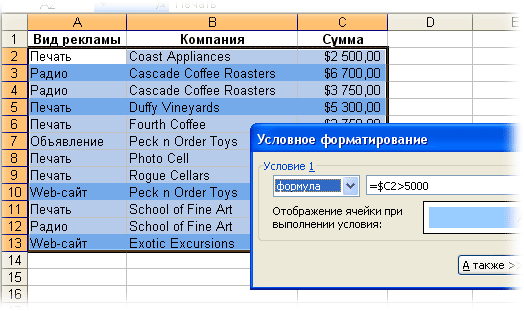
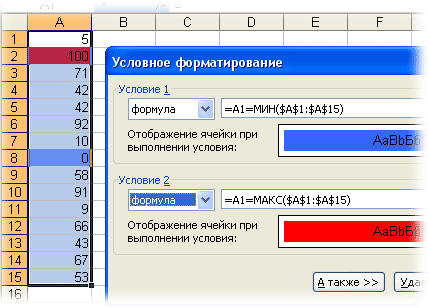
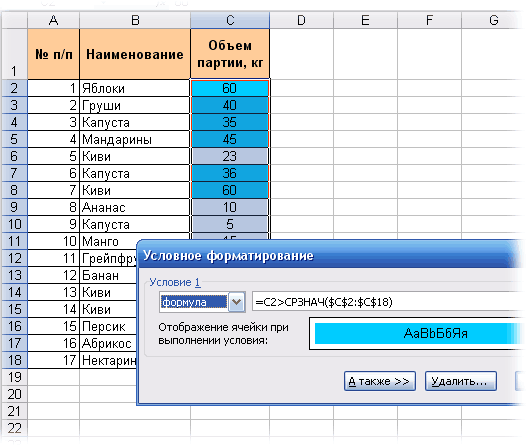
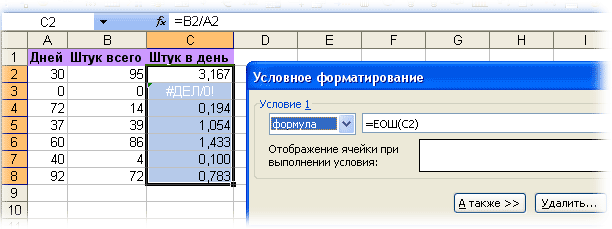
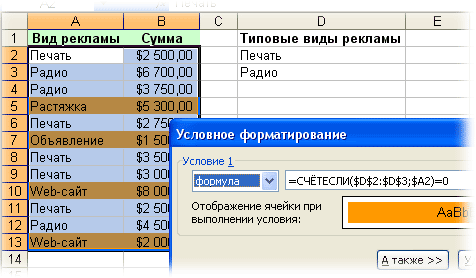
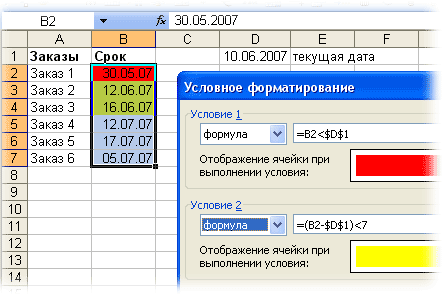










 например 10 лучших
например 10 лучших , откройте подменю правила отбора первых ячейки, которые содержат».
, откройте подменю правила отбора первых ячейки, которые содержат».