По умолчанию при защите всех ячеек все ячейки заблокированы, поэтому ни одна из них не может быть редактируемой. Чтобы включить редактирование некоторых ячеек, при этом другие ячейки можно разблокировать. Перед защитой листа можно заблокировать только определенные ячейки и диапазоны и при желании позволить определенным пользователям изменять только определенные диапазоны защищенного листа.
Блокировка только определенных ячеек и диапазонов ячеек на защищенном листе
Сделайте следующее:
-
Если лист защищен, сделайте следующее:
-
На вкладке Рецензировка нажмите кнопку Отостановка листа (в группе Изменения).
Нажмите кнопку Защитить лист, чтобы отопрестить защиту листа, если лист защищен.
-
Если будет предложено, введите пароль, чтобы отоблести защиты.
-
-
Выделите лист целиком, нажав кнопку Выделить все.
-
На вкладке Главная щелкните всплывающее кнопку запуска Формат шрифта ячейки. Вы также можете нажать клавиши CTRL+SHIFT+F или CTRL+1.
-
Во всплываемом окне Формат ячеек на вкладке Защита отоберем поле Блокировка и нажмите кнопку ОК.
При защите листа все ячейки будут разблокированы. Теперь вы можете выбрать конкретные ячейки, которые нужно защитить.
-
Выделите на листе только те ячейки, которые необходимо заблокировать.
-
Снова отключим всплывающее окно Формат ячеек (CTRL+SHIFT+F).
-
В этот раз на вкладке Защита выберите поле Заблокировано и нажмите кнопку ОК.
-
На вкладке Рецензирование нажмите кнопку Защитить лист.
-
В списке Разрешить всем пользователям этого таблицы выберите элементы, которые пользователи должны иметь возможность изменять.
Дополнительные сведения об элементах листа
Снятый флажок
Запрещаемые действия
выделение заблокированных ячеек
Перемещение указателя на ячейки, для которых установлен флажок Защищаемая ячейка на вкладке Защита в диалоговом окне Формат ячеек. По умолчанию пользователям разрешено выделять защищенные ячейки.
выделение незаблокированных ячеек
Перемещение указателя на ячейки, для которых снят флажок Защищаемая ячейка на вкладке Защита в диалоговом окне Формат ячеек. По умолчанию пользователям разрешено выделять незаблокированные ячейки, а также перемещаться между незаблокированными ячейками на защищенном листе с помощью клавиши TAB.
формат ячеек
Изменение параметров в диалоговых окнах Формат ячеек или Условное форматирование. Если условное форматирование было применено до установки защиты листа, форматирование будет изменяться при вводе значения, удовлетворяющего определенному условию.
форматирование столбцов
Использование любых команд форматирования столбцов, включая изменение ширины столбца или скрытие столбцов (вкладка Главная, группа Ячейки, кнопка Формат).
форматирование строк
Использование любых команд форматирования строк, включая изменение высоты строки или скрытие строк (вкладка Главная, группа Ячейки, кнопка Формат).
вставку столбцов
Вставка столбцов.
вставку строк
Вставка строк.
вставку гиперссылок
Вставка новых гиперссылок (даже в незаблокированных ячейках).
удаление столбцов
Удаление столбцов.
Если команда удаление столбцов защищена, а команда вставку столбцов не защищена, пользователь не сможет удалять столбцы, которые он вставит.
удаление строк
Удаление строк.
Если команда удаление строк защищена, а команда вставку строк не защищена, пользователь не сможет удалять строки, которые он вставит.
сортировка
Использование команд для сортировки данных (вкладка Данные, группа Сортировка и фильтр).
Пользователи не смогут сортировать диапазоны, содержащие заблокированные ячейки на защищенном листе, независимо от настройки этого параметра.
использование автофильтра
Использование стрелок раскрывающегося списка для изменения фильтра в диапазонах, если применяются автофильтры.
Пользователи не смогут применить или удалить автофильтры на защищенном листе независимо от настройки этого параметра.
использование отчетов сводной таблицы
Форматирование, изменение макета, обновление или изменение отчетов сводной таблицы каким-либо иным образом, а также создание новых отчетов.
изменение объектов
Выполнять следующие действия:
-
Внесение изменений в графические объекты, в том числе карты, встроенные диаграммы, фигуры, текстовые поля и элементы управления, которые не были разблокированы перед установкой защиты листа. Например, если на листе есть кнопка, запускающая макрос, ее можно нажать, чтобы запустить макрос, но нельзя удалить.
-
Внесение каких-либо изменений (например, форматирование) во встроенную диаграмму. Диаграмма по-прежнему будет обновляться при изменениях ее исходных данных.
-
Добавление или изменение примечаний.
изменение сценариев
Просмотр скрытых сценариев, изменение сценариев с установленным запретом на изменения и удаление этих сценариев. Пользователи могут изменять значения в изменяемых ячейках, если ячейки не защищены, и добавлять новые сценарии.
Элементы листа диаграммы
Флажок
Запрещаемые действия
Содержание
Изменение элементов, являющихся частью диаграммы, таких как ряды данных, оси и легенды. При этом в диаграммах будут отображаться изменения, вносимые в исходные данные.
Объекты
Изменение графических объектов, включая фигуры, текстовые поля и элементы управления (если объекты не были разблокированы до включения защиты листа диаграммы).
-
-
В поле Пароль для отключения защиты листа введите пароль для листа, нажмите кнопку ОК, а затем повторно введите пароль для подтверждения.
-
Пароль необязателен. Если не задать пароль, любой пользователь сможет снять защиту с листа и изменить защищенные элементы.
-
Выберите легко запоминающийся пароль, потому что в случае утраты пароля вы больше не сможете получить доступ к защищенным элементам листа.
-
Разблокировка диапазонов ячеек на защищенном листе для их изменения пользователями
Чтобы предоставить определенным пользователям разрешение изменять диапазоны на защищенном листе, на компьютере должна быть установлена операционная система Microsoft Windows XP или более поздней версии, а сам компьютер должен находиться в домене. Вместо использования разрешений, для которых требуется домен, можно также задать пароль для диапазона.
-
Выберите листы, которые нужно защитить.
-
На вкладке Рецензирование в группе Изменения нажмите кнопку Разрешить изменение диапазонов.
Эта команда доступна, только если лист не защищен.
-
Выполните одно из следующих действий:
-
Чтобы добавить новый редактируемый диапазон, нажмите кнопку Создать.
-
Чтобы изменить существующий редактируемый диапазон, выберите поле Диапазоны защищенного листа, разблокируемые паролем, затем нажмите кнопку Изменить.
-
Чтобы удалить редактируемый диапазон, выберите поле Диапазоны защищенного листа, разблокируемые паролем, затем нажмите кнопку Удалить.
-
-
В поле Название введите имя диапазона, который необходимо разблокировать.
-
В поле Содержит ячейки введите знак равенства (=), а затем ссылку на диапазон, который необходимо разблокировать.
Также можно нажать кнопку Свернуть диалоговое окно, выбрать на листе диапазон, а затем снова нажать кнопку Свернуть диалоговое окно, чтобы вернуться к диалоговому окну.
-
Для управления доступом с помощью пароля в поле Пароль диапазона введите пароль для доступа к диапазону.
При использовании разрешений на доступ задавать пароль необязательно. Использование пароля позволяет просматривать учетные данные всех полномочных пользователей, изменяющих диапазон.
-
Для установки разрешений на доступ выберите пункт Разрешения и нажмите кнопку Добавить.
-
В поле Введите имена объектов для выбора (примеры) введите имена пользователей, которым нужно разрешить изменять диапазоны.
Чтобы посмотреть, как должны вводиться имена пользователей, щелкните примеры. Чтобы проверить правильность имен, нажмите кнопку Проверить имена.
-
Нажмите кнопку ОК.
-
Чтобы указать тип разрешений для выбранного пользователя, в поле Разрешения установите или снимите флажок Разрешить или Запретить, а затем нажмите кнопку Применить.
-
Нажмите кнопку ОК два раза.
При необходимости введите заданный пароль.
-
В диалоговом окне Разрешить изменение диапазонов нажмите кнопку Защитить лист.
-
В списке Разрешить всем пользователям этого листа выберите элементы, которые должны изменять пользователи.
Дополнительные сведения об элементах листа
Снятый флажок
Запрещаемые действия
выделение заблокированных ячеек
Перемещение указателя на ячейки, для которых установлен флажок Защищаемая ячейка на вкладке Защита в диалоговом окне Формат ячеек. По умолчанию пользователям разрешено выделять защищенные ячейки.
выделение незаблокированных ячеек
Перемещение указателя на ячейки, для которых снят флажок Защищаемая ячейка на вкладке Защита в диалоговом окне Формат ячеек. По умолчанию пользователям разрешено выделять незаблокированные ячейки, а также перемещаться между незаблокированными ячейками на защищенном листе с помощью клавиши TAB.
формат ячеек
Изменение параметров в диалоговых окнах Формат ячеек или Условное форматирование. Если условное форматирование было применено до установки защиты листа, форматирование будет изменяться при вводе значения, удовлетворяющего определенному условию.
форматирование столбцов
Использование любых команд форматирования столбцов, включая изменение ширины столбца или скрытие столбцов (вкладка Главная, группа Ячейки, кнопка Формат).
форматирование строк
Использование любых команд форматирования строк, включая изменение высоты строки или скрытие строк (вкладка Главная, группа Ячейки, кнопка Формат).
вставку столбцов
Вставка столбцов.
вставку строк
Вставка строк.
вставку гиперссылок
Вставка новых гиперссылок (даже в незаблокированных ячейках).
удаление столбцов
Удаление столбцов.
Если команда удаление столбцов защищена, а команда вставку столбцов не защищена, пользователь не сможет удалять столбцы, которые он вставит.
удаление строк
Удаление строк.
Если команда удаление строк защищена, а команда вставку строк не защищена, пользователь не сможет удалять строки, которые он вставит.
сортировка
Использование команд для сортировки данных (вкладка Данные, группа Сортировка и фильтр).
Пользователи не смогут сортировать диапазоны, содержащие заблокированные ячейки на защищенном листе, независимо от настройки этого параметра.
использование автофильтра
Использование стрелок раскрывающегося списка для изменения фильтра в диапазонах, если применяются автофильтры.
Пользователи не смогут применить или удалить автофильтры на защищенном листе независимо от настройки этого параметра.
использование отчетов сводной таблицы
Форматирование, изменение макета, обновление или изменение отчетов сводной таблицы каким-либо иным образом, а также создание новых отчетов.
изменение объектов
Выполнять следующие действия:
-
Внесение изменений в графические объекты, в том числе карты, встроенные диаграммы, фигуры, текстовые поля и элементы управления, которые не были разблокированы перед установкой защиты листа. Например, если на листе есть кнопка, запускающая макрос, ее можно нажать, чтобы запустить макрос, но нельзя удалить.
-
Внесение каких-либо изменений (например, форматирование) во встроенную диаграмму. Диаграмма по-прежнему будет обновляться при изменениях ее исходных данных.
-
Добавление или изменение примечаний.
изменение сценариев
Просмотр скрытых сценариев, изменение сценариев с установленным запретом на изменения и удаление этих сценариев. Пользователи могут изменять значения в изменяемых ячейках, если ячейки не защищены, и добавлять новые сценарии.
Элементы листа диаграммы
Флажок
Запрещаемые действия
Содержание
Изменение элементов, являющихся частью диаграммы, таких как ряды данных, оси и легенды. При этом в диаграммах будут отображаться изменения, вносимые в исходные данные.
Объекты
Изменение графических объектов, включая фигуры, текстовые поля и элементы управления (если объекты не были разблокированы до включения защиты листа диаграммы).
-
-
В поле Пароль для отключения защиты листа введите пароль, нажмите кнопку ОК, а затем повторно введите пароль для подтверждения.
-
Пароль необязателен. Если его не задать, любой пользователь сможет снять защиту с листа и изменить защищенные элементы.
-
Убедитесь, что вы выбрали пароль, который можете запомнить. Если вы потеряете пароль, вы не сможете получить доступ к защищенным элементам на этом сайте.
-
Если ячейка принадлежит к нескольким диапазонам, ее смогут редактировать пользователи, имеющие права на редактирование любого из этих диапазонов.
-
Если пользователь пытается редактировать несколько ячеек одновременно и имеет разрешение на изменение только некоторых из них, пользователю будет предложено изменить ячейки по одному.
Дополнительные сведения
Вы всегда можете задать вопрос специалисту Excel Tech Community или попросить помощи в сообществе Answers community.
Давно хотел написать о полезной и зачастую малоизвестной функции — общий доступ Excel. Эта возможность позволяет сразу нескольким пользователям одновременно работать в файле. При этом хранится история операций со всеми ячейками от пользователей. При параллельном внесении данных изменения показываются при сохранении. В общем, уверен, вам пригодится такая функция, единственное, что необходимо — общая сетевая папка.
Уверен, многие сталкивались с надписью «Файл заблокирован другим пользователем», если в рабочем документе (размещенном в сетевой папке) уже работает другой пользователь. Если вам необходимо вносить данные в один и тот же файл единовременно, лучше настроить общий доступ к файлу. Мой опыт показывает, что люди могут работать в одном файле параллельно месяцами. Количество вносимых данных бывает довольно большое, поэтому разграничьте кто, куда и что заносит. Если все делать правильно, общий файл работает стабильно.
Содержание
- Как создать общий доступ Excel?
- История общего доступа или «я в эту ячейку ничего не вносил»
- Что нужно знать еще о совместном доступе к файлу? Управление доступом к файлу
- Что нельзя делать, если файл находится в общем доступе?
- Похожие статьи
Как создать общий доступ Excel?
Общий доступ существовал еще в легендарном Excel 2003. В современных версиях работать совместно стало надежнее, а включить общий доступ все так же просто. Сперва разместите файл в сетевой папке, доступ к которой есть у нужных пользователей. Затем пройдите на панели инструментов во вкладку Рецензирование — раздел Изменения.
Откроется окно Управление доступом к файлу. Ставьте галочку «Разрешить изменять файл нескольким пользователям…». В этом же окне вы сможете увидеть, кто сейчас работает в файле (сейчас User). Жмете ОК. Все, общий доступ дан, и теперь в файле может работать сразу несколько человек. Удобно.
История общего доступа или «я в эту ячейку ничего не вносил»
Кто работал с базой данных хоть один раз, ловил себя на мысли «вроде эти изменения я уже вносил, а их тут нет». После таких сомнений начинается работа с ИТ службой, почему пропала информация из базы. Чтобы избежать кровопролитных споров, в крупных учетных программах есть т.н. «История изменений» или «Журнал регистрации», где видны действия, совершенные пользователями. Общий доступ Excel не исключение — вы можете как показать историю внесенных изменений внутри файла, так и вывести их в отдельную таблицу.
Чтобы получить изменения, нажмите на кнопку Исправления — Выделить исправления
В появившимся окне настройте, что и как выводить
Если оставите все галочки как показано на картинке выше, то изменения созданные со времени последнего сохранения выделятся прямо в таблице примерно вот так:
Если отметите такие галочки:
То программа выведет изменения на отдельный лист. Довольно удобно, если нужно переслать эту информацию.
Так же выберите нужного пользователя или диапазон, в котором необходимо искать изменения
Мой совет: не выделяйте сразу обе галочки Выделять исправления на экране и вносить изменения на отдельный лист. Все равно, изменения будут показаны на отдельном листе. А если данных много, может вызвать зависание программы.
Есть возможность настроить и даже отключить эту функцию — смотрите ниже.
Чтобы удалить историю изменений, отключите и включите заново совместный доступ.
Что нужно знать еще о совместном доступе к файлу? Управление доступом к файлу
В окне Управление доступом к файлу есть вкладка Подробнее, где находится много интересного.
Разберем содержание окна поподробнее:
Первый пункт — это Регистрация изменений — регулирует хранение изменений, которые мы разбирали в предыдущем разделе. Можно отключить хранение изменений в журнале или настроить количество дней сохранения.
Далее Обновлять изменения. Как вы заметили, если сохраните файл, то будет показано, какие изменения внесли соредакторы файла. Есть возможность увеличить частоту. Даже сделать обновления почти он-лайн, каждые 5 минут (минимальный показатель).
Часто задаваемый вопрос — «Какие изменения занесутся: мои или соседа по файлу?». В настройках существует пункт Для противоречивых изменений — у вас спрашивают, чьи изменения оставить. Если выберите «Запрашивать…», то перед сохранением будет вопрос «Чьи изменения оставить», для второго пункта останутся те изменения, которые сделаны ранее.
Ну и последний, но не менее важный пункт — Включить в личное представление. Личное представление — настройки, которые пользователь создает под себя в общем файле. Если вы владелец процесса и не хотите, чтобы кто-то изменял параметры печати (вы их настроили заранее) или добавлял дополнительные фильтры, снимите эти галочки.
Что нельзя делать, если файл находится в общем доступе?
Да, существуют еще ограничения при работе с общим доступом. В первую очередь, неудобно отсутствие условного форматирования и то, что нельзя вставлять диаграмму или сводную таблицу.
Общий доступ Excel предназначен в первую очередь для занесения данных, поэтому мы должны относиться к недостаткам возможностей с пониманием.
Так же нельзя делать:
- Управление и изменение макросов
- Добавлять рисунки и другие объекты
- Группировать или скрывать столбца или строки
- Делать объединение ячеек (не придется потом снимать объединение:) )
- Пользоваться инструментом «Проверка данных», например, создавать выпадающий список.
- Делать защиту листа
- Невозможна работа с формулами массива
В одном разделе с общим доступом расположено еще много кнопочек, подробнее о них рассказывается в статье: Как защитить Excel от редактирования?
Как мы все знаем, другие пользователи не могут просматривать формулы при предоставлении общего доступа к рабочему листу, если вы отформатировали ячейки формул как скрытые, а затем защитили лист. Однако, если к листу применяются некоторые правила условного форматирования, другие пользователи могут просматривать правило формулы условного форматирования, если они копируют и вставляют ячейки диапазона с защищенного листа на другой лист. Если вы не хотите, чтобы формулы в правилах условного форматирования просматривались, здесь я могу представить вам код VBA.
Защитите правила условного форматирования с помощью VBA
 Защитите правила условного форматирования с помощью VBA
Защитите правила условного форматирования с помощью VBA
Нет прямого способа защитить правила условного форматирования от просмотра путем копирования и вставки на другие листы. Но вот VBA может предотвратить копирование пользователей с защищенного листа на другие листы.
1. Нажмите Alt + F11 ключи одновременно, чтобы открыть Microsoft Visual Basic для приложений окно.
2. в Проекты под застройку на панели дважды щелкните имя листа, которое вы хотите предотвратить копирование и вставку на другие листы, и вставьте ниже код VBA в скрипт в правом разделе. Смотрите скриншот:
VBA: запретить копирование и вставку ячеек на другие листы.
Private Sub Worksheet_Deactivate()
Application.CutCopyMode = False
End Sub3. Сохраните код и закройте окно. С этого момента ячейки на этом защищенном листе нельзя копировать и вставлять на другие листы.
Относительная статья:
Как убрать условное форматирование, но сохранить формат в Excel?
Лучшие инструменты для работы в офисе
Kutools for Excel Решит большинство ваших проблем и повысит вашу производительность на 80%
- Снова использовать: Быстро вставить сложные формулы, диаграммы и все, что вы использовали раньше; Зашифровать ячейки с паролем; Создать список рассылки и отправлять электронные письма …
- Бар Супер Формулы (легко редактировать несколько строк текста и формул); Макет для чтения (легко читать и редактировать большое количество ячеек); Вставить в отфильтрованный диапазон…
- Объединить ячейки / строки / столбцы без потери данных; Разделить содержимое ячеек; Объединить повторяющиеся строки / столбцы… Предотвращение дублирования ячеек; Сравнить диапазоны…
- Выберите Дубликат или Уникальный Ряды; Выбрать пустые строки (все ячейки пустые); Супер находка и нечеткая находка во многих рабочих тетрадях; Случайный выбор …
- Точная копия Несколько ячеек без изменения ссылки на формулу; Автоматическое создание ссылок на несколько листов; Вставить пули, Флажки и многое другое …
- Извлечь текст, Добавить текст, Удалить по позиции, Удалить пробел; Создание и печать промежуточных итогов по страницам; Преобразование содержимого ячеек в комментарии…
- Суперфильтр (сохранять и применять схемы фильтров к другим листам); Расширенная сортировка по месяцам / неделям / дням, периодичности и др .; Специальный фильтр жирным, курсивом …
- Комбинируйте книги и рабочие листы; Объединить таблицы на основе ключевых столбцов; Разделить данные на несколько листов; Пакетное преобразование xls, xlsx и PDF…
- Более 300 мощных функций. Поддерживает Office/Excel 2007-2021 и 365. Поддерживает все языки. Простое развертывание на вашем предприятии или в организации. Полнофункциональная 30-дневная бесплатная пробная версия. 60-дневная гарантия возврата денег.
Вкладка Office: интерфейс с вкладками в Office и упрощение работы
- Включение редактирования и чтения с вкладками в Word, Excel, PowerPoint, Издатель, доступ, Visio и проект.
- Открывайте и создавайте несколько документов на новых вкладках одного окна, а не в новых окнах.
- Повышает вашу продуктивность на 50% и сокращает количество щелчков мышью на сотни каждый день!
Комментарии (0)
Оценок пока нет. Оцените первым!
Хитрости »
12 Июнь 2012 187446 просмотров
Каждому пользователю свой лист/диапазон
Очень часто на своих тренингах и в форумах я слышу вопрос: как защитить доступ к книге так, чтобы для каждого пользователя был доступен только свой лист/листы? А другие ячейки или листы были недоступны для изменения или просмотра? Или скрыть отдельные столбцы с глаз пользователя? Часть подобного функционала предоставляется стандартными средствами Excel, а другая(например, доступность просмотра только конкретных листов) достигается только через макросы. В этой статье хочу привести несколько примеров реализации подобных разграничений прав между пользователями, их плюсы и минусы.
- Разграничение доступа к ячейкам стандартными средствами
Разграничение прав доступа при помощи VBA
- Доступ пользователям только к определенным листам
- Доступ пользователю к определенным листам и возможность изменять только отдельные ячейки
- Доступ к определенным листам и скрытие указанных строк/столбцов
- Практический пример с использованием администратора
Разграничение доступа к ячейкам стандартными средствами
Для разграничения доступа к ячейкам на листе можно воспользоваться инструментом Разрешить изменение диапазонов(Allow Users to Edit Ranges), расположенном на вкладке Рецензирование(Review), группа Изменения(Changes):
Это стандартный инструмент, для использования которого нет необходимости подключать что-то дополнительно и он относительно прост в использовании.
Данный инструмент позволяет назначить каждому отдельному диапазону ячеек свои пароли, диапазоны могут располагаться на разных листах книги или на одном листе:
Например, сотрудники коммерческого отдела в общем файле бюджета(картинка выше) должны иметь возможность заполнять только ячейки строк со статьями выручки (строки 8-11, 13-14), а производственный отдел строки 18-22, в которых расположены статьи по расходам производственного отдела. При этом сотрудники коммерческого отдела не должны иметь возможность изменять данные статей другого отдела – каждый только данные своих статей.
Для начала необходимо для сотрудников каждого отдела создать отдельные диапазоны, к которым они будут иметь доступ. Для этого переходим на вкладку Рецензирование(Review) -группа Изменения(Changes) —Разрешить изменение диапазонов(Allow Users to Edit Ranges). Появится диалоговое окно создания/изменения диапазонов:
Нажимаем Создать(New). Появится другое окно, в котором необходимо указать имя диапазона
(Title)
(
коммерческий
), доступные для изменения ячейки
(Refers to cells)
(
C8:N11;C13:N14
) и вписать пароль
(Range password)
(
1111
):
После нажатия Ок появится окно подтверждения пароля. Необходимо указать тот же пароль, что был указан ранее для данного диапазона.
Примечание: если нажать на кнопку Разрешения(Permissions), то можно установить доступ без пароля для конкретных групп пользователей, если группы настроены политикой доменной сети.
Точно так же создаем второй диапазон – «производственный», но для него указываем другой пароль(например –
2222
). После этого у нас в главном окне управления диапазонами будет два диапазона:
Здесь можно еще раз проверить все ли правильно указано, при необходимости изменить (так же изменить диапазоны можно в любое время, вызвав данное окно с вкладки Рецензирование(Review) —Разрешить изменение диапазонов). После этого нажимаем Применить(Apply).
Теперь, чтобы такая защита сработала необходимо непосредственно защитить лист. Это можно сделать либо сразу из этого же окна, нажав кнопку Защитить лист, либо закрыв окно перейти на вкладку Рецензирование(Review) и в группе Изменения(Changes) выбрать Защитить лист(Protect sheet):
В появившемся окне проставляем галочки для тех действий, которые мы хотим разрешить делать пользователю на защищенном листе без ввода пароля(например, на картинке выше помимо стандартного выделения ячеек разрешена вставка столбцов. Подробнее про защиту листов и ячеек можно прочитать в статье — Защита листов и ячеек в MS Excel). Указываем пароль (например
3333
), подтверждаем пароль в появившемся окне и нажимаем Ок. Лист защищен.
Что важно: не следует указывать здесь пароль, который совпадает хотя бы с одним из паролей для отдельных диапазонов. Думаю, понятно почему: чтобы защиту не могли снять те, кому этого не положено делать.
Теперь остается сообщить сотрудникам отделов их пароли: производственный — 2222, коммерческий – 1111.
При первой попытке изменить данные в ячейках C8:N11;C13:N14- будет запрошен пароль на изменение ячеек созданного диапазона «коммерческий» (1111):
Если пользователю известен пароль для диапазона – его необходимо будет ввести лишь один раз. В дальнейшем для ввода данных в ячейки этого диапазона вводить пароль не придется до тех пор, пока файл не будет закрыт. После повторного открытия файла пароль необходимо будет указать заново.
Однако, если сотрудник другого отдела попытается изменить ячейки производственного отдела и пароль ему неизвестен – изменить данные этих ячеек не получится.
Также ни сотрудники коммерческого отдела, ни сотрудники производственного отдела не смогут изменить данные столбцов А и В(№ и наименование статьи), заголовки таблицы(строки с 1-ой по 7-ю) и строки с итоговыми формулами (12, 15 и т.д. – закрашенные зеленым). Они смогут изменять только те ячейки, которые перечислены в назначенных каждому отделу диапазонах. Внести данные в другие ячейки(не перечисленные в разрешенных диапазонах) можно будет исключительно сняв общий доступ с книги, а после этого защиту с листа –Рецензирование(Review) -группа Изменения(Changes) —Снять защиту листа(Unprotect sheet). Но снять общую защиту сможет только тот, кто её создавал и кому известен «главный» пароль. Как правило это администратор или некий «смотрящий» файла и другие пользователи этот пароль не знают.
Плюс подобного метода в том, что такая защита может быть установлена для книги в общем доступе(подробнее про книги с общим доступом можно прочитать в статье — Ведение журнала сделанных в книге изменений).
Что необходимо учитывать для книг с общим доступом: создавать диапазоны для пользователей и устанавливать защиту на лист необходимо ДО назначения книге общего доступа, т.к. после того, как книге будет назначен общий доступ изменять параметры защиты листов и книги запрещено. При этом запрещены как установка защиты так и её снятие.
Минус данного метода в том, что нет дружественного интерфейса снятия защиты. Например, при попытке изменить какие-то ячейки одного из назначенных диапазонов нет никакой информации о том, что это за диапазон(коммерческий или производственный). Что в свою очередь может запутать пользователя. Так же данным методом невозможно скрыть листы, либо отдельные строки и столбцы. Можно лишь запретить изменение ячеек.
Разграничение прав доступа при помощи VBA
Самый большой минус всех методов ниже:
они
не будут работать при отключенных макросах
(Что такое макрос и где его искать?). Во всех приложенных к статье файлах это предусмотрено и если макросы будут отключены, то пользователь увидит лист, предлагающий включить макросы. Подробнее см. в статье: Как запустить файл с включенными макросами?
Плюс подобного подхода
— мы практически не ограничены в правилах: можем скрывать от отдельных пользователей любые листы, строки и столбцы, защищать отдельные ячейки и т.п. Я ниже приведу несколько вариантов реализации защиты кодами, а вам останется лишь выбрать тот, который больше подходит под задачу. Первые три больше демонстрационные, чтобы показать что можно сделать. А вот последний пример — Практический пример с использованием администратора — наиболее приближен к задачам, применяемым в работе и наиболее удобен для распространения среди пользователей.
Проект VBA во всех файлах открыт для просмотра и изменений. Однако перед распространением решений в реальности лучше его закрыть от просмотра и изменений — Как защитить проект VBA паролем.
Важно: приведенные ниже решения могут работать некорректно в книгах с общим доступом. А те решения, в которых устанавливается защита на листы вообще не будут работать, т.к. для книг с общим доступом невозможно изменять параметры защиты листов и книг.
- Доступ пользователям только к определенным листам
Исходная задача: дать возможность пользователю видеть и работать только на определенных листах — тех, которые мы ему выделили. При этом он даже не подозревает, что есть другие листы. Как работает. Открываем файл — автоматом отображается лишь один лист «Main», доступный всем пользователям, жмем на кнопку, появляется форма:
В форме необходимо выбрать пользователя и указать пароль, соответствующий этому пользователю. Важно: Пароли и список доступных листов можно редактировать на очень скрытом листе «Users». Для каждого пользователя можно указать несколько листов. Указывать имена листов необходимо в точности такие же, какие они на самом деле. Это значит, что и регистр букв и каждый пробел должен быть учтен. Для разделения записей с несколькими листами используется точка-с-запятой(Лист1;Лист2;Лист3).
На листе «Main» перечислены имена пользователей, пароли для них и доступные для просмотра листы. Данная информация указаны только для ознакомления и тестов. Менять данные для реальных задач необходимо на листе «Users».Важно: файл может работать нестабильно в книгах с общим доступом.
Скачать пример
Tips_Macro_Sheets_for_Users.xls (84,5 KiB, 10 569 скачиваний)
- Доступ пользователю к определенным листам и возможность изменять только отдельные ячейки
Помимо того, что можно ограничить пользователю свободу выбора листов, ему можно еще и ограничить диапазоны ячеек, которые ему разрешено изменять. Иначе говоря, человек сможет работать только на Лист1 и Лист2 и вносить изменения только в указанные для каждого из листов ячейки. Файл с примером работает так же, как и пример выше: открываем книгу — видим только один лист «Main», жмем кнопку. Появляется форма, выбираем пользователя. Появятся только разрешенные листы и на этих листах можно изменять только те ячейки, который мы разрешим в настройках. При этом диапазоны для изменения можно указать для каждого листа разные. Важно: Пароли, список доступных листов и диапазонов можно редактировать на очень скрытом листе «Users». Для этого его необходимо отобразить, как описано в статье: Как сделать лист очень скрытым.
Чтобы разрешить изменять диапазоны на Лист1 — А1:А10 и А15:А20, а на Лист2 — В1:В10 и В15:В20, необходимо на листе «Users» указать листы: Лист1;Лист2 и диапазоны: A1:A10,A15:A20;B1:B10,B15:B20
На листе «Main» пароли и фамилии указаны только для ознакомления и тестов. Менять данные для реальных задач необходимо на листе «Users».
Пароль на листы указывается напрямую в коде. Для изменения пароля необходимо перейти в редактор VBA(Alt+F11), раскрыть папку Modules, выбрать там модуль sPublicVars и изменить значение 1234 в строке: Public Const sPWD As String = «1234»:
Важно: защита диапазонов достигается за счет установки защиты листа. Поэтому файл не будет работать в книгах с общим доступом.
Скачать пример
Tips_Macro_Sheets_Rng_for_Users.xls (86,0 KiB, 4 882 скачиваний)
- Доступ к определенным листам и скрытие указанных строк/столбцов
И еще чуть-чуть испортим жизнь пользователю: каждому пользователю видны только свои листы и виден только свой диапазон на этом листе. Точнее — строка или столбец. Все так же, как и в файлах выше(Пароли, список доступных листов и диапазонов можно редактировать на очень скрытом листе «Users». Для этого его необходимо отобразить, как описано в статье: Как сделать лист очень скрытым).
На листе «Users» доступны следующие настройки: в самом правом столбце необходимо указать скрывать столбцы(C) или строки(R) указанного диапазона.
Например, указаны диапазоны на Лист1 — А1:А10 и А15:А20, а на Лист2 — В1:В10 и В15:В20, а в правом столбце — R;C. Значит на Лист1 будут скрыты строки 1:10, 15:20, а на Лист2 столбец В. Почему так заумно? Потому что нельзя скрыть только отдельные ячейки — можно скрыть лишь столбцы или строки полностью.
На листе «Main» пароли и фамилии указаны только для ознакомления и тестов. Менять данные для реальных задач необходимо на листе «Users».
Пароль на листы указывается напрямую в коде. Для изменения пароля необходимо перейти в редактор VBA(Alt+F11), раскрыть папку Modules, выбрать там модуль sPublicVars и изменить значение 1234 в строке: Public Const sPWD As String = «1234»:
Важно: защита отображения скрытых строк и столбцов достигается за счет установки защиты листа. Поэтому файл не будет работать в книгах с общим доступом.
Скачать пример
Tips_Macro_Sheets_Hide_Rng_for_Users.xls (100,0 KiB, 4 537 скачиваний)
- Практический пример с использованием администратора
Все примеры выше имеют один маленький недостаток: при открытии файла виден один лист и надо жать на кнопку, чтобы выбрать пользователя. Это не всегда удобно. Плюс есть недостаток куда хуже: для изменения настроек всегда надо вручную отображать лист настроек, а может и другие листы. Поэтому ниже я приложил файл, форма в котором открывается сразу после открытия файла:
Если выбрать «Пользователь» — admin, указать «Пароль» — 1, то все листы файла будут отображены. Другим пользователям будут доступны только назначенные листы. Таким образом, пользователь, назначенный администратором сможет легко и удобно менять настройки и права доступа пользователей: добавлять и изменять пользователей, их пароли, листы для работы(они доступны на листе Users, как и в файлах выше). После внесения изменений надо просто закрыть файл — он сохраняется автоматически, скрывая все лишние листы.
При этом если пользователя нет в списке или пароли ему неизвестны, то при нажатии кнопки Отмена или закрытии формы крестиком файл так же закроется. Таким образом к файлу будет доступ только тем пользователям, которые перечислены в листе Users, что исключает доступ к файлу посторонних лиц.
Если макросы будут отключены, то пользователь увидит лишь один лист — с инструкцией о том, как включить макросы. Остальные листы будут недоступны.
В реальных условиях не лишним будет закрыть доступ к проекту VBA паролем: Как защитить проект VBA паролемВажно: файл может работать нестабильно в книгах с общим доступом.
Скачать пример
Tips_Macro_UsersRulesOnStart.xls (72,0 KiB, 6 296 скачиваний)
Статья помогла? Поделись ссылкой с друзьями!
Видеоуроки
Поиск по меткам
Access
apple watch
Multex
Power Query и Power BI
VBA управление кодами
Бесплатные надстройки
Дата и время
Записки
ИП
Надстройки
Печать
Политика Конфиденциальности
Почта
Программы
Работа с приложениями
Разработка приложений
Росстат
Тренинги и вебинары
Финансовые
Форматирование
Функции Excel
акции MulTEx
ссылки
статистика
Совместный доступ в Microsoft Excel дает возможность работать с одним файлом сразу нескольким пользователям. Десять-двадцать человек на разных компьютерах одновременно вносят какие-то данные в один документ. Где находится определенная информация, работают определенные формулы.
«Главный пользователь» имеет возможность отслеживать действия рабочей группы, добавлять/удалять участников, редактировать противоречивые изменения. Как настроить совместную работу в Excel.
Особенности работы с общим файлом
В книге Excel со совместным доступом не все задачи можно выполнять.
Нельзя:
- Создавать таблицы Excel.
- Создавать, менять или просматривать сценарии.
- Удалять листы.
- Объединять либо разделять ячейки.
- Работать с XML-данными (импортировать, добавлять, обновлять, удалять и т.д.).
Выход: отключить общий доступ – выполнить запрещенную задачу – снова включить доступ.
Совместное пользование ограничивает для участников еще ряд задач:
| Недопустимо | Реально |
| Вставлять либо удалять группу ячеек | Добавлять строку или столбец |
| Добавлять либо изменять условные форматы | Работать с существующими форматами |
| Включать или изменять инструмент «Проверка данных» | Работать с существующими настройками проверки |
| Создавать или редактировать диаграммы, сводные отчеты | Работать с имеющимися диаграммами и сводными таблицами |
| Вставлять или редактировать рисунки и графические объекты | Просматривать имеющиеся рисунки и графические объекты |
| Вставлять или менять гиперссылки | Переходить по имеющимся гиперссылкам |
| Назначать, редактировать либо удалять пароли | Существующие пароли функционируют |
| Ставить либо снимать защиту листов и книг | Существующая защита работает |
| Группировать, структурировать данные; вставлять подуровни | Работать с имеющимися группами, структурами и подуровнями |
| Записывать, изменять или просматривать макросы | Запускать имеющиеся макросы, которые не связаны с недоступными задачами |
| Изменять или удалять формулы массива | Пользоваться существующими формулами |
| Добавлять в форму данных новую информацию | Искать информацию в форме данных |
Как сделать совместный доступ к файлу Excel?
Сначала определяемся, какую книгу мы «откроем» для редактирования сразу несколькими участниками. Создаем новый файл и наполняем его информацией. Либо открываем существующий.
- Переходим на вкладку «Рецензирование». Диалоговое окно «Доступ к книге».
- Управление доступом к файлу – правка. Ставим галочку напротив «Разрешить изменять файл нескольким пользователям одновременно».
- Переходим к инструменту «Подробнее», чтобы настроить параметры многопользовательского редактирования.
- Нажимаем ОК. Если мы открываем общий доступ к новой книге, то выбираем ей название. Если совместное пользование предполагается для существующего файла – жмем ОК.
- Открываем меню Microsoft Office. Выбираем команду «Сохранить как». Выбираем тот формат файла сохранения, который «пойдет» на всех пользовательских компьютерах.
- Местом сохранения выбираем сетевой ресурс / сетевую папку, которую откроют предполагаемые участники. Нажимаем «Сохранить».
Внимание! Нельзя использовать для сохранения общего файла веб-сервер.
Теперь проверим и обновим ссылки:
- Вкладка «Данные». «Подключения».
- Изменить ссылки / изменить связи. Если такая кнопка отсутствует, в листе нет связанных файлов.
- Переходим на вкладку «Состояние», чтобы проверить имеющиеся связи. На работоспособность связей указывает кнопка ОК.
Открытие книги с совместным доступом
- Открываем меню Microsoft Office.
- Нажимаем «Открыть».
- Выбираем общую книгу.
- Когда книга открыта, нажимаем на кнопку Microsoft Office. Переходим на вкладку «Параметры Excel» (в нижней части меню).
- «Общие» — «Личная настройка» — «Имя пользователя». Вводим опознавательную информацию (имя, ник-нейм).

Все. Можно редактировать информацию, вводить новую. После работы – сохранить.
Случается, что при открытии книги Excel с совместным доступом к файлу появляется запись «Файл заблокирован». Сохранить не получается. При последующем открытии оказывается, что общий доступ отключен. Возможные причины проблемы:
- Одну и ту же часть документа редактируют несколько пользователей. К примеру, вбивают разные данные в одну ячейку. Возникает блокировка.
- Во время пользования совместным файлом ведется журнал изменений (кто входил, когда, что делал). Книга увеличивается. Начинает «глючить».
- Удалили кого-то из пользователей, но пока ему не сказали об этом. Тогда блокировка может появиться только на его компьютере.
- Большая нагрузка на сетевой ресурс.
Что можно сделать, если совместный доступ к файлу файл заблокирован:
- Почистить либо удалить журнал изменений.
- Почистить содержимое файла.
- Отменить, а потом снова активировать совместный доступ.
- Открыть книгу xls в OpenOffice. И снова сохранить ее в xls.
Замечено, что запись «Файл заблокирован» реже появляется в новейших версиях Excel.
Как удалить пользователя
- На вкладке «Рецензирование» открываем меню «Доступ к книге».
- В разделе «Правка» мы видим перечень пользователей.
- Выбираем имя – нажимаем «Удалить».
Перед удалением проверьте, что пользователи закончили работу с файлом.
Как отключить режим совместного доступа в Excel
Все пользователи должны сохранить информацию и закрыть общий файл. Если необходимо оставить журнал, соблюдаем инструкцию:
- Вкладка «Рецензирование» — «Исправления» — «Выделить исправления».
- Устанавливаем параметры «Исправлений». По времени – «все». Галочки напротив «Пользователем» и «В диапазоне» сняты. Напротив «вносить изменения на отдельный лист» — стоит. Жмем ОК.
- Откроется Журнал изменений. Его можно сохранить либо распечатать.
Чтобы отключить совместный доступ к файлу Excel, на вкладке «Рецензирование» нажать «Доступ к книге» и снять галочку напротив «Разрешить изменять файл нескольким пользователям».
В списке должен остаться один пользователь – Вы.
















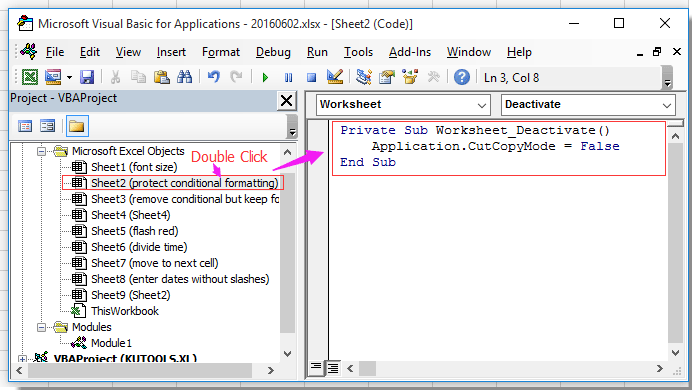











 Tips_Macro_Sheets_for_Users.xls (84,5 KiB, 10 569 скачиваний)
Tips_Macro_Sheets_for_Users.xls (84,5 KiB, 10 569 скачиваний)









