Когда вы копируете текст из браузера, или другого источника, менеджер буфера обмена популярных операционных систем семейства Windows и OS X копирует не только само смысловое содержимое (то есть «голый» текст), но также и форматирование. Если на странице-доноре в качестве шрифта установлен выделенный жирным Comics Sans 24 размера, с фиолетовым фоном — вся эта «красота» при вставке скопированного фрагмента в редактор MS Word, перейдет вместе с текстом.
Вот и проблема — скопированный с сайта текст набран другим шрифтом, имеет больший размер. Прежде чем писать дальше, я должен привести все это в божеский вид и потерять время
Обычно в этом нет ничего страшного, однако, если вы часто используете интернет-цитаты, или привыкли сохранять понравившиеся заметки в виде текстовых файлов формата DOC, будьте готовы, что борьба с чужими стилями (иногда, на редкость «неубиваемыми») в документе будет отнимать немало времени.
К счастью, есть пара способов избавиться от лишней головной боли, и научить MS Word копировать только смысловую часть, забыв про форматирование — так, как это делает, к примеру, блокнот Windows.
Отключаем копирование форматирования текста
Отучаем MS Word копировать форматирование с других страниц
Первый способ радикальный. Мы просто отключим копирование форматирования из других источников.
Откройте меню «Параметры» программы MS Word (в меню «Файл«), и перейдите на вкладку «Дополнительно«. Немного промотайте список дополнительных параметров, пока не дойдете до вкладки «Вырезание, копирование, вставка«.
Обратите внимание на опцию «Вставка из других программ» — по умолчанию она стоит в положении «Сохранить исходное форматирование«. заменяем её на «Сохранять только текст«, и применяем изменения, нажав кнопку «Ок».
Попробуем проделать тот же трюк, что и в начале, вновь вставив в MS Word текст с заведомо «чужим» форматированием?
Ага! Тот же фрагмент скопировался без стиля, а точнее — со стилем моего документа.
Проблема закрыта.
А нужно ли копировать форматирование?
Второй способ более изящный. На самом деле, иногда действительно нужно скопировать текст целиком — со всеми его выделениями, курсивом и ссылками. То есть совсем отключать копирование форматированного текста тоже не хочется.
В таком случае, воспользуйтесь волшебным клавиатурным сокращением, вставляйте текст в документ не привычной комбинацией клавиш CTR+V, а «хитрой» — CTR+ALT+V.
Клавиатурное сочетание CTRL+ALT+V дает возможность выбрать — нужно ли сохранять исходное форматирование копируемого фрагмента текста
При таком способе, прежде чем текст будет добавлен на страницу, пользователь увидит окно с возможностью выбора — вставлять фрагмент как он есть (формат HTML), или очистить его от лишних «красивостей» (неформатированный текст).
Второй способ хорош для «продвинутых» пользователей, а первый — для настройщиков рабочих компьютеров, которые не любят, чтобы их вызывали по всякой ерунде по типу «я что-то скопировала, а у меня весь текст в документе выделился жирным».
MS Word больше
сильнее, чем вы думаете. Популярный инструмент для обработки текста используется для всех видов
задач. Не все знают это, но это также может быть использовано для открытия веб-страниц в
HTML формат
В этом посте
вы узнаете, как открыть файлы HTML в Word и сохранить их в одном из
поддерживаемые форматы файлов.

Во-первых, откройте свой
браузер и перейдите на веб-страницу, которую вы хотите сохранить. В приведенном ниже примере мы
используя Google Chrome, но этот процесс должен работать для любого веб-браузера.
Щелкните правой кнопкой мыши
в любом месте на странице и нажмите Сохранить как,
Это подскажет
всплывающее окно Сохранить как. Отредактируйте имя файла по своему вкусу. Под Сохранить как тип, Выбрать Веб-страница, только HTML, щелчок Сохранить,
Запустите MS Word
затем откройте файл HTML, который вы хотите редактировать.
HTML-файл
откроется на Word. Однако сам документ не будет отображаться так, как он
онлайн. Для начала форматирование будет испорчено. Панель навигации, для
Например, будут разбиты и меню отображаются в отдельных строках.
Тебе придется
отредактируйте документ вручную, чтобы сделать страницу более понятной.
Удаление бесполезно
ссылки и веб-элементы облегчат чтение статей. Использование Word Веб-макет вид делает уборку
обрабатывать это намного проще.
После некоторых правок
Ваш документ должен несколько напоминать его источник.
Когда ты
довольны вашими правками, перейдите к файл
> Сохранить как, Выбрать .docx как ваш формат файла.
Теперь вы должны быть
возможность открыть файл в Microsoft Word.
С помощью
Альтернативные решения
Если вы не
удовлетворены первым решением, знают, что есть другие доступные методы
для сохранения веб-страниц и открытия их в Word.
Есть расширения Google Chrome, такие как Сохранить веб-страницу как документ Word это позволяет загружать HTML-файл как документ Word.
Пока конец
продукт выглядит точно так же, этот инструмент избавляет вас от необходимости загружать
веб-страница в виде файла HTML.
Установите
расширение и активировать его. Перейдите на страницу, которую вы хотите конвертировать. Нажмите на
расширение и выберите Полная страница,
Инструмент будет
затем загрузите всю веб-страницу как документ Word.
Подсказка: Вы также можете выделить
раздел страницы и нажмите Текущий
выбор, Это позволит вам скачать определенный раздел вместо
вся страница
Вы также можете попробовать
копирование всей веб-страницы и вставка ее в Word.
Но вместо
вставив файл как обычно, вы должны будете использовать Paste Special. Щелкните правой кнопкой мыши на
Слово. Под Вставить, там должен быть
несколько вариантов. Выбрать Сохранить источник
Форматирование,
Эта опция вставки
позволяет копировать HTML-код, сохраняя при этом большую часть форматирования.
Обратите внимание, однако
что не существует идеального решения. Как только документ окажется в Word, вы, скорее всего,
внести пару правок, чтобы документ напоминал исходный материал.
Как только вы
Закончив вносить все необходимые изменения, перейдите в меню «Файл» и сохраните
документ как .docx.
Содержание
- Открытие и пересохранение файла в текстовом редакторе
- Использование программы Total HTML Converter
- Использование онлайн-конвертеров
- Вопросы и ответы
HTML является стандартизированным языком гипертекстовой разметки на просторах интернета. Большая часть страниц во всемирной паутине содержат описание разметки, выполненное на HTML или XHTML. При этом, у многих пользователей возникает необходимость перевести HTML-файл в другой, не менее популярный и востребованный стандарт — текстовый документ Microsoft Word. О том, как это сделать, читайте далее.
Урок: Как перевести FB2 в Ворд
Существует несколько методов, с помощью которых можно конвертировать HTML в Word. При этом, отнюдь не обязательно скачивать и устанавливать сторонний софт (но и такой способ тоже имеется). Собственно, мы расскажем обо всех доступных вариантах, а то, каким из них воспользоваться, решать только вам.
Открытие и пересохранение файла в текстовом редакторе
Текстовый редактор от Майкрософт может работать не только с собственными форматами DOC, DOCX и их разновидностями. На деле, в этой программе можно открывать и файлы совершенно других форматов, в их числе и HTML. Следовательно, открыв документ этого формата, его можно будет пересохранить в том, который вам нужен на выходе, а именно — DOCX.
Урок: Как перевести Ворд в FB2
1. Откройте папку, в которой находится HTML-документ.
2. Кликните по нему правой кнопкой мышки и выберите «Открыть с помощью» — «Word».
3. HTML-файл будет открыт в окне Ворда точно в том же виде, в котором он бы отображался в HTML-редакторе или во вкладке браузера, но не на готовой веб-странице.
Примечание: Все теги, которые есть в документе, будут отображаться, но не будут выполнять своей функции. Все дело в том, что разметка в Ворде, как и форматирование текста, работает совсем по иному принципу. Вопрос лишь в том, нужны ли вам эти теги в конечном файле, а проблема в том, что убирать их все придется вручную.
4. Поработав над форматированием текста (если это необходимо), сохраните документ:
Таким образом вы сумели быстро и удобно преобразовать файл формата HTML в обычный текстовый документ программы Ворд. Это лишь один из способов, но отнюдь не единственный.
Использование программы Total HTML Converter
Total HTML Converter — это простая в использовании и очень удобная программа для конвертирования файлов HTML в другие форматы. В числе таковых электронные таблицы, сканы, графические файлы и текстовые документы, в том числе и так необходимый нам Word. Небольшой недостаток заключается лишь в том, что программа конвертирует HTML в DOC, а не в DOCX, но это уже можно исправить и непосредственно в Ворде.
Урок: Как перевести DjVu в Ворд
Узнать более подробно о функциях и возможностях HTML Converter, а также скачать ознакомительную версию этой программы можно на официальном сайте.
Скачать Total HTML Converter
1. Загрузив программу на свой компьютер, установите ее, внимательно следуя инструкции инсталлятора.
2. Запустите HTML Converter и, используя встроенный браузер, расположенный слева, укажите путь к HTML-файлу, который вы хотите преобразовать в Word.
3. Установите галочку напротив этого файла и нажмите на панели быстрого доступа кнопку со значком документа DOC.
Примечание: В окне справа вы можете увидеть содержимое файла, который вы собираетесь преобразовать.
4. Укажите путь для сохранения преобразуемого файла, если это необходимо, измените его имя.
5. Нажав «Вперед», вы перейдете к следующему окну, где можно выполнить настройки конвертирования
6. Снова нажав «Вперед», вы можете выполнить настройки экспортируемого документа, но лучше будет оставить там значения по умолчанию.
7. Далее можно задать размеры полей.
Урок: Как настроить поля в Ворде
8. Перед вами появится долгожданное окно, в котором уже и можно будет начать конвертирование. Просто нажмите кнопку «Начать».
9. Перед вами появится окно об удачном завершении преобразования, автоматически будет открыта папка, которую вы указали для сохранения документа.
Откройте конвертированный файл в программе Microsoft Word.
Если это требуется, отредактируйте документ, уберите теги (вручную) и пересохраните его в формате DOCX:
- Перейдите в меню «Файл» — «Сохранить как»;
- Задайте имя файла, укажите путь для сохранения, в выпадающем меню под строкой с именем выберите «Документ Word (*docx)»;
- Нажмите кнопку «Сохранить».
Помимо конвертирования HTML-документов, программа Total HTML Converter позволяет перевести веб-страницу в текстовый документ или любой другой, поддерживаемый формат файлов. Для этого в главном окне программы достаточно просто вставить в специальную строку ссылку на страницу, а затем приступить к ее конвертированию аналогично тому, как это описано выше.
Мы рассмотрели еще один возможный метод преобразования HTML в Ворд, но и это не последний вариант.
Урок: Как перевести текст с фотографии в документ Word
Использование онлайн-конвертеров
На безграничных просторах интернета есть немало сайтов, на которых можно конвертировать электронные документы. Возможность перевести HTML в Ворд на многих из них тоже присутствует. Ниже представлены ссылки на три удобных ресурса, просто выберите тот, который вам больше понравится.
ConvertFileOnline
Convertio
Online-Convert
Рассмотрим методику преобразования на примере онлайн-конвертера ConvertFileOnline.
1. Загрузите HTML-документ на сайт. Для этого нажмите виртуальную кнопку «Выберите файл», укажите путь к файлу и нажмите «Открыть».
2. В окне ниже выберите формат, в который требуется преобразовать документ. В нашем с вами случае это MS Word (DOCX). Нажмите кнопку «Конвертировать».
3. Начнется преобразование файла, по завершению которого будет автоматически открыто окно для его сохранения. Укажите путь, задайте имя, нажмите кнопку «Сохранить».
Теперь вы можете открыть конвертированный документ в текстовом редакторе Майкрософт Ворд и выполнить с ним все те манипуляции, которые можно делать с обычным текстовым документом.
Примечание: Файл будет открыт в режиме защищенного просмотра, более детально о котором вы можете узнать из нашего материала.
Читать: Режим ограниченной функциональности в Word
Для отключения режима защищенного просмотра просто нажмите кнопку «Разрешить редактирование».
- Совет: Не забудьте сохранить документ, закончив работу с ним.
Урок: Автосохранение в Ворде
Вот теперь уж мы точно можем закончить. Из этой статьи вы узнали о трех различных методах, с помощью которых можно быстро и удобно преобразовать HTML-файл в текстовый документ Word, будь то DOC или DOCX. То, какой из описанных нами методов выбрать, решать вам.
Рубрика Word
Также статьи о работе со страницами в Ворде:
- Как настроить поля страницы в Word?
- Как в Word отображать на экране сразу две страницы?
- Как в Word выделить страницу?
- Как делается зебра в Ворде?
Веб страница в Ворде может быть создана даже без каких-либо знаний HTML разметки, и далее мы рассмотрим, как это можно сделать. Создать в Ворде веб страницу можно двумя способами, создать с нуля или перевести в HTML формат уже готовый файл Word.
Создание веб страницы в Ворде с нуля начинается с создания нового документа Ворд. После создания нового документа следует установить режим просмотра «Веб-документ» на вкладке «Вид», что позволит отобразить страницу на ширину всего экрана.
При оформлении и заполнении страницы следует учесть тот факт, что при преобразовании данной страницы в HTML формат будут утрачены некоторые элементы оформления или преобразованы в другой вид. Некоторые из особенностей преобразования отображены в таблице ниже.
После оформления страницы или открытия уже готового файла Ворд можно переходить к сохранению документа Word как веб страницы. Для этого переходим на вкладку «Файл», выбираем меню «Сохранить как» и выбрав место сохранения указываем тип файла для сохранения «Веб-страница».
При сохранения документа Ворд как веб страницы будет создан файл с расширением *.htm, и папка с таким же названием и добавлением *.files в конце. В htm файле хранится вся текстовая информация и html разметка документа, а в папке будут сохранены все вставляемые в документ объекты и другие вспомогательные файлы.
Подобным образом создавая страницу за страницей можно создать простой HTML сайт, который при умелом оформлении будет достойно смотреться, иметь свое меню и очень быстро работать.
Курсы работы в Корде
Хотя вполне возможно сгенерировать HTML-страницу в Word, в большинстве случаев это не рекомендовано делать, если вы собираетесь использовать страницу в любой профессиональной или широко распространенной среде. Создание вашего личного сайта с помощью Word – это как строительство своего собственного дома из блоков LEGO: можно сделать и так, если у вас нет иного опыта, однако использование правильных инструментов или профессионала даст неизмеримо лучшие результаты.
Word предназначен для создания бумажных документов, которые имеют фиксированный размер страницы, шрифт и макет, в то время как размер страницы, шрифт и оформление, доступные для всех просматривающих веб-сайт, могут значительно отличаться от ваших. Ввиду того, что Word специально придуман для форматирования фиксированного документа, создаваемый код веб-страницы загружается в нестандартном бумажном стиле, который может отображаться не так, как вы подразумевали, в любых других браузерах, кроме Internet Explorer, собственной программы компании Microsoft.
Шаги
-
Загрузите Word.
-
Напечатайте на странице «Homepage» (Домашняя страница).
-
Нажмите «Файл» (File) > «Сохранить как веб-страницу» (Save as Webpage). В Office 2007 кликните по кнопке «Офис» (Office) > «Сохранить как» (Save As) > «Другие форматы» (Other Formats).
-
Сохраните вашу страницу как index.html. Для Office 2007 поменяйте тип файла в меню «Сохранить как» (Save as type) на «Веб-страница» (Web Page).
-
Сейчас вы увидите, что страница выглядит не как обычный документ Word, – вы теперь находитесь в режиме наброска.
-
Добавьте немного дополнительного текста; попробуйте ввести, например, «Это моя домашняя страница».
-
Почаще сохраняйте свою работу (просто нажмите на значок сохранения – Word запомнит документ как веб-страницу).
-
Делайте то же самое при создании других страниц (прочитайте ниже, как сделать гиперссылку).
-
Введите «Link to homepage» (Ссылка на домашнюю страницу) под текстом.
-
Выделите текст.
-
Кликните «Вставка» (Insert) > «Гиперссылка» (Hyperlink) (для всех версий)
-
Поищите файл index.html.
-
Найдя файл, выберите его и нажмите на кнопку «ОК».
-
Обратите внимание, что вы только что создали гиперссылку. Это означает, что в браузере вы можете кликнуть по соответствующей гиперссылке и перейти на другую страницу своего сайта.
-
Вы можете добавить гиперссылку на другой сайт – в диалоговом окне «Вставить ссылку» (Insert Hyperlink) введите адрес веб-страницы в текстовом поле «Адрес» (Address).
-
Продолжайте делать так, пока ваш сайт не будет готов!
-
Вы хорошо потрудились. Однако не забывайте, о чем говорилось во введении к данной статье.
Советы
- Сделайте свой сайт привлекательным с помощью разнообразных фотографий, ссылок и информации.
- Назовите страницы (за исключением главной) так, чтобы легче было запомнить.
- Изучите HTML.
- Получите хостинг. Никто не может увидеть ваш сайт, пока он не появится в интернете. Существуют бесплатные хостинговые сайты (это на самом деле простые ресурсы), а также профессиональные платные сервисы.
- Присмотритесь в сети к некоторым простым веб-сайтам, которые соответствуют тому, что вы пытаетесь сделать. Хотя вы не можете сделать динамический сайт как WikiHow или MSN.com в Word или Publisher – нужны слишком расширенные настройки (PHP, Client-Site Includes, ASP.NET и многие другие).
- Гораздо проще сделать сайт в Publisher, где представлены специальные веб-страницы дизайнеров.
Предупреждения
- Если вы планируете разместит свой сайт в интернете, будьте осторожны, чтобы не включить каких-нибудь личных данных, которые не намерены обнародовать в информации документа.
- Как отмечено в заголовке статьи, создание HTML с помощью любого продукта Microsoft Office, кроме Expression Web, по большей части плохая идея. Тот факт, что программа может сохранять файл как HTML, не делает ее программным обеспечением для веб-дизайна.
Что вам понадобится
- Компьютер
- Microsoft Office Word (все версии)
Информация о статье
Эту страницу просматривали 29 127 раза.
Была ли эта статья полезной?
Цель работы: освоение приемов создания Web-страниц и Web-сайтов с помощью текстового процессора Microsoft Word: оформление дизайна страницы; организация внутренних гиперссылок; организация внешних гиперссылок.
Используемое программноее обеспечение: текстовый процессор Microsoft Word.
Замечание. Чтобы проверить, работает ли Web-мастер, выполните команду Файл —> Создать. Если в открывшемся окне имеется вкладка Web-страницы, значит, можно работать дальше. Если такой вкладки нет, то необходима переустановка Microsoft Office с включением режима создания HTML.
Задание
В данной работе вы реализуете проект семейного сайта. Ниже вы видите макет главной страницы и макет «Папиной страницы». Макеты остальных страниц вы можете по аналогии создать сами.
1. Открыть текстовый процессор Word.
2. Выполнить команду Файл -> Создать. В появившемся окне выбрать вкладку Web-страницы. Щелкнуть на значке Новая Web-страница.
3. Оформить внешний вид страницы в соответствии с приведенным образцом, используя обычные средства Word (управление форматированием, шрифтами; можно сделать цветной фон, подобрать текстуру, заливки и пр.). При наборе текста страницы не подчеркивать слова (Папа, Мама, Сережа, Тимка, биография). Подчеркивания появятся автоматически после вставки гиперссылок.
Вставить рисунок можно либо из файла со сканированной фотографией (если у вас такой имеется), либо выбрав любой рисунок из Microsoft Clip Gallery.
4. Вставить внутренние гиперссылки. Для этого:
=> установить курсор перед абзацем, начинающимся словами: «Моего папу зовут …»;
=> выполнить команду Вставка —> Закладка;
=> в открывшемся окне в строке Имя закладки ввести какое-нибудь имя, например «М1»; щелкнуть на кнопке Добавить;
=> в списке, расположенном выше, выделить слово «Папа»;
=> выполнить команду Вставка —> Гиперссылка;
=> в появившемся окне щелкнуть на кнопке Обзор напротив строки «Имя объекта в документе»;
=> выбрать имя созданной закладки (M1); щелкнуть на кнопке ОК, затем еще раз на ОК. Гиперссылка готова.
5. Аналогичным образом организовать внутренние гиперссылки на других словах из списка (Мама, Сережа, Тимка) к соответствующим абзацам главной страницы.
6. Сохранить полученную страницу в файле с именем family.htm (расширение установится автоматически) в папке Мои документы (окно с данной страницей не закрывать).
7. Создать «Папину страницу» (см. п. 1-2); гиперссылок в ней пока создавать не нужно. Сохранить страницу в файле father.htm в папке Мои документы.
8. Вернуться к главной странице. Создать в ней внешнюю гиперссылку на «Папину страницу». Для этого:
=> выделить первое в тексте слово «Биография»;
=> выполнить команду Вставка -> Гиперссылка;
=> в появившемся окне щелкнуть на кнопке Обзор напротив строки Связь с файлом/URL;
=> найти и выбрать ранее созданный файл father.htm; щелкнуть на кнопке ОК, затем еще раз на ОК. Гиперссылка готова.
9. Вернуться к «Папиной странице». Создать в ней внешнюю гиперссылку на сайт Московского университета. Для этого:
=> выделить текст «Московского государственного университета им. М. В. Ломоносова»;
=> выполнить команду Вставка —> Гиперссылка;
=> в появившемся окне в строке Связь с файлом/URL набрать URL-адрес МГУ: щелкнуть на кнопке ОК, затем еще раз на ОК. Гиперссылка готова.
10. Создать остальные страницы семейного сайта, согласно плану, представленному на схеме. Организовать связи между страницами и внешние связи. Не забудьте сохранить все созданные файлы. (Мои документы/11 класс/Ф.И.О)
11. Установите автономный режим работы браузера.
12. Открыть с помощью браузера главную страницу семейного сайта (для этого достаточно дважды щелкнуть на значке файла с главной страницей в папке Мои документы). Проверить работу всех внутренних гиперссылок (внутри главной страницы, а также между страницами вашего сайта).
13. Отменить автономный режим, проверить работу внешних гиперссылок.
Продвинутый онлайн-сервис конвертации html файлов в DOC. Для mac & windows
Перетащите файлы сюда. 100 MB максимальный размер файла или Регистрация
Конвертировать в HTML
html
Язык гипертекстовой разметки
HTML ― это файл веб-формата. Исходный код HTML можно изменить в текстовом редакторе. HTML-файлы разрабатываются для будущего использования в веб-браузерах пользователей и позволяют форматировать сайты с текстом, изображениями и другими необходимыми материалами. В файлах этого формата используются теги для создания веб-страниц. Интерпретация HTML-кода выполняется веб-браузером, и этот код, как правило, не показывается пользователю.
Конвертер DOC
doc
Документ Microsoft Word
DOC ― это расширение файлов для документов текстового редактора. Оно связано преимущественно с приложением Microsoft Word. Файлы DOC также могут содержать графики, таблицы, видео, изображения, звуки и диаграммы. Этот формат поддерживается почти всеми операционными системами.
Как сконвертировать HTML в DOC
Шаг 1
Загрузите html-файл(ы)
Выберите файлы с компьютера, Google Диска, Dropbox, по ссылке или перетащив их на страницу.
Шаг 2
Выберите «в doc»
Выберите doc или любой другой формат, который вам нужен (более 200 поддерживаемых форматов)
Шаг 3
Загрузите ваш doc-файл
Позвольте файлу сконвертироваться и вы сразу сможете скачать ваш doc-файл
Рейтинг HTML в DOC
4.3 (21,782 голосов)
Вам необходимо сконвертировать и скачать любой файл, чтобы оценить конвертацию!

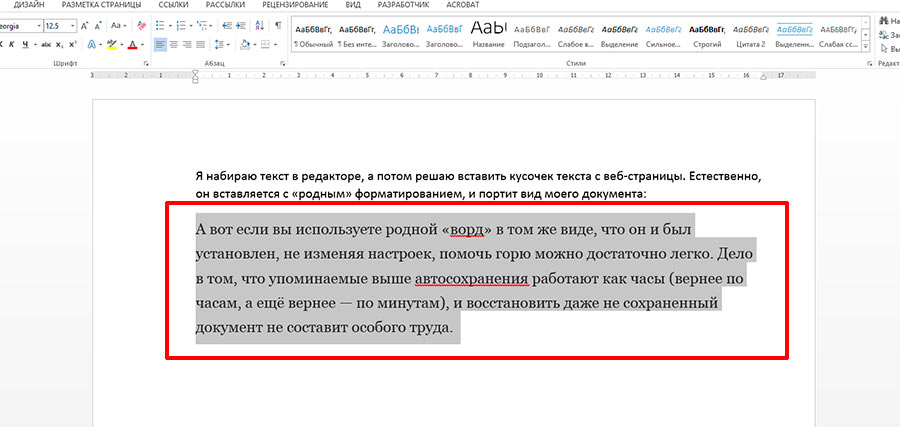
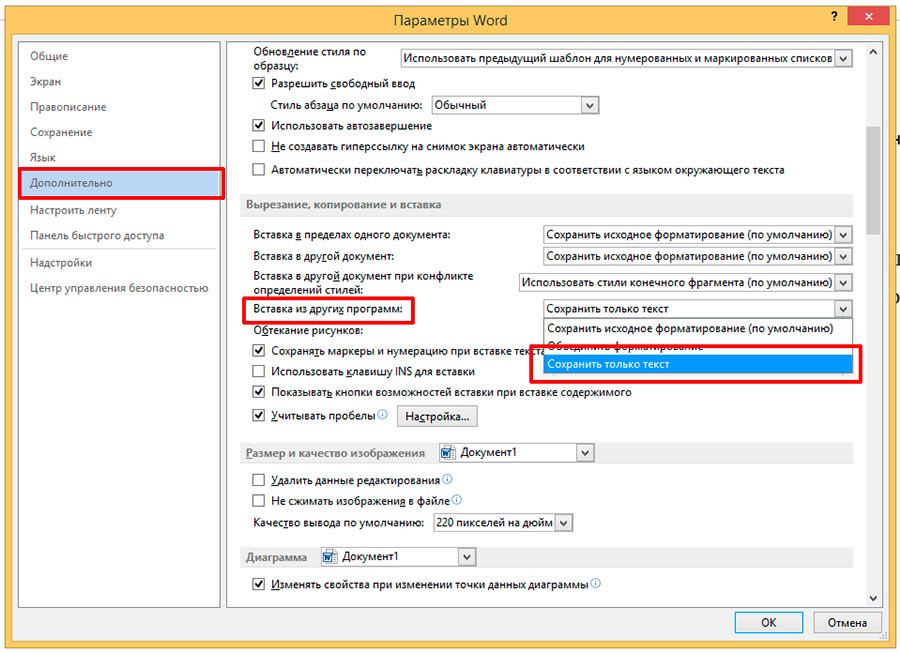
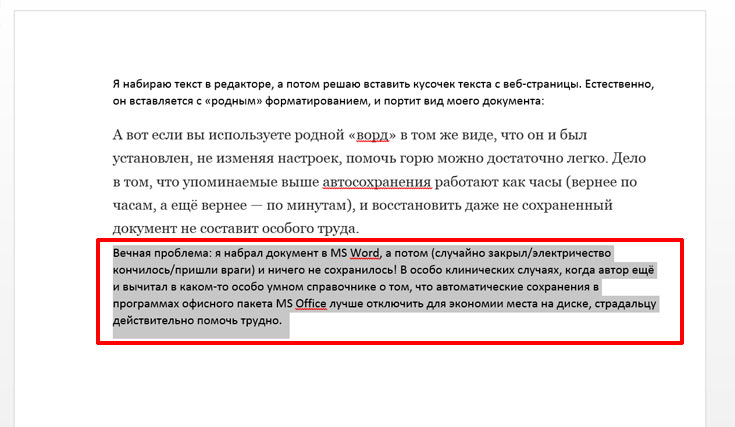
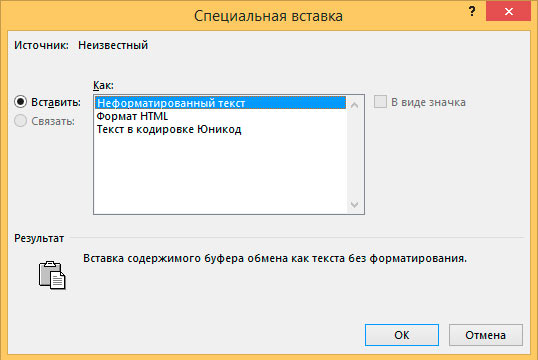






















![[Режим ограниченной функциональности] - Word](https://lumpics.ru/wp-content/uploads/2016/11/Rezhim-ogranichennoy-funktsionalnosti-Word.png)


















