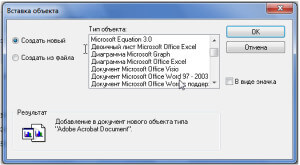Для начала работы с нашим текстом переходим на вкладку Главная – щелкаем левой кнопкой мыши по ее ярлыку. На этой вкладке расположены все инструменты программы, предназначенные для редактирования и форматирования текста.
Редактировать текст в WordPad можно также как и в Блокноте. Под редактированием мы будем понимать набор, исправление, удаление, копирование и перемещение текста и его фрагментов. Только теперь, для того чтобы скопировать, вырезать или вставить фрагмент нам не нужно лезть в меню. Достаточно воспользоваться соответствующим инструментом на панели Буфер обмена. Т.е. мы также выбираем фрагмент текста, который хотим скопировать или вырезать, а затем выбираем соответствующий инструмент на панели Буфер обмена. Для вставки текста устанавливаем текстовый курсор в то место в тексте, куда мы хотим вставить наш фрагмент и нажимаем кнопку Вставить.
Теперь давайте поговорим о форматировании. Понятие «форматирование» включает в себя множество операций. Это не только изменение шрифта, его начертания и цвета, но и расположения текста на странице, представление текста в виде абзацев, списков и т.д. Давайте постепенно изучим все эти возможности. Начнем мы с форматирования шрифта. На панели инструментов Шрифт находится все, что нам нужно.
Выберем фрагмент текста и поэкспериментируем.
Запомните! Для того чтобы применить форматирование к фрагменту текста, необходимо сначала этот фрагмент выбрать. Вы также можете выбрать сначала шрифт, начертание и цвет, а затем только начать набор текста, но этот вариант менее удобен, так как вам придется постоянно изменять настройки во время набора текста. Я предлагаю всегда сначала набирать текст, а затем приступать к его форматированию.
 |
| Рис. 101. Панель инструментов Шрифт |
Инструменты панели Шрифт представлены на рисунке 101. Их можно долго и нудно описывать, но гораздо проще просто взять и их применить! Давайте поменяем шрифт текстового фрагмента. Текущий шрифт, т.е. тот шрифт, который сейчас используется в программе для ввода текста, отображается в поле на панели Шрифт. Сейчас в этом поле отображается шрифт Calibri. Это значит, что если я буду вводить сейчас текст, то он будет вводиться именно этим шрифтом. Давайте выберем слово «ВТОРОЙ» в нашем тексте, затем раскроем выпадающий список со шрифтами. Для этого нажмите на маленький черный треугольничек в правом углу поля выбора шрифта. Из списка выберем шрифт Arial. Теперь перейдем к следующему полю, в котором отображается цифра 11 (рис.101). Эта цифра указывает на размер шрифта. Давайте его сменим на 20. Размер шрифта отображается не в миллиметрах или сантиметрах, а в специальных типографских единицах. Размер шрифта обычно подбирается визуально, но есть и специальные нормы и ГОСТы по оформлению текстовых документов, в которых четко описано, какой размер шрифта должен быть у основного текста нашего документа, заголовков и т.п.
Следующие две кнопки с большой и маленькой буковой «А» позволяют нам уменьшать или увеличивать шрифт выбранного фрагмента текста на одну ступень. Ступень – это следующий по порядку размер шрифта в выпадающем меню слева. Попробуйте и все поймете!
Далее во втором ряду идут инструменты отвечающие за начертание нашего текста, т.е. позволяющие сделать наш фрагмент текста жирным, курсивом, подчеркнутым или зачеркнутым. Затем следуют две кнопки, с помощью которых можно создавать верхние и нижние индексы. Это очень удобно, когда вы в тексте пишите химические формулы или математические выражения. Далее две кнопки, которые нам позволяют выбрать цвет фона выделенного текста и цвет шрифта. Попробуйте сделать тоже самое, что сделал я на рисунке 102. Я дополнительно дописал еще две формулы – математическую и химическую.
 |
| Рис. 102. Форматирование шрифта |
Для создания форматирования на рисунке 102 я использовал все инструменты панели Шрифт. Попробуйте сделать приблизительно тоже самое и вы легко поймете как с этой панелью работать.
Возможности
создания и редактирования текста в
программе WordPad практически не отличаются
от аналогичных возможностей программы
Блокнот. Основными отличиями являются
наличие напели инструментов, облегчающей,
главным образом, работу с буфером обмена,
а также визмож ность управления форматом
даты и времени при их вставке в доку-
П|П мент (команда Вставка > Дата и время
и кнопка Дата/время па панели инструментов).
Что такое форматирование документа?
Форматирование
документа — это настройка его оформления.
При форматировании документа определяется,
как он должен выглядеть при просмотре
на экране или при выдаче на печать. В
первую очередь, текстовые процессоры
предназначены именно для подготовки
бумажных документов, позволяя с абсолютной
точностью определить, в каком месте
страницы располагается информация. С
помощью команд форматирования можно
изменить начертание отдельных символов,
а также определить способ отображения
целых абзацев. По сравнению с наиболее
мощными текстовыми процессорами
программа WordPad обладает ограниченными
возможностями форматирования.
Как отражается на содержании файла документа наличие форматирования?
Информация
о форматировании должна храниться в
файле документа вместе с информацией
о его содержании. Это означает, что файл
по объему оказывается больше, чем чисто
текстовый файл с тем же содержанием.
Более того, способ записи информаци] <>
форматировании различен в разных текс
говых процессорах, из-за чего открывать
форматированные текстовые документы
можно только в том прид<: жении, в каком
они были созданы, или в совместимой
программе. В Windows XP программа WordPad
предполагает сохранение документов и
ф( фмате RTF, хотя способна открывать
документ].! некоторых других фор u;i гон,
например файлы .DOC в формате программ ы
Word,
Что является основным элеменi ом форматирования в программеWordPad?
Основной
един и цейформатиронапия в программе
WordPad является абзац. Некоторые команды
форматирования MI луг воздействовать и
на меньшие элементы текста (слова,
отдельные симво — ы), но ни одна команда
не может автоматически воздействовать
на бо.ш ui ‘ю часть текста.
На какую часть текста влияют команды форматирования?
Если
перед использованием команды (>лл
выделен фрагмент текста, то команда
влияет па выделенный фрагмент. Команды
форматирования абзаца влияют па осе
абзацы, в которых f г мь выделенный текст.
Если выделение отсутствует, то команда
формат)^ изання абзаца влияет на текущий
абзац, то есть абзац, и котором располагается
курсор. Команда форматирования символом
в этом случае воздействует на символы,
которые будут введены после использования
данной команды в данном месте документа.
Перемещение курсора прекращает действие
команды.
Как изменить гарнитуру шрифта?
Чтобы
изменить гарнитуру шрифта, то есть вид
отображаемых символов, можно воспользоваться
раскрывающим* я списком Шрифт на панели
форматирования (нижней из двух панелей
инструментов). Этот список содержит все
шрифты, установленные па компьютере.
Другой способ состоит в том, чтобы
воспользоваться диалоговым окном Выбор
шрифта, которое открывается с помощью
команды Форм; i > Шрифт или пункта Шрифт
контекстного меню. Нужная гарнитура 11
; | п а ныби- |Tirnes New Romar рается в этом случае
в списке Шрифт
Как изменить размер шрифта?
Изменение
размера шрифта осуществ.Ы’-тся точно
так же, как выбор гарштуры. Можно
использовать раскрывающийся список
Размер шрифта на панели форматирования,
а также список Размер в диалоговом » -™
окне Выбор шрифта (Формат > Шрифт).
Размер шрифта задается I зш в пунктах,
причем можно не только использовать
значения, включенные в список, но и
ввести в поле произвольные значения,
задаваемые с точностью до 0,5 пункта.
Соседние файлы в предмете [НЕСОРТИРОВАННОЕ]
- #
- #
- #
- #
- #
- #
- #
- #
- #
- #
- #
Содержание статьи (кликните для открытия/закрытия)
- Программа для редактирования текста
- Основные инструменты Wordpad
- Главное меню
- Пункт Создать
- Пункт Открыть
- Пункт Сохранить
- Пункт Сохранить как…
- Пункт Печать
- Пункт Параметры страницы
- Пункт Выход
- Вкладка Главная
- Вкладка Вид
- Линейка — настройка абзацев
- Настройка панели быстрого доступа
Программа для редактирования текста
Приветствую, друзья! Без текстового редактора сегодня не обойтись даже начинающему пользователю. В операционной системе Windows, которая наверняка установлена на вашем компьютере, уже имеются два простых текстовых редактора: Блокнот и Wordpad. Если первый из них предназначен только для набора и сохранения простого текста, то второй уже предоставляет вам возможности по форматированию текста и украшению его картинками. Поэтому в этой статье вы узнаете, как пользоваться WordPad.
Сегодня в любой операционной системе для персональных компьютеров программы открываются в виде прямоугольных окон. Эти окна имеют практически одни и те же элементы управления. Это кнопки и меню. Рассмотрим их функции и назначение на примере текстового редактора Wordpad.
После выхода офисного пакета от Microsoft версии 2007, панели инструментов стали выполнятся виде ленты. Начиная с версии операционной системы Windows Vista, Wordpаd и графический редактор Paint тоже приобрели такое расположение инструментов. На рисунке ниже, видно, что лента представлена в виде двух вкладок Главная и Вид. Инструменты объединены в группы.
Кнопки в меню, зачем их столько много и как ими пользоваться в Wordpad. Как научиться с ними работать в Wordpad. Итак, все по-порядку.
Главное меню
Разберем пункт вызова меню работы с файлом документа.
Пункт Создать
Данная команда создает новый документ (чистый лист). Быстрые клавиши команды CTRL +N.
Примечание! Если у вас был уже до создания открыт документ и вы внесли в него исправления, то появится окно.
Сохраните информацию, если она нужная или жмите Не сохранять. Тогда у вас все последние изменения в предыдущем документе будут стерты. И перед вами откроется новый пустой документ. Теперь можно приступать к вводу текста.
При редактировании текста можно использовать два режима: Вставка и Замена. Переключаются эти режимы клавишей Insert на клавиатуре. В первом режиме Вставка вводимый текст в строке раздвигает её, а во втором случае — заменяет уже напечатанные символы. К сожалению, в строке состояния эти режимы не отображаются, как в Microsoft Word.
Пункт Открыть
Данная команда открывает ранее созданный документ. Быстрые клавиши команды CTRL +O.
Выбрав данную команду вам необходимо в диалоговом окне указать файл для открытия.
Примечание! Открыть файл из диалогового окна возможно двумя способами: двойным кликом по имени файла или выделив его одним кликом нажать кнопку Открыть.
Далее получаем открытый документ для правки.
Пункт Сохранить
Данная команда сохраняет наш документ на компьютере или внешнем носителе (флешке). Быстрые клавиши команды CTRL +S.
При первом сохранении документа появляется диалоговое окно аналогичное окну при открытии файла, но есть отличие.
Примечание! По умолчанию ваш документ будет сохранен в формате RTF, но если вам необходим другой, не забудьте сначала указать его из выпадающего списка Тип файла. А затем уже нажимать кнопку Сохранить.
Пункт Сохранить как…
Данная команда сохраняет наш документ на компьютере или внешнем носителе (флешке) с новым именем. При этом старый вариант документа остается без изменений. Это очень удобно при создании шаблонных текстов, в которых есть небольшие отличия. Так же данная команда позволяет сохранить документ в другом формате, отличном от исходного.
Пункт Печать
После завершения работы над документом, часто требуется получить его бумажную копию. Для этого служит команда Печать. Быстрые клавиши команды CTRL +P. Если у вас к компьютеру подключен принтер, то по этой команде можно распечатать документ. Но прежде чем выводить его на бумагу, можно выполнить Предварительный просмотр.
В wordpad нет возможности в процессе редактирования вставить разрыв страницы или увидеть её конец и начало новой. Поэтому в режиме предварительного просмотра можно визуально оценить, как редактор разделит ваш документ на страницы. Важным фактором в этом случае будут являться настройки параметров страницы. Кстати, онлайн редактор Wordpad имеет такую возможность
В этом режиме вы сможете увидеть как текст документа будет расположен на страницах при печати. Данный режим позволяет избежать лишней траты бумаги и краски и своевременно исправить неточности расположения текста и рисунков документа. Здесь можно установить вид просмотра: одна страница или две страницы. При большем количестве страниц их можно перелистывать.
Выход из режима просмотра по кнопке Закрыть окно предварительного просмотра.
Пункт Параметры страницы
Любой напечатанный документ должен иметь поля. Настроить их можно в меню Параметры страницы. Обычно задают следующие поля:
Слева -20 мм, справа — 15 мм, сверху — 20 мм, снизу -20 мм
Размер стандартный А4 (альбомный лист). А ориентация листа — это его расположение. Книжная — верхняя сторона узкая, альбомная — верхняя сторона — широкая.
При многостраничном документе удобно использовать автоматическую вставку номера внизу страницы.
Пункт Выход
Завершение работы с текстовым редактором Wordpad и закрытие документа.
Вкладка Главная
На этой вкладке собраны все необходимые инструменты для редактирования текстов.
В группе Буфер обмена мы видим кнопки для выполнения операций с фрагментами текста: копирование, удаление и вставка.
Далее идет группа Шрифт. Здесь уже больше инструментов. Синей рамкой я выделил следующие инструменты ( слева направо): изменение гарнитуры шрифта, размер шрифта, далее две кнопки тоже для изменения шрифта в сторону увеличения или уменьшения его размера.
Ниже в красной рамке следующие инструменты ( слева направо):
- Ж — делает шрифт более жирным относительно основного текста
- К — преобразует символы в курсивный (наклонный) вид
- Ч — делает подчеркивание символов
- зачеркнутые буквы — зачеркнутый текст
- следующие две кнопки позволяют сделать символы подстрочными и надстрочными, что очень удобно использовать для записи индексов величин или степеней чисел
- фломастер — это выделитель текста, делает цветной фон за текстом
- цвет символов — изменяет цвет шрифта на любой доступный в выпадающем списке (треугольничек рядом с кнопкой)
Группа Абзац содержит следующие инструменты:
- работа со списками (выделено зеленой рамкой): увеличение и уменьшение отступа абзаца или списка, создание маркированного списка.
- междустрочный интервал ( кнопка справа от зеленой рамки)
- группа инструментов выравнивания текста в пределах абзаца (выделено черной рамкой). Последняя кнопка в этой рамке вызывает отдельное окно для установки всех перечисленных настроек абзаца плюс отступ первой строки.
Группа в ставить реализует минимальный функционал по добавлению в текстовый документ внешних объектов. Я думаю, иконки кнопок интуитивно понятны и не требуют дополнительного разъяснения. В локальной версии данного редактора нет возможности вставлять таблицы в документ, а в онлайн версии такая функциональность реализована.
Последняя группа на этой вкладке Правка содержит всего три команды для работы с текстом: писк, замена и выделение всего текста.
Вкладка Вид
Как понятно из названия вкладки, здесь собраны инструменты для изменения отображения документа в окне редактора. Группа Масштаб содержит кнопки увеличения или уменьшения видимой области листа. Масштабом можно управлять и ползунком в нижней правой части окна редактора (строка состояния). Группы Показать или скрыть и Параметры интуитивно понятны.
Даже если у вас возникли трудности с пониманием какой-либо настройки, поместите на название или изображение инструмента курсор мыши. Задержите его на месте на несколько секунд, и вы увидите всплывающую подсказку, поясняющую действие инструмента.
Линейка — настройка абзацев
Для форматирования абзацев в WordPad можно использовать инструменты линейки. Разберем их подробнее.
На линейке есть две зоны серая и белая. Серая — это зона вертикальных полей документа. На полях текст не печатается. Граница правого поля на рисунке отмечена синим пунктиром — метка 4. Изменить границы можно в Параметрах страницы (смотрите выше).
Изменять границы текста доступно только в пределах белой шкалы. С помощью маркеров 1 и 3 задаются границы текста относительно вертикальных границ полей документа.
Внимание! Изменения применяются к текущему абзацу, в котором находится текстовый курсор. Если требуется внести изменения в несколько абзацев, то их предварительно нужно выделить. Для выделения всего текста используйте горячие клавиши CTRL+A.
Для изменения отступа первой строки абзаца (красной строки) передвиньте маркер 2 в нужном направлении по линейке.
Обратите внимание на маркер 1. Он — составной. Верхняя часть (треугольник) при перемещении вызывает изменение отступа текста от границы правого поля документа и одновременно изменяет отступ красной строки. Если перетягивать нижнюю часть (прямоугольник), то меняется только расстояние от границы левого поля документа.
Настройка панели быстрого доступа
Выше мы разобрали основные команды главного меню. Но каждый раз за ними бегать мышкой неудобно, поэтому настроим быстрый вызов команд. Разместим кнопки быстрого вызова на панель инструментов.
Для этого необходимо вызвать настройку нажатием кнопки выпадающего меню.
И поставить галочки напротив пунктов как на рисунке.
Теперь у нас будет удобный доступ к командам по кнопкам
Итак, подводим итог. Мы рассмотрели основные команды меню, которые присутствуют в любом приложении. Их назначение одинаково и в текстовом редакторе, и в графическом редакторе, и в любой другой программе. Умение пользоваться и настраивать панель быстрого доступа тоже необходимая вещь по ускорению нашей работы с редактором. Ну и знание быстрых клавиш для вызова команд не будет лишним в копилке вашего опыта работы с компьютером. Надеюсь, что эта заметка научит вас пользоваться Wordpad с уверенностью продвинутого юзера.
PS: Интересные факты
Дорогой читатель! Вы посмотрели статью до конца.
Получили вы ответ на свой вопрос? Напишите в комментариях пару слов. Если ответа не нашли, укажите что искали или откройте содержание блога.
ОЧЕНЬ ВАЖНО! Оцени лайком или дизлайком статью!

Содержание
- Работа с Word Pad
- Меню шрифт
- Меню абзац
- Вставка объектов
- Параметры страницы
- Предварительный просмотр документа
- Как в WordPad уменьшить поля?
- Как в WordPad сделать разделение на страницы?
- Как задать поля от границ листа?
- Как изменить поля на одной странице?
- Как в WordPad перейти на следующую страницу?
- Как в ворде разбить на разделы?
- Как настроить поля в Libre Office?
- Как установить границы страницы в ворде?
- Как изменить поля в гугл документах?
- Как сделать разные отступы в ворде?
- Как сделать зеркальное поле?
- Как в ворде сделать поля по 20 мм?
- Как отобразить поля в ворде?
- Какой размер верхних и нижних полей страницы?
- Добавление границы для текста
- Настройка границы
- См. также
- Добавление границы к выделенному тексту
- Настройка рамки
- Как пользоваться Wordpad
- Программа для редактирования текста
- Основные инструменты Wordpad
- Главное меню
- Пункт Создать
- Пункт Открыть
- Пункт Сохранить
- Пункт Сохранить как.
- Пункт Печать
- Пункт Параметры страницы
- Пункт Выход
- Вкладка Главная
- Вкладка Вид
- Линейка — настройка абзацев
- Настройка панели быстрого доступа
Работа с Word Pad

Ранее мы упоминали о возможностях вордпада, говорили о том как в документ, создаваемый в вордпад вставить таблицы, сегодня расскажем как изменять параметры страницы, вставлять в документ различные объекты, как устанавливать нумерацию страниц и просматривать документ перед отправкой его на печать.
Меню шрифт
О том, как изменять шрифт и его размер в Вордпадовском документе говорилось в описании этого редактора. Кроме того, во вкладке шрифт панели инструментов можно делать подстрочные и надстрочные индексы, изменять цвет шрифта, выделять текст цветом.
В каждом случае нужно лишь нажать на соответствующую кнопку в ленте инструментов и набрать текст с клавиатуры, либо выделить нужный фрагмент и после этого кликнуть по соответствующей кнопке.
В компактном меню Вордпада все значки легко читаемы и понятны даже новичку
Меню абзац
При форматировании целых абзацев можно использовать кнопки увеличения или уменьшения абзацного отступа, это же можно сделать и при помощи, так называемой линейки. Можно создавать и редактировать маркированные и нумерованные списки, здесь же находится значок, под которым скрывается возможность изменения междустрочного интервала.
Кнопки этого меню позволяют выравнивать абзацы по краям, по центру или по ширине. Кликнув по значку 
В этом окне можно сразу настроить все параметры абзацев.
Вставка объектов
По сравнению с предыдущими версиями операционных систем Windows в «семерке» значительно расширены возможности по вставке в документы различных объектов, в частности, на панели инструментов выведены кнопки вставки и редактирования изображений, вставки рисунка Paint, даже кнопка вставки даты и времени имеет здесь место.
Так выглядят кнопки вставки различных объектов.
Отдельно стоит упомянуть о кнопке вставки объекта. При помощи которой можно вставлять в текст различные графики, таблицы, математические уравнения, конечно, это возможно если указанные приложения у вас установлены.
В этом окне можно вставлять самые различные объекты, от уравнений до графиков
Параметры страницы
Для изменения размера листа, его ориентации, а также полей документа нужно в меню WordPad найти кнопку «Параметры страницы», щелчок по которой откроет перед нами окно настройки этих параметров.
Кроме этих основных параметров страницы здесь есть возможность установить галочку в поле «печатать номера страниц» и они будут отображены в распечатанном документе. К сожалению, возможности увидеть и изменить параметры номеров здесь нет.
Предварительный просмотр документа
Если мы попытаемся уменьшить масштаб отображаемого на экране монитора документа, чтобы увидеть как будет он выглядеть на бумаге, то обнаружим что весь наш текст располагается на одной длинной ленте, не разделенной на отдельные страницы. Конечно, это очень неудобно при составлении документов. Но есть ли вообще возможность предварительного просмотра документов? Оказывается есть…
Просмотреть, как будет выглядеть документ на бумаге можно кликнув по кнопке предварительный просмотр, находящейся в меню «печать». При нажатии на нее, на экране отобразится документ в том виде, как он будет расположен на бумаге.
Таким образом, несмотря на свою сравнительную простоту, текстовый редактор Word Pad вполне подойдет для написания небольших текстовых документов. Его минимального функционала должно хватить.
Источник
Как в WordPad уменьшить поля?
Откройте документ в WordPad, нажмите кнопку меню и выберите «Параметры страницы» в меню, чтобы открыть окно «Параметры страницы». Измените поля «Слева», «Справа», «Сверху» и «Снизу» в разделе «Поля». Обратите внимание, что все поля показаны в дюймах. Измените размер бумаги в меню «Размер».
Как в WordPad сделать разделение на страницы?
Добавление принудительного разрыва страницы
- Кликните левой кнопкой мышки по месту, в котором необходимо разделить страницу, то есть, начать новый лист.
- Перейдите во вкладку “Вставка” и нажмите на кнопку “Разрыв страницы”, расположенную в группе “Страницы”.
- Разрыв страницы будет добавлен в выбранном месте.
Как задать поля от границ листа?
Создание настраиваемых полей
- На вкладке Разметка страницы в группе Параметры страницы нажмите кнопку Поля. Откроется коллекция «Поля».
- В нижней части коллекции выберите Настраиваемые поля.
- В диалоговом окне Параметры страницы введите новые значения для полей.
Как изменить поля на одной странице?
Создание и изменение параметров полей страницы
- Во вкладке “Макет” нажмите на кнопку “Поля”, расположенную в группе “Параметры страницы”.
- В появившемся меню, где будет отображена коллекция доступных полей, выберите “Настраиваемые поля”.
Как в WordPad перейти на следующую страницу?
Чтобы добавить пустую страницу в документ Word, установите курсор там, где она должна начинаться, и щелкните Вставка > Пустая страница. Откроется пустая страница, готовая к работе. Если нужно расширить свободное пространство, вы также можете вставить разрыв страницы.
Как в ворде разбить на разделы?
Вставка разрыва раздела
- Щелкните в том месте, где должен начинаться новый раздел.
- Переход к разметке страницы >разрывы.
- Разрыв раздела, который вы хотите добавить: Чтобы начать новый раздел на следующей странице, выберите пункт Следующая страница. Чтобы начать новый раздел на текущей странице, выберите пункт Текущая страница.
Как настроить поля в Libre Office?
Открытие диалогового окна, в котором можно изменить свойства поля. Щелкните поле, а затем выберите эту команду. В диалоговом окне можно использовать кнопки со стрелками, чтобы перейти в предыдущее или следующее поле. Можно также дважды щелкнуть поле в документе, чтобы открыть это поле для редактирования.19 мая 2011 г.
Как установить границы страницы в ворде?
Добавление границы к странице
- Перейдите к разделу конструктор > границы страницы.
- Сделайте выбор, чтобы граница выглядела так, как вы хотите.
- Чтобы настроить расстояние между границей и краем страницы, нажмите кнопку Параметры. Внесите изменения и нажмите кнопку ОК.
- Нажмите кнопку ОК.
Как изменить поля в гугл документах?
Открыв документ в Google Docs, нажмите « Файл» в меню и выберите «Параметры страницы» . Введите размеры в поля под столбцом « Поля» для полей «Сверху», «Снизу», «Слева» и «Справа». Нажмите ОК, чтобы применить изменения полей.
Как сделать разные отступы в ворде?
Настройка отступов и интервалов для абзацев
- Выделите один или несколько абзацев, которые нужно изменить.
- Откройте вкладку Главная и нажмите кнопку вызова диалогового окна «абзац» .
- Выберите вкладку Отступы и пробелы .
- Выберите нужные параметры и нажмите кнопку ОК.
Как сделать зеркальное поле?
Это значит, что внутренние поля одинаковой ширины и внешние поля одинаковой ширины.
- Выберите Макет или разметка страницы > полей.
- В разделе несколько страниц выберите пункт зеркальные.
- Нажмите кнопку ОК.
Как в ворде сделать поля по 20 мм?
Переходим во вкладку «Разметка страницы». В блоке «Параметры страницы», нажимаем на стрелочку вниз в правом нижнем углу. В появившемся окне «Параметры страницы», установите нулевые значения для верхнего, нижнего, левого и правого поля. Нажмите кнопку Ок, для подтверждения своих намерений.
Как отобразить поля в ворде?
Перейдите на закладку «Вид» и в группе «Показать или скрыть» установите флажок «Линейка». Если после этого горизонтальную линейку вы увидели, а вертикальную нет, значит, она отключена в параметрах программы. Нажмите на кнопку «Office». В самом низу справа найдите кнопку «Параметры Word».
Какой размер верхних и нижних полей страницы?
На указанном ниже примере графически показаны размеры полей определённого документа со следующими настройками: левое поле — 3 см (или 30 мм), верхнее поле — 2 см (или 20 мм), правое поле — 1 см (или 10 мм), нижнее поле — 2 см (или 20 мм).
Источник
Добавление границы для текста
Иногда обвести текст лучше, чем вставить текстовое поле или таблицу с одной ячейкой, чтобы добиться аналогичного результата.
Выделите слово, строку или абзац.
Перейдите на > Главная иоткройте меню вариантов границ.
Выберите тип границы:

Настройка границы
Выобрав текст и выбрав основной тип границы, снова откройте меню Границы и выберите пункт Границы и затенение.
Сделайте выбор стиля, цвета и ширины, а затем примените его к кнопкам в разделе Просмотр диалогового окна. Когда предварительный просмотр будет вам нужен, нажмите кнопку ОК.
Примечание: Убедитесь, что в поле Применить к задались правильные параметры: Текст или Абзац.
См. также
Вы можете добавить границу к отдельному слову, строке текста или всему абзацу. То, насколько простыми или особенными будут границы, зависит от вас.
Добавление границы к выделенному тексту
Выделите слово, строку или абзац.
На вкладке Главная щелкните стрелку рядом с кнопкой Границы.
В коллекции Границы выберите стиль границы, который вы хотите применить.
Настройка рамки
Выделив текст и выбрав основной тип границы, щелкните стрелку рядом с кнопкой Границы еще раз и выберите параметр Границы и заливка.
В диалоговом окне Границы и заливка настройте параметры Тип, Стиль, Цвет и Ширина, чтобы получить нужный внешний вид границы.
Примечание: Чтобы убедиться, что стиль границы применен правильно, применим к тексту или абзацу. Если вы не выделили текст, в списке Применить к можно выбрать только значение абзацу.
Нажмите кнопку ОК, чтобы применить выбранные параметры к границе.
Совет: Кроме того, к области выделенного текста можно применить заливку цветом. Для этого в диалоговом окне Границы и заливка откройте вкладку Заливка, а затем выберите цвет и узор. Цвет, заданный в меню Заливка, используется для заливки прямоугольной области, а цвет, указанный в меню цвет фона, применяется к прямоугольной области с узором, который выбран в списке тип.
Источник
Как пользоваться Wordpad
Программа для редактирования текста
Приветствую, друзья! Без текстового редактора сегодня не обойтись даже начинающему пользователю. В операционной системе Windows, которая наверняка установлена на вашем компьютере, уже имеются два простых текстовых редактора: Блокнот и Wordpad. Если первый из них предназначен только для набора и сохранения простого текста, то второй уже предоставляет вам возможности по форматированию текста и украшению его картинками. Поэтому в этой статье вы узнаете, как пользоваться WordPad.
Сегодня в любой операционной системе для персональных компьютеров программы открываются в виде прямоугольных окон. Эти окна имеют практически одни и те же элементы управления. Это кнопки и меню. Рассмотрим их функции и назначение на примере текстового редактора Wordpad.
Основные инструменты Wordpad
После выхода офисного пакета от Microsoft версии 2007, панели инструментов стали выполнятся виде ленты. Начиная с версии операционной системы Windows Vista, Wordpаd и графический редактор Paint тоже приобрели такое расположение инструментов. На рисунке ниже, видно, что лента представлена в виде двух вкладок Главная и Вид. Инструменты объединены в группы.

Кнопки в меню, зачем их столько много и как ими пользоваться в Wordpad. Как научиться с ними работать в Wordpad. Итак, все по-порядку.
Главное меню
Разберем пункт вызова меню работы с файлом документа.
Пункт Создать
Данная команда создает новый документ (чистый лист). Быстрые клавиши команды CTRL +N.
Примечание! Если у вас был уже до создания открыт документ и вы внесли в него исправления, то появится окно.
Сохраните информацию, если она нужная или жмите Не сохранять. Тогда у вас все последние изменения в предыдущем документе будут стерты. И перед вами откроется новый пустой документ. Теперь можно приступать к вводу текста.
При редактировании текста можно использовать два режима: Вставка и Замена. Переключаются эти режимы клавишей Insert на клавиатуре. В первом режиме Вставка вводимый текст в строке раздвигает её, а во втором случае — заменяет уже напечатанные символы. К сожалению, в строке состояния эти режимы не отображаются, как в Microsoft Word.
Пункт Открыть
Данная команда открывает ранее созданный документ. Быстрые клавиши команды CTRL +O.
Выбрав данную команду вам необходимо в диалоговом окне указать файл для открытия.
Примечание! Открыть файл из диалогового окна возможно двумя способами: двойным кликом по имени файла или выделив его одним кликом нажать кнопку Открыть.
Далее получаем открытый документ для правки.
Пункт Сохранить
Данная команда сохраняет наш документ на компьютере или внешнем носителе (флешке). Быстрые клавиши команды CTRL +S.
При первом сохранении документа появляется диалоговое окно аналогичное окну при открытии файла, но есть отличие.
Примечание! По умолчанию ваш документ будет сохранен в формате RTF, но если вам необходим другой, не забудьте сначала указать его из выпадающего списка Тип файла. А затем уже нажимать кнопку Сохранить.
Пункт Сохранить как.
Данная команда сохраняет наш документ на компьютере или внешнем носителе (флешке) с новым именем. При этом старый вариант документа остается без изменений. Это очень удобно при создании шаблонных текстов, в которых есть небольшие отличия. Так же данная команда позволяет сохранить документ в другом формате, отличном от исходного.
Пункт Печать
После завершения работы над документом, часто требуется получить его бумажную копию. Для этого служит команда Печать. Быстрые клавиши команды CTRL +P. Если у вас к компьютеру подключен принтер, то по этой команде можно распечатать документ. Но прежде чем выводить его на бумагу, можно выполнить Предварительный просмотр.
В wordpad нет возможности в процессе редактирования вставить разрыв страницы или увидеть её конец и начало новой. Поэтому в режиме предварительного просмотра можно визуально оценить, как редактор разделит ваш документ на страницы. Важным фактором в этом случае будут являться настройки параметров страницы. Кстати, онлайн редактор Wordpad имеет такую возможность
В этом режиме вы сможете увидеть как текст документа будет расположен на страницах при печати. Данный режим позволяет избежать лишней траты бумаги и краски и своевременно исправить неточности расположения текста и рисунков документа. Здесь можно установить вид просмотра: одна страница или две страницы. При большем количестве страниц их можно перелистывать.

Выход из режима просмотра по кнопке Закрыть окно предварительного просмотра.
Пункт Параметры страницы
Любой напечатанный документ должен иметь поля. Настроить их можно в меню Параметры страницы. Обычно задают следующие поля:
Слева -20 мм, справа — 15 мм, сверху — 20 мм, снизу -20 мм
Размер стандартный А4 (альбомный лист). А ориентация листа — это его расположение. Книжная — верхняя сторона узкая, альбомная — верхняя сторона — широкая.

При многостраничном документе удобно использовать автоматическую вставку номера внизу страницы.
Пункт Выход
Завершение работы с текстовым редактором Wordpad и закрытие документа.
Вкладка Главная
На этой вкладке собраны все необходимые инструменты для редактирования текстов.

В группе Буфер обмена мы видим кнопки для выполнения операций с фрагментами текста: копирование, удаление и вставка.
Далее идет группа Шрифт. Здесь уже больше инструментов. Синей рамкой я выделил следующие инструменты ( слева направо): изменение гарнитуры шрифта, размер шрифта, далее две кнопки тоже для изменения шрифта в сторону увеличения или уменьшения его размера.
Ниже в красной рамке следующие инструменты ( слева направо):
- Ж — делает шрифт более жирным относительно основного текста
- К — преобразует символы в курсивный (наклонный) вид
- Ч — делает подчеркивание символов
- зачеркнутые буквы — зачеркнутый текст
- следующие две кнопки позволяют сделать символы подстрочными и надстрочными, что очень удобно использовать для записи индексов величин или степеней чисел
- фломастер — это выделитель текста, делает цветной фон за текстом
- цвет символов — изменяет цвет шрифта на любой доступный в выпадающем списке (треугольничек рядом с кнопкой)
Группа Абзац содержит следующие инструменты:
- работа со списками (выделено зеленой рамкой): увеличение и уменьшение отступа абзаца или списка, создание маркированного списка.
- междустрочный интервал ( кнопка справа от зеленой рамки)
- группа инструментов выравнивания текста в пределах абзаца (выделено черной рамкой). Последняя кнопка в этой рамке вызывает отдельное окно для установки всех перечисленных настроек абзаца плюс отступ первой строки.
Группа в ставить реализует минимальный функционал по добавлению в текстовый документ внешних объектов. Я думаю, иконки кнопок интуитивно понятны и не требуют дополнительного разъяснения. В локальной версии данного редактора нет возможности вставлять таблицы в документ, а в онлайн версии такая функциональность реализована.

Последняя группа на этой вкладке Правка содержит всего три команды для работы с текстом: писк, замена и выделение всего текста.
Вкладка Вид
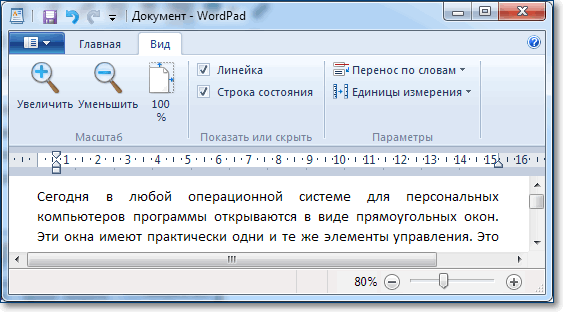
Как понятно из названия вкладки, здесь собраны инструменты для изменения отображения документа в окне редактора. Группа Масштаб содержит кнопки увеличения или уменьшения видимой области листа. Масштабом можно управлять и ползунком в нижней правой части окна редактора (строка состояния). Группы Показать или скрыть и Параметры интуитивно понятны.
Даже если у вас возникли трудности с пониманием какой-либо настройки, поместите на название или изображение инструмента курсор мыши. Задержите его на месте на несколько секунд, и вы увидите всплывающую подсказку, поясняющую действие инструмента.
Линейка — настройка абзацев
Для форматирования абзацев в WordPad можно использовать инструменты линейки. Разберем их подробнее.

На линейке есть две зоны серая и белая. Серая — это зона вертикальных полей документа. На полях текст не печатается. Граница правого поля на рисунке отмечена синим пунктиром — метка 4. Изменить границы можно в Параметрах страницы (смотрите выше).
Изменять границы текста доступно только в пределах белой шкалы. С помощью маркеров 1 и 3 задаются границы текста относительно вертикальных границ полей документа.
Внимание! Изменения применяются к текущему абзацу, в котором находится текстовый курсор. Если требуется внести изменения в несколько абзацев, то их предварительно нужно выделить. Для выделения всего текста используйте горячие клавиши CTRL+A.
Для изменения отступа первой строки абзаца (красной строки) передвиньте маркер 2 в нужном направлении по линейке.
Обратите внимание на маркер 1. Он — составной. Верхняя часть (треугольник) при перемещении вызывает изменение отступа текста от границы правого поля документа и одновременно изменяет отступ красной строки. Если перетягивать нижнюю часть (прямоугольник), то меняется только расстояние от границы левого поля документа.
Настройка панели быстрого доступа
Выше мы разобрали основные команды главного меню. Но каждый раз за ними бегать мышкой неудобно, поэтому настроим быстрый вызов команд. Разместим кнопки быстрого вызова на панель инструментов.
Для этого необходимо вызвать настройку нажатием кнопки выпадающего меню.
И поставить галочки напротив пунктов как на рисунке.

Теперь у нас будет удобный доступ к командам по кнопкам
Итак, подводим итог. Мы рассмотрели основные команды меню, которые присутствуют в любом приложении. Их назначение одинаково и в текстовом редакторе, и в графическом редакторе, и в любой другой программе. Умение пользоваться и настраивать панель быстрого доступа тоже необходимая вещь по ускорению нашей работы с редактором. Ну и знание быстрых клавиш для вызова команд не будет лишним в копилке вашего опыта работы с компьютером. Надеюсь, что эта заметка научит вас пользоваться Wordpad с уверенностью продвинутого юзера.
PS: Интересные факты
Дорогой читатель! Вы посмотрели статью до конца. Получили вы ответ на свой вопрос? Напишите в комментариях пару слов. Если ответа не нашли, укажите что искали или откройте содержание блога. 
Источник

Ранее мы упоминали о возможностях вордпада, говорили о том как в документ, создаваемый в вордпад вставить таблицы, сегодня расскажем как изменять параметры страницы, вставлять в документ различные объекты, как устанавливать нумерацию страниц и просматривать документ перед отправкой его на печать.
Меню шрифт
О том, как изменять шрифт и его размер в Вордпадовском документе говорилось в описании этого редактора. Кроме того, во вкладке шрифт панели инструментов можно делать подстрочные и надстрочные индексы, изменять цвет шрифта, выделять текст цветом.
В каждом случае нужно лишь нажать на соответствующую кнопку в ленте инструментов и набрать текст с клавиатуры, либо выделить нужный фрагмент и после этого кликнуть по соответствующей кнопке.
Меню абзац
При форматировании целых абзацев можно использовать кнопки увеличения или уменьшения абзацного отступа, это же можно сделать и при помощи, так называемой линейки. Можно создавать и редактировать маркированные и нумерованные списки, здесь же находится значок, под которым скрывается возможность изменения междустрочного интервала.
Кнопки этого меню позволяют выравнивать абзацы по краям, по центру или по ширине. Кликнув по значку можно открыть диалоговое окно настройки параметров абзаца.
Вставка объектов
По сравнению с предыдущими версиями операционных систем Windows в «семерке» значительно расширены возможности по вставке в документы различных объектов, в частности, на панели инструментов выведены кнопки вставки и редактирования изображений, вставки рисунка Paint, даже кнопка вставки даты и времени имеет здесь место.
Отдельно стоит упомянуть о кнопке вставки объекта. При помощи которой можно вставлять в текст различные графики, таблицы, математические уравнения, конечно, это возможно если указанные приложения у вас установлены.
Параметры страницы
Для изменения размера листа, его ориентации, а также полей документа нужно в меню WordPad найти кнопку «Параметры страницы», щелчок по которой откроет перед нами окно настройки этих параметров.
Кроме этих основных параметров страницы здесь есть возможность установить галочку в поле «печатать номера страниц» и они будут отображены в распечатанном документе. К сожалению, возможности увидеть и изменить параметры номеров здесь нет.
Предварительный просмотр документа
Если мы попытаемся уменьшить масштаб отображаемого на экране монитора документа, чтобы увидеть как будет он выглядеть на бумаге, то обнаружим что весь наш текст располагается на одной длинной ленте, не разделенной на отдельные страницы. Конечно, это очень неудобно при составлении документов. Но есть ли вообще возможность предварительного просмотра документов? Оказывается есть…
Просмотреть, как будет выглядеть документ на бумаге можно кликнув по кнопке предварительный просмотр, находящейся в меню «печать». При нажатии на нее, на экране отобразится документ в том виде, как он будет расположен на бумаге.
Таким образом, несмотря на свою сравнительную простоту, текстовый редактор Word Pad вполне подойдет для написания небольших текстовых документов. Его минимального функционала должно хватить.