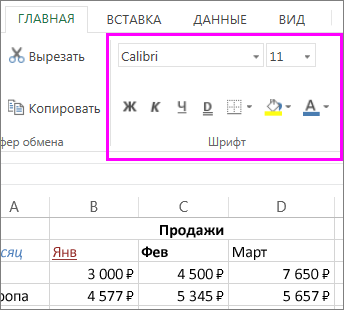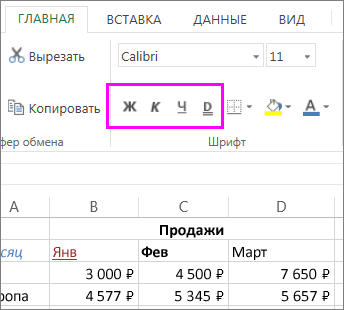Изменение стиля, размера, цвета и применения эффектов шрифта
Нажав кнопку Главная, вы можете:
-
Чтобы выбрать другой стиль шрифта, щелкните стрелку рядом с шрифтом Calibri по умолчанию и выберите нужный стиль.
-
Чтобы увеличить или уменьшить размер шрифта, щелкните стрелку рядом с размером по умолчанию 11 и выберите другой размер текста.
-
Чтобы изменить цвет шрифта, щелкните Цвет шрифта и выберите цвет.
-
Чтобы добавить цвет фона, щелкните Цвет заливки рядом с кнопкой Цвет шрифта.
-
Чтобы применить замещение, надстрочное или подстрочное форматирование, нажмите кнопку запуска диалогового окна и выберите параметр в поле Эффекты.
Изменение выравнивания текста
Текст в ячейке можно выровнять по центру, по левму или правому центру. Если это длинная строка текста, можно применить перенос текста, чтобы весь текст был виден.
Вы выберите текст, который вы хотите выровнять, а затем на вкладке Главная выберите нужный вариант выравнивания.

Удаление форматирования
Если после применения форматирования вы передумали, выйдите текст и на вкладке Главная нажмите кнопку Очистить > очистить форматы.

Изменение стиля, размера, цвета и применения эффектов шрифта
Нажав кнопку Главная, вы можете:
-
Чтобы выбрать другой стиль шрифта, щелкните стрелку рядом с шрифтом Calibri по умолчанию и выберите нужный стиль.
-
Чтобы увеличить или уменьшить размер шрифта, щелкните стрелку рядом с размером по умолчанию 11 и выберите другой размер текста.
-
Чтобы изменить цвет шрифта, щелкните Цвет шрифта и выберите цвет.
-
Чтобы добавить цвет фона, щелкните Цвет заливки рядом с кнопкой Цвет шрифта.
-
Для полужирного на шрифта, налияющего, подчеркнутого, двойного подчеркнутого и затейного, выберите соответствующий параметр в области Шрифт.
Изменение выравнивания текста
Текст в ячейке можно выровнять по центру, по левму или правому центру. Если это длинная строка текста, можно применить перенос текста, чтобы весь текст был виден.
Вы выберите текст, который вы хотите выровнять, а затем на вкладке Главная выберите нужный вариант выравнивания.

Удаление форматирования
Если после применения форматирования вы передумали, выйдите текст и на вкладке Главная нажмите кнопку Очистить > очистить форматы.

Содержание
- Форматирование таблиц
- Автоформатирование
- Переход к форматированию
- Форматирование данных
- Выравнивание
- Шрифт
- Граница
- Заливка
- Защита
- Вопросы и ответы
Одним из самых важных процессов при работе в программе Excel является форматирование. С его помощью не только оформляется внешний вид таблицы, но и задается указание того, как программе воспринимать данные, расположенные в конкретной ячейке или диапазоне. Без понимания принципов работы данного инструмента нельзя хорошо освоить эту программу. Давайте подробно выясним, что же представляет собой форматирование в Экселе и как им следует пользоваться.
Урок: Как форматировать таблицы в Microsoft Word
Форматирование таблиц
Форматирование – это целый комплекс мер регулировки визуального содержимого таблиц и расчетных данных. В данную область входит изменение огромного количества параметров: размер, тип и цвет шрифта, величина ячеек, заливка, границы, формат данных, выравнивание и много другое. Подробнее об этих свойствах мы поговорим ниже.
Автоформатирование
К любому диапазону листа с данными можно применить автоматическое форматирование. Программа отформатирует указанную область как таблицу и присвоит ему ряд предустановленных свойств.
- Выделяем диапазон ячеек или таблицу.
- Находясь во вкладке «Главная» кликаем по кнопке «Форматировать как таблицу». Данная кнопка размещена на ленте в блоке инструментов «Стили». После этого открывается большой список стилей с предустановленными свойствами, которые пользователь может выбрать на свое усмотрение. Достаточно просто кликнуть по подходящему варианту.
- Затем открывается небольшое окно, в котором нужно подтвердить правильность введенных координат диапазона. Если вы выявили, что они введены не верно, то тут же можно произвести изменения. Очень важно обратить внимание на параметр «Таблица с заголовками». Если в вашей таблице есть заголовки (а в подавляющем большинстве случаев так и есть), то напротив этого параметра должна стоять галочка. В обратном случае её нужно убрать. Когда все настройки завершены, жмем на кнопку «OK».
После этого, таблица будет иметь выбранный формат. Но его можно всегда отредактировать с помощью более точных инструментов форматирования.
Переход к форматированию
Пользователей не во всех случаях удовлетворяет тот набор характеристик, который представлен в автоформатировании. В этом случае, есть возможность отформатировать таблицу вручную с помощью специальных инструментов.
Перейти к форматированию таблиц, то есть, к изменению их внешнего вида, можно через контекстное меню или выполнив действия с помощью инструментов на ленте.
Для того, чтобы перейти к возможности форматирования через контекстное меню, нужно выполнить следующие действия.
- Выделяем ячейку или диапазон таблицы, который хотим отформатировать. Кликаем по нему правой кнопкой мыши. Открывается контекстное меню. Выбираем в нем пункт «Формат ячеек…».
- После этого открывается окно формата ячеек, где можно производить различные виды форматирования.
Инструменты форматирования на ленте находятся в различных вкладках, но больше всего их во вкладке «Главная». Для того, чтобы ими воспользоваться, нужно выделить соответствующий элемент на листе, а затем нажать на кнопку инструмента на ленте.
Форматирование данных
Одним из самых важных видов форматирования является формат типа данных. Это обусловлено тем, что он определяет не столько внешний вид отображаемой информации, сколько указывает программе, как её обрабатывать. Эксель совсем по разному производит обработку числовых, текстовых, денежных значений, форматов даты и времени. Отформатировать тип данных выделенного диапазона можно как через контекстное меню, так и с помощью инструмента на ленте.
Если вы откроете окно «Формат ячеек» чрез контекстное меню, то нужные настройки будут располагаться во вкладке «Число» в блоке параметров «Числовые форматы». Собственно, это единственный блок в данной вкладке. Тут производится выбор одного из форматов данных:
- Числовой;
- Текстовый;
- Время;
- Дата;
- Денежный;
- Общий и т.д.
После того, как выбор произведен, нужно нажать на кнопку «OK».
Кроме того, для некоторых параметров доступны дополнительные настройки. Например, для числового формата в правой части окна можно установить, сколько знаков после запятой будет отображаться у дробных чисел и показывать ли разделитель между разрядами в числах.
Для параметра «Дата» доступна возможность установить, в каком виде дата будет выводиться на экран (только числами, числами и наименованиями месяцев и т.д.).
Аналогичные настройки имеются и у формата «Время».
Если выбрать пункт «Все форматы», то в одном списке будут показаны все доступные подтипы форматирования данных.
Если вы хотите отформатировать данные через ленту, то находясь во вкладке «Главная», нужно кликнуть по выпадающему списку, расположенному в блоке инструментов «Число». После этого раскрывается перечень основных форматов. Правда, он все-таки менее подробный, чем в ранее описанном варианте.
Впрочем, если вы хотите более точно произвести форматирование, то в этом списке нужно кликнуть по пункту «Другие числовые форматы…». Откроется уже знакомое нам окно «Формат ячеек» с полным перечнем изменения настроек.
Урок: Как изменить формат ячейки в Excel
Выравнивание
Целый блок инструментов представлен во вкладке «Выравнивание» в окне «Формат ячеек».
Путем установки птички около соответствующего параметра можно объединять выделенные ячейки, производить автоподбор ширины и переносить текст по словам, если он не вмещается в границы ячейки.
Кроме того, в этой же вкладке можно позиционировать текст внутри ячейки по горизонтали и вертикали.
В параметре «Ориентация» производится настройка угла расположения текста в ячейке таблицы.
Блок инструментов «Выравнивание» имеется так же на ленте во вкладке «Главная». Там представлены все те же возможности, что и в окне «Формат ячеек», но в более усеченном варианте.
Шрифт
Во вкладке «Шрифт» окна форматирования имеются широкие возможности по настройке шрифта выделенного диапазона. К этим возможностям относятся изменение следующих параметров:
- тип шрифта;
- начертание (курсив, полужирный, обычный)
- размер;
- цвет;
- видоизменение (подстрочный, надстрочный, зачеркнутый).
На ленте тоже имеется блок инструментов с аналогичными возможностями, который также называется «Шрифт».
Граница
Во вкладке «Граница» окна форматирования можно настроить тип линии и её цвет. Тут же определяется, какой граница будет: внутренней или внешней. Можно вообще убрать границу, даже если она уже имеется в таблице.
А вот на ленте нет отдельного блока инструментов для настроек границы. Для этих целей во вкладке «Главная» выделена только одна кнопка, которая располагается в группе инструментов «Шрифт».
Заливка
Во вкладке «Заливка» окна форматирования можно производить настройку цвета ячеек таблицы. Дополнительно можно устанавливать узоры.
На ленте, как и для предыдущей функции для заливки выделена всего одна кнопка. Она также размещается в блоке инструментов «Шрифт».
Если представленных стандартных цветов вам не хватает и вы хотите добавить оригинальности в окраску таблицы, тогда следует перейти по пункту «Другие цвета…».
После этого открывается окно, предназначенное для более точного подбора цветов и оттенков.
Защита
В Экселе даже защита относится к области форматирования. В окне «Формат ячеек» имеется вкладка с одноименным названием. В ней можно обозначить, будет ли защищаться от изменений выделенный диапазон или нет, в случае установки блокировки листа. Тут же можно включить скрытие формул.
На ленте аналогичные функции можно увидеть после клика по кнопке «Формат», которая расположена во вкладке «Главная» в блоке инструментов «Ячейки». Как видим, появляется список, в котором имеется группа настроек «Защита». Причем тут можно не только настроить поведение ячейки в случае блокировки, как это было в окне форматирования, но и сразу заблокировать лист, кликнув по пункту «Защитить лист…». Так что это один из тех редких случаев, когда группа настроек форматирования на ленте имеет более обширный функционал, чем аналогичная вкладка в окне «Формат ячеек».
.
Урок: Как защитить ячейку от изменений в Excel
Как видим, программа Excel обладает очень широким функционалом по форматированию таблиц. При этом, можно воспользоваться несколькими вариантами стилей с предустановленными свойствами. Также можно произвести более точные настройки при помощи целого набора инструментов в окне «Формат ячеек» и на ленте. За редким исключением в окне форматирования представлены более широкие возможности изменения формата, чем на ленте.
Как и в любом текстовом редакторе, в программе Excel присутствует возможность форматирования текста разными способами. При необходимости вы можете сделать его дизайнерским, декоративным, перевернутым и любым другим. Для того чтобы правильно обрабатывать текст в Excel, вам необходимо иметь навыки работы с некоторыми инструментами.
Простое форматирование: изменение направления, цвета и размера
Имея конкретную надпись или короткий текст, можно поиграть с его настройками в Excel. Для этого используйте некоторые инструменты, следуя инструкции ниже.
- Открываем Excel и проводим вставку текста, если он еще не прописан в ячейках. Далее переходим на вкладку «Вставка» и в нужной нам ячейке кликаем правой кнопкой мыши один раз. Перед вами всплывает меню в виде списка. Здесь выбираете пункт «Специальная вставка».
- Открывается следующее окно, где нажимаем «Вставить как» и выбраем «Текст». Затем нажимаете кнопку «ОК», чтобы выбранные действия сохранились. Как мы видим текст успешно перенесен в выбранную ячейку.
- Теперь попробуем преобразовать этот текст в декоративный и сменить его направление. Для этого переходим снова во вкладку «Вставка», копируем исходный текст из ячейки и нажимаем на кнопку «Надпись».
- Выбираем нужное место на листе и кликаем мышью. Перед вами открывается небольшое окошко, в которое вставляем скопированный текст путем нажатия CRTL+V. Здесь вы можете увеличить масштаб заданной рамки или сделать текст перевернутым при помощи соответствующих инструментов.
- Мы можем сменить структуру надписи и ее текст. Для этого перейдем в активную вкладку «Формат», выберем блок «Стили WordArt», после чего кликнем на «Контур текста». Здесь выберете нужный оттенок из существующей палитры.
Используем мастер форматирования
- Чтобы приступить к смене направления текста, необходимо сделать клик правой кнопкой мыши на объекте со вставленной надписью. Перед вами откроется меню, в котором, выберите пункт исходя из требований: или «Формат фигуры», или «Размер и свойства».
- Перед вами справа откроется диалоговое окно мастера, в котором собраны самые популярные утилиты для работы со вставленным текстом и фигурами. Здесь можно выбрать для надписей различные стили шрифтов, задать направление и объем.
Используя встроенный мастер обработки текстовой информации, вы сможете сделать привлекательный заголовок для разного рода документов. Из таблиц Excel удобно переводят надписи к видеофайлам.
Как перенести текст в Эксель
Вы наверняка замечали, что при записи текста в приложении Excel происходит его занесение строго в одну линию, а если вы используете перенос текста посредством кнопки ENTER, то во время печати он может отображаться некорректно. Чтобы избежать таких сложностей, предлагаем вам следующий вариант решения проблемы.
- Выделим наш текст. Для этого зайдите в строку формул и протяните мышью от начала до конца. Или же сделайте это непосредственно, где размещается запись. Если не отображаются кнопки инструментов, значит просто нажмите на ячейку, в которой начинается текст.
- После чего переходите на вкладку «Главная» и нажимайте на кнопку «Перенести текст». Теперь вся ваша запись отображается в формате с множеством строчек или в виде столбика.
Также вы можете задать нужное количество строк, на которые должен распределяться ваш текст. Для этого в ячейке с фразой установите курсор мыши так, чтобы он был после последнего слова первой строки, затем нажмите клавишу ALT+Enter. Текст автоматически перенесется в столбик.
Также работа с текстом осуществляется посредством специальной функции — читайте подробнее в Справочнике Студворк.
Тест по теме «Как работать с текстом в Excel: основные положения и инструкции»
Содержание
- MS Excel, Форматирование текстовой и числовой информации.
- Форматирование текста в ячейках
- Изменение стиля, размера, цвета и применения эффектов шрифта
- Изменение выравнивания текста
- Удаление форматирования
- Изменение стиля, размера, цвета и применения эффектов шрифта
- Изменение выравнивания текста
- Удаление форматирования
- Ms excel форматирование текстовой информации это
- Общие принципы форматирования
- Операции выделения
- Операции копирования и перемещения
- Форматирование текстовой информации
- Форматирование числовой информации
- Контрольные вопросы
MS Excel, Форматирование текстовой и числовой информации.
Для форматирования ячеек их надо выделить и с помощью меню Формат/ Ячейки выбрать
вкладки Число, Выравнивание, Шрифт, Граница. С помощью вкладки Число
устанавливают формат выделенных ячеек. Вкладка Выравнивание, кроме горизонтального и вер-
тикального выравнивания символов в ячейках, дает возможность изменить ориентацию надписи и
указать для нее отступ от края ячейки.
Флажок Переносить по словам позволяет разместить текст в ячейке в нескольких строках.
Флажок Объединение ячеек используется, в основном, при конструировании шапки таблицы и
для заголовков. Для объединения ячеек (по горизонтали и вертикали) также очень удобна кнопка
Объединить и поместить в центре. Она находится на панели инструментов Форматирование.
Тип шрифта, размер, начертание, а также границы и заливку можно выбрать, используя меню
Формат/Ячейки/Шрифт ( Граница, Вид ), или же соответствующие кнопки панели инструментов
Форматирование
5. MS Excel, Построение диаграмм и редактирование диаграмм.
Построение диаграмм выполняется с помощью Мастера диаграмм, который можно вызвать
кнопкой панели инструментов Стандартная или с помощью меню Вставка/Диаграмма.
Построение диаграмм состоит из следующих шагов:
1. выделить диапазон, содержащий ряды данных с подписями – с именами строк или столбцов;
2. вызвать Мастер диаграмм;
3. выбрать (шаг 1 Мастера диаграмм) тип и вид диаграммы, нажать кнопку Далее;
4. во вкладке Диапазон данных (шаг 2 Мастера диаграмм) уточнить (при необходимости) по-
ложение рядов данных, а во вкладке Ряд указать местоположение подписей оси Х – категорий;
5. ввести (шаг 3 Мастера диаграмм) необходимые заголовки (название диаграммы, названия
осей) и условные обозначения, если они необходимы;
6. разместить диаграмму (шаг 4 Мастера диаграмм) на том же листе, где находится таблица
или на отдельном листе.
Excel может построить диаграмму только по ячейкам, в которых уже имеются числа, поэтому,
если нужно построить график по заданному уравнению, то сначала эти значения необходимо вы-
числить, а затем занести их в ячейки
Для редактирования внедренной диаграммы необходимо сначала активизировать редактируе-
мый элемент двойным щелчком мыши, после чего вокруг нее появится рамка, а в строке меню до-
бавятся команды для редактирования диаграмм. С помощью мыши или клавиш управления курсо-
ром можно выделить для редактирования любой элемент диаграммы, а именно: область диаграм-
мы, область построения, основание и стенки объемных диаграмм, легенду, оси, текст, стрелки, ли-
нии сетки, любой из рядов данных и др.
Для добавления на диаграмме названий, легенд или меток данных можно воспользоваться ко-
мандой Параметры диаграммы из меню Диаграмма. Если названия на диаграмме уже присут-
ствуют, то после выделения их можно откорректировать как обычные текстовые поля.
Часто возникает необходимость дополнить диаграмму новыми данными. Для этого использует-
ся команда Добавить данные из меню Диаграмма, после чего в таблице исходных данных выде-
ляется интервал с новыми данными, а в открывшемся диалоговом окне задается способ их интер-
6. MS Excel, Форматирование диаграммы.
В Microsoft Excel имеется широкий ассортимент команд, с помощью которых можно изменить
вид диаграммы. Первым шагом при настройке любой диаграммы является ее выделение. Следую-
щий шаг – вызов контекстного меню. Четыре команды контекстного меню:
— Тип диаграммы…,
— Исходные данные…,
— Параметры диаграммы…,
— Размещение…
выводят на экран окна диалога, почти идентичные окнам Мастера диаграмм. Указанные команды
можно использовать для пересмотра решений, принятых во время создания диаграммы. Для изменения конкретного элемента диаграммы необходимо выделить этот элемент (ось категорий, об-
ласть диаграммы, область построения и т.д.) и вызвать контекстное меню, в котором предлагается
пункт: Формат … Можно просто дважды щелкнуть на элементе
диаграммы, который необходимо изменить.
7. MS Excel, Работа со списками. Применение фильтров.
ХЗ
8. MS Excel, Функции. Формулы.
Excel содержит обширный список функций, по которым выполняются вычисления. Функции
– это встроенные инструменты, которые применяются в формулах. Они используются как для про-
стых, так и для сложных вычислений. Каждая функция имеет свое название. За названием функ-
ции всегда следуют круглые скобки, в которых содержатся ее аргументы. Если функция имеет два
и более аргумента, то они разделяются между собой точкой с запятой. В одной формуле может
быть как одна, так и несколько функций, объединенных между собой различными знаками операций. Если в качестве аргументов функции используются другие функции, то такие функции назы-
Если функция стоит в самом начале формулы, то ей должен предшествовать знак =, как и во
всякой другой формуле. Чтобы выполнить расчет, используя функцию, нужно предпринять следу-
1. Выбрать меню Вставка/Функция или нажать кнопку Y на панели инструментов Стан-
дартная.
2. Выделить в левом окне нужную категорию, а в правом — требуемую функцию и щелкнуть
дважды по имени функции или нажать кнопку ОК
3. Указать аргументы выбранной функции
9. MS Excel, ошибки в формулах.
Если формула введена с ошибками или вычисление результата по формуле невозможно, то в
ячейке появляется сообщение об ошибке
Текст сообщения Возможная причина Способ устранения:
# ДЕЛ/0! Деление на ноль
Проверить и изменить содержимое влияющей ячейки
Проверить и исправить ссылки, особенно внешние: правильно ли указан путь, не был ли переименован файл, лист
#ЧИСЛО! Невозможность вычисления значений (например, извлечение квадратного корня из отрицательного числа)
Проверить правильность задания аргументов функции
#ПУСТО! Неверно указано пересечение диапазонов ячеек (нет общих ячеек)
Задать правильно диапазон ячеек
#ЗНАЧ! Задан аргумент недопустимого типа
Уточнить типы аргументов
для применяемой функции
#ИМЯ! Указано недопустимое имя операнда (например, функции или диапазона)
Проверить правильность написания имен
#Н/Д! Нет данных в ячейке, на которую сделана ссылка
Источник
Форматирование текста в ячейках
Форматирование текста или чисел позволяет сделать их более заметными, особенно при работе с большими таблицами. К изменению форматов по умолчанию относятся изменение цвета, стиля, размера шрифта, выравнивания текста в ячейке или применение форматирования. В этой статье показано, как применить различные форматы и отменить их.
Если вы хотите, чтобы текст или числа в ячейке были полужирными, полужирными, полужирными или двойными, вы можете выбрать ячейку, а затем на вкладке Главная выбрать нужный формат:
Изменение стиля, размера, цвета и применения эффектов шрифта
Нажав кнопку Главная, вы можете:
Чтобы выбрать другой стиль шрифта, щелкните стрелку рядом с шрифтом Calibri по умолчанию и выберите нужный стиль.
Чтобы увеличить или уменьшить размер шрифта, щелкните стрелку рядом с размером по умолчанию 11 и выберите другой размер текста.
Чтобы изменить цвет шрифта, щелкните Цвет шрифта и выберите цвет.
Чтобы добавить цвет фона, щелкните Цвет заливки рядом с кнопкой Цвет шрифта.
Чтобы применить замещение, надстрочное или подстрочное форматирование, нажмите кнопку запуска диалогового окна и выберите параметр в поле Эффекты.
Изменение выравнивания текста
Текст в ячейке можно выровнять по центру, по левму или правому центру. Если это длинная строка текста, можно применить перенос текста, чтобы весь текст был виден.
Вы выберите текст, который вы хотите выровнять, а затем на вкладке Главная выберите нужный вариант выравнивания.
Удаление форматирования
Если после применения форматирования вы передумали, выйдите текст и на вкладке Главная нажмите кнопку Очистить > очистить форматы.
Изменение стиля, размера, цвета и применения эффектов шрифта
Нажав кнопку Главная, вы можете:
Чтобы выбрать другой стиль шрифта, щелкните стрелку рядом с шрифтом Calibri по умолчанию и выберите нужный стиль.
Чтобы увеличить или уменьшить размер шрифта, щелкните стрелку рядом с размером по умолчанию 11 и выберите другой размер текста.
Чтобы изменить цвет шрифта, щелкните Цвет шрифта и выберите цвет.
Чтобы добавить цвет фона, щелкните Цвет заливки рядом с кнопкой Цвет шрифта.
Для полужирного на шрифта, налияющего, подчеркнутого, двойного подчеркнутого и затейного, выберите соответствующий параметр в области Шрифт.
Изменение выравнивания текста
Текст в ячейке можно выровнять по центру, по левму или правому центру. Если это длинная строка текста, можно применить перенос текста, чтобы весь текст был виден.
Вы выберите текст, который вы хотите выровнять, а затем на вкладке Главная выберите нужный вариант выравнивания.
Удаление форматирования
Если после применения форматирования вы передумали, выйдите текст и на вкладке Главная нажмите кнопку Очистить > очистить форматы.
Источник
Ms excel форматирование текстовой информации это
Табличный процессор Excel имеет определенные достоинства по сравнению с текстовым процессором Word с точки зрения ввода данных в ячейки таблицы. В Excel реализован ряд способов автоматизации ввода данных, что делает его достаточно «интеллектуальным» программным средством.
Одним из таких способов является возможность автоматической нумерации строк и столбцов таблицы. Для этого надо пронумеровать только первые две ячейки столбца или строки и скопировать их содержимое протяжкой мышью за маркер на остальные ячейки столбца или строки.
Другим средством автоматизации ввода данных является автозаполнение ячеек столбца при работе со списками. Достаточно часто встречаются таблицы, в столбцах которых имеются повторяющиеся данные, например, фамилии сотрудников. Если некоторая фамилия была введена в столбце, то при вводе первой буквы этой фамилии в очередную ячейку этого же столбца происходит автоматическое заполнение ячейки остальными буквами фамилии. Пример показан на рисунке.
Если в столбце имеются несколько фамилий у которых первые буквы совпадают, автозаполнение начинается с первой отличающейся буквы. Например, в столбце кроме фамилии Иванов имеется фамилия Иволгин. В этом случае при вводе в очередную ячейку букв «Ив» автозаполнения не будет. При вводе третьей буквы «а» ячейка будет заполнена фамилией «Иванов». Если же третьей буквой будет «о», то ячейка будет заполнена фамилией «Иволгин».
Общие принципы форматирования
Главный принцип форматирования в Microsoft Excel такой же, как и у других приложений Windows: сначала выделить форматируемую область, затем – применить инструменты форматирования . Основные инструменты форматирования вынесены на панель форматирования и большинство из них совпадают с инструментами текстового процессора Word. Среди новых следует отметить инструмент «Объединить и поместить в центре» и кнопки для задания денежного и некоторых числовых форматов.
Операции выделения
Выделение отдельной прямоугольной области таблицы выполняется либо протяжкой указателя мыши, либо клавишами со стрелками при удержании клавиши Shift. При этом среди выделенных одна ячейка является активной – цвет ее заливки остается белым. Если выполнить щелчок мышью по отдельной ячейке, она будет одновременно выделенной и активной.
Для выделения нескольких несмежных прямоугольных областей следует удерживать нажатой клавишу Ctrl. При этом активной будет только одна ячейка, как показано на рисунке.
Операции копирования и перемещения
Операции копирования и перемещения можно выполнить протяжкой мыши за границу выделенной области. При удержании клавиши Ctrl будет выполняться копирование, без нее – перемещение.
Для копирования формул в правом нижнем углу выделенной области имеется специальный маркер (см. раздел «Формулы и их запись»).
Форматирование текстовой информации
Текстовый процессор Word специализирован для работы с текстами. Поэтому он имеет более широкий набор инструментов для форматирования текста, чем табличный процессор Excel. Тем не менее, Excel имеет достаточно средств для подготовки и печати профессионально оформленных документов.
Ввод коротких текстов (записей, заголовков и т.д.), чаще всего, требует двух видов форматирования: выравнивания по горизонтали и выравнивания по вертикали. Эти операции выполняются через меню Формат/Ячейки. .
В окне «Формат ячейки» нужный способ выравнивания устанавливается на вкладке «Выравнивание» в соответствующих полях со списком. На этой же вкладке имеются другие важные настройки:
- флажок «переносить по словам» – для переноса на новую строку слов, разделенных пробелом (широко используется в заголовках);
- группа полей «Ориентация» – для расположения текста вертикально или с наклоном;
- поле «отступ» – для задания отступов слева (единица измерения — символ).
Если некоторые тексты имеют длину, превышающую ширину одной ячейки, следует предварительно объединить эти ячейки. Пример показан на рисунке (ячейки B2:D2).
По умолчанию для ячеек установлен режим «Общий». Это означает, что Excel определяет тип данных, вводимых в ячейку, автоматически. Это может приводить к нежелательным результатам. Например, запись 02.03.03 может быть преобразована в 02.03.2003, поскольку Excel распознает ее как дату, а запись 02835 будет преобразована в 2835, поскольку Excel распознает ее как число. В обоих случаях, если необходимо точно воспроизвести данные, следует установить текстовый формат ячейки. Форматы ячеек выбираются из списка на вкладке «Число» окна «Формат ячеек».
Для записи больших текстов, состоящих из одного или нескольких абзацев, желательно соблюдать основные правила форматирования текстов, принятые в текстовом процессоре Word: не выравнивать текст пробелами и не оформлять абзац как набор строк, расположенных в отдельных ячейках.
Замечание. Следует учитывать, что нажатие клавиши Enter приводит к завершению ввода текста в текущую ячейку, а не к переходу к новому абзацу. Для формирования нового абзаца в пределах текущей ячейки следует нажимать Alt+Enter.
Учитывая особенности Excel, можно руководствоваться следующими правилами записи больших текстов:
- определить область листа, которую будет занимать текст и, либо «растянуть» ячейку, либо объединить несколько ячеек для его записи (второе применяется чаще);
- установить для выбранной области режим «переносить по словам»;
- ввести текст, нажимая в конце абзацев Alt+Enter;
- отрегулировать высоту области, содержащей текст.
Замечание. В отличие от Word, минимальная высота строки таблицы не ограничивается размером шрифта. Высоту строки можно уменьшить так, что часть текста будет скрыта или уменьшить до нуля.
Форматирование числовой информации
Основными операциями форматирования чисел являются: задание количества знаков в десятичной части; выравнивание по правому краю и отступ справа. Числа выравниваются по правому краю по умолчанию, однако в некоторых случаях для этой цели можно использовать соответствующую кнопку на стандартной панели инструментов. Количество знаков в десятичной части числа задается на вкладке «Число» окна «Формат ячейки». При выборе числового формата «Числовой» окно принимает вид, показанный на рисунке.
Для выравнивания чисел по правому краю с заданием отступа справа необходимо выбрать числовой формат «Денежный» или «Финансовый», в которых предусмотрен отступ справа. Если же требуется задать отступ справа для числового формата «Числовой» или других, следует добавить достаточно узкий пустой столбец справа от столбца с числами, убрав между ними обрамление.
Контрольные вопросы
Какие достоинства по вводу данных в ячейки таблицы имеет Excel по сравнению с Word?
Как автоматизировать нумерацию строк списка? Как автоматизировать вставку в столбец или в строку таблицы целых чисел с постоянным шагом, например, 1, 3, 5, 7, . ?
Что такое автозаполнение ячеек?
Как на листе Excel выделить несколько несмежных диапазонов?
Как переместить выделенную область на текущем листе?
Как скопировать выделенную область на текущем листе?
В чем отличие форматирования текстов в Excel от Word?
В чем особенность ввода последовательности цифр «0983» в ячейку Excel?
Как в ячейку Excel ввести текст под углом 45 градусов?
Как начать новый абзац текста в текущей ячейке?
Как задать нужное количество знаков в десятичной части числа?
Как выровнять данные в столбце по правому краю, задав при этом постоянный отступ справа?
Источник
Ввод данных
Табличный процессор Excel имеет определенные достоинства по сравнению
с текстовым процессором Word с точки зрения ввода данных в ячейки
таблицы. В Excel реализован ряд способов автоматизации ввода данных, что
делает его достаточно «интеллектуальным» программным средством.
Одним из таких способов является возможность автоматической нумерации
строк и столбцов таблицы. Для этого надо пронумеровать только первые
две ячейки столбца или строки и скопировать их содержимое протяжкой
мышью за маркер на остальные ячейки столбца или строки.
Другим средством автоматизации ввода данных является автозаполнение
ячеек столбца при работе со списками. Достаточно часто встречаются
таблицы, в столбцах которых имеются повторяющиеся данные, например,
фамилии сотрудников. Если некоторая фамилия была введена в столбце, то
при вводе первой буквы этой фамилии в очередную ячейку этого же столбца
происходит автоматическое заполнение ячейки остальными буквами фамилии.
Пример показан на рисунке.
Если в столбце имеются несколько фамилий у которых первые буквы
совпадают, автозаполнение начинается с первой отличающейся буквы.
Например, в столбце кроме фамилии Иванов имеется фамилия Иволгин. В
этом случае при вводе в очередную ячейку букв «Ив» автозаполнения не
будет. При вводе третьей буквы «а» ячейка будет заполнена фамилией
«Иванов». Если же третьей буквой будет «о», то ячейка будет заполнена
фамилией «Иволгин».
Общие принципы форматирования
Главный принцип форматирования в Microsoft Excel такой же, как и у других приложений Windows: сначала выделить форматируемую область, затем – применить инструменты форматирования.
Основные инструменты форматирования вынесены на панель форматирования и
большинство из них совпадают с инструментами текстового процессора
Word. Среди новых следует отметить инструмент «Объединить и поместить в
центре» и кнопки для задания денежного и некоторых числовых форматов.
Операции выделения
Выделение отдельной прямоугольной области таблицы выполняется либо
протяжкой указателя мыши, либо клавишами со стрелками при удержании
клавиши Shift. При этом среди выделенных одна ячейка является активной –
цвет ее заливки остается белым. Если выполнить щелчок мышью по
отдельной ячейке, она будет одновременно выделенной и активной.
Для выделения нескольких несмежных прямоугольных областей следует
удерживать нажатой клавишу Ctrl. При этом активной будет только одна
ячейка, как показано на рисунке.
Операции копирования и перемещения
Операции копирования и перемещения можно выполнить протяжкой мыши за
границу выделенной области. При удержании клавиши Ctrl будет выполняться
копирование, без нее – перемещение.
Для копирования формул в правом нижнем углу выделенной области имеется специальный маркер (см. раздел «Формулы и их запись»).
Форматирование текстовой информации
Текстовый процессор Word специализирован для работы с текстами.
Поэтому он имеет более широкий набор инструментов для форматирования
текста, чем табличный процессор Excel. Тем не менее, Excel имеет
достаточно средств для подготовки и печати профессионально оформленных
документов.
Ввод коротких текстов (записей, заголовков и т.д.), чаще всего,
требует двух видов форматирования: выравнивания по горизонтали и
выравнивания по вертикали. Эти операции выполняются через меню Формат/Ячейки… .
В окне «Формат ячейки» нужный способ выравнивания устанавливается на
вкладке «Выравнивание» в соответствующих полях со списком. На этой же
вкладке имеются другие важные настройки:
- флажок «переносить по словам» – для переноса на новую строку слов, разделенных пробелом (широко используется в заголовках);
- группа полей «Ориентация» – для расположения текста вертикально или с наклоном;
- поле «отступ» – для задания отступов слева (единица измерения —
символ).
Если некоторые тексты имеют длину, превышающую ширину одной ячейки,
следует предварительно объединить эти ячейки. Пример показан на рисунке
(ячейки B2:D2).
По умолчанию для ячеек установлен режим «Общий». Это означает, что
Excel определяет тип данных, вводимых в ячейку, автоматически. Это может
приводить к нежелательным результатам. Например, запись 02.03.03 может
быть преобразована в 02.03.2003, поскольку Excel распознает ее как дату,
а запись 02835 будет преобразована в 2835, поскольку Excel распознает
ее как число. В обоих случаях, если необходимо точно воспроизвести
данные, следует установить текстовый формат ячейки. Форматы ячеек
выбираются из списка на вкладке «Число» окна «Формат ячеек».
Для записи больших текстов, состоящих из одного или нескольких
абзацев, желательно соблюдать основные правила форматирования текстов,
принятые в текстовом процессоре Word: не выравнивать текст пробелами и
не оформлять абзац как набор строк, расположенных в отдельных ячейках.
Замечание. Следует учитывать,
что нажатие клавиши Enter приводит к завершению ввода текста в текущую
ячейку, а не к переходу к новому абзацу. Для формирования нового абзаца в
пределах текущей ячейки следует нажимать Alt+Enter.
Учитывая особенности Excel, можно руководствоваться следующими правилами записи больших текстов:
- определить область листа, которую будет занимать текст и, либо
«растянуть» ячейку, либо объединить несколько ячеек для его записи
(второе применяется чаще); - установить для выбранной области режим «переносить по словам»;
- ввести текст, нажимая в конце абзацев Alt+Enter;
- отрегулировать высоту области, содержащей текст.
Замечание. В отличие от Word, минимальная
высота строки таблицы не ограничивается размером шрифта. Высоту строки
можно уменьшить так, что часть текста будет скрыта или уменьшить до
нуля.
Форматирование числовой информации
Основными операциями форматирования чисел являются: задание
количества знаков в десятичной части; выравнивание по правому краю и
отступ справа. Числа выравниваются по правому краю по умолчанию, однако в
некоторых случаях для этой цели можно использовать соответствующую
кнопку на стандартной панели инструментов. Количество знаков в
десятичной части числа задается на вкладке «Число» окна «Формат ячейки».
При выборе числового формата «Числовой» окно принимает вид, показанный
на рисунке.
Для выравнивания чисел по правому краю с заданием отступа справа
необходимо выбрать числовой формат «Денежный» или «Финансовый», в
которых предусмотрен отступ справа. Если же требуется задать отступ
справа для числового формата «Числовой» или других, следует добавить
достаточно узкий пустой столбец справа от столбца с числами, убрав между
ними обрамление.
![]()
Контрольные вопросы
-
Какие достоинства по вводу данных в
ячейки таблицы имеет Excel по сравнению с Word? -
Как автоматизировать нумерацию строк
списка? Как автоматизировать вставку в
столбец или в строку таблицы целых чисел
с постоянным шагом, например, 1, 3, 5, 7, … ? -
Что такое автозаполнение ячеек?
-
Как на листе Excel выделить несколько
несмежных диапазонов? -
Как переместить выделенную область на
текущем листе? -
Как скопировать выделенную область на
текущем листе? -
В чем отличие форматирования текстов в
Excel от Word? -
В чем особенность ввода
последовательности цифр «0983» в
ячейку Excel? -
Как в ячейку Excel ввести текст под углом 45
градусов? -
Как начать новый абзац текста в текущей
ячейке? -
Как задать нужное количество знаков в
десятичной части числа? -
Как выровнять данные в столбце по
правому краю, задав при этом постоянный
отступ справа?