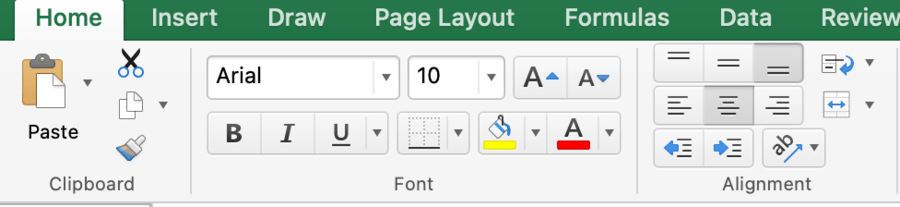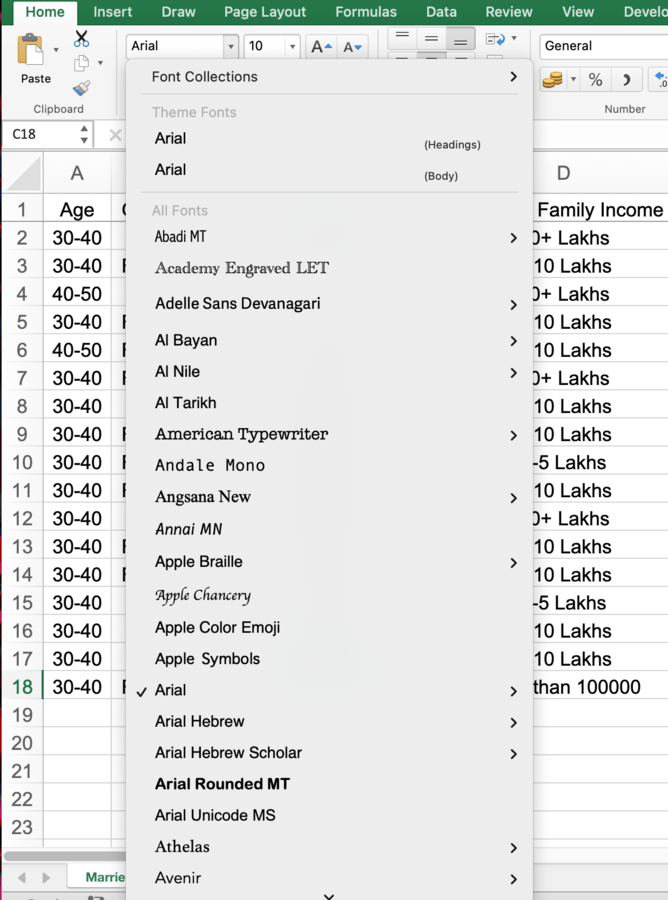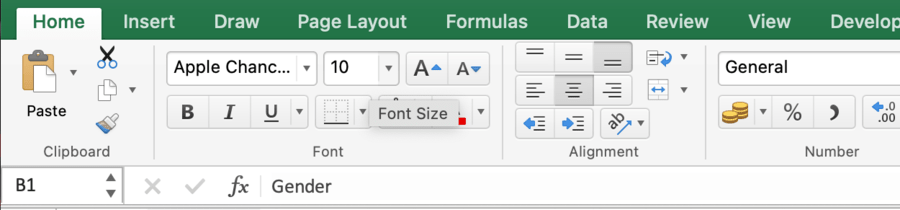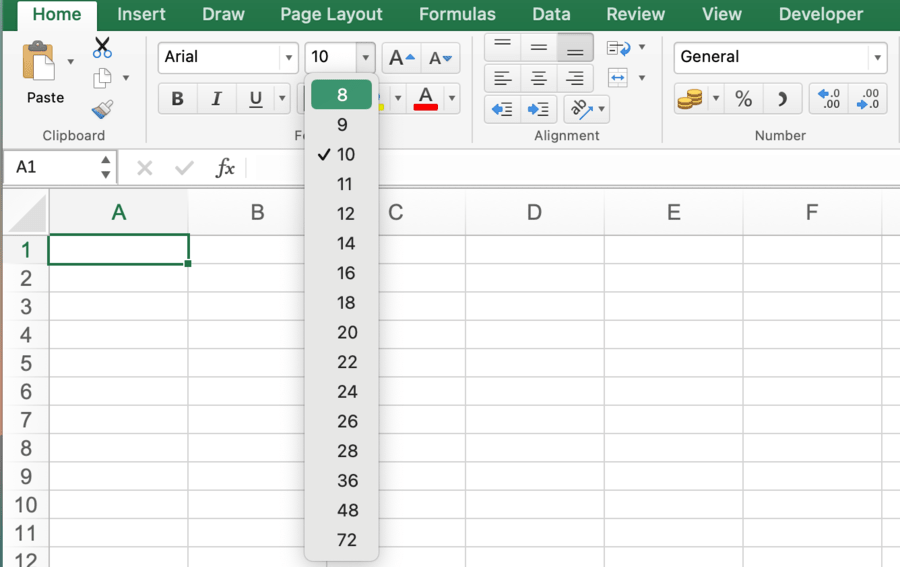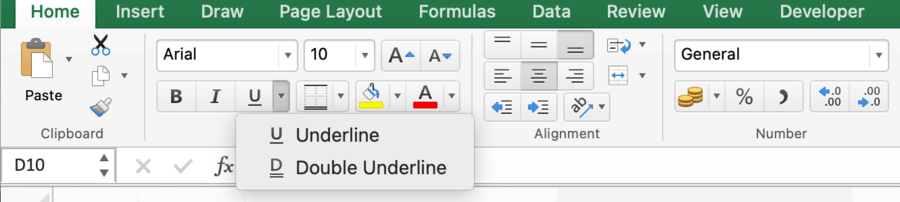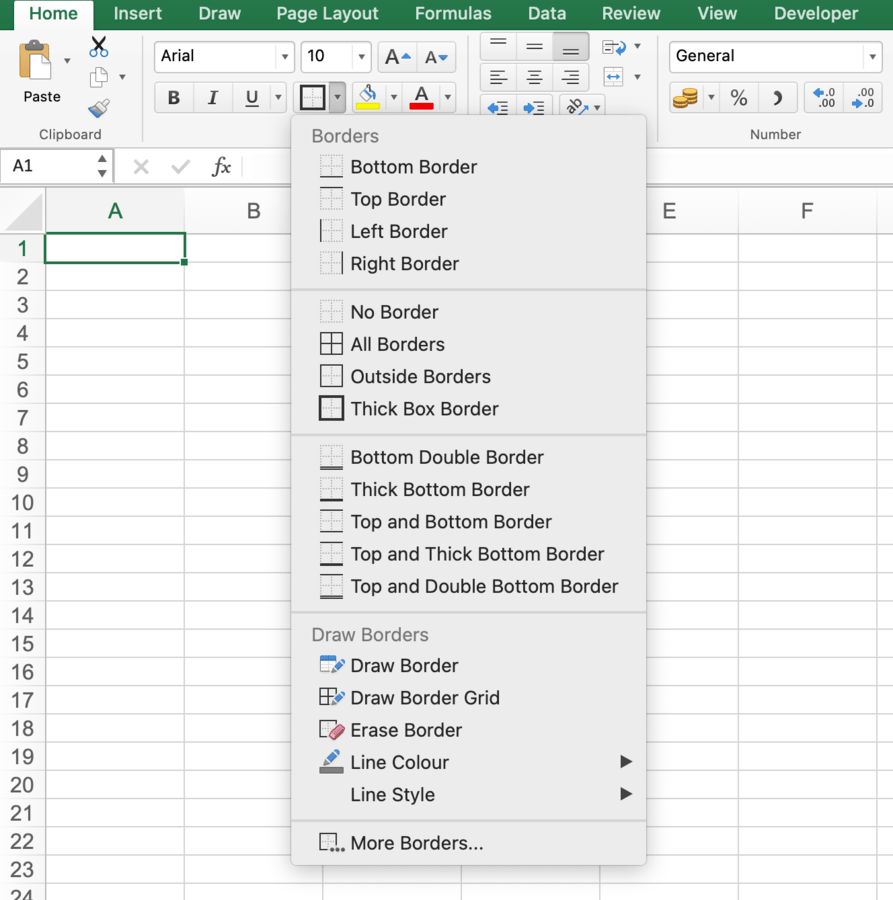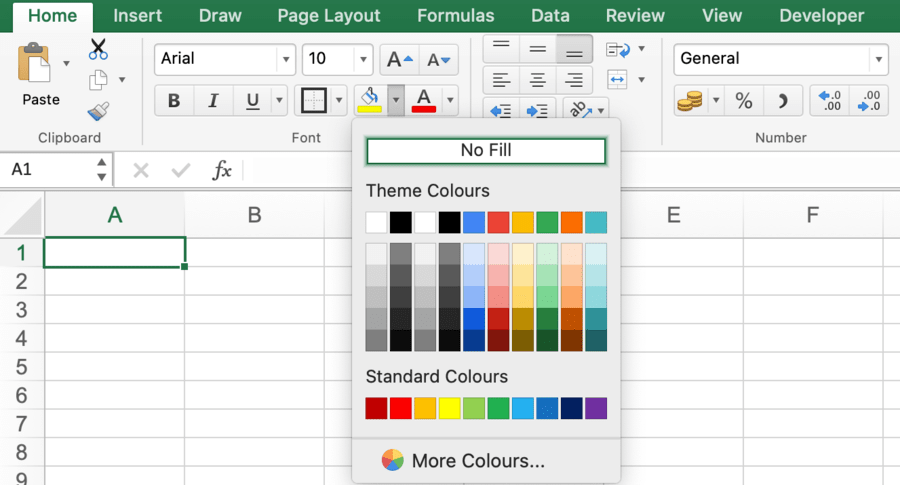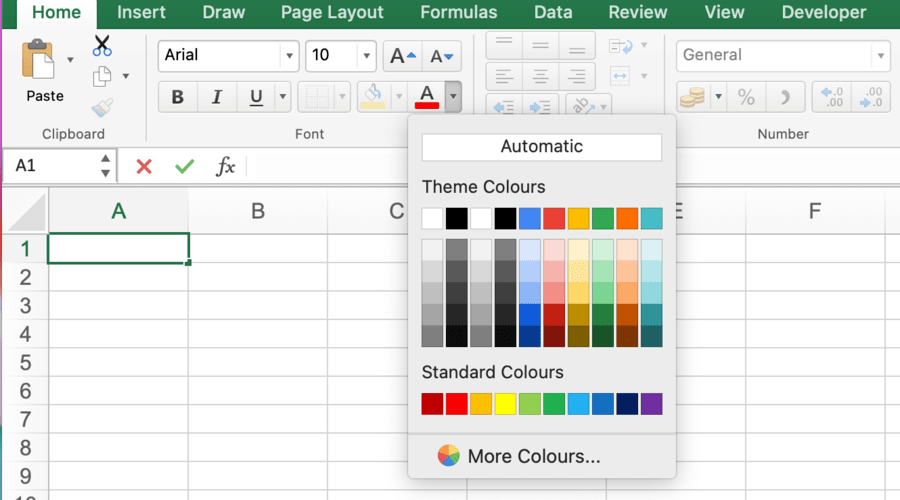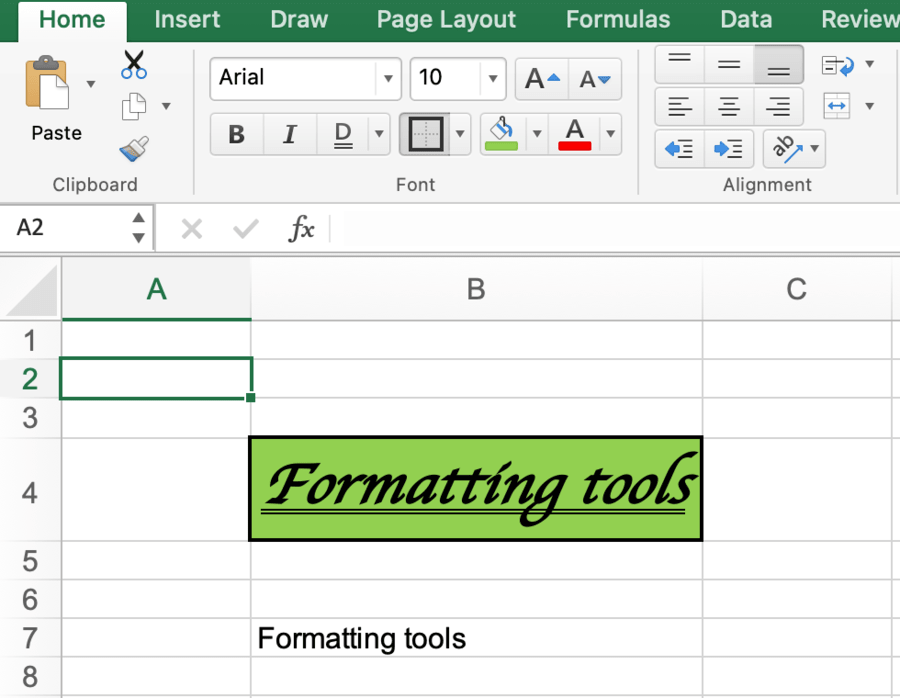Изменение стиля, размера, цвета и применения эффектов шрифта
Нажав кнопку Главная, вы можете:
-
Чтобы выбрать другой стиль шрифта, щелкните стрелку рядом с шрифтом Calibri по умолчанию и выберите нужный стиль.
-
Чтобы увеличить или уменьшить размер шрифта, щелкните стрелку рядом с размером по умолчанию 11 и выберите другой размер текста.
-
Чтобы изменить цвет шрифта, щелкните Цвет шрифта и выберите цвет.
-
Чтобы добавить цвет фона, щелкните Цвет заливки рядом с кнопкой Цвет шрифта.
-
Чтобы применить замещение, надстрочное или подстрочное форматирование, нажмите кнопку запуска диалогового окна и выберите параметр в поле Эффекты.
Изменение выравнивания текста
Текст в ячейке можно выровнять по центру, по левму или правому центру. Если это длинная строка текста, можно применить перенос текста, чтобы весь текст был виден.
Вы выберите текст, который вы хотите выровнять, а затем на вкладке Главная выберите нужный вариант выравнивания.

Удаление форматирования
Если после применения форматирования вы передумали, выйдите текст и на вкладке Главная нажмите кнопку Очистить > очистить форматы.

Изменение стиля, размера, цвета и применения эффектов шрифта
Нажав кнопку Главная, вы можете:
-
Чтобы выбрать другой стиль шрифта, щелкните стрелку рядом с шрифтом Calibri по умолчанию и выберите нужный стиль.
-
Чтобы увеличить или уменьшить размер шрифта, щелкните стрелку рядом с размером по умолчанию 11 и выберите другой размер текста.
-
Чтобы изменить цвет шрифта, щелкните Цвет шрифта и выберите цвет.
-
Чтобы добавить цвет фона, щелкните Цвет заливки рядом с кнопкой Цвет шрифта.
-
Для полужирного на шрифта, налияющего, подчеркнутого, двойного подчеркнутого и затейного, выберите соответствующий параметр в области Шрифт.
Изменение выравнивания текста
Текст в ячейке можно выровнять по центру, по левму или правому центру. Если это длинная строка текста, можно применить перенос текста, чтобы весь текст был виден.
Вы выберите текст, который вы хотите выровнять, а затем на вкладке Главная выберите нужный вариант выравнивания.

Удаление форматирования
Если после применения форматирования вы передумали, выйдите текст и на вкладке Главная нажмите кнопку Очистить > очистить форматы.

Ввод данных
Табличный процессор Excel имеет определенные достоинства по сравнению
с текстовым процессором Word с точки зрения ввода данных в ячейки
таблицы. В Excel реализован ряд способов автоматизации ввода данных, что
делает его достаточно «интеллектуальным» программным средством.
Одним из таких способов является возможность автоматической нумерации
строк и столбцов таблицы. Для этого надо пронумеровать только первые
две ячейки столбца или строки и скопировать их содержимое протяжкой
мышью за маркер на остальные ячейки столбца или строки.
Другим средством автоматизации ввода данных является автозаполнение
ячеек столбца при работе со списками. Достаточно часто встречаются
таблицы, в столбцах которых имеются повторяющиеся данные, например,
фамилии сотрудников. Если некоторая фамилия была введена в столбце, то
при вводе первой буквы этой фамилии в очередную ячейку этого же столбца
происходит автоматическое заполнение ячейки остальными буквами фамилии.
Пример показан на рисунке.
Если в столбце имеются несколько фамилий у которых первые буквы
совпадают, автозаполнение начинается с первой отличающейся буквы.
Например, в столбце кроме фамилии Иванов имеется фамилия Иволгин. В
этом случае при вводе в очередную ячейку букв «Ив» автозаполнения не
будет. При вводе третьей буквы «а» ячейка будет заполнена фамилией
«Иванов». Если же третьей буквой будет «о», то ячейка будет заполнена
фамилией «Иволгин».
Общие принципы форматирования
Главный принцип форматирования в Microsoft Excel такой же, как и у других приложений Windows: сначала выделить форматируемую область, затем – применить инструменты форматирования.
Основные инструменты форматирования вынесены на панель форматирования и
большинство из них совпадают с инструментами текстового процессора
Word. Среди новых следует отметить инструмент «Объединить и поместить в
центре» и кнопки для задания денежного и некоторых числовых форматов.
Операции выделения
Выделение отдельной прямоугольной области таблицы выполняется либо
протяжкой указателя мыши, либо клавишами со стрелками при удержании
клавиши Shift. При этом среди выделенных одна ячейка является активной –
цвет ее заливки остается белым. Если выполнить щелчок мышью по
отдельной ячейке, она будет одновременно выделенной и активной.
Для выделения нескольких несмежных прямоугольных областей следует
удерживать нажатой клавишу Ctrl. При этом активной будет только одна
ячейка, как показано на рисунке.
Операции копирования и перемещения
Операции копирования и перемещения можно выполнить протяжкой мыши за
границу выделенной области. При удержании клавиши Ctrl будет выполняться
копирование, без нее – перемещение.
Для копирования формул в правом нижнем углу выделенной области имеется специальный маркер (см. раздел «Формулы и их запись»).
Форматирование текстовой информации
Текстовый процессор Word специализирован для работы с текстами.
Поэтому он имеет более широкий набор инструментов для форматирования
текста, чем табличный процессор Excel. Тем не менее, Excel имеет
достаточно средств для подготовки и печати профессионально оформленных
документов.
Ввод коротких текстов (записей, заголовков и т.д.), чаще всего,
требует двух видов форматирования: выравнивания по горизонтали и
выравнивания по вертикали. Эти операции выполняются через меню Формат/Ячейки… .
В окне «Формат ячейки» нужный способ выравнивания устанавливается на
вкладке «Выравнивание» в соответствующих полях со списком. На этой же
вкладке имеются другие важные настройки:
- флажок «переносить по словам» – для переноса на новую строку слов, разделенных пробелом (широко используется в заголовках);
- группа полей «Ориентация» – для расположения текста вертикально или с наклоном;
- поле «отступ» – для задания отступов слева (единица измерения —
символ).
Если некоторые тексты имеют длину, превышающую ширину одной ячейки,
следует предварительно объединить эти ячейки. Пример показан на рисунке
(ячейки B2:D2).
По умолчанию для ячеек установлен режим «Общий». Это означает, что
Excel определяет тип данных, вводимых в ячейку, автоматически. Это может
приводить к нежелательным результатам. Например, запись 02.03.03 может
быть преобразована в 02.03.2003, поскольку Excel распознает ее как дату,
а запись 02835 будет преобразована в 2835, поскольку Excel распознает
ее как число. В обоих случаях, если необходимо точно воспроизвести
данные, следует установить текстовый формат ячейки. Форматы ячеек
выбираются из списка на вкладке «Число» окна «Формат ячеек».
Для записи больших текстов, состоящих из одного или нескольких
абзацев, желательно соблюдать основные правила форматирования текстов,
принятые в текстовом процессоре Word: не выравнивать текст пробелами и
не оформлять абзац как набор строк, расположенных в отдельных ячейках.
Замечание. Следует учитывать,
что нажатие клавиши Enter приводит к завершению ввода текста в текущую
ячейку, а не к переходу к новому абзацу. Для формирования нового абзаца в
пределах текущей ячейки следует нажимать Alt+Enter.
Учитывая особенности Excel, можно руководствоваться следующими правилами записи больших текстов:
- определить область листа, которую будет занимать текст и, либо
«растянуть» ячейку, либо объединить несколько ячеек для его записи
(второе применяется чаще); - установить для выбранной области режим «переносить по словам»;
- ввести текст, нажимая в конце абзацев Alt+Enter;
- отрегулировать высоту области, содержащей текст.
Замечание. В отличие от Word, минимальная
высота строки таблицы не ограничивается размером шрифта. Высоту строки
можно уменьшить так, что часть текста будет скрыта или уменьшить до
нуля.
Форматирование числовой информации
Основными операциями форматирования чисел являются: задание
количества знаков в десятичной части; выравнивание по правому краю и
отступ справа. Числа выравниваются по правому краю по умолчанию, однако в
некоторых случаях для этой цели можно использовать соответствующую
кнопку на стандартной панели инструментов. Количество знаков в
десятичной части числа задается на вкладке «Число» окна «Формат ячейки».
При выборе числового формата «Числовой» окно принимает вид, показанный
на рисунке.
Для выравнивания чисел по правому краю с заданием отступа справа
необходимо выбрать числовой формат «Денежный» или «Финансовый», в
которых предусмотрен отступ справа. Если же требуется задать отступ
справа для числового формата «Числовой» или других, следует добавить
достаточно узкий пустой столбец справа от столбца с числами, убрав между
ними обрамление.
![]()
Контрольные вопросы
-
Какие достоинства по вводу данных в
ячейки таблицы имеет Excel по сравнению с Word? -
Как автоматизировать нумерацию строк
списка? Как автоматизировать вставку в
столбец или в строку таблицы целых чисел
с постоянным шагом, например, 1, 3, 5, 7, … ? -
Что такое автозаполнение ячеек?
-
Как на листе Excel выделить несколько
несмежных диапазонов? -
Как переместить выделенную область на
текущем листе? -
Как скопировать выделенную область на
текущем листе? -
В чем отличие форматирования текстов в
Excel от Word? -
В чем особенность ввода
последовательности цифр «0983» в
ячейку Excel? -
Как в ячейку Excel ввести текст под углом 45
градусов? -
Как начать новый абзац текста в текущей
ячейке? -
Как задать нужное количество знаков в
десятичной части числа? -
Как выровнять данные в столбце по
правому краю, задав при этом постоянный
отступ справа?
Для
редактирования данных в ячейке необходимо
дважды щелкнуть на ячейке и произвести
редактирование или исправление данных.
К
операциям редактирования относятся:
—
удаление и вставка строк, столбцов,
ячеек и листов;
—
копирование и перемещение ячеек и блоков
ячеек;
—
редактирование текста и чисел в ячейках
К
операциям форматирования относятся:
—
изменение числовых форматов или формы
представления чисел;
—
изменение ширины столбцов;
—
выравнивание текста и чисел в ячейках;
—
изменение шрифта и цвета;
—
выбор типа и цвета границы
—
заливка ячеек
Форматирование
текста и отдельных знаков.
Чтобы по-особенному выделить текст,
можно отформатировать весь текст в
ячейке или отдельные знаки. Выделите
знаки, которые нужно отформатировать,
и нажмите кнопку на панели инструментов
Форматирование.
Вращение
текста и границ.
Данные в столбце занимают, как правило,
гораздо меньше места, чем нужно для
подписи столбца. Чтобы не создавать
неоправданно широкие столбцы или
использовать сокращенные обозначения
в подписях столбцов, можно повернуть
текст и наложить границы, которые будут
повернуты на тот же угол, что и текст.
Добавление
границ, цветов и узоров.
Для разделения различных типов информации
на листе можно обвести границы ячеек,
затенить фон ячейки или затенить ячейки
цветным узором.
34. Проверка данных в ms Excel
Проверка
данных —
это возможность приложения Excel, которая
позволяет определять, какие данные
можно вводить в ячейку, а какие нет.
Проверку данных можно настроить таким
образом, чтобы запретить пользователям
вводить данные, которые являются
недопустимыми. При желании можно
разрешить пользователям ввод недопустимых
данных в ячейку, но при этом выводить
предупреждение. В средствах проверки
предусмотрена возможность настройки
сообщений, содержащих сведения о том,
какие элементы можно вводить в эту
ячейку, а также инструкции по исправлению
возможных ошибок.
Проверка
данных срабатывает при вводе в ячейку
значений с клавиатуры с последующим
нажатием Enter.В
этом случае появляется окно с описанием
ошибки.
Если
значения вставляются через Буфер обмена
или с использованием сочетания клавиш
Ctrl+D
или копируются Маркером заполнения
сверху вниз, то проверка в явном виде
не осуществляется. Кроме того при
копировании значений можно вообще
случайно удалить правила Проверки
данных, например, если в ячейке источнике
не определена Проверка данных, а данные
из нее вставляются через Буфер обмена
с использованием комбинации клавиш
Ctrl+V.
35. Защита данных в ms Excel
Уровень
0. Защита
от ввода некорректных данных в ячейку.
Самый
простой способ. Позволяет проверять,
что именно пользователь вводит в
определенные ячейки и не разрешает
вводить недопустимые данные (например,
отрицательную цену или дробное количество
человек или дату октябрьской революции
вместо даты заключения договора и т.п.)
Чтобы задать такую проверку ввода,
необходимо выделить ячейки и выбрать
на вкладке Данные (Data) кнопку Проверка
данных (Data Validation).
Уровень
1. Защита
ячеек листа от изменений.
Мы
можем полностью или выборочно запретить
пользователю менять содержимое ячеек
любого заданного листа. Для установки
подобной защиты следуйте простому
алгоритму:
1)
Выделите ячейки, которые не надо защищать
(если таковые есть), щелкните по ним
правой кнопкой мыши и выберите в
контекстном меню команду Формат ячеек
(Format Cells). На вкладке Защита (Protection) снимите
флажок Защищаемая ячейка (Locked). Все
ячейки, для которых этот флажок останется
установленным, будут защищены при
включении защиты листа. Все ячейки, где
вы этот флаг снимете, будут доступны
для редактирования несмотря на защиту.
Чтобы наглядно видеть, какие ячейки
будут защищены, а какие — нет, можно
воспользоваться этим макросом.
2)
Для включения защиты текущего листа в
Excel 2003 и старше — выберите в меню Сервис
— Защита — Защитить лист (Tools — Protection —
Protect worksheet), а в Excel 2007 и новее — нажмите
кнопку Защитить лист (Protect Sheet) на вкладке
Рецензирование (Reveiw). В открывшемся
диалоговом окне можно задать пароль
(он будет нужен, чтобы кто попало не мог
снять защиту) и при помощи списка флажков
настроить, при желании, исключения.
Уровень
2.
Выборочная защита диапазонов для разных
пользователей.
Если
предполагается, что с файлом будут
работать несколько пользователей,
причем каждый из них должен иметь доступ
в свою область листа, то можно установить
защиту листа с разными паролями на
разные диапазоны ячеек.
Чтобы
сделать это выберите на вкладке
Рецензирование (Review) кнопку Разрешить
изменение диапазонов (Allow users edit ranges). В
версии Excel 2003 и старше для этого есть
команда в меню Сервис — Защита — Разрешить
изменение диапазонов (Tools
— Protection
— Allow
users
to
change
ranges):
В появившемся окне необходимо нажать
кнопку Создать (New)
и ввести имя диапазона, адреса ячеек,
входящих в этот диапазон и пароль для
доступа к этому диапазону.
Повторите
эти действия для каждого из диапазонов
разных пользователей, пока все они не
окажутся в списке. Теперь можно нажать
кнопку Защитить лист и включить защиту
всего листа.
Уровень
3. Защита
листов книги.
Если
необходимо защититься от:
—
удаления, переименования, перемещения
листов в книге
—
изменения закрепленных областей («шапки»
и т.п.)
—
нежелательных изменений структуры
(сворачивание строк/столбцов при помощи
кнопок группировки «плюс/минус»)
—
возможности сворачивать/перемещать/изменять
размеры окна книги внутри окна Excel
то
вам необходима защита всех листов книги,
с помощью кнопки Защитить книгу (Protect
Workbook) на вкладке Рецензирование (Reveiw)
или — в старых версиях Excel — через меню
Сервис — Защита — Защитить книгу (Tools —
Protection — Protect workbook).
Уровень
4.
Шифрование файла.
При
необходимости, Excel предоставляет
возможность зашифровать весь файл
книги, используя несколько различных
алгоритмов шифрования семейства RC4.
Такую защиту проще всего задать при
сохранении книги, т.е. выбрать команды
Файл — Сохранить как (File — Save As), а затем
в окне сохранения найти и развернуть
выпадающий список Сервис — Общие параметры
(Tools — General Options). В появившемся окне мы
можем ввести два различных пароля — на
открытие файла (только чтение) и на
изменение.
Соседние файлы в папке ответы на экзамен
- #
- #
#Руководства
- 5 янв 2023
-
0
Рассказываем, какие форматы ячеек есть в Excel. Показываем, как их изменить и как настроить пользовательский формат.
Иллюстрация: Meery Mary для Skillbox Media
Рассказывает просто о сложных вещах из мира бизнеса и управления. До редактуры — пять лет в банке и три — в оценке имущества. Разбирается в Excel, финансах и корпоративной жизни.
Форматы в Excel отвечают за то, как будут отображаться данные в ячейках. Форматирование позволяет из разнородного набора информации — текста, чисел — сделать структурированную и читаемую таблицу.
Например, с помощью изменения формата можно к значению ячейки добавить знак процента или обозначение денежной единицы. Также форматирование может изменить количество знаков после запятой или разделить группы разрядов в числах.
Всё это необходимо, чтобы таблица Excel была наглядной — так ей удобнее пользоваться.
В статье разберём:
- как работает форматирование ячеек в Excel;
- какие форматы ячеек есть в Excel;
- как изменить формат ячеек в Excel;
- как настроить пользовательский формат ячеек в Excel;
- как узнать больше о работе в Excel.
Перед тем как начать разбираться с форматами ячеек в Excel, важно разделить понятия «значение ячейки» и «формат ячейки».
Значение ячейки — информация, которая в ней хранится. Формат ячейки — то, как эта информация отображается.
На скриншоте ниже пример того, как может выглядеть одно и то же значение в разных форматах.
Скриншот: Excel / Skillbox Media
В первом случае с помощью изменения формата убрали знаки после запятой. Во втором — убрали знаки после запятой и добавили разделитель групп разрядов. В третьем к разделителю разрядов добавили символ рубля.
Чтобы понять, какое значение «хранится» в ячейке с изменённым форматом, нужно нажать на эту ячейку — её значение появится в строке формул.
Скриншот: Excel / Skillbox Media
Важно понимать, что форматирование изменяет только внешний вид содержимого ячеек — их значения остаются прежними. Например, если отформатировать значение 0,5673 так, чтобы после запятой отображался только один знак, в таблице оно превратится в 0,6. При этом значение ячейки в строке формул останется 0,5673 — при расчётах Excel будет использовать его.
В Excel доступно десять форматов:
- общий;
- числовой;
- денежный;
- финансовый;
- дата;
- время;
- процентный;
- дробный;
- экспоненциальный;
- текстовый.
Также в Excel можно настроить пользовательский формат.
Ниже рассказываем о главных характеристиках форматов — чем они друг от друга отличаются. В следующем разделе показываем, как изменить формат ячейки.
Общий формат. Его получают все ячейки по умолчанию при вводе значений.
При общем формате любое значение остаётся в том виде, в каком его ввели в ячейку. Исключение — длинное число в узком столбце. В этом случае Excel либо округлит значение, либо автоматически изменит его на научный (экспоненциальный) формат.
На рисунке ниже значение ячейки — 6000000000. Ширины ячейки не хватило, чтобы показать это число полностью, поэтому Excel отобразил его как 6Е+09 — 6, умноженное на 10 в 9-й степени.
Скриншот: Excel / Skillbox Media
Числовой формат. Это основной формат для отображения чисел. В числовом формате можно настроить:
- количество отображаемых после запятой знаков;
- разделитель групп разрядов;
- способ отображения отрицательных чисел.
Скриншот: Excel / Skillbox Media
Денежный формат. Используют для отображения денежных значений. Настройки денежного формата:
- символ денежной единицы (валюты);
- количество знаков, отображаемых после запятой;
- способ отображения отрицательных чисел.
Скриншот: Excel / Skillbox Media
Финансовый формат. Так же как и денежный, финансовый формат используют для отображения денежных значений. Различие в том, что в финансовом формате нельзя изменить выравнивание значений в ячейке — они всегда расположены по правому краю.
В финансовом формате можно настроить:
- символ денежной единицы (валюты);
- количество отображаемых после запятой знаков.
Скриншот: Excel / Skillbox Media
Формат даты. Используют для отображения дат. Этот формат устанавливается автоматически при вводе в ячейку числа, месяца и года в формате «ДД.ММ.ГГГГ».
По умолчанию можно выбрать краткий формат даты или длинный, как на рисунке ниже. Также в настройках можно выбрать другой тип отображения — например, «ДД.ММ.ГГ» или «ГГГГ-ММ-ДД».
Скриншот: Excel / Skillbox Media
Формат времени. Используют для отображения времени. В настройках можно выбрать тип отображения, некоторые из типов — на скриншоте.
Скриншот: Excel / Skillbox Media
Процентный формат. В этом формате значение ячейки умножается на 100 и добавляется символ процента. В процентном формате можно настроить только количество отображаемых после запятой знаков.
Скриншот: Excel / Skillbox Media
Дробный формат. Показывает число в виде дроби. Тип отображения дроби можно выбрать в настройках.
Скриншот: Excel / Skillbox Media
Экспоненциальный формат. Используют для записи очень больших или очень маленьких чисел. Он отображает число в экспоненциальном представлении — заменяет часть числа на значение E+n. E обозначает умножение предшествующего числа на 10 в степени n.
Например, число 6620000000 в экспоненциальном формате будет выглядеть как 6,62E+09. Это значит, что для того, чтобы получить число 6620000000, нужно 6,62 умножить на 10 в 9-й степени (на 1000000000).
В настройках экспоненциального формата можно изменить количество отображаемых после запятой знаков.
Скриншот: Excel / Skillbox Media
Текстовый формат. Используют для того, чтобы значение ячейки — и число, и текст — отображалось в том виде, в каком его ввели.
Например, в текстовом формате число 6000000000000 не преобразуется в 6Е+12 (как в общем формате), а останется в первоначальном виде.
Скриншот: Excel / Skillbox Media
Есть два основных способа изменить формат ячеек.
Первый способ. Выделить ячейку (или диапазон) и на главной вкладке нажать на стрелку возле окна с форматами.
Скриншот: Excel / Skillbox Media
Затем нужно выбрать нужный формат. В нашем примере для отображения цены выберем денежный формат.
Скриншот: Excel / Skillbox Media
В автоматической настройке денежного формата установлены разделитель групп разрядов, обозначение символа рубля и два знака после запятой. Можно оставить такой вид ячеек, а можно его изменить.
Для примера уберём нули после запятой и вместо рубля поставим знак доллара. Для этого снова вызовем окно форматов и выберем значение «Другие числовые форматы».
Скриншот: Excel / Skillbox Media
В появившемся окне меняем число десятичных знаков на 0, символ рубля на символ доллара.
Скриншот: Excel / Skillbox Media
Готово — в выбранных ячейках отображаются целые числа с символом $.
Скриншот: Excel / Skillbox Media
Кроме настроек отображения чисел, в этом же окне можно изменить тип выравнивания, шрифт, границу и заливку ячеек.
Второй способ. Выделить ячейку (или диапазон), кликнуть правой кнопкой мыши и выбрать значение «Формат ячеек».
Скриншот: Excel / Skillbox Media
В появившемся окне слева выберем нужный формат, а справа изменим настройки: число десятичных знаков и символ.
Скриншот: Excel / Skillbox Media
Результат будет таким же, как и при первом способе.
Скриншот: Excel / Skillbox Media
Этими же способами можно менять формат ячеек на любой из предложенных Excel. В следующем разделе рассмотрим, как настроить пользовательский формат ячеек.
Кроме форматов по умолчанию, в Excel можно создать пользовательские форматы. Их можно использовать, например, чтобы отображать значение ячейки в виде почтового индекса, телефонного номера или формата госномера авто.
Для примера разберём, как создать формат телефонного номера.
Выделим ячейки, которые нужно отформатировать, и вызовем меню настройки форматов — с помощью одного из способов, описанных выше.
Скриншот: Excel / Skillbox Media
В появившемся окне выберем значение «Все форматы». Excel предложит дополнительные варианты. Можно выбрать один из предложенных и изменить его либо в поле «Тип» ввести полностью новый.
Скриншот: Excel / Skillbox Media
В поле «Тип» введём формат телефонного номера — например, в таком виде: +7(000)-000-00-00. В поле «Образец» можно проконтролировать, какой вид примет ячейка после форматирования.
Нажмём кнопку «ОК».
Скриншот: Excel / Skillbox Media
Готово — все выделенные ячейки получили пользовательский формат.
Скриншот: Excel / Skillbox Media
- В этой статье Skillbox Media собрали 15 статей и видео об инструментах Excel, которые ускорят и упростят работу с электронными таблицами.
- В Skillbox есть курс «Excel + Google Таблицы с нуля до PRO». Он подойдёт как новичкам, которые хотят научиться работать в Excel с нуля, так и уверенным пользователям, которые хотят улучшить свои навыки. На курсе учат быстро делать сложные расчёты, визуализировать данные, строить прогнозы, работать с внешними источниками данных, создавать макросы и скрипты.
- Кроме того, Skillbox даёт бесплатный доступ к записи онлайн-интенсива «Экспресс-курс по Excel: осваиваем таблицы с нуля за 3 дня». Он подходит для начинающих пользователей. На нём можно научиться создавать и оформлять листы, вводить данные, использовать формулы и функции для базовых вычислений, настраивать пользовательские форматы и создавать формулы с абсолютными и относительными ссылками.
Другие материалы Skillbox Media по Excel
- Как создать базу данных в Excel: разбираем на примере
- Как сделать сортировку в Excel: детальная инструкция со скриншотами
- Как установить фильтр и расширенный фильтр в Excel: детальные инструкции со скриншотами
- Как сделать ВПР в Excel: пошаговая инструкция со скриншотами
- Основы Excel: работаем с выпадающим списком. Пошаговая инструкция со скриншотами
- Основы Excel: как использовать функцию ЕСЛИ

Научитесь: Excel + Google Таблицы с нуля до PRO
Узнать больше
Improve Article
Save Article
Like Article
Improve Article
Save Article
Like Article
In Excel, the whole entered data in the sheet uses the same formatting by default which can make the data look monotonous, dull, and difficult to read. Excel provides a pool of tools called formatting tools which customize the data in such a way that it only affects the appearance of the data and not the content.
How to apply formatting in Excel?
Following are the steps to apply the formatting:
- Select the range of cells on which formatting needs to be done.
- Select the suitable formatting tool from the toolbox(ribbon).
- Formatting can be observed on the sheet.
Formatting tools that work on the text and cell appearance can be found in Home Tab [ Font Group ] in the ribbon.
Let’s discuss some formatting tools in this article.
- Font: It changes the writing style of the data.
- Font Size: It changes the size of the data, can make it appear big or short.
- Increase/Decrease Font Size: It does the same work as by Font Size i.e adjusts the size of the font accordingly. However, it gets handy as in only one click, the size is getting changed.
- Bold and Italic: Bold thickens the letter and makes it appear darker than before while Italic, italicize the letters. Both are useful when some data needs to be differentiated from the rest.
- Underline: This feature marks a line at the foot of the data.
There is a drop-down button on the right of the underline tool, which has two options: Underline and Double Underline. Underline is the same as the Underline tool and Double Underline marks two lines below the text selected.
- Top and Double Bottom Border: This feature creates the border as per selection from the drop-down button around the selected cells. This is majorly used to differentiate some cells from the drop-down and create tables in large sheets.
The drop-down in the right of the tool has many options in which we can create the borders around the cells.
- Fill Colour: As the name suggests, it fills the colour in the cell making it distinct from the rest. Excel offers a pool of colours from which the choice can be made.
- Font Colour: It changes the colour of the font and makes it appear better. Correct colour choices can be made from a plethora of options available.
The differences can be observed between using the formatting tools and by default:
Cell B4 is formatted. It has a different font style, size, double underline, Bold and Italic font, different colours, and a thick box border around it whereas cell B7 has default settings.
More formatting tools are available in Excel that can be explored.
Like Article
Save Article