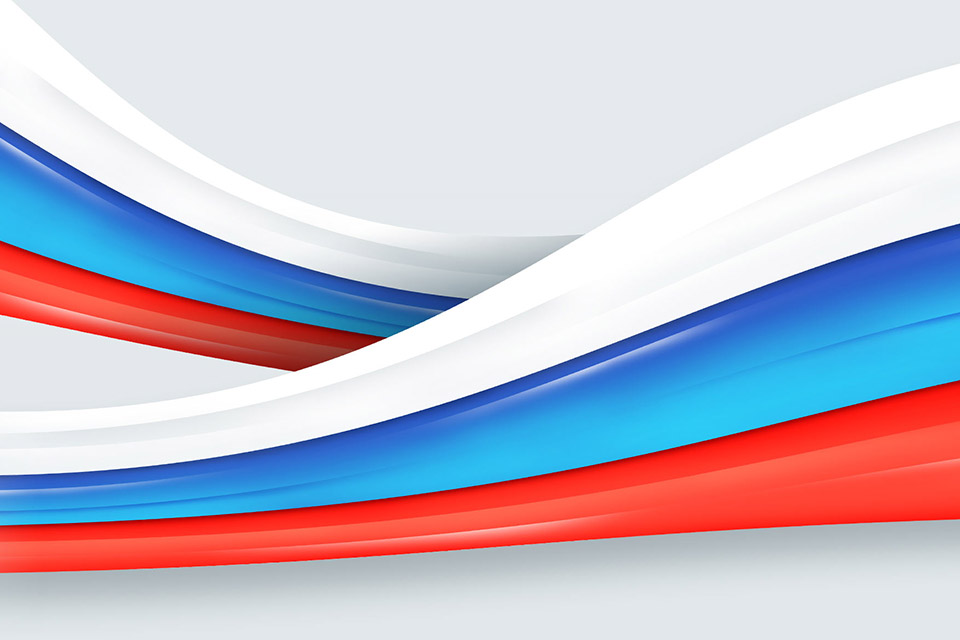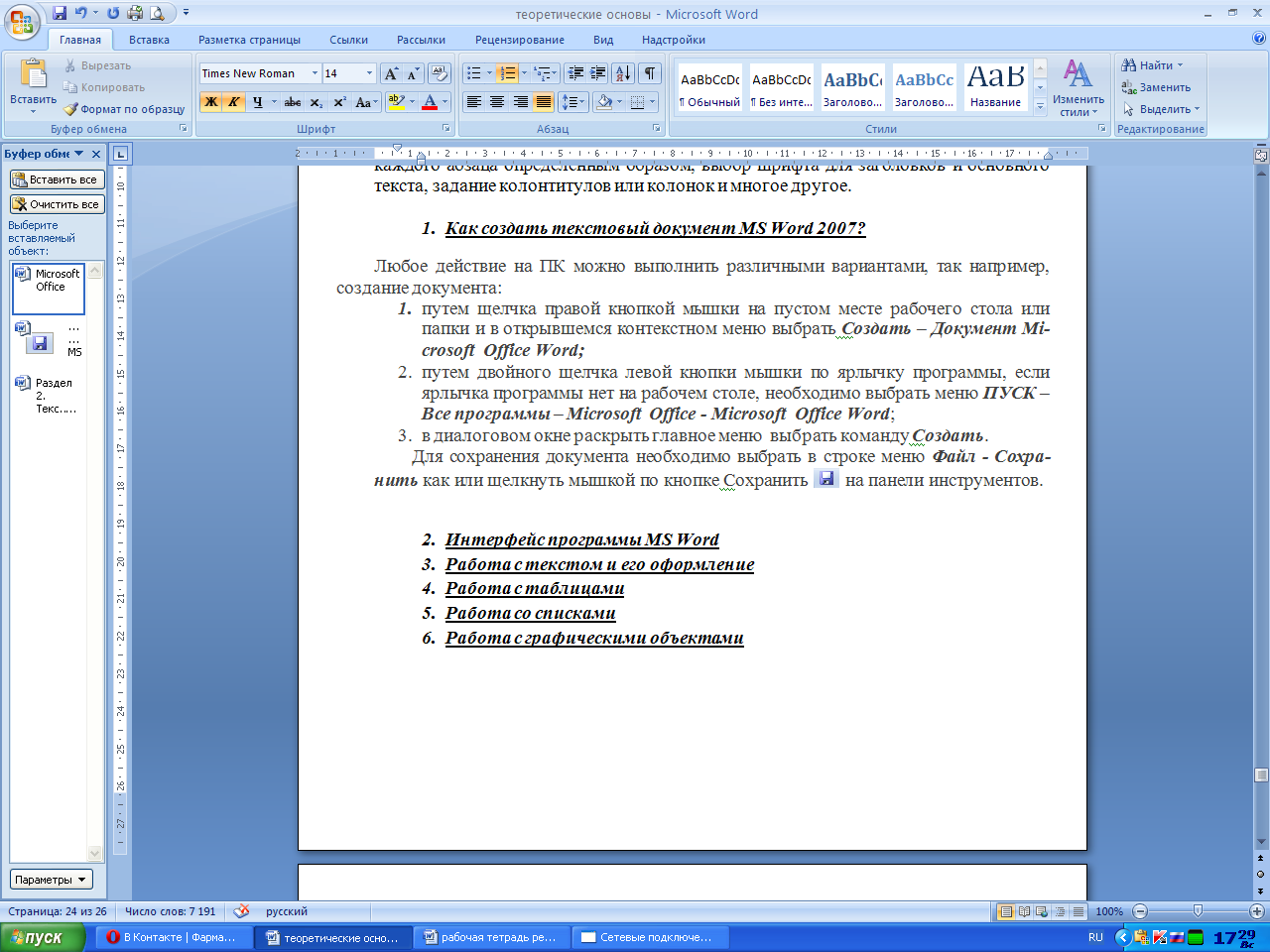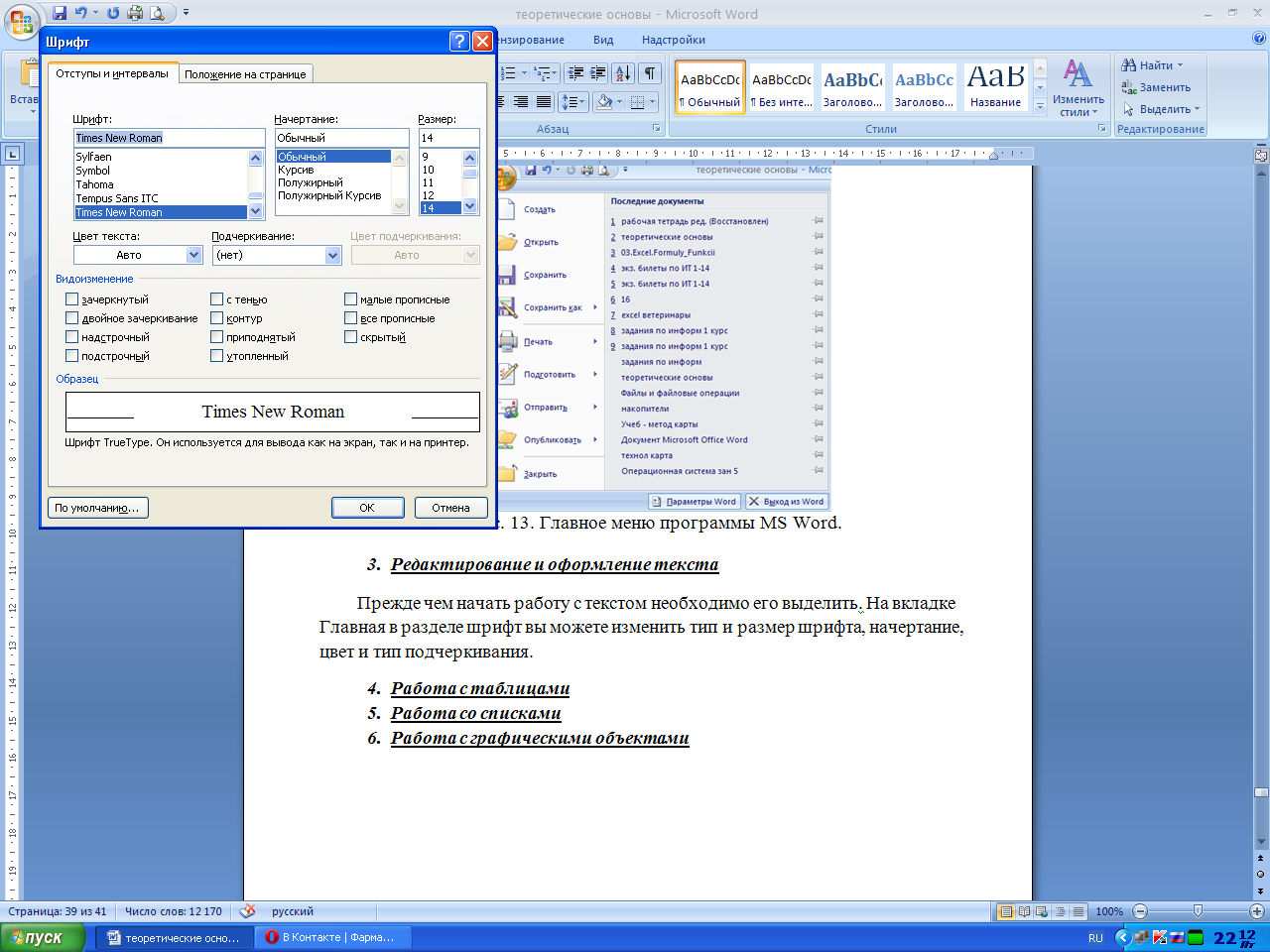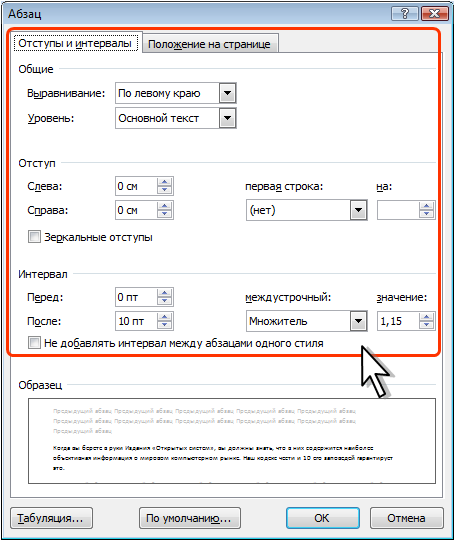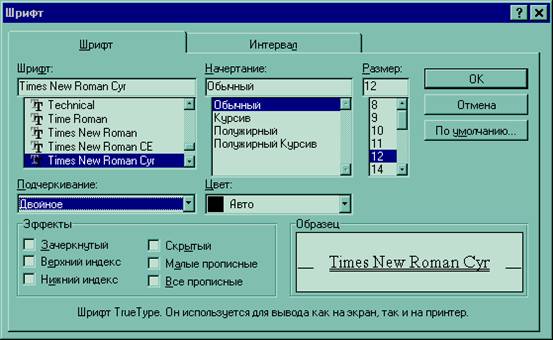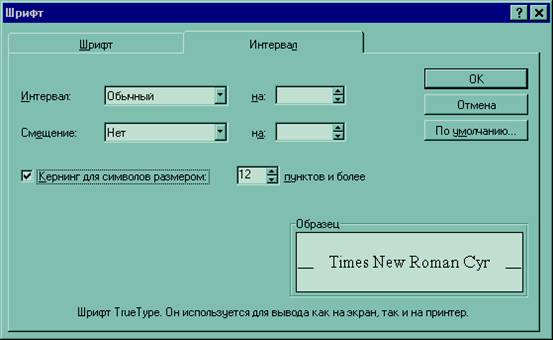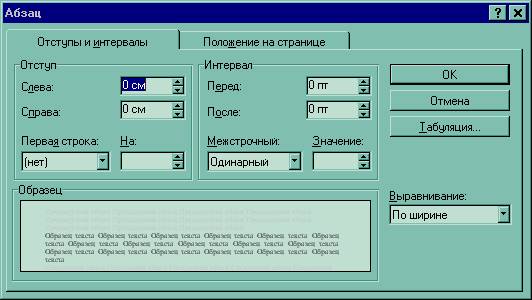- Изменение стиля
- Применение стиля
- Задание стиля для следующего абзаца
- Создание стиля
- Удаление стиля
- Стили для оформления маркированных и нумерованных списков
- Копирование стилей в другой документ
- Добавление обрамления к абзацам
- Добавление заливки к абзацам
- Установка позиций табуляции
- Табуляция с заполнением
- Удаление и перемещение позиций табуляции
- Нестандартное оформление указателя
- Обновление указателей
- Создание оглавления с использованием встроенных стилей заголовка
- Удаление символа абзаца
- Создание колонтитулов
- Удаление колонтитула
Изменение стиля
Совет. Чтобы применять модифицированный стиль в новых документах, основанных на текущем шаблоне, установите флажок «Добавить в шаблон». Модифицированный стиль будет добавлен в шаблон, присоединенный к активному документу.
Применение стиля
Совет. Чтобы быстро наложить стиль, выберите стиль абзаца или символа в поле «Стиль» на панели форматирования. Имена стилей абзацев перед названием содержат значок документа; отличительной особенностью стилей символов является значок в виде подчеркнутой буквы «a».
Задание стиля для следующего абзаца
Совет: Можно быстро создать стиль абзаца, основанный на стиле выделенного текста, если ввести имя нового стиля в поле «Стиль» панели форматирования.
Удаление стиля
Стили для оформления маркированных и нумерованных списков
Список должен иметь отличающийся от текста формат, например меньший размер шрифта, курсив, другой интервал между строками или абзацами.
Единый формат списка важен при работе с большим документом или документами, состоящими из нескольких частей. В этом случае документ может быть легко обновлен при изменении формата списка.
Имеющиеся встроенные стили могут быть изменены по усмотрению пользователя.
Копирование стилей в другой документ
Форматирование абзацев
С помощью диалога Абзац можно установить любой из перечисленных в таблице 1 атрибутов. Оно открывается командой Абзац в меню Формат или же щелчком правой кнопки мыши в тексте и выполнением команды Абзац из контекстного меню. На рис.1 изображена вкладка Отступы и интервалы окна диалога Абзац, а на рис.2 — вкладка Положение на странице. Как и при работе с окном Шрифт, выбор атрибутов формата в окне диалога Абзац облегчается тем, что Word показывает образец текста, отформатированного с применением выбранных атрибутов.
Табл.1 Атрибуты формата абзаца
Атрибут формата абзаца Описание
Отступы и интервалы
Горизонтальное расположение текста абзаца относительно полей документа
Дополнительный вертикальный интервал, вставляемый перед абзацем
Дополнительный вертикальный интервал, вставляемый после абзаца
Вертикальное расстояние между строками текста в абзаце — например, одиночный или двойной интервал или его точное значение
Выравнивание текста абзаца: по левому краю (текст выравнивается по левому отступу), по правому краю (текст выравнивается по правому отступу), по центру (по центру между левым отступом первой строки и правым отступом), по ширине (по обоим отступам)
Положение на странице
Запрет висячих строк
Предотвращает вывод одиночной последней строки абзаца в начале новой страницы или вывод первой строки абзаца в конце страницы
Не разрывать абзац
Все строки абзаца должны быть выведены на одной странице — другими словами, Word не производит разрыва страниц в абзаце
Не отрывать от следующего
Не позволяет Word вставлять разрыв страницы между данным и следующим абзацем
Абзац выводится с новой страницы
Запретить нумерацию строк
Если строки документа нумеруются, абзац исключается из нумерации
Запретить автоматический перенос слов
К абзацу не применяется автоматическая расстановка переносов
Левым отступом абзаца называется расстояние, на которое левая граница текста абзаца отстоит от левого поля страницы (положительный отступ) или на которое она заходит в левое поле (отрицательный отступ). Аналогично, правым отступом абзаца называется расстояние, на которое правая граница текста абзаца отстоит от правого поля страницы (положительный отступ) или на которое она заходит в правое поле (отрицательный отступ). Полями называют расстояние между областью, в которой может располагаться текст, и краями бумаги; размер полей устанавливается при настройке параметров страницы. Самый простой способ освоить различные параметры отступа — менять их значения и следить за изменениями в образце текста.
рис.1 Вкладка Отступы и интервалы в окне диалога Абзац.
рис.2 Вкладка Положение на странице в окне диалога Абзац
Межстрочным интервалом называется суммарная высота каждой строки текста в абзаце.
Для форматирования абзацев используются следующие кнопки панели инструментов форматирования:
Для установки отступов абзаца можно пользоваться линейкой
Добавление обрамления и заливки к абзацам
Абзацы можно окружать линиями обрамления с любой из сторон, а также использовать заливку для затенения заднего плана текста абзаца.
Добавление обрамления к абзацам
На этой панели выберите подходящий тип линии из списка а так же требуемую толщину.
Добавление заливки к абзацам
Для добавления заливки абзаца установите указатель в любом месте абзаца. На панели таблиц в меню кнопки заливки выберите цвет заливки для вашего абзаца, а потом нажмите саму кнопку. Надо отметить, что для осуществления заливки у абзаца должно быть обрамление.
форматирование текст стиль
Использование табуляции
Установка позиций табуляции
Выделите абзацы, в которых необходимо установить позиции табуляции.
Щелкайте левую часть горизонтальной линейки, пока она не изменится на необходимый тип табуляции:
Щелкните горизонтальную линейку в том месте, где необходимо установить позицию табуляции.
Табуляция с заполнением
Выделите абзацы, в которые собираетесь вставить символы заполнения перед позициями табуляции.
Удаление и перемещение позиций табуляции
Выделите абзацы, в которых собираетесь удалить или передвинуть позицию табуляции.
Чтобы удалить позицию табуляции, перетащите маркер табуляции на горизонтальной линейке влево до упора.
Чтобы передвинуть позицию табуляции, перетащите маркер табуляции на горизонтальной линейке вправо или влево.
Оформление указателей
Нестандартное оформление указателя
Для обновления указателей поместите курсор в любое место указателя, который собираетесь обновить а потом нажмите клавишу F9.
Примечание. Если указатель обновляется полностью, будут потеряны все данные и форматирование, внесенные в него вручную.
Создание оглавления
Оглавление создается с помощью стилей, которыми оформлены заголовки документа. Можно использовать встроенные стили заголовков, входящие в поставку программы Word, или создать собственные стили заголовков.
Создание оглавления с использованием встроенных стилей заголовка
Поместите курсор в место, куда хотите вставить оглавление.
Копирование форматирования одного раздела в другой раздел
Если документ содержит несколько разделов, можно скопировать форматирование раздела, скопировав соответствующий разрыв раздела. При вставке этого разрыва раздела на новое место расположенный над ним текст принимает соответствующее форматирование.
Сведения о формате последнего раздела документа хранятся в последнем символе абзаца этого документа.
Совет. Если форматирование конкретного раздела планируется использовать в других документах, сохраните соответствующий разрыв раздела как элемент списка автотекста и вставляйте его по мере необходимости.
Сохранение форматирования при копировании из одного документа в другой
При копировании из одного документа в другой применяемое при этом форматирование зависит от копируемого фрагмента.
Удаление символа абзаца
Сведения о формате абзаца хранятся в символе абзаца. Если вырезанный текст содержит символ абзаца, оставшийся текст примет стиль следующего абзаца.
Колонтитул — это текст и/или рисунок (номер страницы, дата печати документа, эмблема организации, название документа, имя файла, фамилия автора и т. п.), который печатается внизу или вверху каждой страницы документа. Существует возможность использовать один и тот же колонтитул для всего документа или определить разные колонтитулы для разных частей документа. Например, допускается создать уникальный колонтитул для первой страницы документа или вообще убрать верхний и/или нижний колонтитул с первой страницы. Можно также создавать отличающиеся колонтитулы для четных и нечетных страниц некоторых разделов или всего документа.
Создание колонтитулов
Выберите команду Колонтитулы в меню Вид.
Для создания верхнего колонтитула введите текст или рисунок в область верхнего колонтитула или нажмите кнопку на панели инструментов Колонтитулы.
Для создания нижнего колонтитула нажмите кнопку Верхний/нижний колонтитул для перехода в область нижнего колонтитула. Затем повторите шаг 2.
Чтобы вставить нажмите кнопку:
Номера страниц
Текущую дату
Текущее время
Совет. По умолчанию содержимое колонтитула автоматически выравнивается по левому краю. Существует возможность выровнять содержимое колонтитула по центру или выровнять дату по левому краю, а номер страницы — по правому краю. Для выравнивания элемента по центру нажмите клавишу TAB; для выравнивания элемента по правому краю нажмите клавишу TAB дважды.
Удаление колонтитула
Если требуется, перейдите к верхнему или нижнему колонтитулу, который следует удалить. После этого выделите содержимое колонтитула, а затем нажмите клавишу DEL.
Примечание. При удалении колонтитула соответствующие колонтитулы автоматически удаляются со всех страниц документа. Однако если разбить документ на разделы и разорвать связь между ними, можно удалить колонтитулы только для некоторых разделов.
Контрольные вопросы и задание
Как отформатировать документ с использованием стилей? Какие основные действия предусмотрены для работы со стилями?
Что такое колонтитулы и для чего они применяются?
Необходимо выровнять текст по ширине, добавить отступ, рамку и заливку цветом. Так же необходимо изменить межстрочный интервал (на личное усмотрение).
Подобные документы
Общие сведения о текстовом редакторе Microsoft Word. Форматирование текста, настройка параметров абзаца, ввод символов. Средство создания списков, копирование и перемещение участков текста, работа со стилями, таблицами, вставка графических объектов.
реферат [60,5 K], добавлен 15.09.2009
Правила форматирования текста в редакторе Word. Понятие и назначение стилей в текстовом редакторе, порядок их установки, типы и их отличительные характеристики. Операции со стилями в области задач. Стили и форматирование. Создание таблиц в MS Word.
реферат [1,4 M], добавлен 24.11.2010
Интерфейс текстового редактора MS Word. Редактирование и форматирование текста в MS Word, вставка таблиц, текста WordArt и объектов из другого приложения. Создание схематических диаграмм, использование данных из табличного процессора Microsoft Excel.
презентация [1022,7 K], добавлен 05.06.2015
Назначение, классификация и особенности текстовых редакторов Microsoft Word и LibreOffice Writer. Изучение порядка формирования документов. Ввод и редактирование текста. Создание оглавления и колонтитулов. Установка стилей абзаца. Структура интерфейса.
курсовая работа [1,7 M], добавлен 26.11.2014
Описания программных средств, предназначенных для создания, редактирования и форматирования простых и комплексных текстовых документов. Настройка параметров абзаца, ввод символов, средства создания списков. Копирование и перемещение участков текста.
реферат [194,3 K], добавлен 26.03.2015
Структура окна офисного приложения MS Word, ввод текста, копирование и перемещение его фрагментов. Работа со встроенными шрифтами, сохранение, закрытие и открытие документов. Создание нового документа, установка параметров страницы, форматирование текста.
лабораторная работа [33,7 K], добавлен 26.01.2010
Внешний вид окна, передвижение по окну документа, выделение текста. Диалоговые окна «Шрифт», «Абзац». Форматирование абзацев с помощью горизонтальной линейки. Диалоговое окно «Параметры страницы», использование и изменение стилей, табуляции, автотекста.
Текст в редакторе Word можно набирать разными шрифтами. Программа предусматривает установку размера, типа и начертания шрифта. Перед форматированием необходимо выделить фрагмент текста, который требуется изменить.
Выделить текст можно несколькими способами. Наиболее простой – выделение с помощью мыши. Для этого, удерживая нажатой левую кнопку мыши при I-образном указателе, выделите необходимый фрагмент. Если же вы предпочитаете работать с клавиатурой, выделить текст можно, удерживая Shift и перемещая клавиши управления курсором.
Примечание
В редакторе Word существует специальный режим – режим выделения текста. Чтобы перейти в этот режим, нужно нажать клавишу F8. Теперь текст можно выделять стрелками или клавишами Page Up/Page Down (Shift при этом нажимать не нужно). Если ввести любую букву или знак препинания, будет выделен весь текст до этой буквы. Аналогично можно нажимать Пробел, чтобы выделить следующее слово (до этого пробела), клавишу Enter, чтобы выделить абзац до конца. Несколько нажатий клавиши F8 вызывают выделение сначала слова, затем предложения, абзаца и, наконец, всего текста. Чтобы выделить предложение, требуется нажать F8 три раза. Для выхода из режима выделения следует нажать Esc.
Рис. 2.6. В окне Шрифт доступны параметры работы со шрифтами
Довольно интересным эффектом для выделения в редакторе Word является использование разреженного текста. В результате применения этого эффекта расстояние между буквами увеличится. Таким образом, отформатированный фрагмент будет бросаться в глаза. Для изменения этого параметра перейдите на вкладку Интервал и выберите эффект Разреженный. Здесь же вы можете установить величину разрежения. Эффекты анимации доступны на третьей вкладке окна Шрифт. Мерцание или Красные муравьи – все это можно применить к вашему тексту.
Данный текст является ознакомительным фрагментом.
Продолжение на ЛитРес
2.6. Форматирование текста
2.6. Форматирование текста Для чего форматировать текст? Странный вопрос, ведь при создании сайта хочется, чтобы он был выдержан в одном стиле, а цвет и вид текста, принятые по умолчанию, не отвечают стилистике большинства сайтов. Поэтому приходится форматировать текст
Глава 8 Форматирование текста средствами CSS
Глава 8 Форматирование текста средствами CSS 8.1. Выделение текста цветом8.2. Шрифты8.3. Форматирование текстаВ этой главе мы разберем основные приемы работы с текстом средствами CSS. Форматирование и установка стиля, выбор шрифта и задание цвета – все это с легкостью решается
8.3. Форматирование текста
8.3. Форматирование текста В этом разделе вы познакомитесь с впечатляющими средствами CSS для отображения текста. Начнем изучение форматирования текста с
Форматирование текста
Форматирование текста Используя имеющиеся знания, напишем программный код так, чтобы поначалу выделить на странице ее название и заголовок первого уровня, которым будет являться текст Добро
Форматирование XSL
Форматирование текста
4. Печатник-подмастерье, или Автоматическое форматирование текста
4. Печатник-подмастерье, или Автоматическое форматирование текста Известно вам или нет, но с недавних пор еще одно тяжкое бремя свалилось с плеч человечества. Заботу о создании и размещении опечаток в тексте взяли на себя компьютеры. Там, где раньше линотипы отливали
5.2. Форматирование документа
5.2. Форматирование документа Работа с текстом (продолжение)Наиболее важной особенностью работы на VBA в Word является вставка текста в документ при работе с приложениями. Для этого служат объекты Range и Selection, которые являются главными для практически любых операций, которые
Форматирование текста
Форматирование текста Документ открыт и, возможно, даже уже набран. Но не стоит думать, что, совершив эти нехитрые действия, вы в совершенстве освоили науку прикладного вордоведения – нет, мы с вами находимся только в начале пути. Ведь просто набрать документ мало – надо
Форматирование текста
Форматирование текста Текст в редакторе Word можно набирать разными шрифтами. Программа предусматривает установку размера, типа и начертания шрифта. Перед форматированием необходимо выделить фрагмент текста, который требуется изменить.Выделить текст можно несколькими
Форматирование текста в таблице
Форматирование текста в таблице Текст, который вы будете вводить в таблицу, можно форматировать так же, как обычный, размещенный в документе Word, – можно изменять его шрифт, устанавливать формат абзаца, тип выравнивания и т. д.При этом надо научиться правильно выделять
Ввод и форматирование текста
Ввод и форматирование текста Программы, предназначенные для ввода форматированного текста, элементов графики, обработки примечаний, создания именного указателя и пр., называют текстовыми процессорами. Практически все они имеют похожий интерфейс, у многих – примерно
Форматирование текста
Форматирование текста Но возможности Flash отнюдь не исчерпываются набором простого текста, разбитого на абзацы с помощью клавиши <Enter>. Текст может содержать фрагменты, набранные разными шрифтами, с разным выравниванием и отступами. Давайте же выясним, как средствами
Ввод и форматирование текста в таблице
Ввод и форматирование текста в таблице Для начала ввода текста в таблицу щелкните кнопкой мыши на нужной ячейке, чтобы установить в нее текстовый курсор, после чего начинайте набор текста. Если текст не будет помещаться в ячейку, ее высота автоматически увеличится, а
Форматирование текста
Форматирование текста Итак, если вы уже выполнили самую неинтересную часть работы – напечатали текст и (что немаловажно) сохранили его, можете теперь перейти к более интересной части работы – красиво отформатировать (оформить) этот текст, добавить картинки или таблицу.
Реферат – такая же научная работа, как и курсовая или дипломная. Поэтому студенту необходимо соблюдать правила оформления.
На что ориентироваться?
- На рекомендации преподавателя;
- На методички;
- На ГОСТы.
В первую очередь уточните, есть ли у преподавателя какие-то свои требования к оформлению рефератов. Если их нет, загляните на кафедру и возьмите методичку по интересующей вас дисциплине. Если нет и методички, стоит перейти к государственным стандартам. Не умничайте: если преподаватель выставляет свои требования, ориентируйтесь именно на них. Правила оформления реферата по ГОСТу следует учитывать только в крайнем случае, когда иных источников информации нет.
Что это за ГОСТы?
Также почитайте ГОСТы, касающиеся оформления библиографических списков. Их – списки, ГОСТы и правила оформления – мы рассмотрим в другой статье.
Формат реферата
Оформление реферата по ГОСТу, актуальному на 2016 год, подразумевает:
- Печатную форму. Документ должен быть создан на компьютере, в идеале – в программе Microsoft Word.
- Распечатку на одной стороне листа. Формат стандартный – А4. Вторую сторону каждого листа оставляем чистой, бумагу не экономим.
- Поля страницы: левое – 30 мм, другие – по 20 мм.
- Выравнивание текста – по ширине. Красная строка оформляется на одном уровне на всех страницах реферата. Отступ красной строки равен 1,25 см.
- Шрифт основного текста – Times New Roman. Размер – 14 п. Цвет – черный. Интервал между строками – полуторный.
- Оформление заголовков. Названия глав прописываются полужирным (размер – 16 п.), подзаголовки также выделяют жирным (размер – 14 п.). Если заголовок расположен по центру страницы, точка в конце не ставится.Подчеркивать заголовок не нужно! Названия разделов и подразделов прописывают заглавными буквами (ВВЕДЕНИЕ, ЗАКЛЮЧЕНИЕ).
- Интервалы после названий и подзаголовков. Между названием главы и основным текстом необходим интервал в 2,5 пункта. Интервал между подзаголовком и текстом – 2 п. Между названиями разделов и подразделов оставляют двойной интервал.
- Нумерацию страниц. Отсчет ведется с титульного листа, но сам лист не нумеруют. Используются арабские цифры.
- Правила оформления примечаний. Примечания располагают на той же странице, где сделана сноска.
- Оформление цитат. Они заключаются в скобки. Авторская пунктуация и грамматика сохраняется.
- Нумерацию глав, параграфов. Главы нумеруются римскими цифрами (Глава I, Глава II), параграфы – арабскими (1.1, 1.2).
Дополнительные требования к оформлению реферата по ГОСТу (на 2018 г.)
Обратите внимание на титульный лист. В верхней его части указывают название организации (вуза), для которого был создан реферат. Ниже указывают тип и тему работы. Используют большой кегль. Под темой, справа, размещают информацию об авторе и научном руководителе. В нижней части по центру – название города и год написания.
Существуют отдельные требования к оформлению библиографических списков, таблиц, ссылок. С ними вы сможете ознакомиться в отдельных статьях.
Потратьте час на изучение стандартов. Это пригодится и в дальнейшем. Но есть вариант для ленивых студентов – оценить оформление реферата по ГОСТу (актуальному на 2018 год) по образцу. А если и это для вас сложно, и вы вообще ничего не хотите писать, воспользуйтесь помощью студлансера.
Читайте также:
- Образование сша декларация независимости 1776 г статьи конфедерации 1781 г реферат
- Реферат на тему рыбы 7 класс технология
- Особенности операции удаления зубов у лиц с сопутствующими заболеваниями реферат
- Крупнейшие астрономические обсерватории австралийская обсерватория сайдинг спринг реферат
- Нанесение размеров на чертежах реферат
Оформление реферата по ГОСТу: требования, оформление, образец, пошаговая инструкция
(Статья)
Раздел: Шпаргалка
Автор: Гущин Александр Анатольевич
Содержание:
1. Что такое реферат.
2. Требования к оформлению реферата по ГОСТу.
3. Форматирование текста для реферата.
4. Требования к структуре реферата.
5. Введение.
6. Основная часть.
7. Заключение.
8. Список литературы по ГОСТу.
9. Типичные ошибки при написании реферата и нюансы.
10. Лайфхаки работы в WORD при написании реферата.
11. Образец реферата и титульного листа.
12. Пошаговая инструкция написания реферата.
Реферат – это вид самостоятельной научно-исследовательской (учебно-поисковой) работы, целью которой является раскрытие определенного вопроса.
Слово «реферат» происходит от латинского слова «referre», что переводится как «докладывать, сообщать».
Хотя реферат является одним из распространенных видов студенческих работ, однако его подготовка, как правило, вызывает затруднения у студентов младших курсов. Зачастую это вызвано отсутствием опыта написания и оформления подобных работ.
При грамотном подходе подготовка качественного реферата занимает не так много времени.
Для того чтобы написать хороший реферат, необходимо обратить внимание не только на содержательную часть, но и на оформление работы. Существуют стандартные требования подготовки реферата.
Для чего нужен реферат:
– углубление имеющихся знаний;
– формирование навыков самостоятельной работы;
– формирование умения работать с научной литературой;
– развитие умения грамотно формулировать мысли;
– обучение правилам оформления студенческих работ.
Требования к оформлению реферата по ГОСТу
На настоящий момент (2020-2021 гг.) действует стандарт, введенный с 2018 г. Общие требования по оформлению студенческих работ содержатся в ГОСТ 7.32-2017 «Отчёт о научно-исследовательской работе. Структура и правила оформления». Требования ГОСТ распространяются на все научно-исследовательские работы: рефераты, курсовые и выпускные квалификационные работы (ВКР) и т.д.
Согласно ГОСТу и общим рекомендациям:
- объем: 15-25 страниц;
- формат бумаги – А4;
- поля: левое – 30 мм, правое – 15 мм, верхнее и нижнее – 20 мм;
- шрифт – Times New Roman, размер – 14 (в сносках – 12);
- цвет шрифта – черный;
- интервал между абзацами – 0 пт.;
- междустрочный интервал – 1,5 (в сносках – 1);
- выравнивание – по ширине;
- отступ слева и справа – 0 пт.;
- отступ первой строки (абзац) – 1,25 см (не допускается создание абзацной строки с помощью клавиши «Пробел»).
Уникальность текста: по стандарту нет требований к проценту оригинальности реферата. При этом введение и заключение должно быть написано полностью самостоятельно, а в тексте работы не должно быть плагиата (заимствования должны быть корректными, т.е. с указанием источника в соответствии с правилами цитирования).
В Вашем учебном заведении требования могут отличаться от стандартных – в таком случае необходимо ориентироваться на требования преподавателя.
Форматирование текста для реферата
Для того чтобы отформатировать текст, необходимо сначала выделить текст для форматирования, после чего в меню нажать кнопку «Главная», а потом кнопку «Шрифт» или «Абзац». Либо после выделения нажать правую кнопку мыши и нажать кнопку «Шрифт» или «Абзац». После чего в появившемся окне произвести форматирование согласно требованиям к реферату.
Чтобы выставить поля страницы, необходимо во вкладке «Разметка страницы» нажать кнопку «Параметры страницы».
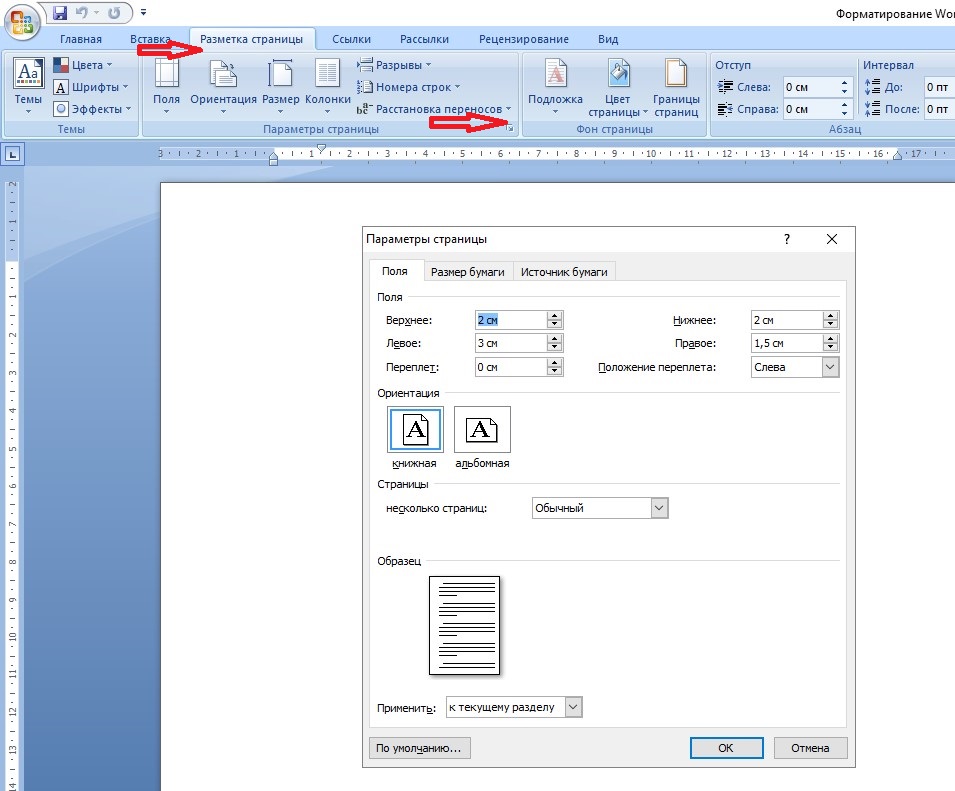
Для ускорения работы желательно под рукой иметь отформатированный шаблон студенческой работы (пример можно скачать ниже).
Требования к структуре реферата
Реферат должен содержать титульный лист, содержание, введение, главы, которые могут быть разбиты на параграфы, заключение, список использованных источников и литературы, приложения (при необходимости).
Введение реферата:
Во введении реферата должна быть показана актуальность заявленной темы, сформулированы цель и задачи, определены объект, предмет исследования.
Цель научной работы состоит в выяснении главного смысла заявленной темы. Цель неразрывно связана с актуальностью проводимого исследования, формулируется после ее изложения и включает в себя то, что конкретно автор планирует выполнить в ходе исследования. Задача представляет собой шаг, звено, этап достижения цели. Постановка задач позволяет выстроить логическую цепь доказательств в решении поставленной цели.
При желании, во введении можно описать методологию исследования, проанализировать источники и степень разработанности проблемы (историография вопроса).
Объем введения для реферата должен составлять 1-2 страницы.
Подробнее о том, как написать введение можно прочитать в статье Методические рекомендации по написанию введения и заключения
Основная часть реферата:
В основной части работы необходимо раскрыть суть рассматриваемой проблемы, опираясь на источники и научную литературу. Основная часть реферата должна быть логически разделена на главы и параграфы. Деление должно быть не произвольным, а соответствовать поставленным задачам, которые Вы сформулировали во введении. Объемы глав и параграфов должны быть примерно сопоставимы друг с другом. Названия глав и параграфов выделяются жирным шрифтом, выравниваются по центру, в конце предложения точка не ставится.
Сам текст должен быть разделен на абзацы. Главным критерием деления текста на абзацы является его смысловая завершенность. Каждый абзац должен содержать одну мысль, смысловую единицу. При этом не рекомендуется делать слишком большие абзацы. Абзацы должны быть логически связаны между собой.
На цитаты, статистические и другие данные в обязательном порядке даются сноски на источник информации (в сноске указывается конкретная страница). Сноски оформляются в соответствии с ГОСТ Р 7.0.5-2008. При использовании любого исторического факта необходимо указать, откуда Вы взяли информацию. Исключение составляют общеизвестные факты, например, дата начала Великой Отечественной войны.
Корректное заимствование (цитирование) – это использование выдержки из чужой работы в соответствии с правилами цитирования.
Корректное заимствование подразумевает возможность использования прямой и косвенной речи. В случае дословного цитирования текст приводится в кавычках «» и в конце указывается сноска. Как правило, прямая речь используется при цитировании источников, например, фрагмент из «Повести временных лет».
В случае использования косвенной речи (чаще всего) необходимо написать: Как отмечает И.И. Иванов в своем исследовании, ….(или подобные речевые клише), далее идет текст, после которого ставится сноска.
После сноски может быть написан Ваш текст, например, с анализом приведенных данных.
Отсутствие сносок на чужую работу является, с одной стороны, нарушением этики научных исследований, а, с другой стороны, законодательства.
Как сделать сноску в Word:
В рефератах используются два основных способа сослаться на чужую работу.
- Постраничные сноски. Необходимо делать именно такие сноски, если не указано иное. Делаются они не сложно. В верхней панели WORDа необходимо нажать кнопку «Ссылки», потом кнопку «Вставить сноску». Она появится в нижнем колонтитуле и автоматически пронумеруется. Обратите внимание, размер шрифта сноски должен быть уже не 14, а 12. При этом межстрочный интервал в сносках равен 1. В сноске указываются выходные данные работы. В отличие от библиографического списка здесь не пишется название издательства, но указывается конкретная страница, с которой Вы приводите факты.
Пример: Текст1.
Пример оформления постраничных сносок:
- ГАРФ. Ф. 45. Оп. 1. Д. 5. Л. 7. (для архивных источников).
- Файн Л. Е. Российская кооперация: историко-теоретический очерк. 1861 – 1930. – Иваново, 2002. – С. 182. (для книги).
- Ефременко А. В. Агрономический аспект столыпинской земельной реформы // Вопросы истории. – 1996. – №11/12. – С. 9. (для статьи из журнала).
- Кооперация // Советский энциклопедический словарь. – М., 1988. – С. 132. (для статьи из энциклопедии).
- Сноски в квадратных скобках. Как правило, используются в научных статьях. Однако иногда преподаватели просят сделать именно такие, чтобы приучить студента к данному виду оформления ссылок.
Пример: Текст [1, с. 999]. В данной сноске первая цифра означает номер источника в библиографическом списке, а вторая – конкретную страницу. Т.е. в данном примере ссылаются на страницу 999, из работы, которая стоит под номером 1 в списке литературы.
Заключение реферата:
В заключении реферата подводятся итоги исследования, суммируются научные результаты, даются рекомендации по дальнейшей разработке проблемы. Если во введении ставятся к разрешению те или иные вопросы исследования, то в заключении дается ответ на них. Исследование, таким образом, отличается цельностью, стройностью, завершенностью. Для того чтобы была соблюдена целостность работы в заключении должны быть выводы по поставленным задачам и работе в целом.
Объем заключения реферата должен составлять 1-2 страницы.
Список литературы по последнему ГОСТу (Р 7.0.100-2018 ):
Список источников литературы нумеруется, работы должны располагаться в алфавитном порядке. Литература на иностранном языке (если есть) завершает список литературы.
Желательно, чтобы в списке литературы были использованы как фундаментальные исследования прошлых лет, так и современные исследования по изучаемой проблеме (не старше 5-10 лет).
Подробную информацию об оформлении списка литературы можно прочитать в статье Оформление списка литературы по ГОСТу
Пример оформления библиографического списка:
Книга (указывается автор, название работы, место издания, издательство (в данном случае «Мысль»), год издания и общее количество страниц в книге):
Жилин, П.А. Как фашистская Германия готовила нападение на Советский Союз / П.А. Жилин. – Москва: Мысль, 1966. – 296 с.
Справочник:
Год за годом: Хроника важнейших событий общественной жизни Пензенской области за 50 лет / Сост. В. С. Годин, Е. Я. Дмитров, В. А. Озерская, А. В. Сергеев, А. П. Сташова. – Саратов–Пенза: Приволжское книжное издательство, 1967. – 175 с.
Статья в журнале (указывается автор, название работы, после двух косых черт идет название журнала, место издания, год издания, номер выпуска и на каких страницах журнала располагается указанная статья):
Кобец, Е.А. Генезис и тенденции развития сферы жилищно-коммунального хозяйства / Е. А. Кобец, А. В. Ханина // Вестник Адыгейского государственного университета. Серия «Экономика». – Майкоп: изд–во АГУ, 2013. – Вып. 2 (120). – С. 172–180.
Статья в газете:
Журавлев, Н.А. Англо-германская воздушная война (март-апрель 1941 г.) / Н.А. Журавлев // Красная звезда. – 1941. – 11 апреля.
Электронный ресурс:
Гущин, А.А. Авторское право и интернет / А.А. Гущин // Исторический-сайт.рф: [сайт]. – 2013. – URL: https://исторический-сайт.рф/Авторское-право-и-интернет-1.html (дата обращения: 22.10.2020).
Типичные ошибки при написании реферата и нюансы
– Одной из распространенных ошибок при написании реферата является несоблюдение структуры введения или заключения. Иногда студенты забывают о каких-то структурных элементах, а иногда, с целью увеличить объем, добавляют текст из основной части работы. И то и другое является ошибкой;
– Тире и дефис – не одно и то же. Дефис (кнопка минус на клавиатуре) ставится внутри составных слов, например жилищно-коммунальное хозяйство. А между разными членами предложения необходимо ставить среднее тире (одновременное нажатие кнопок «ctrl»+«минус»);
– Сноски должны соответствовать списку литературы. То есть работы, которые Вы указываете в сносках, должны быть в библиографическом списке. И, соответственно, на работы, указанные в списке литературы внутри текста должны быть сноски;
– Стиль работы должен быть научным. Как правило, используются речевые клише, неопределённо-личные предложения. Местоимения «Я», «Моя» и т.д. – не используется. Допустимо написание во множественном числе, например: «В нашем исследовании…». Однако наиболее правильно избегать использования личных местоимений, например: «В ходе исследования было проанализировано….».
– Оформление текста должно быть единообразным. При копировании информации с разных источников форматирование может наследоваться, например, наличие автоматических переносов. Соответственно, по всему тексту необходимо привести оформление к единому образцу;
– «Ёлочки» и «палочки». Речь о кавычках. В русскоязычных текстах кавычки принято ставить т.н. «ёлочками» – ставятся нажатием комбинацией клавиш «Shift+2» в русскоязычной раскладке. Если же внутри кавычек необходимо поставить другие кавычки (например, в названии чего либо), то внутри ставятся т.н. «палочки» комбинацией клавиш «Shift+”» в англоязычной раскладке. Если у Вас по умолчанию все кавычки заменяются на «палочки» – это можно изменить в настройках «Вставка» – «Символ» – «Другие символы» – «Автозамена»;
– В тексте работы инициалы необходимо писать до фамилии, а в списке литературы – после;
– Цифры до 5 желательно писать словами. Например, «увеличилось в три раза»;
– Сноски ставятся до точки, а не после. Например, «Текст1.» ;
– Титульная страница учитывается при нумерации страниц, но на ней номер не ставится (как это сделать можно прочитать чуть ниже);
– Названия глав и параграфов выделяются жирным шрифтом, выравниваются по центру, в конце предложения точка не ставится;
– В содержании у введения и заключения не ставится порядковый номер;
– В конце каждой из глав желательно сделать небольшой вывод.
Лайфхаки работы в WORD при написании реферата
К сожалению, зачастую в школах не учат грамотной работе в текстовых редакторах. Знание определенных приемов работы может существенно облегчить жизнь, как при написании студенческих работ, так и в дальнейшем.
– «Горячие клавиши». Существуют комбинации клавиш, которые позволяют значительно ускорить и упростить работу в WORDе. На слуху у всех, как правило, две комбинации: «ctrl+c» – копировать, «ctrl+v» – вставить. Однако существуют и другие, приведем некоторые из них. «Ctrl+x» – вырезать. Это полезно когда необходимо переместить кусок текста в другое место. «Ctrl+z» – отменить последнее изменение. Это полезно в различных случаях – Вы передумали или кот решил «помочь» с написанием реферата пока Вас не было, но не сказал где именно. «Ctrl+y» – вернуть последнее изменение. Это полезно, например, когда вы снова передумали, но уже отменили какое-либо изменение. «Ctrl+f» – поиск по тексту. «Ctrl+a» – выделить весь текст. Это полезно, когда проводится общее форматирование текста;
– Найти и заменить. Одна из наиболее полезных функций при оформлении студенческих работ. Для ее вызова необходимо в меню нажать кнопку «Главная», а потом кнопку «Найти» (находиться с правой стороны), либо использовать комбинацию клавиш «Ctrl+f». После этого в открывшемся окне необходимо нажать на вкладку «Заменить». Данная функция полезна для исправления однотипных ошибок. Однако необходимо быть осторожным и продумать каков будет результат заранее, чтобы не заменить лишнего. Например, для того, чтобы поставить среднее тире во всех предложениях вместо дефиса, необходимо заменить « — » на « – » (обратите внимание на пробел до и после знаков). В случае, если до и после знака не будет указан пробел – будут заменены все встречающиеся дефисы в том числе внутри составных слов;
– Неразрывный пробел. Эта функция не позволяет разорвать строку в данном месте. Для создания такого пробела необходимо вместо кнопки «Пробел» нажать на клавиатуре комбинацию «Shift+Ctrl+Пробел». Это полезно, например, при написании больших чисел и ФИО – инициалы останутся на строке с фамилией;
– Титульная страница реферата должна быть без нумерации. Это можно сделать через кнопку «Вставка», «Номер страницы», и поставить галку напротив «Особый колонтитул для первой страницы»;
– Разрыв страницы. В самом конце титульной страницы, содержания, глав и т.д. желательно поставить разрыв страницы. Для этого необходимо в меню нажать кнопку «Вставка», а потом кнопку «Разрыв страницы». Это гарантирует, что дальнейший текст будет начинаться с новой страницы. Это особенно важно для студентов, которые планирует распечатывать реферат на другом компьютере – там может быть иная версия программы, и если не сделать разрыв страницы при распечатке форматирование текста может «поехать»;
– Сортировка списка по алфавиту. В ходе работы библиографический список может пополняться новой литературой, и если Вы сразу не располагали их в алфавитном порядке, то их можно отсортировать с помощью WORDа. Для этого необходимо выделить список литературы, нажать кнопку «Главная», а потом кнопку «Сортировать»;
– Выделение частей текста. Для того чтобы выделить большой кусок текста, необходимо зажать кнопку «Shift» и выделить текст нажатием левой кнопкой мыши. А если необходимо выделение текста в разных местах, то необходимо зажать кнопку «Ctrl» и выделить текст нажатием левой кнопкой мыши.
Образец универсального шаблона для реферата (+титульный лист)
Выделение желтым цветом в образце сделано для того, чтобы не забыли изменить на свои данные.
По ссылке можно скачать образец шаблона реферата.
Пошаговая инструкция написания реферата
- Выбор темы, формулирование проблемы. Чаще всего темы рефератов предлагаются преподавателями. Однако если в Вашем учебном заведении предлагают сформулировать тему реферата самостоятельно, то необходимо подойти к этому вопросу серьезно. Необходимо выбрать тему, которая будет интересна лично Вам – писать будет намного проще. Кроме того, название работы должно содержать определенную проблему. Она должна быть актуальна, конкретна. Перед формулированием темы необходимо посмотреть – существуют ли исследования по данной проблеме, чтобы не возникло проблем с литературой и источниками;
- После выбора темы необходимо сформулировать актуальность, цель, задачи и определить объект и предмет исследования;
- Далее необходимо разработать структуру работы – она должна соответствовать поставленным задачам;
- После этого можно приступить к поиску материала. Первое, на что необходимо обратить внимание – список литературы, рекомендованный преподавателем. Как правило, эти работы есть в библиотеке учебного заведения, либо в открытом доступе в сети интернет. После этого, можно поискать свежие работы по теме исследования на крупных порталах с научными статьями: киберленинка, elibrary (ссылки откроются в новом окне).
Elibrary – самая большая база научных статей в русскоязычном интернете. Однако для просмотра и скачивания статей необходимо зарегистрироваться. Киберленинка позволяет скачивать работы без регистрации.
Поиск материала можно осуществлять как в целом по названию Вашей работы, так и по предполагаемым темам отдельных глав и параграфов. Полезно будет посмотреть и обобщающие работы, связанные с вашей проблематикой; - После этого необходимо приступить к написанию основной части – сразу расставляя по тексту ссылки и добавляя новые работы в библиографический список;
- После этого можно приступить к написанию заключения. Не забывайте про логические связи и целостность Вашей работы. В заключении должно быть отражены выводы по поставленным задачам и вывод в целом по работе.
- После этого желательно еще раз сверить соответствие введения, основной части и заключения;
- И в конце, на всякий случай, проверить не «поехало» ли где-то оформление работы.
Связанные статьи:
Оформление списка литературы по ГОСТу
Методические рекомендации по написанию введения и заключения
Курсовая работа: оформление по ГОСТу, требования, рекомендации
Оформление дипломной работы (ВКР)
Форматирование текста в Word: полезные советы
Раздел: Шпаргалка
Дата публикации: 01.09.2020 22:08:38
1
Подписывайтесь на наш телеграм-канал
Вступайте в нашу группу в Вконтакте
Другие социальные сети:
Поделиться материалом в социальных сетях:
Вас могут заинтересовать другие материалы из данного раздела:
В сознании многих людей, зачастую, путаются понятия исторического факта, исторического источника, интерпретации исторических событий. Это способствует распространению различного исторического мифотворчества. Поэтому важно разбираться в вышеуказанных понятиях.. Читать Методические рекомендации по подготовке и оформлению качественного реферата. Требования ГОСТа, структура, пошаговая инструкция, типичные ошибки, образец оформления. Как написать хороший реферат.. Читать Методические рекомендации по подготовке и оформлению дипломной работы (ВКР). Требования ГОСТа, структура, рекомендации по написанию и защите работы, пример. Подробная инструкция как написать и оформить качественную дипломную работу, оформить список литературы для выпускной квалификационной работы. Читать Процесс исторического развития общества — является ли он закономерным или это цепь случайностей? Является ли он объективным или субъективным?. Читать Как форматировать документ в текстовом редакторе Microsoft Word. Обзор полезных функций и горячих клавиш программы. Как эффективно работать в Ворде.. Читать Правила оформления списка литературы по последнему ГОСТу Р 7.0.100-2018. Примеры оформления библиографического списка для книг, статей, сайтов, видео, аудио, карт. Читать Методические рекомендации по подготовке и оформлению курсовой работы. Требования ГОСТа, структура, рекомендации по написанию и защите работы.. Читать Методические советы по написанию введения и заключения для реферата, курсовой и дипломной работы (ВКР). Актуальность, цель, задачи, научная новизна, методология, историография. Читать Познавательно для учащихся. Как появились фамилии, на разных примерах конкретизирована историческая информация, которую они несут. Читать О формационном и цивилизационном подходах к изучению истории и теории индустриального общества. Чем они отличаются? Что и как преподавать в школе?. ЧитатьИсторический факт и интерпретация
Оформление реферата по ГОСТу: требования, оформление, образец, пошаговая инструкция
Оформление дипломной работы (ВКР) по ГОСТу: требования, образец, методические рекомендации 2021-2022
Историческое развитие общества
Форматирование текста в Word: полезные функции и советы
Оформление списка литературы по ГОСТу (актуально для 2021-2022 гг.)
Оформление курсовой работы по ГОСТу, требования, рекомендации, образец, пошаговая инструкция 2021-2022 гг.
Как написать введение и заключение для курсовой работы, реферата, диплома (ВКР)
Изучаем историю по фамилиям или «Раскопки» списочного состава
Формационный и цивилизационный подходы к изучению истории
Министерство
образования и науки Российской Федерации
Уральский
федеральный университет
имени
первого Президента России Б. Н. Ельцина
Выполнил:
Ивченков Артём
Группа
СТ-150010
Проверила:
УрФУ
2015 Содержание
-
Введение
-
Основная
часть
1.Форматирование
текста
1.1.
Задание параметров шрифта
1.2.Задание
параметров абзаца
1.3.Формат
по образцу
1.4.
Работа
со списками
1.5.
Многоколончатый текст
1.6.Работа
со стилями
2.
Редактирование текста
2.1.Редактирование
символов
2.2.Редактирование
строк
2.3.Редактирования
фрагментов (непрерывной части текста)
2.4.Вставка
Экспресс-блоков как средство редактирования
2.5.Проверка
правописания как средство редактирования
-
Заключение
-
Список
литературы
Введение
Практически
каждый пользователь компьютера
встречается с необходимостью подготовки
тех или иных документов — писем, статей,
служебных записок, отчетов, рекламных
материалов и т.д. Разумеется, эти документы
можно подготавливать и без компьютера,
например на пишущей машинке. Однако с
появлением персональных компьютеров
стало значительно проще и удобнее, а
следовательно, и выгоднее подготавливать
документы с помощью компьютеров.
При
использовании персональных компьютеров
для подготовки документов текст
редактируемого документа выводится на
экран, и пользователь может в диалоговом
режиме вносить в него свои изменения.
Все внесенные изменения сразу же
отображаются на экране компьютера, и
потом при распечатке выводится красиво
и правильно оформленный текст, в котором
учтены все сделанные пользователем
исправления. Пользователь может
переносить куски текста из одного места
документа в другое, использовать
несколько видов шрифтов для выделения
отдельных участков текста, печатать
подготовленный документ на принтере в
нужном числе экземпляров.
Удобство
и эффективность применения компьютеров
для подготовки текстов привели к созданию
множества программ для обработки
документов. Такие программы называются
редакторами текстов (Word Processors).
Основное
назначение текстовых редакторов —
создавать текстовые файлы, редактировать
тексты, просматривать их на экране,
изменять формат текстового документа,
распечатывать его на принтере.
В
данном реферате я рассмотрю различные
способы редактирования и форматирования
текста в таком текстовом редакторе, как
MS
Word,в
частности версию MS
Word
2007,в которой я буду выполнять данную
работу.
Основная часть
1.Форматирование текста
Форматирование
текста
— процесс установления параметров
фрагмента текста, которые определяют
внешний вид текста в этом фрагменте.
Перед
изменением параметров фрагмент текста
следует выделить. Осуществляется
средствами меню «Формата» или панели
«Форматирования».
-
Задание параметров шрифта
Шрифт
— это внешний вид, начертание буквы, а
не размер (размер буквы — это кегль).
Откройте любую программу для редактирования
текста и в ней всегда будет определенное
разнообразие шрифтов, внешних видов
букв, так сказать.
С
помощью инструментов группы Шрифт
вкладки Главная можно изменять размер,
тип и начертание шрифта . Здесь же
находятся кнопки, позволяющие сделать
текст жирным, курсивным , подчеркнутым
, зачеркнутым , увеличить/уменьшить
размер шрифта ; применить эффект
надстрочного/подстрочного начертания
; изменить регистр текста – сделать
буквы прописными или строчными ; его
цвет ; цвет выделенного фрагмента .
Кнопка Очистить формат позволяет удалять
измененные параметры форматирования.
Замечания:
Если
вы хотите вставить специальный символ,
которого нет на клавиатуре (π, γ, √, ∞,
€, ® и т. п.), нужно выбрать пункт «Символ»
вкладки
«Вставка»
–
«Символы».
Перед вами откроется окно , в котором
можно выбрать необходимые символы и
нажать кнопку «Вставить».
Если
в документ требуется вставить формулу,
нужно выбрать пункт «Формула»
вкладки
«Вставка»
– «Символы». В
появившемся окне можно выбрать имеющуюся
формулу,
либо составить новую, нажав на кнопку
Вставить
новую формулу и
использовав
средства контекстной ленты «Работа
с формулами» – «Конструктор».
Word
2007 предоставляет удобную возможность
быстрого форматирования текста. Когда
выделяется какой-либо фрагмент текста,
рядом появляется прозрачное окно,
содержащее наиболее часто встречающиеся
команды форматирования. При наведении
курсора на это окно оно приобретает
нормальный цвет и доступно для
использования.
Если
указанных кнопок
форматирования
недостаточно для выполнения задачи,
при помощи окна
«Шрифт»
можно
настроить дополнительные параметры
форматирования
шрифта:
на вкладке «Шрифт»
–
«различные
параметры» начертания,
на вкладке
«Интервал»
–
расстояние между символами, смещение
их по вертикали,
применение
кернинга.
-
Задание
параметров абзаца
Абзац
–
это отдельный набор данных, отличающийся
своими параметрами форматирования,
такими как выравнивание, интервалы и
стили. В конце абзаца всегда стоит знак
абзаца (¶). К абзацам документа применяют
то или иное форматирование в зависимости
от назначения этого документа и его
предполагаемого внешнего вида. Часто
в одном документе абзацы оформляются
по-разному. Знак абзаца содержит все
параметры форматирования первого
абзаца. Чтобы завершить один абзац и
начать новый, нажмите клавишу ENTER.
В результате новый абзац будет иметь
такие же параметры, что и предыдущий.
Для
абзацного форматирования предназначены:
группа кнопокпанели «Абзац»
( вкладки
«Главная»
и
диалоговое окно «Абзац»,
вызываемое с панели группы «Абзац»
).
На
вкладке «Отступы
и
интервалы»
данного
окна можно задать:
-
выравнивание
текста в абзаце (по
левому краю, по центру, по правому краю,
по ширине), для этого также можно
использовать кнопки панели «Абзац»; -
выступы
и отступы текста от
краев страницы, отступ первой строки
абзаца (так называемая «красная строка»),
для этого также можно применять кнопки
; -
междустрочный
интервал в абзаце
(можно использовать выпадающий список
установки междустрочного интервала
на панели), интервал до и после
форматируемого абзаца.
На
вкладке «Положение
на странице» можно
задать:
-
запрет
висячих строк (обеспечивает перенос
всего абзаца на следующую страницу без
оставления одной строки на предыдущей); -
неразрывность
абзаца, запрет отрыва от предыдущего; -
положение
абзаца с новой страницы; -
запрет
расстановки переносов в абзаце и
нумерации его строк.
Для
абзаца может быть задана заливка цветом
и обрамление границами, для этого
применяются кнопки , которые позволяют
задать нужный цвет и вид границ для
выделенных частей абзаца.
Для
выделения первой буквы абзаца в виде
«Буквицы»
(большой
заглавной буквы в начале абзаца высотой
в несколько строк), выберите вкладку
«Вставка»
–
панель «Текст»
–
«Буквица».
По
нажатию правой кнопки мыши на значке
буквицы, вызвав команду «Буквица»,
можно настроить ее параметры.
Кнопка
используется для сортировки табличных
значений по алфавиту.
Кнопка
включает/выключает непечатаемые символы.
Они бывают полезны для выявления
разнообразных погрешностей форматирования.
-
Формат
по образцу
Полезной
при форматировании текста в документе
является кнопка
«Формат
по образцу»,
которая переносит параметры форматирования
указанного объекта на выделяемый
фрагмент.
Чтобы
перенести все заданные параметры
форматирования на новый абзац необходим:
-
установить
курсор в любом месте абзаца, параметры
форматирования
которого
мы хотим использовать ;
-
нажать
кнопку «Формат
по образцу» на
вкладке «Главная»
– «Буфер обмена» (если
необходимо форматировать за один раз
несколько разных фрагментов, следует
сделать двойной щелчок на кнопке); -
выделить
текст, на который надо перенести
форматирование (если был сделан двойной
щелчок на кнопке «Формат
по образцу»,
то можно выделять последовательно
нужные фрагменты текста); -
по
завершении всей операции форматирования
надо один раз щелкнуть на кнопке «Формат
по образцу»,
чтобы «отжать» ее.
Соседние файлы в предмете [НЕСОРТИРОВАННОЕ]
- #
- #
- #
- #
- #
- #
- #
- #
- #
- #
- #
Ввод и форматирование текста в Word
Министерство образования и науки
Украины
Национальный аэрокосмический
университет им. Н.Е. Жуковского ”ХАИ”
Кафедра 603
Реферат
по курсу “Методы и средства КИТ”
на тему “ввод и форматирование текста в Word”
Выполнил:
студент гр. П2-36
Зоркин К.А.
Проверил:
ст. преподаватель
2003 г.
Введение…………………………………………………………………………………………………………………………………………… 3
Ввод текста……………………………………………………………………………………………………………………………………. 4
Как вводить текст……………………………………………………………………………………………………………………….. 4
Вставка специальных символов…………………………………………………………………………………………….. 4
Выделение текста……………………………………………………………………………………………………………………….. 6
Способы выделения текста………………………………………………………………………………………………………. 6
Отмена и повторение выполненных действий…………………………………………………………………… 6
Редактирование текста……………………………………………………………………………………………………………. 7
Редактирование выделенного текста…………………………………………………………………………………… 7
Перемещение и копирование текста……………………………………………………………………………………… 7
Форматирование текста…………………………………………………………………………………………………………. 9
Приемы форматирования текста……………………………………………………………………………………………. 9
Задание параметров шрифта…………………………………………………………………………………………………… 9
Форматирование абзацев……………………………………………………………………………………………………….. 11
Заключение…………………………………………………………………………………………………………………………………. 15
Введение
Практически
каждый пользователь компьютера встречается с необходимостью подготовки тех или
иных документов — писем, статей, служебных записок, отчетов, рекламных
материалов и т.д. Разумеется эти документы можно подготовить и без
персонального компьютера, например на пишущей машинке. Однако с появлением
персональных компьютеров стало значительно проще и удобнее, а следовательно, и
выгоднее подготовить документы с помощью компьютеров.
При
использовании персональных компьютеров для подготовки документов текст
редактируемого документа выводится на экран, и пользователь может в диалоговом
режиме вносить в него свои изменения. Все внесенные изменения сразу же
отображаются на экране компьютера, и потом при распечатке выводится красиво и
правильно оформленный текст, в котором учтены все сделанные пользователем
исправления. Пользователь может переносить куски текста из одного места
документа в другое, использовать несколько видов шрифтов для выделения
отдельных участков текста, печатать подготовленный документ на принтере в
нужном числе экземпляров.
Удобство и
эффективность применения компьютеров для подготовки текстов привели к созданию
множества программ для обработки документов. Такие программы называются
редакторами текстов. Возможности этих программ различны — от программ,
предназначенных для подготовки небольших документов простой структуры, до
программ для набора, оформления и полной подготовки к типографскому изданию
книг и журналов (издательские системы).
Далее будут
описаны такие основные элементы редакторов как ввод и редактирование тестов на
примере известного редактора текстов Microsoft Word, который обладает очень
широкими возможностями, но изучить которые не составляет определенного труда.
Ввод текста
Как вводить текст
Для ввода
текста достаточно подвести курсор к нужному месту документа и набрать текст. В
Word имеются 2 режима редактирования: режим вставки и режим замены. В режиме
вставки (используется чаще всего) все символы справа от курсора сдвигаются,
освобождая место для вводимого пользователем текста. В режиме замены новые
символы справа от курсора сдвигаются, освобождая место для вводимого
пользователем текста. В режиме замены новые символы заменяют собой
существующие. Когда этот режим включен, в строке состояния выделяется индикатор
ЗАМ (OVR). Для переключения между этими двумя режимами
следует нажать клавишу Insert или сделать двойной щелчок
мышью на индикаторе ЗАМ.
В Word новый
абзац начинается после нажатия клавиши Enter и конец
абзаца отмечается символом абзаца. Символ абзаца (¶) является одним из
непечатаемых символов, входящих в документы Word. Непечатаемые символы никогда
не появляются в окончательном распечатанном варианте документа. На экране они
тоже обычно не видны. Однако вы можете сделать их видимыми нажатием кнопки Непечатаемые
символы (Show/Hide ¶) на стандартной панели
инструментов.
Также можно
разрешить или запретить показ конкретных непечатаемых символов. Для этого
следует выполнить команду Параметры (Options)
из меню Сервис (Tools), выбрать вкладку Вид
(View) и установить соответствующие флажки в
группе Непечатаемые символы (Nonprinting Characters).
Предупреждение.
Избегайте случайного удаления символов абзацев (символы удаляются независимо от
того, видны ли они на экране или нет). Это приводит к слиянию абзацев,
разделяемых символом, при котором любое форматирование второго абзаца
пропадает.
Вставка специальных символов.
При
необходимости вставить в документ разнообразные символы и буквы иностранных
алфавитов, отсутствующие на клавиатуре, воспользуйтесь следующим способом:
1. Поместите
курсор в место вставки символа.
2. Задайте
команду Символ (Symbol) в меню Вставка
(Insert).
3. В
открывшемся диалоговом окне Символ (Symbol)
выберите вкладку Символы (Symbols) (рис.
1)
рис.1. Вид диалога вставки символа
4. В списке Шрифт:
(Font) выберите необходимый шрифт, затем с
помощью мыши выберите нужный символ и щелкните два раза левой кнопкой мыши.
Символ появится в документе там, где стоит курсор, словно вы только что набрали
его на клавиатуре.
5. После
вставки нужных символов закройте окно диалога кнопкой Закрыть (Close).

Наконец, можно
вставить в текст документа текущее время и дату — для этого выполните команду Дата
и время (Date And Time)
из меню Вставка и найдите в появившемся списке подходящий формат (рис.
2). Если установить флажок Вставить как поле (Insert As Field), то Word автоматически будет обновлять дату и время
при каждой печати документа; в противном случае дата и время останутся такими,
какими они были в момент вставки.
рис. 2. Вставка
текущей даты и времени.
Выделение текста.
Способы выделения текста
Большая часть
приемов редактирования Word (включая технику форматирования) требует, чтобы
пользователь сначала выделил фрагмент текста, а затем выполнил для него
соответствующую команду. Выделение текста расширяет действие команд Word.
Чтобы выделить
фрагмент документа в обычном режиме:
1. Поместите
указатель мыши в начало или конец выделяемого фрагмента. Далее выполните одно
из следующих действий.
2. Нажмите
левую кнопку мыши и выделите фрагмент протаскиванием указателя в нужном
направлении или нажмите клавишу Shift и с помощью
клавиш управления курсором расширим выделение фрагмента в нужном направлении
или Нажмите клавишу Shift и щелкните мышью в конце
выделяемой области.
Чтобы выделить
фрагмент документа в режиме расширенного выделения:
1. Поместите
указатель мыши в начало или конец выделяемого фрагмента.
2. Включите режим
расширенного выделения нажатием клавиши F8 или двойным
щелчком мышью в поле ВДЛ (EXT) строки состояния. При
этом буквы поля становятся черными.
3. Теперь
при последовательных нажатиях клавиши F8 происходит
выделение слова, предложения, абзаца, раздела и документа в целом. Чтобы
уменьшить область выделения (в обратном порядке: документ, раздел, абзац и т.
д.), нажмите при нажатой клавише Shift клавишу F8 нужное число раз.
В режиме
“расширенного выделения” выделение фрагмента (отмена выделения) выполняется
аналогично выделению в обычном режиме, т.е. с помощью мыши или клавиш
управления курсором, но при этом нажимать клавишу Shift
не требуется.
Отключение режима расширенного
выделения выполняется нажатием клавиши ESC или двойным
щелчком мыши в поле ВДЛ (EXT) строки состояния.
Отмена и повторение выполненных действий
Word
представляет удобное средство отмены ошибочно выполненных действий по
редактированию. Чтобы отменить последнее выполненное действие, достаточно
выполнить команду Отменить ввод (Undo)
меню Правка (Edit). Для повторения
последнего отмененного действия можно выполнить команду Повторить ввод (Rredo). Указанные действия по отмене и повторению ввода
удобно выполнять щелчком мыши соответственно на левой и правой кнопках с
дуговыми стрелками на панели инструментов Стандартная (Standard).
Word
запоминает в стеке до сотни последних выполненных действий по редактированию,
которые можно отменить или повторить заново. Щелчком кнопкой мыши по одной из
кнопок с треугольником можно просмотреть весь список действий по редактированию
или отмене редактирования. Выбрав элемент в одном из списков и щелкнув по нему
мышью, можно отменить или повторить целую цепочку действий по редактированию,
связанных с выбранным элементом.
Редактирование текста
Редактирование выделенного текста.
После
выделения фрагмента текста можно пользоваться командами редактирования или
форматирования.
Прежде всего,
если установлен флажок Заменять выделенный фрагмент при вводе (Typing Replaces Selection) (команда Параметры
в меню Сервис, вкладка Правка), то выделенный фрагмент можно
заменить обычным набором нового текста. При вводе первой буквы весь выделенный
фрагмент автоматически удаляется, а новый текст вставляется на его место (если
флажок Заменять выделенный фрагмент при вводе сброшен, то выделенный
текст остается на месте, выделение пропадает, а новый текст вставляется перед
тем, что было выделено).
Чтобы удалить
выделенный фрагмент, нажмите клавишу BACKSPACE или DELETE или выполните команду Удалить в меню Правка.
Чтобы изменить
регистр букв в выделенном фрагменте, можно выполнить команду Регистр (Change Case)
из меню Формат (Format) и установить
подходящую опцию в окне диалога Регистр (рис. 3). Кроме того, вы можете
нажать Shift+F3 (при
необходимости несколько раз) и выбрать подходящий вариант изменения регистра.
рис.3. Окно
диалога Регистр
Перемещение и копирование текста
Мышью можно
быстро перемещать и копировать текст, это делается так:
1. Выделите
текст.
3. Чтобы
переместить текст, просто перетащите его в новое место. Чтобы скопировать
текст, во время перетаскивания держите нажатой клавишу Ctrl.
Текст можно перетащить в тот же самый или в другой документ Word (чтобы
переместить или скопировать текст в другой документ, на экране должны быть
видны окна обоих документов).
Данный способ
работает только при установленном флажке Использовать перетаскивание текста
при правке (Drag-And-Drop Ntxn Editing). Флажок
находится на вкладке Правка (Edit) окна диалога,
открываемого командой Параметры из меню Сервис.
Текст также
можно перемещать или копировать с помощью буфера обмена (clipboard)
— особого средства Windows для временного хранения
текста или графики. Это делается так:
1. Выделите
текст.
2. Для
перемещения выполните команду Вырезать (Cut)
из меню Правка или нажмите Ctrl+X. Текст будет вырезан (скопирован в буфер обмена и удален) —
то есть пропадет из документа и окажется перенесенным в буфер обмена.
3. Для
копирования выполните команду Копировать (Copy)
в меню Правка или нажмите Ctrl+C.
При этом текст останется в документе, а его копия будет помещена в буфер
обмена.
4. Установите
курсор в той позиции, где хотите вставить вырезанный или скопированный в буфер
обмена текст. Это место может находиться в том же самом или в другом документе.
5. Выполните
команду Вставить (Paste) в меню Правка
или нажмите Ctrl+V. Текст из
буфера обмена вставляется в документ.
В Word имеются еще две
дополнительные возможности вырезать, копировать и вставлять текст. Во-первых,
можно нажать соответствующую кнопку на стандартной панели инструментов:
Вырезать
Копировать
Вставить
Во-вторых,
чтобы вырезать или скопировать выделенный фрагмент текста, можно щелкнуть на
нем правой кнопкой мыши и выполнить команду Вырезать или Копировать
в контекстном меню.
Аналогично,
чтобы скопировать текст из буфера, вы можете щелкнуть на месте вставки правой
кнопкой мыши и выполнить в контекстном меню команду Вставить. Меню можно
убрать без выполнения команды — для этого нажмите клавишу ESC
или щелкните мышью в документе.
После вставки
текст не исчезает из буфера обмена. таким образом, повторяя эту операцию, можно
вставить в документ несколько копий текста. Однако содержимое буфера обмена
стирается, если в Word или в другой программе происходит операция вырезания или
копирования. Чтобы сохранить текст в буфере обмена необходимо пользоваться для
копирования или перемещения приемами, в которых буфер не участвует (например,
описанным выше перетаскиванием мыши).
Форматирование текста
Приемы форматирования текста
В Word
различают форматирование символов и форматирование абзацев. Понятие “символ”
включает в себя не только отдельный символ, но и слово, фразу, а также фрагмент
текста, не являющийся абзацем. При форматировании символов как правило задаются
параметры шрифта: гарнитура и размер, начертание и тип подчеркивания,
межбуквенное расстояние, скрытый текст и др. При форматировании абзацев кроме
параметров шрифта задаются параметры расположения абзаца: выравнивание и
отступы относительно полей страницы, интервалы между абзацами и между строками
внутри абзаца, а также положение самого абзаца на странице.
Объект
форматирования должен быть предварительно выделен. Параметры форматирования
сохраняются в символе конца абзаца. Если удалить символ конца текущего абзаца,
то абзац принимает параметры форматирования абзаца, следующего за ним в
документе. Новый абзац, образующийся при нажатии клавиши ENTER,
приобретает параметры форматирования предыдущего абзаца.
В Word
реализованы два принципиально отличных способа форматирования текста — прямое
(или непосредственное) форматирование и форматирование с использованием стилей.
При прямом форматировании выделенному фрагменту поочередно назначаются
необходимые параметры оформления. Преимущество стилевого форматирования
заключается в том, сто выбранному объекту (обычно это абзац) назначается целый
набор параметров форматирования (стиль форматирования), который формируется заранее
и имеет уникальное имя. Стиль форматирования может содержать параметры шрифта,
абзаца, табуляции, обрамления и заливки, кадра, нумерации и указание на
используемый язык для расстановки переносов и проверки орфографии. Стили
форматирования могут быть назначены выделенным абзацам или абзацу, внутри
которого находится курсор.
Далее будут
описаны методы прямого форматирования текста, как-то: задание параметров шрифта
и форматирование абзацев.
Задание параметров шрифта
Задание
параметров шрифта выполняется с помощью диалогового окна Шрифт (Font) (рис. 4), вызываемого по команде Шрифт (Font) в меню Формат.
При открытии
диалога Шрифт в нем показаны текущие атрибуты формата выделенного
текста. Если значение какого-либо атрибута изменяется в выделенном тексте
(например, некоторые символы — полужирные, а другие- нет), то поле,
соответствующее этому атрибуту, остается незаполненным (или, если атрибут
включается установкой флажка, маркер будет серого цвета).
рис.4.
Диалоговое окно Шрифт вкладка Шрифт
В списке Шрифт
приведены названия всех шрифтов, установленных в вашей системе. Обратите
внимание на то, как Word отмечает различные типы шрифтов. Шрифты принтера — это
те, которые встроены в ваш текущий принтер Windows,
принятый по умолчанию; если изменить его, то состав шрифтов принтера станет
скорее всего другим. Каждый такой шрифт существует для ограниченного количества
размеров. Шрифты TrueType устанавливаются на уровне
системы Windows. Они являются масштабируемыми (то есть
их размеры могу выбираться произвольно) и позволяют получить высокое качество
практически на любом экране и принтере. Шрифты TrueType
хорошо подходят в тех случаях, когда вы хотите использовать символы в большом
диапазоне размеров или когда документ необходимо выводить на разных принтерах.
Установка
флажков Верхний индекс и Нижний индекс поднимает или опускает
текст на стандартное расстояние и уменьшает размеры символов. Чтобы просто
поднять или опустить текст, не меняя его размера, выберите вкладку Интервал,
выберите из списка Смещение значение Вверх (Raised)
или Вниз (Lowered), а затем укажите в
счетчике На (By) точное расстояние в
пунктах, на которое текст должен подняться или опуститься (1 пункт=1/72 дюйма).
Флажок
Скрытый (Hidden) позволяет сделать текст
невидимым на экране или при печати документа. Для контроля отображения скрытого
текста применяется команда Параметры а меню Сервис. Скрытый текст
будет виден на экране только при установке флажка Скрытый текст (Hidden Text)
на вкладке Вид, а при печати — только при установке флажка Скрытый
текст на вкладке Печать.
Следует
заметить, что флажки Малые прописные и Все прописные влияют
только на то, как текст выводится на экран или печать; они не меняют регистра
символов. Таким образом, если сбросить эти флажки, восстановится исходное
состояние прописных и строчных букв текста.
Если
установить флажок Кернинг на вкладке Интервал (рис.5),
Word будет сокращать интервалы между некоторыми парами символов, чтобы придать
тексту более компактный (и профессиональный) вид. Word автоматически регулирует
кернинг символов, размер которых равен или превышает значение, указанное в поле
Пунктов и более (Points And Above).
Кроме того, выбранный шрифт должен относиться к семейству шрифтов TrueType (или PostScript, если вы
используете Adobe Type Manager).
рис. 5. Вкладка
Интервал окна диалога Шрифт
Наконец, вы
можете нажать кнопку По умолчанию (Default),
чтобы изменить атрибуты формата символов, задаваемые по умолчанию, и привести
их в соответствие со значениями на вкладках Шрифт и Интервал
окна диалога Шрифт. Нажатие кнопки По умолчанию (и ответ Да
на требование подтвердить свое решение) назначает выбранные атрибуты стилю
Обычный как документа, так и шаблона, на базе которого создавался документ. В
результате при каждом создании нового документа на базе этого шаблона его текст
будет обладать новыми атрибутами формата (однако кнопка По умолчанию не
влияет на другие документы, которые были созданы ранее на основании этого
шаблона).
Кроме того,
основные параметры шрифта (гарнитуру, размер, начертание и подчеркивание) можно
задать с помощью кнопок панели инструментов Форматирование (Formatting). (Если перед заданием параметров шрифта
выделить некоторый текстовый фрагмент, то выбранные параметры будут применены к
этому фрагменту. В противном случае новые параметры будут распространяться на
вновь вводимый текст. )
Форматирование
абзацев
С помощью
диалога Абзац можно установить любой из перечисленных в таблице 1 атрибутов.
Оно открывается командой Абзац в меню Формат или же щелчком правой кнопки мыши
в тексте и выполнением команды Абзац из контекстного меню. На рис.6 изображена
вкладка Отступы и интервалы (Indents and Spacing)
окна диалога Абзац, а на рис.7 — вкладка Положение на странице (Text Flow).
Как и при работе с окном Шрифт, выбор атрибутов формата в окне диалога Абзац
облегчается тем, что Word показывает образец текста, отформатированного с
применением выбранных атрибутов.
табл.1 Атрибуты
формата абзаца
|
Атрибут формата |
Описание |
|
Отступы и интервалы |
|
|
Отступ (Indentation) |
Горизонтальное расположение текста |
|
Интервал перед (Spacing Before) |
Дополнительный вертикальный |
|
Интервал после (Spacing After) |
Дополнительный вертикальный |
|
Межстрочный интервал (Line Spacing) |
Вертикальное расстояние между |
|
Выравнивание (Alignment) |
Выравнивание текста абзаца: по |
|
Положение на странице |
|
|
Запрет висячих строк (Widow/Orphan |
Предотвращает вывод одиночной |
|
Не разрывать абзац (Keep Lines Together) |
Все строки абзаца должны быть |
|
Не отрывать от следующего (Keep With Next) |
Не позволяет Word вставлять |
|
С новой строки (Page Break Before) |
Абзац выводится с новой |
|
Запретить нумерацию строк (Suppress Line Numbers) |
Если строки документа |
|
Запретить автоматический перенос слов (Don`t Hyphenate) |
К абзацу не применяется |
Левым
отступом абзаца называется расстояние, на которое левая граница текста
абзаца отстоит от левого поля страницы (положительный отступ) или на которое
она заходит в левое поле (отрицательный отступ). Аналогично, правым отступом
абзаца называется расстояние, на которое правая граница текста абзаца
отстоит от правого поля страницы (положительный отступ) или на которое она
заходит в правое
рис.6 Вкладка Отступы
и интервалы в окне диалога Абзац.
поле (отрицательный отступ). Полями
называют расстояние между областью, в которой может располагаться текст, и
краями бумаги; размер полей устанавливается при настройке параметров страницы.
Самый простой способ освоить различные параметры отступа — менять их значения и
следить за изменениями в образце текста.
рис.7 Вкладка Положение
на странице в окне диалога Абзац
Межстрочным
интервалом называется суммарная высота каждой строки текста в абзаце.
Форматировать
абзацы можно также с помощью панели инструментов форматирования и линейки (если
последней нет в окне, выполните команду Линейка (Ruler)
в меню Вид).
Для
форматирования абзацев используются следующие кнопки панели инструментов
форматирования:
Выравнивание по правому краю
Выравнивание по левому краю Увеличение
левого отступа
Выравнивание по центру Уменьшение
левого отступа
Выравнивание по ширине
Для установки
отступов абзаца можно пользоваться линейкой
Перетащите для установки
левого отступа первой строки
Перетащите для установки
левого
отступа всех строк
Перетащите
для установки левого отступа
всех строк, кроме первой строки
Заключение.
Microsoft Word
— это универсальный редактор текстов и средство подготовки оригинал-макетов.
Вот только некоторые из функций, поддерживаемых Word :
· использование
множества различных шрифтов (размеров и начертаний) символов и различных
способов их выделения (полужирные, курсивные, подчеркнутые символы и т.д.)
· указание
параметров абзацев текста и страниц документа
· печать
верхних и нижних колонтитулов произвольного вида
· автоматическое
формирование оглавления и различных видов указателей
· оформление
таблиц и абзацев “ бок о бок “
· включение
рисунков (графических файлов)
· размещение
абзацев (например, рисунков) в любом месте страницы (остальной текст при этом
может огибать рисунок)
Опытные
пользователи очень ценят такую возможность Word, как стиль. Word позволяет
записать так называемую таблицу стилей все параметры наиболее часто
используемых видов оформления текста: абзацев, символов и разделов документа.
Если сделать это, то затем любому участку текста можно будет присвоить один из
“стандартных” видов оформления с помощью 1-2 нажатий клавиш. Это не только
значительно ускоряет набор документа, но и повышает гибкость его оформления.
Средства
проверки орфографии, грамматики, а также применение словаря-тезауруса улучшает
стиль изложения. В Word включена поддержка более чем 30 файловых форматов
различных текстовых редакторов. Это означает, что вы можете создать взять
документ, подготовленный в другом тестовом редакторе (например, в WordPerfect), и продолжить работу с ним в Word. Многие
пользователь также применяют Word для создания и ведения списков почтовой
рассылки и для составления писем электронной почты. Ко всем описанным
возможностям Word можно добавить возможность настройки среды Word — меню,
панели инструментов, сочетания клавиш и режим просмотра документа.
* Данная работа не является научным трудом, не является выпускной квалификационной работой и представляет собой результат обработки, структурирования и форматирования собранной информации, предназначенной для использования в качестве источника материала при самостоятельной подготовки учебных работ.
Краснодарский
Государственный
Университет
Культуры и
Искусств
Факультет
Экономики
Управления
и Рекламы
Дисциплина:
Информатика
РЕФЕРАТ
ТЕМА:
«Форматирование
текста в MicroSoft
Word«
Выполнила:
Студентка
2-го курса
Группы НЭК-99
Есина Ю.
Проверил:
Долгих В. В.
Краснодар
200
Форматирование
с использованием
стилей 3
Изменение
стиля 3
Применение
стиля 3
Задание
стиля для следующего
абзаца 3
Создание
стиля 4
Удаление
стиля 4
Стили
для оформления
маркированных
и нумерованных
списков 4
Копирование
стилей в другой
документ 5
Форматирование
абзацев 5
Добавление
обрамления
и заливки к
абзацам 8
Добавление
обрамления
к абзацам 8
Добавление
заливки к абзацам 9
Использование
табуляции 9
Установка
позиций табуляции 9
Табуляция
с заполнением 9
Удаление
и перемещение
позиций табуляции 10
Оформление
указателей 10
Нестандартное
оформление
указателя 10
Обновление
указателей 10
Создание
оглавления 10
Создание
оглавления
с использованием
встроенных
стилей заголовка 11
Копирование
форматирования
одного раздела
в другой раздел 11
Сохранение
форматирования
при копировании
из одного документа
в другой 11
Удаление
символа абзаца 12
Использование
колонтитулов 12
Создание
колонтитулов 13
Удаление
колонтитула 13
Контрольные
вопросы и задание 14
Форматирование
с использованием
стилей
Изменение
стиля
Для
того чтобы
изменить стиль
необходимо
выбрать команду
«Стиль» в меню
«Формат», после
чего, в появившемся
окне в поле
“Стили” выберите
стиль и нажмите
кнопку “Изменить”,
а для изменения
атрибутов стиля
нажмите кнопку
«Формат».
Совет.
Чтобы
применять
модифицированный
стиль в новых
документах,
основанных
на текущем
шаблоне, установите
флажок «Добавить
в шаблон».
Модифицированный
стиль будет
добавлен в
шаблон, присоединенный
к активному
документу.
Применение
стиля
Для
того, чтобы
применить стиль
к тексту необходимо
выделите текст,
а если это абзац,
то, поместите
курсор в любое
место абзаца
который нужно
отформатировать.
Выберите команду
«Стиль» в меню
Формат.
А
потом, в появившемся
окне выберите
нужный стиль,
а затем нажмите
кнопку «Применить».
Если требуемый
стиль отсутствует
в списке поля
“Стили”, выберите
другую группу
стилей в поле
«Список».
Совет.
Чтобы
быстро наложить
стиль, выберите
стиль абзаца
или символа
в поле «Стиль»
на панели
форматирования.
Имена стилей
абзацев перед
названием
содержат значок
документа;
отличительной
особенностью
стилей символов
является значок
в виде подчеркнутой
буквы «a».
Задание
стиля для следующего
абзаца
Для
того, чтобы
задать стиль
для следующего
абзаца выберите
команду «Стиль»
в меню «Формат»,
после чего в
появившемся
окне, в поле
«Стили» выберите
стиль, за которым
хотите назначить
следующий, а
затем нажмите
кнопку «Изменить».
А
в поле «Стиль
следующего
абзаца» выберите
стиль, который
хотите определить
в качестве
стиля для следующего
абзаца.
Создание
стиля
Для
создания стиля
выберите команду
«Стиль» в меню
Формат, а затем
нажмите кнопку
«Создать».
Потом введите
имя нового
стиля в поле
«Имя». Далее
выберите тип
нового стиля
в поле «Стиль».
Нажмите кнопку
«Формат», чтобы
задать форматирование
для нового
стиля.
Примечание:
Обычно
новый стиль
создается на
основе стиля,
примененного
к выбранному
абзацу. Чтобы
создать новый
стиль на основе
другого стиля,
укажите стиль
в поле «Основан
на стиле».
Совет:
Можно быстро
создать стиль
абзаца , основанный
на стиле выделенного
текста, если
ввести имя
нового стиля
в поле «Стиль»
панели форматирования.
Удаление
стиля
Для
удаления стиля
необходимо
проделать
следующие
пункты:
-
Выберите
команду «Стиль»
в меню «Формат». -
В
появившемся
окне выберите
стиль, который
хотите удалить,
а затем нажмите
кнопку «Удалить».
Примечание:
Если
удалить созданный
пользователем
стиль абзаца,
на все абзацы
с этим стилем
будет наложен
стиль «Обычный».
Если удалить
встроенный
стиль, его можно
вернуть обратно,
выбрав значение
«Всех стилей»
в поле «Список».
Стили
для оформления
маркированных
и нумерованных
списков
Во
многих шаблонах,
входящих в
состав программы
Word, имеются стили
для работы с
нумерованными
и маркированными
списками. При
использовании
этих стилей
все выделенные
абзацы оформляются
в соответствии
с единым форматом
и к ним автоматически
добавляются
маркеры или
нумерация.
Использование
таких стилей
предпочтительнее,
чем использование
кнопок панели
инструментов
или команды
«Список», в
следующих
случаях:
-
Список
должен иметь
отличающийся
от текста формат,
например меньший
размер шрифта,
курсив, другой
интервал между
строками или
абзацами. -
Единый
формат списка
важен при работе
с большим документом
или документами,
состоящими
из нескольких
частей. В этом
случае документ
может быть
легко обновлен
при изменении
формата списка.
Имеющиеся
встроенные
стили могут
быть изменены
по усмотрению
пользователя.
Копирование
стилей в другой
документ
Для
копирования
стилей в другой
документ необходимо
выбрать команду
«Стиль» в меню
«Формат», а
затем нажмите
кнопку «Организатор».
После этого
выберите стили
для копирования
из любого списка,
а затем нажмите
кнопку «Копировать».
В
списке слева
появятся стили,
используемые
в активном
документе или
шаблоне, в списке
справа появятся
стили шаблона
документа
«Обычный».
Совет:
Если
шаблон, из которого
требуется
копировать
стили, отсутствует
в обоих списках,
нажмите кнопку
«Закрыть файл».
Чтобы выбрать
нужный шаблон
или документ,
нажмите кнопку
«Открыть файл».
Форматирование
абзацев
С
помощью диалога
Абзац можно
установить
любой из перечисленных
в таблице 1
атрибутов. Оно
открывается
командой Абзац
в меню Формат
или же щелчком
правой кнопки
мыши в тексте
и выполнением
команды Абзац
из контекстного
меню. На рис.1
изображена
вкладка Отступы
и интервалы
окна диалога
Абзац, а на рис.2
— вкладка Положение
на странице.
Как и при работе
с окном Шрифт,
выбор атрибутов
формата в окне
диалога Абзац
облегчается
тем, что Word показывает
образец текста,
отформатированного
с применением
выбранных
атрибутов.
Табл.1
Атрибуты формата
абзаца
|
Атрибут |
|
|
Отступы |
|
|
Отступ |
Горизонтальное |
|
Интервал |
Дополнительный |
|
Интервал |
Дополнительный |
|
Межстрочный |
Вертикальное |
|
Выравнивание |
Выравнивание |
|
Положение |
|
|
Запрет |
Предотвращает |
|
Не |
Все |
|
Не |
Не |
|
С |
Абзац |
|
Запретить |
Если |
|
Запретить |
К |
Левым
отступом абзаца
называется
расстояние,
на которое
левая граница
текста абзаца
отстоит от
левого поля
страницы
(положительный
отступ) или на
которое она
заходит в левое
поле (отрицательный
отступ). Аналогично,
правым
отступом абзаца
называется
расстояние,
на которое
правая граница
текста абзаца
отстоит от
правого поля
страницы
рис.1
Вкладка Отступы
и интервалы
в окне диалога
Абзац.
(положительный
отступ) или на
которое она
заходит в правое
поле (отрицательный
отступ). Полями
называют расстояние
между областью,
в которой может
располагаться
текст, и краями
бумаги; размер
полей устанавливается
при настройке
параметров
страницы. Самый
простой способ
освоить различные
параметры
отступа — менять
их значения
и следить за
изменениями
в образце текста.
рис.2
Вкладка Положение
на странице
в окне диалога
Абзац
Межстрочным
интервалом
называется
суммарная
высота каждой
строки текста
в абзаце.
Форматировать
абзацы можно
также с помощью
панели инструментов
форматирования
и линейки (если
последней нет
в окне, выполните
команду «Линейка»
в меню Вид).
Для
форматирования
абзацев используются
следующие
кнопки панели
инструментов
форматирования:
Выравнивание
по правому краю
Выравнивание
по левому
краю Увеличение
левого отступа
Выравнивание
по центру Уменьшение
левого отступа
Выравнивание
по ширине
Для
установки
отступов абзаца
можно пользоваться
линейкой
Перетащите
для установки
левого
отступа первой
строки
Перетащите
для установки
левого
отступа всех
строк
Перетащите
для установки
левого отступа
всех
строк, кроме
первой строки
Добавление
обрамления
и заливки к
абзацам
Абзацы
можно окружать
линиями обрамления
с любой из сторон,
а также использовать
заливку для
затенения
заднего плана
текста абзаца.
Добавление
обрамления
к абзацам
Для
добавления
обрамления
к абзацам установите
указатель в
любом месте
абзаца, который
требуется
снабдить обрамлением.
Потом выберите
команду «Панели
инструментов»
в меню «Вид»
и включите
панель «таблиц».
На
этой панели
выберите подходящий
тип линии из
списка а так
же требуемую
толщину.
После
этого кнопки
вызвав меню
кнопки «внешние
граница» выберите
необходимый
вид обрамления
и нажмите на
кнопку.
Добавление
заливки к абзацам
Для
добавления
заливки абзаца
установите
указатель в
любом месте
абзаца. На панели
таблиц в меню
кнопки заливки
выберите цвет
заливки для
вашего абзаца,
а потом нажмите
саму кнопку.
Надо отметить,
что для осуществления
заливки у абзаца
должно быть
обрамление.
Использование
табуляции
Установка
позиций табуляции
Выделите
абзацы, в которых
необходимо
установить
позиции табуляции.
Щелкайте
левую часть
горизонтальной
линейки, пока
она не изменится
на необходимый
тип табуляции:
Щелкните
горизонтальную
линейку в том
месте, где необходимо
установить
позицию табуляции.
Примечание.
Для
установки
точного размера
табуляций
выберите команду
«Табуляция»
в меню Формат.
Табуляция
с заполнением
Выделите
абзацы, в которые
собираетесь
вставить символы
заполнения
перед позициями
табуляции.
-
Выберите
команду Табуляция
в меню «Формат». -
В
поле «Позиции
табуляции»
введите позицию
новой табуляции
или выберите
существующую
позицию, к которой
хотите добавить
символ заполнения. -
В
группе «Выравнивание»
выберите тип
выравнивания
символов заполнения. -
В
группе «Заполнитель»
выберите нужные
параметры и
нажмите кнопку
«Установить».
Удаление
и перемещение
позиций табуляции
-
Выделите
абзацы, в которых
собираетесь
удалить или
передвинуть
позицию табуляции. -
Чтобы
удалить позицию
табуляции,
перетащите
маркер табуляции
на горизонтальной
линейке влево
до упора.
-
Чтобы
передвинуть
позицию табуляции,
перетащите
маркер табуляции
на горизонтальной
линейке вправо
или влево.
Оформление
указателей
Нестандартное
оформление
указателя
Для
оформления
указателя
выберите команду
«Оглавление
и указатели»
в меню «Вставка»,
а затем — нужную
вкладку. После
этого в появившемся
окне в поле
«Форматы»
выберите значение
«Специальный»,
а затем нажмите
кнопку «Изменить».
В поле «Стили»
выберите стиль,
который хотите
изменить, а
затем нажмите
кнопку «Изменить».
Нажмите
кнопку «Формат»,
а затем выберите
нужные параметры
форматирования.
После
этого, вернувшись
в окно диалога
«Оглавление
и указатели»,
можно просмотреть
полученные
результаты
форматирования
в поле «Образец».
Обновление
указателей
Для
обновления
указателей
поместите
курсор в любое
место указателя,
который собираетесь
обновить а
потом нажмите
клавишу F9.
Примечание.
Если
указатель
обновляется
полностью,
будут потеряны
все данные и
форматирование,
внесенные в
него вручную.
Создание
оглавления
Оглавление
создается с
помощью стилей,
которыми оформлены
заголовки
документа.
Можно использовать
встроенные
стили заголовков,
входящие в
поставку программы
Word, или создать
собственные
стили заголовков.
Создание
оглавления
с использованием
встроенных
стилей заголовка
Для
начала наложите
на заголовки,
которые собираетесь
отобразить
в оглавлении,
стили заголовков,
входящие в
поставку программы
Word (стили «Заголовок
1» — «Заголовок
9»).
Поместите
курсор в место,
куда хотите
вставить оглавление.
Выберите
команду Оглавление
и указатели
в меню «Вставка»,
а затем — вкладку
«Оглавление».
Чтобы выбрать
один из готовых
стилей, укажите
его в поле «Форматы».
Копирование
форматирования
одного раздела
в другой раздел
Если
документ содержит
несколько
разделов, можно
скопировать
форматирование
раздела, скопировав
соответствующий
разрыв раздела.
При вставке
этого разрыва
раздела на
новое место
расположенный
над ним текст
принимает
соответствующее
форматирование.
Сведения
о формате последнего
раздела документа
хранятся в
последнем
символе абзаца
этого документа.
Совет.
Если
форматирование
конкретного
раздела планируется
использовать
в других документах,
сохраните
соответствующий
разрыв раздела
как элемент
списка автотекста
и вставляйте
его по мере
необходимости.
Сохранение
форматирования
при копировании
из одного документа
в другой
При
копировании
из одного документа
в другой применяемое
при этом форматирование
зависит от
копируемого
фрагмента.
Копируемый
фрагмент
Действие
Не
содержит символ
абзаца () Копируется
стиль символа
и любое другое
форматирование
символов, примененное
к первому символу
фрагмента.
Является
символом
абзаца Копируется
стиль абзаца
и любое другое
форматирование
абзаца, примененное
к этому абзацу.
Содержит
символ абзаца Копируется
стиль абзаца
и любое другое
форматирование
абзаца, примененные
к этому абзацу,
а также стиль
символа и любое
другое форматирование
символов, примененное
к первому символу
фрагмента.
Содержит
разрыв раздела Копируется
все форматирование
раздела, включая
поля, количество
столбцов, количество
строк, размер
и ориентацию
страницы, верхний
и нижний колонтитулы.
Удаление
символа абзаца
Сведения
о формате абзаца
хранятся в
символе абзаца.
Если вырезанный
текст содержит
символ абзаца,
оставшийся
текст примет
стиль следующего
абзаца.
Использование
колонтитулов
Колонтитул
— это текст и/или
рисунок (номер
страницы, дата
печати документа,
эмблема организации,
название документа,
имя файла, фамилия
автора и т. п.),
который печатается
внизу или вверху
каждой страницы
документа.
Существует
возможность
использовать
один и тот же
колонтитул
для всего документа
или определить
разные колонтитулы
для разных
частей документа.
Например, допускается
создать уникальный
колонтитул
для первой
страницы документа
или вообще
убрать верхний
и/или нижний
колонтитул
с первой страницы.
Можно также
создавать
отличающиеся
колонтитулы
для четных и
нечетных страниц
некоторых
разделов или
всего документа.
Создание
колонтитулов
-
Выберите
команду Колонтитулы
в меню Вид. -
Для
создания верхнего
колонтитула
введите текст
или рисунок
в область верхнего
колонтитула
или нажмите
кнопку на панели
инструментов
Колонтитулы. -
Для
создания нижнего
колонтитула
нажмите кнопку
Верхний/нижний
колонтитул
для перехода
в область нижнего
колонтитула.
Затем повторите
шаг 2. -
По
окончании
нажмите кнопку
«Закрыть»
Чтобы
вставить нажмите
кнопку:
Номера
страниц
Текущую
дату
Текущее
время
Стандартный
элемент колонтитула,
например должным
образом отформатированный
номер страницы
(Стр. 1 из 10), имя
файла или фамилию
автора «Вставить
автотекст»,
а затем щелкните
нужный элемент.
Совет.
По
умолчанию
содержимое
колонтитула
автоматически
выравнивается
по левому краю.
Существует
возможность
выровнять
содержимое
колонтитула
по центру или
выровнять дату
по левому краю,
а номер страницы
— по правому
краю. Для выравнивания
элемента по
центру нажмите
клавишу TAB; для
выравнивания
элемента по
правому краю
нажмите клавишу
TAB дважды.
Удаление
колонтитула
Для
удаления колонтитула
выберите команду
«Колонтитулы»
в меню «Вид».
Если
требуется,
перейдите к
верхнему или
нижнему колонтитулу,
который следует
удалить. После
этого выделите
содержимое
колонтитула,
а затем нажмите
клавишу DEL.
Примечание.
При
удалении колонтитула
соответствующие
колонтитулы
автоматически
удаляются со
всех страниц
документа.
Однако если
разбить документ
на разделы и
разорвать связь
между ними,
можно удалить
колонтитулы
только для
некоторых
разделов.
Контрольные
вопросы и задание
-
Как
отформатировать
документ с
использованием
стилей? Какие
основные действия
предусмотрены
для работы со
стилями?
-
Что
такое колонтитулы
и для чего они
применяются?
-
Необходимо
выровнять
текст по ширине,
добавить отступ,
рамку и заливку
цветом. Так же
необходимо
изменить межстрочный
интервал (на
личное усмотрение).