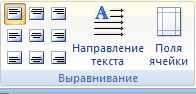Как вы знаете, в текстовом редакторе MS Word можно создавать и изменять таблицы. Отдельно стоит сказать о большом наборе инструментов, предназначенных для работы с ними. Говоря непосредственно о данных, которые можно вносить в созданные таблицы, довольно часто возникает необходимость их выровнять относительно самой таблицы или всего документа.
Урок: Как в Ворде сделать таблицу
В этой небольшой статье мы расскажем о том, как можно выровнять текст в таблице MS Word, а также о том, как выровнять саму таблицу, ее ячейки, столбцы и строки.
Выравниваем текст в таблице
1. Выделите все данные в таблице или отдельные ячейки (столбцы или строки), содержимое которых нужно выровнять.
2. В основном разделе “Работа с таблицами” откройте вкладку “Макет”.
3. Нажмите кнопку “Выровнять”, расположенную в группе “Выравнивание”.
4. Выберите подходящий вариант для выравнивания содержимого таблицы.
Урок: Как в Ворде скопировать таблицу
Выравнивание всей таблицы
1. Кликните по таблице, чтобы активировать режим работы с ней.
2. Откройте вкладку “Макет” (основной раздел “Работа с таблицами”).
3. Нажмите кнопку “Свойства”, расположенную в группе “Таблица”.
4. Во вкладке “Таблица” в открывшемся окне найдите раздел “Выравнивание” и выберите необходимый вариант выравнивания для таблицы в документе.
- Совет: Если вы хотите установить отступ для таблицы, которая выровненная по левому краю, задайте необходимое значение для отступа в разделе “Отступ слева”.
Урок: Как в Word сделать продолжение таблицы
На этом все, из этой небольшой статьи вы узнали, как выровнять текст в таблице в Ворде, а также о том, как выровнять саму таблицу. Теперь вы знаете немного больше, мы же хотим пожелать вам успехов в дальнейшем освоении этой многофункциональной программы для работы с документами.
Еще статьи по данной теме:
Помогла ли Вам статья?
Форматирование текста в таблице
Перед
тем как форматировать текст в ячейках
таблицы, их надо предварительно выделить.
-
Для
выделения всей таблицы необходимо
нажать на перекрестие, расположенное
у верхнего левого угла таблицы. -
Для
выделения строки необходимо сделать
щелчок в поле документа, расположенного
левее выделяемой строки. -
Для
выделения столбца необходимо щелкнуть
у верхней границы выделяемого столбца
(при этом курсор приобретает вид жирного
указателя). -
Выделить
несколько соседних ячеек можно протяжкой
мыши при нажатой клавише Shift. -
Выделять
ячейки в произвольном порядке можно
протяжкой мыши при нажатой клавише
Ctrl.
Кроме
того, можно воспользоваться кнопкой
«Выделить», расположенной на ленте
«Макет» контекстного инструмента
«Работа с таблицами».
Само
же форматирование текста в выделенных
ячейках таблицы ничем не отличается от
форматирования обычного текста документа.
Тонкие
настройки таблицы (параметры строк,
столбцов, ячеек) можно произвести в окне
«Свойства таблицы», которое
открывается кнопкой «Свойства» на
панели «Таблица».
Word
2007 представляет большой выбор уже
готовых вариантов форматирования
таблиц. Все они расположены на панели
«Стили таблиц».
Панель
«Параметры таблиц» позволяет
устанавливать дополнительные параметры
форматирования в дополнение к уже
готовым стилям.
Три
нижних пункта меню в окне списка таблиц
позволяют очищать, изменять и создавать
форматирование таблиц
При
создании нового (изменении существующего)
стиля таблицы, как правило, указываются
следующие параметры:
-
имя
стиля; -
стиль;
-
стиль,
на основе которого создается новый; -
указывается
часть таблицы, к которой будут применены
параметры форматирования.
Для
доступа к дополнительным параметрам
настройки служит кнопка «Формат».
Для
настроек границ таблицы служит кнопка
«Границы». Из ее контекстного меню
можно выбрать различные типы границ.
При
помощи кнопки «Заливка» можно
изменить цвет заливки ячеек таблицы.
Инструменты,
расположенные на панели «Нарисовать
границы», позволяют добавлять/убирать
границы ячеек таблицы (объединять,
разъединять ячейки), а также позволяют
произвести гибкие настройки границ.
Для
вставки и удаления элементов таблицы
предназначены инструменты панели
«Строки и столбцы» контекстной
ленты «Макет».
Ранее
был рассмотрен вопрос построения сложных
таблиц , где рассматривался вариант
«рисования» таблицы. Существует
еще один способ достичь того же результата
— воспользоваться инструментами панели
«Объединить».
Инструменты
панели «Размер ячейки» позволяют
произвести точные настройки размеров
для любой ячейки таблицы.
Инструменты
панели «Выравнивание» предназначены
для выравнивания текста в ячейках,
задания его направления и установки
полей в ячейках.
Иногда
таблица может не умещаться целиком на
одну страницу. В этом случае принято на
каждой новой странице повторять «шапку»
таблицы. Для этого надо выделить строку
(строки) таблицы, которые будут выступать
в качестве заголовка. Затем нажать
кнопку «Повторить строки заголовков»
на панели «Данные».
Соседние файлы в предмете [НЕСОРТИРОВАННОЕ]
- #
- #
- #
- #
- #
- #
- #
- #
19.02.201623.55 Кб23Вычисления.docx
- #
- #
- #
Для того чтобы отформатировать текст в ячейке таблицы, его необходимо выделить, поместив текстовый курсор в конец строки, нажав левую кнопку мыши и переместив ее указатель в начало строки. После этого можно изменять расположение текста относительно границ ячейки нажатием кнопок По левому краю, По правому краю, По центру или По ширине в панели форматирования Word, изменять размер, цвет или начертание шрифта, выделять его полужирным начертанием или наклонным теми же способами, что и обычный текст (см. предыдущую главу).
Если у вас намечается конференция, семинар или презентация в которых будут участвовать иностранные граждане, то вам понадобится синхронный перевод. Агентство переводов «Прима Виста» осуществляет синхронный перевод в Москве. Синхронный перевод — один из наиболее сложных переводов, который требует специального оборудования, с помощью которого переводчик-синхронист переводит речь, затем уже переведенную речь можно записать в текстовый файл и отредактировать.
Можно выполнять операции форматирования с целыми строками или столбцами таблицы, для чего их предварительно следует выделить. Например, если вы хотите, чтобы в первой строке таблицы, где располагаются заголовки колонок, текст располагался в центре ячеек и был отформатирован полужирным шрифтом, выделите строку таблицы (для этого поместите текстовый курсор в первую ячейку строки, нажмите клавишу Shift и щелкните мышью по последней ячейке строки), после чего нажмите кнопки Полужирный и По центру в панели форматирования Word.
Как отформатировать текст в таблице? Если у вас возникла необходимость настроить форматирование текста в ячейке более точно, например выровнять текст по нижней границы ячейку, щелкните внутри ячейки правой клавишей мыши, в появившемся меню выберите пункт Выравнивание в ячейке, после чего щелкните мышью на одном из пунктов предложенного списка.
Как добавить столбцы или ячейки в таблицу? << >> Как изменить направление текста в таблице?
Предлагаю проверить теорию практикой. Давайте оформим подписи приёмной комиссии, что-нибудь вроде этого:
Пример взят из журнала Секретарь-референт.
Пока обратимся только к первой строчке. Сразу можно предположить, что нам понадобится таблица с тремя столбцами:
- должность
- подпись
- ФИО
На месте слова «подпись» будет вручную поставлена размашистая подпись члена комиссии, так что этому слову делать там нечего. Слово «подпись» перенесем чуть ниже. Значит первая строчка будет состоять из двух строчек.
По окончании этого
урока вы сможете:
- Изменять размеры ячеек двумя способами
- Задавать уникальные поля для выбранных ячеек
- Отменять и назначать видимость отдельных границ выделенных ячеек
- Пользоваться специальной вставкой из буфера обмена
1. Два способа изменения
размера строчек
Шаг 1. Создаем новый документ или работаем
в имеющемся у вас акте о заключении комиссии.
Шаг 2. Создаем таблицу из трех столбцов и
двух строчек (лента Вставка → группа команд Таблицы → кнопка выпадающего меню →
выбор: 2 строки и 3 столбца):
Шаг 3. Устанавливаем высоту первой строчки
1 см (выделяем первую строчку → лента Макет → группа команд Размер ячейки →
устанавливаем высоту строчки 1 см):
Устанавливать размер ячейки можно двумя способами:
- Кнопками «Больше-меньше» (лента Главная → группа команд Размер ячейки):

- Вручную (подвести курсор к полю размера → щелкнуть ЛМ → стереть число и ввести с клавиатуры нужное вам значение):

При этом вводить «см» не нужно – Word прекрасно справиться с этим без вашего участия. Какой способ вы выберете – решайте сами.
Подсказка:
- Если изменение размера незначительно (например, от 0 до 0,5), то быстрее воспользоваться кнопками «больше-меньше» ‒ всего 5 щелчков ЛМ.
- Если изменение размера значительно (например, от 0 до 2), то удобнее и быстрее ввести число вручную. Всё-таки кнопками 20 щелчков. Берегите лучезапястную мышцу!
Увы, но многие пользователи над этим не задумываются.
Теперь решаем вопрос с расположением текста в ячейках первой строки.
2. Уникальные поля для
выбранных ячеек
Шаг 1. Для начала выравниваем содержимое
ячейки по нижнему левому углу ячейки (выделяем первую строчку → лента Макет →
группа команд Выравнивание → команда Выровнять снизу по левому краю):
Из урока 52 вы знаете, что по умолчанию поля ячеек равны таким значениям:
Я ещё утверждала, что в таблице все ячейки имеют одинаковые соответствующие поля. Но это утверждение действительно если мы работаем с диалоговым окном «Параметры таблицы», которое извлекли командой «лента Макет → группа команд Выравнивание → команда Поля Ячейки → диалоговое окно Параметры таблицы.
Бывает суровая необходимость, чтобы поля ячеек были различными. Например, в нашем случае:
- Благодаря левому полю размером 0,19 см между началом основного текста и началом слова «Председатель» есть разница в 0,19 см. Вы скажете «мелочь», и будете неправы. Это неряшливость. Есть совершенно насущная потребность выравнивания основного текста и слова «Председатель», то есть необходимо установить значение левого поля, равным «0 см».
- А вот в этом случае расстояние необходимо. Если левое поле будет равном «0 см», то ФИО и линия подписи «прилипнут» друг к другу, и мы получим, то, что я называю «неряшливостью».
Шаг 2. Вызываем диалоговое окно «Параметры ячейки» через диалоговое окно «Свойства таблицы» (лента Макет → группа команд Таблица → команда Свойства → диалоговое окно Свойства таблицы → закладка Ячейка → диалоговое окно Параметры ячейки):
Обратите внимание на
курсор выделения ячейки – это курсор выделения определённой ячейки.
Шаг 3. Устанавливаем левое поле первой
ячейки равным «0 см» (щелчком ЛМ снимаем галочку «как во всей таблице» →
в поле «левое» вводим число «0»):

Получаем результат:
Нижнее поле равно «0
см», что должно нас устраивать –текст будет выравнен с линией подписи. Обратили
внимание на положение непечатаемых символов конца ячейки?
Теперь займёмся второй
ячейкой второй строки. Там будет находится слово «подпись» для забывчивых
членов комиссии.
Шаг 4. Устанавливаем положение содержимого
ячейки сверху посередине относительно ячейки (лента Макет → группа команд
Выравнивание → команда Выравнять сверху по середине):
Увеличивать высоту строки не будем, так слово «подпись» будет шрифта меньшего размера, чем остальной текст, что мы сейчас и сделаем.
Шаг 5. Форматируем содержимое второй ячейки
второй строки (лента Главная → группа команд Шрифт → размер 10 пт и начертание
курсивное):
3. Видимые и невидимые границы
Шаг 1. Убираем границы таблицы (лента
Главная → группа команд Абзац → команда Границы → из выпадающего меню команда
Нет границы):
Очень часто подписанты
ставят размашистую подпись, поэтому ограничим их рвение линией.
Шаг 2. Делаем верхнюю границу второй ячейки
второй строки видимой (лента Главная → группа команд Абзац → команда Границы →
из выпадающего меню команда Верхняя граница):
Мы могли бы выделить верхнюю ячейку, но вы этом случае надо было бы выбрать команду «Нижняя граница».
Шаг 3. Набираем с клавиатуры во второй
ячейке второй строки слово «подпись»:
4. Специальная вставка из буфера обмена для
таблицы
Шаг 1. Копируем таблицу в буфер обмена
(выделяем таблицу → лента Главная → группа команд Буфер обмена → команда
Копировать):
Шаг 2. Снимаем выделение с таблицы и
щелкаем ЛМ на первом непечатаемом символе конца абзаца после таблицы:
Шаг 3. Вставляем содержимое буфера обмена
специальной вставкой (лента Главная → группа команд Буфер обмена → кнопка
выпадающего меню → команда Сохранить исходное форматирование таблицы):
Получаем результат:
Сколько у нас членов комиссии? 15 человек? ОК, щёлкаем по специальной вставке 14 раз, ведь для первого члена комиссии мы уже всё сделали.
А если вы забыли снять
выделение с копируемой таблицы? В этом случае…
Шаг 4. Вставляем содержимое буфера обмена
специальной вставкой (лента Главная → группа команд Буфер обмена → кнопка
выпадающего меню → команда Вставить как новые строки):
С тем же самым
результатом:
Почему такая разница?
В первом случае мы находились в текстовом режиме, а во втором случае в
табличном. Всё-таки текст и таблица – это несколько разные режимы.
5. Окончательное оформление
формы подписей членов комиссии
Шаг 1. Заполняем таблицу текстом:
Шаг 2. Отменяем отображение сетки (лента
Макет → группа команд Таблица → команда отобразить сетку):
Шаг 3. Отменяем режим непечатаемых символов (лента Главная → группа команд Абзац → команда Непечатаемые символы):
И текст располагается
на одной линии со словом «Председатель»:
По-моему, очень мило получилось.
Теперь вы можете:
- Изменять размеры ячеек двумя способами
- Задавать уникальные поля для выбранных ячеек
- Отменять и назначать видимость отдельных границ выделенных ячеек
- Пользоваться специальной вставкой из буфера обмена
Попробуйте, как поведёт
себя таблица при использовании других кнопок вставки из буфера обмена.
Бытует мнение, что таблицы Microsoft Word — самая неприятная часть текстового редактора. Они неуклюжи, ими трудно управлять, их тяжело форматировать. После прочтения этой статьи у вас не останется таких предубеждений.
Предвзятое отношение к таблицам имеет свои глубокие корни. Чего греха таить, дюжину лет назад таблицы в Word не могли похвастаться удобством из-за несовершенства программы в целом. Но с тех пор прошло много времени. Microsoft прекрасно поработала над своими ошибками и сделала всё возможное для удобства пользователей. Жаль, конечно, что многие из тех самых пользователей об этом не знают и до сих пор работают в 2003-й редакции офисного пакета. Историю про ёжиков и кактусы не напоминает? 
Всем застрявшим в прошлом просто по-человечески рекомендую обновиться как минимум до 2013-й версии Microsoft Office, а лучше — сразу до свежей, 2016-й. Поверьте, вам только кажется, что вы работаете в ставшей классикой среде, на самом деле она уже давно поросла мхом и плесенью.
Используйте шаблоны
Офисные будни полны однообразных документов, в том числе и таблиц. Берём одну электронную бумажку, вырезаем её часть, вставляем в новый документ и правим детали. Хорошая методика, но, как мне кажется, работа с шаблонами немного проще и быстрее. К слову, в самом Word шаблоны величают экспресс-таблицами.
Кликните по закладке «Вставка», щёлкните по «Таблице» и перейдите к «Экспресс-таблицам». Обратите внимание на пункт «Сохранить выделенный фрагмент в коллекцию».
Здесь вы найдёте несколько вполне полезных вариантов и, что самое главное, сможете сохранить в качестве шаблона любую другую таблицу или её фрагмент, в том числе и собственного производства.
Рисуйте таблицы
Помните медведя, который в детстве прошёлся по вашим ушам и рукам в безудержном цыганском танце? Именно с тех пор вы не любите пение и кисточки и именно с тех пор вы упорно игнорируете опцию «Нарисовать таблицу» в Word. Встряхнись, взрослый человек! Пора подавить мохнатое чудовище! Это проще, чем кажется.
Кликните по закладке «Вставка», щёлкните по «Таблице» и перейдите к пункту «Нарисовать таблицу».
И не бойтесь совершить промах: под рукой всегда найдётся ластик. Порой карандаш и стиралка существенно упрощают создание сложных таблиц с мелкими элементами.
Вставляйте строки и столбцы быстро
Начиная с Word 2013 добавление строк и столбцов из зубодробительной пытки превратилось в увлекательную забаву. Не подумайте, архаичные «Вставить столбцы слева/справа» и «Вставить строки сверху/снизу» никуда не делись, но о них теперь можно забыть.
Наведите курсор на пространство между строками или столбцами за пределами таблицы и нажмите на появившийся плюс.
В будущем хотелось бы видеть что-то похожее и для функции удаления.
Применяйте линейку
У каждого человека есть любимые и отталкивающие цифры, которые он без разбору использует или избегает в своей жизни. Даже в параметрах своих таблиц. Знаю таких. 
Если вы привыкли точно выставлять значения отступов, ширину и высоту ячеек через свойства таблицы, попробуйте альтернативу — линейку.
Наведите курсор на границу столбцов или строк, схватите её, зажмите клавишу Alt и пользуйтесь удобством сантиметровой линейки.
Такой же трюк можно провернуть и с маркерами отступов и выступов. Наведите на них курсор и зажмите всё ту же клавишу Alt.
Используйте горячие клавиши
Будь я разработчиком программного обеспечения, я бы нарёк горячие клавиши душевными кнопками. Ведь порой так и хочется обняться с ноутбуком только потому, что они есть. Что же касается таблиц Word, я наиболее часто использую тройку комбинаций:
- Alt + Shift + «Вверх/Вниз» быстро перемещает текущую строку на одну позицию выше или ниже (просто незаменимая вещь).
- Ctrl + Shift + A мгновенно превращает прописные буквы в заглавные, что очень полезно для заголовков.
- Ctrl + Tab добавляет табуляцию в ячейке, в то время как обычный Tab переносит курсор на следующую ячейку.
Преобразуйте текст в таблицу
Немного магии, которой можно прихвастнуть на глазах у изумлённой публики. Вместо того чтобы создавать таблицы привычным способом, попробуйте парочку других, более изощрённых, вариантов:
- Массивы ячеек, скопированные из Excel, вставляютcя в Word как таблица с невидимыми границами.
- Хорошо структурированный текст легко преобразуется в таблицу штатными средствами Word.
Выделите текст, кликните по закладке «Вставка», щёлкните по «Таблице» и выберите пункт «Преобразовать в таблицу».
Обратите внимание на вспомогательные параметры: качество преобразования зависит от них напрямую.
Контролируйте размеры ячеек
Хочешь узнать человека, подкинь ему таблицу с текстом-самодуром. Немного свободная интерпретация известного мнения, конечно, но бьёт в точку. Только взгляните на скриншот, а точнее на первую колонку и слово «филологический» — безобразное бельмо.
По моим наблюдениям, в таких случаях люди сначала неприлично выражаются, а затем прибегают к не самому оптимальному выходу — уменьшают размер шрифта. Но лучше вместить текст другим путём.
Щёлкните в ячейке правой клавишей, выберите пункт «Свойства таблицы», переключитесь на закладку «Ячейка», перейдите к «Параметрам» и проставьте галочку в графе «Вписать текст».
Word поднатужится и вернёт убежавшую букву на место, а в мире снова воцарится мир. К слову, для наглядности «вписанный» текст будет подчёркиваться голубой линией.
А ещё, бывает, позаимствуешь чью-то таблицу и довольно напеваешь себе под нос: «Только ты, рыба моей мечты»! Хорошая работа чужими руками! Начинаешь заливать её своими данными, и тут происходит неконтролируемая чертовщина: одни столбцы расползаются за счёт похудения других. Голова отрезвляется, и реальность перестаёт радовать. Как быть?
Шутки шутками, но случается, что вам присылают таблицу строгого формата, с которой нельзя оплошать. Как минимум не поленитесь отправить её обратно с прежними размерами. Так получатель увидит то, что ожидает увидеть. А для этого отключите автоподбор размеров по содержимому.
Щёлкните в любой из ячеек правой клавишей мыши, выберите пункт «Свойства таблицы», перейдите к «Параметрам» и снимите галочку в графе «Автоподбор размеров по содержимому».
Эта же опция спасёт вашу таблицу от коллапса, если вам необходимо заполнить некоторые ячейки изображениями: они впишутся в виде миниатюры вместо полномасштабного размера.
Есть что добавить? Пишите в комментариях.