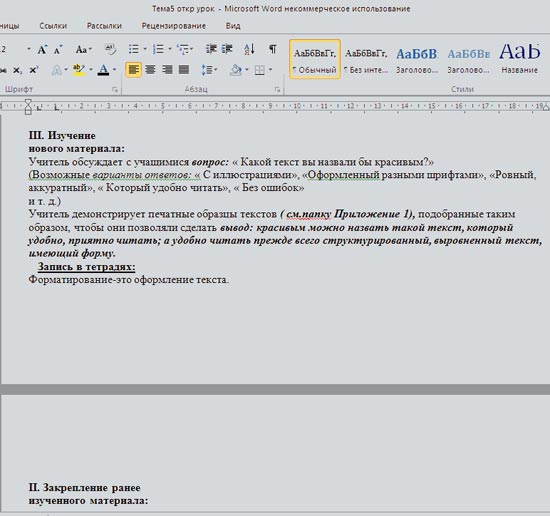Алуштинский филиал
ГБПОУ РК «Романовский колледж индустрии гостеприимства»
МЕТОДИЧЕСКАЯ РАЗРАБОТКА
урока
на тему
«Форматирование текста в MS Word»
по предмету «ИКТ в профессиональной деятельности»
Алушта 2017
Группа: 12
Дисциплина: «ИКТ»
Преподаватель: Новиков Р.С.
Тема урока: Форматирование текста в MS Word
Цель урока
Учебная:
- ознакомить обучающихся с операциями форматирования шрифта, абзацев, страниц и списков в MS Word
- научить применять полученные знания в будущей профессиональной деятельности
- обучить операциям форматирования текста
Развивающая:
- развивать познавательную активность обучающихся
- развивать память и внимание
- развивать привычки и навыки познавательной самостоятельности
Воспитательная:
- воспитывать самостоятельность, трудолюбие, дисциплинированность
- совершенствовать умение пользоваться компьютерной техникой
- формировать опрятность и внимательность при пользовании компьютерной техникой
- воспитывать бережное отношение к собственному здоровью при пользовании компьютерной техникой
Методическая:
- применение интерактивных информационных технологий во время проведения уроков с целью организации самостоятельной познавательной активности обучающихся
Вид урока: лекция
Тип урока: подача нового материала
Форма проведения: репродуктивная и эвристическая беседа с использованием информационных технологий
Обеспечение урока:
вычислительные средства: ПК
программное обеспечение: операционная система Windows, приложение MS PowerPoint, приложение Microsoft Word
методическое обеспечение: инструкция по выполнению упражнения на закрепление
дидактические материалы: презентация «Форматирование текста в MS Word», тест.
Межпредметные связи:
«Русский язык».
Литература
основная:
- Семакин И.Г. Информатика и информационно-коммуникационные технологии. Базовый курс: Учебник для 8 класса / И.Г. Семакин, Л.А. Залогова, С.В. Русакова, Л.В. Шестакова – М.: БИНОМ. Лаборатория знаний, 2005. – 176 с.
дополнительная:
- Угринович Н.Д. Информатика и ИКТ. Базовый курс: Учебник для 8 класса / Н.Д. Угринович. – 3-е изд., испр. – М.: БИНОМ. Лаборатория знаний, 2005. – 205 с.: ил.
- Информатика и ИКТ. Практикум 8-9 класс / Под ред. проф. Н.В. Макаровой. – СПб.: Питер, 2010. – 384 с.: ил.
Структура урока:
Ориентировочное время:
- Организационный момент……………………………………………………………….1 мин.
- Сообщение темы и цели урока………………………………………………… 2 мин.
- Мотивация учебной деятельности………………………………………………..2 мин.
- Актуализация опорных знаний обучающихся по теме «Ввод и редактирование текста в MS Word»…..…………………………………………………………..8 мин.
- Комментарий ответов обучающихся…………..………………………………2 мин.
- Изложение нового материала
- Вступительное слово учителя………………………….………………….3 мин.
- Презентация новой темы…………..…………………………….………15 мин.
- Закрепление нового материала……………………………………………….10 мин.
- Итог урока………………………….……………………………………………1 мин.
- Домашнее задание………………………………..…………………………………..1 мин.
Всего: 45 мин.
Ход урока:
- Организационный момент
- Приветствие учителя и обучающихся.
- Проверка наличия обучающихся.
- Проверка подготовки обучающихся и аудитории к уроку.
Сообщение темы и цели урока
Учитель:
Сегодня мы изучим с вами как выполняются операции форматирования текста.
Запишите тему сегодняшнего занятия: «Форматирование текста в MS Word». (Обучающиеся записывают тему)
Учитель:
Вопрос: Давайте вспомним, какие группы операций с текстом вы знаете?
Ответ: При работе с текстом выполняют такие группы операций: ввод, редактирование, форматирование.
Вопрос: Операции ввода и редактирование мы уже изучили. А что позволяют сделать с текстом операции форматирования?
Ответ: Операции форматирования позволяют формировать внешний вид при выводе на экран и печати с помощью принтера.
Вопрос: Где, по вашему мнению, можно использовать знания по форматированию текста?
Ответ: Знание и привычки по форматированию текста понадобятся в будущей профессиональной деятельности при оформлении текстовых документов.
Цель нашего урока: получить новые знания по оформлению текстовых документов для дальнейшего использования их в будущей профессиональной деятельности.
- Мотивация учебной деятельности
Учитель:
С работой в текстовом процессоре вы постоянно будете сталкиваться в своей дальнейшей профессиональной деятельности. Все документы, с которыми вы будете работать, должны быть не только набраны, но и иметь абзацные отступы, расстояния между символами, строками, абзацами, оформлены с помощью изменения типа шрифта, начертания символов, художественное оформление страниц цветом, рамками и т.п.
От вашей профессиональной компетентности будет зависеть результат работы. Правильно отредактированный документ – на треть залог профессионального успеха.
Сегодня мы познакомимся с тем, как это возможно выполнить с помощью текстового процессора MS Word.
Запишите в тетради план урока. (На экране отображается такой план:
- Форматирование символов.
- Форматирование абзацев.
- Форматирование страниц.
- Форматирование списков.)
Проверим ваши знания по предыдущей теме с помощью тестирования, устного опроса и видеоопроса.
4. Актуализация опорных знаний обучающихся по теме «Общие сведения о Windows»
(Часть обучающихся садится за компьютеры работать с тестом. Учитель объявляет время для ответа. Часть обучающихся в это же время устно отвечают на вопросы учителя:
Вопрос 1: Какие правила ввода текста вы знаете?
Ответ:
- Вводе текста в Microsoft Word осуществляется с помощью клавиатуры в месте расположения текстового курсора.
- Клавишу Enter следует нажимать только в конце абзаца.
- По необходимости закончить строку автоматическим переносом слова используют комбинацию клавиш Shift + Enter.
- Клавишу Пробел используют только при разделении слов.
- Разделительные знаки (за исключением тире, скобок, кавычек) нельзя отделять пробелом от слова, за которым они стоят; после разделительного знака пробел обязательный.
- Знак тире отделяется пробелами с обеих сторон.
- Перед скобками и кавычками ставится пробел. Текст, который в них содержится, не отделяется пробелами от них.
- Для принудительного окончания текущей страницы нельзя использовать многоразовое нажатие клавиши Enter. Для этого применяют команду Разрыв в меню Вставка.
Вопрос 2: Как можно переместить фрагмент текста?
Ответ:
- Выделить фрагмент текста
- Вырезать его в буфер обмена, нажав кнопку «Вырезать» на панели инструментов «Стандартная» или с помощью команды Вырезать в меню Правка.
- Установить курсор на место вставки фрагмента текста.
- Вставить фрагмент текста из буфера обмена, нажав кнопку «Вставить» на панели инструментов «Стандартная» или с помощью команды Вставить.
- Также можно использовать команды контекстного меню выделенного фрагмента.
Вопрос 3:Как можно скопировать фрагмент текста?
Ответ:
- Выделить фрагмент текста
- Скопировать его в буфер обмена, нажав кнопку «Вырезать» на панели инструментов «Стандартная» или с помощью команды Копировать меню Правка.
- Установить курсор в место вставки фрагмента текста.
- Вставить фрагмент текста из буфера обмена, нажав кнопку «Вставить» на панели инструментов «Стандартная» или с помощью команды Вставить.
- Также можно использовать команды контекстного меню выделенного фрагмента.
Учитель: Закончилось время тестирования. Прошу назвать свои оценки. (Обучающиеся называют свои фамилию и оценку.)
Учитель: Операции редактирования выполняются только для отделенных фрагментов текста. Сейчас мы повторим, как это делать, в виде видео опроса.
(На экран с помощью проектора выводится текст. Учитель называет фрагмент для выделения и вызывает ученика. Тот показывает, как нужно выполнять операцию выделения).
Учитель: Необходимо выделить слово, весь текст, третий абзац, второе предложение первого абзаца, вторую, третью и четвертую сроку. (Учитель вызывает двух обучающихся, которые выполняют операции выделения.) А возможно ли выделить, например, несколько слов, расположенных в разных местах текста?
Ответ: Да, с помощью клавиши Shift.
(Обучающийся, который ответил, выходит к проектору и демонстрирует, как можно выделить расположенные в разных местах слова.)
5. Комментарий ответов обучающихся:
Учитель комментирует ответы обучающихся и выставляет оценки.
6. Изложение нового материала (репродуктивная и эвристическая беседа)
6.1 Вступительное слово учителя:
Ms Word является инструментом для работы преимущественно с текстовой информацией. С помощью клавиатуры мы «записываем» нужный текст на электронный лист. Ввод текста документа не является самоцелью. Очень часто, в любой профессиональной деятельности, текстовый документ необходимо оформить в соответствии с тем или иным образцом, шаблоном. При этом текст размещается на листы определенного размера, с абзацным отступом, межстрочным интервалом, абзацами, символами, может содержать разного вида списки, и т.д. Для того чтобы оформить текстовый документ необходимо выполнить определенные операции форматирования.
6.2. Презентация новой темы
Учитель запускает компьютерную презентацию и комментирует:
Под форматированием понимают операции, которые связаны с оформлением текста и изменением его внешнего вида.
Операции форматирования действительные только для выделенных фрагментов. Различают три основные операции форматирования: форматирование символов; форматирование абзацев; форматирование страниц.
Для символов параметрами форматирования является: шрифт (гарнитура), размер шрифта, начертание, цвет, межсимвольное расстояние, размещение символов в строке, кернинг и спецэффекты. Для абзацев – это отступ, междустрочное расстояние, способы выравнивания, условия разрыва строк, маркеры табуляции, рамки и др. Для страниц – это поля, заливка, границы.
Форматирование символов.
Форматирование осуществляется командой Формат / Шрифт. При этом на экране появится диалоговое окно Шрифт с тремя вкладками.
На вкладке Шрифт определяют:
- гарнитуру или шрифт (выбирается со списка Шрифт);
- начертание (можно выбрать обычный стиль, курсив, полужирный и полужирный с курсивом шрифты);
- размер шрифта (список Размер);
- цвет символов (выбирается в списке Цвет);
- стиль подчеркивания (в списке Подчеркивания выбираются разные варианты подчеркивания);
- специальные эффекты (в поле Эффекты: верхний и нижний индекс, зачеркнутый и др.).
В поле Образец этого окна показывается внешний вид текста после применения избранных параметров. Основные параметры можно установить и с помощью соответствующих кнопок панели Форматирование.
На вкладке Интервал задают:
- в поле Масштаб – ширину символов в процентах от стандартной;
- в поле Интервал – расстояние между символами (трекинг) со значениями: Обычный – стандартное, Уплотненный – уменьшенное, Разреженный – увеличенный, при этом величина уменьшения или увеличения (в пунктах) определяется в счетчике на: по правую сторону.
- в поле Сдвиг – позицию текста относительно базовой линии со значениями: Нет – обычная, Вверх и Вниз – выше или ниже от базовой линии, при этом величина уменьшения или увеличение (в пунктах) определяется в счетчике на: справа.
На вкладке Анимация можно применить к выделенному фрагменту избранный анимационный эффект со списка Вид.
Форматирование абзацев.
Под абзацем в Word понимают часть документа, за которой размещается маркер абзаца.
При вводе текста абзац всегда заканчивается нажатием клавиши Enter. Процесс форматирования абзаца содержит основные операции:
• выравнивание абзацев;
• установка отступов абзацев;
• установка расстояния между строками и абзацами.
Для форматирования абзаца используют команду Формат / Абзац, которая открывает диалоговое окно Абзац с вкладкой Отступы и интервалы и Положение на странице.
По умолчанию Word выравнивает абзацы по левому краю. С помощью опции Выравнивание можно установить выравнивание по правому краю, по центру (строки размещаются симметрично относительно условной вертикальной линии, которая проходит через середину страницы) или по ширине (строки выравниваются как по левому краю, так и по правому краю).
Опция Отступ разрешает установить отступы слева и справа от строк выделенного абзаца, а также отдельно левый отступ (или выступ) первой строки абзаца. Расстояние по умолчанию измеряется в сантиметрах.
Расстояние между строками устанавливает опция Междустрочный диалогового окна Абзац, а между абзацами — опция Интервал. С помощью последней можно установить параметры Перед (интервал перед выделенным абзацем) и После (интервал после выделенного абзаца).
При установке параметров форматирования абзаца внешний вид этого абзаца отображается в поле Образец диалогового окна Абзац.
Для изменения вида границ и заливки абзаца выполняют команду Формат / Границы и заливка, которая открывает одноименное диалоговое окно со вкладками Граница, Страница и Заливка. На первой из них задают параметры границ текущих или выделенного абзацев:
- опция Тип дает возможность выбрать один из имеющихся типов границ: нет – отсутствует, рамка – прямоугольная рамка, тень – к прямоугольнику прибавляется тень, объемная – рамка объемного вида, другая – вид рамки определяет пользователь, причем каждая сторона может иметь свои атрибуты отображения;
- в поле Цвет задают цвет рамки (или выбранной в окне Образец стороны), если был выбран тип Другая);
- в поле Тип определяют стиль рамки или стороны;
- в поле Ширина – ширину;
- в поле Применить к – к чему следует применить данные параметры: абзацу – ко всем выделенным абзацам, тексту – к каждой выделенной строке.
Чтобы быстро задать способ обрамления абзацев текста можно воспользоваться специальной пиктограммой Границы на панели инструментов Форматирование.
Способ заливки абзаца определяют на вкладке Заливка:
- в списке Заливка выбирают цвет шаблона заполнения (значение Нет дает возможность отменить заливку);
- в поле тип задают сам шаблон;
- в поле цвет фона – цвет фона;
- в поле Применить к – область применения параметров заполнения.
Форматирование страниц.
В диалоговом окне Границы и заливка на вкладке Страница можно установить дополнительный список, который раскрывается, что дает возможность воспользоваться большим набором графических рамок для более художественного обрамления страниц.
Для установки отступов можно использовать и горизонтальную линейку. В случае изменения положения маркеров с помощью мыши выделенный абзац будет автоматически переформатироваться.
1 — Маркер установки абзаца (абзацного отступа).
2 — Маркер левой границы текста.
3 — Перемещение левого края текста и первой строки одновременно.
4 — Маркер правой границы текста.
5 — Установка правых и левых полей страницы.
Списки.
Списком в Microsoft Word называют перечень определенных элементов, которые сопровождаются специальными символами (маркерами) или цифрами (римскими или арабскими).
Списки различают по типу:
- нумерованные;
- маркированные;
- многоуровневые.
Маркированные и нумерованные списки можно создавать с помощью как кнопок на панели инструментов, так и с помощью пункта меню Формат/Список…, а многоуровневые списки создаются большей частью с помощью пункта меню Формат/Список…
Создание списков.
Для создания нумерованного списка можно нажать на кнопку — Нумерация, или вызвать пункт меню Формат/Список…/вкладка Нумерованный.
Аналогично создается маркированный список, только выбирается кнопка Маркеры, или выбирается пункт меню Формат/Список…/ вкладка Маркированный. Потом из предложенных типов маркеров выбрать нужный и нажать на ОК.
Выбранный маркер появится в начале абзаца, теперь можно постепенно вводить каждый элемент списка, нажимая после ввода дежурного элемента на клавишу Enter. После окончания формирования списка снова нажимается кнопка Маркеры, или нажимается клавиша Enter без ввода нового элемента списка.
Многоуровневый список похож по параметрам на нумерованный список, тем не менее отличается тем, что может содержать подпункты — уровни и подуровни, как, например, сложный план. Для создания многоуровневого списка вызывается пункт меню Формат/Список…/вкладка Многоуровневый:
Выбирается нужный тип многоуровневого списка, нажимается клавиша ОК и вводится первый элемент, который сопровождается символом (цифрой) главного уровня, а потом нажимается клавиша Enter. Появляется новый символ (цифра) главного уровня, и, если нужно перейти на подчиненный уровень (подуровень), нажимается клавиша ТАВ, вводится элемент подуровня и снова нажимается Enter. Дальнейший ввод происходит уже в пределах подуровня и для перехода на новый подчиненный уровень снова нажимается ТАВ, а для возвращения на уровень выше — нажимаются клавиши Shift+ТАВ. Для завершения работы со списком дважды нажимается клавиша Enter без ввода дежурного элемента.
Также можно сначала ввести все элементы будущего списка, выделить их и выбрать тип списка одним из выше предложенных способов.
В уже созданных списках можно добавлять новые элементы, нажимая Enter в нужном месте списка и внося текст элемента, или удалять ненужные элементы, выделив нужный элемент как строку и нажав клавишу Delete.
В любом случае нумерация будет автоматически изменена согласно новому содержанию списка.
7. Закрепление нового материала (работа с электронным текстом)
Учитель: Закрепление нового материала сделаем на практике. В папке «Мой компьютер» находится документ «Эталон». Возле каждого компьютера находится задача с образцом и вам необходимо выполнить операции форматирования текста таким образом, чтобы ваш текст стал одинаковым с образцом.
Приложение №1
8. Комментарий ответов обучающихся:
Учитель делает анализ выполнения задач обучающимися, акцентируя внимание на полноте и правильности ответов, мотивируя этим выставленные оценки.
9. Итог урока.
Учитель: А сейчас подведем итог урока. Сегодня мы с вами рассмотрели тему «Форматирование текста в MS Word». Вы ознакомились и получили первичные навыки форматирования символов, абзацев и страниц, а также создания разнообразных списков. Эти знания вам будут необходимы при создании текстовых документов в вашей будущий профессиональной деятельности.
10. Домашнее задание:
- Семакин И.Г. Информатика и информационно-коммуникационные технологии. Базовый курс: Учебник для 8 класса / И.Г. Семакин, Л.А. Залогова, С.В. Русакова, Л.В. Шестакова – М.: БИНОМ. Лаборатория знаний, 2005. с.75-85
- Угринович Н.Д. Информатика и ИКТ. Базовый курс: Учебник для 8 класса / Н.Д. Угринович. – 3-е изд., испр. – М.: БИНОМ. Лаборатория знаний, 2005. с.86-91.
- Информатика и ИКТ. Практикум 8-9 класс / Под ред. проф. Н.В. Макаровой. – СПб.: Питер, 2010. с.105-113
Муниципальное
бюджетное образовательное учреждение
дополнительного
образования
«Дом детского
творчества» п. Пурпе Пуровского района
__________________________________________________________________
Конспект
открытого занятия:
«Форматирование
текста
в
редакторе Microsoft Office Word 2010« (3-4 класс).
Ответственные за проведение:
Педагог дополнительного образования
Леонтьева Татьяна Сергеевна
п. Пурпе
2019 год
Форматирование
текста
в
редакторе Microsoft Office Word 2010 (3-4 класс).
Тип занятия: занятие сообщения и первичного
закрепления знаний.
Цель занятия: Познакомить обучающихся с
элементами форматирования текста в редакторе Microsoft Office Word 2010.
Задачи:
1. Формирование понятие
«форматирование»;
2. Формирование умения изменять
размер, начертание, цвет, стиль шрифта;
3. Повышение уровня знаний
обучающихся при работе с программой MicrosoftWord;
4. Развитие логического мышления,
памяти, внимания, навыка работы на компьютере;
5. Воспитание усидчивости,
самостоятельности, индивидуальности.
Материально-техническое оснащение.
1. Оборудование кабинета: компьютер, интерактивная доска, наглядный материал
(карточки с примерами начертания почерка, карточки со словами: форматирование,
шрифты, размер, цвет (А), начертания
(Ж К Ч), музыка.
2. Раздаточный материал: карандаши, карточки с заданиями, чистые листы,
зеркала, салфетки, поощрительный материал («Смайлики»).
План
занятия
1. Организационный этап занятия.(1 мин.)
2. Подготовка обучающихся к активному усвоению материала на
основном этапе занятия. (5 мин.)
2.1 Разминка.
2.2 Сообщение темы и цели занятия.
3. Основной этап занятия – сообщение и первичное закрепление
знаний и умений. (20 мин.)
3.1. Сообщение нового материала.
3.2.Первичная проверка понимания
обучающимися учебного материала.
3.3. Физминутка.
3.4.Практическая работа обучающихся на компьютере. Закрепление знаний
обучающихся (самостоятельная работа).
3.5. Релаксация
4. Подведение итогов занятия.(3 мин.)
5. Уборка
рабочего места. (1 мин.)
Ход занятия
1.Организационный
этап
П: Здравствуйте ребята!
П: Проверьте готовность вашего
рабочего места. На столе должен лежать чистый листок и простой карандаш или
ручка. Всё ли это есть на вашем столе?
У: Да
2.Подготовка
обучающихся к активному усвоению материала на основном этапе занятия
2.1.Разминка
П: Ребята, используя код, расшифруйте
надпись на доске:
2, 11, 4
8,12 7,13, 3, 6 10, 1, 5, 9, 12, 4 …
КОД:
|
А |
В |
Д |
Е |
З |
И |
Л |
М |
Н |
Р |
С |
Ы |
Ю |
|
1 |
2 |
3 |
4 |
5 |
6 |
7 |
8 |
9 |
10 |
11 |
12 |
13 |
О: все мы люди разные…
П: Да, мы действительно все с вами
разные! У каждого свои достоинства и недостатки, свои привычки, увлечения,
привязанности, свой характер… Один много читает, другой не отрывается от
телевизора. Один любит лапшу, другой пельмени. Один увлекается музыкой, другой
не представляет жизни без футбола. Один хочет стать врачом, другой бизнесменом.
П: У каждого человека есть глаза, уши,
нос, рот, брови, волосы… Но даже они у каждого из нас разные – по цвету, форме,
размеру…
П: У вас на столах лежат зеркала.
Давайте посмотрим в них, рассмотрим свои глаза, волосы…
(Осуществляется беседа с детьми).
П: А ещё у каждого из нас свой почерк,
кто-то пишет крупнее, кто-то мельче, у одних буквы круглые, у других острые (Карточки
с примерами начертания почерка).
2.2. Сообщение темы и цели занятия.
П: В текстовом редакторе Microsoft
Office Word тоже можно менять написание букв, изменять шрифт, размер, цвет
букв. Сегодня на занятии мы узнаем, как называется такое действие.
3. Основной этап занятия
3.1. Сообщение нового материала.
П: Для этого
попробуйте найти среди различных букв только буквы русского алфавита и
составить из них слово
|
Ф |
d |
О |
Р |
j |
U |
М |
i |
А |
Т |
q |
И |
s |
Р |
О |
В |
v |
f |
А |
r |
Н |
j |
И |
Е |
Давайте
прочитаем его.
О:Форматирование.
П:
Форматирование – это оформление текста по какому-либо правилу. Для того, чтобы
отформатировать текст, его нужно выделить и нажать ту кнопку на вкладке
Главная, которая вам необходима.
П: Как можно выделить текст?
О: —
П: Самый распространенный способ таков:
1) ставите курсор мыши впереди
выделяемого текста,
2) нажимаете левую кнопку мыши и
тащите курсор по тексту. При этом левую кнопку мыши не отпускаете до тех пор,
пока не выделите необходимый кусок текста.
П: Форматируя текст, можно
выбирать разнообразные шрифты и их размеры, придавать тексту любой цвет,
начертание:
Ж – полужирный
К – курсив
Ч — подчёркнутый
Эти все кнопки
находятся на вкладке Главная – Шрифт.
П: А сейчас мы
попробуем с вами отформатировать текст. Но для начала отгадайте загадки о
некоторых частях вашего лица и тела:
Мы на них стоим и
пляшем.
Ну а если им
прикажем,
Нас они бегом
несут.
Подскажи, как их
зовут? (Ноги)
Есть он у
чайника, у корабля,
Есть у тебя он и
у меня? (Нос)
Известно даже
малышу,
Что вешают на них
лапшу? (Уши)
Она у каждого
одна,
Для размышлений
нам дана. (Голова)
П: Молодцы, ребята! А сейчас
отформатируем слова, которые отгадали способом, который предложен вам на
карточке с заданием №2 :
Ноги – Arial, 14,
Ж, красный
Нос – Georgia, 18, К, синий
Уши – Comic Sans MS, 22, Ч, зелёный
Голова – Calibri,
28, ЖКЧ, фиолетовый
3.2.Первичная проверка понимания
обучающимися учебного материала.
П: Как называется действие,
которое мы выполняли?
О: Форматирование.
П: Без чего не возможно
форматирование текста?
О: без выделения текста.
3.3.
Физминутка.
Раз, два –
острова.
Три, четыре – мы
приплыли.
Пять, шесть –
сходим здесь.
Семь, восемь –
сколько сосен.
Девять, десять –
мы в пути.
Досчитай до десяти.
3.4.Практическая работа обучающихся на
компьютере – закрепление знаний (самостоятельная работа).
П: На
Рабочем столе откройте файл с именем «Задание № 3». Предложенный вам
текст нужно отформатировать и показать мне. Способы форматирования даны на
карточках (Приложение 1).
(Во время
работы педагог ведёт наблюдение. Проверка осуществляется во время работы.)
3.5. Релаксация. (Упражнения для снятия
усталости с глаз, шеи.)
«Музыкант». Сегодня мы будем с вами
музыкантами, которые играют на фортепиано. Правда играть мы будем на своих
собственных веках. Необычно, правда? Итак, приготовились. Тремя пальчиками
сразу легонько коснитесь своих век. И перебирая пальчики под музыку начинаем
играть.
4.Подведение итогов занятия
П: Подведем итог нашей работы.
Вопросы к
учащимся:
1. В каком редакторе мы с вами работаем?
2. Почему
он называется текстовым?
3. Что
такое форматирование?
4. Без чего не возможно
форматирование текста?
5. Что мы можем менять при помощи
форматирования?
6. Какое задание
для вас показалось наиболее лёгким? Сложным? Почему?
П: Посмотрев, как вы работаете,
я выявила следующие часто встречающиеся ошибки…недочёты… (корректировка знаний).
Личностно-ориентированный
анализ деятельности учащихся:
П: — Сегодня хорошо
поработали…
— Нужно
стараться….
— Выполнили
аккуратно работу….
— Над
аккуратностью в работе нужно поработать……
— Лучше всех
справились с поставленными задачами …….
П: В заключение занятия
проведём небольшой эксперимент. У вас на столах лежат салфетки. Я буду
говорить, что вы должны делать, а вы выполняете.
— Согните
салфетку пополам.
— Оторвите один
угол.
— Согните
салфетку пополам.
— Оторвите ещё
один угол.
П: Развернём наши салфетки.
Посмотрите на свои снежинки, сравните их со снежинками своих соседей. Какие они
у каждого из вас?
О: Они разные.
П: Да, они разные у каждого из
вас, а ведь действия выполнялись одни и те же. Итак, все мы люди разные… И это
замечательно! Представьте, как бы было скучно, если все мы были с похожими
лицами, фигурами, увлечениями; одинаково одевались, одинаково говорили…
П: Наше занятие подошло к
концу. Я очень довольна вашими результатами, каждый из вас хорошо потрудился,
ответственно подошел к выполнению задания.
П: Хотелось бы закончить наше
занятие дружными аплодисментами. А чтобы оно запомнилось, примите на память
«Смайлики» (поощрительный материал – Приложение 2). Они тоже у каждого
из вас разные.
5. Уборка
рабочего места.
П: Спасибо вам за работу! Вы
знаете, что после занятия необходимо оставить рабочее место чистым. До
свиданья!
Приложение 1
Задание №3
Вариант 1
Отформатируйте слова
предложенным способом
— Arial , размер шрифта —
22, цвет – зелёный, Ж
Слово здравствуйте очень старое, оно
связано со словом дерево. Когда-то люди, произнося слово «здравствуйте», желали
друг другу быть здоровыми, крепкими, могучими, как дерево, как дуб например. И
теперь мы, когда это слово говорим, желаем людям быть здоровыми.
Задание №3
Вариант 2
Отформатируйте слова
предложенным способом
— Georgia , размер 16, цвет – красный, К
Деревенскую ласточку
называют ещё касаткой. Прозвали её так потому, что хвост у неё похож на две
длинные чёрные косицы. Головка и спинка у касатки тоже чёрные с синевой, а
грудь и брюшко совсем беленькие, будто она в белый фартучек нарядилась.
Задание №3
Вариант 3
Отформатируйте слова
предложенным способом
Пригласительный
билет
Дорогой друг!
Приглашаем тебя
1 апреля
На праздничный
ужин
В деревню
Простоквашино.
Дядя Федор
Задание №3
Вариант 4
Отформатируйте слова
предложенным способом
— Azbat,
размер -36, Ж, цвет — синий
Вот один иль единица,
Очень тонкая, как спица.
А вот это цифра два.
Полюбуйтесь, какова:
Выгибает двойка шею,
Волочится хвост за нею.
А за двойкой – посмотри-
Выступает цифра три.
Тройка — третий из значков-
Состоит из двух крючков.
Приложение 2
|
|
|
|
|
|
|
|
|
|
|
|
|
|
|
|
|
|
|
|
Тема: «Редактирование и форматирование текста».
Цели урока:
Обучающие: сформировать знания об офисном пакете Microsoft Office, познакомиться с возможностями программы Word, научить основным операциям редактирования и форматирования текста в Word.
Развивающие: развитие внимания, навыков работы на компьютере, самоконтроля.
Воспитывающие: воспитание информационной культуры учащихся, аккуратности, дисциплинированности, усидчивости.
Оборудование:
Маркерная доска, мультимедийная установка, 15 компьютеров
Дидактические материалы: компьютерная презентация «Форматирование и редактирования текса
Microsoft Word», задание «Редактирование и форматирование текста».
Тип урока: урок изучения нового материала
Количество часов: 1 академический час
Основные понятия: Редактирование, форматирование, маркированные и нумерованные списки, шрифты, начертания, цвет символов, работа с абзацами, отступы, выравнивание, границы и заливка, буквицы, колонки, режим предварительного просмотра документа, параметры страницы.
План урока:
-
Орг. момент. (1 мин)
-
Актуализация знаний. (1 мин)
-
Изучение нового материала. (15 мин)
-
Закрепление нового материала. (24 мин)
-
Итог урока. (2 мин)
-
Д/з (2 мин)
Ход урока:
I. Орг. момент.
Приветствие, проверка присутствующих. Объяснение хода урока.
II. Актуализация знаний.
Учитель: «Профессионалы, знакомые с Word давно, умеют выполнять работу с минимальным количеством манипуляций. Их действия не просто умелые, а эффективные, особенно при выполнении повторяющихся задач. Представьте, что вам за короткий промежуток времени надо подготовить и оформить реферат, доклад. Овладев несколькими способами выделения, замены … текста, вы сможете ускорить свою подготовку документов»
III. Изучение нового материала.
Учитель: «Набор текста в окне документа начинается с места расположения курсора. При достижении правого поля текст автоматически переходит на новую строку внутри абзаца. В результате нажатия [Enter] создается новый абзац или пустая строка. Для перехода на новую строку в пределах абзаца используется комбинация клавиш [Shift]+ [Enter].
Символ конца абзаца и ряд других символов (пробелы, условные переносы, символы табуляции, крытый текст) называются специальными или непечатаемыми символами. Их можно увидеть на экране, если нажать на Стандартной панели кнопку Непечатаемые знаки.
Ввод текста может осуществляться в двух режимах: вставки и замены. При вводе нового текста в режиме вставки, содержащийся в документе текст, сдвигается вправо от курсора. В режиме замены старый текст удаляется и заменяется новым. Для переключения между двумя этими режимами используется клавиша [Insert]. Определить, какой режим используется в данный момент, можно по состоянию индикатора ЗАМ в строке состояния Word внизу экрана. Если индикатор отображается черным цветом, то включен режим замены, если серым – вставки. Двойной щелчок мыши на этом индикаторе также переключает режимы.
Word поддерживает несколько способов перемещения курсора с помощью клавиатуры. Клавиши, применяемые для перемещения курсора:
|
Home |
В начало текущей строки |
|
End |
В конец текущей строки |
|
Ctrl + Home |
В начало документа |
|
Ctrl + End |
В конец документа |
|
Page Up |
На один экран вверх |
|
Page Down |
На один экран вниз |
|
Ctrl + Page Up |
В верхний край экрана |
|
Ctrl + Page Down |
В нижний край экрана |
|
Ctrl + → |
Вправо на одно слово |
|
Ctrl + ← |
Влево на одно слово |
Хотя текст можно выделить протягиванием с помощью мыши, в некоторых случаях этот метод является не самым удобным. Word предоставляет и другие методы выделения текста, которые делают работу более эффективной.
|
Что выделить |
Действие |
|
Слово |
Дважды щелкнуть на этом слове |
|
Предложение |
Удерживая клавишу [Ctrl], щелкнуть в любом месте предложения |
|
Абзац |
Трижды щелкнуть в любом месте абзаца |
|
Строка |
Поместить указатель у левого края страницы; когда он примет вид стрелки, выбрать строку и щелкнуть |
|
Весь документ |
Выбрать команду Правка→Выделить все или воспользоваться комбинацией клавиш [Ctrl]+[A] |
|
Несколько строк |
Поместить указатель у левого края страницы напротив первой строки, нажать левую кнопку мыши и, удерживая ее, переместить указатель к последней выделяемой строке |
|
Несколько слов, строк, предложений |
Установить указатель в виде буквы I в начало первого слова и, удерживая нажатой левую кнопку мыши, переместить его к концу последнего слова, которое следует выделить |
|
Несколько слов, строк или предложений с помощью Shift-выделения |
Щелкнуть на первом слове, переместить указатель к последнему слову (не удерживая кнопку), нажать клавишу [Shift] и щелкнуть мышью. Все, что находится между указанными позициями, будет выделено. |
|
Несколько фрагментов текста |
Выделить первый фрагмент текста, затем нажав и не отпуская клавишу [Ctrl] выделить с помощью операции протаскивания другие фрагменты. |
Вы уже знаете, как копировать и перемещать текст с помощью меню и кнопок панели инструментов. На короткие расстояния очень просто копировать или перемещать текст с помощью метода перетаскивания (Drag and Drop). Для этого сначала необходимо выделить текст. Для перемещения перетаскивайте выделенный текст с помощью левой кнопки мыши. Для копирования необходимо либо перетаскивать текст левой кнопкой мыши с нажатой клавишей [Ctrl], либо перетаскивать текст с помощью правой кнопки мыши и затем выбрать нужную команду.
Когда речь идет об оформлении текстовых документов в первую очередь подразумевается применение различных шрифтов, в частности выделение с их помощью заголовков и ключевых понятий.
Шрифт – это полный набор символов определенного начертания. Каждый шрифт имеет своё название, например Times New Roman, Arial, Comic Sans MS. Единицей измерения шрифта является пункт (1 пт = 0,367 мм)(кегль – размер шрифта в путктах). Размеры шрифтов можно изменять в больших пределах. Кроме нормального (обычного) начертания символов обычно применяют полужирное, курсивное, полужирное курсивное.
Можно также установить дополнительные параметры форматирования символов: подчеркивание символов различными типами линий, изменение вида символов, изменение расстояний между символами.
Если планируется цветная печать документа, то можно задать различные цвета для различных групп символов.
Символы – это буквы, цифры, пробелы, знаки пунктуации, специальные символы. Символы можно форматировать (изменять их внешний вид). Среди основных свойств символов можно выделить следующие: шрифт, размер (кегль), начертание и цвет.
Простое оформление текста (например, если не используется двойное подчеркивание) осуществляется в основном с помощью панели форматирования. Панель содержит кнопки и раскрывающиеся списки, которые позволяют выбрать шрифт, его размер, начертание, подчеркивание, цвет. Если необходимо назначить параметры, доступ к которым не возможен с помощью панели, используйте команду Формат-Шрифт – откроется диалоговое окно Шрифт. В диалоговом окне Шрифт имеются три вкладки: Шрифт, Интервал и Анимация.
Полезные комбинации клавиш:
|
Жирный |
Ctrl + B |
|
Курсив |
Ctrl + I |
|
Подчеркнутый |
Ctrl + U |
|
Верхний индекс |
Ctrl + = |
|
Нижний индекс |
Ctrl + + |
|
Изменение регистра символов |
Shift + F3 |
Абзац с литературной точки зрения – это часть текста, представляющая собой законченный по смыслу фрагмент произведения, окончание которого служит естественной паузой для перехода к новой мысли.
В компьютерных документах абзацем считается любой текст, заканчивающийся управляющим символом конца абзаца. Ввод конца абзаца обеспечивается нажатием клавиши [ВВОД]([ENTER]).
Основные параметры форматирования абзацев устанавливаются с помощью диалогового окна Абзац, которое вызывается командой Формат — Абзац. Если изменяется формат только одного абзаца, то нет необходимости выделять его целиком, достаточно поместить в него курсор ввода или выделить только фрагмент абзаца. Если же изменяется формат нескольких абзацев, то также нет необходимости выделять их полностью: достаточно, чтобы выделенный фрагмент частично охватывал изменяемые абзацы. Диалоговое окно Абзац содержит две вкладки: Отступы и интервалы и Положение на странице.
Еще один способ задания отступов – с помощью линейки. На линейке имеются четыре маркера:
-
Отступ первой строки.
-
Выступ. Смещает последующие строки абзаца вправо от отступа первой строки, если он сам расположен правее маркера отступа первой строки.
-
Отступ слева. Устанавливает границу абзаца путем смещения всех его строк от левого поля независимо от остального текста.
-
Отступ справа. Определяет смещение текста от правого поля и обычно применяется вместе с отступом слева для создания двойного отступа. Чаще всего используется при вводе цитат.
Если вы забыли назначение маркера, задержите над ним указатель, и через некоторое время появится всплывающая подсказка.
Также на линейке имеются индикаторы левого и правого поля и пиктограммы табуляции.
Линейка форматирования позволяет быстро и наглядно управлять параметрами форматирования и получить информацию о них. Недостатком использования линейки является то, что она не позволяет задать положение с такой точностью, с какой это позволяют сделать диалоговые окна.
Полезные комбинации клавиш:
|
Выравнивание по левому краю |
Ctrl + L |
|
Выравнивание по правому краю |
Ctrl + R |
|
Выравнивание по центру |
Ctrl + E |
|
Выравнивание по ширине |
Ctrl + J |
Для улучшения внешнего вида документа и облегчения понимания его смысла в Word имеются специальные средства для работы со списками. Можно использовать два основных типа списков: маркированные и нумерованные. Номера в списке автоматически корректируются при внесении нового элемента.
Для создания списка нужно выбрать те абзацы, которые Вы хотите сделать элементами списка, или установить курсор ввода в тот абзац, с которого будет начинаться список. Затем выберите команду Формат — Список. Откроется диалоговое окно, в котором вы можете выбрать тот вид списка, который нужен вам. Также для создания списка можно воспользоваться кнопками на панели форматирования. Изменять уровень вложенности можно с помощью кнопок Увеличить или Уменьшить отступ.
Для задания границ и заливки используется команда Формат — Границы и заливка… Диалоговое окно Границы и заливка состоит из трех вкладок: Граница (для задания границ текста или абзацев), Страница (для установки границ страницы в целом), Заливка.
Word позволяет выполнять заглавные буквы абзацев в виде буквиц (больших заглавных букв). Для создания буквицы следует поместить курсор ввода в абзац, который будет начинаться с буквицы, а затем выбрать команду Формат — Буквица.
Некоторые виды информации удобнее всего представить в виде газетных колонок. В колонках текст перетекает из конца одной колонки в начало другой.
Для работы с колонками нужны оформительские навыки. Иногда бывает проще ввести текст в одну колонку (обычным образом), а затем разбить его на несколько колонок. Для создания и редактирования структуры колонок на странице воспользуйтесь окном Колонки, открываемым командой Формат — Колонки.
Несмотря на то, что для обмена информацией все чаще используются электронные средства, нередко приходится распечатывать и бумажные копии документов.
Режим предварительного просмотра документа дает возможность перед печатью увидеть, как текст разбивается на страницы, и выявить возможные проблемы, связанные с разметкой.
Для открытия окна предварительного просмотра щелкните на кнопке Предварительный просмотр на Стандартной панели или выберите команду Файл — Предварительный просмотр.
Для изменения параметров страницы нужно выбрать команду Файл — Параметры страницы. В появившемся диалоговом окне можно установить ориентацию страницы (книжную или альбомную), поля (отступы от края бумаги до текста), размер бумаги и т.д.
Учитель: «Что такое редактирование, форматирование текста?»
Учащиеся: «Редактирование — преобразование, обеспечивающее добавление, удаление, перемещение или исправление содержания документа. Форматирование — это оформление текста.»
Учитель: «Что необходимо сделать с текстом, для того чтобы его отформатировать?
Учащиеся: «Выделить необходимую часть текста»
Учитель: «Как можно выделить текст в Word?
Учащиеся:
|
Что выделить |
Действие |
|
Слово |
Дважды щелкнуть на этом слове |
|
Предложение |
Удерживая клавишу [Ctrl], щелкнуть в любом месте предложения |
|
Абзац |
Трижды щелкнуть в любом месте абзаца |
|
Строка |
Поместить указатель у левого края страницы; когда он примет вид стрелки, выбрать строку и щелкнуть |
|
Весь документ |
Выбрать команду Правка→Выделить все или воспользоваться комбинацией клавиш [Ctrl]+[A] |
|
Несколько строк |
Поместить указатель у левого края страницы напротив первой строки, нажать левую кнопку мыши и, удерживая ее, переместить указатель к последней выделяемой строке |
|
Несколько слов, строк, предложений |
Установить указатель в виде буквы I в начало первого слова и, удерживая нажатой левую кнопку мыши, переместить его к концу последнего слова, которое следует выделить |
|
Несколько слов, строк или предложений с помощью Shift-выделения |
Щелкнуть на первом слове, переместить указатель к последнему слову (не удерживая кнопку), нажать клавишу [Shift] и щелкнуть мышью. Все, что находится между указанными позициями, будет выделено. |
|
Несколько фрагментов текста |
Выделить первый фрагмент текста, затем нажав и не отпуская клавишу [Ctrl] выделить с помощью операции протаскивания другие фрагменты. |
Учитель: «Какими способами можно производить форматирование?
Учащиеся: «С помощью горизонтального меню, панели инструментов, горячих клавишь»
Учитель: «Что такое абзац? Как перейти на новую строчку, не начиная новый абзац?
Учащиеся: «Часть текста между двумя Enter. . Для перехода на новую строку в пределах абзаца используется комбинация клавиш [Shift]+ [Enter].»
IV. Закрепление нового материала.
Теперь потренируемся работать с программой Microsoft Office Word.
Запустите Word и откройте файл Практика.doc. В этом тексте вам необходимо произвести форматирование текста.
Учащиеся выполняют задание по образцу.
V. Итог урока.
Подведение итога урока. Выставление оценок.
На уроке мы познакомились с пакетом Microsoft Office, научились работать с приложением Microsoft Word.
VI. Д/з
Выучить записи в тетради. Знать, что такое Microsoft Word и его назначение, уметь работать с текстом, используя эту программу.
Класс: 5
Тип занятия: комбинированный
Вид занятия: объяснительно-демонстрационный
с элементами практикума
Методы обучения: практический,
словесный, наглядный
Формы обучения: фронтальная,
индивидуальная
Цель:
- Дать представление об этапе форматирования при
подготовке документов на компьютере; научить
учащихся форматировать текст на компьютере в
программе “текстовый редактор MS Word”; расширить
представления учащихся о возможностях
компьютера по обработке текстовой информации;
совершенствование умений учащихся работать в
текстовом процессоре MS Word; проверка знаний,
умений и навыков учащихся по работе в текстовом
процессоре MS Word. - Развить у учащихся логическое мышление,
творческие способности, умения применять
полученные знания при решении задач различных
типов; - Воспитать у учащихся умение работать
самостоятельно, привить интерес к предмету
информатика.
Должны знать:
— что такое форматирование;
— какие средства для форматирования текста
имеются в изучаемом текстовом редакторе;
— какие способы форматирования текста
существуют в данном текстовом редакторе;
Должны уметь:
— форматировать текст используя компоненты
панели форматирования
— использовать различные средства и способы
форматирования
— задавать гарнитуру шрифта, размер, цвет,
отступ, выравнивать текст.
Оборудование: ПК, тетрадь, раздаточный
материал, презентация урока
Ход занятия
I. Орг. момент: Проверить готовность
учащихся к уроку, сообщить тему, цель, и примерный
план урока. Фиксация отсутствующих.
II. Актуализация знаний:
На предыдущих уроках мы с вами начали
знакомство с текстовым редактором MicrosoftWord.
Рассмотрели, что такое текстовый редактор, для
чего нужна эта программа, способы запуска
программы, структуру окна программы, научились
создавать документ, редактировать,
форматировать текст и сохранять документ.
Прежде чем продолжить осваивать основные
навыки работы в этой программе, ответьте на
следующие вопросы
Задание:
1. Для чего нужен текстовый редактор?
2. Способы запуска ?
3. Основные элементы рабочего окна ?
4. Как сохранять документ в текстовом редакторе?
III. Изучение нового материала:
Без букв и грамматики не учатся и информатике.
Учитель обсуждает с учащимися вопрос: “
Какой текст вы назвали бы красивым?”
(Возможные варианты ответов: “ С
иллюстрациями”, “Оформленный разными
шрифтами”, “Ровный, аккуратный”, “ Который
удобно читать”, “ Без ошибок” и т. д.)
Учитель демонстрирует печатные образцы
текстов подобранные таким образом, чтобы они
позволяли сделать вывод: красивым можно
назвать такой текст, который удобно, приятно
читать; а удобно читать прежде всего
структурированный, выровненный текст, имеющий
форму.
Запись в тетрадях:
Форматирование — это оформление текста.
IV .Первичное закрепление нового материала:
Инструкция:
Внимательно прочитейте задание. Образец
выполнения выделен темно-синим цветом. Текст для
работы выделен бюризовым цветом.
Форматирование абзацев позволяет подготовить
правильно и красиво оформленный документ.
Выравнивание абзацев отражает расположение
текста относительно границ полей страницы.
1. Набрать текст.
2. Установите выравнивание по центру.
Пример:
Образец
образецобразецобразецобразецобразецобразецобразецобразецобразецобразецобразецобразецобразецобразецобразец
образец
образецобразецобразецобразецобразецобразецобразецобразецобразецобразецобразецобразецобразецобразец
образец
образецобразецобразецобразецобразецобразецобразецобразецобразецобразецобразецобразец
Шило в мешке не утаишь. Не всё коту
масленица.Кончил дело, гуляй смело. Готовь сани
летом, а телегу — зимой. Пар костей не ломит. Без
труда не выловишь и рыбку из пруда.
3. Этот текст должен быть таким: шрифт — Tahoma,
размер – 8, цвет – серый, зачеркнутый.
Пример:
образец
образецобразецобразецобразецобразецобразецобразецобразецобразецобразецобразецобразецобразецобразецобразецобразецобразецобразецобразецобразецобразецобразецобразецобразецобразецобразецобразецобразецобразецобразецобразецобразецобразецобразецобразецобразецобразецобразецобразецобразецобразецобразецобразец
Шило в мешке не утаишь. Не всё коту
масленица.Кончил дело, гуляй смело. Готовь сани
летом, а телегу — зимой. Пар костей не ломит. Без
труда не выловишь и рыбку из пруда.
V. Физминутка: “Лови снежинку”
VI. Закрепление ранее изученного материала:
практическая работа
Задание творческое: Создайте с
помощью форматирования рисунок из слов, букв.
VII. Рефлексия:
На этом этапе проводится письменное
анкетирование учащихся.
Анкета
Отвечая на вопросы анкеты, поставь знак + около
клетки, где верно записан ответ на вопрос.
1. Я считаю, что форматирование текста…
- позволяет его сделать более красивым
- нужно, чтобы выделить основные части текста, для
удобства чтения - это бесполезная трата времени, форматировать
текст совсем необязательно
2. Для того, чтобы выравнивать текст я
использовал(а)…
- команды главного меню
- контекстное меню
- кнопки пиктограмм
3. Для установки границ абзаца удобнее
использовать…
- команды меню
- способ “по образцу”
- линейку
4. Мои достижения:
Научился выравнивать текст по левому краю, по
правому краю, по центру, по ширине
Научился устанавливать границы абзаца и
форматировать его
Оформил свои текст используя операции
форматирования
Самостоятельно нашёл информацию о
характеристиках абзаца и способах их установки
Понял, как пользоваться встроенной помощью,
чтобы найти ответ на свой вопрос
Другой вариант_______________________
VIII. Итог занятия: оценивание учащихся
Приложение
Урок информатики
Автор: Юдина Наталия Сергеевна
учитель информатики
МОУ СОШ №1
г.Людинова Калужской области
Форматирование текста в текстовом редакторе MS Word.
Тип урока: изучение нового материала.
Цель:
— познакомит с понятием форматирование текста, обучить основным приемам работы в
текстовыми редакторами по форматированию текста.
— развитие навыков работы на ПК, произвольного внимания и памяти.
— формирования самостоятельности, чувство ответственности.
Методы обучения: словесно – наглядный.
Формы организации учебной деятельности: фронтальная работа, работа на ПК,
индивидуальная работа.
Средства обучения: компьютеры, раздаточный материал, интерактивная презентация.
Оборудование: компьютеры, доска, проектор.
Ход урока
1. Актуализация знаний.
Просматривая различные книги, знакомясь с разнообразной печатной продукцией,
наблюдается различные способы расположения текста на странице, вид этого текста.
Существует много возможностей оформления страниц с использованием различных
способов оформления символов и абзацев.
2. Формирование новых знаний.
Слайд 1.
Тема сегодняшнего урока «Форматирование текста в текстовом редакторе MS Word.», на
уроке предстоит познакомиться с понятием форматирование текста, научиться основным
приемам работы в текстовыми редакторами по форматированию текста.
Слайд 2
Форматирование текста – оформление по каким либо правилам различных участков
текста, при этом изменяется не сам текст, а его внешний вид.
В WORDe существует 2 способа форматирования текста: прямое форматирование
выделенных фрагментов и стилевое форматирование, с помощью которого возможно
переформатировать сразу несколько абзацев без предварительного выделения.
Основная графическая единица текста — это символ. Последовательность символов
образует текст.
Основные действия по форматированию текста:
— Работа с символами (Слайд 3)
— Работа со шрифтами (Слайд 4)
Для форматирования текста используется:
1. Панель форматирования (Слайд 5)
Алгоритм форматирования текста через панель форматирования.
1. Выделить слово или группу слов.