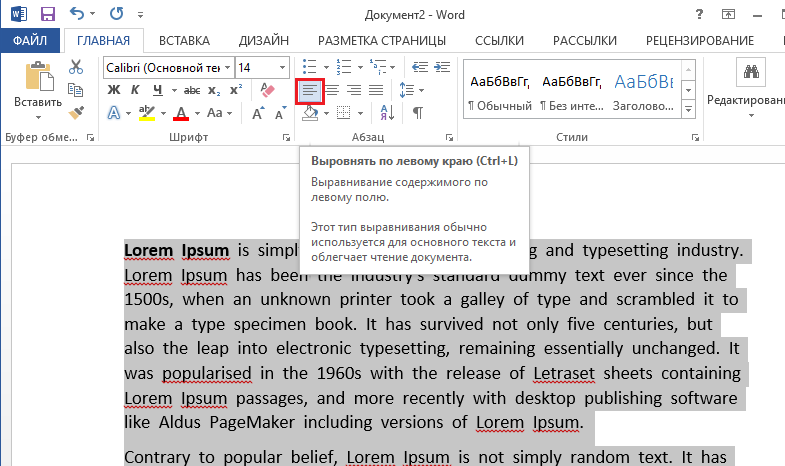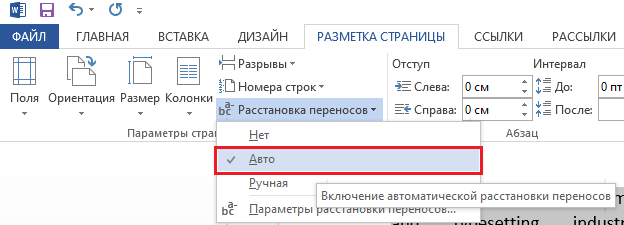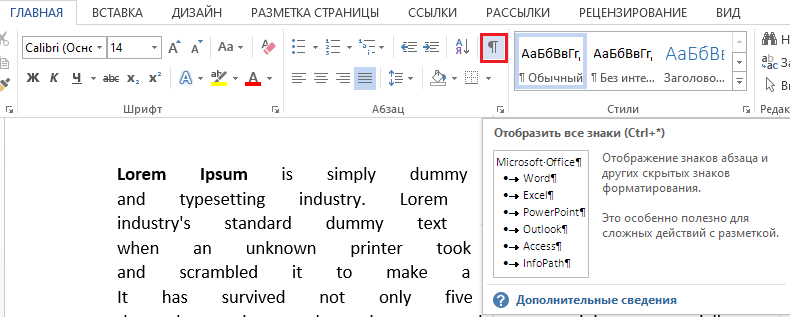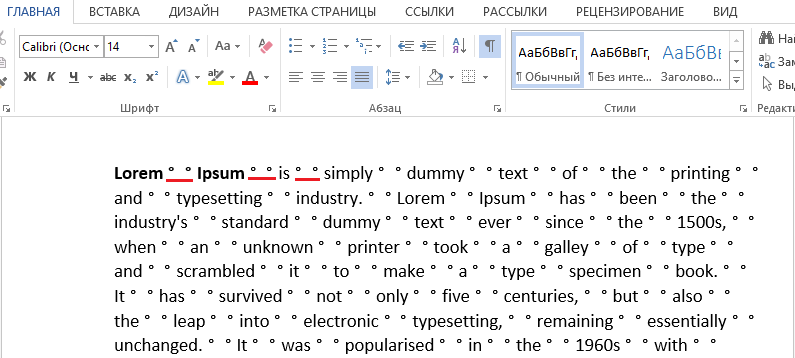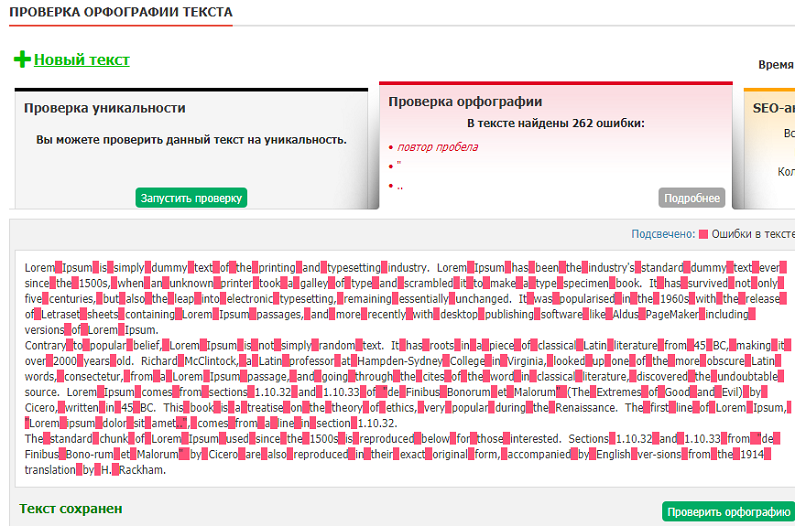Большие пробелы в ворде при выравнивании по ширине
В документах Word часто появляются большие пробелы при выравнивании текста по ширине. Есть несколько причин их появления и в каждом случае они убираются по разному. Предлагаемые решения в интернете не дают правильного ответа, а проблема решается просто.
Чтобы заменить большой пробел достаточно удалить его и поставить обычный одновременным нажатием трёх клавиш.
Убираем большие пробелы во всём документе
Если текст был скопирован в документ из сторонних источников, то в него могли попасть непечатаемые символы. Иногда это приводит к появлению больших пробелов. Для избавления от них следуйте инструкции:
- Выделяем текст.
- Переходим на вкладку «Макет» (или «Разметка страницы» в старых версиях офиса).
- Ищем пункт «Расстановка переносов».
- Устанавливаем режим «Авто».
В старых версиях Word «Сервис — Язык — Расстановка переносов» и галочка «Автоматическая расстановка переносов».
Большие пробелы из-за межзнаковых интервалов
Если пробелы растянулись из-за строк с разрывом, тогда в верхнем меню открыаем «Файл» и выбираем пункт «Параметры».
На владке «Дополнительно» включаем параметр — «Не расширять межзнаковые интервалы в строке с разрывом».
Автозамена
Можно удалить большие пробелы с помощью автозамены. Для этого активируем функцию клавишами Ctrl + H. В первое поле копируем большой пробел, а во второе — созданный при помощи нажатия клавиш Shift + Ctrl + Пробел. Нажимаем кнопку «Заменить всё».
Настройка отступов и интервалов для абзацев
-
Выделите один или несколько абзацев, которые нужно изменить.
-
Откройте вкладку Главная и нажмите кнопку вызова диалогового окна «абзац»
.
-
Выберите вкладку Отступы и пробелы .
-
Выберите нужные параметры и нажмите кнопку ОК.
Параметры диалогового окна « абзац » описаны в разделе Настройка отступов и интервалов.
-
Выделите текст, который нужно настроить.
-
Перейдите на вкладку Главная и в нижней части меню выберите интервалы между строками и абзацами > Параметры междустрочных интервалов .
Откроется диалоговое окно Абзац.
-
На вкладке Отступы и интервалы выберите нужные параметры и нажмите кнопку ОК.
Параметры диалогового окна « абзац » описаны в разделе Настройка отступов и интервалов.
Вы можете быстро изменить отступы и расстояния в Word в Интернете.
-
Если вы еще не перешли в режим правки, выберите редактировать документ > изменить в Word в Интернете. Документ переключится из режима чтения в режим правки.
-
Выберите Разметка страницы и обратите внимание на Отступ слева и справа, а также после параметров.
-
Поместите курсор в начало текста, который вы хотите настроить.
-
Чтобы задать отступ абзаца, укажите нужное расстояние в поле Слева или Справа в разделе Макет страницы.
Например, введите 1,0, чтобы сместить абзац на один сантиметр.
-
Чтобы изменить расстояние до или после абзаца, введите число в поле До или После.
Совет: Если нужно изменить отступы для всего документа, проще настроить поля. В разделе Разметка страницынажмите кнопку поляи выберите нужные параметры полей.
Исправьте ошибки форматирования всего в несколько кликов.
1. Как убрать большие пробелы в Word между словами через выравнивание
Довольно часто большие промежутки между словами в тексте появляются из‑за неподходящего типа выравнивания. А именно — выравнивания по ширине. При выборе такой вёрстки интервалы увеличиваются так, чтобы слова занимали всю строку. Это легко проверить и исправить.
Переключитесь на вкладку «Главная» и посмотрите на тип выравнивания в разделе «Абзац». Если стоит вариант «По ширине», то проблема в этом.
Чтобы избавиться от пробелов, просто переключитесь на выравнивание «По левому краю», кликнув по соответствующей кнопке или нажав на клавиатуре сочетание Ctrl + L.
2. Как убрать большие пробелы в Word между словами, удалив лишнее
Ещё один распространённый случай — использование двойных, тройных или даже большего количества пробелов для ручного выравнивания текста, которое иногда делают неопытные пользователи. Разумеется, если пробел не один, то расстояние между словами будет большим.
Кликните по значку в виде прописной буквы «П» на вкладке «Главная» или нажмите сочетание Ctrl + Shift + 8 на клавиатуре. Появившиеся точки между словами — это пробелы. При правильном форматировании их должно быть по одной, но никак не по две, три, пять или больше.
Чтобы привести документ в порядок, достаточно удалить лишние клавишей Delete или Backspace. Если таких пробелов много, то их удобнее убрать автоматически через замену текста.
Для этого нажмите Ctrl + H на клавиатуре. В поле «Найти» поставьте два пробела, а в поле «Заменить на:» — один пробел. Нажмите «Заменить все».
Word найдёт и заменит указанные символы. Если в тексте ещё останутся ненужные пробелы, нажмите «Да» для повторного поиска.
Таким же образом при необходимости выполните замену для тройных, четверных и других пробелов, вставив в поле «Заменить» нужное количество символов. По окончании отключите отображение скрытых знаков той же кнопкой или сочетанием Ctrl + Shift + 8.
3. Как убрать большие пробелы в Word между словами, удалив табуляцию
Разновидность предыдущей ситуации — то же ручное выравнивание текста, но уже не пробелами, а с помощью символов табуляции. Для исправления необходимо удалить их по одному или заменить на пробелы автоматически.
Включите показ символов разметки на вкладке «Главная» или нажатием Ctrl + Shift + 8. Табуляция обозначается стрелкой вправо. Если увидите такую, то это наш случай.
Скопируйте такой символ, затем нажмите Ctrl + H и вставьте его в поле «Найти», а в поле «Заменить на:» введите пробел и кликните «Заменить все».
Подтвердите замену, и все символы табуляции сменят точки, то есть обычные одинарные пробелы.
Останется лишь выключить показ специальных символов, кликнув по специальной кнопке на панели инструментов или зажав клавиши Ctrl + Shift + 8.
4. Как убрать большие пробелы в Word между словами, удалив переносы строк
Ещё один вариант, когда в тексте появляются большие промежутки, — это переносы строк. Они вставляются сочетанием клавиш Shift + Enter и перемещают курсор на новую строку без создания абзаца. При удалении подобных переносов пустота между словами исчезнет.
Чтобы заметить проблему в тексте, нажмите Ctrl + Shift + 8 или уже знакомую кнопку на вкладке «Главная» и внимательно посмотрите на пустоты в тексте. Если рядом с ними есть изогнутые стрелки — это переносы.
Просто поставьте курсор рядом с такой стрелкой и нажмите Delete. Перенос удалится, и текст с нижней строки займёт пустоту. Останется лишь отключить отображение спецсимволов.
5. Как убрать большие пробелы в Word, включив переносы слов
Если в тексте есть много длинных слов, то они могут не помещаться в конце строки и Word будет отправлять их на следующую. Из‑за этого у правой границы текста будет много пустот и больших пробелов. Такую проблему можно решить, включив переносы.
Для этого переключитесь на вкладку «Макет» и кликните «Расстановка переносов». Если изменения следует применить не к текущему абзацу, а ко всему тексту — предварительно нажмите Ctrl + A или выделите нужный фрагмент курсором.
Выберите вариант «Авто», и Word разобьёт непомещающиеся слова по слогам, перенеся окончания на следующую строку. Форматирование при этом станет гораздо компактнее.
Читайте также 🧐
- 25 секретов Word, которые упростят работу
- Как перевернуть страницу в Word
- Как перевернуть текст в Word
- Как настроить интервалы в Word
- Как создать колонки в Word и убрать их
Содержание
- Выравнивание текста в документе по ширине страницы
- Использование знаков табуляции вместо обычных пробелов
- Символ “Конец строки”
- Лишние пробелы
- Перенос слов
- Вопросы и ответы
Большие пробелы между словами в MS Word — проблема довольно распространенная. Причин, по которым они возникают, существует несколько, но все они сводятся к неправильному форматированию текста или ошибочному написанию.
С одной стороны, слишком большие отступы между словами довольно сложно назвать проблемой, с другой — это режет глаза, да и просто выглядит не красиво, как в распечатанном варианте на листе бумаги, так и в окне программы. В этой статье мы расскажем о том, как избавиться от больших пробелов в Ворде.
Урок: Как в Word убрать перенос слов
В зависимости от причины возникновения больших отступов между совами, варианты избавления от них отличаются. О каждом из них по порядку.
Выравнивание текста в документе по ширине страницы
Это, наверное, самая распространенная причина возникновения слишком больших пробелов.
Если в документе установлено выравнивание текста по ширине страницы, первые и последние буквы каждой строки будут находиться на одной вертикальной линии. Если в последней строке абзаца мало слов, они растягиваются на ширину страницы. Расстояние между словами в таком случае становится довольно большим.
Итак, если такое форматирование (по ширине страницы) не является обязательным для вашего документа, его необходимо убрать. Достаточно просто выровнять текст по левому краю, для чего нужно выполнить следующее:
1. Выделите весь текст или фрагмент, форматирование которого можно изменить, (используйте комбинацию клавиш “Ctrl+A” или кнопку “Выделить все” в группе “Редактирование” на панели управления).
2. В группе “Абзац” нажмите “Выровнять по левому краю” или используйте клавиши “Ctrl+L”.
3. Текст выровняется по левому краю, большие пробелы исчезнут.
Использование знаков табуляции вместо обычных пробелов
Еще одна из причин — знаки табуляции, установленные между словами вместо пробелов. В данном случае большие отступы возникают не только в последних строках абзацев, но и в любом другом месте текста. Чтобы увидеть, ваш ли это случай, выполните следующее:
1. Выделите весь текст и на панели управления в группе “Абзац” нажмите кнопку отображения непечатных знаков.
2. Если в тексте между словами помимо еле заметных точек есть еще и стрелки, удалите их. Если слова после этого будут написаны слитно, поставьте между ними один пробел.
Совет: Помните, что одна точка между словами и/или символами — значит наличие всего одного пробела. Это может пригодиться при проверке любого текста, так как лишних пробелов быть не должно.
4. Если текст большой или в нем просто много знаков табуляции, всех их можно удалить за раз, выполнив замену.
Символ “Конец строки”
Иногда расположение текста по ширине страницы является обязательным условием, и в данном случае менять форматирование попросту нельзя. В таком тексте последняя строка абзаца может быть растянутой из-за того, что в ее конце стоит символ “Конец абзаца”. Чтобы увидеть его, необходимо включить отображение непечатных знаков, нажав на соответствующую кнопку в группе “Абзац”.
Знак конца абзаца отображается в виде изогнутой стрелки, которую можно и нужно удалить. Для этого просто установите курсор в конце последней строки абзаца и нажмите клавишу “Delete”.
Лишние пробелы
Это самая очевидная и самая банальная причина возникновения больших пробелов в тексте. Большие они в данном случае лишь потому, что в некоторых местах их больше одного — два, три, несколько, это уже не так важно. Это ошибка написания, и в большинстве случаев такие пробелы Ворд подчеркивает голубой волнистой линией (правда, если пробелов не два, а три и более, то их программа уже не подчеркивает).
Примечание: Чаще всего с лишними пробелами можно столкнуться в текстах, скопированных или скачанных из интернета. Нередко такое бывает при копировании и вставке текста из одного документа в другой.
В таком случае после включения отображения непечатных знаков, в местах больших пробелов вы увидите более одной черной точки между словами. Если текст небольшой, удалить лишние пробелы между словами с легкостью можно и вручную, однако, если их много, это может затянутся надолго. Рекомендуем воспользоваться методом, аналогичным удалению знаков табуляции — поиск с последующей заменой.
1. Выделите текст или фрагмент текста, в котором вы обнаружили лишние пробелы.
2. В группе “Редактирование” (вкладка “Главная”) нажмите кнопку “Заменить”.
3. В строке “Найти” поставьте два пробела, в строке “Заменить” — один.
4. Нажмите “Заменить все”.
5. Перед вами появится окно с уведомлением о том, сколько программа осуществила замен. Если между некоторыми совами установлено более двух пробелов, повторите эту операцию до тех пор, пока не увидите следующее диалоговое окно:
Совет: При необходимости количество пробелов в строке “Найти” можно увеличить.
6. Лишние пробелы будут удалены.
Перенос слов
Если в документе разрешен (но пока еще не установлен) перенос слов, в таком случае уменьшить пробелы между словами в Word можно следующим образом:
1. Выделите весь текста, нажав “Ctrl+A”.
2. Перейдите во вкладку “Макет” и в группе “Параметры страницы” выберите пункт “Расстановка переносов”.
3. Установите параметр “Авто”.
4. В конце строк появятся переносы, а большие отступы между словами исчезнут.
На этом все, теперь вы знаете обо всех причинах появления больших отступов, а значит, можете самостоятельно сделать в Ворде пробел меньше. Это поможет придать вашему тексту правильный, хорошо читабельный вид, который не будет отвлекать внимание большим расстоянием между некоторыми словами. Желаем вам продуктивной работы и результативного обучения.
Текст в программе Word, хорошо оформленный, отформатированный, выглядит привлекательно. Иногда этому мешают большие расстояния между словами, делающие его «дырявым», мешая эстетичности и доставляя неудобство при чтении. Кроме того, иногда требуется серьёзное форматирование при оформлении документации. И приходится думать, как уменьшить пробел между словами в Ворде.
Есть несколько причин появления таких пустот. Решая проблему, вначале выясните причины её возникновения. Это могут быть скрытые знаки либо вы случайно дважды нажали на кнопку. Ниже расскажем, почему образуются и как убрать большие пробелы в Ворде. Информация, бесспорна, полезна начинающим пользователям и более опытным, которым пришлось столкнуться с этой задачей.
Причина в выравнивании
В Ворде есть функция выравнивания набранного текста. При использовании этой возможности и выборе по ширине строчки вытягиваются, прижимая первое слово с последним к полям и распределяя внутри строчки равномерно остальные слова, образуя иногда большие пустоты между ними.
Проблему можно решить двумя способами:
- Если не требуется строго выравнивание по ширине, выполните его по левому краю. Это выполняется на вкладке «Главная», раздел «Абзац»: выделите нужный участок текста либо полностью текст (это можно сделать в разделе «Редактирование» — «Выделить» — «Выделить всё») и нажмите на соответствующую кнопку.
- Сделать меньше расстояние между словами при выравнивании по ширине помогут переносы слов, если у вас они пропечатываются только целиком. Включите эту функцию в Ворде во вкладке «Разметка страницы», активируйте ссылку «Расстановка переносов». У вас откроется окно, где можно выбрать «Авто» — и тогда автоматически в документе будут расставлены переносы либо откройте «Параметры расстановки переносов» и там выбирайте нужное вам.
Лишние пробелы
Иногда при правке текста Word, вставке либо удалении слов/словосочетаний, появляются лишние пробелы. Они не заметны, но если сделаете видимыми значки форматирования, то обнаружите их. В этом разделе о том, как убрать лишние пробелы в Word.
- Можно находить ошибки вручную. Для этого на вкладке «Главная» в разделе «Абзац» активируйте «Отобразить все знаки». Вам станут видны все обозначения форматирования, пробел выглядит точкой посередине между словами. Если увидите двойной (две точки рядом), вам остаётся убрать один.
- В Word 2013 двойные/тройные длинные пробелы подсвечиваются как ошибка, исправить — убрать лишние — можно, кликнув на подчёркнутую ошибку правой кнопкой мыши, в вышедшем меню выбрать нужный вариант.
Эти способы довольно неудобны, трудоёмки. Потому рекомендуем применить автоматизированный вариант, позволяющий удалить лишнее во всём файле Word. - Убрать быстро, легко лишние пробелы можно через функцию «Заменить». В Ворде 2003 она находится на вкладке «Правка», а в Ворде 2007/2010 — на вкладке «Главная» справа, в «Редактировании».
- Можно также увидеть лишние пробелы с помощью сервиса проверки орфографии на сайте http://text.ru/spelling. Выполнив там проверку, вы увидите, где они находятся (будут выделены программой), затем удалите их в своём документе Word.
Невидимые знаки
Расстояние между словами в документе могут увеличивать невидимые знаки. Обычно они появляются после копирования в Word из интернета. Их также можно убрать вручную, открыв кнопкой «Отобразить все знаки». Если таких скрытых символов много, удобнее их удалить через замену: скопировав эти знаки, вставьте в графу «Найти» в окне «Заменить», оставляя пустой нижнюю строчку (на что заменяем).
Профессиональная вёрстка
У вас большие расстояния между словами, хотите их уменьшить, например, для сокращения количества строк. Как уменьшить пробел в Ворде искусственно, чтобы он просто стал короче?
Расстояние между словами уменьшится, текст в Ворде сожмётся, займёт меньшее пространство.
Пустоты между словами, возникающие из-за копирования текста в Word и форматирования его через функцию выравнивания, снижают эстетичность. Если вы не знали, как убрать длинные пробелы в Ворде, попробуйте выполнить пункты нашей инструкции, и увидите, что это не сложно, что можете самостоятельно форматировать свои тексты, даже сами сделаете профессиональную вёрстку.






 .
.