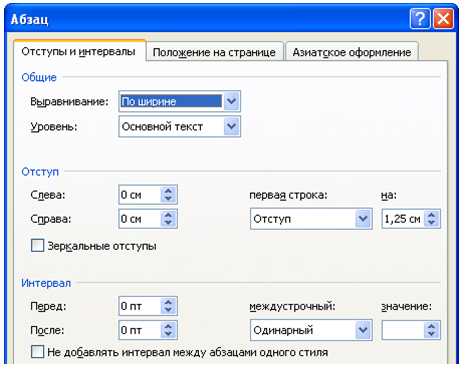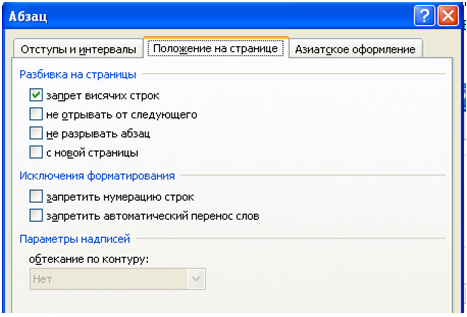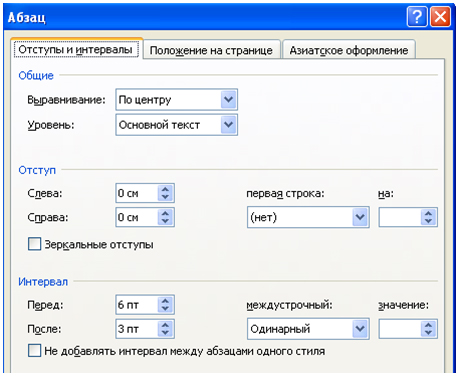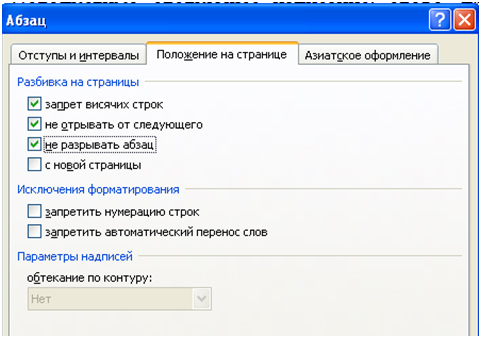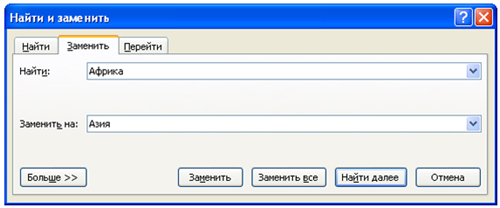Практические работы, Microsoft Word
Практическая работа №1. «Текстовый процессор Microsoft Word: ввод, редактирование и форматирование текста».
ЗАДАНИЕ 1. Ввод и редактирование текста
1. Загрузите текстовый редактор.
2. Настройте с помощью линейки абзацный отступ и отступы справа и слева.
3. Наберите текст, соблюдая правила ввода текста.
4. Разделите приведѐнный текст по смыслу на абзацы, придумайте и добавьте заголовок к тексту.
Указания к выполнению задания:
-
для настройки отступов необходимо с помощью мыши перетащить соответствующие маркеры на линейке;
-
чтобы разделить введѐнный текст на абзацы нужно установить курсор в начало нового абзаца и нажать клавишу ENTER.
В начале 80-х годов голландская фирма «Philips» объявила о совершѐнной ею революции в области звуковоспроизведения. Ее инженеры придумали то, что сейчас пользуется огромной популярностью — это лазерные диски и проигрыватели. Компакт-диск состоит из трех слоев основного, сделанного из пластмассы, отражающего, выполненного из алюминия или серебра, и защитного — из прозрачного лака полиакрилата. Основной слой несет полезную информацию, закодированную в выжженных в нем микроскопических углублениях. Производство компакт-дисков чем-то напоминает выпуск грампластинок, поскольку в обоих случаях используется метод штамповки или прессования. Отличие состоит в том, что для создания первых необходимо освоить тончайшую технологию переноса миллиардов углублений — ямочек с эталонного диска на тиражируемые. Эталонный диск изготавливают из очень чистого нейтрального стекла и покрывают специальной пластиковой пленкой. Затем мощный записывающий лазер с числовым программным управлением от компьютера наносит на эту пленку ямочки различной длины, музыкальную информацию. Процесс тиражирования с эталонного диска состоит в получении негативов основной матрицы и нескольких позитивов, используемых для штамповки серийных лазерных дисков. В основе работы лежит явление фотоэффекта. Принцип системы считывания состоит в том, что лазерный луч диаметром 1,6 мкм направляется на поверхность компакт-диска, вращающегося с большой скоростью. Отражаясь от нанесенных на диск углублений, луч попадает на светоприемник (фотоэлемент), который в зависимости от характеристик падающего на него света выдает очень слабые электрические сигналы различной величины, который содержит информацию в виде цифр, состоящую из нолей и единиц. Затем цифровой сигнал преобразуется в звуковой и усиливается. Очевидно, что огромное число записанных на диске данных (каждый компакт-диск содержит свыше 8 миллиардов углублений) требует исключительной точности перемещения лазерного луча. Здесь используются два дополнительных луча, получаемых с помощью призм. Система обнаружения ошибок и удерживания основного луча в центре держит и корректирует луч точно по ходу движения.
ЗАДАНИЕ 2. Форматирование текста
Отформатируйте текст из задания №1:
1. Заголовок выполнить шрифтом размером 16 пт., установить выравнивание по центру, начертание в заголовке: полужирный и подчѐркнутый.
2. Отделить заголовок от текста пустой строкой.
3. Остальной текст оформить шрифтом размером 14 пт., установить выравнивание по ширине.
Указания к выполнению задания:
-
выделить заголовок и поменять размер шрифта, примените начертания полужирный и подчѐркнутый, выравнивание по центру;
-
поставить курсор в конец строки с заголовком и нажать клавишу ENTER или поставить курсор в начало первого абзаца и нажать клавишу ENTER;
-
выделить остальной текст и выбрать размер шрифта, применить выравнивание по ширине .
Практическая работа №2. «Текстовый процессор Microsoft Word: форматирование текста».
ЗАДАНИЕ 1:
1. Установите размер бумаги 14,8см 21см, поля со всех сторон по 1 см.
2. Наберите текст по образцу.
3. К заголовкам примените следующие параметры форматирования:
1) отступ перед абзацем 12 пт, после – 6 пт;
2) шрифт разреженный на 3 пт.
4. Размер символов – 12 пт.
Химия
Этилен, будучи подожжен, горит на воздухе, образуя воду и оксид углерода (IV):
C2H4+3O2 2CO2+2H2O+Q
При сильном нагревании углеводороды разлагаются на простые вещества – углерод и водород:
CH4 C + 2H2 – Q
C2H6 2C + 3H2 –Q
Если на раствор хлорида фениламмония подействовать раствором щелочи, то снова выделится анилин:
[С6H5NH3]++Cl —+Na ++OH — H2O+C6H5NH2+Na ++Cl —
Физика
Самолет Ил-62 имеет четыре двигателя, сила тяги каждого 103кН. Какова полезная мощность двигателей при полете самолета со скоростью 864 км/ч?
Дано: υ = 864 км / ч = 240 м / с
кН = 1,03105 Н
Найти: N – ?
Решение: Полезная мощность N двигателей равна отношению механической работы А ко времени t: N = A / t. Механическая работа равна A = Fs N = A / t Fs / t. Так как при равномерном движении υ = s / t N = Fυ. N = 240 м / с 1,03105Н 2,5107 Вт = 250 кВт.
Ответ: N = 250 кВт.
Указания к выполнению задания:
1. Перед началом работы с помощью инструментов вкладки Разметка страницы установите нужный размер бумаги, поля.
2. Введите текст, не обращая внимания на параметры форматирования.
3. При наборе формул химических реакций используйте инструменты Подстрочный знак, Надстрочный знак , вставьте нужные символы (стрелки, двойные стрелки), используя команду Вставка — Символ.
4. Отформатируйте текст по заданию и образцу.
Практическая работа №3. «Текстовый процессор Microsoft Word: форматирование абзацев».
ЗАДАНИЕ 1:
Наберите и отформатируйте текст по образцу.
ХИТРЫЕ ВОПРОСЫ
Где край света?
(Где начинается тенъ.)
Как из травы сделать лебедя?
(Лебеда — лебедь, А заменить на Ь.)
Кто целый век в клетке сидит?
(Сердце в грудной клетке.)
Какое яблоко нельзя съесть?
(Глазное.)
По какому пути никто не ходит?
(По Млечному.)
Чем оканчиваются день и ночь?
(Мягким знаком.)
Отчего утка плавает?
(От берега.)
Практическая работа №4. «Текстовый процессор Microsoft Word: нумерованные и маркированные списки».
ЗАДАНИЕ 1:
Наберите и отформатируйте текст по образцу.
§1. ИНФОРМАЦИЯ.
Первичное понятие, точного определения которого не существует. Некоторые толкования:
Информация – это смысл полученного сообщения, его интерпретация.
Информация – это содержание сообщений и само сообщение, данные. Из контекста всегда понятно, о чѐм идѐт речь.
Информация – это третья составляющая трѐх основ мироздания (материя, энергия и информация).
Информация – это сообщение, осведомляющее о положении дел, о состоянии чего-нибудь.
Информация – это сведения об окружающем мире и протекающих в нем процессах, воспринимаемые человеком или специальными устройствами и являющиеся объектом хранения, переработки и передачи.
§2. ПРИНТЕР.
Устройство для выдачи данных из компьютера на бумагу. Принтеры различают:
-
по способу печати:
1) матричные;
2) термические;
3) струйные;
4) лазерные.
-
по назначению:
1) переносные;
2) персональные;
3) учрежденческие;
4) мини – типографии.
-
по количеству цветов:
1) одноцветные;
2) цветные.
Указания к выполнению задания:
Заголовки текста выполнены заглавными буквами, шрифт 14 пт, полужирный, интервал между символами разреженный на 2 пт.
Практическая работа №5. «Текстовый процессор Microsoft Word: создание таблиц».
ЗАДАНИЕ 1:
1. Создайте новый документ.
2. Настройте параметры страницы: задайте размер полей по 1 см со всех сторон.
3. Создайте таблицу по образцу методом рисования.
4. Выполните расчѐты.
|
Расчет повременной рабочей платы |
||||||
|
№ п/п |
Фамилия |
Ставка за час, руб. |
Количество отработанных часов |
Начислено |
Налог (12 %) |
К выдаче |
|
1 |
Иванов |
56,94 |
157 |
|||
|
2 |
Петров |
41,21 |
134 |
|||
|
3 |
Сидоров |
23,12 |
162 |
|||
|
4 |
Козлов |
45,57 |
278 |
|||
|
5 |
Михайлова |
37,82 |
115 |
|||
|
6 |
Дубинин |
26,77 |
54 |
|||
|
Всего: |
ЗАДАНИЕ 2:
a) создайте таблицу по образцу;
b) заполните пустые ячейки;
c) оформите таблицу.
Заработная плата
|
№ п/п |
Фамилия |
Оклад |
Премия |
К выдаче |
|
|
За качество работы |
За рационализацию |
||||
|
1 |
Сергеева А. М. |
500 |
|||
|
2 |
Трунова И. Б. |
450 |
|||
|
3 |
Ильин В. М. |
1000 |
|||
|
4 |
Хадина М. А. |
3500 |
|||
|
5 |
Иткин О. А. |
3430 |
|||
|
6 |
Карпов А. А |
500 |
Премия за качество работы – 50% оклада.
Премия за рационализацию – 75% оклада.
Практическая работа №6. «Текстовый процессор Microsoft Word: работа с формулами».
ЗАДАНИЕ 1. Создайте формулы по образцу
Практическая работа №7. «Текстовый процессор Microsoft Word: работа с фигурами».
ЗАДАНИЕ 1: создайте схему по образцу

ЗАДАНИЕ 2: создайте рисунок по образцу
Рисуем лепесток цветка по образцу Вставка Фигуры Кривая.
Копируем объект и вставляем по кругу лепестки. Когда объект выделен у него появляются границы. Сверху находится кружок зеленого цвета (для поворота) хватаем его и крутим в нужную сторону (желательно почасовой стрелки). Лепестков может быть любое количество. Закрашиваем. Для этого выделяем объект Формат Стиль фигуры. Далее объединим фигуры. Выделяем один лепесток и нажимаем клавишу Shift. Правой кнопкой мыши нажимаем на выделенных фигурах ГруппировкаГруппировать. Теперь все лепестки одно целое. Далее рисуем стебель и листья Вставка Фигуры Кривая. Закрашиваем и группируем все. Дополнительно можно воспользоваться Формат На передний план или На задний план. Формат Повернуть Отразить слева на право.
Далее копируем целый цветок и собираем букет, используя функции описанные выше.
Итоговая практическая работа по работе в текстовом процессоре Microsoft Word.
Вариант 1.
ЗАДАНИЕ 1: наберите текст и создайте таблицу
Кодирование графической информации
Графическая информация на экране дисплея представляется в виде изображения, которое формируется из точек (пикселей).
Цветные изображения могут иметь различные режимы:
1) 16 цветов,
2) 256 цветов,
3) 65 536 цветов (high color),
4) 16 777 256 цветов (true color).
Количество бит на точку режима high color равно:
I = log265 536 = 16 бит = 2 байта.
|
Характеристика различных стандартов представления графики |
||||
|
разрешение |
16 цветов |
256 цветов |
65356 цветов |
16777236 цветов |
|
640×480 |
150 Кбайт |
300 Кбайт |
600 кбайт |
900 Кбайт |
|
800×600 |
234,4 Кбайт |
468,8 Кбайт |
937,5 Кбайт |
1,4 Мбайт |
|
1024×768 |
384 Кбайт |
768 Кбайт |
1,5 Мбайт |
2,25 Мбайт |
|
1280×1024 |
640 Кбайт |
1,25 Кбайт |
2,5 Мбайт |
3,75 Мбайт |
Наиболее распространенной разрешающей способностью экрана является разрешение 800 на 600 точек, т.е. 480 000 точек.
Необходимый объем видеопамяти для режима high color:
V = 2 байта * 480 000 = 960 000 байт = 937,5 Кбайт.
ЗАДАНИЕ 2: Отформатируйте текст и таблицу по заданным параметрам
Поля: левое -2 см, остальные – 1 см;
Абзацный отступ – 0,5 см;
Заголовок: размер шрифта -16 пт, Arial;
Основной текст: выравнивание – по ширине, размер шрифта – 14 пт;
Список: тип номера – А);
|
Таблица: толщина внешней границы – 1,5 пт |
Итоговая практическая работа по работе в текстовом процессоре Microsoft Word.
Вариант 2.
ЗАДАНИЕ 1: наберите текст и создайте таблицу
Кодирование графической информации
Графическая информация на экране дисплея представляется в виде изображения, которое формируется из точек (пикселей).
Цветные изображения могут иметь различные режимы:
1) 16 цветов,
2) 256 цветов,
3) 65 536 цветов (high color),
4) 16 777 256 цветов (true color).
Количество бит на точку режима high color равно:
I = log265 536 = 16 бит = 2 байта.
|
Характеристика различных стандартов представления графики |
||||
|
разрешение |
16 цветов |
256 цветов |
65356 цветов |
16777236 цветов |
|
640×480 |
150 Кбайт |
300 Кбайт |
600 кбайт |
900 Кбайт |
|
800×600 |
234,4 Кбайт |
468,8 Кбайт |
937,5 Кбайт |
1,4 Мбайт |
|
1024×768 |
384 Кбайт |
768 Кбайт |
1,5 Мбайт |
2,25 Мбайт |
|
1280×1024 |
640 Кбайт |
1,25 Кбайт |
2,5 Мбайт |
3,75 Мбайт |
Наиболее распространенной разрешающей способностью экрана является разрешение 800 на 600 точек, т.е. 480 000 точек.
Необходимый объем видеопамяти для режима high color:
V = 2 байта * 480 000 = 960 000 байт = 937,5 Кбайт.
ЗАДАНИЕ 2: Отформатируйте текст и таблицу по заданным параметрам
Поля: левое -2,5 см, остальные – 0,5 см;
Абзацный отступ – 1 см;
Заголовок: размер шрифта -18 пт, Arial;
Основной текст: выравнивание – по ширине, размер шрифта – 12 пт;
Список: тип номера – 1);
|
Таблица: толщина внешней границы – 1 пт |
Итоговая практическая работа по работе в текстовом процессоре Microsoft Word.
Вариант 3.
ЗАДАНИЕ 1: наберите текст и создайте таблицу
Кодирование графической информации
Графическая информация на экране дисплея представляется в виде изображения, которое формируется из точек (пикселей).
Цветные изображения могут иметь различные режимы:
1) 16 цветов,
2) 256 цветов,
3) 65 536 цветов (high color),
4) 16 777 256 цветов (true color).
Количество бит на точку режима high color равно:
I = log265 536 = 16 бит = 2 байта.
|
Характеристика различных стандартов представления графики |
||||
|
разрешение |
16 цветов |
256 цветов |
65356 цветов |
16777236 цветов |
|
640×480 |
150 Кбайт |
300 Кбайт |
600 кбайт |
900 Кбайт |
|
800×600 |
234,4 Кбайт |
468,8 Кбайт |
937,5 Кбайт |
1,4 Мбайт |
|
1024×768 |
384 Кбайт |
768 Кбайт |
1,5 Мбайт |
2,25 Мбайт |
|
1280×1024 |
640 Кбайт |
1,25 Кбайт |
2,5 Мбайт |
3,75 Мбайт |
Наиболее распространенной разрешающей способностью экрана является разрешение 800 на 600 точек, т.е. 480 000 точек.
Необходимый объем видеопамяти для режима high color:
V = 2 байта * 480 000 = 960 000 байт = 937,5 Кбайт.
ЗАДАНИЕ 2: Отформатируйте текст и таблицу по заданным параметрам
Поля: левое — 3 см, остальные – 1 см;
Абзацный отступ – 1 см;
Заголовок: размер шрифта -14 пт, Arial;
Основной текст: выравнивание – по ширине, размер шрифта – 11 пт;
Список: тип номера – I.;
|
Таблица: толщина внешней границы – 3 пт |
Итоговая практическая работа по работе в текстовом процессоре Microsoft Word.
Вариант 4.
ЗАДАНИЕ 1: наберите текст и создайте таблицу
Кодирование графической информации
Графическая информация на экране дисплея представляется в виде изображения, которое формируется из точек (пикселей).
Цветные изображения могут иметь различные режимы:
1) 16 цветов,
2) 256 цветов,
3) 65 536 цветов (high color),
4) 16 777 256 цветов (true color).
Количество бит на точку режима high color равно:
I = log265 536 = 16 бит = 2 байта.
|
Характеристика различных стандартов представления графики |
||||
|
разрешение |
16 цветов |
256 цветов |
65356 цветов |
16777236 цветов |
|
640×480 |
150 Кбайт |
300 Кбайт |
600 кбайт |
900 Кбайт |
|
800×600 |
234,4 Кбайт |
468,8 Кбайт |
937,5 Кбайт |
1,4 Мбайт |
|
1024×768 |
384 Кбайт |
768 Кбайт |
1,5 Мбайт |
2,25 Мбайт |
|
1280×1024 |
640 Кбайт |
1,25 Кбайт |
2,5 Мбайт |
3,75 Мбайт |
Наиболее распространенной разрешающей способностью экрана является разрешение 800 на 600 точек, т.е. 480 000 точек.
Необходимый объем видеопамяти для режима high color:
V = 2 байта * 480 000 = 960 000 байт = 937,5 Кбайт.
ЗАДАНИЕ 2: Отформатируйте текст и таблицу по заданным параметрам
Поля: все по 1 см;
Абзацный отступ – 1,5 см;
Заголовок: размер шрифта -20 пт, Arial;
Основной текст: выравнивание – по ширине, размер шрифта – 14,5 пт;
Список: тип номера – 1.;
|
Таблица: толщина внешней границы – 0,75 пт |
Итоговая практическая работа по работе в текстовом процессоре Microsoft Word.
Вариант 5.
ЗАДАНИЕ 1: наберите текст и создайте таблицу
Кодирование графической информации
Графическая информация на экране дисплея представляется в виде изображения, которое формируется из точек (пикселей).
Цветные изображения могут иметь различные режимы:
1) 16 цветов,
2) 256 цветов,
3) 65 536 цветов (high color),
4) 16 777 256 цветов (true color).
Количество бит на точку режима high color равно:
I = log265 536 = 16 бит = 2 байта.
|
Характеристика различных стандартов представления графики |
||||
|
разрешение |
16 цветов |
256 цветов |
65356 цветов |
16777236 цветов |
|
640×480 |
150 Кбайт |
300 Кбайт |
600 кбайт |
900 Кбайт |
|
800×600 |
234,4 Кбайт |
468,8 Кбайт |
937,5 Кбайт |
1,4 Мбайт |
|
1024×768 |
384 Кбайт |
768 Кбайт |
1,5 Мбайт |
2,25 Мбайт |
|
1280×1024 |
640 Кбайт |
1,25 Кбайт |
2,5 Мбайт |
3,75 Мбайт |
Наиболее распространенной разрешающей способностью экрана является разрешение 800 на 600 точек, т.е. 480 000 точек.
Необходимый объем видеопамяти для режима high color:
V = 2 байта * 480 000 = 960 000 байт = 937,5 Кбайт.
ЗАДАНИЕ 2: Отформатируйте текст и таблицу по заданным параметрам
Поля: левое – 1,5 см, остальные – 0,5 см;
Абзацный отступ – 0,5 см;
Заголовок: размер шрифта -14 пт, Arial;
Основной текст: выравнивание – по ширине, размер шрифта – 11,5 пт;
Список: тип номера – а);
|
Таблица: толщина внешней границы – 0,5 пт |
Итоговая практическая работа по работе в текстовом процессоре Microsoft Word.
Вариант 6.
ЗАДАНИЕ 1: наберите текст и создайте таблицу
Кодирование графической информации
Графическая информация на экране дисплея представляется в виде изображения, которое формируется из точек (пикселей).
Цветные изображения могут иметь различные режимы:
1) 16 цветов,
2) 256 цветов,
3) 65 536 цветов (high color),
4) 16 777 256 цветов (true color).
Количество бит на точку режима high color равно:
I = log265 536 = 16 бит = 2 байта.
|
Характеристика различных стандартов представления графики |
||||
|
разрешение |
16 цветов |
256 цветов |
65356 цветов |
16777236 цветов |
|
640×480 |
150 Кбайт |
300 Кбайт |
600 кбайт |
900 Кбайт |
|
800×600 |
234,4 Кбайт |
468,8 Кбайт |
937,5 Кбайт |
1,4 Мбайт |
|
1024×768 |
384 Кбайт |
768 Кбайт |
1,5 Мбайт |
2,25 Мбайт |
|
1280×1024 |
640 Кбайт |
1,25 Кбайт |
2,5 Мбайт |
3,75 Мбайт |
Наиболее распространенной разрешающей способностью экрана является разрешение 800 на 600 точек, т.е. 480 000 точек.
Необходимый объем видеопамяти для режима high color:
V = 2 байта * 480 000 = 960 000 байт = 937,5 Кбайт.
ЗАДАНИЕ 2: Отформатируйте текст и таблицу по заданным параметрам
Поля: левое -3 см, остальные – 1 см;
Абзацный отступ – 1,5 см;
Заголовок: размер шрифта -20 пт, Arial;
Основной текст: выравнивание – по ширине, размер шрифта – 14 пт;
Список: тип номера – а.;
|
Таблица: толщина внешней границы – 0,5 пт |
Итоговая практическая работа по работе в текстовом процессоре Microsoft Word.
Вариант 7.
ЗАДАНИЕ 1: наберите текст и создайте таблицу
Кодирование графической информации
Графическая информация на экране дисплея представляется в виде изображения, которое формируется из точек (пикселей).
Цветные изображения могут иметь различные режимы:
1) 16 цветов,
2) 256 цветов,
3) 65 536 цветов (high color),
4) 16 777 256 цветов (true color).
Количество бит на точку режима high color равно:
I = log265 536 = 16 бит = 2 байта.
|
Характеристика различных стандартов представления графики |
||||
|
разрешение |
16 цветов |
256 цветов |
65356 цветов |
16777236 цветов |
|
640×480 |
150 Кбайт |
300 Кбайт |
600 кбайт |
900 Кбайт |
|
800×600 |
234,4 Кбайт |
468,8 Кбайт |
937,5 Кбайт |
1,4 Мбайт |
|
1024×768 |
384 Кбайт |
768 Кбайт |
1,5 Мбайт |
2,25 Мбайт |
|
1280×1024 |
640 Кбайт |
1,25 Кбайт |
2,5 Мбайт |
3,75 Мбайт |
Наиболее распространенной разрешающей способностью экрана является разрешение 800 на 600 точек, т.е. 480 000 точек.
Необходимый объем видеопамяти для режима high color:
V = 2 байта * 480 000 = 960 000 байт = 937,5 Кбайт.
ЗАДАНИЕ 2: Отформатируйте текст и таблицу по заданным параметрам
Поля: все по 1см;
Абзацный отступ – 0,5 см;
Заголовок: размер шрифта -19 пт, Arial;
Основной текст: выравнивание – по ширине, размер шрифта – 13,5 пт;
Список: тип номера – i.;
|
Таблица: толщина внешней границы – 3 пт |
Итоговая практическая работа по работе в текстовом процессоре Microsoft Word.
Вариант 8.
ЗАДАНИЕ 1: наберите текст и создайте таблицу
Кодирование графической информации
Графическая информация на экране дисплея представляется в виде изображения, которое формируется из точек (пикселей).
Цветные изображения могут иметь различные режимы:
1) 16 цветов,
2) 256 цветов,
3) 65 536 цветов (high color),
4) 16 777 256 цветов (true color).
Количество бит на точку режима high color равно:
I = log265 536 = 16 бит = 2 байта.
|
Характеристика различных стандартов представления графики |
||||
|
разрешение |
16 цветов |
256 цветов |
65356 цветов |
16777236 цветов |
|
640×480 |
150 Кбайт |
300 Кбайт |
600 кбайт |
900 Кбайт |
|
800×600 |
234,4 Кбайт |
468,8 Кбайт |
937,5 Кбайт |
1,4 Мбайт |
|
1024×768 |
384 Кбайт |
768 Кбайт |
1,5 Мбайт |
2,25 Мбайт |
|
1280×1024 |
640 Кбайт |
1,25 Кбайт |
2,5 Мбайт |
3,75 Мбайт |
Наиболее распространенной разрешающей способностью экрана является разрешение 800 на 600 точек, т.е. 480 000 точек.
Необходимый объем видеопамяти для режима high color:
V = 2 байта * 480 000 = 960 000 байт = 937,5 Кбайт.
ЗАДАНИЕ 2: Отформатируйте текст и таблицу по заданным параметрам
Поля: левое – 2 см, остальные – 1 см;
Абзацный отступ – 1 см;
Заголовок: размер шрифта -20 пт, Arial;
Основной текст: выравнивание – по ширине, размер шрифта – 16 пт;
Список: тип номера – 1);
|
Таблица: толщина внешней границы – 0,75 пт |
Итоговая практическая работа по работе в текстовом процессоре Microsoft Word.
Вариант 9.
ЗАДАНИЕ 1: наберите текст и создайте таблицу
Кодирование графической информации
Графическая информация на экране дисплея представляется в виде изображения, которое формируется из точек (пикселей).
Цветные изображения могут иметь различные режимы:
1) 16 цветов,
2) 256 цветов,
3) 65 536 цветов (high color),
4) 16 777 256 цветов (true color).
Количество бит на точку режима high color равно:
I = log265 536 = 16 бит = 2 байта.
|
Характеристика различных стандартов представления графики |
||||
|
разрешение |
16 цветов |
256 цветов |
65356 цветов |
16777236 цветов |
|
640×480 |
150 Кбайт |
300 Кбайт |
600 кбайт |
900 Кбайт |
|
800×600 |
234,4 Кбайт |
468,8 Кбайт |
937,5 Кбайт |
1,4 Мбайт |
|
1024×768 |
384 Кбайт |
768 Кбайт |
1,5 Мбайт |
2,25 Мбайт |
|
1280×1024 |
640 Кбайт |
1,25 Кбайт |
2,5 Мбайт |
3,75 Мбайт |
Наиболее распространенной разрешающей способностью экрана является разрешение 800 на 600 точек, т.е. 480 000 точек.
Необходимый объем видеопамяти для режима high color:
V = 2 байта * 480 000 = 960 000 байт = 937,5 Кбайт.
ЗАДАНИЕ 2: Отформатируйте текст и таблицу по заданным параметрам
Поля: левое – 2,5 см, остальные – 1,5 см;
Абзацный отступ – 1,5 см;
Заголовок: размер шрифта -16 пт, Arial;
Основной текст: выравнивание – по ширине, размер шрифта – 12 пт;
Список: тип номера – а);
|
Таблица: толщина внешней границы – 0,75 пт |
Итоговая практическая работа по работе в текстовом процессоре Microsoft Word.
Вариант 10.
ЗАДАНИЕ 1: наберите текст и создайте таблицу
Кодирование графической информации
Графическая информация на экране дисплея представляется в виде изображения, которое формируется из точек (пикселей).
Цветные изображения могут иметь различные режимы:
1) 16 цветов,
2) 256 цветов,
3) 65 536 цветов (high color),
4) 16 777 256 цветов (true color).
Количество бит на точку режима high color равно:
I = log265 536 = 16 бит = 2 байта.
|
Характеристика различных стандартов представления графики |
||||
|
разрешение |
16 цветов |
256 цветов |
65356 цветов |
16777236 цветов |
|
640×480 |
150 Кбайт |
300 Кбайт |
600 кбайт |
900 Кбайт |
|
800×600 |
234,4 Кбайт |
468,8 Кбайт |
937,5 Кбайт |
1,4 Мбайт |
|
1024×768 |
384 Кбайт |
768 Кбайт |
1,5 Мбайт |
2,25 Мбайт |
|
1280×1024 |
640 Кбайт |
1,25 Кбайт |
2,5 Мбайт |
3,75 Мбайт |
Наиболее распространенной разрешающей способностью экрана является разрешение 800 на 600 точек, т.е. 480 000 точек.
Необходимый объем видеопамяти для режима high color:
V = 2 байта * 480 000 = 960 000 байт = 937,5 Кбайт.
ЗАДАНИЕ 2: Отформатируйте текст и таблицу по заданным параметрам
Поля: левое — 3 см, остальные – 1 см;
Абзацный отступ – 0,5 см;
Заголовок: размер шрифта -15 пт, Arial;
Основной текст: выравнивание – по ширине, размер шрифта – 13 пт;
Список: тип номера – 1-ый;
|
Таблица: толщина внешней границы – 3 пт |
Итоговая практическая работа по работе в текстовом процессоре Microsoft Word.
Вариант 11.
ЗАДАНИЕ 1: наберите текст и создайте таблицу
Кодирование графической информации
Графическая информация на экране дисплея представляется в виде изображения, которое формируется из точек (пикселей).
Цветные изображения могут иметь различные режимы:
1) 16 цветов,
2) 256 цветов,
3) 65 536 цветов (high color),
4) 16 777 256 цветов (true color).
Количество бит на точку режима high color равно:
I = log265 536 = 16 бит = 2 байта.
|
Характеристика различных стандартов представления графики |
||||
|
разрешение |
16 цветов |
256 цветов |
65356 цветов |
16777236 цветов |
|
640×480 |
150 Кбайт |
300 Кбайт |
600 кбайт |
900 Кбайт |
|
800×600 |
234,4 Кбайт |
468,8 Кбайт |
937,5 Кбайт |
1,4 Мбайт |
|
1024×768 |
384 Кбайт |
768 Кбайт |
1,5 Мбайт |
2,25 Мбайт |
|
1280×1024 |
640 Кбайт |
1,25 Кбайт |
2,5 Мбайт |
3,75 Мбайт |
Наиболее распространенной разрешающей способностью экрана является разрешение 800 на 600 точек, т.е. 480 000 точек.
Необходимый объем видеопамяти для режима high color:
V = 2 байта * 480 000 = 960 000 байт = 937,5 Кбайт.
ЗАДАНИЕ 2: Отформатируйте текст и таблицу по заданным параметрам
Поля: все по 1см;
Абзацный отступ – 0,5 см;
Заголовок: размер шрифта -19 пт, Arial;
Основной текст: выравнивание – по ширине, размер шрифта – 13,5 пт;
Список: тип номера – i.;
|
Таблица: толщина внешней границы – 3 пт |
Итоговая практическая работа по работе в текстовом процессоре Microsoft Word.
Вариант 12.
ЗАДАНИЕ 1: наберите текст и создайте таблицу
Кодирование графической информации
Графическая информация на экране дисплея представляется в виде изображения, которое формируется из точек (пикселей).
Цветные изображения могут иметь различные режимы:
1) 16 цветов,
2) 256 цветов,
3) 65 536 цветов (high color),
4) 16 777 256 цветов (true color).
Количество бит на точку режима high color равно:
I = log265 536 = 16 бит = 2 байта.
|
Характеристика различных стандартов представления графики |
||||
|
разрешение |
16 цветов |
256 цветов |
65356 цветов |
16777236 цветов |
|
640×480 |
150 Кбайт |
300 Кбайт |
600 кбайт |
900 Кбайт |
|
800×600 |
234,4 Кбайт |
468,8 Кбайт |
937,5 Кбайт |
1,4 Мбайт |
|
1024×768 |
384 Кбайт |
768 Кбайт |
1,5 Мбайт |
2,25 Мбайт |
|
1280×1024 |
640 Кбайт |
1,25 Кбайт |
2,5 Мбайт |
3,75 Мбайт |
Наиболее распространенной разрешающей способностью экрана является разрешение 800 на 600 точек, т.е. 480 000 точек.
Необходимый объем видеопамяти для режима high color:
V = 2 байта * 480 000 = 960 000 байт = 937,5 Кбайт.
ЗАДАНИЕ 2: Отформатируйте текст и таблицу по заданным параметрам
Поля: левое – 2 см, остальные – 1 см;
Абзацный отступ – 1 см;
Заголовок: размер шрифта -20 пт, Arial;
Основной текст: выравнивание – по ширине, размер шрифта – 16 пт;
Список: тип номера – 1);
|
Таблица: толщина внешней границы – 0,75 пт |
Практическое занятие №11
Тема: Оглавления и стили
Цель работы – изучение функциональных возможностей текстового процессора Word 2016 и приобретение навыков практической работы по сложному форматированию текстовых документов.
Задания для практического занятия и инструктаж по их выполнению
- Изучить теоретические сведения. Кратко законспектировать главное.
- Разобрать примеры.
- Выполнить практические задания по данной теме на компьютере.
Примечание. Задания, помеченные звездочкой, незрячие студенты могут не выполнять
Теоретические сведения
Сложное форматирование документов Word 2016
Сноски предназначены для добавления к тексту комментариев, объяснений, указания источника информации.
Сноски бывают обычные (в конце страницы) и концевые (в конце всего текста).
Для работы со сносками предназначена панель «Сноски».
Для вставки обычной сноски необходимо нажать кнопку «Вставить сноску» (Ctrl+Alt+F). В тексте, в том месте где находился курсор появится значок сноски, а внизу страницы — горизонтальная разделительная линия и номер сноски.
Для вставки концевой сноски предназначена кнопка «Вставить концевую сноску» (Ctrl+Alt+D).
Для более тонких настроек сносок служит окно панели «Сноски».
Сноски нумеруются автоматически в соответствии с выбранной пользователем системой нумерации. При добавлении новой сноски или удалении существующей остальные перенумеровываются.
Перемещаться между сносками можно при помощи кнопки «Следующая сноска».
Для удаления сноски необходимо ее выделить, а затем нажать клавишу Delete.

Перекрестные ссылки служат для быстрого перехода к нужному элементу документа.
В Ворде 2007 можно создавать перекрестные ссылки на следующие элементы: заголовки, сноски, закладки, названия, нумерованные абзацы. Инструменты для работы с перекрестными ссылками находятся на панели «Названия».
Перекрестные ссылки создаются только между элементами одного документа.
Введите текст, с которого будет начинаться перекрестная ссылка.
Нажмите кнопку «Перекрестная ссылка».
В открывшемся окне в выпадающем списке «Тип ссылки» надо выбрать тип элемента, на который будем ссылаться.
В выпадающем списке «Вставить ссылку на» надо указать данные, которые следует добавить в документ.
Для того, чтобы иметь возможность перехода к ссылаемому элементу флажок «Вставить как гиперссылку» должен быть установлен.
Перекрестные ссылки вставляются в документ в виде полей. Переключаться между режимами отображения кодов полей и значений полей можно при помощи сочетания клавиш Alt+F9.
Изменить текст самой ссылки можно прямо в документе.
Оглавление
Оглавление — это список заголовков документа.
Для того чтобы быстро сделать оглавление, документ предварительно должен быть отформатирован согласно встроенным форматам уровней структуры или стилей заголовков.
Затем, установив курсор в месте вставки оглавления, нажмите кнопку «Оглавление» панели «Оглавление». В открывшемся окне выберите нужный формат оглавления.
При необходимости тонких настроек оглавления нажмите «Оглавление..»
Для быстрой правки (обновления) уже существующего оглавления сделайте щелчок в поле оглавления, затем кнопку Обновить таблицу.
Предметный указатель
Предметный указатель — это список терминов, встречающихся в документе, с указанием страниц где они расположены.
Предметный указатель можно создать для следующих элементов:
отдельных слов, фраз, символов;
разделов;
ссылок.
Для работы с этим элементом форматирования предназначена панель «Предметный указатель».
Чтобы использовать в качестве предметного указателя какой-либо фрагмент текста, его необходимо выделить, затем нажать кнопку «Пометить элемент» на панели «Предметный указатель».
При пометке текста в документе добавляется специальное скрытое поле.
Для окончательной сборки предметного указателя нажмите кнопку «Предметный указатель» и при необходимости в появившемся окне произведите окончательные настройки.
Закладки
Закладки предназначены для быстроты и удобства навигации по документу — они позволяют быстро переходить к ранее помеченным местам в тексте. Для того, чтобы сделать закладку необходимо установить курсор в нужном месте документа и нажать кнопку «Закладка» на панели «Связи» ленты «Вставка».
В появившемся окне необходимо ввести имя закладки. Следует иметь ввиду, что имя должно начинаться с буквы и не содержать пробелов.
При помощи этой же кнопки и окна можно перемещаться по закладкам, добавлять новые и удалять ненужные.
Для работы с библиографией и цитатами служит панель «Ссылки и списки литературы»
Библиография — это список литературных или других источников, которые использовались при подготовке документа. Как правило, она помещается в конце текста. При вставке цитат надо указывать источник откуда они взяты, поэтому понятия «библиография» и «цитаты» тесно взаимосвязаны.
Данные элементы форматирования присутствуют, как правило, в научных работах, поэтому, более подробно на них останавливаться не будем.
Практические задания
Задание № 1
Откройте документ Text1.docx
Для вновь созданного документа установить следующие параметры:
1.Разметка страницы – Поля — Настраиваемые поля (поле слева: 2,5 см, поле справа: 1,5 см, поле сверху: 1,5 см, поле снизу: 2 см,
2.Разметка страницы – Размер (размер бумаги: А4, 21 х 29,7 см);
3.Разметка страницы — Ориентация (ориентация листа: книжная);
4.Главная – Шрифт (шрифт: Times New Roman, размер: 12 пунктов, начертание: обычный);
5. Макет / или Разметка страницы — Расстановка переносов (установить автоматический перенос слов).
6.Главная-Абзац – Отступ — первая строка на 1 см
7. Вставка — Верхний колонтитул – выбрать в выпадающем списке Пустой – Положение верхнего колонтитула относительно верхнего края — установить 1 см, Положение нижнего колонтитула относительно нижнего края — установить 1,2 см);
Задание № 2
Перед каждым абзацем текста вставить разрывы (ctrl+enter), так, чтобы каждый абзац начинался с новой страницы. У вас получатся пять страниц.
Задание №3
Вставьте в документ номера страниц:
Вставка-Номер страницы- Вверху страницы- Страница X из Y- Полужирные номера 3
Задание №4
Вставьте в документ колонтитулы:
Вставка- Нижний колонтитул- lon светлый
В колонтитуле укажите фамилию автора (себя) и наименование документа
Задание № 5*
В начале четвертого абзаца поставьте курсор и установите Буквицу (Вставка – группа Текст- Вставить буквицу – в тексте) . В результате Вы получите примерно следующий вид, как в старинных книгах. Первая буква на странице огромная.
Задание №6
Введите заголовки абзацев на каждой странице соответственно:
Стр 1 Введение
Стр 2 Форматирование
Стр 3 Колончатая верстка
Стр 4 Буквица
Стр 5 Связи и ссылки
У вас получились пять страниц текста с заголовками на каждой странице
Задание №7*
Установите в пятом абзаце гиперссылки с предыдущими абзацами:
Найдите однокоренные слова в абзацах 5 и 4. Свяжите гиперссылкой эти однокоренные слова текста, и дайте концевую сноску с пояснением того или иного слова.
Задание №8
Примените сложное форматирование к заголовкам абзацев. Для этого выделите последовательно каждый заголовок и на нем установите стиль Заголовок 1 (лента меню -> вкладка Главная-> группа Стили-> кнопка со стилем Заголовок 1).
Задание №9
На основе заголовков создайте автособираемое оглавление. (Для этого перейдите в самое начало текста ctrl+home, перед заголовком Введение установите курсор и вставьте разрыв страницы ctrl+enter. Получилась первая пустая страница. Перейдите в её начало (ctrl+home). В ленте меню выберите Ссылки – Оглавление – Автособираемое оглавление 1)
Задание №10*
В режиме структуры (Вид — Структура) поменяйте абзацы 2 и 3 местами. (перетаскивая знак 🞦)
Задание №11*
Обновите Оглавление. (щелкнуть в тексте Оглавления, выше выбрать Обновить таблицу, в диалоговом меню выбрать Обновить целиком) Теперь и в Оглавлении заголовки абзацев поменялись местами, как и в самом тексте.
Сохраните результат в файле и отправьте преподавателю.
Сборник
практических работ в текстовом редакторе Microsoft Word

Наиболее
часто используемые команды форматирования шрифтов представлены в виде кнопок на
панели ГЛАВНАЯ.

ЧТОБЫ
ИЗМЕНИТЬ ВНЕШНИЙ ВИД СИМВОЛОВ, НЕОБХОДИМО:
·
Выделить
фрагмент
·
Установить
параметры
ЗАДАНИЕ
1.
Наберите
текст в соответствии с образцом
Настройка формата выделенных символов осуществляется на вкладке ГЛАВНАЯ и включает
в себя следующие характеристики:
1. Шрифт (Arial,
Times, Calibri);
2. Начертание (Обычный, Курсив, Полужирный,
Полужирный курсив);
3. Размер (12, 18, 9,
26);
4. Подчеркивание, Волнистой
линией;
5. Цвет;
6. Видоизменения (Зачёркивание,
Контур,
Надстрочный ,Подстрочный, С
тенью,
Приподнятый, Утопленный,
Все прописные, Двойное );
зачёркивание
7.Интервал (обычный, Уплотнённый, Разряженный)
ФОРМАТИРОВАНИЕ
АБЗАЦОВ

часто используемые команды форматирования абзацев представлены в виде кнопок на
панели ГЛАВНАЯ.
 |
|||
 |
|||
 |
|||
Для организации отступа красной строки необходимо
пользоваться линейкой.
ЗАДАНИЕ 2.
СВИДЕТЕЛЬСТВО
Выдано Петрову Петру Петровичу в
том, что в период с 1.09.10 по 30.10.10 он (а) проходила обучение
на компьютерных курсах в Учебном цитре «Сириус» и завершила изучение по
следующим темам:
-Опреционная
система WINDOWS XP
– 4 (хорошо)
-Текстовый
редактор WORD 2007-5(отлично)
-Табличный
редактор EXEL 2007
– 4 (хорошо)
15.11.10
ЗАДАНИЕ
3
Министерство общего и среднего образования
Российской федерации.
192281,
Санкт-Петербург, Загребенский бульвар, 23
Тел: (812)
178-32-51
Факс: (812)
178-32-38
«___»__________________№_____на
№___________от «___»_______
СПРАВКА
Выдана
_____________________________________________________ в том, что он (она)
учится в ___________ классе Лицея информатики и компьютерной техники г. Санкт-Питербурга.
МП
Директор
В. В. Курилов
ЗАДАНИЕ
4
«БИЗНЕС-ЦЕНТР»
113244, Москва, Новая ул., 3 тел. 123-45-67
Уважаемый
Василий Никифорович!
Акционерное
общество «Бизнес-Сервис» приглашает Вас 15 ноября 2008 г. В 20 часов на
традиционное осеннее заседание Клуба московских джентльменов.
Президент
клуба А. М. Ростокин
Вставка списков.
Создание
нумерованного списка:
·
Щёлкнут
на вкладке ГЛАВНАЯ по инструменту
·
Ввести
первый элемент списка
·
Нажать
клавишу ENTER и т.д. Номера будут
появляться автоматически.
Создание
маркированного списка:
·
Щёлкнут
на вкладке ГЛАВНАЯ по инструменту
·
Ввести
первый элемент списка
·
Нажать
клавишу ENTER и т.д. Номера
будут появляться автоматически.
Создание
многоуровнего списка:
·
Ввести
текст списка
·
Выделить весь текст
·
Щёлкнут
на вкладке ГЛАВНАЯ по инструменту
·
выбрать один из вариантов списка
·
Для
смещения на уровень необходимо выделить смещаемый фрагмент и нажать кнопку
ЗАДАНИЕ
6.
Бюро путешествий «Sonniq
Reisen»
Корсика
Маршрут Путешествий
Залана-Бустанико. Маршрут
туристического похода вдоль Бравонте. Великолепное пересечение плато.
Гиганнтские каштановые леса.
Перевал Сан-Джованни.
Крутой подъём по смешанному лесу, оттуда дорога ведёт к вершине.
Дубравы. Многочисленные
родники. Стада скота. Старые часовни. Ужин и ночлег.
Тел. 222-222-222
Работа с таблицами

заполнены текстом или графикой. Ячейки составляют строки и столбцы таблицы. Для
того, чтобы вставить таблицу необходимо перейти на вкладку ВСТАВКА-ТАБЛИЦА. При
нажатии на эту кнопку можно в интерактивном режиме выбрать необходимое
количество строк и столбцов для будущей таблицы.

большая и количество предлагаемых ячеек недостаточно, нужно воспользоваться
опцией «Вставить таблицу» и в появившемся окне задать
необходимое количество строк и столбцов.
Чтобы удалить ячейку, строку или столбец:
1.
Выделите то, что подлежит удалению.
2. Нажать ПКМ.
Выбрать пункт Удалить Ячейки и в зависимости от того, что вы
собираетесь удалять выбрать соответствующий пункт.
Чтобы добавить ячейки, строки или столбцы:
1. Установить
курсор в ячейке
2. Нажать ПКМ.
Выбрать пункт Вставить и в зависимости от того, что вы собираетесь
вставить выбрать соответствующий пункт.
Чтобы объединить
несколько ячеек, строк или столбцов:
1. Выделите ячейки,
строки или столбцы, подлежащие объединению.
2. Нажать ПКМ.
Выбрать пункт Объединить ячейки.
Форматирование таблицы:
|
Изменение ширины столбца |
Установите указатель на границу столбца, которую необходимо |
|
Изменение |
Установите |
|
Выравнивание |
Выделить нужную ячейку. Нажать ПКМ и выбрать команду ВЫРАВНИВАНИЕ |
|
Ориентация текста в ячейке |
Выделить нужную ячейку. Нажать ПКМ и выбрать команду НАПРАВЛЕНИЕ |
|
Форматирование |
Осуществляется также, как и вне таблицы. |
Если вы работаете
с таблицами то у вас активна вкладка РАбота с
таблицами
ПОМНИТЕ! ПОСЛЕ
ТОГО КАК ВСТАВИЛИ ТАБЛИЦУ ВСЕГДА НАЧИНАЙТЕ С ОБЪЕДИНЕНИЯ ячеек.
Задание 7.
Оформите таблицу по образцу (4 столбца и 3 строки)
|
По форме представления |
По способу восприятия |
По степени значимости |
|
|
Ø Текстовая Ø Числовая Ø Графическая Ø Звуковая Ø Видео |
Ø Обонятельная Ø Тактильная Ø Вкусовая |
Ø Личная |
ü Знания, умения ü Чувства, |
|
Ø Специальная |
ü Научная ü Производственная ü Техническая |
Задание 8.
Оформите таблицу по образцу (6 столбцов и 3 строки)
|
ОБЪЯВЛЕНИЕ |
|||||
|
Продаётся кухонная мебель. В хорошем |
|||||
|
89116766666 |
89116766666 |
89116766666 |
89116766666 |
89116766666 |
89116766666 |
Задание 9
Оформите таблицу по образцу (6 столбцов и 7 строк)
|
Сведения о работе |
|||||
|
№ |
Дата |
Сведения о приёме на работу, о переходе |
На основании чего внесена запись |
||
|
число |
месяц |
год |
|||
|
1 |
2 |
3 |
4 |
||
|
1 |
09 |
10 |
1994 |
АО»ЭВРИС» Принята на должность менеджера в отдел маркетинга |
Приказ от 07.10-.94 №12 лс |
|
2 |
03 |
03 |
1995 |
Переведена на должность начальника отдела маркетинга |
Приказ от 01.03.95 №18 лс |
|
3 |
07 |
09 |
1995 |
Уволена по собственному желанию ст.31 КЗОТ РФ |
Приказ от 05.09.95 №22 лс |
Задание 10. (Таблицы без границ)
|
МОСКОВСКИЙ |
вСЕРОССИЙСКАЯ АОТИСТОВ ЭСТРАДЫ |
|
|
Дорогой друг! Приглашаем |
||
|
|
Дед мороз и |
|
ЗАДАНИЕ 11 (Вычиасления в таблице)
|
Счет |
|||
|
Артикул |
Количество |
Стоимость |
Сумма |
|
Продукт А |
96 |
263 |
25248 |
|
Продукт Б |
153 |
64 |
|
|
Продукт В |
32 |
1203 |
|
|
Итого |
|||
|
Плюс 12% |
|||
|
Всего |
Создание
вычисляемых ячеек
Все ячейки, в которых будет
содержаться итоговая или иная сумма, должны содержать соответствующие расчетные
формулы. Речь идет о колонке “Сумма” и строках с названием “Итого”, “Плюс 12%”
и “Всего”.

(строки с 5 по 7-ю). Содержимое этих ячеек определяется как произведение
себестоимости на количество. Вставка расчетной формулы осуществляется следующим
образом:
Ø
поместите курсор в четвертую
ячейку 5 строки.
Ø
выберите команду Формула
ленты Макет
Ø
в поле Формула введите
выражение =PRODUCT(В5;С5)
Ø
нажмите кнопку ОК
Ø
повторите операцию для строк 6
и 7
Вычисление
суммы
Сумму необходимо вычислить для
колонки “Сумма” и занести в соответствующие ячейку 9-й строки. Речь идет об
обычном сложении элементов столбца. Для вычисления суммы в колонке “Сумма”
необходимо выполнить следующее:
Ø
поместить курсор ввода во
четвертую ячейку 9-й строки;
Ø
вызвать команду Формула
ленты Макет
Ø
в поле Формула введите
выражение =SUM(D5:D7)
Ø
нажмите кнопку ОК

функция SUM() вычисляет сумму содержимого ячеек, перечисленных в круглых
скобках. Если слагаемые ячейки расположены в одном столбце, то достаточно
указать координаты крайних ячеек группы, разделив их двоеточием.
Вычисление
налога на добавленную стоимость
Вычисленная
сумма колонки “Сумма” является основой для расчета налога на добавленную
стоимость (НДС), который будем считать равным 12 процентам.
В
четвертую ячейку 10-й колонки, где будет размещаться величина налога, вставьте
следующее выражение: =PRODUCT(D9;0.14)
Вычисление
окончательной суммы
Окончательная
сумма определяется в результате сложения промежуточной суммы и размера налога
на добавленную стоимость, т.е. правых ячеек 9-й и 10-й строк. Она должна
размещаться в последней ячейке последней строки.
Вставьте
в ячейку D12 следующее выражение: =SUM(D9:D10)
Вставка
различных объектов.
ЗАДАНИЕ 12 (Работа с диаграммами-
ГИСТОГРАММА)
1. Перейдите на вкладку ВСТАВКА.

появившемся окне выберите тип диаграммы которую вы хотите вставить. И нажмите
кнопку ОК.
3.
В появившемся окне таблицы внесите следующие данные

на странице должна появится следующая диаграмма.
Если
диаграмма выделенная, то у вас появляются следующие вкладки.
5. ОФОРМИМ
ДИАГРАМУ. Для этого выделим её.
6. Перейдём на кладку
КОНСТРУКТОР и выберем СТИЛЬ ДАГРАММЫ.
7. Перейдём на кладку
МАКЕТ.
8. Выберем инструмент
НАЗВАНИЕ ДИАГРАММЫ-НАД ДИАГРАММОЙ. И введём название ПРОДАЖА ГАЗЕТ.
9. Выберем инструмент
НАЗВАНИЕ ОСЕЙ-НАЗВАНИЕ ОСНОВНОЙ ГОРИЗОНТАЛЬНОЙ ОСИ. Введи название ДНИ
НЕДЕЛИ.
10. Выберем
инструмент НАЗВАНИЕ ОСЕЙ-НАЗВАНИЕ ОСНОВНОЙ вертикальной ОСИ. Введи
название КОЛИЧЕСТВО.
11. Выберем
инструмент ЛЕГЕНДА-ДОБАВИТЬ ЛЕГЕНДУ СНИЗУ.
12. Выберем
инструмент ПОДПИСИ ДАННЫХ-ПОКАЗАТЬ.
13. Сравните
диаграмму с образцом.
ЗАДАНИЕ 13 (Работа с диаграммами-
КРУГОВАЯ ДИАГРАММА)
1. Вкладка
ВСТАВКА-ДИАГРАММА-КРУГОВАЯ.
2.
Внесите следующие
данные.
3. Закройте окно с данными. У вас
появится на листе диаграмма.
4. Выделите диаграмму. Расположите
ЛЕГЕНДУ снизу. Вкладка МАКЕТ-ЛЕГЕНДА-ЛЕГЕНДУ СНИЗУ.
5. Подпишите данные. Вкладка МАКЕТ-ПОДПИСИ
ДАННЫХ-У ВЕРШИНЫ СНАРУЖИ.
6. У вас должно появится следующее.
7.
Сохраните документ под именем ДИАГРАММА в своей папке.
ЗАДАНИЕ 14. (
Работа с объектами WORD ART, надписями, картинками)

·
Перейти на
вкладку ВСТАВКА- Word ART
·
В следующем окне выберите стиль надписи и нажмите ОК
·
Вместо текст
«Введите текст » введите ПОЗДРАВЛЯЕМ и нажмите ОК.
·
Чтобы
разместить надпись в нужном месте необходимо перейти на вкладку ФОМАТ –
ОБТЕКАНИЕ ТЕКСТОМ-ПЕРЕД ТЕКСТОМ и перетащить надпись в нужное место.
2. Оформим надпись.
1) Установим цвет надписи ФОРМАТ-ЗАЛИВКА
ФИГУРЫ и выберите текст.
2) 
надписи ФОМАТ – КОНТУР ФИГУРЫ и выбираем цвет. Для толщины КОНТУР
НАДПИСИ – ТОЛЩИНА и выбираем толщину.
3) Изменим надпись ФОРМАТ –
ИЗМЕНИТЬ ФИГУРУ и выбираем изменение.
3. АНОЛОГИЧНО
ВСТАВТЕ ДРУГИЕ НАДПИСИ WORD ART.
4. Чтобы вставить картинку необходимо:
·
Перейти на
вкладку ВСТАВКА – КАРТИНКА.
·
На появившейся
панели в поле ИСКАТЬ наберите КРОЛИК и нажмите кнопку НАЧАТЬ.
·
Щёлкните ЛКМ по
появившейся картинке и она у вас появится на странице.
·
Чтобы
переместить её перейдите на вкладку ФОРМАТ- ОБТЕКАНИЕ ТЕКСТОМ-ПЕРЕД ТЕКСТОМ. Перетащите ёё в нужное место.
5. Чтоб вставить надписи
необходимо:
·
Перейти на
вкладку ВСТАВКА – НАДПИСЬ-НАРИСОВАТЬ НАДПИСЬ.
·
Расположить
надпись в нужном месте.
·
Внутри неё
напишите необходимый текст.
·
Оформите надпись.
Вкладка ФОРМАТ – ЗАЛИВКА ФИГУРЫ и ФОРМАТ-КОНТУР (ЦВЕТ И ТОЛЩИНА)
6. Чтобы сделать рамку
необходимо.
·
Перейти на
вкладку ВСТАВКА – ФИГУРЫ и выберите прямоугольник.
·
Протяните
прямоугольник сверху наших объектов.
·
Чтобы сделать
прямоугольник прозрачным перейдите на вкладку ФОРМАТ-ЗАЛИВКА ФИГУРЫ-НЕТ
ЗАЛИВКИ.
·
Перейдите на
вкладку ФОРМАТ-КОНТУР ФИГУРЫ и выберите цвет, толщину и штрихи.

7.
Сохраните документ под именем С НОВЫМ ГОДОМ в своей папке.
ЗАЧЁТНАЯ
РАБОТА
1. Набрать
текст с учётом форматирования.
Почему мы так говорим?
Зарубить на носу – значит хорошо
запомнить. В древности неграмотные люди носили с собой дощечки. Они
назывались носами. На этих дощечках делались
зарубки на память.

Воспроизведите следующее изображение.
Я хочу стать доктором, пусть меня
научат
Когда я вырасту, я хочу выбрать профессию доктора. Это очень
почётная профессия.
3. Создать таблицу
следующего вида.
|
|
|||||
|
Понедельник |
Вторник |
Среда |
Четверг |
Пятница |
|
|
1 |
Математика |
Музыка |
Биология |
Чтение |
Математика |
|
2 |
Труд |
Русский язык |
ИЗО |
ОБЖ |
Химия |
|
3 |
Чтение |
Физика |
География |
Физическая культура |
Чтение |
|
4 |
ИЗО |
Химия |
Математика |
Труд |
Русский язык |
Практическая работа «Текстовый редактор. Редактирование и форматирование текста»
Практическая работа
Тема: Текстовый редактор. Редактирование и форматирование текста
Цель:
— применение умений и навыков по созданию и сохранению документов;
— применение умений и навыков по вводу и редактированию текста;
— научиться форматировать текстовые документы
Время выполнения: 90 мин.
Обучающийся должен
знать:
−
общее представление программы;
−
назначение текстового редактора Word;
−
окно текстового редактора Word
уметь:
−
создавать и сохранять документ в текстовом редакторе;
−
настраивать параметры страницы;
−
редактировать документы в текстовом редакторе;
материально—техническое обеспечение: ПК, инструкции для выполнения
практической работы, конспект лекции
Теоретические данные:
Элементы окна:
1. Строка заголовка. В ней прописывается имя документа. По умолчанию
дается имя Документ 1. С правой стороны строки заголовка находятся кнопки
управления окном. Это три кнопочки «Свернуть», «Развернуть», «Закрыть». Ими мы
управляем размером нашего окна.
2. С левой стороны строки заголовка находится кнопка Office – открывает
меню с основными командами. Эти команды мы разберем в другой статье.
3. Лента. Содержит основные команды. Вкладка ленты, содержит Группы
команд.
6. Панель быстрого доступа, содержит наиболее часто используемые команды.
7. И в самом низу располагается «Строка состояния». Она отвечает за режим
окна, указывает количество символов и число слов в тексте. Очень удобная вещь
для копирайтера. Можно увидеть, какой объем текста набран.
8. Линейки, позволяют ориентироваться на странице, установить поля, отступы.
9. Этот белый лист называется «Рабочая область». В ней мы печатаем и
выполняем основные команды. Снизу и справа «Полосы прокрутки». С их
помощью мы можем просмотреть весь текст.
10. Команды, с помощью которых выбирается режим просмотра(работы)
документа.
Формат страницы
1. Во вкладке Разметка страницы в группе Параметры страницы
щелкнуть на
.
2. В открывшемся диалоговом окне во вкладке Размер бумаги задаются
размеры ширины и высоты страницы.
3. Во вкладке Поля задаются значения полей страницы.
Форматирование шрифта
1. Выделить текст, который необходимо изменить.
2. Во вкладке Главная в группе Шрифт щелкнуть на
.
3. В открывшемся диалоговом окне во вкладке Шрифт задаются шрифт,
начертание, подчеркивание, размер и цвет шрифта, видоизменение (надстрочный:
м
2
, подстрочный: м
2
).
4. Во вкладке Интервал задается ширина букв (масштаб), расстояние
между букв (интервал: обычный, уплотненный, разреженный)
Форматирование абзацев
1. Выделить абзацы, для которых необходимо выполнить форматирование.
2. Во вкладке Главная в группе Абзац щелкнуть на
3. В открывшемся диалоговом окне открыть вкладку Отступы и интервалы.
4. В области Общие в раскрывающемся списке Выравнивание задается
выравнивание текста абзаца (по левому краю, по центру, по ширине)
5. В области Отступ в поле слева (справа) задается значение отступа слева
(справа) от полей до текста.
6. В области Отступ в поле первая строка задается Отступ (Красная строка)
первой строки абзаца, в поле на можно задать значение отступа.
7. В области Интервал задается значение интервала перед текстом абзаца, после
и междустрочный.
Вставка специальных символов
В процессе редактирования можно вставить в документ формулы,
разнообразные символы и буквы, отсутствующие на клавиатуре. Для этого
необходимо перейти на вкладку Вставка и в группе Символы выбрать требуемую
формулу или нужный символ, поместив курсор в место вставки символа.
Работа со списками.
Для работы со списками служат пять верхних кнопок панели «Абзац».
Списки — это фрагменты текста, пункты которого отмечены специальными
знаками. Списки могут быть маркированными, нумерованными и
многоуровневыми.
Список можно создавать изначально, а можно из уже существующего текста.
Если необходимо сделать список из уже существующего документа, то надо
выделить фрагмент текста, который подлежит форматированию и выбрать тип
списка. При этом выделенный текст будет разбит по пунктам списка согласно
абзацам (каждый абзац — это новый пункт списка). Во время выбора типа списка при
наведении курсора на соответствующий вариант выделенный текст будет сразу
предварительно форматироваться, давая пользователю быстро оценить пригодность
того или иного варианта.
При формировании многоуровневого списка, чтобы задать создание маркеров
очередного уровня можно использовать клавишу Tab (либо кнопку «Увеличить
отступ» на панели «Абзац»). Вернуться к вводу данных предыдущего уровня можно,
нажав сочетание Shift+Tab (либо кнопку «Уменьшить отступ» на панели «Абзац»).
При работе с маркированными и нумерованными списками можно создавать
свой стиль оформления. Для этого нужно в соответствующих диалоговых окнах (см.
выше) выбрать пункт «Определить новый маркер» или «Определить новый формат
номера».
Иногда бывает необходимо в нумерованном списке начать список не с первого
номера. Для этой цели служит пункт «Задать начальное значение». В появившемся
окне в зависимости от поставленной задачи надо установить переключатель в одно
из двух положений: «Начать новый список» или «Продолжить предыдущий список».
В поле «Начальное значение пункта списка.
При необходимости редактирования многоуровневого списка, щелкните
кнопкой мыши на кнопке «Многоуровневый список» и в появившемся окне —
«Определить новый многоуровневый список..». Здесь можно настроить формат
номера, расстояние, тип шрифта и другие параметры списка.
Если необходимо сформировать новый стиль списка, то необходимо
воспользоваться пунктом «Определить новый стиль списка». В появившемся окне
можно настроить все необходимые параметры стиля, а также задать область
действия нового формата.
Напоследок можно сказать, что WORD автоматически создает новый
нумерованный список, когда абзац начинается с цифры «один» с точкой.
Задание1
Открыть программу Microsoft Word и создать документ по предложенному образцу.
Отформатируйте текст по предложенным параметрам
Параметры страницы: ширина – 20 см; высота – 17 см.; ориентация – книжная;
поля: верхнее и нижнее – 1,5 см, левое – 3 см, правое – 1 см; колонтитулы
отсутствуют.
Формат шрифта:
1. Размер:1 абзац – 36; 2 абзац – 16; 3, 4, 6, 7, 8 и 9 абзацы – 12; 5 абзац – 14.
2. Цвет: 1 абзац – светло—синий, 2 абзац – синий, остальные абзацы – черный.
3. Эффекты: 1 абзац – утопленный, 2 абзац – контур, малые прописные.
4. Интервал: 1 абзац – разреженный на 3 пт, масштаб – 200 %;
2 абзац – разреженный на 1 пт.
5. Начертание: выполнить согласно предложенному образцу.
Формат абзаца:
1. Выравнивание: 1, 2 и 9 абзацы – по правому краю; 3, 4 – по левому краю; 5 –
по центру; 6, 7 и 8 – по ширине.
2. Отступ слева: 3, 4 абзацы – 2 см.
3. Интервал перед: 5 абзацем – 1 см, 9 абзацем – 0,5 см.
4. Интервал после: 2, 3, 5 абзацев – 0,5 см.
5. Красная строка: для 6, 7, 8 абзацев – 1,5 см.
После создания документа закрыть его, сохранив в своей папке под Вашем
именем.
Задание2. Добавьте ниже указанные символы.
§- параграф ( на вкладке Специальные символы).
…— многоточие ( на вкладке Специальные символы).
— ( на вкладке Символы щрифт Wingdings).
— ( на вкладке Символы щрифт Webdings).
Уважаемый читатель!
Настоящим уведомляем Вас, что MS Word позволяет легко и быстро
форматировать тексты, добиваясь любых желаемых эффектов.
Можно изменять шрифт, его размер и начертание, выравнивать текст влево,
вправо, по центру или по обоим краям, указывать различные отбивки (отступы),
вставлять в текст таблицы, рисунки и тому подобное. В большинстве случаев для
этого достаточно нажать с помощью мыши кнопку на панели инструментов.
Мы надеемся, что, освоив с нашей помощью MS Word, Вы сможете
плодотворно использовать его в своей работе.
Н.К.Ткачева
Н.А.Жураковская
Задание3 Создать Нумерованный список:
Основные инструменты форматирования размещены на ленте вкладки «Главная«:
1. Буфер обмена
2. Шрифт
3. Абзац
4. Стили
Создать копию данного списка и изменить его на маркированный:
Основные инструменты форматирования размещены на ленте вкладки «Главная«:
Буфер обмена
Шрифт
Абзац
Стили
Создать многоуровневый список товаров, продаваемых какой—либо фирмой.
Требования к списку: не менее трех разделов, в каждом разделе не менее четырех
наименований, как минимум три наименования делятся на подвиды.
Пример товаров: 1. Фрукты: 1.1. Бананы, 1.1.1. Зеленые, 1.1.2. Желтые; 1.2.
Апельсины; 1.3. Виноград
Реализация списка:
1. Фрукты
1.1. Бананы
1.1.1.
1.1.2. зеленые
1.1.3. желтые
1.2. Апельсины
1.3. Виноград
1.4. …
2. Овощи.
2.1. …
2.2. …
3. …
Контрольные вопросы.
1. Что такое абзац?
2. Как настроить параметры страницы?
3. Как вставить символ в документ?
4. Что открывает кнопка Office?
5. Как поменять уровень в многоуровневом списке?
Отчет о работе:
Выполнить задания на компьютере и ответьте на контрольные вопросы
Список рекомендуемой литературы
Основная: Информатика и ИКТ: практикум для профессий и
специальностей естественно—научного и гуманитарного профилей : учеб.
пособие для студ. учреждений сред. проф. образования. Цветкова М.С.,
Хлобыстова И.Ю. Издательский центр «»Академия», Москва, 2014г._
Дополнительная: Информатика и информационные технологии. Практикум для 10—
11 классов Угринович Н. Д. БИНОМ, Москва, 2003г
Цель работы: научиться выполнять операции по вводу и
редактированию текста.
Необходимое программное обеспечение: установка и
задание необходимых параметров программного обеспечения Windows, MS Office.
Ход практической работы
Задание 1. Запишите в тетрадь правила ввода текста и параметры
форматирования абзацев основного текста и заголовков.
Правила ввода текста:
-
Нажимайте клавишу ENTER только при создании нового
абзаца, а не в конце каждой строки вводимого текста. При нажатии ENTER
вставляется маркер конца абзаца (¶) и курсор переносится на первую строку
нового абзаца. -
Не применяйте пробелов для выравнивания текста. Вместо
этого используйте табуляцию, отступы, таблицы или команды выравнивания
абзаца (не ставьте более одного пробела!). -
Знаки препинания пишутся по следующей схеме: слово, знак
препинания, пробел, слово. Недопустимо следующее написание: слово, пробел,
знак препинания, пробел, слово. -
Точка в конце предложения заголовка не ставиться. Если
заголовок состоит из нескольких предложений, то точке не ставиться только в
конце последнего предложения.
Параметры форматирования абзацев.
Обычно (если не указаны иные параметры форматирования)
придерживаются следующего форматирования абзацев:
1. Для основного текста выбирается шрифт Times New Roman (Arial)
размером 12-13пт и следующие параметры форматирования абзацев:
Рисунок 1
Рисунок 2
Заданные параметры отобразятся на линейке следующим образом:
Рисунок 3
2. Для заголовков выбирается шрифт Times New Roman (Arial)
полужирный размером 14-15пт и следующие параметры форматирования абзацев:
Рисунок 4
Рисунок 5
Заданные параметры отобразятся на линейке следующим образом:
Рисунок 6
Задание 2. Согласно вышеизложенным правилам наберите фрагмент текста.
Ключ к заданию:
Алгоритм создания надстрочного (подстрочного) индекса:
- Выделите символ или группу символов.
- Выполните команду Шрифт-Надстрочныйподстрочный – ОК.
Алгоритм создания нумерованного списка:
- Выделите абзац.
- Выполните команду Нумерация на панели инструментов вкладки
ленты Главная. - Выберите подходящий вид списка.
- При необходимости скорректировать параметры форматирования
абзаца (см. рисунок 1).
Алгоритм вставки в текст длинного тире:
Используйте комбинацию клавиш Аlt+Сtrl+клавиша со знаком
«минус», которая расположена на цифровой клавиатуре.
Текст 1.
- Разные вещества плавятся и кипят при разных температурах.
Вода замерзает при 0°С, а кипит при 100°С, чтобы получить газообразное железо,
его нужно нагреть до 2770°С. - За время существования человечества было предложено несколько
температурных шкал. Наибольшее распространение в мире получила шкала Цельсия, в
которой за 0 принята температура таяния льда, а за 100- температура кипения
воды. Для научных расчетов используется шкала Кельвина, или термодинамическая
(абсолютная) шкала. Соотношение между шкалами Цельсия и Кельвина: 0°С = 273 К.
Обратите внимание на то, что знак градуса пишется только в том случае, если
температура измерена по шкале Цельсия!
Текст 2.
Африка.
Африка – материк второй по величине после Евразии. Площадь –
29,2 млн. км2 (с островами 30,3 млн. км2). Африка с запада омывается
Атлантическим океаном, с севера – Средиземным морем, с северо-востока – Красным
морем, с востока – Индийским океаном. Берега изрезаны слабо; наиболее крупный
залив – Гвинейский.
В геологическом отношении Африка – платформа преимущественно
с докембрийским кристаллическим основанием, перекрытым более молодыми осадочными
породами. Складчатые горы располагаются лишь на северо-западе (Атлас) и на юге
(Капские горы). Средняя высота над уровнем моря составляет 750 м. В рельефе
преобладают высокие ступенчатые равнины, плато и плоскогорий; во внутренних
районах – обширные тектонические впадины (Калахари в Южной Африке, Конго в
Центральной Африке). От Красного моря и до реки Замбези Африка раздроблена
величайшей в мире системой сбросовых впадин, частично занятых озерами
(Танганьика, Ньяса и другими). По краям впадин – вулканы: Килиманджаро (высшая
точка Африки 5895 м), Кения и др.
Задание 3. В тексте 2 определите количество слов – Африка.
Замените слово Африка на слово Азия.
Ключ к заданию:
Алгоритм поиска текста:
- Выделите фрагмент текста 2 для поиска.
- Выполните команду Найти на вкладке ленты Главная.
- Задайте слово Африка для поиска.
- Подсчитайте количество выделенных последовательно слов в
фрагменте текста.
Алгоритм замены текста:
- Выделите фрагмент текста 2.
- Выполните команду Заменить на вкладке ленты Главная.
- Задайте параметры замены (рисунок 7).
- Нажмите кнопку Заменить все, после чего закройте диалоговое
окно.
Рисунок 7
Задание 4. Выполните вставку символов, отсутствующих на клавиатуре
.
Запишите алгоритм вставки символов в тетрадь.
Для этого:
- Установите курсор в место вставки.
- Выполните команду Вставка-Символ-Другие символы.
- Выберите вкладку Символ.
- Выберите шрифт Wingdings 2.
- Выберите нужный символ и нажмите кнопку «Вставить».
- Не закрывая диалогового окна, повторите пункты 1, 3-5. После
чего закройте диалоговое окно. - Отформатируйте символы, установив нужный размер и начертание.
Задание 5. Наберите и отформатируйте фрагмент текста.
Текст 3.
- Сохранение многообразия видов – важнейшая экологическая
проблема. - Мониторинг – это система наблюдений, оценки и прогноза,
позволяющая выявить изменения состояния окружающей среды под влиянием
антропогенной деятельности. - Общие геологические запасы угля, по имеющимся оценкам,
достигают 9–11 триллионов тонн, а разведанные запасы – 1,2 триллиона тонн. - Извлекаемые запасы нефти оцениваются в 250 – 375 миллиардов
тонн. - Почти две трети запасов нефти приходятся на Ближний и Средний
Восток – Саудовскую Аравию, Кувейт, Абу-Даби, Иран, Ирак. - По добыче марганцевой руды страны СНГ значительно превосходят
другие страны (Австралию – 1 миллион тонн, Бразилию – 990 тысяч тонн, Индию –
400 тысяч тонн). - В благоприятных условиях центральных и западных районов
европейской части России средний прирост древесины
3,0–3,9 м3 с гектара, а в
заболоченных лесах республики Коми – 1,1 м3; в
Скандинавских странах–2,3-3,0 м3.
Проверьте свои знания и умения.
Знаете ли Вы:
- Название, местоположение и назначение основных клавиш
клавиатуры? - Как переключаться с русского на английский регистр?
- Правила ввода текста?
- Как выглядит знак абзаца в режиме отображения скрытых
(непечатаемых) символов? - Как включить режим отображения скрытых символов?
- Как вставить в текст символы, отсутствующие на клавиатуре?
- Алгоритм форматирования надстрочногоподстрочного символа?
- Алгоритм поисказамены текста?
Умеете ли Вы:
- Пользоваться основными клавишами?
- Перемещаться по тексту?
- Выделять текст?
- Изменять размер шрифта, выравнивание абзаца, начертание
символов? - Включать режим отображения скрытых (непечатаемых) символов?
- Вставлять в текст символы, отсутствующие на клавиатуре?
- Оформлять текст нумерованным списком.
- Создавать надстрочныйподстрочный символ?
- Осуществлять поискзамену текста?