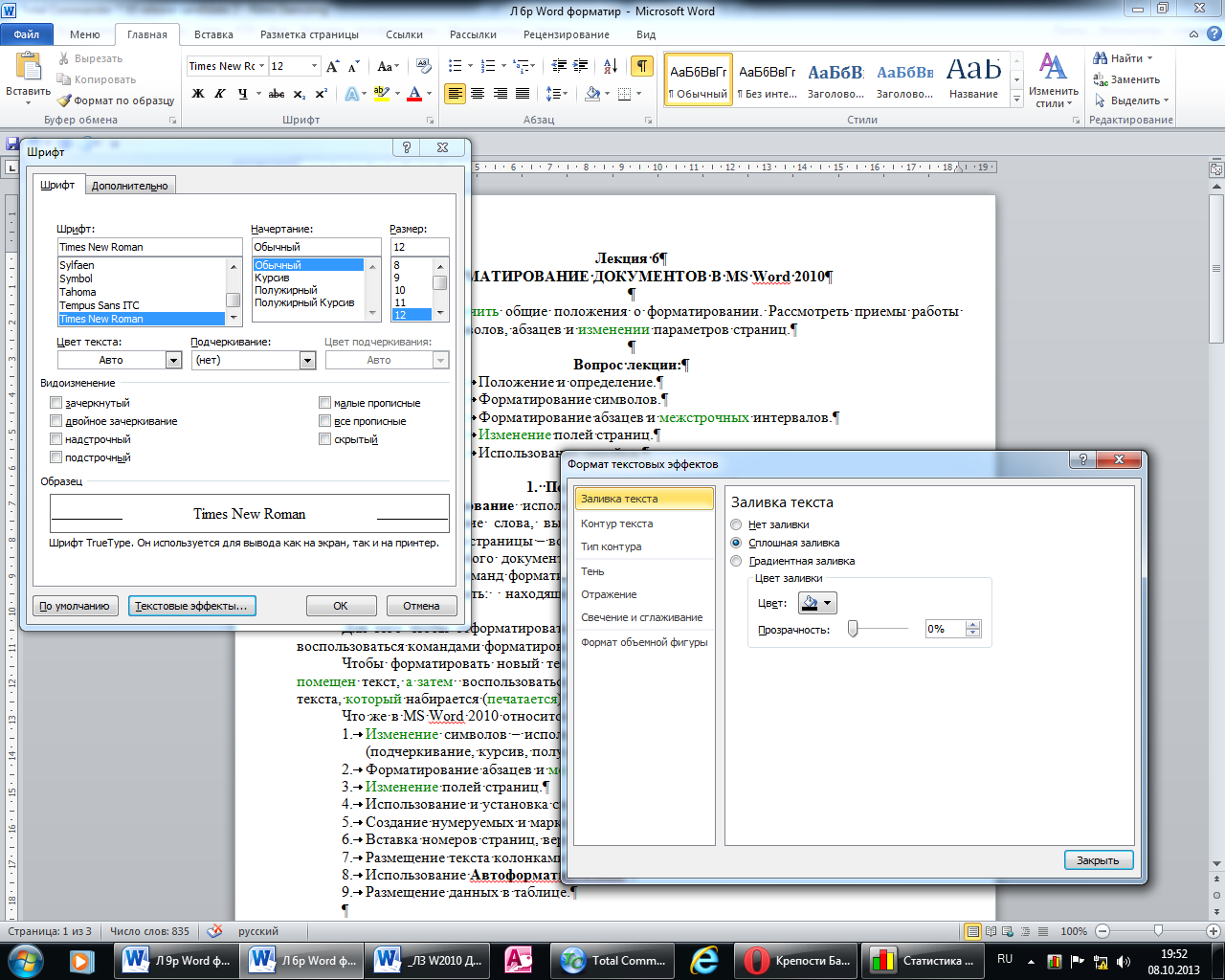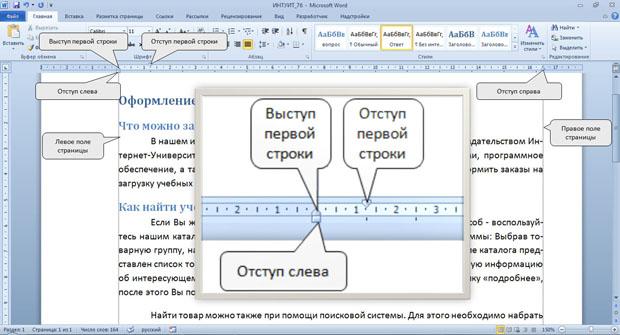«Форматирование текста в ТП MSWord.
Форматирование символов» (4 класс)
Тип урока: изучение нового материала
Цели:
-
познакомить учащихся с понятием форматирование текста;
-
обучить учащихся форматированию символов в ТП MS Word средствами Инструментального меню;
-
закрепить у учащихся умения открывать готовые документы из одной папки, а сохранять измененные документы в другой папке.
Средства обучения:
-
компьютерный класс (один компьютер на одного учащегося);
-
мультимедиа проектор;
-
интерактивная презентация;
-
ТП MS Word;
-
раздаточный материал;
-
файл с заданиями, для форматирования символов;
План урока
-
Организационный этап (1 мин.)
-
Подготовка учащихся к работе на основном этапе (мотивация) (5 мин)
-
Этап изучения нового материала (8 мин.)
-
Физкультминутка (1 мин.)
-
Этап усвоения изученного материала на практике (15 мин)
-
Этап обобщения и систематизации знаний (рефлексия) (5 мин.)
-
Этап информации о домашнем задании (2 мин.)
-
Этап подведения итогов урока (3 мин)
Ход урока
-
Организационный этап
Наш сегодняшний урок я бы хотела начать такими словами: Если хочешь учиться – научишься, а если не хочешь – никто тебя ничему не научит!!! Карен Шахназаров.
Все мы люди разные, у каждого свои достоинства и недостатки, свои привычки, увлечения, привязанности , свой характер…Один много читает, другой не отрывается от телевизора. Один любит сладости, другой что то солененькое. Один увлекается музыкой, другой не представляет жизни без футбола. Один хочет стать бизнесменом, другой врачом.
У каждого человека есть глаза, уши, рот, нос , брови, волосы. Но даже они у каждого из нас разные – по цвету, по форме, по размеру…
В текстовом редакторе MS Word. Тоже можно менять написание букв, изменять шрифт, размер, цвет букв. Сегодня на уроке мы будем учится это делать.
-
Подготовка учащихся к работе на основном этапе (мотивация)
Уже в течение ряда уроков мы с вами изучаем тестовый редактор MS Word.
Давайте вспомним, чему же мы научились за это время?
Вводить и редактировать текст, открывать готовые документы и сохранять измененные в нужных папках.
Правильно, вы уже можете подготовить тексты для выступлений, рефератов и сочинений с помощью компьютера.
Но если текст набран одним цветом и мелкими буквами, то такой текст не привлекает внимания. А как же его сделать более красивым, нарядным и привлекательным?
Увеличивать размер букв, выделять более жирно или подчеркивать важные слова, использовать разный цвет символов.
Это и многое другое по изменению внешнего вида текста мы узнаем в течение трех уроков.
Слайд 1
Объяснение материала идет с использованием интерактивной презентации.
Тема сегодняшнего урока: «Форматирование текста в MS Word».
Показать на слайде.
Откройте тетрадь, запишите в ней число и тему урока «Форматирование текста в MS Word».
Слайд 2
Сегодня вы на уроке:
-
познакомитесь с понятием форматирования текста;
-
будете учиться форматировать фрагменты текста;
-
будете закреплять умение открывать готовые документы и сохранять измененные документы.
Показать на слайде.
-
Этап изучения нового материала
Просматривая различные книги, знакомясь с разнообразной печатной продукцией, мы видим различные способы расположения текста на странице и различные способы оформления символов и абзацев.
Показать на конкретных примерах (книги, журналы, учебники).
На прошлых уроках вы редактировали различные тексты. Давайте вспомним, что такое редактирование текста?
Редактирование текса – это действия по изменению его содержания.
Что изменялось при редактировании текста? Сам текст.
А как вы думаете, что будет изменяться при форматировании текста?
Изменяется его внешний вид.
Попробуйте сами дать определение форматирования текста.
Форматирование текста – это действия по изменению его внешнего вида.
Показать на слайде.
Запишем в тетради определение форматирования текста.
Форматирование текста – это действия по изменению его внешнего вида.
Слайд 4
Форматирование текста сводится к форматированию символов и абзацев:
-
при форматировании символов изменяется внешний вид отдельных символов или слов;
-
при форматировании абзацев изменяется внешний вид всего абзаца.
Показать на слайде.
Сегодня на уроке мы будем учиться форматировать символы в MS Word.
На столах у вас лежат распечатки с теоретическим материалом, которыми вы можете пользоваться на уроке, а дома вклеите их в тетрадь.
Форматирование символов – это действия по изменению внешнего вида отдельных символов или слов.
Форматирование символов можно выполнить с помощью Инструментального меню пункта «Главная»:
изменение шрифта –
изменение размера –
изменение цвета текста –
изменение начертания:
полужирное –
курсивное –
подчеркнутое –
Слайд 5
Давайте вспомним порядок действий при форматировании символов, мы будем выполнять такую последовательность действий:
-
Набрать текст.
-
Выделить символ или группу символов.
-
Выполнить нужную команду.
Показать на слайде.
Откройте, пожалуйста, программу MS Word. Выполните первое действие, введите свое имя.
Вторым действием вы должны выделить свое имя.
Как быстро выделить слово?
Щелкнуть по нему два раза.
Выполните второе действие, выделите свое имя и повернитесь ко мне лицом.
Слайд 6
Работу по изучению команд форматирования символов организуем следующим образом: я буду показывать команду на слайде, а вы находите ее на своем компьютере.
Как я уже сказала, что сегодня мы будем учиться форматировать символы с помощью Инструментального меню, которое находится в пункте «Главная» в группе «Шрифт».
Показать на слайде эту панель.
К форматированию символов относится изменение:
-
шрифта;
Показать на слайде эту кнопку.
Перейти на слайд 7.
Слайд 7
Щелкнув по треугольнику, вы откроете раскрывающийся список шрифтов. Каждый шрифт имеет свою мозаику букв. Пользуясь полосой прокрутки, просмотрите шрифты и обратите внимание на мозаику букв разных шрифтов.
Показать на слайде.
Для выполнения третьего действия выберите шрифт Arial.
Обратите внимание на изменение мозаики букв, какими они стали?
Буквы стали более ровными.
Выделение с имени не убирайте, т.к. продолжим действия по форматированию имени.
Вернуться на слайд 6.
-
размера шрифта;
Показать на слайде эту кнопку.
Щелкнув по треугольнику, вы откроете раскрывающийся список размера шрифта. Чем число больше, тем больше размер символов.
Перейти на слайд 8.
Слайд 8
Раскройте список размера шрифта и выберите размер шрифта 28.
Обратите внимание на изменение размера букв, какими они стали?
Буквы стали более крупными.
Показать на слайде.
Вернуться на слайд 6.
-
начертание:
Начертание может быть: обычное, полужирное, курсив, подчеркнутое.
Рассмотрим их по отдельности.
-
Обычное – назначается по умолчанию и этим начертание набирается большая часть текста. При наборе текста вы пользовались этим начертанием.
-
Полужирное – при выборе этого начертания буквы становятся более жирными.
Показать на слайде эту кнопку.
Примените к своему имени полужирное начертание, щелкнув по кнопке «Ж».
Обратите внимание на буквы вашего имени, какие произошли изменения в них?
Буквы стали более жирными.
-
Курсивное – при выборе этого начертания буквы становятся наклонными.
Показать на слайде эту кнопку.
Примените к своему имени курсивное начертание, щелкнув по кнопке «К».
А сейчас какие произошли изменения в буквах вашего имени?
Буквы стали наклонными.
-
Подчеркнутое – при выборе этого начертания буквы становятся подчеркнутыми.
Показать на слайде эту кнопку.
Щелкнув по треугольнику, вы откроете раскрывающийся список подчеркивания и сможете выбрать разный вид подчеркивания.
Перейти на слайд 9.
Слайд 9
Раскройте список подчеркивания и выберите подчеркивание двойной линией.
Показать на слайде.
Что произошло со словом?
Слово стало подчеркнуто двойной линией.
Кроме вида подчеркивания вы еще сможете изменять цвет подчеркивания, выбрав в списке команду «Цвет подчеркивания».
Выберите в списке цветов подчеркивания цвет синий.
А сейчас какие произошли изменения в вашем слове?
Изменился у линии цвет подчеркивания, он стала синего цвета.
Вернуться на слайд 6.
-
цвета текста
Показать на слайде эту кнопку.
Щелкнув по треугольнику, вы откроете раскрывающийся список цвета текста и щелчком мыши сможете выбрать нужный вам цвет.
Перейти на слайд 10.
Слайд 10
Откройте список цвета текста и выберите цвет текста зеленый.
Показать на слайде.
Что поменялось в слове?
У букв имени черный цвет поменялся на зеленый цвет.
Формирование умений и навыков:
Слайд 11
Сейчас я предлагаю вам выполнить следующее задание.
Показать на слайде.
Задание: укажите, какое форматирование произведено в слове «символ» в сравнении с исходным словом:
Сначала спросить учащихся, а затем показать правильный ответ.
символ символ Изменен шрифт, размер и цвет
символ символ Изменено начертание: курсив и подчеркивание
символ символ Изменено начертание полужирное и размер
4 Физкультминутка
Перед выполнением практической работы я бы хотела поиграть с вами в игру, вспомнить правила работы в компьютерном классе.
Игра называется « правильно — неправильно»
-
В класс после перемены вбежал Сергей и быстро приготовился к уроку.
-
В класс входим спокойно и только с разрешения учителя.
-
Юля не успела на перемене доесть бутерброд и принесла его в компьютерный класс.
-
При работе за монитором Петя подвинулся ближе к экрану.
-
От экрана надо сидеть на расстоянии 50 – 60 см.
-
Чтобы не загрязнять клавиатуру Коля хорошенько вымыл руки и с мокрыми руками сел за компьютер.
-
Провода не трогаю во время работы, пальцами экрана не касаюсь.
-
Таня услышала запах гари и позвала учителя.
А сейчас немного отдохнем!
Показать на слайде и проговорить вслух 2-3 раза.
Слайд 12
Крепко глазки мы зажмурим —
Раз, два, три, четыре, пять!
Вдаль посмотрим, удивимся —
Раз, два, три, четыре, пять!
И зажмурим их опять!
Раз, два, три, четыре, пять —
Снова нужно открывать!
Молодцы! Пожалуйста, садитесь на свое место. После отдыха можно немного и поработать!
5 Этап усвоения изученного материала на практике
А теперь полученные знания реализуем на практике. При выполнении практической работы вы должны научиться: форматировать символы, изменять у них: шрифт, размер, начертание и цвет.
Практическое задание:
КАК ХОРОШО УМЕТЬ ЧИТАТЬ
Как хорошо уметь читать!
Не надо к маме приставать,
Не надо бабушку трясти:
«Прочти, пожалуйста! Прочти!»
Не надо умолять сестрицу:
«Ну, почитай ещё страницу».
Не надо звать,
Не надо ждать,
А можно взять
И почитать!
Используйте шрифт Arial, начертание полужирное, курсив, подчеркнутый. Размер шрифта определите сами.
Практическое задание № 2:
ЗИМНЯЯ ПЕСЕНКА
В каждой маленькой снежинке
Чудо прячется от глаз.
Кружева из паутинки
С тучки падают на нас.
Снег летит на чей-то носик,
На ресницы и язык.
И на горке развеселый
Появился снеговик.
Он зовет друзей с собою
На веселый карнавал.
Снежный друг для нас устроил
На пригорке зимний бал.
Очень весело зимою
Снег на солнышке блестит.
Мы с горы скользим с тобою —
Не приходится грустить.
Форматирование символов – это действия по изменению внешнего вида отдельных символов или слов.
Форматирование символов можно выполнить с помощью Инструментального меню пункта «Главная»:
изменение шрифта –
изменение размера –
изменение цвета текста –
изменение начертания: полужирное –
курсивное – подчеркнутое – Ч
Форматирование символов – это действия по изменению внешнего вида отдельных символов или слов.
Форматирование символов можно выполнить с помощью Инструментального меню пункта «Главная»:
изменение шрифта –
изменение размера –
изменение цвета текста –
изменение начертания: полужирное –
курсивное – подчеркнутое – Ч
Форматирование символов – это действия по изменению внешнего вида отдельных символов или слов.
Форматирование символов можно выполнить с помощью Инструментального меню пункта «Главная»:
изменение шрифта –
изменение размера –
изменение цвета текста –
изменение начертания: полужирное –
курсивное – подчеркнутое – Ч
Форматирование символов – это действия по изменению внешнего вида отдельных символов или слов.
Форматирование символов можно выполнить с помощью Инструментального меню пункта «Главная»:
изменение шрифта –
изменение размера –
изменение цвета текста –
изменение начертания: полужирное –
курсивное – подчеркнутое – Ч
Форматирование символов – это действия по изменению внешнего вида отдельных символов или слов.
Форматирование символов можно выполнить с помощью Инструментального меню пункта «Главная»:
изменение шрифта –
изменение размера –
изменение цвета текста –
изменение начертания: полужирное –
курсивное – подчеркнутое – Ч
Форматирование символов – это действия по изменению внешнего вида отдельных символов или слов.
Форматирование символов можно выполнить с помощью Инструментального меню пункта «Главная»:
изменение шрифта –
изменение размера –
изменение цвета текста –
изменение начертания: полужирное –
курсивное – подчеркнутое – Ч
Форматирование символов – это действия по изменению внешнего вида отдельных символов или слов.
Форматирование символов можно выполнить с помощью Инструментального меню пункта «Главная»:
изменение шрифта –
изменение размера –
изменение цвета текста –
изменение начертания: полужирное –
курсивное – подчеркнутое – Ч
Форматирование символов – это действия по изменению внешнего вида отдельных символов или слов.
Форматирование символов можно выполнить с помощью Инструментального меню пункта «Главная»:
изменение шрифта –
изменение размера –
изменение цвета текста –
изменение начертания: полужирное –
курсивное – подчеркнутое – Ч
Форматирование символов – это действия по изменению внешнего вида отдельных символов или слов.
Форматирование символов можно выполнить с помощью Инструментального меню пункта «Главная»:
изменение шрифта –
изменение размера –
изменение цвета текста –
изменение начертания: полужирное –
курсивное – подчеркнутое – Ч
Форматирование символов – это действия по изменению внешнего вида отдельных символов или слов.
Форматирование символов можно выполнить с помощью Инструментального меню пункта «Главная»:
изменение шрифта –
изменение размера –
изменение цвета текста –
изменение начертания: полужирное –
курсивное – подчеркнутое – Ч
Форматирование символов – это действия по изменению внешнего вида отдельных символов или слов.
Форматирование символов можно выполнить с помощью Инструментального меню пункта «Главная»:
изменение шрифта –
изменение размера –
изменение цвета текста –
изменение начертания: полужирное –
курсивное – подчеркнутое – Ч
Инструкционная карта:
Информационные технологии – 4 кл
Урок № 11
Тема: «Форматирование текста. Форматирование символов»
Цель работы: учиться форматировать символы
Указания к работе:
-
-
-
-
Откройте файл «Форматирование символов. 4 класс (1 урок)» из папки («Рабочий стол»/«data(D)»/«Практика»/«Тексты»).
-
Выполните задания, прописанные в документе.
-
Сохраните документ в папку вашего класса под именем «Форматирование символов».
-
Результат работы покажите учителю.
-
-
-
Вы будете работать с готовым документом «Форматирование символов. 4 класс (1 урок)», который находится в папке «Тексты», путь к файлу прописан в инструкции. Задания практической работы написаны в документе, читайте их внимательно. Если у вас появятся вопросы или что-то будет непонятно, поднимайте руку я подойду и помогу.
Практические задания:
Задание 1. Примените к каждому абзацу указанный в ней шрифт
Times New Roman
Arial
Задание 2. Помоги окулисту сделать плакат для проверки зрения.
(Подсказка: советуем взять размеры: 48, 28, 20).
Ш Б
М Н К
Ы М Б Ш
Задание 3. Помоги ежику найти в этом лесу из слов съедобные грибы и выдели их полужирнымначертанием и зеленым цветом. Несъедобные грибы – подчеркни волнистой линией и выдели краснымцветом, а остальные слова выдели курсивом.
сосна маслёнок земляничка подосиновик мох дятел
ель пенёк белый гриб муравейник сосна мухомор болото
подберезовик малина волнушка осока опята лисички
трухлявый пень ель рыжик ёлочка мох боровик сосна волк
Сохраните документ в папку вашего класса под именем «Форматирование символов».
6 Этап обобщения и систематизации знаний (рефлексия)
Давайте сейчас обобщим, что вы узнали нового и чему научились на уроке. У вас на столах лежит листочек с лесенкой. У лесенки восемь ступенек, по которой вам нужно будет подняться.

Давайте начнем подниматься по лесенкам.
Слайд 13
Ответьте на следующие вопросы:
-
Что такое форматирование текста?
-
Что относится к форматированию символов?
-
Какую последовательность действий необходимо выполнить при форматировании символов?
-
Как вы открывали документ с практической работой?
-
Все ли вам было понятно при выполнении практических заданий?
-
Как вы сохраняли выполненную практическую работой в папку своего класса?
-
Вам было интересно на уроке?
-
Вы узнали новую информацию на уроке?
Теперь давайте посмотрим. Кто поднялся до 8 этажа, поднимите руки.
Как вы думаете, вы полностью научились форматировать текст?
Нет.
Конечно же, нет. Нас с вами ждет еще не одно путешествие в удивительный мир компьютера.
7 Этап информации о домашнем задании
Слайд 14
Достаньте дневники и запишем домашнее задание.
Повторить теорию по форматированию символов, написанную в листочке и вклеить его в тетрадь.
8 Этап подведения итогов урока
Оценить работу учащихся на уроке: как поработали, отметить лучших учащихся.
Слайд 15
До свидания! До новых встреч!
Тип урока: Комбинированный
Цель урока: Освоение способов оформления текста.
Задачи:
• Формирование интереса к работе в текстовом редакторе
• Изучение простейших средств текстового редактора
• Развитие навыков работы с клавиатурой и компьютерной мышью
План урока:
• Организационный момент (5 мин)
• Сообщение нового материала (10 мин)
• Практическая работа по подгруппам (25 мин)
• Проверка усвоенных знаний (3-4 мин)
• Выдача домашнего задания (1-2 мин)
Ход урока:
1. Организационный момент (5 мин)
Преподаватель отмечает присутствующих. Сообщает тему урока, цель урока. Записывает дату и тему на доске.
2. Сообщение нового материала (10 мин)
Ребята, вы уже знакомы с текстовым редактором Microsoft Office Word. Давайте вспомни, какую работу с текстом вы уже делали на прошлых уроках? (выслушать ответы учащихся). А какие средства вы уже использовали для изменения текста? (выслушать ответы).
Изменение текста по-другому называется Редактирование. Давайте запишем определение этого понятия: Редактирование текста – изменение его содержания.
И есть еще понятие Форматирование текста. Запишем определение: Форматирование текста-изменение внешнего вида текста.
Итак, давайте повторим. Чем отличаются понятия Редактирование и Форматирование текста? (выслушать ответы).
Далее учитель напоминает, где в текстовом редакторе MSOffice Word расположены инструменты для изменение цвета текста, фигуры для рисования.
3. Практическая работа (25 мин)
Класс делится на 2 подгруппы.
Первая подгруппа выполняет задание по учебнику «Развивающая информатика 3 класс 1 часть» автор: Е. Челак, Н. Конопатова страница 25-27 №1-4.
Вторая подгруппа выполняет практическую работу, подготовленную преподавателем.
По истечении 12-13 минут ребята меняются заданиями. Таким образом и ребята не устанут выполнять работу за ПК и в то же время весь класс выполнит задания.
Ребятам выдается текст практической работы:
Практическая работа
Задание:
1) Перепечатайте следующий текст, выделите все предметы синим цветом:
С целым миром спорить я готов,
Я готов поклясться головою
В том, что есть глаза у всех цветов
И они глядят на нас с тобою.
В час раздумий наших и тревог,
В горький час беды и неудачи
Видел я: цветы как люди плачут
И росу роняют на песок.
2) Создайте картинку к предыдущему тексту. Перейдите на вкладку ВСТАВКА (наверху), затем нажмите на кнопку ФИГУРА. С помощью фигур сделайте простой рисунок, например:
4. Проверка усвоенных знаний (3 мин)
Фронтальный опрос ребят по теме урока.
С каким текстовым редактором вы сегодня работали?
Какими средствами оформления документа вы сегодня пользовались?
Что такое форматирование текста?
Что такое редактирование текста?
Самостоятельная работа по информатике в 8 классе
Вариант 1.
1. Какая совокупность свойств относится к среде Windows?
а) командный интерфейс, технология командной строки.
б) многозадачность, графический интерфейс, функционирование в режиме эмуляции.
в) многозадачность, графический интерфейс, управление объектами.
г) однопользовательская система, командный интерфейс, управление пакетами.
д) многозадачность, графический интерфейс, использование речевой технологии.
2. Как называется значок объекта в Windows?
а) пиктограмма.
б) ярлык.
в) рисунок.
г) интерфейс.
д) папка.
3. Какие из перечисленных функций отображены кнопками управления состояния окна?
а) свернуть, развернуть, закрыть.
б) вырезать, копировать, вставить.
в) свернуть, развернуть, восстановить, закрыть
г) вырезать, копировать, вставить, переименовать.
д) вырезать, копировать, вставить, закрыть.
4. Совокупность средств и правил взаимодействия пользователя с компьютером называют:
а) интерфейсом.
б) процессом.
в) объектом управления.
г) графическим интерфейсом.
д) пользовательским интерфейсом.
5. Информацию в бытовом смысле чаще всего понимают как:
а) всевозможные сведения, сообщения, знания;
б) сведения, передаваемые в форме знаков, сигналов;
в) сведения, уменьшающие неопределенность знаний;
г) сведения, хранящиеся на материальных носителях;
д) знания об окружающем нас мире.
6. Самую высокую информационную нагрузку несет канал:
а) осязания;
б) слуха;
в) обоняния;
г) зрения;
д) мышечных рецепторов.
7. Для восприятия информации человек использует:
а) каналы осязания;
б) каналы слуха;
в) каналы мышечных рецепторов;
г) каналы зрения;
д) все каналы.
8. Примером числовой информации может служить:
а) текст учебника;
б) цены на товарах;
в) математические формулы;
г) таблица умножения;
д) детская считалка.
9. Носителем текстовой информации является:
а) книга, написанная на любом языке;
б) любая книга, написанная на языке приемника информации;
в) фотография;
г) нотная грамота;
д) светофор.
10. Информация по способу ее восприятия человеком подразделяется на:
а) текстовую, числовую, графическую, музыкальную, комбинированную;
б) обыденную, общественно-политическую, эстетическую;
в) социальную, техническую, биологическую, генетическую;
г) научную, производственную, техническую, управленческую;
д) зрительную, слуховую, тактильную, обонятельную, вкусовую, мышечную, вестибулярную.
Вариант 2.
1. Информация по форме представления подразделяется на:
а) текстовую, числовую, графическую, музыкальную, комбинированную;
б) обыденную, общественно-политическую, эстетическую;
в) социальную, техническую, биологическую, генетическую;
г) научную, производственную, техническую, управленческую;
д) зрительную, слуховую, тактильную, обонятельную, вкусовую, мышечную, вестибулярную.
2. Лектор читает лекцию о вреде курения. Он излагает вам:
а) сведения;
б) информацию;
в) знания;
г) сообщения;
д) сведения и знания
3. В книге содержатся:
а) сведения;
б) информация;
в) знания;
г) сообщения;
д) сведения и знания.
4. Учебник по математике содержит информацию следующих видов:
а) графическую, текстовую и числовую;
б) графическую, звуковую и числовую;
в) графическую, текстовую и звуковую;
г) только текстовую информацию;
д) исключительно числовую информацию.
5. Основные действия, выполняемые над информацией:
а) обмен, передача, хранение, обработка;
б) прием, передача, обработка;
в) обмен, хранение, обработка;
г) накопление, прием, передача, хранение;
д) поиск, обмен, хранение, обработка.
6. Знаковая система представления информации — это:
а) язык;
б) речь;
в) письменность;
г) символы;
д) примитивы.
7. Какая строка окна отображает имя раскрытого объекта?
а) строка меню,
б) строка заголовка,
в) панель инструментов.
г) строка состояния.
д) адресная строка.
8.Какой элемент окна служит для просмотра объектов, которые не поместились в окне?
а) кнопка свертывания окна
б) кнопка закрытия окна
в) линейка прокрутки
г) панель инструментов
д) строка состояния.
9. Какие из всех перечисленных программ входят в стандартный набор системы?
а) блокнот, калькулятор, графический редактор Paint, WordPad.
б) блокнот, калькулятор, графический редактор Paint, Word.
в) блокнот, калькулятор, графический редактор CorelDraw, WordPad
г) графический редактор Paint, WordPad
д) Word, Excel, Access, Power Point.
Презентация на тему Автобиография 11 класс
Ход урока
1 слайд «Моя автобиография» Выполнил:
2 слайд Биография, рассказ о себе, фото
3 слайд Моя семья
4 слайд Мой любимый город
5 слайд Мои друзья и одноклассники, текст фото
6 слайд Мои увлечения
7 слайд Любимая музыка любимые фильмы
8 слайд Психологический портрет (плюсы минусы)
9 слайд Цели и желания
10 слайд Что бы я изменил в мире?
Самостоятельная работа по теме: База данных, система.
-
Система, состав системы.
-
Свойства системы.
-
Системный анализ.
-
Информационная система, база данных.
-
Целостность данных.
-
Условия выбора данных.
-
Организация глобальных сетей.
-
Веб сайт.
Программы по программированию 8 класс
Подсчет различных букв в слове
var s:string;
r:real;
i,j,n:integer;
begin
r:=0;
readln(s);
for i:=1 to length(s) do begin
n:=0;
for j:=1 to length(s) do begin
if s[i]=s[j] then inc(n);
end;
r:=r+1/n;
end;
writeln(‘количество различных букв = ‘, r:1:0);
end.
2. Перестановка букв в слове (циклический сдвиг вправо)
var s:string;
i,j,n:integer;
begin
readln(s);
s:=s[length(s)] + copy(s,1,length(s)-1);
writeln(s);
end.
3. Определить, является ли слово «перевертышем»
{ Например, «шалаш», «казак» — перевертыш }
program primer1;
var s1,s2:string;
i:integer;
begin
readln(s1); s2:=»;
for i:=length(s1) downto 1 do begin
s2:=s2+s1[i];
end;
if s1=s2 then writeln(s1, ‘ — перевертыш‘)
else writeln(s1, ‘ — не перевертыш‘);
end.
4. Печать всех делителей натурального числа A
var a,n,c,d:word;
begin { основная программа }
readln( a );
n:=1;
while ( n <= sqrt(a) ) do begin
c:=a mod n;
d:=a div n;
if c = 0 then begin
writeln( n );
if n <> d then writeln( d );
end;
inc( n );
end;
end.
5. Печать всех совершенных чисел до 10000
const LIMIT = 10000;
var n,i,j,s,lim,c,d : word;
begin { основная программа }
for i:=1 to LIMIT do begin
s:=1; lim:=round(sqrt(i));
for j:=2 to lim do begin
c:=i mod j;
d:=i div j;
if c = 0 then begin
inc(s,j);
if (j<>d) then inc(s,d); {дважды не складывать корень числа}
end;
end;
if s=i then writeln(i);
end;
end.
6. Печать всех простых чисел до 500
const LIMIT = 500;
var i,j,lim : word;
begin { основная программа }
writeln; {перевод строки, начинаем с новой строки}
for i:=1 to LIMIT do begin
j:=2; lim:=round(sqrt(i));
while (i mod j <> 0) and (j <= lim) do inc( j );
if (j > lim) then write( i,’ ‘ );
end;
end.
7. Подсчет суммы элементов одномерного массива
var a:array[1..10] of integer;
s:longint;
i:integer;
begin
writeln(‘введите 10 элементов массива‘);
s:=0;
for i:=1 to 10 do begin
readln( a[i] );
s:=s+a[i];
end;
writeln( ‘Сумма элементов массива = ‘, s );
end.
11. Циклический сдвиг элементов массива вправо
var a:array[1..10] of integer;
x:integer;
i:integer;
begin
writeln(‘введите 10 элементов массива‘);
for i:=1 to 10 do readln( a[i] );
x:=a[10];
for i:=10 to 2 do begin
a[i]:=a[i-1];
end;
a[1]:=x;
writeln(‘после сдвига:’);
for i:=1 to 10 do writeln( a[i] );
end.
12. Печать самого часто встречающегося элемента из массива
var a:array[1..10] of integer;
i,j,m,p,n:integer;
begin
writeln(‘введите 10 элементов массива’);
for i:=1 to 10 do readln( a[i] );
m:=1; p:=1;
for i:=1 to 10 do begin
n:=0;
for j:=1 to 10 do begin
if a[i]=a[j] then inc(n);
end;
if n>m then begin
m:=n; p:=i;
end;
end;
writeln(‘самый часто встречающийся элемент:’,a[p]);
end.
13. Все ли элементы массива различны
var a:array[1..10] of integer;
i,j:integer;
begin
writeln(‘введите 10 элементов массива‘);
for i:=1 to 10 do readln( a[i] );
i:=1;
while (i<10) and (j<11) do begin
j:=i+1;
while (j<11) and (a[i]<>a[j]) do inc(j);
inc(i);
end;
if i<11 then writeln(‘в массиве есть одинаковые элементы‘)
else writeln(‘все элементы массива различны‘);
end.
Вариант с циклом FOR
var a:array[1..10] of integer;
i,j:integer;
begin
writeln(‘введите 10 элементов массива‘);
for i:=1 to 10 do readln( a[i] );
for i:=1 to 9 do begin
for j:=i+1 to 10 do begin
if a[i]=a[j] then break;
end;
if j<10 then break;
end;
if i<9 then writeln(‘в массиве есть одинаковые элементы’)
else writeln(‘все элементы массива различны’);
end.
14. Сортировка массива «пузырьком» по возрастанию
const n = 10; { количество элементов в массиве }
var a:array[1..n] of integer;
i,j,x:integer;
begin
writeln(‘введите ‘,n,’ элементов массива‘);
for i:=1 to n do readln( a[i] );
for i:=1 to n-1 do begin
for j:=i+1 to n do begin
if a[i]>a[j] then begin
x:=a[i]; a[i]:=a[j]; a[j]:=x;
end;
end;
end;
writeln(‘после сортировки:’);
for i:=1 to n do writeln( a[i] );
end.
15. Решение уравнения: A*x^2 + B*x + C = 0
var a,b,c,d,x:real;
begin
writeln(‘введите A,B,C’);
readln( a,b,c );
d:=sqr(b)-4*a*c;
if d<0 then begin
writeln(‘действительных корней нет’);
end else if d=0 then begin
x:=(-b)/2*a;
writeln(‘корень уравнения: ‘,x);
end else begin
x:=(-b+sqrt(d))/2*a;
writeln(‘1-й корень уравнения: ‘,x);
x:=(-b-sqrt(d))/2*a;
writeln(‘2-й корень уравнения: ‘,x);
end
end.
16. Вычисление длины отрезка
var x1,y1,x2,y2,d:real;
begin
writeln(‘введите A(X1,Y1) и B(X2,Y2)’);
readln( x1,y1,x2,y2 );
d:=sqrt(sqr(y2-y1)+sqr(x2-x1));
writeln(‘длина отрезка |AB|=’,d);
end.
17. Какая точка (A или B) ближе к началу координат
var x1,y1,x2,y2,d1,d2:real;
begin
writeln(‘введите A(X1,Y1) и B(X2,Y2)’);
readln( x1,y1,x2,y2 );
d1:=sqrt(sqr(y1)+sqr(x1));
d2:=sqrt(sqr(y2)+sqr(x2));
if d1Точка A ближе‘)
else if d1>d2 then writeln(‘Точка B ближе‘)
else writeln(‘Одинаково’);
end.
18. Вычисление площади треугольника по 3 вершинам
var x1,y1,x2,y2,x3,y3,a,b,c,p,s:real;
begin
writeln(‘введите A(X1,Y1), B(X2,Y2) и C(X3,Y3)’);
readln( x1,y1,x2,y2,x3,y3 );
c:=sqrt(sqr(y1-y2)+sqr(x1-x2));
a:=sqrt(sqr(y2-y3)+sqr(x2-x3));
b:=sqrt(sqr(y1-y3)+sqr(x1-x3));
p:=(a+b+c)/2;
s:=p*sqrt((p-a)*(p-b)*(p-c));
writeln(‘площадь треугольника = ‘,s);
end.
19. Попадает ли точка M(x,y) в круг с центром O(Xc,Yc) и радиусом R
var xc,yc,mx,my,d,r:real;
begin
writeln(‘введите M(X,Y), O(Xc,Yc) и R’);
readln( mx,my,xc,yc,r );
d:=sqrt(sqr(xc-mx)+sqr(yc-my));
if d<=r then writeln (‘точка M лежит в круге’)
else writeln (‘точка M лежит вне круга’);
end.
var a : string;
function HEX_DEC(x:string):longint;
const digits:array [0..15] of char =
(‘0′,’1′,’2′,’3′,’4′,’5′,’6′,’7′,’8′,’9′,’A’,’B’,’C’,’D’,’E’,’F’);
var res,ves:longint; i,j:byte;
begin
res:=0; ves:=1;
for i:=length(x) downto 1 do begin
j:=0; a[i]:=UpCase(a[i]);
while (digits[j]<>x[i]) do inc(j);
res:=res+ves*j;
ves:=ves*16;
end;
HEX_DEC:=res;
end;
begin { основная программа }
readln( a );
writeln( HEX_DEC(a) );
end.
Нахождение НОД и НОК двух чисел
var a,b:longint;
function NOD(x,y:longint):longint; { фукнция поиска наиб. общ. делителя }
begin
if x<>0 then NOD:=NOD(y mod x,x) else NOD:=y;
end;
function NOK(x,y:longint):longint; { фукнция поиска наим. общ. кратного }
begin
NOK:=( x div NOD(x,y) ) * y;
end;
begin { основная программа }
readln(a,b);
writeln( ‘НОД этих чисел = ‘, NOD(a,b) );
writeln( ‘НОК этих чисел = ‘, NOK(a,b) );
end.
Вычисление факториала
var n:integer;
function f(x:integer):longint;
begin
if x = 1 then f := 1 else f := x * f(x-1);
end;
begin
writeln(‘введите N (N=1..13)’);
readln(n);
writeln(‘N!=’,f(n));
end.
При оформлении официальных документов подход к форматированию текста определяется стандартами. Но и в других случаях правильно оформленный текст будет выглядеть более презентабельно, чем просто напечатанный. Он лучше воспринимается читателем, акцентирует внимание на ключевые слова или фразы. Когда текст аккуратно отформатирован, это повышает уровень автора в глазах читателя. Современные текстовые редакторы позволяют поменять практически любые параметры текста.
Содержание:
- Что значит форматирование текста в word
- Какие операции используются
- Инструменты
- Настройки страницы
- Шрифты
- Интервалы
- Непечатаемые символы
- Табуляция
- Что еще важно знать
- Примеры
Что значит форматирование текста в word
Текстовый редактор Microsoft Word — один из наиболее популярных и часто используемых. Он предлагает внушительный набор средств для форматирования документа. Пользователю доступны функции для работы со шрифтом, абзацами, заголовками. В документ можно вставлять рисунки, таблицы, диаграммы, маркированные и нумерованные списки для более структурированного представления информации.
При форматировании устанавливают поля страницы, выравнивание абзацев, междустрочный интервал. Выделяют жирным шрифтом или курсивом наиболее важные слова. Если предполагается цветная печать документа, или просмотр только электронной версии, можно какие-то акценты расставить цветом (за исключением, конечно, официальной документации). Основные приемы форматирования будут рассомотрены далее.
Какие операции используются
Создание читабельного текста требует проработки не только его сути и грамотности, но и внешнего вида. Наравне с опечатками и ошибками, могут отталкивать разъехавшиеся слова или строчки. При оформлении документа выполняется несколько видов операций форматирования. Они могут применяться как для всего документа, так и для конкретного абзаца или отрывка, для этого нужная часть текста должна быть выделена. Какие операции используются для форматирования текста?
- Операции над шрифтом. Выбирается вид символов текста: стиль начертания, цвет, дополнительные эффекты.
- Операции над абзацем. Определяется, как будет выглядеть блок текста: выравнивание, отступы, межстрочные интервалы.
- Операции над страницей. Настраивается размер, ориентация листа, выставляется размер полей документа.
Инструменты
Чтобы понять, как отформатировать текст в ворде, нужно изучить панель инструментов в верхней части программы. Там собраны все функции для выполнения операций форматирования: над шрифтом, абзацем и страницей. Они разбиты по соответствующим группам.
Настройки страницы
Настройки страниц помогают увидеть текст на экране таким, каким он будет на бумаге при печати. К основным параметрам страницы в ворде относятся:
- Поля — расстояния от края страницы до текста с левой, правой, верхней и нижней сторон. Word предлагает несколько типовых схем с уже заданными размерами полей, а также можно настроить свои значения.
- Ориентация — определяет, как будет расположена страница: вертикально (книжная) или горизонтально (альбомная).
- Размер — ширина и высота листа. Помимо выбора стандартных размеров, можно указать произвольные значения.
- Колонки — можно расположить текст по столбцам, как в газетах или журналах. Количество колонок, ширину и отступ для каждой из них задаёт пользователь.
Есть ещё несколько функций, которые относятся к форматированию страниц. Можно вставить разрывы страниц, колонок и разделов. Если нужно пронумеровать строки, можно выбрать сквозную нумерацию, или отдельную для каждой страницы или раздела. Расстановка переносов в словах может производиться автоматически или вручную (тогда программа будет запрашивать у пользователя, как правильнее разделить то или иное слово).
Шрифты
Шрифт определяет вид символов (букв, цифр, знаков препинания и других) в документе. Среди характеристик шрифтов можно выделить главные:
- Стиль шрифта — предлагается выбрать из большой коллекции системных шрифтов Windows, а также можно найти в интернете дополнительные: платные и бесплатные.
- Начертание — помимо обычного, можно применить курсив, полужирный или полужирный курсив, а также добавить подчёркивание. Стиль и цвет подчёркивания меняется независимо от цвета текста.
- Размер — измеряется в пунктах (пт). Допускается вписать дробное значение. Для удобства рядом с окошком размера шрифта есть кнопки для быстрого увеличения или уменьшения размера на 1 пт.
- Цвет — имеется стандартная палитра, а также можно выбрать из цветового круга. При желании настраивается эффект градиента.
Кроме того, можно изменить регистр выделенного фрагмента текста (сделать все буквы прописными, строчными или выбрать другие варианты). Есть возможность выделения текста цветом (эффект маркера). Для формул актуально разместить текст выше или ниже уровня основной строки (надстрочные и подстрочные знаки). Предлагается большая коллекция текстовых эффектов: тень, подсветка и другие. Также предусмотрена кнопка для быстрой очистки формата.
Интервалы
Междустрочные интервалы в ворде устанавливаются пропорционально размеру текста. То есть, одинарный интервал равен высоте строки, полуторный — в 1,5 раза больше размера строки и т.д. Можно установить любое значение множителя.
Дополнительно выставляются интервалы перед и/или после абзаца. Они измеряются в пунктах.
Помимо междустрочных интервалов, для абзацев настраиваются отступы слева и справа. Дополнительно устанавливается отступ или выступ первой строки абзаца (так называемая «красная строка»). Величина отступов указывается в сантиметрах.
Непечатаемые символы
Нажатие знака 
Табуляция
С помощью установки позиций табуляции можно сделать упрощённое подобие таблицы, только без границ. Чтобы открыть редактор табуляции, нужно развернуть окно «Параметры абзаца», нажав на значок в правом нижнем углу группы «Абзац» панели инструментов, затем нажать кнопку «Табуляция». В поле ввода ввести нужное значение и нажать внизу кнопку «Установить». Для удаления позиции нужно выделить её в списке и нажать «Удалить».
Можно заполнять расстояние от конца предыдущего текста до позиции табуляции точками, дефисами или подчёркиванием. Выбрать способ заполнения следует в этом же диалоговом окне. Здесь же указывается выравнивание текста внутри «ячеек» табуляции.
Есть способ проще: для создания позиций табуляции на линейке над документом нужно нажать левой кнопкой мышки в том месте, где планируется начать новую «ячейку», чтобы появился маленький уголок. Двойной клик по нему откроет окно параметров табуляции.
Чтобы использовать установленные позиции табуляции при наборе текста, нужно после текста одной «ячейки» нажать клавишу Tab на клавиатуре, и курсор перейдёт к следующей позиции (если выбран заполнитель, то оставшееся пространство забьётся выбранным символом). Удобно использовать табуляцию с заполнением, например, при формировании указателя.
Что еще важно знать
Кроме уже рассмотренных функций, есть ещё несколько заслуживающих внимания.
- Маркированные и нумерованные списки . Помогают визуально структурировать перечисления, описания этапов, пункты договора и т.д. Есть возможность построить многоуровневые списки, то есть с использованием подпунктов. Стиль маркеров, а также оформление и тип нумерации можно менять.
- Выравнивание текста . Выравнивает текст внутри абзаца соответственно по левому или правому краю, по центру, либо по ширине страницы. Чаще всего применяется выравнивание по ширине, тогда текст выглядит аккуратно, отсутствует «рваный» край. Выравнивание по правой стороне может понадобиться для шапки заявлений или подписи.
- Коллекция готовых стилей. В Word есть готовые шаблоны форматирования заголовков, выделений, цитат. Можно создать свои стили.
- Инструмент для записи формул. Word позволяет записать любые формулы с помощью встроенного мощного редактора. В специальное поле можно вставить дроби, индексы, интегралы и другие функции, а также математические знаки.
- Вставка символов. Позволяет вставить специальные знаки и символы, отсутствующие на клавиатуре. Это фонетические знаки, обозначения валют, стрелки, технические знаки, а также буквы алфавитов.
- Колонтитулы. Это одинаковое содержимое в верхней и/или нижней части страниц документа. Также можно автоматически пронумеровать страницы, выбрав нужный формат и расположение нумерации.
Примеры
Теория лучше всего закрепляется практикой. На изображениях представлены примеры форматирования шрифта и абзаца в текстах:
Более подробно и наглядно увидеть, как форматировать текст в ворде, можно на видео:
Microsoft Word обладает большим набором инструментов для форматирования. Здесь приведён обзор основных из них. Интуитивно понятный интерфейс программы позволяет, при желании, самостоятельно изучать его возможности на практических примерах. Качественное оформление текста не менее важно, чем его грамотность и чистота. Не стоит им пренебрегать, тем более что современные текстовые редакторы позволяют форматировать тексты в считанные минуты.
Обновлено: 16.04.2023
Говоря о форматировании документа средствами Word, следует выделить следующую структуру документа: символ а абзац а страница а раздел. На уровне символа (табл. 1) говорят о так называемом символьном форматировании; на уровне абзаца — о форматировании абзаца; кроме того, выделяют разделы — участки документа, в рамках которых сохраняют свой формат колонки, колонтитулы, нумерация страниц, сноски, поля и некоторые другие параметры. Совокупность форматирования символов, абзацев и разделов определяет информацию о макете документа. В статье все примеры будут рассмотрены на основе версии Word 2000.
Форматирование символов и абзацев
онкретная совокупность форматирования может быть сохранена в виде отдельного имени (стиля) и применяться в виде одной команды. Стили позволяют с помощью одного действия применить сразу всю группу атрибутов форматирования. В частности, применив стиль заголовка, вы одновременно задаете шрифт, размер шрифта и способ выравнивания, например по центру.
Различают стиль символа (стиль знака), в котором определяются параметры собственно шрифта 1 — начертание, размер, цвет и т.п., и стиль абзаца, который дополнительно может учитывать междустрочный интервал, отступы и другие параметры, применяемые к абзацу в целом.
Стили символов (знаков)
Отдельные изменения атрибутов форматирования шрифта доступны по команде Формат а Шрифт, дающей доступ к панели (рис. 1). На панели имеются три вкладки, которые позволяют переключиться между режимами задания параметров шрифта, интервалов и анимации шрифта. Функции Граница и Заливка, которые могут быть заданы в стиле знака, доступны в меню форматирования абзаца, которое вызывается по команде Формат а Абзац.
Параметр Смещение, доступный на панели (рис. 2), позволяет менять вертикальное смещение отдельных символов или, например, задавать написание слова волной или лесенкой (рис. 3).
В пропорциональных шрифтах3 (True Type или Post Script Type1) Word позволяет производить Автоматический кернинг (рис. 4).
К шрифту можно применять различные эффекты анимации. Так, эффект под названием Красные муравьи заключается в том, что вокруг выделенного текста перемещается красная пунктирная линия. Конечно, подобные эффекты можно использовать при оформлении Web-страницы, однако, на мой взгляд, такая анимация вряд ли улучшит степень читаемости электронного документа. Их лучше использовать в личных документах.
Для того чтобы применить к выделенному тексту стиль, нужно выполнить команду Формат а Стиль (рис. 5) и выбрать необходимое имя стиля из списка. Выделенный на рис. 5 стиль Гиперссылка определяет сразу два атрибута символьного форматирования (подчеркивание и цвет).
Стили абзацев
Абзац Microsoft Word — это набор данных (не обязательно текст), в конце которого стоит знак абзаца. Если никакой текст не выделен, Word применяет форматирование только к текущему абзацу. Форматирование абзаца в принципе сводится к способу выравнивания абзаца по горизонтали (например, выровнять по левому краю) и по вертикали (задать междустрочное расстояние). В стиле абзаца учитываются атрибуты символьного форматирования и абзаца (табл. 3).
По команде Формат а Стиль можно выбрать и применить к абзацу тот или иной стиль абзаца, содержащий целый набор атрибутов. Для того чтобы поменять отдельные атрибуты форматирования, следует воспользоваться командой Формат а Абзац и изменить необходимые параметры в панели рис. 6.
Отступы сдвигают текст по отношению к полю страницы. Не следует путать понятия Поля и Отступы. Первые определяют область между всем текстом и краем страницы, а вторые служат для того, чтобы отделить тот или иной абзац от остального текста.
Параметр Рамка позволяет создавать стиль, помещающий выделенный текст в рамку-контейнер, который можно перетаскивать мышью и внедрять в поле текста в виде врезки (рис. 7). В настройках этого параметра можно задать способ обтекания рамки текстом.
Списки служат для отделения последовательности важных пунктов от остального текста документа. Списки бывают маркированными, нумерованными и многоуровневыми (рис. 8). Нумерованные списки обычно служат для описания пошаговых процедур. В многоуровневых списках номер или маркер каждого абзаца изменяется в соответствии с уровнем отступа.
Для того чтобы узнать, какой формат применен к тому или иному фрагменту текста, полезно воспользоваться командой Справка а Что это такое?. При выполнении данной команды указатель мыши принимает вид знака вопроса. Щелкнув данным указателем по любому элементу текста, вы получите справку о том, какое форматирование применено к данному символу из данного абзаца (рис. 9, 10, 11).
Задав определенный стиль абзаца, вы можете затем изменить в нем отдельные атрибуты форматирования, что интерпретируется в программе Word как Оформление стиля. В качестве примера на рис. 9 показано, как можно проследить историю наложения формата. Текст на этом рисунке отформатирован в два этапа: сначала к абзацу применен стиль, который определил одинарный интервал между строчками, а затем межстрочное расстояние было изменено с одинарного интервала на полуторный, о чем свидетельствует запись в графе Оформление.
На рис. 10 показано, что помимо стиля абзаца определен еще и стиль знака, который меняет формат шрифта (задает одновременно подчеркивание и цвет), а на рис. 11 одновременно заданы стиль абзаца, стиль знака, оформление формата абзаца и оформление формата шрифта.
Для создания нового стиля можно воспользоваться командой Формат а Стиль а Создать и в появившейся панели (рис. 12) задать последовательно все желаемые атрибуты формата из списка меню: шрифт, абзац, табуляция, граница, язык, рамка, нумерация.
Можно также воспользоваться и отформатированным текстом, на основе которого вы хотите создать новый стиль абзаца. По умолчанию новый стиль, создаваемый на основе существующего абзаца, базируется на стиле, использованном в этом абзаце. Стиль, на котором базируется вновь создаваемый стиль, называется базовым. Если изменить атрибуты базового стиля, то изменения произойдут и во всех стилях, которые основаны на данном базовом. На это следует обратить внимание!
Возможность определения базового и производных стилей дает дополнительные удобства. Если, например, все заголовки сделаны на основе стилей, являющихся производными от одного базового, и перед вами стоит задача изменить шрифт во всех заголовках, то это можно сделать, поменяв шрифт только в базовом стиле, а все заголовки изменят шрифт автоматически.
Форматирование разделов
аздел — это часть документа, в рамках которого сохраняют свой формат целый ряд параметров, включая колонки, колонтитулы, сноски, поля, нумерацию и ориентацию страниц. Наличие разделов позволяет создавать сложные документы. Так, имея документ из двух разделов, можно отформатировать первый раздел в две колонки, а второй раздел — в три колонки.
Увеличить количество разделов можно путем добавления разрыва раздела. Добавляется новый раздел по команде Вставка а Разрыв, а затем определяется место начала нового раздела в панели Разрыв (рис. 13).
Разрывы разделов в режиме Разметка страницы не видны, и чтобы их просмотреть, нужно перейти в режим просмотра Обычный (рис. 14).
В маркере разрыва раздела хранится формат предыдущего раздела аналогично тому, как в символе абзаца хранится формат абзаца. Удаление маркера разделов приводит к слиянию разделов.
Некоторые начинающие пользователи представляют себе процесс создания документа следующим образом: набор неформатированного текста, который затем форматируется путем изменения тех или иных атрибутов форматирования символов и абзацев. На самом деле при создании нового документа вы сразу получаете набор стилей, определенных в используемом вами шаблоне. О том, что такое шаблоны и как на их основе создавать документы, мы расскажем в следующей статье.
При оформлении официальных документов подход к форматированию текста определяется стандартами. Но и в других случаях правильно оформленный текст будет выглядеть более презентабельно, чем просто напечатанный. Он лучше воспринимается читателем, акцентирует внимание на ключевые слова или фразы. Когда текст аккуратно отформатирован, это повышает уровень автора в глазах читателя. Современные текстовые редакторы позволяют поменять практически любые параметры текста.
Содержание:
Что значит форматирование текста в word
Текстовый редактор Microsoft Word — один из наиболее популярных и часто используемых. Он предлагает внушительный набор средств для форматирования документа. Пользователю доступны функции для работы со шрифтом, абзацами, заголовками. В документ можно вставлять рисунки, таблицы, диаграммы, маркированные и нумерованные списки для более структурированного представления информации.
При форматировании устанавливают поля страницы, выравнивание абзацев, междустрочный интервал. Выделяют жирным шрифтом или курсивом наиболее важные слова. Если предполагается цветная печать документа, или просмотр только электронной версии, можно какие-то акценты расставить цветом (за исключением, конечно, официальной документации). Основные приемы форматирования будут рассомотрены далее.
Какие операции используются
Создание читабельного текста требует проработки не только его сути и грамотности, но и внешнего вида. Наравне с опечатками и ошибками, могут отталкивать разъехавшиеся слова или строчки. При оформлении документа выполняется несколько видов операций форматирования. Они могут применяться как для всего документа, так и для конкретного абзаца или отрывка, для этого нужная часть текста должна быть выделена. Какие операции используются для форматирования текста?
- Операции над шрифтом. Выбирается вид символов текста: стиль начертания, цвет, дополнительные эффекты.
- Операции над абзацем. Определяется, как будет выглядеть блок текста: выравнивание, отступы, межстрочные интервалы.
- Операции над страницей. Настраивается размер, ориентация листа, выставляется размер полей документа.
Инструменты
Чтобы понять, как отформатировать текст в ворде, нужно изучить панель инструментов в верхней части программы. Там собраны все функции для выполнения операций форматирования: над шрифтом, абзацем и страницей. Они разбиты по соответствующим группам.
Настройки страницы
Настройки страниц помогают увидеть текст на экране таким, каким он будет на бумаге при печати. К основным параметрам страницы в ворде относятся:
-
Поля — расстояния от края страницы до текста с левой, правой, верхней и нижней сторон. Word предлагает несколько типовых схем с уже заданными размерами полей, а также можно настроить свои значения.
Есть ещё несколько функций, которые относятся к форматированию страниц. Можно вставить разрывы страниц, колонок и разделов. Если нужно пронумеровать строки, можно выбрать сквозную нумерацию, или отдельную для каждой страницы или раздела. Расстановка переносов в словах может производиться автоматически или вручную (тогда программа будет запрашивать у пользователя, как правильнее разделить то или иное слово).
Шрифты
Шрифт определяет вид символов (букв, цифр, знаков препинания и других) в документе. Среди характеристик шрифтов можно выделить главные:
-
Стиль шрифта — предлагается выбрать из большой коллекции системных шрифтов Windows, а также можно найти в интернете дополнительные: платные и бесплатные.
Кроме того, можно изменить регистр выделенного фрагмента текста (сделать все буквы прописными, строчными или выбрать другие варианты). Есть возможность выделения текста цветом (эффект маркера). Для формул актуально разместить текст выше или ниже уровня основной строки (надстрочные и подстрочные знаки). Предлагается большая коллекция текстовых эффектов: тень, подсветка и другие. Также предусмотрена кнопка для быстрой очистки формата.
Интервалы
Междустрочные интервалы в ворде устанавливаются пропорционально размеру текста. То есть, одинарный интервал равен высоте строки, полуторный — в 1,5 раза больше размера строки и т.д. Можно установить любое значение множителя.
Дополнительно выставляются интервалы перед и/или после абзаца. Они измеряются в пунктах.
Непечатаемые символы
Табуляция
Что еще важно знать
Кроме уже рассмотренных функций, есть ещё несколько заслуживающих внимания.
-
Маркированные и нумерованные списки . Помогают визуально структурировать перечисления, описания этапов, пункты договора и т.д. Есть возможность построить многоуровневые списки, то есть с использованием подпунктов. Стиль маркеров, а также оформление и тип нумерации можно менять.
Примеры
Теория лучше всего закрепляется практикой. На изображениях представлены примеры форматирования шрифта и абзаца в текстах:
Более подробно и наглядно увидеть, как форматировать текст в ворде, можно на видео:
Microsoft Word обладает большим набором инструментов для форматирования. Здесь приведён обзор основных из них. Интуитивно понятный интерфейс программы позволяет, при желании, самостоятельно изучать его возможности на практических примерах. Качественное оформление текста не менее важно, чем его грамотность и чистота. Не стоит им пренебрегать, тем более что современные текстовые редакторы позволяют форматировать тексты в считанные минуты.
При электронном редактировании текста все, что связано с оформлением, входит в понятие “форматирование”. Под форматированием текста понимается изменение цвета, стиля написания, типа шрифта, размера шрифта и различных абзацных отступов. Форматирование текста необходимо для создания как простых, так и более сложных документов.
Различают три основные операции форматирования:
1. “Форматирование символов”. При форматировании символов речь идет, в основном, об изменении стиля написания текста.
2. “Форматирование абзацев”. Под форматированием абзацев понимается изменение размеров полей отдельных абзацев в тексте, изменение интервалов между строками и абзацами, выравнивание абзацев.
3. “Форматирование страниц”. Под форматированием страниц понимается выбор размера бумаги, положение страниц при печати документа, установка верхних, нижних, левых и правых полей, выбор источника бумаги.
Под абзацем понимается часть документа, за которой следует маркер абзаца. При вводе текста абзац всегда заканчивают нажатием клавиши [Enter].
Процесс форматирования абзацев включает в себя:
1. выравнивание абзацев (по левому краю, по центру, по правому краю);
3. изменение цвета фона и заливка;
4. установление рамок и линий нарисованных вокруг и внутри абзаца;
5. установку абзацных отступов;
6. установку отступа первой строки абзаца;
7. установку расстояния между строками;
8. установку расстояния между абзацами;
9. контроль положения абзаца на странице.
По умолчанию текстовый процессор выравнивает все абзацы влево, при этом строки начинаются как бы с одной вертикальной линии. Возможны, однако и другие виды выравнивания.
Выравнивание по правому краю: строки внутри абзаца выравниваются не влево, а вправо. При этом, конец строк оказывается выровненным, а начало – “плавающим”.
Центрирование: строки абзаца располагаются симметрично относительно воображаемой вертикальной линии, проходящей посредине листа.
Блочное выравнивание: строки абзаца выравниваются как по правому, так и по левому краю.
Перед тем как вы хотите изменить выравнивание абзацев, необходимо их выделить. Тогда текстовый процессор будет знать, какие абзацы следует переформатировать. После чего следует нажать на одну из клавиш выравнивания (в зависимости от того, как вы хотите выровнять абзац), расположенную на панели инструментов “Форматирование” или выполнить команду Формат – Абзац и в появившемся диалоговом окне “Абзац” в списке “Выравнивание” выбрать тип выравнивания абзацев.
Рис. 1.6.1 Диалоговое окно «Абзац» Microsoft Word
Отступы абзаца, в отличии от полей и страниц, устанавливаются только для отдельного абзаца. Для того, чтобы изменить отступы или положение на странице абзаца, нужно в диалоговом окне “Абзац” в полях “Отступ” изменить размер отступа справа или слева до нужного (Рис. 1.6.1).
Отступ первой строки
Отступ первой строки устанавливается в том же окне в списке “Первая строка”. При выборе опции “Отступ” текстовый процессор автоматически задает правый отступ 1,25 см. В поле “На” можно указать любые другие значения отступа.
Для установки отступов абзаца и первой строки можно использовать горизонтальную линейку. Выберите абзацы, для которых нужно установить отступ, и с помощью мыши переместите маркеры отступов абзацев (слева верхний треугольный маркер – расположение “красной строки”, слева нижний треугольный маркер – начало нормальной строки, справа нижний треугольный маркер – ограничение строки на странице) и первой строки, расположенные на горизонтальной линейке, в нужную позицию.
Расстояние между строками
По умолчанию текстовый процессор устанавливает расстояние между строками в один интервал, т.е. это расстояние точно соответствует высоте одной строки. Однако расстояние между строками может быть в два и более интервалов.
Расстояние между строками устанавливается в диалоговом окне “Абзац” в списке “Межстрочный” (см. Рис. 1.6.1). В этом списке приведены различные варианты выбора расстояния между строками. Если вы хотите установить фиксированный интервал между строками, то в списке “Значение” нужно установить размер отступа.
Расстояние между строками обычно увеличивается в том случае, если вам необходимо увеличить объем документа без дополнительного набора текста. Такой тип форматирования зачастую применяется при написании пояснительных записок, докладных, заявлений и даже диссертаций.
Расстояние между абзацами
Текстовый процессор позволяет устанавливать и изменять расстояние между абзацами. Эта операция проводится также в диалоговом окне “Абзац”, в поле “Интервал”, в строках “Перед” и “После” (см. Рис. 1.6.1). Интервал в этих полях устанавливается в “пунктах”. Один “пункт” приблизительно равен 0,35 миллиметра. Это позволяет более точно установить интервал. Такой способ установки не требует использования клавиши [Enter] для ввода пустых строк между абзацами.
В строке “Перед” вводится интервал, который нужно установить перед первой строкой выделенного абзаца. В строке “После”, соответственно, вводится интервал, который нужно установить после последней строки выделенного абзаца.
Контроль положения абзаца на странице
Для контроля положения абзаца на странице также используется окно диалога “Абзац”, но при этом выбирается вкладка “Положение на странице” (см. Рис. 1.6.2).
Для пользователя наибольший интерес на этой вкладке представляет поле “Разбивка на страницы”.
Установленный флажок “Запрет висячих строк” позволяет избежать появления так называемых “висячих строк”. “Висячая строка” – это первая строка в нижней части страницы, если остальная часть абзаца перенесена на следующую страницу.
Рис. 1.6.2 Диалоговое окно “Абзац” вкладка “Положение на странице”.
Использование линейки для установки отступов и позиций табуляции
Не смотря на то, что диалоговое окно “Табуляция” (Рис. 1.6.3) предоставляет куда больше возможностей для установки позиций табуляции, многие пользователи предпочитают использовать для этой цели линейку. Для того, чтобы с помощью линейки установить позицию табуляции, например равной 2 см, необходимо выполнить следующие действия:
1. Выделить абзацы для которых необходимо установить позиции табуляции. (Если данные абзацы уже содержат знаки табуляции, сразу можно увидеть результаты установки.)
2. Если на экране нет линейки, отобразите ее с помощью команды Вид – Линейка или просто задержите курсор мыши на серой полосе под панелью инструментов “Форматирование”.
3. Если Вы хотите установить отступ первой строки, то необходимо перетащить левый верхний маркер, на определенное расстояние.
4. Если Вы хотите установить отступ всего остального текста, то нужно левый нижний маркер в новую позицию.
Рис. 1.6.3. Диалоговое окно “Табуляция”.
Для контроля положения абзаца на странице также используется окно диалога “Абзац”, но при этом выбирается вкладка “Положение на странице” (Рис. 1.6.2).
В текстовом редакторе создаётся два типа документов: простые – форматированный текст и сложные (комплексные) – включают графические элементы. Для первых достаточно функциональности текстового редактора, со вторыми справится только текстовый процессор, например, MS Word. В нём можно создавать и редактировать документы, отформатировать текст. Рассмотрим, как это происходит.
Форматирование документа: что это в информатике
Основные правила вёрстки в Word:
- Тип шрифта должен сочетаться с его стилем (дизайном).
- В документе не стоит использовать более 2-3 стилей и 3-4 типов шрифтов.
- Максимальное количество размеров шрифта для документа – четыре.
- Излишняя стилизация документа недопустима.
Форматирование символа и абзаца: что это, как осуществляется
Для работы с фрагментом документа его необходимо выделить. Разберёмся, что такое форматирование разных частей текстового документа, что под ним подразумевается.
Вёрстка символов включает изменение ряда параметров единицы текста – знака: тип шрифта, начертание (жирный, курсив), подчёркивание, цвет, ширина знака, видоизменение символов. Предусматривает его смещение относительно строки, добавление заливки фона цветом и обрамления. Поддерживается наложение эффектов на текст: отражение, отбрасывание тени, подсветка.
Работа с символами происходит через:
Шрифт – основное средство форматирования, его параметры приведены на скриншоте выше: видоизменение, размер, тип, масштаб, начертание. Буквам можно добавлять эффекты: придавать объём, свечение, повернуть, анимировать, управлять освещённостью, размыть и т. д.
С абзацами предстоит работать через соответствующий блок ленты или одноимённый пункт контекстного меню.
При вёрстке абзаца – фрагмента документа, распложённого между красными строками – используются: выравнивание, величина отступов перед и после абзаца плюс все средства форматирования абзацев. Поддерживается заливка фона и текста цветом (применимо к символам и страницам). Важный момент при оформлении абзацев – их выравнивание относительно тела документа.
Часть параметров абзаца, в частности, отступы, меняются путём перетаскивания ограничителей для левого, верхнего, правого и нижнего полей.
В качестве составляющей абзаца могут выступать списки – перечисления. Бывают маркированными, нумерованными, многоуровневыми.
Расскажите, о каких средствах форматирования шрифта вы узнали.
Форматирование страниц и разделов
- Добавление полей.
- Нумерация строк.
- Способ начала разделов: с новой, нечётной либо чётной странички.
- Добавление колонтитулов – текст, графический элемент, размещаемый внизу или вверху страниц.
- Нумерация страничек.
- Автоматическая расстановка переносов.
- Разделение на колонки.
- Ориентация – горизонтальная и вертикальная.
- Изменение размера или формата.
Для перехода на новую страницу используется функция вставки разрыва.
Для быстрого перехода по документу используют подзаголовки и закладки или гиперссылки. Они могут ссылаться на отдельный символ, абзац либо целый раздел. Добавляются через контекстное меню выделенного фрагмента.
К средствам форматирования относятся сноски – текстовый элемент внизу страницы, содержащий пояснения, дополнительную информацию, ссылку на литературу.
Процедура форматирования текста предусматривает изменение его внешнего вида.
Стили
Для ускорения применения одинакового или схожего форматирования к различным фрагментам текстового файла или самих документов применяются стили. Это шаблоны, заготовки, позволяющие быстро изменять сразу несколько параметров вёрстки, например, размер и цвет шрифта, его начертание, фон, отступы и интервалы. В Word полно встроенных стилей, но можно добавлять собственные: формировать с нуля или на основании существующих – адаптировать под собственные задачи.
Тесты
- Удаление и набор.
- Формирование.
- Форматирование.
- Структурирование.
Какие бывают виды форматирования:
Основными функциями форматирования текста являются:
Читайте также:
- Критерии анализа умк начальной школы
- Почему в школьных туалетах нет дверей
- Книги исследовательская деятельность в школе
- Проект умный дом 7 класс по технологии кратко
- Почему у головоногих нервная система более развита чем у брюхоногих и двустворчатых моллюсков кратко
Лекция
6
ФОРМАТИРОВАНИЕ
документов
В MS
Word 2010
Цель
лекции. Изучить
общие положения о форматировании.
Рассмотреть приемы работы при
форматировании символов, абзацев и
изменении параметров страниц.
Вопрос
лекции:
-
Положение
и определение. -
Форматирование
символов. -
Форматирование
абзацев и межстрочных интервалов.
6.1.
Понятие форматирования
Термин
форматирование
используется тогда, когда идет речь об
изменении внешнего вида
документа.
Подчеркивание слова, выделение абзаца
курсивом, оформление списка, создание
таблицы, изменение поля страницы – все
эти операции относятся к форматированию.
При
создании любого документа приходится
сталкиваться с форматированием. Есть
два способа использования команд
форматирования. Выбор одного из них
зависит от того, какой текст необходимо
форматировать: находящийся в документе
или тот, который необходимо только
набирать.
Для
того чтобы отформатировать существующий
текст, необходимо его выделить, а затем
воспользоваться командами форматирования.
Изменится формат только выделенного
текста.
Чтобы
форматировать новый текст, необходимо
установить курсор в то место, куда будет
помещен текст, а затем воспользоваться
командой форматирования. При этом будет
задан формат текста, который набирается
(печатается).
Что
же в MS Word 2010 относится к форматированию
документа?
-
Изменение
символов – использование различных
шрифтов, его размеров и изображения
(подчеркивание, курсив, полужирный). -
Форматирование
абзацев и междустрочных интервалов. -
Изменение
полей страниц. -
Использование
и установка символов табуляции -
Создание
нумеруемых и маркированных списков. -
Вставка
номеров страниц, верхних и нижних
колонтитулов. -
Размещение
текста колонками. -
Использование
Автоформатирования. -
Размещение
данных в таблице.
6.2.
Форматирование символов
Понятие
форматирования символов используется
тогда, когда речь идет об атрибутах
символов. Шрифт, размер, подчеркивание,
полужирное изображение – все это примеры
форматирования символов. Формат символа
можно применить как к одной букве, так
и ко всему документу.
Внешний
вид текста определяется тем, как выглядит
шрифт, что используется в нем. Шрифт
определяет стиль текста. Стиль шрифта
указывается в его названии. Размер
шрифта определяется количеством точек.
Одна точка равна 1/72 дюйма. По умолчанию
устанавливаются следующие атрибуты
шрифта: название – Times New Roman и размер –
12 пунктов.
Форматирование
символов (в том числе и в ячейках таблиц)
производится командами, находящимися
во вкладке Главная.
Основные команды для форматирования
шрифта находятся в разделе Шрифт
(см.
рис. 6.1).
Нажатием на уголок этого раздела
открывается диалоговое окно Шрифт,
в котором можно установить эти и другие
атрибуты шрифта. При необходимости
можно произвести более тонкие настройки,
открыв окно Текстовые
эффекты (см.
рис. 6.1).
Используя вкладку Дополнительно
окна Шрифт,
можно установить разреженный или плотный
шрифт и др.
Рис.
6.1. Вкладки и окна для форматирования
шрифта
6.3.
Форматирование абзацев
6.3.1.
Понятие абзаца
Абзацем
называется фрагмент текста от одного
нажатия клавиши Enter
до следующего. Абзацем также является
фрагмент от начала документа до первого
нажатия клавиши Enter.
В ячейках таблицы абзацем является
фрагмент от начала ячейки до ближайшего
нажатия клавиши Enter
или знака конца ячейки.
Абзацы
могут иметь разный размер: от одной
строки из одного знака до любого
количества строк. Может существовать
пустой абзац, не содержащий текста. При
выделении абзаца важно, чтобы в область
выделения был включен непечатаемый
знак конца абзаца, находящийся в правом
верхнем углу в группе Абзац
вкладки Главная
(рис.
6.2).
При
установке параметров для одного абзаца
выделять его не обязательно. Достаточно,
если в этом абзаце будет находиться
курсор. Если же оформляется сразу
несколько абзацев, их необходимо
выделить.
6.3.2.
Инструменты для форматирования абзацев
Word
2010 имеет многочисленные инструменты
для оформления абзацев. Большая часть
их сосредоточена в группе Абзац
вкладки Главная.
Для установки отдельных параметров
можно также воспользоваться мини-панелью
инструментов.
Кроме
того, группа Абзац
имеется также во вкладке Разметка
страницы,
содержащая инструменты для установки
отступов и интервалов между абзацами.
В
то же время, отступы и интервалы между
абзацами и между строками можно установить
в диалоговом окне Абзац,
открывающемся при нажатии на кнопку в
нижнем правом углу группы Абзац
вкладки Главная.
Рис.
6.2. Абзацы
в документе
Для
установки отступов можно пользоваться
горизонтальной линейкой окна документа.
Для отображения линейки установите
соответствующий флажок в группе Показать
вкладки Вид
или специальный значок в верхней части
вертикальной полосы прокрутки
6.3.3. Установка
выравнивания абзацев
Абзацы
документа могут быть выравнены одним
из четырех способов: по левому краю, по
центру страницы, по правому краю, по
ширине страницы. Для этого необходимо
выделить один или несколько абзацев и
нажать соответствующую кнопку группы
Абзац
вкладки Главная.
Для
выравнивания по центру страницы можно
также воспользоваться кнопкой мини-панели
инструментов. Выравнивание по центру
применяют обычно к заголовкам.
Выравнивание
по правому краю применяют к подписям и
в некоторых других случаях, по левому
краю и по ширине — для основного текста.
Выравнивание по ширине означает, что
текст абзаца выровнен по левому и правому
краю одновременно. В Microsoft Word
2010 это делается за счет изменения
интервалов
между словами.
6.3.4. Установка
отступов
Установка
отступа абзаца изменяет положения
текста относительно левого и/или правого
полей страницы. Можно установить отступ
всего абзаца, только первой строки
абзаца или всех строк, кроме первой
(выступ первой строки). Положительное
значение
отступа означает смещение абзаца к
центру страницы, отрицательное — от
центра к краям страницы.
Для
установки отступов можно использовать
«бегунки» на горизонтальной линейке.
При
этом необходимо выделить один или
несколько абзацев и перетащить
соответствующий бегунок горизонтальной
линейки (рис. 6.3).
Если
перетаскивание производить при нажатой
клавише Alt,
то на горизонтальной линейке будут
отображаться точные размеры устанавливаемых
отступов, а также размеры полей страницы.
Отступ
изменится после того, как будет отпущена
левая кнопка мыши.
Рис.
6.3. Установка
отступов абзацев с использованием
горизонтальной линейки
6.3.5. Установка
межстрочных интервалов
Межстрочный
интервал
определяет расстояние
по вертикали между строками текста в
абзаце. Размер интервала
обычно устанавливается количеством
строк. Таким образом, величина межстрочного
интервала
зависит от размера выбранного шрифта.
Для
установки величины интервала
обычно используют кнопку Интервал
группы Абзац
вкладки Главная.
Обычно
текст оформляют с межстрочным интервалом
в 1,0…2,0 строки. По умолчанию при создании
нового документа установлен интервал
1,15.
Для
использования дополнительных возможностей
установки межстрочных интервалов
следует воспользоваться вкладкой
Отступы и интервалы
диалогового окна
Абзац.
Межстрочный
интервал
может быть установлен количеством
строк: Одинарный,
1,5 строки, Двойной, Множитель.
При установке режима Множитель
в счетчике
значение
следует указать число строк интервала
(число строк может устанавливаться с
точностью до 0,01 строки). Во всех этих
случаях величина межстрочного интервала
зависит от размера выбранного шрифта.
Например, при размере шрифта
14 пт. величина одинарного интервала
составляет также 14 пт (≈ 4,94 мм), полуторного
— 21 пт (≈ 7,4 мм), а с множителем 0,98 — 13,72 пт
(≈ 4,84 мм). Установка интервала
может использоваться для подгонки
размера документа под заданные параметры
страницы. Например, на листе бумаги
формата А4 с верхним и нижним полями по
2 см может поместиться 52 строки текста,
оформленного шрифтом 12 пт. с одинарным
интервалом. При установке интервала
в 0,97 строки на такой же странице можно
разместить 54 строки. При этом разница
в интервалах между строками составит
всего примерно 0,13 мм, что практически
не отразится на внешнем виде документа.
При
установке интервала
Точно
в счетчике
Значение
следует указать значение интервала.
По умолчанию значение указывается в
пунктах (пт) с точностью до 0,05 пт, но, при
желании, значение можно указать в
сантиметрах или миллиметрах. Для этого
следует в поле счетчика ввести число и
через пробел — сокращение см
или мм
— например, 1 см
или 15 мм.
Такой интервал
останется постоянным при изменении
размера шрифта
и используется, например, при подготовке
документов для печати на линованной
бумаге.
Выводы.
Термин
форматирование
употребляется тогда, когда идет речь
об изменении внешнего вида
документа. Подчеркивание слова, выделение
абзаца курсивом, оформление списка,
создание таблицы, изменение поля страницы
– это операции форматирования.
При
создании любого документа приходится
сталкиваться с форматированием. Есть
два способа использования команд
форматирования. Выбор способа зависит
от того, какой текст необходимо
форматировать — тот, что уже содержится
в документе или тот, который необходимо
только набирать.
Вопрос
для самоконтроля:
-
Что
в MS Word относится к форматированию
документа? -
Перечислите
действия, которые необходимо выполнить
при форматировании шрифта. -
Каким
образом отформатировать абзац? -
Как
установить межстрочный интервал? -
Какая
часть линейки показывает текущую
установку полей. -
Дайте
определение понятию Отступ. -
К
каким элементам текста применяется
Отступ? -
С
помощью каких элементов линейки можно
форматировать абзацы?
5
Соседние файлы в предмете [НЕСОРТИРОВАННОЕ]
- #
- #
- #
- #
- #
- #
- #
- #
- #
- #
- #
Содержание
- Выбор шрифта и типа написания текста
- Выделение заголовка
- Выравнивание текста
- Изменение интервалов
- Добавление маркированных и нумерованных списков
- Дополнительные операции
- Вопросы и ответы
Мы уже неоднократно писали об инструментах для работы с текстом в MS Word, о тонкостях его оформления, изменения и редактирования. О каждой из этих функций мы рассказывали в отдельных статьях, вот только для того, чтобы сделать текст более привлекательным, удобным для чтения, понадобится большинство из них, причем, выполненных в правильном порядке.
Урок: Как добавить новый шрифт в Ворд
Именно о том, как правильно выполнить форматирование текста в документе Microsoft Word и пойдет речь в данной статье.
Выбор шрифта и типа написания текста
О том, как изменять шрифты в Ворде мы уже писали. Вероятнее всего, вы изначально набирали текст в понравившемся шрифте, выбрав подходящий размер. Более подробно о том, как работать со шрифтами, вы можете узнать в нашей статье.
Урок: Как изменить шрифт в Word
Выбрав подходящий шрифт для основного текста (заголовки и подзаголовки пока что не торопитесь изменять), пройдитесь по всему тексту. Возможно, некоторые есть фрагменты нужно выделить курсивом или полужирным шрифтом, что-то нужно подчеркнуть. Вот пример того, как может выглядеть статья на нашем сайте.
Урок: Как подчеркнуть текст в Ворде
Выделение заголовка
С вероятностью в 99,9% у статьи, которую вы хотите отформатировать, есть заголовок, и, скорее всего, подзаголовки в ней тоже имеются. Конечно же, их нужно отделить от основного текста. Сделать это можно с помощью встроенных стилей Word, а более подробно с тем, как работать с этими инструментами, вы можете ознакомиться в нашей статье.
Урок: Как сделать заголовок в Ворде
Если вы используете последнюю версию MS Word, дополнительные стили для оформления документа вы можете найти во вкладке “Дизайн” в группе с говорящим названием “Форматирование текста”.
Выравнивание текста
По умолчанию текст в документе выравнивается по левому краю. Однако, если это необходимо, вы можете изменить выравнивание всего текста или отдельно выделенного фрагмента так, как вам это необходимо, выбрав один из подходящих вариантов:
Урок: Как выровнять текст в Ворде
Инструкция, представленная на нашем сайте, поможет вам правильно расположить текст на страницах документа. Выделенные красным прямоугольником фрагменты текста на скриншоте и связанные с ними стрелки показывают, какой стиль выравнивания выбран для данных частей документа. Остальное содержимое файла выровнено по стандарту, то есть, по левому краю.
Изменение интервалов
Расстояние между строчками в MS Word по умолчанию составляет 1,15, однако, его всегда можно изменить на большее или меньшее (шаблонное), а также вручную задать любое подходящее значение. Более подробную инструкцию касательно того, как работать с интервалами, изменять и настраивать их вы найдете в нашей статье.
Урок: Как изменить межстрочный интервал в Ворде
Помимо интервала между строками, в Word также можно изменить и расстояние между абзацами, причем, как до них, так и после. Опять-таки, вы можете выбрать шаблонное значение, которое вас устраивает, или задать собственное вручную.
Урок: Как изменить интервал между абзацами в Ворде
Примечание: Если заголовок и подзаголовки, которые имеются в вашем текстовом документе, оформлены с помощью одного из встроенных стилей, интервал определенного размера между ними и следующими абзацами задается автоматически, а зависит он от выбранного стиля оформления.
Добавление маркированных и нумерованных списков
Если в вашем документе содержатся списки, незачем нумеровать или уж тем более маркировать их вручную. В Microsoft Word для этих целей предусмотрены специальных инструменты. Они, как и средства для работы с интервалами, расположены в группе “Абзац”, вкладка “Главная”.
1. Выделите фрагмент текста, который необходимо преобразовать в маркированный или нумерованный список.
2. Нажмите одну из кнопок (“Маркеры” или “Нумерация”) на панели управления в группе “Абзац”.
3. Выделенный фрагмент текста преобразуется в красивый маркированный или нумерованный список, в зависимости от того, какой из инструментов вы выбрали.
- Совет: Если развернуть меню кнопок, отвечающих за списки (для этого нужно нажать на небольшую стрелочку справа от значка), вы можете увидеть дополнительные стили оформления списков.
Урок: Как в Ворде сделать список в алфавитном порядке
Дополнительные операции
В большинстве случаев того, что мы уже описали в данной статье и остальном материале по теме форматирования текста более, чем достаточно для оформления документов на должном уровне. Если же вам этого будет мало, либо же вы просто пожелаете внести какие-то дополнительные изменения, коррективы и т. д. в документ, с большой вероятность, вам будут очень полезны следующие статьи:
Уроки по работе с Microsoft Word:
Как сделать отступы
Как сделать титульный лист
Как пронумеровать страницы
Как сделать красную строку
Как сделать автоматическое содержание
Табуляция
- Совет: Если во время оформления документа, при выполнении той или иной операции по его форматированию, вы допустили ошибку, ее всегда можно исправить, то есть, отменить. Для этого просто нажмите на закругленную стрелку (направленную влево), расположенную возле кнопки “Сохранить”. Также, для отмены любого действия в Ворде, будь то форматирование текста или любая другая операция, можно использовать комбинацию клавиш “CTRL+Z”.
Урок: Горячие клавиши в Word
На этом мы смело можем закончить. Теперь вы точно знаете, как отформатировать текст в Ворде, сделав его не просто привлекательным, а хорошо читабельным, оформленным в соответствии с выдвигаемыми требованиями.