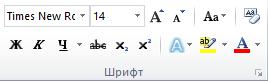
Оформление текста в документе может включать в себя выделение текста посредством изменения размера, гарнитуры и начертания шрифта, вставку списков,
выравнивание по центру страницы и т. д. Все эти и другие параметры оформления текста принято называть форматированием. Word содержит большое количество средств форматирования, с помощью которых можно существенно улучшить внешний вид документов на экране и при печати.
Задание параметров шрифта
С помощью инструментов группы Шрифт вкладки Главная (рис. 3.1) можно изменять размер, тип и начертание шрифта. Здесь же находятся кнопки,
позволяющие сделать текст жирным, курсивным, подчеркнутым, зачеркнутым,
увеличить/уменьшить размер шрифта; применить эффект
надстрочного/подстрочного начертания; изменить регистр текста – сделать буквы прописными или строчными; его цвет; цвет выделенного фрагмента. Кнопка
Очистить формат позволяет удалять измененные параметры форматирования.
Рис. 3.1. Группа Шрифт вкладки Главная.
Если указанных кнопок форматирования недостаточно для выполнения задачи,
при помощи диалогового окна Шрифт можно настроить дополнительные параметры форматирования шрифта: на вкладке Шрифт – различные параметры начертания, на вкладке Дополнительно – расстояние между символами, смещение их по вертикали,
применение кернинга (рис. 3.2).
25
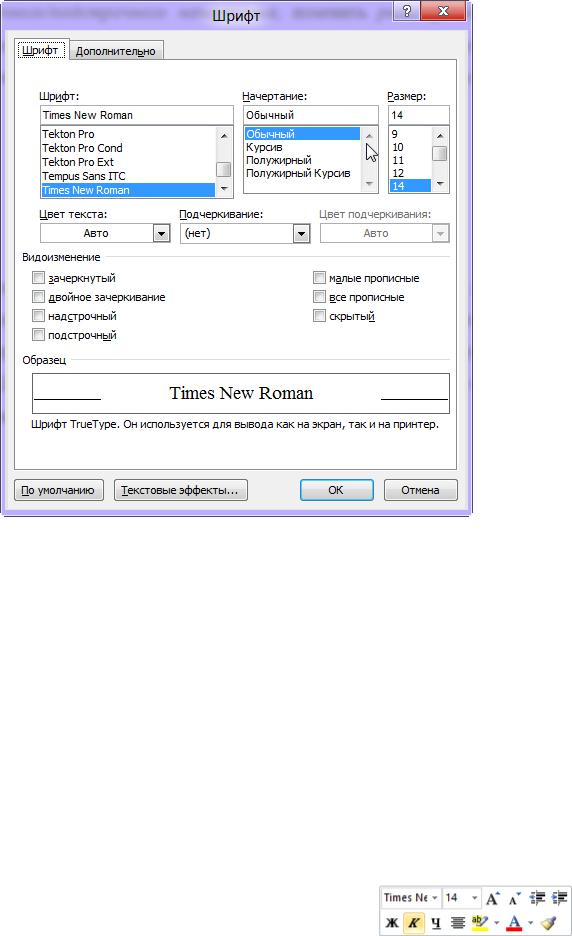
Рис. 3.2. Диалоговое окно Шрифт.
Если вы хотите вставить специальный символ, которого нет на клавиатуре (π, γ, √, ∞, €, ® и т. п.), нужно выполнить команду вкладки Вставка → Символ → Другие символы. Перед вами откроется окно, в котором можно выбрать необходимые символы и нажать кнопку Вставить.
Если в документ требуется вставить формулу, нужно выбрать пункт Формула
вкладки Вставка → Символы. В появившемся окне можно выбрать имеющуюся формулу, либо составить новую, нажав на кнопку Формула и использовав средства контекстной ленты Работа с формулами – Конструктор.
Word 2010 предоставляет удобную возможность быстрого форматирования текста. Когда выделяется какой-либо фрагмент текста,
рядом появляется прозрачное окно, содержащее наиболее
26
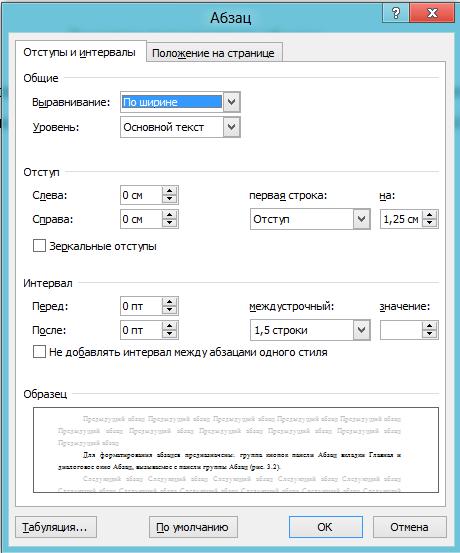
часто встречающиеся команды форматирования. При наведении курсора на это окно оно приобретает нормальный цвет и доступно для использования.
Задание параметров абзаца
Для форматирования абзацев предназначены: группа кнопок панели Абзац
вкладки Главная и диалоговое окно Абзац, вызываемое с панели группы Абзац (рис.
3.2).
Рис. 3.2. Диалоговое окно Абзац.
На вкладке Отступы и интервалы данного окна можно задать:
27
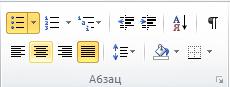
—выравнивание текста в абзаце (по левому краю, по центру, по правому краю, по ширине), для этого также можно использовать кнопки панели Абзац;
—выступы и отступы текста от краев
страницы, отступ первой строки абзаца (так называемая «красная строка»), для этого также можно применять соответствующие кнопки;
— междустрочный интервал в абзаце (можно использовать выпадающий список установки междустрочного интервала на панели), интервал до и после форматируемого абзаца.
На вкладке Положение на странице можно задать:
—запрет висячих строк (обеспечивает перенос всего абзаца на следующую страницу без оставления одной строки на предыдущей);
—неразрывность абзаца, запрет отрыва от предыдущего;
—положение абзаца с новой страницы;
—запрет расстановки переносов в абзаце и нумерации его строк.
Для абзаца может быть задана заливка цветом и обрамление границами, для этого применяются соответствующие кнопки, которые позволяют задать нужный цвет и вид границ для выделенных частей абзаца.
Для выделения первой буквы абзаца в виде Буквицы (большой заглавной буквы в начале абзаца высотой в несколько строк), выберите вкладку Вставка → панель
Текст → Буквица. По нажатию правой кнопки мыши на значке буквицы, вызвав команду Буквица, можно настроить ее параметры.
На панели Абзац присутствуют кнопки, предназначенные для работы с маркированными, нумерованными и многоуровневыми списками. Также на этой панели присутствует кнопка, которая используется для сортировки табличных значений по алфавиту. Последняя кнопка в верхнем ряду включает/выключает режим просмотра непечатаемых символов. Этот режим полезен для выявления разнообразных погрешностей форматирования.
28
Содержание
- Выбор шрифта и типа написания текста
- Выделение заголовка
- Выравнивание текста
- Изменение интервалов
- Добавление маркированных и нумерованных списков
- Дополнительные операции
- Вопросы и ответы
Мы уже неоднократно писали об инструментах для работы с текстом в MS Word, о тонкостях его оформления, изменения и редактирования. О каждой из этих функций мы рассказывали в отдельных статьях, вот только для того, чтобы сделать текст более привлекательным, удобным для чтения, понадобится большинство из них, причем, выполненных в правильном порядке.
Урок: Как добавить новый шрифт в Ворд
Именно о том, как правильно выполнить форматирование текста в документе Microsoft Word и пойдет речь в данной статье.
Выбор шрифта и типа написания текста
О том, как изменять шрифты в Ворде мы уже писали. Вероятнее всего, вы изначально набирали текст в понравившемся шрифте, выбрав подходящий размер. Более подробно о том, как работать со шрифтами, вы можете узнать в нашей статье.
Урок: Как изменить шрифт в Word
Выбрав подходящий шрифт для основного текста (заголовки и подзаголовки пока что не торопитесь изменять), пройдитесь по всему тексту. Возможно, некоторые есть фрагменты нужно выделить курсивом или полужирным шрифтом, что-то нужно подчеркнуть. Вот пример того, как может выглядеть статья на нашем сайте.
Урок: Как подчеркнуть текст в Ворде
Выделение заголовка
С вероятностью в 99,9% у статьи, которую вы хотите отформатировать, есть заголовок, и, скорее всего, подзаголовки в ней тоже имеются. Конечно же, их нужно отделить от основного текста. Сделать это можно с помощью встроенных стилей Word, а более подробно с тем, как работать с этими инструментами, вы можете ознакомиться в нашей статье.
Урок: Как сделать заголовок в Ворде
Если вы используете последнюю версию MS Word, дополнительные стили для оформления документа вы можете найти во вкладке “Дизайн” в группе с говорящим названием “Форматирование текста”.
Выравнивание текста
По умолчанию текст в документе выравнивается по левому краю. Однако, если это необходимо, вы можете изменить выравнивание всего текста или отдельно выделенного фрагмента так, как вам это необходимо, выбрав один из подходящих вариантов:
Урок: Как выровнять текст в Ворде
Инструкция, представленная на нашем сайте, поможет вам правильно расположить текст на страницах документа. Выделенные красным прямоугольником фрагменты текста на скриншоте и связанные с ними стрелки показывают, какой стиль выравнивания выбран для данных частей документа. Остальное содержимое файла выровнено по стандарту, то есть, по левому краю.
Изменение интервалов
Расстояние между строчками в MS Word по умолчанию составляет 1,15, однако, его всегда можно изменить на большее или меньшее (шаблонное), а также вручную задать любое подходящее значение. Более подробную инструкцию касательно того, как работать с интервалами, изменять и настраивать их вы найдете в нашей статье.
Урок: Как изменить межстрочный интервал в Ворде
Помимо интервала между строками, в Word также можно изменить и расстояние между абзацами, причем, как до них, так и после. Опять-таки, вы можете выбрать шаблонное значение, которое вас устраивает, или задать собственное вручную.
Урок: Как изменить интервал между абзацами в Ворде
Примечание: Если заголовок и подзаголовки, которые имеются в вашем текстовом документе, оформлены с помощью одного из встроенных стилей, интервал определенного размера между ними и следующими абзацами задается автоматически, а зависит он от выбранного стиля оформления.
Добавление маркированных и нумерованных списков
Если в вашем документе содержатся списки, незачем нумеровать или уж тем более маркировать их вручную. В Microsoft Word для этих целей предусмотрены специальных инструменты. Они, как и средства для работы с интервалами, расположены в группе “Абзац”, вкладка “Главная”.
1. Выделите фрагмент текста, который необходимо преобразовать в маркированный или нумерованный список.
2. Нажмите одну из кнопок (“Маркеры” или “Нумерация”) на панели управления в группе “Абзац”.
3. Выделенный фрагмент текста преобразуется в красивый маркированный или нумерованный список, в зависимости от того, какой из инструментов вы выбрали.
- Совет: Если развернуть меню кнопок, отвечающих за списки (для этого нужно нажать на небольшую стрелочку справа от значка), вы можете увидеть дополнительные стили оформления списков.
Урок: Как в Ворде сделать список в алфавитном порядке
Дополнительные операции
В большинстве случаев того, что мы уже описали в данной статье и остальном материале по теме форматирования текста более, чем достаточно для оформления документов на должном уровне. Если же вам этого будет мало, либо же вы просто пожелаете внести какие-то дополнительные изменения, коррективы и т. д. в документ, с большой вероятность, вам будут очень полезны следующие статьи:
Уроки по работе с Microsoft Word:
Как сделать отступы
Как сделать титульный лист
Как пронумеровать страницы
Как сделать красную строку
Как сделать автоматическое содержание
Табуляция
- Совет: Если во время оформления документа, при выполнении той или иной операции по его форматированию, вы допустили ошибку, ее всегда можно исправить, то есть, отменить. Для этого просто нажмите на закругленную стрелку (направленную влево), расположенную возле кнопки “Сохранить”. Также, для отмены любого действия в Ворде, будь то форматирование текста или любая другая операция, можно использовать комбинацию клавиш “CTRL+Z”.
Урок: Горячие клавиши в Word
На этом мы смело можем закончить. Теперь вы точно знаете, как отформатировать текст в Ворде, сделав его не просто привлекательным, а хорошо читабельным, оформленным в соответствии с выдвигаемыми требованиями.
Алексей Олегович Денега
Эксперт по предмету «Информатика»
Задать вопрос автору статьи
Word предоставляет широкий набор функций форматирования документа. Для придания тексту определенного вида используются комбинации клавиш, наборы команд вкладки Главная и применяют стили. В любом документе можно форматировать символы, абзацы, разделы (если они есть), страницы или документ целиком.
Для форматирования текста нужно предварительно его выделить или установить необходимые параметры до ввода текста.
Для форматирования абзаца или раздела достаточно просто установить курсор в любом его месте, весь же документ форматируется с помощью установки соответствующих параметров форматирования на вкладке Разметка страницы.
Форматирование символов
К основным параметрам форматирования символов относится изменение гарнитуры шрифта, размера, начертания, интервала и положения символов.
Большинство наиболее часто используемых инструментов форматирования символов находится на вкладке Главная в группе Шрифт.
Сделаем домашку
с вашим ребенком за 380 ₽
Уделите время себе, а мы сделаем всю домашку с вашим ребенком в режиме online
Бесплатное пробное занятие
*количество мест ограничено
Рисунок 1. Группа Шрифт на вкладке Главная
Отдельного внимания заслуживают шрифты, которые делятся на шрифты с засечками и рубленые шрифты:
Рисунок 2.
Шрифты с засечками в основном принято применять для оформления основного текста документа, а рубленые – для оформления заголовков.
Более широкий набор инструментов можно получить с помощью диалогового окна Шрифт, которое можно открыть нажатием на диагональную стрелку в правом нижнем углу группы Шрифт.
«Форматирование символов и абзацев в MS Word» 👇
Диалоговое окно Шрифт содержит 2 вкладки: Шрифт и Дополнительно.
Вкладка Шрифт
Списки Шрифт, Начертание, Размер позволяют выбрать допустимые для данных категорий значения. Параметры Цвет текста, Подчеркивание, Цвет подчеркивания, Видоизменение могут принимать только присутствующие в соответствующих списках значения.
При выборе параметров форматирования образец текста с выбранными параметрами можно увидеть в области Образец.
Рисунок 3. Вкладка Шрифт
Рисунок 4. Вкладка Дополнительно
Вкладка Дополнительно
На вкладке Дополнительно размещены параметры для изменения положения, более точной настройки размера символов:
Параметр Масштаб – установка размера текста в процентах относительно нормального размера.
Параметр Интервал – установка расстояния между символами выделенного текста.
Параметр Смещение – установка положения текста на строке, который может быть поднят или опущен относительно строки.
Выбор параметра Кернинг для знаков… автоматически выбирает интервал между соседними парами символов в зависимости от особенностей начертания шрифта.
Текстовые эффекты
Кнопка Текстовые эффекты открывает диалоговое окно Формат текстовых эффектов, которое дает широкие возможности оформления текста:
Рисунок 5. Диалоговое окно Текстовые эффекты
Форматирование абзацев
К параметрам форматирования абзацев относится изменение значений отступов, значений позиций табуляции, выравнивания текста и межстрочного интервала.
Для форматирования абзаца достаточно установить курсор в любое место абзаца и выбрать нужные параметры, или же выделить его перед форматированием.
Линейка
Отобразить или спрятать линейку можно с помощью вкладки Вид – группа Показать – Линейка.
Линейка, которая располагается в верхней части страницы, разделена на 2 области: белую, которая соответствует области текста страницы, и серую, которая указывает на поля документа.
Рисунок 6. Маркеры отступов на линейке
Маркеры отступов служат для установки отступов абзаца, для чего достаточно перетащить нужный маркер в нужное место:
- Маркер правого отступа используется для установки расстояния от всего текста абзаца до правого поля;
- Маркер левого отступа – для установки расстояния от края текста абзаца до левого поля. Содержит маркер отступа первой строки абзаца.
Линейка позволяет также управлять позициями табуляции, которые отмечаются серыми засечками.
Для задания разных режимов табуляции используется кнопка, которая находится в левом верхнем углу строки верхней линейки. Режимы табуляции:
- Выравнивание по левому краю
- Выравнивание по центру
- Выравнивание по правому краю
- Выравнивание по десятичной точке
- Вертикальная черта
Рисунок 7. Режимы табуляции
Для удаления всех позиций табуляции на линейке используется комбинация клавиш Ctrl+Shift+N.
Основные и наиболее часто используемые инструменты вынесены на ленту и находятся на вкладке Главная в группе Абзац:
Рисунок 8. Группа Абзац на вкладке Главная
Все параметры форматирования абзаца можно увидеть открыв диалоговое окно Абзац, которое запускается нажатием на диагональную стрелку в правом нижнем углу группы Абзац.
Вкладка Отступы и интервалы
Вкладка позволяет установить параметры:
- Выравнивание – по левому краю, по правому краю, по центру, по ширине;
- Уровень – основной, уровень 1–9;
- Отступы слева и справа – отступы текста абзаца от края страницы;
- Первая строка – отступ или выступ первой строки абзаца;
- Интервал перед и после – интервалы между абзацами в пунктах;
- Междустрочный – одинарный, полуторный, двойной и другие.
Результат изменения параметров форматирования можно увидеть в окне Образец.
Вкладка Положение на странице
Вкладка используется для управления размещением абзацев на страницах:
- Запрет висячих строк – позволяет не разрывать абзац на границе двух страниц, если на одной из страниц остается висячая строка.
- Не отрывать от следующего – позволяет не разрывать страницу между текущим абзацем и абзацем, который следует за ним.
- Не разрывать абзац – позволяет не разрывать абзац на границе двух соседних страниц.
- С новой страницы – вставка перед абзацем принудительного разрыва страницы.
- Запретить нумерацию строк – позволяет не отображать при печати номера строк в абзаце.
- Запретить автоматический перенос слов – позволяет не переносить слова при переводе строк в пределах абзаца.
Рисунок 9. Вкладка Отступы и интервалы
Рисунок 10. Вкладка Положение на странице
При нажатии на кнопку Табуляция… открывается диалоговое окно Табуляция, в котором можно задать позицию табуляции путем ввода числовых значений, установить или удалить несколько позиций табуляции и выбрать тип заполнителя для позиций табуляции.
Рисунок 11. Диалоговое окно Табуляция
Формат по образцу
Для копирования стиля одного из абзацев используется кнопка Формат по образцу, которая находится на вкладке Главная в группе Буфер обмена.
Для ее применения достаточно установить курсор в пределах того абзаца, стиль которого нужно скопировать и нажать на кнопку Формат по образцу. Затем нужно выделить абзац (или несколько), к которому нужно применить данное форматирование. При этом дальнейшее копирование стиля данного абзаца становится невозможным (применяется только один раз).
Для применения форматирования одного абзаца к нескольким абзацам (неоднократного применения) необходимо дважды нажать на кнопку Формат по образцу. Это даст возможность применять скопированный стиль сколько угодно раз в пределах данного документа. Для отмены дальнейшего применения данного стиля нужно нажать на кнопку Формат по образцу один раз, после чего она станет неактивной и копирование стиля абзаца прекратится.
Непечатаемые символы
Word позволяет вставлять в документ непечатаемые символы, которые удобно использовать для обнаружения ошибок форматирования (например, проверить наличие лишних пробелов в тексте). Для отображения/скрытия непечатаемых символов служит кнопка Отобразить все знаки (Ctrl+) на вкладке Главная в группе Абзац.
Находи статьи и создавай свой список литературы по ГОСТу
Поиск по теме
Тема урока: Форматирование абзацев. Форматирование
шрифтов. Окно Абзац. Форматирование абзацев. Работа с готовыми документами. Работа
с разрывами в документе. Предварительный просмотр документа. Печать,
копирование и тиражирование документов.
ЛПЗ: Форматирование шрифтов.
Цели урока:
· Ввести понятие форматирования документа,
форматирования абзацев.
· Рассмотреть базовые операции форматирования
шрифта и параметры форматирования абзаца.
· Начать работу по формированию у учащихся
умения форматировать символы и абзацы.
Задачи урока:
Образовательная:
· Усвоить основные возможности текстового
редактора Microsoft Word по форматированию текста;
· Научиться выполнять операции, связанные с
форматированием текста.
Развивающая:
·
Развить умения
анализировать, обобщать знания, выделять главное;
·
Развивать творческую
активность учащихся;
·
Развитие мыслительного и
творческого воображения;
·
Развивать способность к
алгоритмическому мышлению и навыки работы с информацией. Формировать устойчивое
внимание.
Воспитательная:
·
Воспитать интерес к знаниям;
·
Воспитать у учащихся
самостоятельность;
·
Формировать умения четкого
выполнения последовательности действий. Воспитывать умение поиска решения
поставленной задачи.
Тип урока: урок
объяснения нового материала и практического применения знаний.
Форма
проведения: практическая работа.
Материально-техническое
оснащение:
® компьютер c установленным пакетом Microsoft
Office;
® карточки с заданиями для практической работы;
® Проектор с презентацией.
Структура урока
|
Этапы урока |
Содержание этапа |
Время урока |
|
Организационный момент. |
Подготовка учащихся к уроку, |
1 мин |
|
Мотивация учебной деятельности |
Объяснение темы, цели, плана |
1 мин |
|
Актуализация |
Устный опрос пройденного материала |
5мин |
|
Формирование новых понятий. |
Изложение нового материала. Показ |
10 мин |
|
Закрепление полученных знаний |
Работа с интерактивной доской |
3 мин |
|
Выполнение фрагмента работы с Выполнение практической работы |
5 мин 15 мин |
|
|
Подведение итогов урока. Д/з |
Учить конспект; контрольные |
5 мин |
План-конспект урока
I.
Организационный момент.
- Приветствие, проверка присутствующих.
- Цель сегодняшнего урока — усвоить основные возможности текстового
редактора Microsoft Word по форматированию текста.
II.
Мотивация учебной
деятельности учащихся.
- Мы сегодня продолжим закрепление знаний, полученных на предыдущем
занятии. Выполнив практическую работу, вы приобретете практические навыки
по форматированию текста.
III. Актуализация знаний.
Учитель:
Слайд 5-7
1)
Что такое текстовый
редактор? Текстовый процессор? Дать определение. Привести примеры.
2)
Назвать элементы окна Word. Ученик
выходит к доске и называет элементы окна Word.
IV. Объяснение нового материала.
Слайд
10
Основные
элементы текстового документа.
•
Символ – минимальная единица текстовой информации.
•
Слово – произвольная последовательность букв и
цифр, ограниченная с обоих концов следующими символами: пробелом, точкой, запятой,
дефисом.
•
Строка – произвольная последовательность символов
между левой и правой границами абзаца.
•
Абзац – последовательность строк, которые
сгруппированы для смыслового выделения содержания.
•
Предложение – произвольная последовательность слов между
двумя точками.
•
Страница – последовательность абзацев от начала до
конца листа по вертикали.
•
Фрагмент – выделенная часть текста.
Слайд
12
Абзац – это часть текста, представляющая законченный по смыслу фрагмент,
окончание которого служит естественной паузой для перехода к новой мысли. Абзац
всегда начинается с новой строки.
Абзац
— часть текста, заключенная между последовательным нажатием клавиши Enter и
отображается символом ¶.
Слайд 13
Для представления содержания документа в более
понятной и выразительной форме применяется форматирование.
Символы являются основными объектами, из которых состоит текстовый документ,
поэтому прежде всего необходимо правильно установить основные параметры, определяющие
их внешний вид: шрифт, размер, начертание и цвет.
Шрифт— это полный набор символов (букв, цифр, знаков пунктуации,
математических знаков, а также специальных символов).
Слайд 14
Форматирование документа — это изменение внешнего вида документа.
Форматирование текста — это способность текстового процессора производить
оформление документа.
Слайд 15
Стиль — раскрывающийся список, позволяющий выбрать шрифт для выделенных
абзацев;
Шрифт (гарнитура) — раскрывающийся список, позволяющий выбрать шрифта
для
выделенного абзаца или слова, в котором находится курсор;
Размер шрифта(кегль) — раскрывающийся список,позволяющий выбрать размер
шрифта для выделенного абзаца или слова, в котором
находится курсор;
Полужирный — оформление выделенного текста или слова, в котором
находится курсор,
полужирным шрифтом. Если выделенный текст уже
отформатирован полужирным, нажатие
кнопки снимает форматирование;
Курсив — оформление выделенного текста или слова, в котором находится курсор,
курсивом. Если выделенный текст уже отформатирован
курсивом, нажатие
кнопки снимает форматирование;
Подчеркнутый — подчеркивание выделенного текста или слова, в
котором находится
курсор, курсивом. Если текст уже подчеркнут, нажатие
кнопки снимает подчеркивание;
Кегль определяется в пунктах, причем 3пт =1мм; 1пт=(0,376мм)
Слайд 16
Выравнивание
•По левому краю — выравнивание
выделенного текста, чисел, встроенных объектов или абзаца, в
котором находится курсор по левому краю с неровным правым;
•По центру — центрирование
выделенного текста, чисел, встроенных объектов или абзаца, в
котором находится курсор;
·
По правому краю — выравнивание выделенного текста, чисел,
встроенных объектов или абзаца,
в котором находится курсор, по правому краю с неровным левым краем;
•
По ширине — выравнивание текста сразу по обоим краям текста;
•
Нумерация — добавление или удаление нумерации заданных
абзацев;
•
Маркеры — добавление ил удаление маркировки заданных
абзацев;
•
Уменьшить отступ — сдвигает выделенный абзац к предыдущей
позиции табуляции;
•
Увеличить отступ — сдвигает выделенный абзац к следующей
позиции табуляции;
•
Внешние границы — добавляет или удаляет границы вокруг
выделенного текста, абзацев, ячеек,
рисунков или других объектов;
•
Выделение цветом — форматирование фрагмента текста так, чтобы
он выделялся на фоне
окружающего текста;
•
Цвет щрифта — форматирование выделенного текста заданным
цветом
Слайд 17
WORD обеспечивает форматирование документов на
пяти различных уровнях:
•
на уровне символов (изменение гарнитуры, начертания, размера и
цвета шрифта, межбуквенного интервала в слове, анимации и т.д.)
•
на уровне абзацев (выравнивание по левому краю, по правому
краю, по центру и по ширине; отступы справа и слева; отступ первой строки;
отступы до и после абзаца; межстрочный интервал, управление разбивкой на
страницы и т.д.)
•
на уровне страниц
(параметры страниц, ориентация страниц, рамка, колонтитулы первой страницы,
четных и нечетных страниц и т.д.)
•
на уровне разделов (формирование разделов со следующей страницы или
на текущей странице, разбиение текста на колонки и т.д.)
•
на уровне документа
(номера страниц, оглавление и т.д.).
Слайд 18
Сегодня на уроке мы отработаем практические
навыки по следующим видам форматирования:
•
Форматирование
символов;
•
Форматирование
абзацев;
•
Оформление списков
(нумерованные и маркированные списки). стр. 22-23.
Слайд 19-30
Показ слайдов по форматированию символов, абзацев и
созданию нумерованных списков.
Форматирование абзацев
Абзац является одним из основных объектов текстового
документа. Абзац с литературной точки зрения – это часть текста, представляющая
собой законченный фрагмент произведения, окончание которого служит естественной
паузой для перехода к новой мысли.
В компьютерных документах абзацем считается любой текст,
заканчивающийся нажатием клавиши Enter.
Для полного форматирования абзаца используют диалоговое окно, которое
открывается командой Формат – Абзац
или с помощью пункта Абзац в контекстном меню,
вызываемом щелчком правой кнопки мыши. (Н.Д. Угринович)
Группа ленты «Отступы и интервалы»
1. Выравнивание абзацев
Выравнивание отражает расположение текста относительно
границ полей страницы. Чаще всего используют четыре способа выравнивания
абзацев: по левому краю, по правому краю, по ширине, по центру.
2. Отступ первой строки (красная строка)
Отступ может быть различных типов:
·
положительный отступ, когда первая строка начинается правее всех
остальных строк абзаца, применяется в обычном тексте.
·
отрицательный отступ
(выступ), когда первая
строка выходит влево относительно остальных строк абзаца, применяется в
словарях и определениях.
·
нулевой отступ, применяется для абзацев, выровненных по
центру и для обычного текста.
3. Междустрочный интервал
Междустрочный интервал определяет вертикальное
расстояние между строками текста в абзаце.
На панели Форматирование есть кнопка «Междустрочный
интервал».
1 способ: курсор внутри абзаца – открыть список и выбрать нужный (одинарный,
полуторный, двойной), если выбрать вариант больше, мы окажемся в
диалоговом окне Абзац. В него можно также попасть, выполнив команду.
2 способ: Формат / Абзац. Выбрать нужное значение в списке
междустрочный.
·
Одинарный – это
междустрочный интервал, по высоте соответствующий шрифту наибольшего размера,
используемого в строке.
·
Полуторный – превышающий
одинарный в 1,5 раза.
·
Двойной – превышающий
одинарный в 2 раза.
V. Закрепление
материала.
Слайд 32
Один ученик выполняет задание на интерактивной доске.
Устанавливает соответствие между пиктограммами на панели форматирования.
Остальные выполняют задание
Вспомните основные объекты панели Форматирования.
Поставьте в соответствие номеру объекта его букву на рисунке (например: 1в,
2д). Свои ответы запишите в карточке для ответов на вопросы.
|
|
||
|
1) 2) 3) 4) 5) 6) 7) |
Учитель
выполняет практическое задание вместе с учениками.
Учащиеся
садятся за компьютеры.
Провести
инструктаж по технике безопасности за компьютером.
ПРИЛОЖЕНИЕ 1.
ЛПЗ: Форматирование шрифтов.
Абзац с выравниванием по ширине, отступ слева 6
см, шрифт Times New Roman, размер 10 пт, начертание обычное, цвет
символов синий.
1)
Абзац с
выравниванием по ширине, отступ слева 6
см, шрифт Times New Roman, размер 10 пт, начертание обычное, цвет символов синий.
2)
Абзац с выравниванием по центру, отступ первой строки, шрифт Arial,
размер 14 пт, начертание полужирное, цвет символов зеленый.
3) Абзац с
выравниванием по левому краю, отступ первой строки, шрифт Courier New, размер
12 пт, начертание курсив, цвет символов красный.
Используя
операции форматирования, приведите текст к требуемому виду:
- шрифт – Times New Roman;
- размер шрифта – 14;
- абзацный отступ – 1,25 см;
- междустрочный интервал – одинарный;
- выравнивание – по ширине.
Ответ: шрифт – Times New Roman; размер шрифта – 14; абзацный отступ – 1,25
см; междустрочный интервал – одинарный; выравнивание – по ширине.
Для
форматирования символов используйте панель Форматирования
Самостоятельная работа. Отработка практических умений
и навыков.
Упражнение 1
Цель: закрепить навыки выбора гарнитуры шрифта, размера, стиля начертания
шрифта.
Шрифт характеризуется рядом параметров, важнейший из которых – рисунок
буквы. Установить нужный шрифт можно с помощью меню Формат—Шрифт
или выбрать в раскрывшемся списке шрифтов на панели инструментов.
1.
Наберите фразу: «Я изучаю Microsoft Word успешно».
2.
Скопируйте данную фразу и
вставьте ещё несколько таких же. (Выделить фразу. Выполнить команду Правка
– Копировать. Установить текстовый курсор в место копирования новой
фразы. Выполнить команду Правка – Вставить.
Я изучаю Microsoft Word успешно
Я изучаю Microsoft Word успешно
Я изучаю Microsoft Word успешно
Я изучаю Microsoft Word успешно
Я изучаю Microsoft Word успешно
3. Выделив предварительно каждую
строчку, измените размер шрифта: 10, 11, 12, 14, 16 пт (команда меню Формат—Шрифт).
Я изучаю Microsoft Word успешно
Я изучаю Microsoft Word успешно
Я изучаю Microsoft Word успешно
Я изучаю Microsoft Word успешно
Я изучаю Microsoft Word успешно
4.
Выделить всё (Правка –
Выделить) и установить размер шрифта 12 пт.
5.
Удалите строки, оставив
только три (выделите удаляемые строки вместе с маркером абзаца ¶ и нажмите
клавишу «Delete»).
6.
Оформите вторую строку
шрифтом Arial, а третью – Arial Black.
Я изучаю Microsoft Word успешно
Я изучаю Microsoft Word успешно
Я
изучаю Microsoft Word
успешно
7
Вновь выделите весь
набранный текст и установите для него шрифт Times New Roman.
8
Выделите первую строчку и
установите полужирный шрифт начертания (кнопка на панели инструментов)
9
Выделите вторую строчку и
установите курсивный шрифт начертания (кнопка на панели инструментов)
10
Выделите третью строчку и
установите подчёркнутый шрифт начертания (кнопка на панели инструментов)
Я изучаю Microsoft
Word успешно
Я изучаю Microsoft
Word успешно
Я изучаю Microsoft
Word успешно
Упражнение 2
СПИСКИ ПЕРЕЧИСЛЕНИЙ
Чтобы создать список перечислений необходимо:
ü выделить все элементы списка;
ü выбрать меню Формат – пункт Список – в
окне диалога на вкладке Маркированный или Нумерованный выбрать
подходящий маркер списка;
ü нажать кнопку ОК.
Список сценических выступлений:
v Фестиваль Балтийских городов
(1996)
v Дни города Калининграда с 1997 по
2002 годы
v Дни Городов — Балтийска, Светлого,
Пионерска, Светлогорска
v Белосток (Польша)
v Дни Молодежи городов области и
соседних Прибалтийских стран.
Клуб принимал участие в создании:
1. Художественно-публицистического
фильма о Калининграде – «Город на королевской горе» (телекомпания
Балт ТВ, режиссер – В.Рысскин);
2. Документально-исторического фильма
о самом крупном древнем святилище Пруссии «Мастер»;
3. Нескольких серий авторской
программы «Кенигсберг 13» (авт. С.Трифонов);
4. Рекламных клипов с использованием исторического
рыцарского материала;
5. Ряда сюжетных выступлений с
привлечением профессиональных режиссеров (А.Перебейнос, В.Литвинов).
Упражнение 3.
Цель: закрепить навыки ввода текста, выравнивания абзацев и
форматирования шрифта.
На данном этапе важно уметь различать конец абзаца и конец строки
внутри абзаца. Когда текст доходит до правого края листа, он автоматически
переходит на новую строчку. Если нажать на клавишу «Enter»,
происходит переход к новому абзацу.
Способы выравнивания абзацев.
1.
По левому краю – левый край ровный, а правый как получится.
2.
По центру – весь текст выровнен по центру.
3.
По правому краю – правый край ровный, а левый как получится.
4.
По ширине – оба края ровные. Выравнивание происходит за
счёт выравнивания пробелов между символами.
Выравнивание выделенных абзацев (если
абзац только один, достаточно установить в любое место этого абзаца курсор)
осуществляется двумя способами:
·
при помощи меню Формат-Абзац
на вкладке Отступы и интервалы выбрать нужную строку раскрывающегося
списка Выравнивание;
·
нажатием соответствующей
кнопки панели инструментов
Для того чтобы при форматировании одновременно были видны левый и
правый края полосы набора, выберите масштаб вместо «100%» – «По
ширине».
При выполнении
упражнений сначала набирается текст, а затем происходит его форматирование.
Ключ к
заданию
·
Заголовок выровнен по
центру, шрифт полужирный, все буквы прописные (заглавные). Чтобы выполнить разрядку,
выделите заголовок, выберите команду Формат – Шрифт и на вкладке Интервал
выберите Разреженный, установив ширину разрядки 3 пт.
·
Основной текст выровнен по
ширине. Чтобы задать красную строку, выделите все абзацы, выполните команду Формат—Абзац
и на вкладке Отступы и интервалы в раскрывшемся списке Первая строка,
выберите Отступ, установив его величину 1,25
см (при размере шрифта 12 пт).
·
Раскладка продуктов
набрана курсивом.
·
После заголовка и перед
раскладкой продуктов «отбиты» пустые абзацы.
ПЕЧЕНЬЕ
Сырки, муку, маргарин, яйца, соду, смешать и
поставить в холодильник на два часа.
Тонко
раскатать тесто, смазать белком, взбитым с сахаром, свернуть рулетом.
Нарезать ломтиками и сложить на смазанный противень. Печь примерно 25 минут.
2 сырка по 100 г, 1 пачка маргарина, 2 яйца, 1 стакан сахара, 0,5
чайной ложки соды, погашённой уксусом, 2,5 стакана муки.
VI. Физкультминутка.
VII. Подведение итогов урока
– Сегодня на уроке вы получили новую
информацию, и поэтому, чтобы узнать, как вы её усвоили, я подготовила задание.
Наш урок подошел к концу. Мы сегодня
закрепили способы форматирования текста, а также научились форматировать
документ.
Выставление оценок.
VIII. Домашнее задание
Учить конспект лекции. Знать основные
операции по форматированию документов.
Форматирование документа в Microsoft Word – это один из важных этапов его оформления. В данном вопросе особую роль играют абзацы, ведь иногда их требуется оформить каким-то конкретным образом, например, для последующей печати и сдачи. Именно этому и посвящена данная статья. Давайте разбираться, как сделать абзац в Ворде.
Содержание
- Руководство по форматированию документа
- Интервалы между абзацами
- Полезные горячие клавиши
- Убрать пробелы
- Подведение итогов
Руководство по форматированию документа
Абзацем называется участок текста, который может состоять из одного или нескольких предложений. Зачастую при написании текста стоит руководствоваться правилом «Одна законченная мысль – один абзац». В Ворде такие фрагменты разделяются между собой клавишей «Enter», которая делает перенос на новую строку.
У абзаца есть несколько параметров, которые можно настроить:
- Размер и тип шрифта
- Выравнивание
- Отступы и поля
- И другие
Попробуем разобраться, как до них добраться и изменить по своему усмотрению.
Если вы три раза подряд быстро кликните левой кнопкой мыши по текстовому фрагменту, то он выделится от начала до самого конца. Затем правой кнопкой по выделению, чтобы вызвать контекстное меню. И нажмите на соответствующий пункт в открывшемся списке.
Здесь можно изменить основные параметры.
Пройдемся по самым важным:
- Выравнивание текста.
- Уровень вложения.
- Отступы слева и справа. Если включить «Зеркальные отступы», то они будут одинаковыми.
- Первая строка – отступ или выступ конкретно для первой строки.
- Интервалы до и после фрагмента, межстрочный
Сохраните изменения с помощью кнопки «ОК». Ну а если вы хотите, чтобы они использовались для всего документа по умолчанию, то нажмите на соответствующую кнопку.
Также настройки можно задать для всех документов Word в будущем. Для этого:
- Во вкладке «Главная» отыщите блок «Стили».
- Щелкните правой кнопкой мыши по стилю «Обычный».
- Выберите «Изменить…» в контекстном меню.
- Настройте все по своему усмотрению.
- Отрегулируйте отступы и межстрочные интервалы с помощью отмеченных иконок.
- Поставьте галочку напротив пункта «В новых документах» и нажмите «ОК» для сохранения изменений.
Теперь давайте на конкретном примере разберемся, как сделать абзацы в Ворде по госту. Существует два основных нормативных документа: ГОСТ 2.105-95 и 7.32-2001. Но вам стоит ориентироваться на конкретные требования, ведь они могут быть несколько измененными, например, другой шрифт или его размер.
Поменять шрифт можно в настройках стиля или просто на вкладке «Главная», используя параметры из соответствующей секции. Зачастую требуется Times New Roman с кеглем 14.
Следующий пункт – поля и отступы. Настроить поля можно из вкладки «Макет».
Верхнее и нижнее – 2 см, левое – 3 см, правое – 1 см.
Нажмите «ОК», чтобы применить изменения.
Дальше, нужно поставить красную строку или отступ первой строки абзаца. Для этого выделите соответствующий фрагмент текста, вызовите контекстное меню и нажмите на отмеченный пункт.
Выравнивание требуется по ширине. Для первой строки – отступ на 1.25 см. Межстрочный множитель – 1.
Если это необходимо, то выставьте отступы и интервалы, нажмите на кнопку «ОК».
Для максимально правильного результата все предложенные действия следует выполнять с пустым документом Microsoft Word.
Интервалы между абзацами
Мы уже объяснили, как выставить интервал между абзацами в Ворде. Чтобы выделить весь текст, нажмите комбинацию клавиш Ctrl + A. А затем щелкните правой кнопкой мыши и выберите нужный пункт.
Здесь нам интересен раздел «Интервалы». Выставьте в графах «Перед» и «После» подходящие значения, ориентируясь на требования по оформлению или на предварительный просмотр в разделе «Образец», а затем нажмите кнопку «ОК».
А если вы хотите убрать интервал между абзацами, то для обоих граф выставьте значение «0». Тогда расстояние между разными абзацами будет таким же, как между строками внутри него.
Полезные горячие клавиши
Напоследок пройдемся по нескольким горячим клавишам, которые могут упростить работу с Microsoft Word:
- Ctrl + J / L / R / E – разные варианты выравнивания (по ширине, левому и правому краю, по центру)
- Ctrl + 1 – межстрочный интервал с множителем 1
- Ctrl + 5 – с множителем 2
- Ctrl + 0 – включить или отключить интервал размером с 1 строку.
- Ctrl + M – увеличить отступ слева
- Ctrl + Shift + M – уменьшить его
- Ctrl + T – выступ для выделенного фрагмента текста
- Ctrl + Shift + T – удалить выступ
Чтобы вернуть форматирование по умолчанию, нажмите комбинацию Ctrl + Q или кликните по иконке со стирательной резинкой на вкладке «Главная».
Убрать пробелы
Иногда между абзацами в Word вставляются пробелы. Есть простой способ, как убрать эти пробелы. Выполните предложенные шаги:
- Выделите нужный текстовый фрагмент.
- На вкладке «Главная» кликните по отмеченной иконке.
- Для междустрочных интервалов выставьте значение «0».
- Поставьте галочку для параметра «Не добавлять …».
- Нажмите на кнопку «ОК».
Если все сделано правильно, то пробелы пропадут.
Подведение итогов
Мы постарались раскрыть основные моменты, которые относятся к оформлению текстовых документов в Microsoft Word. Вам в любом случае следует ориентироваться на определенные требования и настраивать форматирование именно по ним. А если в требованиях отсылаются к ГОСТы, то можно воспользоваться теми параметрами, которые указаны в статье (Times New Roman, 14 кегль и т. д.). Ну и заодно можно посмотреть на сами ГОСТы, как они выглядят и какое у них содержимое.









































