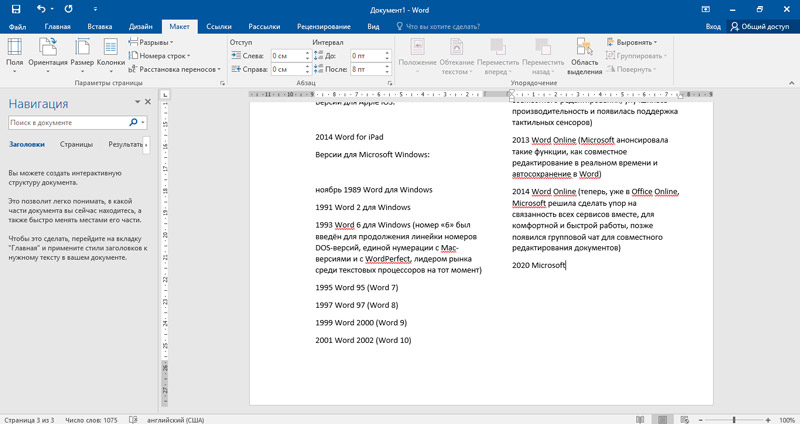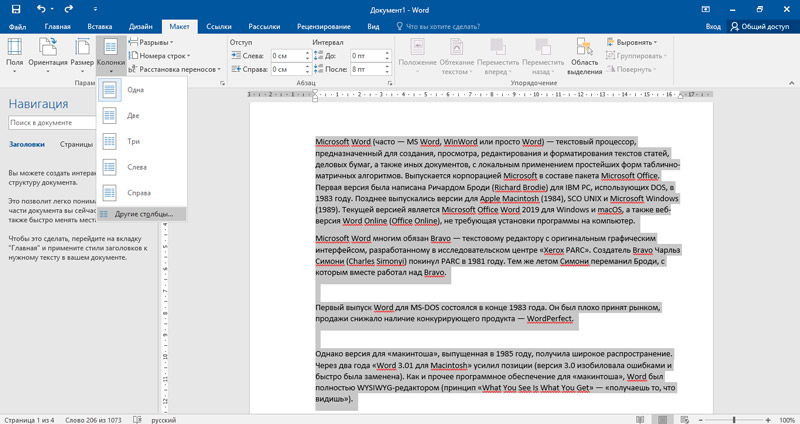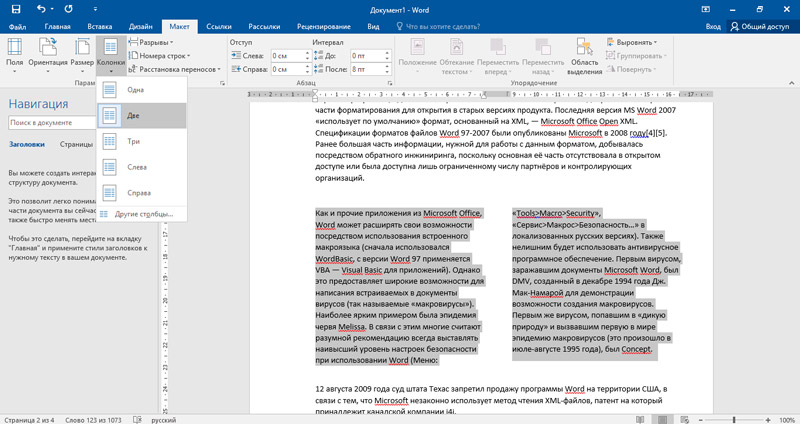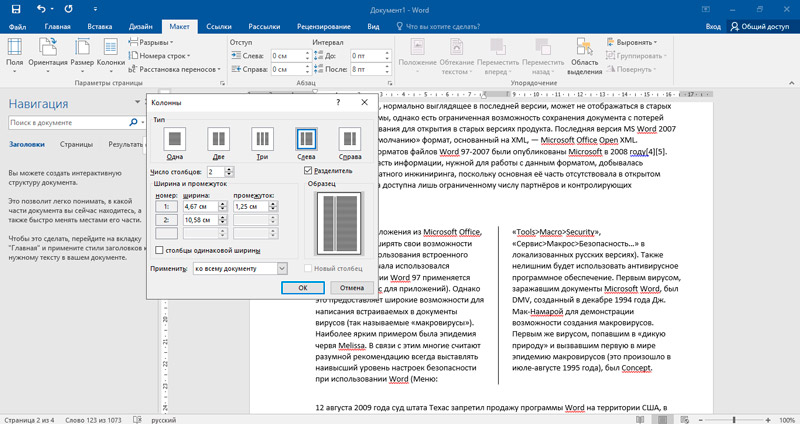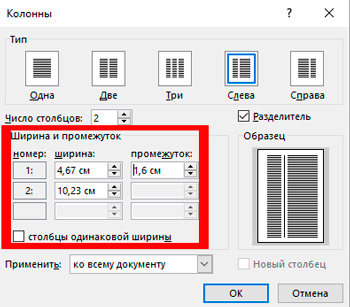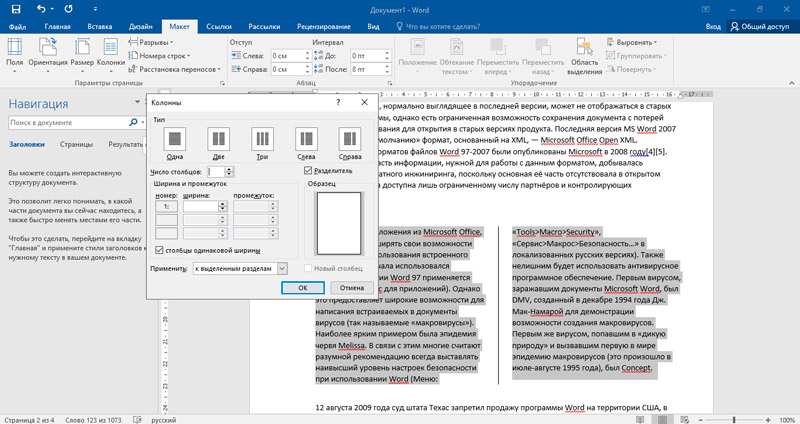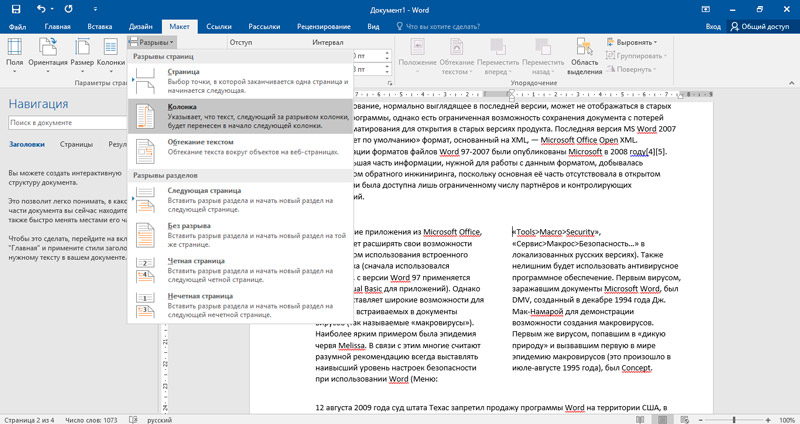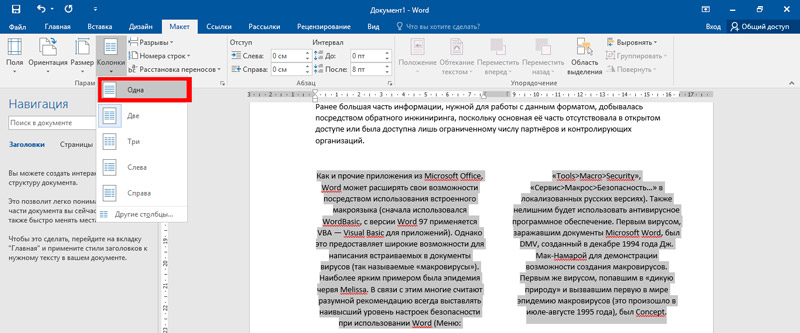-
Изменение полей
Статья
-
Создание колонок в документе
Статья
-
Выбор альбомной или книжной ориентации страницы
Статья
-
Добавление границы к странице
Статья
-
Вставка колонтитула
Статья
-
Вставка номеров страниц
Статья
-
Вставка разрыва страницы
Статья
-
Вставка оглавления
Статья
Войдите с помощью учетной записи Майкрософт
Войдите или создайте учетную запись.
Здравствуйте,
Выберите другую учетную запись.
У вас несколько учетных записей
Выберите учетную запись, с помощью которой нужно войти.
Спасибо за ваш отзыв!
×
Из этой инструкции вы узнаете как использовать колонки в текстовых документах, как выравнивать текст в колонках и менять расстояние между ними, как добавлять разрывы между колонками.
Зачем использовать колонки
Чаще всего элемент колонок используют в газетах, журналах, брошюрах и флаерах. В частности, для печатного издания формат с колонками выглядит более привлекательно и профессионально.
Вы можете создать одну, две или три колонки одинакового размера. Затем при наборе текста вы автоматически перейдете к следующей колонке, когда закончится предыдущая, если только вручную не используете вставку окончания колонки. Вы можете задавать ширину колонок и использовать привычное форматирование, которое используется и в обычных текстовых документах.
Онлайн-курс «Word от простого к сложному»Онлайн-курс «Word от простого к сложному»Освойте работу в главном текстовом редакторе на высоком уровне. Неважно новичок вы или уже работаете с Word, с нашим курсом вы станете настоящим гуру документов!Подробнее
Добавление колонок
- Выделите текст, который вы хотите преобразовать в колонки.
- В ленточном меню выберите вкладку «Макет», секцию «Параметры страницы».
- Нажмите на кнопку «Колонки».
- Из выпадающего списка выберите желаемое количество колонок (например, три).
Обратите внимание, что если предварительно не выделять конкретную область текста, который вы хотите обратить в колонки, то весь текст, следующий за курсором, преобразуется в колонки.
Форматирование колонок
При создании колонок по умолчанию они имеют выравнивание, аналогичное тому, что было в тексте. И часто это выравнивание по левому краю. Для колонок это не лучший вариант, поэтому лучше отформатировать по ширине.
- Выделяем наши колонки.
- В ленточном меню выбираем вкладку «Главная», секция «Абзац».
- Нажимаем на значок «Выровнять по ширине» (аналогичного действия можно добиться нажатием сочетания клавиш Ctrl + J).
Текст расположился равномерно внутри колонок. И более наглядны стали расстояния между колонками. Эти значения можно поменять.
- Поставьте курсор в любую область внутри колонок, которые вы хотите отформатировать.
- Из ленточного меню выберите вкладку «Макет», область «Параметры страницы».
- Кликните на кнопку «Колонки» и затем выберите пункт «Другие столбцы». Откроется диалоговое окно «Колонны».
- Введите значения для ширины колонок и промежутка между ними. Например, в качестве промежутка укажите 0.2, чтобы расстояния стали меньше.
- Нажмите Ок и оцените изменения. При необходимости проделайте путь заново и измените значения.

Если вы хотите задать колонки различной ширины, то это делается в том же диалоговом окне «Колонны». Чтобы задать каждой колонке индивидуальную ширину, предварительно нужно снять галочку с чекбокса «Столбцы одинаковой ширины». После этого для редактирования станут доступны значения ширины и промежутка для каждой из колонок.
Если же вам в принципе нужны только две колонки – одна толстая, другая тоньше, то при создании колонок через кнопку «Колонки» просто выберите значение «Слева» или «Справа», в зависимости от того, где должна расположиться колонка меньшего размера.
Вставка разрыва колонки
- Кликните в область, где вы хотите вставить разрыв колонки. То есть откуда текст должен перейти в начало следующей колонки.
- В ленточном меню выбираем вкладку «Макет» — область «Параметры страницы».
- Нажимаем кнопку «Разрывы», из выпавшего меню выбираем «Колонка». Последующий за курсором текст должен оказаться в следующей колонке.
В процессе оформления или форматирования текстового документа, многие пользователи используют колонки в Ворде. Колонки Word выделяют часть или весь текст, привлекают внимание, улучшают восприятие, разбивают страницу документа на части и т. п.
Колонки — это вертикальные текстовые поля на странице документа. Они используются для создания более выразительных документов или удобного расположения больших объемов текста на страницах.
Содержание:
- Как в Ворде сделать две колонки на пустой странице
- Как сделать текст колонками в Ворде разной ширины
- Набор текста в поле колонки
- Как перейти на другую колонку в Ворде
- Как разбить страницу на колонки в Ворде с различными параметрами
- Как разделить текст на колонки в Ворде
- Как убрать колонки в Ворде
- Выводы статьи
Колонки широко применяются в газетах, журналах, брошюрах, на рекламных флайерах. Подобное форматирование теста выглядит более привлекательно, а содержимое печатной продукции легче читать, чем текст, растянутый на всю ширину.
В Ворд колонки текста часто используются при составлении различных документов, договоров, инструкций и т. п. Две колонки в Ворде удобно использовать при работе с текстом на иностранном языке, когда текстовое содержимое разделяют на оригинал и перевод.
В программе Word текст колонками можно набирать на пустой странице или разбить на колонки весь текст или часть документа с уже набранным текстом. Пользователь может создать две или больше колонок на странице, задать ширину, использовать другое необходимое форматирование для этого элемента.
В этом руководстве мы рассмотрим несколько способов, решающим поставленную задачу: как сделать колонки в Ворде на пустой странице или на странице с набранным текстом.
Как в Ворде сделать две колонки на пустой странице
Разберем типичный случай: нам нужно сделать 2 колонки в Ворде на пустой странице документа. Этим методом можно разбить страницу на другое количество колонок, не обязательно на две.
Выполните следующую инструкцию:
- Откройте документ MS Word на компьютере.
- В Word 2019, Word 2016, Word для Microsoft 365 откройте вкладку «Макет». В Word 2013, Word 2010 или Word 2007 войдите во вкладку «Разметка страницы».
- В группе «Параметры страницы» необходимо щелкнуть по кнопку «Колонки».
- Откроется выпадающее меню, в котором нужно выбрать пункт с нужным количеством колонок.
Созданные колонки автоматически распределятся на равные части и располагаются от поля до поля. Ширина колонки зависит от количества созданных элементов: чем больше колонок на странице, тем меньше их ширина.
По умолчанию, в программе предлагается создать две или три колонки, а также колонки, смещенные вправо или влево. В некоторых случаях пользователю необходимо создать большее количество колонок.
Решить эту проблему можно следующим образом:
- После нажатия на кнопку «Колонки», в открывшемся контекстом меню выберите пункт «Другие колонки…».
- В окне «Колонки», в опции «Число колонок» укажите требуемое количество элементов на странице документа. В поле «Образец» вы можете увидеть наглядно вид будущего форматирования этих элементов.
При минимально возможных полях на странице документа Word в книжной ориентации максимальное число колонок — 15, а при альбомной ориентации — 22 колонки.
Как сделать текст колонками в Ворде разной ширины
Часть пользователей интересует вопрос о том, как сделать разные колонки в Ворде. В этом случае, необходимо применить пользовательские настройки, изменить параметры по умолчанию текстового редактора, чтобы задать собственные значения количества колонок, их ширины или промежутков.
Порядок действий пользователя для изменения стандартной ширины колонок:
- В оrне открытого документа Word прейдите во вкладку «Макет» (в MS Word 2019, MS Word 2016, Word для Microsoft 365) или «Разметка страницы» (в MS Word 2013, MS Word 2010, MS Word 2007).
- Щелкаем по кнопке «Колонки», расположенной в группе «Параметры страницы».
- В контекстном меню выбираем пункт «Другие колонки…».
- В окне «Колонки» задайте количество колонок, а затем отключите пункт «колонки одинаковой ширины».
- В разделе «Ширина и промежуток» задайте ширину для каждой колонки и промежутка между ними отдельно.
- Сначала следует установить ширину первой колонки, затем первого промежутка (если это необходимо). Далее устанавливайте ширину второй колонки и второго промежутка и т. д. Если на странице документа необходима вертикальная линия между колонками, поставьте флажок в пункте «Разделитель».
Ширину последней колонки не устанавливать! Если это сделать, то изменятся заданные ранее параметры ширины колонок и промежутков. Поэтому, если у вас в Word две колонки, то тогда вам не нужно указывать ширину второй колонки.
При создании колонок пользователь может выбрать варианты: «Слева» или «Справа», чтобы задать колонки разной ширины, смещенные в определенную сторону.
Набор текста в поле колонки
После того, как мы решили вопрос о том, как разделить будущее содержимое страницы на колонки в Ворде, нам необходимо знать правила набора текста при подобном форматировании документа.
Выполните следующие действия:
- Поставьте курсор мыши в начале первой колонки.
- Набирайте текст, который будет ограничиваться по ширине данной колонки.
- Когда текст подойдет до конца этой колонки на странице документа, курсор ввода текста автоматически переместиться на следующую колонку вправо.
Теперь текст будет вводиться во второй (третьей и так далее) колонке.
Как перейти на другую колонку в Ворде
Случаются ситуации, когда текст в Ворде должен быть распределен в 2 колонки, но в первой колонке его сейчас немного, до конца страницы еще далеко, а нам необходимо набрать текст во второй колонке. Чтобы решить эту проблему нужно вставить разрыв страницы в документ Word.
Пройдите шаги:
- В окне открытого документа Word перейдите во вкладку «Макет» (Word 2019, Word 2016, Word для Microsoft 365) или «Разметка страницы» (Word 2013, Word 2010, Word 2007).
- Поставьте указатель мыши в том месте текста, откуда необходимо перейти в следующую колонку.
- В группе «Параметры страницы» нажмите на кнопку «Разрывы».
- В открывшемся меню нажмите на пункт «Колонка» («Столбец»).
- Курсор мыши перейдет в следующую колонку. Теперь вы можете ввести текст в другой колонке.
- Если установить курсор ввода в определенном месте текста первой колонки, то после вставки разрыва страницы, весь последующий текст из данной колонки переместиться в следующую колонку.
Как разбить страницу на колонки в Ворде с различными параметрами
В некоторых случаях необходимо задать разное количество колонок с пользовательскими параметрами. Например, сначала на странице нужно расположить две колонки, а потом — три или другое количество.
Пройдите шаги:
- В окне документа Word создайте необходимое количество колонок, а затем введите текст в эти колонки.
- Установите курсор мыши в конце текста крайней правой колонки.
- Из вкладки «Макет» или «Разметка текста» перейдите в группу «Параметры страницы».
- Выберите кнопку «Колонки».
- В контекстном меню нажмите на пункт «Другие колонки…».
- В окне «Колонки», в графе «Число колонок:» укажите нужное число колонок.
- Если вам нужны колонки произвольной ширины, снимите галку в пункте «колонки одинаковой ширины», а затем задайте ширину колонок и промежутков.
- В пункте «Применить:» нужно выбрать значение: «До конца документа».
- Нажмите на кнопку «ОК».
- Продолжайте набирать текст в последующих колонках. В тексте документа, согласно выбранным ранее настройкам, будет заданное количество колонок.
Как разделить текст на колонки в Ворде
Иногда, пользователям нужно разделить на колонки уже набранный текст. Сейчас мы посмотрим, как разделить текст на колонки в Word. На колонки можно разбить весь текст или только часть текста документа.
Выполните следующие действия, чтобы распределить текст на две колонки (или больше) в Ворде:
- Откройте документ Word.
- Выделите нужный фрагмент текста на странице документа.
- Войдите во вкладку «Макет» или в старых версиях Microsoft Word — «Разметка страницы».
- После нажатия на кнопку «Колонки», из открывшегося меню выберите нужное количество колонок.
- Выделенный текст будет распределен по колонкам.
В случае, если вам нужно сделать колонки с произвольными параметрами, нажмите на пункт «Другие колонки…» из меню кнопки «Колонка». В окне «Колонка» задайте необходимые опции для этих элементов по своему усмотрению.
Мы узнали, как в Ворде разбить текст на колонки, теперь нужно понять, как удалить колонку в Ворде, если это необходимо.
Как убрать колонки в Ворде
Часто встречается подобная ситуация: в документе Word имеются колонки, а пользователя больше не устраивает подобное форматирование. Ему необходимо удалить ненужные колонки из текстового файла. Сделать это можно несколькими способами.
1 способ, при котором удаляются колонки в документе с автоматическим переходом из колонки в колонку:
- Устанавливаем курсор мыши в тексте на любой колонке в окне документа Word.
- Входим во вкладку «Макет» или «Разметка страницы».
- В группе «Параметры страницы» щелкаем по кнопке «Колонки».
- В открывшемся контекстном меню выбираем пункт «Один».
После этого, текст на странице документа распределится без колонок. Если текст из колонок не помещается полностью на данной странице, то часть текста будет автоматически перемещена на следующую страницу документа.
2 способ, если использовался разрыв колонки в Ворде:
- Проставьте указатель мыши в текстовое поле любой колонки.
- Откройте вкладку «Макет» или «Разметка страницы».
- Нажмите на кнопку «Колонки» в группе «Параметры страницы».
- В открытом меню выбираем «Одна».
- Удалите вручную линии «Разрыв колонки».
3 способ с разным количеством колонок на одной странице:
- Откройте документ Word.
- Выделите текст во всех колонках.
- Перейдите во вкладку «Макет» или «Разрыв страницы».
- В группе «Параметры страницы» кликните по кнопке «Колонки».
- В контекстном меню выберите «Одна».
- Вручную удалите со страницы линии «Разрыв страницы».
Выводы статьи
В процессе работы в текстовом редакторе Word некоторым пользователям необходимо разбить страницу на колонки с текстом. Сделать это можно с помощью встроенных инструментов приложения. В программе имеется несколько вариантов создания колонок: на пустой странице, на странице с текстом, самостоятельное создание колонок с пользовательскими параметрами.
Похожие публикации:
- Как сжать документ Word — 13 способов
- Как вставить дату и время в Word
- Озвучивание текста в Ворде — «Прочесть вслух» или «Проговорить»
- Как поставить ударение над буквой в Ворде — 3 способа
- Встроенный переводчик Word: перевод текста документа
Содержание
- Создание колонок в документе Ворд
- Создание колонок в документе
- Примеры использования колонок
- Отмена разбиения на колонки
- Заключение
- Вопросы и ответы
Одной из задач, с которой можно столкнуться при работе в редакторе Microsoft Word, является необходимость разбиения страницы на колонки (столбцы), с видимой границей или нет – это уже не столь важно. В рамках настоящей статьи расскажем, как это сделать.
Создание колонок в документе Ворд
Существует всего один способ создания столбцов в Word, при этом их количество, ориентация относительно полей страницы, ширина и отступы могут отличаться. Сначала мы рассмотрим то, как их создать, а затем кратко пройдемся по возможным вариантами применения данного навыка.
Создание колонок в документе
Для того чтобы разбить страницы текстового документа на два и более столбцов, необходимо выполнить следующие действия:
- Выделите с помощью мышки фрагмент текста или страницу, которую требуется разбить на колонки, или нажмите «CTRL+A» для выделения всего документа.
Читайте также: Как выделить страницу / весь текст в Ворде
- Перейдите ко вкладке «Макет» и разверните там меню кнопки «Колонки», которая расположена в группе «Параметры страницы», нажав на нее.
Примечание: В версиях Ворд до 2012 года необходимые для решения поставленной задачи инструменты находятся во вкладке «Разметка страницы».
- Выберите в развернувшемся меню желаемое количество колонок. Если указанные по умолчанию значения вас не устраивают, кликните по пункту «Другие столбцы» (или «Другие колонки», в зависимости от используемой версии Microsoft Word).
- Определите необходимое количество столбцов, выбрав его в блоке «Тип», или введите вручную в строке «Чисто столбцов». В разделе «Применить» выберите один из двух доступных пунктов: «К выделенному тексту» или «До конца документа», если вы хотите разделить на заданное число столбцов текстовый фрагмент или весь документ соответственно.
Примечание: Если вам необходимо создать две колонки, размер одной из которых будет меньше другой, а ее расположение «привязано» к одному из полей, выберите соответствующее значение в блоке опций «Тип», ориентируясь на два последних макета («Слева» и «Справа»). Ниже, в блоке «Ширина и промежуток», можно задать подходящие размеры (непосредственно ширину текста и отступ между ним) для каждого из столбцов. Эти же значения можно редактировать и для большего числа колонок.
- Сразу после нажатия в диалоговом окне кнопки «ОК» выделенный фрагмент текста, страница или страницы будут разбиты на заданное количество колонок, после чего вы сможете писать текст в столбик.
Для того чтобы добавить вертикальную границу, наглядно разделяющую столбцы (например, показав таким образом линию сгиба), снова кликните по кнопке «Колонки» и выберите пункт «Другие столбцы», после чего установите галочку напротив пункта «Разделитель». В этом же окне выполняются необходимые настройки ширины текста в столбцах и расстояния между ними, о чем мы упомянули в примечании выше.
Для подтверждения внесенных изменений нажмите «ОК».
Если вы хотите изменить разметку в следующих частях (разделах) документа, с которым работаете, выделите необходимый фрагмент текста или страницы, а затем повторите вышеописанные действия. Таким образом вы можете, к примеру, сделать на одной странице в Ворде две колонки, на следующей — три, а затем снова перейти к двум.
Совет: Если это необходимо, вы всегда можете изменить ориентацию страницы в документе Word с традиционной книжной на альбомную. О том, как это делается, мы ранее писали в отдельной статье.
Читайте также: Как в Ворде сделать альбомную ориентацию страницы
Примеры использования колонок
Очевидно, что добавление столбцов в Microsoft Word может потребоваться при создании документов, формат которых отличается от стандартных. К числу таковых можно отнести брошюры, буклеты и книги, которые зачастую не только разрабатываются в текстовом редакторе, но и затем распечатываются на принтере. Еще одна оригинальная задача, которую позволяет решить осваиваемая нами сегодня функция текстового редактора, — это создание шпаргалок. На нашем сайте есть отдельные статьи о работе с нетипичными документами, при которой без умения создавать и изменять колонки не обойтись – рекомендуем с ними ознакомиться.
Подробнее:
Как в Ворде сделать буклет / книгу / шпаргалку
Печать документов в Microsoft Word
Отмена разбиения на колонки
В случае если необходимость в применении столбцов к текстовому содержимому документа отпадет, для ее отмены выполните следующее:
- Повторите действия из пункта №1-2 первой части данной статьи.
- Кликнув по кнопке «Колонки», выберите первый пункт в списке доступных — «Одна».
- Разбиение на колонки исчезнет, а документ обретет привычный вид.
Читайте также: Как отменить действие в Ворде
Заключение
Теперь вы знаете не только о том, как сделать колонки в Microsoft Word, но и в документах какого типа их применение особенно актуально.
Еще статьи по данной теме:
Помогла ли Вам статья?
При работе с текстовыми документами не всегда достаточно иметь отредактированное полотно текста перед его печатью, публикацией и пр. Иногда написанный текст нужно превратить в колонки.
Сделать это можно через самую популярную офисную программу Word, разработанную компанией Microsoft. Она является стандартным редактором на компьютерах с операционными системами Windows, вне зависимости от версии.
Колонки ассоциируются в основном с печатными изданиями, журналами и газетами, где текст зачастую располагается именно в виде колонок.
Зачем нужны колонки
Перед тем как сделать в Word колонки, необходимо разобраться, зачем вообще они нужны и где могут быть использованы.
Применение колонок в документах чаще всего можно наблюдать при составлении договоров, документов и прочих материалов, выполненных на двух языках. Тем самым упрощается построчный перевод, можно легко сопоставить данные, перенося взгляд с левой колонки на правую, и наоборот.
Также инструмент «Колонки» может пригодиться при оформлении заявления, титульного листа, когда текст должен располагаться в левой или правой части документа.
Ещё колонки актуальны в тех случаях, когда текстовая информация дополняется графиками, изображениями, картинками и пр.
Профильные специалисты отмечают, что с позиции сохранности зрения, читать текст в виде колонки удобнее и легче. Так снижается уровень нагрузки на глаза.
Разбивка текста на колонки
Чтобы сделать готовый текст колонками, для этого в Word предусмотрена функция автоматической разбивки. В зависимости от того, что именно редактируется и какой результат необходимо получить, эту функцию можно применить в отношении сразу всего текста, либо только его части.
Причём эти 2 ситуации следует рассматривать отдельно.
Разделение всего текста
Для начала о том, как разделить на необходимые колонки весь текстовый документ.
Это достаточно распространённый случай, когда пользователю требуется весь текст превратить в колонки. Это способствует разбивке листа на одинаковые структурированные колонки по всей ширине листа. Применяется такая функция уже по факту наличия готового текста, либо перед его написанием.
Не принципиально важно, напишите вы сначала что-то, а потом разобьёте на колонки, либо начнёте печатать документ, и он автоматически будет заполнять и выравниваться в колонках.
Чтобы выполнить необходимое разбиение готового или создаваемого текста на колонки в Word, нужно сделать некоторые манипуляции. Но они во многом зависят от того, какая именно версия офисного редактора используется.
Для структурирования и создания колонок из всего текста в версиях Word 2003 необходимо:
- открыть главное меню;
- зайти на панель меню;
- найти инструмент Колонки;
- кликнуть по нему мышкой;
- через открывшийся список выбрать нужное число колонок.
Также разбиение текста на необходимые структурные колонки в Word выполняется в зависимости от того, с каким именно документом работает пользователь. Если это готовый текст, его предварительно нужно выделить. Если же вы планируете начинать печатать и автоматически превращать текст в колонки, тогда просто кликните на начало страницы, откуда будет происходить набор символом через клавиатуру.
Несколько иначе процедура выглядит в версиях Word 2007, 2010, 2013 и 2016. Здесь необходимо:
- выбрать вкладку под названием «Разметка страницы»;
- перейти на группу команд «Параметры страницы»;
- кликнуть мышкой по пункту «Колонки»;
- из открывшегося списка выбрать необходимое число колонок.
Если на вашем ноутбуке или настольном персональном компьютере используется офисная программа редакции образца 2016 года, тогда здесь вкладка «Разметка страницы» будет отсутствовать. Вместо неё используется «Макет».
Проделанные манипуляции позволяют разбить текст на необходимое количество колонок. Можно приступать к печати. Тогда символы начнут автоматически заполнять сначала одну колонку, потом следующую за ней и так далее. Если редактируется готовый текст, алгоритм будет аналогичным.
СОВЕТ. Чтобы перевести курсор на следующую колонку, можно воспользоваться комбинацией клавиш Ctrl, Shift и Enter на клавиатуре.
Но бывает и такое, что нужно сделать колонки только для выделенного в документе текста.
Выделенный текст
Это более редкая ситуация, но и она тоже у некоторых пользователей возникает. Не обязательно редактировать весь документ сразу. Также можно выделить его часть и создать на её основе необходимое количество структурированных колонок.
В основном это сугубо дизайнерские моменты.
Если редактированию подлежит лишь определённая часть текстового документа, тут от пользователя потребуется сделать следующее:
- выделить тот отрывок текста, который нужно превратить в колонки;
- обязательно остановить курсор на последнем символе перед пробелом;
- выполнить процедуру редактирования, описанную для разбивки всего документа.
То есть разница заключается лишь в том, что нужно предварительно выделить часть документа. В остальном же алгоритм идентичный.
Разделение текста на 2 колонки
Чаще всего в программе Word при использовании функции “Колонки” возникает необходимость разделить текст на 2 части. Это может быть просто текст по типу оформления журнала или газеты. Либо путём такого редактированию создают документ на двух языках. Задачи у всех разные.
Но реализуется проект по одинаковому принципу. Здесь алгоритм такой:
- наберите необходимый вам текст, вставьте изображения или графику, если это требуется;
- откройте раздел “Разметка страницы”;
- затем “Колонки”;
- и в количестве колонок выбирайте 2.
Краткая, но понятная инструкция о том, как в редакторе Word сделать текст в две колонки.
Поскольку никакая часть текста не выделялась, по умолчанию программа редактирует сразу весь лист и делит его на выбранное число колонок. В рассматриваемом случае это 2.
Если после этого продолжить набирать текст в редакторе, тогда эта страница, как и следующие за ней, будут автоматически представлены в виде пары колонок.
Если же предварительно выделить текст, то на нужное количество колонок будет разбит только выделенный участок документа.
По тому же принципу можно легко разобраться, как сделать три колонки, поскольку в Word особых ограничений на их численность нет.
Именно при открытии меню “Колонки” пользователь может выбрать нужное ему количество колонок в текстовом документе Word. Только это не то же самое, что колонки в таблице. Это уже несколько иной функционал, отвечающий за работу с таблицами.
Выравнивание в 2 колонках
Некоторые пользователи замечали, что когда они начинают писать в Word, и при этом страница разбита на 2 колонки, не всегда текст получается равным и красиво структурированным. Тут поможет функция выравнивания.
При распределении текстового документа, разбитого на колонки, сначала заполняется одна из них до конца страницы и только потом начинается заполнение следующей.
Проблема в том, что на последних страницах обычно текст распределяется неравномерно. Это проявляется в виде завершения колонок не на одном уровне.
Для равномерного распределения необходимо выполнить несколько шагов:
- разместить курсор в конце документа;
- открыть окно под названием “Разрыв”, либо “Разрыв страницы” (в него можно попасть из меню “Вставка”);
- найти блок “Новый раздел”;
- поставить метку в строке со значением на текущей странице;
- подтвердить изменения кнопкой ОК.
Всё, теперь текст будет выглядеть аккуратно и структурировано.
Настройка
Функциональные возможности редактора Word куда обширнее, нежели некоторые пользователи могут подумать.
Программа даёт возможность не просто разбивать готовый или формируемый текст на разное количество колонок, но и настраивать их под свои потребности.
Чтобы выполнить редактирование и адаптировать колонки под личные нужды, предусмотрено окно с расширенными настройками. Для его открытия нужно сделать несколько шагов. Но это зависит от используемой версии текстового редактора:
- Для Word версии 2003 нужно кликнуть на «Формат», далее «Колонки» и оттуда в окно расширенных настроек.
- Если это 2007, 2010 и 2013 Word, тогда выбирайте раздел «Разметка страницы» («Макет»), оттуда в «Колонки», затем пункт «Другие колонки», и уже там находится окно с расширенными настройками.
Теперь отдельно о том, что именно пользователь может настроить.
Число колонок
Для начала предоставляется выбор необходимого количества колонок. Эта функция уже была частично рассмотрена. Но только там число элементов выбиралось с помощью ленты. Теперь то же самое, но уже через настройки.
В этом окне настроек нужно открыть блок «Тип» и там уже выбрать необходимое число. По умолчанию это от 1 до 3, а также слева и справа.
Если позиций недостаточно, можно с помощью клавиатуры вписать нужное число в соответствующее поле.
Ширина и промежуток
Также пользователям доступа установка нужной ширины и промежутка между колонками.
Чтобы адаптировать текст под себя, потребуется убрать флажок, который по умолчанию стоит на пункте Колонки одинаковой ширины. Если флажок останется, тогда настраивать можно будет только первую колонку. По умолчанию в отношении остальных будут применяться те же настройки.
Настраивать параметры можно с помощью ввода числовых значений, либо путём изменения характеристик нажатием на стрелочки с использованием мышки.
Разделитель
Если требуется, может быть выполнена установка разделителя в созданных колонках. Для этого ищите строку «Разделитель». На ней нужно поставить галочку, либо убрать.
При активном разделителе между двумя и более колонками появится вертикальная черта, визуально отделяющая их друг от друга. Соответственно, если галочку убрать, разделитель отображаться не будет.
Разрыв
Ещё пользователей может заинтересовать вопрос о том, как сделать разрыв созданной колонки в Word. Ведь при их создании происходит автоматический переход текста от колонки к колонке.
Но редактор позволяет определять, где именно будет начинаться та или иная колонка. Именно для этих целей применяется разрыв. Для этого нужно:
- разместить курсор на участке, который нужно переместить, сделать разрыв;
- открыть вкладку «Макет»;
- кликнуть на функцию «Разрывы»;
- в открывшемся меню выбрать вариант «Колонка».
Всё, разрыв готов.
Удаление колонок
Если возникла необходимость убрать колонки, сделать это будет предельно просто.
Здесь достаточно открыть «Раздел Колонки» и выбрать количество «Одна». Фактически это и есть обычный текст.
Вне зависимости от их изначального числа, редактор объединит текст в рамках одной колонки, а все остальные удалит.
Во многих ситуациях такая функция как «Колонки» может оказаться крайне полезной и необходимой. Пользоваться ей не сложно, а потому освоить эту тему сможет даже новичок.
Спасибо всем за внимание!
Подписывайтесь, задавайте вопросы, оставляйте комментарии и рассказывайте своим друзьям о нашем проекте!