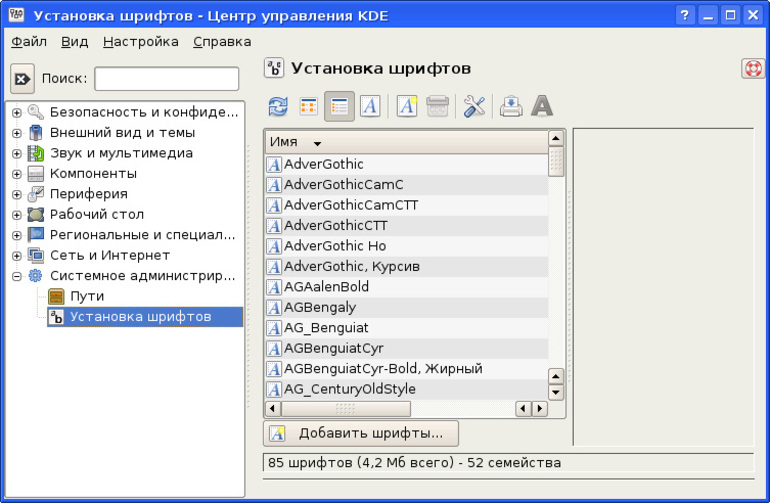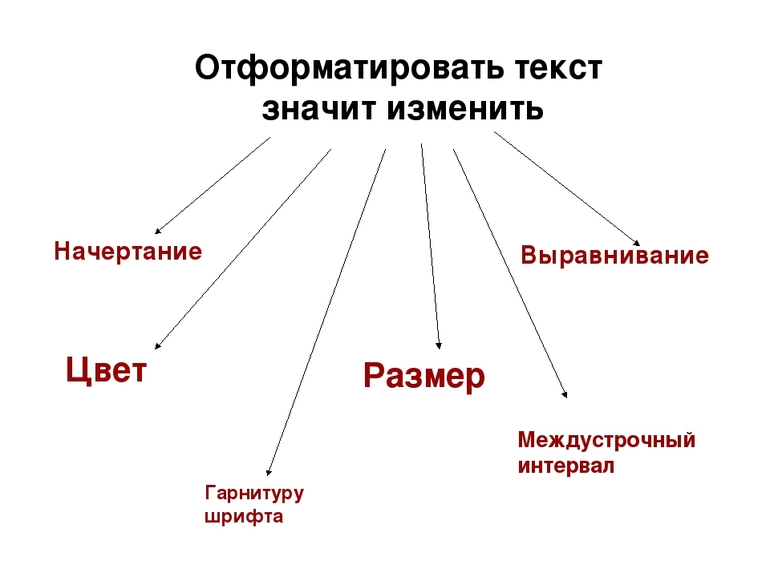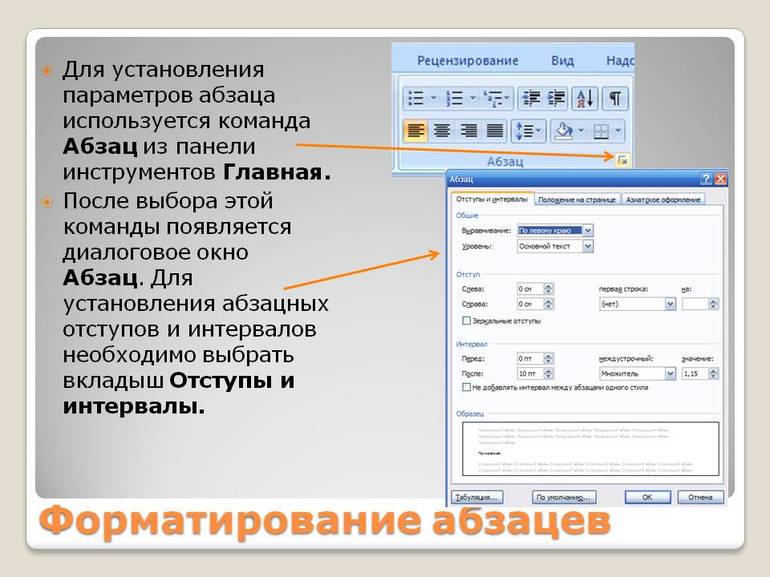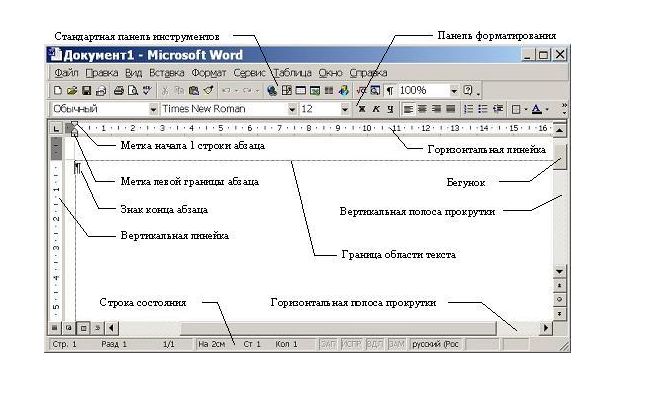Microsoft Word предоставляет несколько
способов форматирования текста. Условно
форматирование текста можно разделить
на две большие категории: форматирование
символов и форматирование абзацев.
Форматирование символов
Форматирование символов подразумевает
изменение внешнего вида выделенного
текста. Например, к нему можно отнести
следующее:
-
изменение шрифта и его размера;
-
изменение цвета текста;
-
изменение начертания шрифта (полужирное,
курсивное и т.п.); -
применение к шрифту эффектов (верхний
индекс, нижний индекс, малые прописные
буквы, подчеркивание и т.д.).
Все эти изменения можно придать
выделенному фрагменту текста с помощью
диалогового окна команды ШрифтменюФормат(рис.2.1).
Рис. 2.1. Диалоговое окно команды Формат
При наборе текста рефератов, пояснительных
записок к курсовым работам и проектам
обычно рекомендуется использовать
шрифт Times New Roman, размер букв – 12 или 14
пт.
Для быстрого внесения изменений на
панели инструментов Форматированиеесть специальные средства:
Удобно для этих целей пользоваться
«быстрыми клавишами», дублирующими
нажатие часто используемых кнопок.
Наиболее распространенные сочетания
таких клавиш приведены в табл.2.1.
Таблица 2.1
Форматирование абзацев
Текст документов состоит из абзацев,
фрагментов текста, которые заканчиваются
нажатием клавиши Enter. При наборе текста
в Microsoft Word нет нужды заботиться о переходе
на новую строку, этот переход осуществляется
автоматически, кроме того, Microsoft Word может
выполнять и автоматический перенос
слов. Для этого выберите команду
Расстановка переносовв менюСервис(подменюЯзык). В открывшемся
диалоговом окне активизируйте флажокАвтоматическая расстановка переносов.
Форматирование абзацев включает в себя:
-
задание отступов абзаца;
-
задание выравнивания (например, по
левому краю, по центру и т.п.); -
задание межстрочных интервалов и
интервалов между абзацами; -
применение обрамления (границ) и/или
заливки абзацев.
Наиболее полно все эти настройки можно
выполнить с помощью диалогового окна
команды АбзацменюФормат. Это
окно содержит две вкладки:Отступы и
интервалыиПоложение на странице.
Производить настройки с помощью этого
окна несложно, т.к. в нижней части окна
расположен образец, на котором отражаются
все выбранные вами изменения.
На вкладке Отступы и интервалызадаются:
-
отступы (границы абзацев) слева и справа
от края печатного листа; -
положение первой строки абзаца: отступ
(«красная строка»), выступ («висячая
строка»); -
межстрочный и межабзацный интервалы;
-
способ выравнивания текста (по левому
краю, по правому краю, по центру, по
ширине).
Вкладка Положение на страницеопределяет правила разбиения строк
абзаца на страницы:
-
запрет висячей строки – нельзя печатать
одну первую или одну последнюю строку
абзаца на другой странице (можно не
менее двух строк); -
не разрывать абзац, т.е. весь абзац
должен располагаться в пределах одной
страницы; -
не отрывать от следующего, т.е. текущий
и следующий абзац печатаются на одной
странице; -
запрет автоматического переноса слов
– для данного абзаца будет отключена
опция автоматического переноса слов
(этот параметр обязательно должен быть
активным для заголовков, т.к. в заголовках
перенос слов не допускается).
Быстро выполнять форматирование можно
и с помощью кнопок панели инструментов
Форматирование.
Рекомендуемые параметры абзаца при
выполнении рефератов, пояснительных
записок и др.:
выравнивание – по ширине;
отступы слева и справа – 0 см;
первая строка – отступ на 1,27 см;
межстрочный интервал – одинарный.
Для абзацев-заголовков на вкладке
Положение на страницеактивизировать
флажки:
не разрывать абзац;
не отрывать от следующего;
запретить автоматический перенос
слов,
а также при необходимости флажок с
новой страницы(например, для начала
новой главы документа).
Соседние файлы в предмете [НЕСОРТИРОВАННОЕ]
- #
- #
- #
- #
- #
- #
- #
- #
- #
- #
- #
Урок по информатике на тему: «Форматирование текста в текстовом редакторе MS Word».
Цели урока:
- Обучающие
— познакомить с понятием форматирование текста, обучить основным приемам работы в текстовыми редакторами по форматированию текста.
2. Развивающие
— развить логическое мышление, умение обобщать, конкретизировать;
— формировать внимание, умения наблюдать и закреплять знания.
3. Воспитательные
— воспитывать самостоятельность;
— воспитывать информационную культуру у учащихся.
Тип урока: комбинированный.
Форма работы учащихся: фронтальная.
Оборудование: доска, компьютер, интерактивная доска.
Ход урока.
- Организационный момент. (Приветствие, проверка посещаемости).
- Актуализация знаний.
Просматривая различные книги, знакомясь с разнообразной печатной продукцией, наблюдается различные способы расположения текста на странице, вид этого текста. Существует много возможностей оформления страниц с использованием различных способов оформления символов и абзацев.
- Объяснение нового материала.
Слайд 2
Форматирование текста – оформление по каким либо правилам различных участков текста, при этом изменяется не сам текст, а его внешний вид.
В WORDe существует 2 способа форматирования текста: прямое форматирование выделенных фрагментов и стилевое форматирование, с помощью которого возможно переформатировать сразу несколько абзацев без предварительного выделения.
Основная графическая единица текста — это символ. Последовательность символов образует текст.
Основные действия по форматированию текста:
— Работа с символами (Слайд 3)
— Работа со шрифтами (Слайд 4)
Для форматирования текста используется:
1. Панель форматирования (Слайд 5)
Алгоритм форматирования текста через панель форматирования.
1. Выделить слово или группу слов.
2. Произвести необходимые установки, используя кнопки Панели форматирования (последняя может быть настроена пользователем с учетом его потребностей через Сервис|Настройку).
2. В диалоговом окне Формат|Шрифт. (Слайд 6)
В открывшемся диалоговом окне можно задать вид шрифта (название гарнитуры), размер, начертание (прямое, полужирное, курсив), один из видов подчеркивания, специальные эффекты, один из 16 цветов шрифта.
Алгоритм форматирования текста через диалоговое окно Формат|Шрифт
1. Выделить слово или группу слов.
2. Произвести необходимые установки, используя кнопки Панели форматирования (последняя может быть настроена пользователем с учетом его потребностей через Сервис|Настройку).
Форматирование текста может осуществляться в следующем порядке: (Слайд 7)
1 вариант. Набрать, выделить часть текста, затем произвести форматирование, указав необходимые параметры.
2 вариант. Указать параметры форматирование, затем производить набор текста.
- Первичное закрепление пройденного материала.
(Слайд 
Задание: укажите какое форматирование произведено в с текстом в сравнении с исходным.
- Один Один
- Два Два
- Три Три
- Четыре Четыре
- Пять Пять
- Практическая работа.
(Слайд 9) Задание: набрать и отформатировать текст по образцу.
Объявление.
Сегодня, в 1200 приглашаем всех школьников учащихся школы посетить выставку
«Народное творчество».
На выставке представлены работы учащихся вашей школы.
Авторы работ и их руководители будут рады видеть вас на выставке, желающие научиться любому виду рукоделия могут там же записаться в кружок.
Организаторы выставки.
- Подведение итогов урока.
Ответьте на вопросы:
- Что понимают под форматированием текста?
- Какие действия относят к форматированию текста?
- Какие действия необходимо выполнить при форматировании текста?
Обновлено: 16.04.2023
В текстовом редакторе создаётся два типа документов: простые – форматированный текст и сложные (комплексные) – включают графические элементы. Для первых достаточно функциональности текстового редактора, со вторыми справится только текстовый процессор, например, MS Word. В нём можно создавать и редактировать документы, отформатировать текст. Рассмотрим, как это происходит.
Форматирование документа: что это в информатике
Основные правила вёрстки в Word:
- Тип шрифта должен сочетаться с его стилем (дизайном).
- В документе не стоит использовать более 2-3 стилей и 3-4 типов шрифтов.
- Максимальное количество размеров шрифта для документа – четыре.
- Излишняя стилизация документа недопустима.
Форматирование символа и абзаца: что это, как осуществляется
Для работы с фрагментом документа его необходимо выделить. Разберёмся, что такое форматирование разных частей текстового документа, что под ним подразумевается.
Вёрстка символов включает изменение ряда параметров единицы текста – знака: тип шрифта, начертание (жирный, курсив), подчёркивание, цвет, ширина знака, видоизменение символов. Предусматривает его смещение относительно строки, добавление заливки фона цветом и обрамления. Поддерживается наложение эффектов на текст: отражение, отбрасывание тени, подсветка.
Работа с символами происходит через:
Шрифт – основное средство форматирования, его параметры приведены на скриншоте выше: видоизменение, размер, тип, масштаб, начертание. Буквам можно добавлять эффекты: придавать объём, свечение, повернуть, анимировать, управлять освещённостью, размыть и т. д.
С абзацами предстоит работать через соответствующий блок ленты или одноимённый пункт контекстного меню.
При вёрстке абзаца – фрагмента документа, распложённого между красными строками – используются: выравнивание, величина отступов перед и после абзаца плюс все средства форматирования абзацев. Поддерживается заливка фона и текста цветом (применимо к символам и страницам). Важный момент при оформлении абзацев – их выравнивание относительно тела документа.
Часть параметров абзаца, в частности, отступы, меняются путём перетаскивания ограничителей для левого, верхнего, правого и нижнего полей.
В качестве составляющей абзаца могут выступать списки – перечисления. Бывают маркированными, нумерованными, многоуровневыми.
Расскажите, о каких средствах форматирования шрифта вы узнали.
Форматирование страниц и разделов
- Добавление полей.
- Нумерация строк.
- Способ начала разделов: с новой, нечётной либо чётной странички.
- Добавление колонтитулов – текст, графический элемент, размещаемый внизу или вверху страниц.
- Нумерация страничек.
- Автоматическая расстановка переносов.
- Разделение на колонки.
- Ориентация – горизонтальная и вертикальная.
- Изменение размера или формата.
Для перехода на новую страницу используется функция вставки разрыва.
Для быстрого перехода по документу используют подзаголовки и закладки или гиперссылки. Они могут ссылаться на отдельный символ, абзац либо целый раздел. Добавляются через контекстное меню выделенного фрагмента.
К средствам форматирования относятся сноски – текстовый элемент внизу страницы, содержащий пояснения, дополнительную информацию, ссылку на литературу.
Процедура форматирования текста предусматривает изменение его внешнего вида.
Стили
Для ускорения применения одинакового или схожего форматирования к различным фрагментам текстового файла или самих документов применяются стили. Это шаблоны, заготовки, позволяющие быстро изменять сразу несколько параметров вёрстки, например, размер и цвет шрифта, его начертание, фон, отступы и интервалы. В Word полно встроенных стилей, но можно добавлять собственные: формировать с нуля или на основании существующих – адаптировать под собственные задачи.
Тесты
- Удаление и набор.
- Формирование.
- Форматирование.
- Структурирование.
Какие бывают виды форматирования:
Основными функциями форматирования текста являются:
В текстовом процессоре MS Word есть два способа форматирования текста: символьное форматирование и форматирование абзацев .
- тип шрифта (гарнитура),
- размер шрифта (кегль),
- начертание,
- подчеркивание символов,
- цвет текста,
- видоизменения символов, например, изменение регистра символов или установка свойства «скрытый текст»,
- выделение цветом или рамкой фрагмента текста.
Word позволяет быстро и просто вводить и менять шрифт. Форматирование шрифта выполняется с помощью Панели форматирования или в диалоговом окне Шрифт. Быстро попасть в это окно можно через контекстное меню. Для этого надо щелкнуть правой клавишей мыши на нужном слове или выделенном фрагменте.
В открывшемся диалоговом окне можно задать вид шрифта (название гарнитуры), размер, начертание (прямое, полужирное, курсив), один из видов подчеркивания, специальные эффекты. Кроме этого, можно выбрать один из 16 цветов шрифта.
Если изменить формат шрифта во время ввода текста, то эта команда будет действовать до ее отмены. Если нужно переформатировать символ после ввода, то его надо выделить. Если же нужно переформатировать целое слово после ввода, то достаточно вместо его выделения зафиксировать курсор на любой букве этого слова.
- ширина;
- способ выравнивания строк (по левому краю, по правому краю,по центру, по ширине);
- положение на странице;
- отступ в первой строке;
- межстрочное расстояние;
- интервал между абзацами.
Форматировать абзацы можно непосредственно при наборе текста или после его окончания. Форматирование может производиться с помощью диалогового окна Абзац, а также с помощью Панели форматирования.
Диалоговое окно Абзац можно вызвать с помощью контекстного меню. В поле Отступ счетчиками задаются отступы абзаца относительно правой и левой границ текста. Раскрывающийся список Первая строка позволяет установить начало первой строки на уровне левой границы абзаца, сформировать красную строку в виде отступа или выступа. В поле Интервал можно установить расстояние между форматируемым абзацем и соседними с ним. Для этого используются счетчики Перед и После. Раскрывающийся список Межстрочный (междустрочный) позволяет изменить расстояние между строчками абзаца. В раскрывающемся списке Выравнивание можно выбрать один из четырех вариантов: по левому или правому краям, по ширине (по обоим краям) или по центру.
Для форматирования нескольких расположенных друг за другом абзацев их необходимо предварительно выделить. При форматировании одного абзаца достаточно установить курсор в любом месте этого абзаца.
Кроме описанных способов форматирования абзаца в некоторых случаях абзацы, на которые хотят обратить особое внимание, выделяют рамкой или затенением. Для этого используют диалоговое окно Обрамление и заливка абзаца, которое вызывается командой Обрамление и заливка меню Формат.
Альтернативой бумажной книге стал электронный документ, который можно почитать в любое время суток и независимо от места нахождения. Но текст также требует дополнительных действий, чтобы массив букв воспринимался и запоминался. Для форматирования текста в информатике действия делятся на несколько категорий. Обычный пользователь выполняет стандартную процедуру, а от дизайнера работа с документом требует более профессионального подхода.
Особенности процесса
Форматированием является возможность сделать текст визуально привлекательнее для читателя и выделить логические участки для лучшего запоминания нужной информации. Правильно оформленная текстовка и качественно выбранный формат также помогает расставить нужные акценты. Процесс по оформлению текста может состоять из таких этапов:
- Отдельные символы. Актуально для выбора шрифтов и выделения нужных букв.
- Абзацы текста. . Форматирование включает в себя выполнение ряда стандартных действий, которые делают фрагмент читабельным и визуально приятным для потребителей.
Благодаря применению функций форматирования можно не только подчеркнуть нужную информацию, но и использовать разные типы шрифтов, отделить главное от второстепенного. В оформлении электронных документов будут применяться разные инструменты. Они поделены на группы и размещены на специальных панелях вместе с подсказками и дополнительной информации о каждой команде.
Стандартный текстовый редактор позволяет выполнить форматирование обычному пользователю. Дизайнеры могут использовать сложные варианты редакторов или обрабатывать тексты в нескольких программах для достижения лучшего результата. Основы выполнения этих команд заложены в учебнике по информатике за 7 класс.
Форматирование шрифта — это многофункциональный процесс, который зависит от типа текста и пожеланий читателей. Различают несколько способов, которые применяются в работе над текстовыми документами.
Инструменты в редакторе
Рабочая область в стандартной программе набора текста выглядит как виртуальный лист, сверху над которым находятся панели с инструментами. После набора текста с помощью выполнения ряда команд можно не только выделить абзацы, но и подобрать размер букв, шрифт символов, интервал и отступление от краёв листа. Для большого текста доступны также нумерации страниц. После набора текста применяются такие действия:
- Настройка рабочей области. Формирование нужных параметров листа и выбор отступов страницы. После выполнения команды фрагмент на листе будет иметь такой вид, как в напечатанном варианте.
- Настройка шрифта. Один из ключевых параметров работы в редакторе, позволяющий сделать выравнивание, выбрать цвет, сделать выделение и подобрать общий вид для символов, что используются в тексте. Это пункт автоформатирования.
- Работа над интервалами. Изменение размещения фрагмента на странице (уменьшение или увеличение расстояния между символами и строками).
- Дополнительные настройки включают в себя табуляцию, колонтитулы и добавление разрыва страниц.
Выполнять действия поэтапно необязательно, от перестановки команд результат не изменится, но специалисты советуют придерживаться такого порядка, чтобы не потерять важные элементы. А также это поможет сформировать логичный пошаговый алгоритм работы.
Начинающим пользователям графических редакторов такой совет поможет научиться быстро обрабатывать небольшие текстовые фрагменты на примере классического шаблона.
Каждая страна имеет свои требования к стандартному оформлению текста, который в будущем будет напечатан или использован как средство визуальной передачи информации. В России принят основной шаблон страницы А4 с верхними и нижними отступами, которые занимают не менее 2 см, с левой стороны 3 см, а с правой — 1,5 см. Увеличенный отступ с одной стороны для того, чтобы распечатанные документы в будущем можно было легко подшить и разместить в специальной папке.
В настройках страницы можно выполнить основное действие, какое позволяет также подобрать формат листа (альбомный или книжный). При настройке шрифта основными параметрами являются:
- Гарнитура значит понятие шрифтового элемента. На панели инструментов перечисленны стандартные виды, позволяющие изменить символы.
- Кегль. Благодаря опции можно подобрать нужный размер букв. Тему текста или заголовок можно выделить с помощью увеличения показателя.
- Начертание. Сюда относится жирный, полужирный тип и курсив. Благодаря таким выделениям отдельных слов или строк можно подчеркнуть смысл фрагмента.
- Вариации и цвет.
Интервалы и символы
Необходимо знать и о возможности преобразить документ с помощью размещения символов. Ярким примером стандартного размещения дизайнеры любят называть одинарный тип, а для научных работ используется полуторный. Для художественного выделения, чтобы визуально документ воспринимался легко, можно применить и двойной интервал. Последний используется для небольших фрагментов, которые не будут печататься.
Для выполнения правильного отступа абзаца нужно воспользоваться специальной вкладкой на панели инструментов. Без этого при автоматическом форматировании текст может перенестись на бумагу без нужных отступов. Дополнительным элементом для работы над текстом является обработка символов, которые не печатаются, но визуально в виртуальном документе они имеются.
Символы будут включать в себя лишние пробелы, табуляцию, выполненный неразрывный пробел, знак конца строки таблицы, разрыв и мягкий перенос. При стандартном наборе текста увидеть эти символы не получится. Для устранения недочётов нужно включить отображение символов, сделать можно во вкладке на панели инструментов. После определения лишних знаков их можно быстро удалить, не изменяя стандартного форматирования.
При удалении разрывов страниц могут возникнуть проблемы с шаблоном текста, поэтому нужно выделить два символа после разрыва и только тогда нажать кнопку удаления. Конечно, для опытного мастера работа над форматированием не будет представлять никакого труда, но начинающему дизайнеру необходимо детально изучить основы и характеристику ключевых команд.
Смысловое изменение
Благодаря качественной обработке текста и использованию разных приёмов в редакторе можно не только визуально улучшить его вид, но и подчеркнуть те элементы, что, по мнению автора, являются главными. Тяжело представлять написание документа без дальнейшей обработки, ведь без этого фрагмент будет восприниматься, как набор букв.
Существуют разные типы текстовых редакторов, отличающиеся по сложности. Но стандартные наборы команды доступны в каждой программе. Благодаря редактору можно настроить размеры, гарнитуру и начертание шрифта, а также оформить абзацы, отрегулировать величину междустрочного интервала и красной строки. Выбор типа расположения страницы позволяет не только отформатировать текст, но и разместить информацию подходящим образом. Для печатных листов разработан специальный стандартизированный размерный ряд, включающий три популярных формата: А4, А3 и А5.
Панели форматирования в редакторах могут иметь разные дополнительные функции и называться по-разному в зависимости от типа выполняемых операций. Современные программы позволяют не только делать текст читабельным, но и настраивать оттенок шрифта, оформлять символы с помощью дополнительных вставок и полностью готовить текст к печати на разных поверхностях.
Визуально кнопки на панели выглядят интуитивно понятными с рядом дополнительных настроек. Если выполненное действие не дало нужного эффекта или было сделано ошибочно, то его можно аннулировать с помощью специальной стрелки или в стандартном меню, которое открывается на правой клавише курсора мышки.
При форматировании специалисты советуют придерживаться только одного типа шрифта для текста, поскольку применение нескольких гарнитур ухудшает визуальное восприятие. А вот что касается важных понятий, то их необходимо выделять разными элементами, привлекая внимание читателя к полезной информации. Но злоупотреблять возможностью выделения не стоит, глаза быстро устают от стилевого разнообразия в тексте.
Использование возможностей редактора для обработки текста качественно преобразит фрагмент и поможет сделать обычный набор настоящим образцом правильно оформленного текста. Даже начинающий писатель сможет качественно отредактировать текст с помощью встроенной программы графического редактора.
Текст, представляющий собой сплошной массив букв, визуально воспринимается с трудом. Для удобства и простоты восприятия текстового документа, его принято форматировать, то есть представлять в удобной для восприятия форме. Современные текстовые редакторы снабжены широким набором инструментов для оформления текста.
Что такое форматирование текста
Процесс оформления, проводимый с целью сделать для читателя текст более привлекательным, представляет собой форматирование текста документа. В учебнике информатике за 7 класс описаны основные действия при форматировании текста.
Небрежно оформленный текст производит плохое впечатление об авторе. И наоборот, правильно оформленная текстовка позволяет расставить нужные акценты, привлекая внимание к важным местам содержания.
Выполнение действий по оформлению применимо для:
- отдельного символа;
- абзацев текста;
- страниц текста.
Форматирование символов
Форматирование символов заключается в настройке характеристик шрифтов. Шрифт представляет собой целостный графический рисунок, в котором представляется каждый символ алфавита. Текстовые редакторы позволяют настроить гарнитуру шрифта, предлагая различные варианты начертания букв. Видов гарнитур у шрифтов множество, в общем случае их можно объединить в группы:
- шрифты с засечками — имеют небольшие черточки на кончиках символов, применяются в текстах с длинными строками;
- рубленые шрифты — используются для написания заголовков;
- каллиграфические шрифты — художественные, имитирующие рукописный текст, используются для художественного оформления названий.
Еще одним параметром, который можно настроить является кегель — размер шрифта. Кегель показывает высоту буквы. Измеряется в пунктах.
Настроить также можно начертание букв. Различают начертания:
Современные текстовые редакторы имеют большие возможности по цветовому оформлению символов, предлагая широкую палитру оттенков для настройки цвета самих символов и их подложки.
Инструменты для настройки шрифтов для удобства вынесены на панель форматирования и визуально выглядят как кнопки с интуитивно понятным символьным обозначением. Так, на кнопке с буквой Ж выбирается настройка полужирного начертания, К — начертание курсивом, Ч — подчеркнутое начертание букв.
Рис. 1. Панель форматирования в текстовом редакторе.
Форматирование абзацев
Инструменты для визуального оформления абзацев текста, сгруппированы в отдельной панели. Абзац представляет собой фрагмент текста, начинаемый с красной строки. Для перехода к новой строке достаточно нажать клавишу Enter.
Для абзацев можно настроить:
- междустрочный интервал.
- Величину отступа (выступа) красной строки
- Размеры отступов слева и справа от абзаца
- Величину интервала между абзацами
- выравнивание.
Пространство между строками внутри абзаца называется междустрочным интервалом. Чаше всего используются одинарный, полуторный и двойной интервалы.
Первую строку абзаца можно расположить как с отступом, так и с выступом относительно других строк. Также можно настроить расстояние отступа (выступа).
Чтобы зрительно отделить абзацы друг от друга, можно увеличить межабзацное расстояние, настроив величину интервала до и после абзаца.
Также можно изменить ширину всего абзаца, отрегулировав размер отступа от краев страницы до вертикальных границ абзаца.
- по центру — строки расположены так, что расстояния свободного пространства до вертикальных границ с обеих сторон одинаковое;
- по левому и правому краю — боковые границы текста с одной стороны (слева или справа) представляют собой сплошную линию;
- по ширине — буквы распределены так, что текст занимает всю длину строки.
Форматирование страниц
- расположение страницы
- величину полей страницы
- размер бумаги
Расположение страницы может быть книжным (вертикальным) и альбомным (горизонтальным).
Поля — это незаполненное пространство кромки у страницы. На полях указывают номер страницы и размещают информацию в колонтитулах. Колонтитул — это запись, выводимая на каждом листе текстового файла. Например, это может быть название, сведения об авторе или дата создания документа.
Размер бумаги — параметр, который настраивается здесь же. Существует стандартизированный размерный ряд для печатных листов. Чаще всего используются следующие размеры:
- А4 — самый ходовой размер листов, 210 мм на 297 мм;
- А3 — 297 мм на 420 мм;
- А5 — 148 мм на 210 мм.
Что мы узнали?
Читайте также:
- С целью ликвидации неграмотности было введено бесплатное обучение в школах на родном языке в
- Функциональная грамотность педагога в начальной школе
- Оформление воспитатель года в доу
- Приказ о внедрении фгос доу
- Идеализация в философии это кратко
При оформлении официальных документов подход к форматированию текста определяется стандартами. Но и в других случаях правильно оформленный текст будет выглядеть более презентабельно, чем просто напечатанный. Он лучше воспринимается читателем, акцентирует внимание на ключевые слова или фразы. Когда текст аккуратно отформатирован, это повышает уровень автора в глазах читателя. Современные текстовые редакторы позволяют поменять практически любые параметры текста.
Содержание:
- Что значит форматирование текста в word
- Какие операции используются
- Инструменты
- Настройки страницы
- Шрифты
- Интервалы
- Непечатаемые символы
- Табуляция
- Что еще важно знать
- Примеры
Что значит форматирование текста в word
Текстовый редактор Microsoft Word — один из наиболее популярных и часто используемых. Он предлагает внушительный набор средств для форматирования документа. Пользователю доступны функции для работы со шрифтом, абзацами, заголовками. В документ можно вставлять рисунки, таблицы, диаграммы, маркированные и нумерованные списки для более структурированного представления информации.
При форматировании устанавливают поля страницы, выравнивание абзацев, междустрочный интервал. Выделяют жирным шрифтом или курсивом наиболее важные слова. Если предполагается цветная печать документа, или просмотр только электронной версии, можно какие-то акценты расставить цветом (за исключением, конечно, официальной документации). Основные приемы форматирования будут рассомотрены далее.
Какие операции используются
Создание читабельного текста требует проработки не только его сути и грамотности, но и внешнего вида. Наравне с опечатками и ошибками, могут отталкивать разъехавшиеся слова или строчки. При оформлении документа выполняется несколько видов операций форматирования. Они могут применяться как для всего документа, так и для конкретного абзаца или отрывка, для этого нужная часть текста должна быть выделена. Какие операции используются для форматирования текста?
- Операции над шрифтом. Выбирается вид символов текста: стиль начертания, цвет, дополнительные эффекты.
- Операции над абзацем. Определяется, как будет выглядеть блок текста: выравнивание, отступы, межстрочные интервалы.
- Операции над страницей. Настраивается размер, ориентация листа, выставляется размер полей документа.
Инструменты
Чтобы понять, как отформатировать текст в ворде, нужно изучить панель инструментов в верхней части программы. Там собраны все функции для выполнения операций форматирования: над шрифтом, абзацем и страницей. Они разбиты по соответствующим группам.
Настройки страницы
Настройки страниц помогают увидеть текст на экране таким, каким он будет на бумаге при печати. К основным параметрам страницы в ворде относятся:
- Поля — расстояния от края страницы до текста с левой, правой, верхней и нижней сторон. Word предлагает несколько типовых схем с уже заданными размерами полей, а также можно настроить свои значения.
- Ориентация — определяет, как будет расположена страница: вертикально (книжная) или горизонтально (альбомная).
- Размер — ширина и высота листа. Помимо выбора стандартных размеров, можно указать произвольные значения.
- Колонки — можно расположить текст по столбцам, как в газетах или журналах. Количество колонок, ширину и отступ для каждой из них задаёт пользователь.
Есть ещё несколько функций, которые относятся к форматированию страниц. Можно вставить разрывы страниц, колонок и разделов. Если нужно пронумеровать строки, можно выбрать сквозную нумерацию, или отдельную для каждой страницы или раздела. Расстановка переносов в словах может производиться автоматически или вручную (тогда программа будет запрашивать у пользователя, как правильнее разделить то или иное слово).
Шрифты
Шрифт определяет вид символов (букв, цифр, знаков препинания и других) в документе. Среди характеристик шрифтов можно выделить главные:
- Стиль шрифта — предлагается выбрать из большой коллекции системных шрифтов Windows, а также можно найти в интернете дополнительные: платные и бесплатные.
- Начертание — помимо обычного, можно применить курсив, полужирный или полужирный курсив, а также добавить подчёркивание. Стиль и цвет подчёркивания меняется независимо от цвета текста.
- Размер — измеряется в пунктах (пт). Допускается вписать дробное значение. Для удобства рядом с окошком размера шрифта есть кнопки для быстрого увеличения или уменьшения размера на 1 пт.
- Цвет — имеется стандартная палитра, а также можно выбрать из цветового круга. При желании настраивается эффект градиента.
Кроме того, можно изменить регистр выделенного фрагмента текста (сделать все буквы прописными, строчными или выбрать другие варианты). Есть возможность выделения текста цветом (эффект маркера). Для формул актуально разместить текст выше или ниже уровня основной строки (надстрочные и подстрочные знаки). Предлагается большая коллекция текстовых эффектов: тень, подсветка и другие. Также предусмотрена кнопка для быстрой очистки формата.
Интервалы
Междустрочные интервалы в ворде устанавливаются пропорционально размеру текста. То есть, одинарный интервал равен высоте строки, полуторный — в 1,5 раза больше размера строки и т.д. Можно установить любое значение множителя.
Дополнительно выставляются интервалы перед и/или после абзаца. Они измеряются в пунктах.
Помимо междустрочных интервалов, для абзацев настраиваются отступы слева и справа. Дополнительно устанавливается отступ или выступ первой строки абзаца (так называемая «красная строка»). Величина отступов указывается в сантиметрах.
Непечатаемые символы
Нажатие знака 
Табуляция
С помощью установки позиций табуляции можно сделать упрощённое подобие таблицы, только без границ. Чтобы открыть редактор табуляции, нужно развернуть окно «Параметры абзаца», нажав на значок в правом нижнем углу группы «Абзац» панели инструментов, затем нажать кнопку «Табуляция». В поле ввода ввести нужное значение и нажать внизу кнопку «Установить». Для удаления позиции нужно выделить её в списке и нажать «Удалить».
Можно заполнять расстояние от конца предыдущего текста до позиции табуляции точками, дефисами или подчёркиванием. Выбрать способ заполнения следует в этом же диалоговом окне. Здесь же указывается выравнивание текста внутри «ячеек» табуляции.
Есть способ проще: для создания позиций табуляции на линейке над документом нужно нажать левой кнопкой мышки в том месте, где планируется начать новую «ячейку», чтобы появился маленький уголок. Двойной клик по нему откроет окно параметров табуляции.
Чтобы использовать установленные позиции табуляции при наборе текста, нужно после текста одной «ячейки» нажать клавишу Tab на клавиатуре, и курсор перейдёт к следующей позиции (если выбран заполнитель, то оставшееся пространство забьётся выбранным символом). Удобно использовать табуляцию с заполнением, например, при формировании указателя.
Что еще важно знать
Кроме уже рассмотренных функций, есть ещё несколько заслуживающих внимания.
- Маркированные и нумерованные списки . Помогают визуально структурировать перечисления, описания этапов, пункты договора и т.д. Есть возможность построить многоуровневые списки, то есть с использованием подпунктов. Стиль маркеров, а также оформление и тип нумерации можно менять.
- Выравнивание текста . Выравнивает текст внутри абзаца соответственно по левому или правому краю, по центру, либо по ширине страницы. Чаще всего применяется выравнивание по ширине, тогда текст выглядит аккуратно, отсутствует «рваный» край. Выравнивание по правой стороне может понадобиться для шапки заявлений или подписи.
- Коллекция готовых стилей. В Word есть готовые шаблоны форматирования заголовков, выделений, цитат. Можно создать свои стили.
- Инструмент для записи формул. Word позволяет записать любые формулы с помощью встроенного мощного редактора. В специальное поле можно вставить дроби, индексы, интегралы и другие функции, а также математические знаки.
- Вставка символов. Позволяет вставить специальные знаки и символы, отсутствующие на клавиатуре. Это фонетические знаки, обозначения валют, стрелки, технические знаки, а также буквы алфавитов.
- Колонтитулы. Это одинаковое содержимое в верхней и/или нижней части страниц документа. Также можно автоматически пронумеровать страницы, выбрав нужный формат и расположение нумерации.
Примеры
Теория лучше всего закрепляется практикой. На изображениях представлены примеры форматирования шрифта и абзаца в текстах:
Более подробно и наглядно увидеть, как форматировать текст в ворде, можно на видео:
Microsoft Word обладает большим набором инструментов для форматирования. Здесь приведён обзор основных из них. Интуитивно понятный интерфейс программы позволяет, при желании, самостоятельно изучать его возможности на практических примерах. Качественное оформление текста не менее важно, чем его грамотность и чистота. Не стоит им пренебрегать, тем более что современные текстовые редакторы позволяют форматировать тексты в считанные минуты.
Рассмотрим третий этап подготовки документа на компьютере — форматирование текста.
Форматирование текста — изменение внешнего вида текста.
В текстовом процессоре MS Word есть два способа форматирования текста: символьное форматирование и форматирование абзацев.
Символьное форматирование имеет следующие параметры:
- тип шрифта (гарнитура),
- размер шрифта (кегль),
- начертание,
- подчеркивание символов,
- цвет текста,
- видоизменения символов, например, изменение регистра символов или установка свойства «скрытый текст»,
- выделение цветом или рамкой фрагмента текста.
Word позволяет быстро и просто вводить и менять шрифт. Форматирование шрифта выполняется с помощью Панели форматирования или в диалоговом окне Шрифт. Быстро попасть в это окно можно через контекстное меню. Для этого надо щелкнуть правой клавишей мыши на нужном слове или выделенном фрагменте.
В открывшемся диалоговом окне можно задать вид шрифта (название гарнитуры), размер, начертание (прямое, полужирное, курсив), один из видов подчеркивания, специальные эффекты. Кроме этого, можно выбрать один из 16 цветов шрифта.
Рис. (1) Диалоговое окно Шрифт
Если изменить формат шрифта во время ввода текста, то эта команда будет действовать до ее отмены. Если нужно переформатировать символ после ввода, то его надо выделить. Если же нужно переформатировать целое слово после ввода, то достаточно вместо его выделения зафиксировать курсор на любой букве этого слова.
Абзац, как и любой объект, имеет свои параметры:
- ширина;
- способ выравнивания строк (по левому краю, по правому краю,по центру, по ширине);
- положение на странице;
- отступ в первой строке;
- межстрочное расстояние;
- интервал между абзацами.
Форматировать абзацы можно непосредственно при наборе текста или после его окончания. Форматирование может производиться с помощью диалогового окна Абзац, а также с помощью Панели форматирования.
Диалоговое окно Абзац можно вызвать с помощью контекстного меню. В поле Отступ счетчиками задаются отступы абзаца относительно правой и левой границ текста. Раскрывающийся список Первая строка позволяет установить начало первой строки на уровне левой границы абзаца, сформировать красную строку в виде отступа или выступа. В поле Интервал можно установить расстояние между форматируемым абзацем и соседними с ним. Для этого используются счетчики Перед и После. Раскрывающийся список Межстрочный (междустрочный) позволяет изменить расстояние между строчками абзаца. В раскрывающемся списке Выравнивание можно выбрать один из четырех вариантов: по левому или правому краям, по ширине (по обоим краям) или по центру.
Рис. (2) Диалоговое окно Абзац
Для форматирования нескольких расположенных друг за другом абзацев их необходимо предварительно выделить. При форматировании одного абзаца достаточно установить курсор в любом месте этого абзаца.
Кроме описанных способов форматирования абзаца в некоторых случаях абзацы, на которые хотят обратить особое внимание, выделяют рамкой или затенением. Для этого используют диалоговое окно Обрамление и заливка абзаца, которое вызывается командой Обрамление и заливка меню Формат.