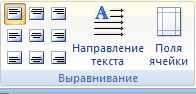Word для Microsoft 365 Outlook для Microsoft 365 Word 2021 Outlook 2021 Word 2019 Outlook 2019 Word 2016 Outlook 2016 Word 2013 Outlook 2013 Word 2010 Outlook 2010 Word 2007 Outlook 2007 Еще…Меньше
Чтобы преобразовать текст в таблицу или таблицу в текст, начните с щелчка 

Преобразование текста в таблицу
-
Чтобы отметить границы столбцов, в которых вы хотите расположить текст, вставьте знаки разделения, например запятые или знаки табуляции.
Примечание: Если в тексте есть запятые, в качестве разделителей используйте знаки табуляции.
-
Обозначьте границы строк будущей таблицы с помощью знаков абзаца.
В следующем примере с помощью знаков табуляции и абзаца текст разбивается на таблицу с 3 столбцами и 2 строками.
-
Выделите текст, который вы хотите преобразовать, а затем щелкните Вставка > Таблица > Преобразовать в таблицу.
-
В окне Текст в таблицу задайте параметры.
В разделе Размер таблицы убедитесь в том, что указанные числа соответствуют требуемому количеству столбцов и строк.
В разделе Автоподбор ширины столбцов выберите вид таблицы. Word автоматически подбирает ширину столбцов таблицы. Если вам нужны столбцы другой ширины, выполните одно из перечисленных ниже действий.
Действие
Параметр
Задать ширину всех столбцов
В поле Фиксированная ширина столбца введите или выберите необходимое значение.
Изменить размер столбцов в соответствии с шириной текста в каждом столбце
Автоподбор по содержимому
Автоматически менять размер таблицы при изменении ширины доступного пространства (например, режим веб-документа или альбомная ориентация)
Автоподбор по ширине окна
В разделе Разделитель текста выберите использованный в тексте знак разделителя.
-
Нажмите кнопку ОК. Преобразованный в таблицу текст должен выглядеть подобным образом:
Преобразование таблицы в текст
-
Выделите строки или таблицу для преобразования в текст.
-
На вкладке Макет в разделе Данные выберите Преобразовать в текст.
-
В окне Таблицу в текст в разделе Разделитель выберите знак разделения, который будет использоваться вместо границ столбцов. Строки будут разделены знаками абзаца.
-
Нажмите кнопку ОК.
Нужна дополнительная помощь?
Содержание
- Использование стилей
- Добавление рамок
- Добавление границ
- Добавление границ для отдельных ячеек
- Удаление всех или отдельных границ
- Скрытие и отображение сетки
- Отображение и скрытие сетки
- Добавление столбцов, строк ячеек
- Добавление ячейки
- Добавление столбца
- Добавление строки
- Удаление строк, столбцов, ячеек
- Объединение и разбиение ячеек
- Выравнивание и перемещение таблицы
- Повторение заголовка таблицы на страницах документа
- Управление разбиением таблицы
- Печать всей строки на одной странице
- Создание принудительного разрыва таблицы на страницах
- Вопросы и ответы
Зачастую, просто создать шаблонную таблицу в MS Word недостаточно. Так, в большинстве случаев требуется задать для нее определенный стиль, размер, а также ряд других параметров. Говоря проще, созданную таблицу нужно отформатировать, а сделать это в Ворде можно несколькими способами.
Урок: Форматирование текста в Word
Использование встроенных стилей, доступных в текстовом редакторе от Майкрософт, позволяет задавать формат для всей таблицы целиком или ее отдельных элементов. Также, в Ворде присутствует возможность предварительного просмотра форматированной таблицы, благодаря чему всегда можно увидеть, как она будет выглядеть в том или ином стиле.
Урок: Функция предварительного просмотра в Word
Использование стилей
Стандартный вид таблицы мало кого может устроить, поэтому для его изменения в Ворде имеется большой набор стилей. Все они расположены на панели быстрого доступа во вкладке «Конструктор», в группе инструментов «Стили таблиц». Для отображения этой вкладки дважды кликните по таблице левой кнопкой мышки.
Урок: Как в Word создать таблицу
В окне, представленном в группе инструментов «Стили таблиц», вы можете выбрать подходящий стиль для оформления таблицы. Чтобы увидеть все доступные стили, нажмите кнопку «Больше» , расположенную в правом нижнем углу.
В группе инструментов «Параметры стиля таблицы» снимите или установите галочки напротив параметров, которые требуется скрыть или отобразить в выбранном стиле таблицы.
Вы также можете создать собственный стиль таблицы или изменить уже существующий. Для этого выберите соответствующий параметр в меню окна «Больше».
Внесите необходимые изменения в открывшемся окне, настройте необходимые параметры и сохраните собственный стиль.
Добавление рамок
Вид стандартных границ (рамок) таблицы тоже можно изменить, настроить так, как вы посчитаете нужным.
Добавление границ
1. Перейдите во вкладку «Макет» (основной раздел «Работа с таблицами»)
2. В группе инструментов «Таблица» нажмите кнопку «Выделить», выберите в выпадающем меню пункт «Выделить таблицу».
3. Перейдите во вкладку «Конструктор», которая тоже расположена в разделе «Работа с таблицами».
4. Нажмите кнопку «Границы», расположенную в группе «Обрамление», выполните необходимое действие:
Добавление границ для отдельных ячеек
Если это необходимо, вы всегда можете добавить границы для отдельных ячеек. Для этого нужно выполнить следующие манипуляции:
1. Во вкладке «Главная» в группе инструментов «Абзац» нажмите кнопку «Отобразить все знаки».
2. Выделите необходимые ячейки и перейдите ко вкладке «Конструктор».
3. В группе «Обрамление» в меню кнопки «Границы» выберите подходящий стиль.
4. Отключите режим отображение всех знаков, повторно нажав на кнопку в группе «Абзац» (вкладка «Главная»).
Удаление всех или отдельных границ
Помимо добавления рамок (границ) для всей таблицы или отдельных ее ячеек, в Ворде также можно выполнить и противоположное — сделать все границы в таблице невидимыми или же скрыть границы отдельных ячеек. О том, как это сделать, вы можете прочесть в нашей инструкции.
Урок: Как в Word скрыть границы таблицы
Скрытие и отображение сетки
Если вы скрыли границы таблицы, она, в определенной степени, станет невидимой. То есть, все данные будут находиться на своих местах, в своих ячейках, но разделяющие их линии отображаться не будут. Во многих случаях в таблице со скрытыми границами все же нужен какой-то «ориентир» для удобства работы. Таковым выступает сетка — этот элемент повторяет линии границ, отображается он только на экране, но не выводится на печать.
Отображение и скрытие сетки
1. Дважды кликните по таблице, чтобы выделить ее и открыть основной раздел «Работа с таблицами».
2. Перейдите ко вкладке «Макет», расположенную в этом разделе.
3. В группе «Таблица» нажмите кнопку «Отобразить сетку».
- Совет: Для скрытия сетки повторно нажмите на эту кнопку.
Урок: Как в Ворде отобразить сетку
Добавление столбцов, строк ячеек
Далеко не всегда количество строк, столбцов и ячеек в созданной таблице должно оставаться фиксированным. Иногда возникает необходимость увеличить таблицу, добавив в нее строку, столбец или ячейку, что довольно просто сделать.
Добавление ячейки
1. Кликните по ячейке сверху или справа от того места, куда требуется добавить новую.
2. Перейдите ко вкладке «Макет» («Работа с таблицами») и откройте диалоговое окно «Строки и столбцы» (небольшая стрелка в правом нижнем углу).
3. Выберите подходящий параметр для добавления ячейки.
Добавление столбца
1. Кликните по той ячейке столбца, которая расположена слева или справа от места, куда требуется добавить столбец.
2. Во вкладке «Макет», что находится в разделе «Работа с таблицами», выполните требуемое действие с помощью инструментов группы «Столбцы и строки»:
- Нажмите «Вставить слева» для вставки столбца слева от выделенной ячейки;
- Нажмите «Вставить справа» для вставки столбца справа от выделенной ячейки.
Добавление строки
Для добавления строки в таблицу воспользуйтесь инструкцией, описанной в нашем материале.
Урок: Как в Word вставить строку в таблицу
Удаление строк, столбцов, ячеек
Если это необходимо, вы всегда можете удалить ячейку, строку или столбец в таблице. Для этого необходимо выполнить несколько простых манипуляций:
1. Выделите фрагмент таблицы, который нужно удалить:
- Для выделения ячейки кликните по ее левому краю;
- Для выделения строки кликните по ее левой границе;
- Для выделения столбца кликните по его верхней границе.
2. Перейдите во вкладку «Макет» (Работа с таблицами).
3. В группе «Строки и столбцы» нажмите на кнопку «Удалить» и выберите подходящую команду для удаления необходимого фрагмента таблицы:
- Удалить строки;
- Удалить столбцы;
- Удалить ячейки.
Объединение и разбиение ячеек
Ячейки созданной таблицы при необходимости всегда можно объединить или, наоборот, разделить. Более детальную инструкцию касательно того, как это сделать, вы найдете в нашей статье.
Урок: Как в Ворд объединить ячейки
Выравнивание и перемещение таблицы
При необходимости, вы всегда можете выровнять размеры всей таблицы, отдельных ее строк, столбцов и ячеек. Также, вы можете выровнять текстовые и числовые данные, содержащиеся внутри таблицы. При необходимости, таблицу можно перемещать по странице или документу, также ее можно переместить в другой файл или программу. О том, как все это сделать, читайте в наших статьях.
Урок по работе с Ворд:
Как выровнять таблицу
Как изменить размеры таблицы и ее элементов
Как переместить таблицу
Повторение заголовка таблицы на страницах документа
Если таблица, с которой вы работаете, длинная, занимает две и более страниц, в местах принудительного разрыва страницы ее приходится разбивать на части. Как вариант, можно сделать на второй и всех последующих страницах пояснительную надпись типа «Продолжение таблицы на стр. 1». О том, как это сделать, вы можете прочесть в нашей статье.
Урок: Как в Word сделать перенос таблицы
Однако, куда более удобно в случае работы с большой таблицей будет сделать повторение шапки на каждой странице документа. Детальная инструкция о создании такой «переносной» шапки таблицы описана в нашей статье.
Урок: Как в Ворд сделать автоматическую шапку таблицы
Повторяющиеся заголовки будут отображаться в режиме разметки а также в распечатанном документе.
Урок: Печать документов в Word
Управление разбиением таблицы
Как уже было сказано выше, слишком длинные таблицы приходится разбивать на части с помощью автоматических разрывов страниц. В случае, если разрыв страницы окажется на длинной строке, часть строки будет автоматически перенесена на следующую страницу документа.
Тем не менее, данные, которые содержатся в большой таблице, необходимо представлять наглядно, в понятном каждому пользователю виде. Для этого следует выполнить определенные манипуляции, которые будут отображаться не только в электронной версии документа, но и в его распечатанной копии.
Печать всей строки на одной странице
1. Кликните в любом месте таблицы.
2. Перейдите во вкладку «Макет» раздела «Работа с таблицами».
3. Нажмите кнопку «Свойства», расположенную в группе «Таблицы».
4. Перейдите в открывшемся окне во вкладку «Строка», снимите там галочку напротив пункта «Разрешить перенос строк на следующую страницу», нажмите «ОК» для закрытия окна.
Создание принудительного разрыва таблицы на страницах
1. Выделите строку таблицы, которая должна быть напечатана на следующей странице документа.
2. Нажмите клавиши «CTRL+ENTER» — эта команда добавлять разрыв страницы.
Урок: Как сделать разрыв страницы в Word
На этом можно и закончить, так как в данной статье мы детально рассказали о том, что представляет собой форматирование таблиц в Ворде и как его выполнить. Продолжайте осваивать безграничные возможности этой программы, а мы сделаем все возможное для того, чтобы этот процесс для вас упростить.
Необходимость иллюстрирования текстового материала при помощи таблиц возникает достаточно часто. Поэтому среди инструментов Microsoft Word есть удобный редактор таблиц, позволяющий создавать их и адаптировать под самые разные задачи.
Алгоритм создания таблиц
Рассмотрим процесс создания таблицы пошагово на примере инструментов из пакета MS Word 2010. Итак, нужно выполнить несложную последовательность действий:
- переходим на вкладку Вставка основного меню;
- нажимаем Таблица – Вставить таблицу;
- в открывшемся окне Вставка таблицы указываем необходимое количество строк и столбцов.
Быстрая вставка
Функционал немного урезан, но значительно экономит время, если вы вставляете небольшую табличку.
Если нужно быстро добавить строку в нижнюю часть готовой таблицы, можно поставить курсор в крайнюю правую ячейку последней строки и нажать Tab.
Перевод текста в табличную форму
Можно преобразовать в табличную форму и уже набранный в MS Word текст. Для этого его необходимо выделить и воспользоваться все той же кнопкой Таблица из вкладки Вставка. При этом распределять компоненты текста по ячейкам Word будет, ориентируясь на определенный символ – разделитель. Например, если в качестве разделителя установлен Знак абзаца, то каждый абзац выделенного текста будет перенесен в отдельную строку таблицы.
Очевидно, что при таком автоматическом распределении по ячейкам таблица может принять совершенно не тот вид, какой хотелось бы. В таком случае нужно:
- отменить последнее действие (вставку таблицы) при помощи сочетания клавиш Ctrl+Z или стрелки на панели быстрого доступа;
- вновь открыть инструмент Таблица, но выбрать на этот раз пункт Преобразовать в таблицу;
- в открывшемся окне выбрать нужный разделитель из числа перечисленных или нажать Другой и указать свой вариант вручную;
- в этом же окне можно при необходимости изменить количество столбцов и выбрать один из вариантов их ширины.
Шаг 1
Шаг 2
Результат
В нашем примере в качестве разделителя был указана запятая. Таким образом, каждое слово и число было помещено в отдельную ячейку таблицы
Форматирование таблицы в MS Word
Созданную таблицу можно редактировать, а также применять к ней различные варианты оформления:
- изменять ширину и высоту ячейки, колонки, строки, а также общую ширину и высоту таблицы;
- добавлять и удалять ячейки, столбцы и строки;
- копировать готовую таблицу в MS Excel;
- объединять и разделять ячейки;
- менять оформление ячеек: толщину границ, цвет заливки, шрифт, выравнивание текста и т.д.
Разберем несколько пунктов подробнее.
- Изменение ширины и высоты ячеек, строк, столбцов.
Чтобы поменять, например, высоту строки, нужно навести курсор на нижнюю линию границы. Когда вместо курсора появится значок с двумя стрелками, будет достаточно нажать левую кнопку мыши и потянуть границу в нужном направлении. Этот способ применим для увеличения и уменьшения любых параметров строк и столбцов.
Если нужно изменить одну конкретную ячейку, не затрагивая остальные, то ее сначала необходимо выделить. Для этого подведите курсор к левой границе ячейки до появления черной стрелки (рис. 4). Затем нажмите левую кнопку мыши, и ячейка выделится. Дальнейшие действия будут такими же, как для столбцов и строк.
Размеры строк, столбцов и ячеек также можно менять с помощью движков на горизонтальной и вертикальной линейках.
- Редактирование и перемещение всей таблицы.
При наведении курсора на таблицу появляются два квадрата: один маленький и пустой расположен в правом нижнем углу, второй – немного больше и с крестиком – в левом верхнем. Потянув за первый из них можно менять ширину и высоту таблицы в целом. Нажав на квадрат с крестиком и удерживая его, можно перемещать таблицу по всему документу.
Если необходимо выдержать определенные размеры для таблицы, то можно задать ширину и высоту с точностью до миллиметра во вкладке Макет. Она появляется, когда курсор установлен внутри таблицы. С помощью этой вкладки можно редактировать и другие параметры (объединять ячейки, изменять выравнивание текста и т.д.)
- Изменение параметра Автоподбор ширины столбцов.
Если при введении текста в ячейку ее граница отодвигается, значит для параметра Автоподбор ширины столбцов установлено значение По содержимому. Чтобы его изменить, достаточно нажать правой кнопкой мыши на таблице, найти в списке соответствующий параметр и выбрать Фиксированную ширину столбца.
- Копирование таблицы в MS Excel.
Для переноса таблицы нужно ее выделить в Word, нажать правую кнопку мыши и выбрать Копировать либо использовать сочетание Ctrl+C. Затем открываем Excel, ставим курсор на пустую ячейку, снова нажимаем правую кнопку мыши, а затем – Вставить (либо Ctrl+V).
- Дизайн таблицы в MS Word.
Программа имеет неплохой набор стандартных вариантов оформления. Чтобы ими воспользоваться, нужно перейти на вкладку Конструктор и подобать наиболее подходящий стиль для своей таблицы.
Инструмент Таблица содержит в подменю пункт Экспресс-таблицы. Он позволяет выбрать один из готовых шаблонов таблиц. Если найдется подходящий, останется только внести свои данные. Можно также сохранить сюда свой шаблон.
MS Word предлагает достаточно широкие возможности для создания, редактирования и оформления таблиц. Остается только решить, какой из инструментов удобнее и лучше всего подходит лично вам для создания качественного визуального ряда к текстам.
Если требуемая таблица уже существует в Excel, а вам нужно перенести ее в Word и редактировать уже там, воспользуйтесь инструкцией из нашего Справочника.
Форматирование текста в таблице
Перед
тем как форматировать текст в ячейках
таблицы, их надо предварительно выделить.
-
Для
выделения всей таблицы необходимо
нажать на перекрестие, расположенное
у верхнего левого угла таблицы. -
Для
выделения строки необходимо сделать
щелчок в поле документа, расположенного
левее выделяемой строки. -
Для
выделения столбца необходимо щелкнуть
у верхней границы выделяемого столбца
(при этом курсор приобретает вид жирного
указателя). -
Выделить
несколько соседних ячеек можно протяжкой
мыши при нажатой клавише Shift. -
Выделять
ячейки в произвольном порядке можно
протяжкой мыши при нажатой клавише
Ctrl.
Кроме
того, можно воспользоваться кнопкой
«Выделить», расположенной на ленте
«Макет» контекстного инструмента
«Работа с таблицами».
Само
же форматирование текста в выделенных
ячейках таблицы ничем не отличается от
форматирования обычного текста документа.
Тонкие
настройки таблицы (параметры строк,
столбцов, ячеек) можно произвести в окне
«Свойства таблицы», которое
открывается кнопкой «Свойства» на
панели «Таблица».
Word
2007 представляет большой выбор уже
готовых вариантов форматирования
таблиц. Все они расположены на панели
«Стили таблиц».
Панель
«Параметры таблиц» позволяет
устанавливать дополнительные параметры
форматирования в дополнение к уже
готовым стилям.
Три
нижних пункта меню в окне списка таблиц
позволяют очищать, изменять и создавать
форматирование таблиц
При
создании нового (изменении существующего)
стиля таблицы, как правило, указываются
следующие параметры:
-
имя
стиля; -
стиль;
-
стиль,
на основе которого создается новый; -
указывается
часть таблицы, к которой будут применены
параметры форматирования.
Для
доступа к дополнительным параметрам
настройки служит кнопка «Формат».
Для
настроек границ таблицы служит кнопка
«Границы». Из ее контекстного меню
можно выбрать различные типы границ.
При
помощи кнопки «Заливка» можно
изменить цвет заливки ячеек таблицы.
Инструменты,
расположенные на панели «Нарисовать
границы», позволяют добавлять/убирать
границы ячеек таблицы (объединять,
разъединять ячейки), а также позволяют
произвести гибкие настройки границ.
Для
вставки и удаления элементов таблицы
предназначены инструменты панели
«Строки и столбцы» контекстной
ленты «Макет».
Ранее
был рассмотрен вопрос построения сложных
таблиц , где рассматривался вариант
«рисования» таблицы. Существует
еще один способ достичь того же результата
— воспользоваться инструментами панели
«Объединить».
Инструменты
панели «Размер ячейки» позволяют
произвести точные настройки размеров
для любой ячейки таблицы.
Инструменты
панели «Выравнивание» предназначены
для выравнивания текста в ячейках,
задания его направления и установки
полей в ячейках.
Иногда
таблица может не умещаться целиком на
одну страницу. В этом случае принято на
каждой новой странице повторять «шапку»
таблицы. Для этого надо выделить строку
(строки) таблицы, которые будут выступать
в качестве заголовка. Затем нажать
кнопку «Повторить строки заголовков»
на панели «Данные».
Соседние файлы в предмете [НЕСОРТИРОВАННОЕ]
- #
- #
- #
- #
- #
- #
- #
- #
19.02.201623.55 Кб23Вычисления.docx
- #
- #
- #
Предлагаю проверить теорию практикой. Давайте оформим подписи приёмной комиссии, что-нибудь вроде этого:
Пример взят из журнала Секретарь-референт.
Пока обратимся только к первой строчке. Сразу можно предположить, что нам понадобится таблица с тремя столбцами:
- должность
- подпись
- ФИО
На месте слова «подпись» будет вручную поставлена размашистая подпись члена комиссии, так что этому слову делать там нечего. Слово «подпись» перенесем чуть ниже. Значит первая строчка будет состоять из двух строчек.
По окончании этого
урока вы сможете:
- Изменять размеры ячеек двумя способами
- Задавать уникальные поля для выбранных ячеек
- Отменять и назначать видимость отдельных границ выделенных ячеек
- Пользоваться специальной вставкой из буфера обмена
1. Два способа изменения
размера строчек
Шаг 1. Создаем новый документ или работаем
в имеющемся у вас акте о заключении комиссии.
Шаг 2. Создаем таблицу из трех столбцов и
двух строчек (лента Вставка → группа команд Таблицы → кнопка выпадающего меню →
выбор: 2 строки и 3 столбца):
Шаг 3. Устанавливаем высоту первой строчки
1 см (выделяем первую строчку → лента Макет → группа команд Размер ячейки →
устанавливаем высоту строчки 1 см):
Устанавливать размер ячейки можно двумя способами:
- Кнопками «Больше-меньше» (лента Главная → группа команд Размер ячейки):

- Вручную (подвести курсор к полю размера → щелкнуть ЛМ → стереть число и ввести с клавиатуры нужное вам значение):

При этом вводить «см» не нужно – Word прекрасно справиться с этим без вашего участия. Какой способ вы выберете – решайте сами.
Подсказка:
- Если изменение размера незначительно (например, от 0 до 0,5), то быстрее воспользоваться кнопками «больше-меньше» ‒ всего 5 щелчков ЛМ.
- Если изменение размера значительно (например, от 0 до 2), то удобнее и быстрее ввести число вручную. Всё-таки кнопками 20 щелчков. Берегите лучезапястную мышцу!
Увы, но многие пользователи над этим не задумываются.
Теперь решаем вопрос с расположением текста в ячейках первой строки.
2. Уникальные поля для
выбранных ячеек
Шаг 1. Для начала выравниваем содержимое
ячейки по нижнему левому углу ячейки (выделяем первую строчку → лента Макет →
группа команд Выравнивание → команда Выровнять снизу по левому краю):
Из урока 52 вы знаете, что по умолчанию поля ячеек равны таким значениям:
Я ещё утверждала, что в таблице все ячейки имеют одинаковые соответствующие поля. Но это утверждение действительно если мы работаем с диалоговым окном «Параметры таблицы», которое извлекли командой «лента Макет → группа команд Выравнивание → команда Поля Ячейки → диалоговое окно Параметры таблицы.
Бывает суровая необходимость, чтобы поля ячеек были различными. Например, в нашем случае:
- Благодаря левому полю размером 0,19 см между началом основного текста и началом слова «Председатель» есть разница в 0,19 см. Вы скажете «мелочь», и будете неправы. Это неряшливость. Есть совершенно насущная потребность выравнивания основного текста и слова «Председатель», то есть необходимо установить значение левого поля, равным «0 см».
- А вот в этом случае расстояние необходимо. Если левое поле будет равном «0 см», то ФИО и линия подписи «прилипнут» друг к другу, и мы получим, то, что я называю «неряшливостью».
Шаг 2. Вызываем диалоговое окно «Параметры ячейки» через диалоговое окно «Свойства таблицы» (лента Макет → группа команд Таблица → команда Свойства → диалоговое окно Свойства таблицы → закладка Ячейка → диалоговое окно Параметры ячейки):
Обратите внимание на
курсор выделения ячейки – это курсор выделения определённой ячейки.
Шаг 3. Устанавливаем левое поле первой
ячейки равным «0 см» (щелчком ЛМ снимаем галочку «как во всей таблице» →
в поле «левое» вводим число «0»):

Получаем результат:
Нижнее поле равно «0
см», что должно нас устраивать –текст будет выравнен с линией подписи. Обратили
внимание на положение непечатаемых символов конца ячейки?
Теперь займёмся второй
ячейкой второй строки. Там будет находится слово «подпись» для забывчивых
членов комиссии.
Шаг 4. Устанавливаем положение содержимого
ячейки сверху посередине относительно ячейки (лента Макет → группа команд
Выравнивание → команда Выравнять сверху по середине):
Увеличивать высоту строки не будем, так слово «подпись» будет шрифта меньшего размера, чем остальной текст, что мы сейчас и сделаем.
Шаг 5. Форматируем содержимое второй ячейки
второй строки (лента Главная → группа команд Шрифт → размер 10 пт и начертание
курсивное):
3. Видимые и невидимые границы
Шаг 1. Убираем границы таблицы (лента
Главная → группа команд Абзац → команда Границы → из выпадающего меню команда
Нет границы):
Очень часто подписанты
ставят размашистую подпись, поэтому ограничим их рвение линией.
Шаг 2. Делаем верхнюю границу второй ячейки
второй строки видимой (лента Главная → группа команд Абзац → команда Границы →
из выпадающего меню команда Верхняя граница):
Мы могли бы выделить верхнюю ячейку, но вы этом случае надо было бы выбрать команду «Нижняя граница».
Шаг 3. Набираем с клавиатуры во второй
ячейке второй строки слово «подпись»:
4. Специальная вставка из буфера обмена для
таблицы
Шаг 1. Копируем таблицу в буфер обмена
(выделяем таблицу → лента Главная → группа команд Буфер обмена → команда
Копировать):
Шаг 2. Снимаем выделение с таблицы и
щелкаем ЛМ на первом непечатаемом символе конца абзаца после таблицы:
Шаг 3. Вставляем содержимое буфера обмена
специальной вставкой (лента Главная → группа команд Буфер обмена → кнопка
выпадающего меню → команда Сохранить исходное форматирование таблицы):
Получаем результат:
Сколько у нас членов комиссии? 15 человек? ОК, щёлкаем по специальной вставке 14 раз, ведь для первого члена комиссии мы уже всё сделали.
А если вы забыли снять
выделение с копируемой таблицы? В этом случае…
Шаг 4. Вставляем содержимое буфера обмена
специальной вставкой (лента Главная → группа команд Буфер обмена → кнопка
выпадающего меню → команда Вставить как новые строки):
С тем же самым
результатом:
Почему такая разница?
В первом случае мы находились в текстовом режиме, а во втором случае в
табличном. Всё-таки текст и таблица – это несколько разные режимы.
5. Окончательное оформление
формы подписей членов комиссии
Шаг 1. Заполняем таблицу текстом:
Шаг 2. Отменяем отображение сетки (лента
Макет → группа команд Таблица → команда отобразить сетку):
Шаг 3. Отменяем режим непечатаемых символов (лента Главная → группа команд Абзац → команда Непечатаемые символы):
И текст располагается
на одной линии со словом «Председатель»:
По-моему, очень мило получилось.
Теперь вы можете:
- Изменять размеры ячеек двумя способами
- Задавать уникальные поля для выбранных ячеек
- Отменять и назначать видимость отдельных границ выделенных ячеек
- Пользоваться специальной вставкой из буфера обмена
Попробуйте, как поведёт
себя таблица при использовании других кнопок вставки из буфера обмена.